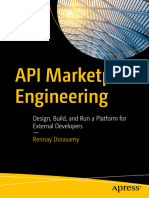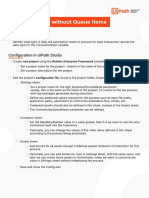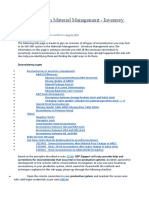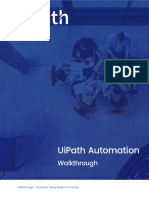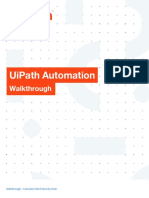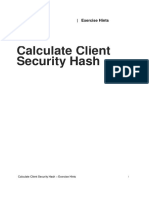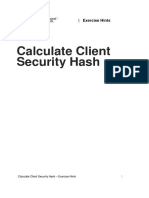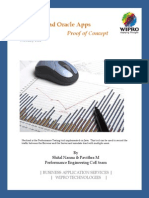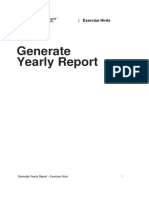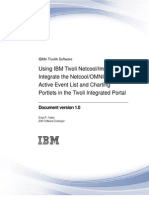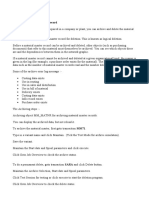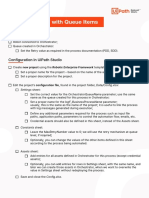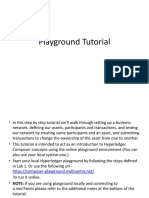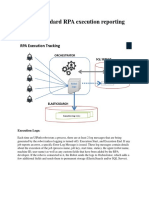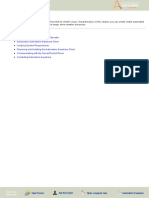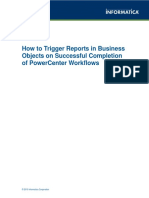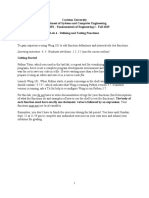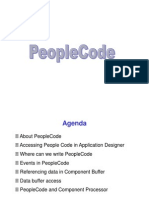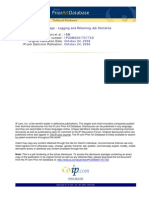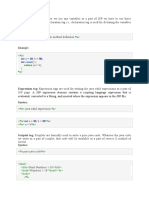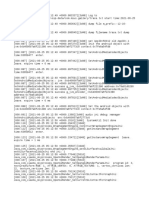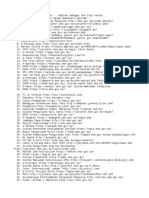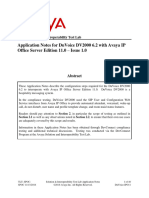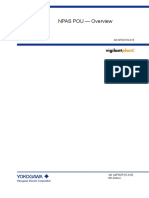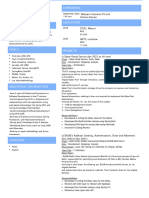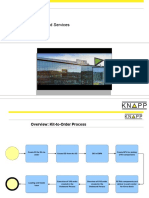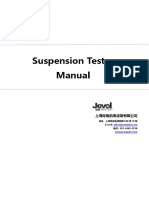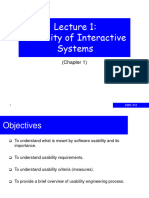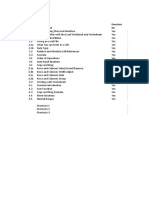Professional Documents
Culture Documents
Generate Yearly Report - Complete Walkthrough PDF
Generate Yearly Report - Complete Walkthrough PDF
Uploaded by
rohithOriginal Title
Copyright
Available Formats
Share this document
Did you find this document useful?
Is this content inappropriate?
Report this DocumentCopyright:
Available Formats
Generate Yearly Report - Complete Walkthrough PDF
Generate Yearly Report - Complete Walkthrough PDF
Uploaded by
rohithCopyright:
Available Formats
UiPath Automation
Walkthrough
Walkthrough – Generate Yearly Report for Vendor
Walkthrough – Generate Yearly Report for
Vendor
This time, we are using Orchestrator Queues for the processing of the work items, to understand
more about the capabilitiesof this feature.We will go over an example of how to use multiple robots to
process data, how to prevent them from processing the entire Queue Item list from the beginning
and instead resume the work in case a system error occurs, etc. We will also split the process by
using 2 different processes. One creates the queue of items and is called Dispatcher. The other one
processes the previously created queue items and is called Performer. With this approach, we can load
the transactions using the Dispatcher only once, and then use multiple Performer robots to process
the queue items created by the Dispatcher.
The Dispatcher Process
● Start with the REFramework template.
o The Dispatcher is responsible for uploading the work items to the queue. We should
upload the WIID to the queue to uniquely identify each transaction item.
o Let’s imagine that the next page arrow is not available for WI 4, so we cannot scrape the
data in the table to extract all the work items. Moreover, in case something happens
to the System 1 application while navigating through pages,the Dispatcher will
recover from the error and resume the work. It will also retry failed transactions. We
consider one page in the WorkItems list to be a transactionand the page number to be
the transactionItem.
o The transaction item is a string representingthe number of the page which is currently
being processed.
● Edit the Config file for the current process.
o In the Settings sheet, add the InHouse_Process4 value in the QueueName
parameter.The queue will be defined in Orchestratorusing the same name.
o In the Settings sheet, add settings for the System1 URL and System1
Credential parameters.
o In the Constants sheet, set the value of MaxRetryNumber to 2.
● Make the following framework changes:
o The TransactionItemvariable in the Main file should be of the System.String type. You
should also make sure that the argument types in the GetTransactionData,
Process, and SetTransactionStatus files match the type of TransactionItem.
Walkthrough – Generate Yearly Report for Vendor 1
● We will use only one applic ation in this exerc ise - ACME System1. Create a folder named
System1 in the solution root folder.
o The following components in Process 5 can be reused.
▪ Copy the System1_Login.xaml, System1_Close.xaml, and
System1_NavigateTo_WorkItems.xaml files to the System1 folder.
▪ Copy the SendEmail.xaml file to the Common folder.
● Open the InitAllApplications file.
o Invoke the System1\System1_Login.xaml file.
o Invoke the System1\System1_NavigateTo_WorkItems.xaml file. To make sure all
the transactiondata is retrieved,the WorkItems page should be open in the browser.
o This is what the InitAllAplications project should look like:
● Open the CloseAllApplications file.
o Invoke the System1\System1_Close.xaml file.
o This is what the CloseAllApplicationsworkflowshould look like:
Walkthrough – Generate Yearly Report for Vendor 2
● Open the KillAllProcesses.xaml file in the Framework folder.
o Add a Kill Process activityand rename it “Kill process IE”.
o Set the ProcessName property to “iexplore”.
o This is how the KillAllProcesses.xaml project should look:
● Open the GetTransactionData.xaml project in the Framework folder. It c an be found in the
Get Transaction Data state.
Walkthrough – Generate Yearly Report for Vendor 3
o As always, we should start with an annotation. Add details about the
TransactionNumber:“TransactionNumberrepresents the page number" - as agreed
before.
o Delete the Get Transaction Item activity as it is not needed, because the Dispatcher
process is used to upload data to the queue.
o Before the Write Transaction info in Logging Fields sequence, add an Attach
Browser activityand attach the WorkItems page.
o Add an Element Exists activity to check if the next page is available. Indicate a page
number and modify the selector to use an attributerelated to the page number
(reminder: the in_TransactionNumber argument is the page number for the
Dispatcher).
o In the output parameter,create a Boolean variable called NextPageExists.
o This is what the Element Exists activityshould look like.
o Use an If activityto check if thereis more transactiondata left.
o If the next page exists, set the output argument out_TransactionItem to the value of the
current page, namely in_TransactionNumber.
o If the next page doesn’t exist, set the out_TransactionItem to Nothing.
o This is how the If activityshould look:
Walkthrough – Generate Yearly Report for Vendor 4
● Open the Process.xaml file in the Framework folder. tI can be found in the Process
Transaction state.
o Add an Attach Browser activity and indicate the WorkItems page of the System1
ACME application.
o Use a Click activity to select the processing page number using the same dynamic
selector to identify the current page (in_TransactionNumber argument).
o Next, add an On Element Appear activityto check if the processing page was opened.
You can use UiExplorer. The class attribute can be used to identify active or inactive
pages, so it can also be used when creating the dynamic selector.Inside the On
Element Appear activity, scrape the table containing workitems. Create a variable
called dt_WorkItems in the Output propertyto store them.
o This is how the On Element Appear activity shouldlook:
Walkthrough – Generate Yearly Report for Vendor 5
o The next step is to upload the WIID for all the rows inside the scraped data table that
have the WI4 type and the Open status to the queue. To upload the value to the queue,
use an Add Queue Item activity.In the Properties panel, use the value in the in_Config
dictionary to fill the QueueName field. In the ItemInformation field, create an
argument called WIID. Set the correspondingvalue for the argument.
o This is what the Add Queue Item activityshould look like:
Walkthrough – Generate Yearly Report for Vendor 6
● Open the Main.xaml file.
o Make sure that the arguments for the Process.xaml invoked project are set correctly.
o This is what the arguments shouldlook like:
Walkthrough – Generate Yearly Report for Vendor 7
● We are done with the proc ess implementation. Next, we need to test the proc ess and
check that the values are uploaded ot the queue correctly.
The Performer Process
The Performerprocesses all the transactionsloaded by the Dispatcherto the queue. For that reason, the
TransactionItemtype needs to be QueueItem.
● Start with the REFramework template.
o The TransactionItem argumentshould be of the QueueItem type. This is the default
type of TransactionItemin the REFramework.
● Edit the Config file for the current process as follows:
o In the Settings sheet, add the “InHouse_Process4”value in the QueueName parameter.
The queue will be defined in Orchestratorusing the same name.
o In the Settings sheet, add settings for the System1 URL and System1
Credential parameters.
o In the Constants sheet, keep the value of MaxRetryNumber at 0, because we are using
queue items in the Performer process and the retry mechanism is handled in
Orchestrator.
System1
● We will use only one applic ation in this exerc ise: ACME System1. Create a folder named
in the solution root folder.
o The following components inthe Performer process can be reused.
▪ Copy the System1_Login.xaml, System1_Close.xaml,
System1_NavigateTo_WorkItems.xaml,
System1_NavigateTo_WIDetails.xaml and
System1_UpdateWorkItem.xaml files to the System1 folder.
▪ Copy the SendEmail.xaml file to the Common folder.
● Open the InitAllApplications file.
o Invoke the System1\System1_Login.xaml file.
Walkthrough – Generate Yearly Report for Vendor 8
● Open the CloseAllApplications file.
o Invoke the System1\System1_Close.xaml file.
● Open the KillAllProcesses.xaml project in the Framework folder. Add aKill Process activity and
rename it Kill process IE.
o Set the ProcessName property to iexplore.
● Open the Process.xaml project in the Framework folder. It can be found in the
Process
Transaction state.
o Create a String variableto set the current work item ID(WIID).
o Add an Assign activity and set the variable created above to the value in the queue.
To do that, we can use the SpecificContent method -
in_TransactionItem.SpecificContent("WIID").ToString
o This is what the Assign activityshould look like:
o Open the Process.xaml workflow in the Framework folder. Invoke the
System1\System1_NavigateTo_WIDetails.xaml. Import and bind the
argument that should be taken from the queue using the SpecificContent
method, as described earlier.
o This is what the Invoke activityand the WIID argument should look like:
Walkthrough – Generate Yearly Report for Vendor 9
o Next, create a blank sequence workflow in the System1 folder. We’ll use it to retrieve the
TaxID value from the Work Item Details page. We can name this workflow
System1_ExtractVendorInformation.xaml.
▪ Start with an annotation. The precondition is this: “Work Item Details page is
open”.
▪ Create an out argument of the String type called out_TaxID, which will be used
later in the project.
▪ Add an On Element Appear activity and indicate the Vendor
Information paragraph on the Work Item Details page. Set the
RepeatForever property to False.
▪ Add a Get Text activityin the Do sequence which is part of On Element Appear.
Indicate the aforementionedparagraph to retrievethe text in it.
▪ In the Properties panel of the Get Text activity, create a variable named
VendorInformationin the Output field.
Walkthrough – Generate Yearly Report for Vendor 10
▪ Next, after the On Element Appear activity, add an Assign activity to set the
value of the out_TaxID argument to the TaxID value, which can be retreivedusing
the previouslycreated VendorInformationvariable.
▪ This is what the Assign activityshould look like:
o Open the Process.xaml and create a String variable named TaxID to store the value of
the out argument from the previous created workflow file. Invoke System1
\System1_ExtractVendorInformation.xaml and bind the argument.
o This is what the invoked workflowshould look like:
Walkthrough – Generate Yearly Report for Vendor 11
o Next, create a new workflowto navigateto the Dashboard page. The workflow should
include a Click activityto select the Dashboardpage. We can name this workflow
System1_NavigateTo_Dashboard.xaml.
o Invoke the workflowin the Process.xaml file.
o Now that the TaxID value has been retrieved, we need to navigate to the Download
Monthly Report page. To do that, let us create a new blank sequencenamed
System1_NavigateTo_MonthlyReport.
▪ Add a specific annotationto this sequence. The preconditionis that the
Dashboard page be open.
▪ Add an Attach Browser activity andindicate the Dashboard page.
▪ Add 2 Click activities to navigate to Reports, and then to Download Monthly
Report.
▪ In the Properties panel of both activities, select the checkbox in the Simulate
Click field. The Reports menu is displayed only if you hover over the Reports
button. To click on Download Monthly Report, use UiExplorer,pause it for 3
seconds using the F2 key, and make sure the element is displayedon the screen
before indicating the button.
o Downloading existing invoices might cause some issues. However, to prevent any
exceptions,we should make sure that the environmentis clean every time the robot
starts. To do that, we can delete the Download Reports folder mentionedin the
Config file, and then recreate it from scratch. Open the Init Statein the Main.xamlfile.
Add a Sequence named Clean Up after the invoked KillAllProcesses.xaml file. Let us
use two activities: Delete and Create Directory.
o In the Properties panel of the Delete activity, set the Path field to the value in the
Config file. This way, you can always have a new empty Data\Temp
Walkthrough – Generate Yearly Report for Vendor 12
directorywhen the robot runs. This is what the Clean Up sequence should look like:
o Next, going back to the Process.xaml file, invoke the
System1\System1_NavigateTo_MonthlyReport.xaml file created above.
o Create a new variablecalled ReportYear. Use an Assign activityto set its value to the previous
year.
o The next step is to create the yearlyreport. To do that, we need to create a new blank sequencefile
named System1_CreateYearlyReport.xaml.
▪ Start with a relevant annotation. The precondition is that the Monthly Report
Page be open in the ACME System1 application.
Walkthrough – Generate Yearly Report for Vendor 13
▪ Create three In arguments,as follows:
● in_TaxID – to be provided from the main file. It stores the TaxID value.
● in_Year – to be provided from the main file. It stores the year for which
the report will be created
● in_ReportsDownloadPath – the folder where the monthly reports will
be downloaded.
▪ Create one Out argument called out_YearlyReportPath to store the path to
the yearly report file created after merging all the monthly reports.
▪ Add a new item in the Config file, in the Settings sheet, to indicate the path of
the folder where the reports are downloaded. Complete the Name field by
typing ReportsDownloadPath, and the Value field, by filling inData\Temp.
▪ Create a new Data Table variable called dt_YearlyReport.We use it to merge all
the monthly reports.Set its value to new Datatable using an Assign activity.
▪ Next, add a Type Into activity to type the TaxID value in the ACME System1
application.The MonthlyReport page should alreadybe open at this step.
▪ Add a Click activity to select the year. Enable the Simulate Click property,
and then select the target year. This way, the activity can be executed in the
background, even if the drop-down menu is not open and the element is
invisible. Change the aaname attribute in the selectorto the in_Year
argument.This is what the Click activityand the selectorshould look like:
Walkthrough – Generate Yearly Report for Vendor 14
o Another option is to use a Select activity instead of the Click
activity. In that case, make sure you update the selectorto
point to the year, using UiExplorer.
▪ Create an Array of Strings variable called Months. Use an Assign activity to
set its values according to the options in the Month drop-down list. This is
what the Assign activityshould look like:
▪ Next, to download the reports for each month, we need to add a For Each
activity to iterate through the Months array, select the specified monthfrom the
drop-down box, and download the report.
▪ Inside the For Each activity, add a Click activity to select the target Month.
Edit the selector similarlyto how you edited the selector for the Year dropdown,
by using the dynamic aaname attribute.Alternatively, youcan use a Select
activity.
Walkthrough – Generate Yearly Report for Vendor 15
▪ Next, add a Click activityand indicate the Download button. Select the Simulate
Click property.
▪ Because some reports don’t exist, add an Element Exists activity and indicate
the label of the pop-up window that is shown in this case. Create a Boolean
variable named ReportNotFound in the Output property.
▪ This is what the For Each activityshould look like so far:
▪ The next step is to add an If activity tocheck if the report is not found. Use the
ReportNotFound variable as the Condition. In the Then section, add a Click
activity and set its target to the OK button of the pop-up window, to move on to
the next month.
▪ In the Else section, download the Report using the below activities:
● Add a Click ac tivity and direc t it towards the Save as button. Enable
the Simulate Click property.
Walkthrough – Generate Yearly Report for Vendor 16
● Add an Assign ac tivity. Create a new variablec alled ReportFilePath and
set its value to the path and the file name of the monthly report that is
downloaded in .csv format.
● Using a Type Into activity, fill in the value of ReportFilePath in the File
Name field of the Save As window. Select theSimulate Type property.
● Add a Click activity and direct it towards theSave button. Enable the
Simulate Click property.
● Read the csv file just downloaded. In the output property create a data
table variable named dt_MonthlyReport.
● Next, using aMerge Data Table activity, append the values of
dt_MonthlyReport to the dt_YearlyReport data table.
● Downloading a monthly report takes a variable amount of time. To check
that the file was fully downloaded before downloading the next month
report, add anOn Element Appear activity and indicate the download
pop-up. Update the selector with wildcard for dynamic attribute values.
Enable the Wait Visible property.
● In the Do section of theOn Element Appear activity, add aClick to close
the pop-up. Select the Simulate Click property.
● Add a Delete File ac tivity to delete the Monthly Report file before
downloading the next one.
● This is what theElse section should look like:
Walkthrough – Generate Yearly Report for Vendor 17
Walkthrough – Generate Yearly Report for Vendor 18
▪ The next activity in the sequence is Assign, which is used to set the value of
the out_YearlyReportPath argument.Make sure the name of the the Yearly
Report Excel file is in accordance in the model in the PDD file, and the path is the
one in the Config file.
▪ Set default values for the In arguments and test the workflow.
● Go back to theProcess workflow.
o Invoke the System1\System1_CreateYearlyReport.xaml file created above. Import
and bind the arguments.
o Create a String variable called YearlyReportPath.It is used to get the value of the out_
yearlyReportPath argument in the previous workflow.
o This is what the Invoke and the Arguments shouldlook like:
Walkthrough – Generate Yearly Report for Vendor 19
o Next, invoke System1\System1_NavigateTo_Dashboard.xaml to navigate back to
the Dashboard page.
o Now, that we have created the Yearly Report file, we need to navigate to the Reports -
Upload Yearly Report page in the ACME System 1 application.To do that we need
to create a new blank sequence named
System1_NavigateTo_UploadYearlyReport.
▪ Start the new workflow by adding an annotation. The precondition is that the
Dashboard page be open.
▪ Add an Attach Browser activity andindicate the Dashboard page.
▪ Add a Click activity to select the Reports button. Enable the
SimulateClick property.
▪ Next, add a new Click activity to select the Upload Yearly Report button.
Use UiExplorer to click this button, as you did in the
System1_NavigateTo_MonthlyReport.xaml workflow. Enable the
SimulateClick property.
▪ This is what the workflowshould look like:
● Go back to theProcess workflow.
o Invoke the System1\System1_NavigateTo_UploadYearlyReport.xaml file.
o After navigating to the Reports - Upload Yearly Report page, we should upload
the yearlyreport.To do that, let us createa new blank sequencenamed
System1_UploadYearlyReport.
Walkthrough – Generate Yearly Report for Vendor 20
▪ Start the new sequence by adding an annotation. The precondition is that the
Reports - Upload Yearly Report page be open.
▪ The informationrequiredto upload the yearlyreport file consists of the taxID, the
file path, and the year. When the upload is performed, a confirmationID is
generated.So, in this workflow,we must use 3 String In arguments: in_TaxID,
in_ReportPath, in_Year, and one String out argument:out_UploadID.
▪ Now, that everythingis set up, add a Type Into activityand indicate the Vendor
TaxID field. Use the in_TaxID argument as text.
▪ Use a Click activity onthe Year drop-down menu. Update the selector usingthe
in_Year argument.
▪ Use the Click activityon the Select Report File button.
▪ This is what the sequence should look like so far:
Walkthrough – Generate Yearly Report for Vendor 21
▪ Now, the Choose file to Upload window is displayed, so we need to use a
Type Into activity to set the path to the yearly report
file(in_ReportPath) and hit Enter.
▪ Select the Upload button using a Click activity.
▪ A pop-up window with the upload confirmationID is displayed, so let’s use a Get
Text activity to retrieve its value. In the Output property, createa variable
named UploadConfirmation.
▪ Set the value of the out_UploadID argument to the one of the
confirmation ID using an Assign activity. Use the Substring method to retrieve
the value, as follows: UploadConfirmation.Substring("Report was uploaded -
confirmationid is ".Length)
▪ Use a Click activityon the OK button. Now we are done!
Walkthrough – Generate Yearly Report for Vendor 22
▪ This is what the last part of the workflowshould look like:
● Go back to the Process workflow.
o Invoke the System1\System1_UploadYearlyReport.xaml file and bind the
correspondingarguments.Create a variable in the Process workflowto store the value of
the out_UploadID argument.Name the variable UploadID.
o This is what the invoke should look like:
Walkthrough – Generate Yearly Report for Vendor 23
o At this point, we have uploaded the yearlyreport file, so we should update the status ofthe
Work Items.
o Invoke the System1\System1_NavigateTo_Dashboard.xaml file to navigate to
Dashboard Page.
o Invokethe System1\System1_NavigateTo_WIDetails.xaml file to navigateto the
Details page of a specific work item. As you have seen, there is one argumentin
this workflow- WIID.
o Update the status of the work item to Complete by invoking the System1
\System1_UpdateWorkItem.xaml file. Be sure to set the correct arguments forthe
Comment and Status sections. As mentioned in the PDD file, set the status to
Completed, and the value of the Comment to Uploaded with ID uploadID.
o Finally, we need to leave the application in its initial state, so that we can process
next item. To do that, invoke the System1
\System1_NavigateTo_Dashboard.xaml file to returnto Dashboard page.
Walkthrough – Generate Yearly Report for Vendor 24
● We are done with the proc ess implementation. Next, we need to test the entire proc ess. You
should have already tested each individual workflow, right after development, using default
values for the arguments.
o Run the Main workflow several times and make sure that it is executed correctly
every time. If it isn’t, fix the issues and run it again.
o Use the Reset test data option in the User options menu to generate a fresh set of data
for testing purposes.
o Use the Dispatcher to upload new items to the Queue if needed.
Process implementation notes.
We started with a Dispatcher process that was used for uploading queue items to
Orchestrator. Then, we processed each queue item using the Performer. Notice that the status of a
transaction in the queue changes after it is processed. All the items are independent of one
another and can be processed in parallel, using multiple Performer robots.
Walkthrough – Generate Yearly Report for Vendor 25
You might also like
- API Marketplace Engineering DesignDocument281 pagesAPI Marketplace Engineering Designmanasseh kwame afohNo ratings yet
- American National Standard Ansi/Isa: Enterprise-Part 6: Messaging Service ModelDocument66 pagesAmerican National Standard Ansi/Isa: Enterprise-Part 6: Messaging Service Modelamir1077No ratings yet
- Siebel Outbound WSDocument5 pagesSiebel Outbound WSharry100% (1)
- 500Document258 pages500vishalNo ratings yet
- Checklist REF Without Queue Items: PrerequisitesDocument3 pagesChecklist REF Without Queue Items: PrerequisitesSai SanthoshNo ratings yet
- Data Preparation Using Rapidminer: Ce5807 Dr. NG Hsiao Piau (NG - H - P@Nus - Edu.Sg)Document24 pagesData Preparation Using Rapidminer: Ce5807 Dr. NG Hsiao Piau (NG - H - P@Nus - Edu.Sg)ナナ ユーNo ratings yet
- Generate Yearly Report - Walkthrough Hints PDFDocument23 pagesGenerate Yearly Report - Walkthrough Hints PDFPablo Giordy Sánchez0% (1)
- Calculate Client Security Hash WalkthroughDocument19 pagesCalculate Client Security Hash Walkthroughsisyaa0% (3)
- M/s Ram Krishna CNC Shop Problem Statement: Group AssignmentDocument7 pagesM/s Ram Krishna CNC Shop Problem Statement: Group AssignmentMoidin AfsanNo ratings yet
- Inconsistencies in Inventory ManagementDocument21 pagesInconsistencies in Inventory ManagementBIROJI VENKAT RAMANANo ratings yet
- F 88 A 10 B 3Document23 pagesF 88 A 10 B 3Goutham kNo ratings yet
- Calculate Client Security Hash - Walkthrough Hints PDFDocument18 pagesCalculate Client Security Hash - Walkthrough Hints PDFYessy TrottaNo ratings yet
- Walkthrough - UiDemo PDFDocument12 pagesWalkthrough - UiDemo PDFDennis AloysiusNo ratings yet
- Re Framework UiPathDocument13 pagesRe Framework UiPathAjit Kumar100% (1)
- Calculate Client Security Hash - Exercise HintsDocument5 pagesCalculate Client Security Hash - Exercise Hintselskawyahmed1No ratings yet
- Calculate Client Security Hash - 2020.10 Exercise HintsDocument5 pagesCalculate Client Security Hash - 2020.10 Exercise HintsSai SanthoshNo ratings yet
- Wipro PoC On Neoload and Oracle Apps enDocument16 pagesWipro PoC On Neoload and Oracle Apps enElena MihailaNo ratings yet
- REFramework Without Queue Items ChecklistDocument3 pagesREFramework Without Queue Items ChecklistMichael Antoni0% (1)
- Calculate Client Security Hash - 2021.10 Exercise HintsDocument5 pagesCalculate Client Security Hash - 2021.10 Exercise HintsAB DanielNo ratings yet
- Generate Yearly Report - 2020.10 Exercise HintsDocument8 pagesGenerate Yearly Report - 2020.10 Exercise HintsUnTalChuchooNo ratings yet
- UipathDocument7 pagesUipathKaustav100% (5)
- Calculate Client Security Hash - 2020.10 Exercise HintsDocument5 pagesCalculate Client Security Hash - 2020.10 Exercise HintsUnTalChuchooNo ratings yet
- Rpa Super ImpDocument32 pagesRpa Super ImpthedNo ratings yet
- Rpa M3Document28 pagesRpa M3VAISHNAVINo ratings yet
- 50 UiPatnDocument8 pages50 UiPatnAllen BilarNo ratings yet
- Lab 2.1 Process Mining - Use Process Advisor To Analyze System Event Logs To Discover Bottleneck ProcessesDocument19 pagesLab 2.1 Process Mining - Use Process Advisor To Analyze System Event Logs To Discover Bottleneck ProcessesMELEDJE EIKLINE AGNIMELNo ratings yet
- Using Impact To Integrate The Active Event List and Charting Portlets in TheTivoliIntegratedPortalDocument14 pagesUsing Impact To Integrate The Active Event List and Charting Portlets in TheTivoliIntegratedPortaltiti2006No ratings yet
- Module 9: Processing Records: in This Module, You Will LearnDocument35 pagesModule 9: Processing Records: in This Module, You Will LearnRafiqhiAssegafNo ratings yet
- REFramework With Queues - ChecklistDocument2 pagesREFramework With Queues - ChecklistYogesh MemaneNo ratings yet
- Using ES 5.0 LabsDocument28 pagesUsing ES 5.0 LabsPanagiotis Poulopoulos50% (2)
- Calculate Client Security Hash - 2021.10 Complete Exercise WalkthroughDocument12 pagesCalculate Client Security Hash - 2021.10 Complete Exercise WalkthroughAB DanielNo ratings yet
- Transcript For Case Management - IntroductionDocument6 pagesTranscript For Case Management - IntroductionavinashkamtamNo ratings yet
- Archive A Material Master RecordDocument4 pagesArchive A Material Master Recordpenukonda8197No ratings yet
- Archive A Material Master RecordDocument4 pagesArchive A Material Master Recordpenukonda8197No ratings yet
- Archiving The Material MasterDocument31 pagesArchiving The Material MasterAswathyAkhoshNo ratings yet
- UiPath Automation Best Practice GuideDocument37 pagesUiPath Automation Best Practice GuideGlo JosNo ratings yet
- Checklist REF With Queue ItemsDocument2 pagesChecklist REF With Queue ItemsRishabNo ratings yet
- LSMW 14 StepsDocument31 pagesLSMW 14 StepsNiks WanNo ratings yet
- Required Step: or Prior Releases (Available On Metalink - Technical Note Number: 139863.1)Document6 pagesRequired Step: or Prior Releases (Available On Metalink - Technical Note Number: 139863.1)Osman FarooqNo ratings yet
- Playground TutorialDocument20 pagesPlayground TutorialVidhi jainNo ratings yet
- 7.1.0000 Post Fixes Installation InstructionsDocument14 pages7.1.0000 Post Fixes Installation InstructionsWesly Osornio Centerwall100% (1)
- Archiving Step by StepDocument22 pagesArchiving Step by StepMohammad Arif100% (1)
- SCAT - What Is It and How To Used It: Sap Erp Sap CattDocument3 pagesSCAT - What Is It and How To Used It: Sap Erp Sap CattmsadiqahmedNo ratings yet
- EAM Asset MoveDocument16 pagesEAM Asset MoveVictor MillanNo ratings yet
- Lab#4Document5 pagesLab#4mexiweNo ratings yet
- 178 RPAPracticalDocument26 pages178 RPAPracticalNidhiNo ratings yet
- 007.dynamic Parallel Processing in WorkflowDocument5 pages007.dynamic Parallel Processing in WorkflowKumaresh KararNo ratings yet
- How-To - Standard RPA Execution Reporting With KibanaDocument20 pagesHow-To - Standard RPA Execution Reporting With KibanaUdayNo ratings yet
- IWS Exercise Guide UpdatedDocument85 pagesIWS Exercise Guide UpdatedLohit Ramakrishna kNo ratings yet
- Automation Anywhere UserManualDocument561 pagesAutomation Anywhere UserManualA dNo ratings yet
- FRNetProgrammerManual enDocument29 pagesFRNetProgrammerManual enbhavik9820No ratings yet
- User Guide: Steps TO Perform THE TasksDocument9 pagesUser Guide: Steps TO Perform THE TasksSaadat ShaikhNo ratings yet
- Lecture 3:introduction To Rapid MinerDocument15 pagesLecture 3:introduction To Rapid MinerZohraiz MalikNo ratings yet
- Documents null-QTP DocsDocument40 pagesDocuments null-QTP Docssiddi1564No ratings yet
- How To Trigger Reports in Business Objects On Successful Completion of Powercenter WorkflowsDocument7 pagesHow To Trigger Reports in Business Objects On Successful Completion of Powercenter WorkflowsGowri KurmdasNo ratings yet
- 2006 Datacap BPChap1 WelcomeDocument13 pages2006 Datacap BPChap1 WelcomeMaratNo ratings yet
- FRNetProgrammerManual enDocument118 pagesFRNetProgrammerManual enpajolomaNo ratings yet
- F19 ECOR1051 Lab4Document6 pagesF19 ECOR1051 Lab4Eric BradNo ratings yet
- People CodeDocument44 pagesPeople CodehardanuNo ratings yet
- How To Extend RapidMiner 5Document92 pagesHow To Extend RapidMiner 5majdoline19No ratings yet
- IPCOM000175773DDocument3 pagesIPCOM000175773DSergeySukharevNo ratings yet
- Python Advanced Programming: The Guide to Learn Python Programming. Reference with Exercises and Samples About Dynamical Programming, Multithreading, Multiprocessing, Debugging, Testing and MoreFrom EverandPython Advanced Programming: The Guide to Learn Python Programming. Reference with Exercises and Samples About Dynamical Programming, Multithreading, Multiprocessing, Debugging, Testing and MoreNo ratings yet
- NSS 2017 Training Requirement SurveyDocument51 pagesNSS 2017 Training Requirement SurveyDiyanaNo ratings yet
- JSP Tags and ActionDocument4 pagesJSP Tags and ActionShobha KumarNo ratings yet
- Module 6 - Introduction To Hypertext PreprocessorDocument19 pagesModule 6 - Introduction To Hypertext PreprocessorMr. EpiphanyNo ratings yet
- TraceDocument2 pagesTracePhoomin SammayoNo ratings yet
- Text FileDocument2 pagesText FileshaliniNo ratings yet
- Duvoice OracleDocument40 pagesDuvoice Oraclenorbarraza.1995No ratings yet
- NPAS POU - Overview: User's ManualDocument104 pagesNPAS POU - Overview: User's ManualPavel OlorteguiNo ratings yet
- 2nd Option Title ResearchDocument5 pages2nd Option Title ResearchDefa ChaliNo ratings yet
- Lecture10 Task AnalysisDocument60 pagesLecture10 Task AnalysisHassan AsgharNo ratings yet
- Ankit Resume PDFDocument1 pageAnkit Resume PDFMohit ThakurNo ratings yet
- SAP EWM Value Added Services: Kit-to-Order ProcessDocument16 pagesSAP EWM Value Added Services: Kit-to-Order Processkristian yotovNo ratings yet
- SB 34-3379Document6 pagesSB 34-3379Francisco AriasNo ratings yet
- Suspension Tester Manual: 地址:上海嘉定区嘉前路 688 号 18 栋 E-mail: 电话:021-6989 0798Document25 pagesSuspension Tester Manual: 地址:上海嘉定区嘉前路 688 号 18 栋 E-mail: 电话:021-6989 0798frank benites100% (1)
- DWG Trueview 2011 System RequirementsDocument3 pagesDWG Trueview 2011 System RequirementsNilesh SinghNo ratings yet
- 01 - Usability of Interactive SystemsDocument20 pages01 - Usability of Interactive SystemsセロSeiroNo ratings yet
- TESCO-Nighthawk Adaptiv AMI SolutionsDocument21 pagesTESCO-Nighthawk Adaptiv AMI SolutionsfilbryantNo ratings yet
- DLP - RFP - United Bank of IndiaDocument20 pagesDLP - RFP - United Bank of Indiavikaspoddar1991No ratings yet
- Application of Blockchain AWDocument18 pagesApplication of Blockchain AWS.K. PraveenNo ratings yet
- Tekla OffshoreDocument2 pagesTekla OffshoreカルバリオエジソンNo ratings yet
- Palm Wireless Keyboard - MANUAL000037609Document20 pagesPalm Wireless Keyboard - MANUAL000037609JohnNo ratings yet
- Medibuddy Online Enrollment Guide INDIA - 22Document17 pagesMedibuddy Online Enrollment Guide INDIA - 22Vadivelan BaskarNo ratings yet
- Rtl8762cmf Rtl8752cmf Datasheet 0.72Document43 pagesRtl8762cmf Rtl8752cmf Datasheet 0.72Light in The WoodsNo ratings yet
- Uday Kumar: Professional SummaryDocument3 pagesUday Kumar: Professional SummaryNiranjanNo ratings yet
- Ieee Research Paper On Android Operating SystemDocument8 pagesIeee Research Paper On Android Operating Systemshjpotpif100% (1)
- Practice! Number Description ExercisesDocument97 pagesPractice! Number Description ExercisesInstructor onlineNo ratings yet
- Cambridge Assessment International Education: Computer Science 2210/13 October/November 2019Document14 pagesCambridge Assessment International Education: Computer Science 2210/13 October/November 2019Sarim JavedNo ratings yet