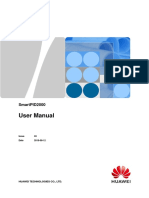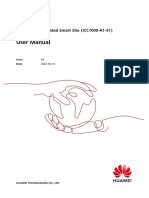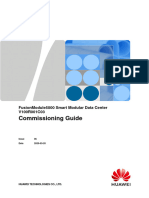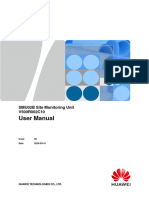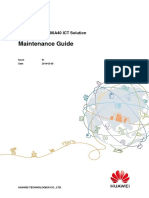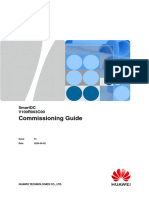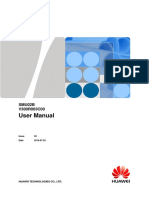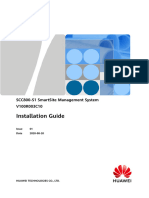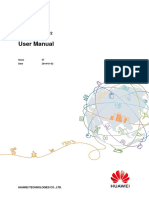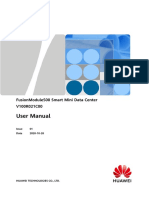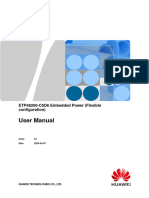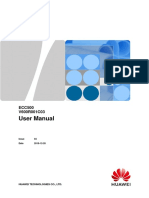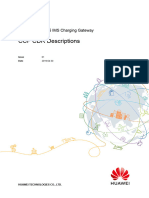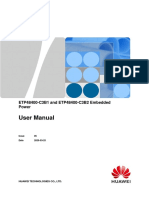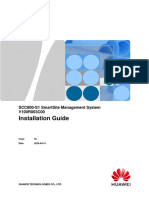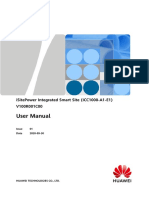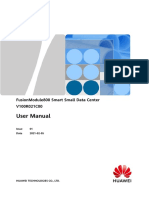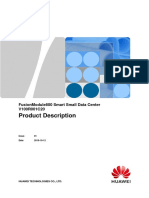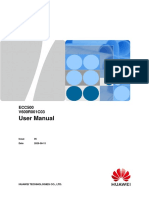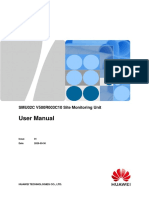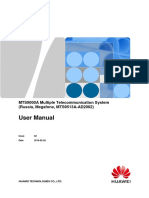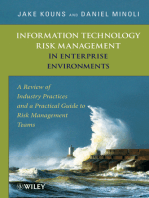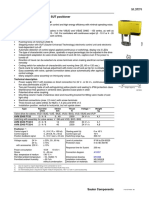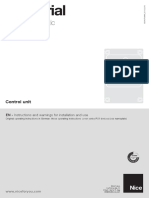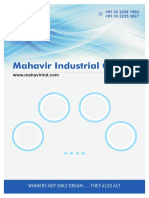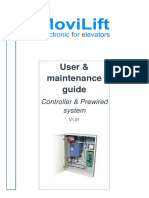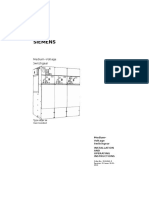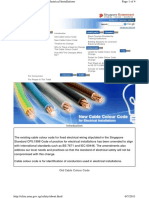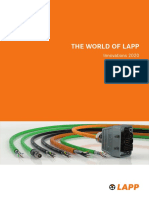Professional Documents
Culture Documents
SmartDC V100R003C00 Maintenance Guide
SmartDC V100R003C00 Maintenance Guide
Uploaded by
Plagiador UnadCopyright
Available Formats
Share this document
Did you find this document useful?
Is this content inappropriate?
Report this DocumentCopyright:
Available Formats
SmartDC V100R003C00 Maintenance Guide
SmartDC V100R003C00 Maintenance Guide
Uploaded by
Plagiador UnadCopyright:
Available Formats
SmartDC
V100R003C00
Maintenance Guide
Issue 04
Date 2020-03-25
HUAWEI TECHNOLOGIES CO., LTD.
Copyright © Huawei Technologies Co., Ltd. 2020. All rights reserved.
No part of this document may be reproduced or transmitted in any form or by any means without prior
written consent of Huawei Technologies Co., Ltd.
Trademarks and Permissions
and other Huawei trademarks are trademarks of Huawei Technologies Co., Ltd.
All other trademarks and trade names mentioned in this document are the property of their respective
holders.
Notice
The purchased products, services and features are stipulated by the contract made between Huawei and
the customer. All or part of the products, services and features described in this document may not be
within the purchase scope or the usage scope. Unless otherwise specified in the contract, all statements,
information, and recommendations in this document are provided "AS IS" without warranties, guarantees or
representations of any kind, either express or implied.
The information in this document is subject to change without notice. Every effort has been made in the
preparation of this document to ensure accuracy of the contents, but all statements, information, and
recommendations in this document do not constitute a warranty of any kind, express or implied.
Huawei Technologies Co., Ltd.
Address: Huawei Industrial Base
Bantian, Longgang
Shenzhen 518129
People's Republic of China
Website: https://e.huawei.com
Issue 04 (2020-03-25) Copyright © Huawei Technologies Co., Ltd. i
SmartDC
Maintenance Guide About This Document
About This Document
Purpose
This document describes FusionModule5000 smart modular data center (FusionModule5000
for short) in terms of routine maintenance, troubleshooting, and parts replacement, to help
maintenance personnel inspect and maintain it and eliminate potential risks promptly.
Intended Audience
This document is intended for:
Technical support engineers
Commissioning engineers
Data configuration engineers
Maintenance engineers
Symbol Conventions
The symbols that may be found in this document are defined as follows.
Symbol Description
Indicates an imminently hazardous situation which, if not
avoided, will result in death or serious injury.
Indicates a potentially hazardous situation which, if not
avoided, could result in death or serious injury.
Indicates a potentially hazardous situation which, if not
avoided, may result in minor or moderate injury.
Indicates a potentially hazardous situation which, if not
avoided, could result in equipment damage, data loss,
performance deterioration, or unanticipated results.
NOTICE is used to address practices not related to personal
injury.
Calls attention to important information, best practices and
tips.
NOTE is used to address information not related to
Issue 04 (2020-03-25) Copyright © Huawei Technologies Co., Ltd. ii
SmartDC
Maintenance Guide About This Document
Symbol Description
personal injury, equipment damage, and environment
deterioration.
Change History
Changes between document issues are cumulative. The latest document issue contains all
updates made in previous issues.
Issue 04 (2020-03-25)
Optimized the Preparations and WebUI Login section.
Issue 03 (2020-02-15)
Updated the UIM20A expansion module and so on.
Issue 02 (2019-11-29)
Updated the password change description.
Issue 01 (2018-08-30)
This issue is the first official release.
Issue 04 (2020-03-25) Copyright © Huawei Technologies Co., Ltd. iii
SmartDC
Maintenance Guide Contents
Contents
About This Document ............................................................................................................... ii
1 O&M Precautions ..................................................................................................................... 1
2 Safety Information ................................................................................................................... 3
2.1 General Safety ....................................................................................................................................................... 3
2.2 Personnel Requirements ........................................................................................................................................ 6
2.3 Electrical Safety .................................................................................................................................................... 6
2.4 Installation Environment Requirements .................................................................................................................. 8
2.5 Mechanical Safety ................................................................................................................................................. 9
2.6 Cooling System Safety .........................................................................................................................................12
2.7 Battery Safety.......................................................................................................................................................13
2.8 Others ..................................................................................................................................................................15
3 O&M Preparations ................................................................................................................. 16
3.1 O&M Personnel Skill Requirements .....................................................................................................................16
3.2 Tools ....................................................................................................................................................................16
3.3 Reference Documentation .....................................................................................................................................18
4 Routine Maintenance............................................................................................................. 20
4.1 Overview .............................................................................................................................................................20
4.2 Routine maintenance checklist ..............................................................................................................................20
4.3 Monthly Maintenance ...........................................................................................................................................21
4.4 Quarterly maintenance ..........................................................................................................................................23
4.5 Semiannual Maintenance ......................................................................................................................................27
4.6 Annual maintenance .............................................................................................................................................33
5 Alarms and Troubleshooting ................................................................................................ 35
5.1 Alarm handling flowchart .....................................................................................................................................35
5.2 Viewing and Collecting Alarm Information ...........................................................................................................36
5.3 Determining the Faulty Area and Alarm Severity...................................................................................................36
5.4 Locating and Rectifying Faults .............................................................................................................................37
6 Parts Replacement .................................................................................................................. 39
6.1 CommonECC800-Pro Operations .........................................................................................................................39
6.1.1 Preparations and WebUI Login...........................................................................................................................39
Issue 04 (2020-03-25) Copyright © Huawei Technologies Co., Ltd. iv
SmartDC
Maintenance Guide Contents
6.1.2 Synchronizing the Configuration Parameters ......................................................................................................43
6.2 Replacing Power Supply and Distribution System Components .............................................................................44
6.2.1 Parts Replacement for the Precision PDC ...........................................................................................................44
6.2.2 Replacing an rPDU ............................................................................................................................................44
6.2.3 Parts Replacement for the New Main Way..........................................................................................................45
6.3 Parts Replacement for the Cooling System ............................................................................................................45
6.4 Parts Replacement for the Management System ....................................................................................................46
6.4.1 Parts Replacement for the ECC800-Pro ..............................................................................................................47
6.4.1.1 Replacing an ECC800-Pro Main Control Module ............................................................................................47
6.4.1.2 Replacing an ECC800-Pro PSU ......................................................................................................................48
6.4.1.3 Replacing ECC800-Pro Antennas ....................................................................................................................49
6.4.1.4 Replacing a SIM Card and Micro SD Card ......................................................................................................50
6.4.2 Replacing a UIM20A expansion module ............................................................................................................52
6.4.3 Parts Replacement for the Video Surveillance System ........................................................................................52
6.4.3.1 Replacing the VCN500 Hard Drive .................................................................................................................52
6.4.3.2 Replacing a VCN500 Gold Power Supply Module ...........................................................................................54
6.4.3.3 Replacing a VCN540 ......................................................................................................................................55
6.4.3.4 Replacing the VCN540 Hard Drive .................................................................................................................57
6.4.3.5 Replacing a Camera ........................................................................................................................................58
6.4.4 Parts Replacement for the Access System ...........................................................................................................59
6.4.4.1 Replacing an Access Actuator .........................................................................................................................59
6.4.4.2 Replacing an Access Control Device ...............................................................................................................60
6.4.4.3 Replacing a Button .........................................................................................................................................62
6.4.4.4 Replacing a Sliding Door Magnetic Lock ........................................................................................................63
6.4.4.5 Replacing a Double-Door Magnetic Lock ........................................................................................................64
6.4.4.6 Replacing a Door Status Sensor .......................................................................................................................69
6.4.4.7 Replacing a Cabinet Electronic Lock ...............................................................................................................70
6.4.5 Replacing a Smart ETH Gateway .......................................................................................................................71
6.4.6 Replacing a WiFi Converter ...............................................................................................................................72
6.4.7 Replacing the WiFi Module ...............................................................................................................................73
6.4.8 Replacing a Multi-Functional Sensor..................................................................................................................74
6.4.9 Replacing a Smoke Detector ..............................................................................................................................75
6.4.10 Replacing Cabinet Temperature Sensors ...........................................................................................................76
6.4.11 Replacing a Water Sensor .................................................................................................................................78
6.4.12 Replacing an Alarm Beacon .............................................................................................................................81
6.4.13 Replacing a Rack Environment Unit.................................................................................................................82
6.4.14 Replacing an AC Actuator ................................................................................................................................83
6.4.15 Replacing a Skylight Actuator ..........................................................................................................................85
6.4.16 Replacing a Skylight Magnetic Lock ................................................................................................................86
6.4.17 Replacing a Pad ...............................................................................................................................................87
6.4.18 Replacing a Pad Power Connector ....................................................................................................................87
6.4.19 Replacing an Aisle LED Light..........................................................................................................................92
Issue 04 (2020-03-25) Copyright © Huawei Technologies Co., Ltd. v
SmartDC
Maintenance Guide Contents
7 Maintaining Devices Outside the Micro-Module ............................................................. 95
8 Acronyms and Abbreviations ............................................................................................... 96
Issue 04 (2020-03-25) Copyright © Huawei Technologies Co., Ltd. vi
SmartDC
Maintenance Guide 1 O&M Precautions
1 O&M Precautions
Power Supply and Distribution System
When operating power distribution equipment, follow the local regulations and rules.
When performing high-voltage and AC operations, use dedicated tools and wear
protection equipment.
Before replacing a component which is not hot swappable, you must switch off the
upstream circuit breaker, and verify that the component to be replaced is power off.
Assess impact on the system before switching off the general circuit breaker or cutting
off the cooling system during parts replacement.
Do not install or remove power cables when the device is on. Transient contact between
the core of the power cable and the conductor may generate electric arcs or sparks, which
may cause fire or hurt human eyes.
Before removing component cables, mark the cables with their corresponding port
numbers for later connection.
Before connecting a power cable, check that the label on the power cable is correct.
For the detailed power control relationships between devices, see the power distribution
system diagram for the solution in use.
Cooling System
Assign only professional engineers to perform O&M for the cooling system.
Do not operate valves of the cooling system arbitrarily.
Do not block the air exhaust and return vents of smart cooling products.
Promptly put serviced units into use after the cooling system is maintained; otherwise,
equipment cannot work at optimal status.
When operating pipe valves, check the water circulation system to avoid the situation in
which the container interior temperature goes out of control.
Apply anaerobic adhesive on thread connectors connecting pipes and system components
during component replacement to prevent water leakage.
If the number of running smart cooling products in an area is less than the rated
minimum number, some loads must be powered off; otherwise, temperature inside the
container may go out of control.
For details about initial configurations of the cooling system, see the specific parts
documentation.
Issue 04 (2020-03-25) Copyright © Huawei Technologies Co., Ltd. 1
SmartDC
Maintenance Guide 1 O&M Precautions
Facility Management System
Assign only professional engineers to perform O&M for the management system.
Routine maintenance for the management system is critical for long-term stable and
efficient operation of the smart module because most alarms are reported over the
management system.
Promptly handle reported alarms to prevent equipment damage or service interruption.
For details about initial configurations, see the specific parts documentation of the
facility management system.
Issue 04 (2020-03-25) Copyright © Huawei Technologies Co., Ltd. 2
SmartDC
Maintenance Guide 2 Safety Information
2 Safety Information
2.1 General Safety
Statement
Before installing, operating, and maintaining the equipment, read this document and observe
all the safety instructions on the equipment and in this document.
The "NOTICE", "CAUTION", "WARNING", and "DANGER" statements in this document
do not cover all the safety instructions. They are only supplements to the safety instructions.
Huawei will not be liable for any consequence caused by the violation of general safety
requirements or design, production, and usage safety standards.
Ensure that the equipment is used in environments that meet its design specifications.
Otherwise, the equipment may become faulty, and the resulting equipment malfunction,
component damage, personal injuries, or property damage are not covered under the warranty.
Follow local laws and regulations when installing, operating, or maintaining the equipment.
The safety instructions in this document are only supplements to local laws and regulations.
Huawei will not be liable for any consequences of the following circumstances:
Operation beyond the conditions specified in this document
Installation or use in environments which are not specified in relevant international or
national standards
Unauthorized modifications to the product or software code or removal of the product
Failure to follow the operation instructions and safety precautions on the product and in
this document
Equipment damage due to force majeure, such as earthquakes, fire, and storms
Damage caused during transportation by the customer
Storage conditions that do not meet the requirements specified in this document
General Requirements
Do not install, use, or operate outdoor equipment and cables (including but not limited to
moving equipment, operating equipment and cables, inserting connectors to or removing
connectors from signal ports connected to outdoor facilities, working at heights, and
performing outdoor installation) in harsh weather conditions such as lightning, rain,
snow, and level 6 or stronger wind.
Issue 04 (2020-03-25) Copyright © Huawei Technologies Co., Ltd. 3
SmartDC
Maintenance Guide 2 Safety Information
Before installing, operating, or maintaining the equipment, remove any conductive
objects such as watches or metal jewelry like bracelets, bangles, and rings to avoid
electric shock.
When installing, operating, or maintaining the equipment, wear dedicated protective
gears such as insulation gloves, goggles, and safety clothing, helmet, and shoes, as
shown in the following figure.
Follow the specified procedures for installation, operation, and maintenance.
Before handling a conductor surface or terminal, measure the contact point voltage and
ensure that there is no risk of electric shock.
After installing the equipment, remove idle packing materials such as cartons, foam,
plastics, and cable ties from the equipment area.
In the case of a fire, immediately leave the building or the equipment area, and turn on
the fire alarm bell or make an emergency call. Do not enter the building on fire in any
case.
Do not stop using protective devices. Pay attention to the warnings, cautions, and related
precautionary measures in this document and on the equipment. Promptly replace
warning labels that have worn out.
Keep irrelevant people away from the equipment. Only operators are allowed to access
the equipment.
Use insulated tools or tools with insulated handles, as shown in the following figure.
Issue 04 (2020-03-25) Copyright © Huawei Technologies Co., Ltd. 4
SmartDC
Maintenance Guide 2 Safety Information
All cable holes should be sealed. Seal the used cable holes with firestop putty. Seal the
unused cable holes with the caps delivered with the cabinet. The following figure shows
the criteria for correct sealing with firestop putty.
Do not scrawl, damage, or block any warning label on the equipment.
Tighten the screws using tools when installing the equipment.
Do not work with power on during installation.
Repaint any paint scratches caused during equipment transportation or installation in a
timely manner. Equipment with scratches cannot be exposed to an outdoor environment
for a long period of time.
Before operations, ensure that the equipment is firmly secured to the floor or other solid
objects, such as a wall or an installation rack.
Do not use water to clean electrical components inside or outside of a cabinet.
Do not change the structure or installation sequence of equipment without permission.
Do not touch a running fan with your fingers, components, screws, tools, or boards
before the fan is powered off or stops running.
Personal Safety
If there is a probability of personal injury or equipment damage during operations on the
equipment, immediately stop the operations, report the case to the supervisor, and take
feasible protective measures.
To avoid electric shock, do not connect safety extra-low voltage (SELV) circuits to
telecommunication network voltage (TNV) circuits.
Issue 04 (2020-03-25) Copyright © Huawei Technologies Co., Ltd. 5
SmartDC
Maintenance Guide 2 Safety Information
Do not power on the equipment before it is installed or confirmed by professionals.
2.2 Personnel Requirements
Personnel who plan to install or maintain Huawei equipment must receive thorough
training, understand all necessary safety precautions, and be able to correctly perform all
operations.
Only qualified professionals or trained personnel are allowed to install, operate, and
maintain the equipment.
Only qualified professionals are allowed to remove safety facilities and inspect the
equipment.
Personnel who will operate the equipment, including operators, trained personnel, and
professionals, should possess the local national required qualifications in special
operations such as high-voltage operations, working at heights, and operations of special
equipment.
Professionals: personnel who are trained or experienced in equipment operations and are
clear of the sources and degree of various potential hazards in equipment installation,
operation, maintenance
Trained personnel: personnel who are technically trained, have required experience, are
aware of possible hazards on themselves in certain operations, and are able to take
protective measures to minimize the hazards on themselves and other people
Operators: operation personnel who may come in contact with the equipment, except
trained personnel and professionals
Only professionals or authorized personnel are allowed to replace the equipment or
components (including software).
2.3 Electrical Safety
Grounding
For the equipment that needs to be grounded, install the ground cable first when
installing the equipment and remove the ground cable last when removing the
equipment.
Do not damage the ground conductor.
Do not operate the equipment in the absence of a properly installed ground conductor.
Ensure that the equipment is connected permanently to the protective ground. Before
operating the equipment, check its electrical connection to ensure that it is securely
grounded.
General Requirements
Use dedicated insulated tools when performing high-voltage operations.
AC and DC Power
Issue 04 (2020-03-25) Copyright © Huawei Technologies Co., Ltd. 6
SmartDC
Maintenance Guide 2 Safety Information
Do not connect or disconnect power cables with power on. Transient contact between the core
of the power cable and the conductor will generate electric arcs or sparks, which may cause
fire or personal injury.
If a "high electricity leakage" tag is attached on the equipment, ground the protective
ground terminal on the equipment enclosure before connecting the AC power supply;
otherwise, electric shock as a result of electricity leakage may occur.
Before installing or removing a power cable, turn off the power switch.
Before connecting a power cable, check that the label on the power cable is correct.
If the equipment has multiple inputs, disconnect all the inputs before operating the
equipment.
A circuit breaker equipped with a residual current device (RCD) is not recommended.
A damaged power cable must be replaced by the manufacturer, service agent, or
professionals to avoid risks.
High voltage operations and installation of AC-powered facilities must be performed by
qualified personnel.
Cabling
When routing cables, ensure that a distance of at least 30 mm exists between the cables
and heat-generating components or areas. This prevents damage to the insulation layer of
the cables.
Do not route cables behind the air intake and exhaust vents of the equipment.
Ensure that cables meet the VW-1 flame spread rating requirements.
Bind cables of the same type together. When routing cables of different types, ensure that
they are at least 30 mm away from each other.
If an AC input power cable is connected to the cabinet from the top, bend the cable in a
U shape outside the cabinet and then route it into the cabinet.
When the temperature is low, violent impact or vibration may damage the plastic cable
sheathing. To ensure safety, comply with the following requirements:
Cables can be laid or installed only when the temperature is higher than 0°C. Handle
cables with caution, especially at a low temperature.
Cables stored at subzero temperatures must be stored at room temperature for at least 24
hours before they are laid out.
Do not perform any improper operations, for example, dropping cables directly from a
vehicle.
When selecting, connecting, and routing cables, follow local safety regulations and rules.
ESD
The static electricity generated by human bodies may damage the electrostatic-sensitive
components on boards, for example, the large-scale integrated (LSI) circuits.
Issue 04 (2020-03-25) Copyright © Huawei Technologies Co., Ltd. 7
SmartDC
Maintenance Guide 2 Safety Information
Wear ESD gloves or a well-grounded ESD wrist strap when touching the device or
handling boards or application-specific integrated circuits (ASICs).
When holding a board, hold its edge without touching any components. Do not touch the
components with your bare hands.
Package boards with ESD packaging materials before storing or transporting them.
Figure 2-1 Wearing an ESD wrist strap
Neutral-Ground Voltage
It is recommended that the three-phase loads be equalized and the neutral-ground voltage be
kept at less than 2 V to meet power distribution requirements.
2.4 Installation Environment Requirements
To prevent fire due to high temperature, ensure that the ventilation vents or heat
dissipation system are not blocked when the equipment is running.
Install the equipment in an area far away from liquids. Do not install it under areas prone
to condensation, such as under water pipes and air exhaust vents, or areas prone to water
leakage, such as air conditioner vents, ventilation vents, or feeder windows of the
equipment room. Ensure that no liquid enters the equipment to prevent faults or short
circuits.
If any liquid is detected inside the equipment, immediately disconnect the power supply
and contact the administrator.
Do not expose the equipment to flammable or explosive gas or smoke. Do not perform
any operation on the equipment in such environments.
Ensure that the equipment room provides good heat insulation, and the walls and floor
are dampproof.
Install a rat guard at the door of the equipment room.
Issue 04 (2020-03-25) Copyright © Huawei Technologies Co., Ltd. 8
SmartDC
Maintenance Guide 2 Safety Information
Installation at Heights
Working at heights refers to operations that are performed at least 2 meters above the
ground.
Do not work at heights if the steel pipes are wet or other potential danger exists. After the
preceding conditions no longer exist, the safety director and relevant technical personnel
need to check the involved equipment. Operators can begin working only after obtaining
consent.
When working at heights, comply with local relevant laws and regulations.
Only trained and qualified personnel are allowed to work at heights.
Before working at heights, check the climbing tools and safety gears such as safety
helmets, safety belts, ladders, springboards, scaffolding, and lifting equipment. If they do
not meet the requirements, take corrective measures or disallow working at heights.
Wear personal protective equipment such as the safety helmet and safety belt or waist
rope and fasten it to a solid structure. Do not mount it on an insecure moveable object or
metal object with sharp edges. Make sure that the hooks will not slide off.
Set a restricted area and eye-catching signs for working at heights to warn away
irrelevant personnel.
Carry the operation machinery and tools properly to prevent them from falling off and
causing injuries.
Personnel involving working at heights are not allowed to throw objects from the height
to the ground, or vice versa. Objects should be transported by tough slings, hanging
baskets, highline trolleys, or cranes.
Ensure that guard rails and warning signs are set at the edges and openings of the area
involving working at heights to prevent falls.
Do not pile up scaffolding, springboards, or other sundries on the ground under the area
involving working at heights. Do not allow people to stay or pass under the area
involving working at heights.
Inspect the scaffolding, springboards, and workbenches used for working at heights in
advance to ensure that their structures are solid and not overloaded.
Any violations must be promptly pointed out by the site manager or safety supervisor
and the involved personnel should be prompted for correction. Personnel who fail to stop
violations will be forbidden from working.
2.5 Mechanical Safety
Hoisting Devices
Do not walk under hoisted objects.
Only trained and qualified personnel should perform hoisting operations.
Check that hoisting tools are available and in good condition.
Before hoisting objects, ensure that hoisting tools are firmly secured onto a load-bearing
object or wall.
Ensure that the angle formed by two hoisting cables is no more than 90 degrees, as
shown in the following figure.
Issue 04 (2020-03-25) Copyright © Huawei Technologies Co., Ltd. 9
SmartDC
Maintenance Guide 2 Safety Information
Do not drag steel ropes and hoisting tools or bump hoisted objects against hard objects
during hoisting.
Using Ladders
Use wooden or fiberglass ladders when you need to perform live working at heights.
When a step ladder is used, ensure that the pull ropes are secured and the ladder is held
firm.
Before using a ladder, check that it is intact and confirm its load bearing capacity. Do not
overload it.
Ensure that the ladder is securely positioned. The recommended angle for a ladder
against the floor is 75 degrees, as shown in the following figure. An angle rule can be
used to measure the angle. Ensure that the wider end of the ladder is at the bottom, or
protective measures have been taken at the bottom to prevent the ladder from sliding.
When climbing a ladder, take the following precautions to reduce risks and ensure
safety:
Keep your body steady.
Do not climb higher than the fourth rung of the ladder from the top.
Ensure that your body's center of gravity does not shift outside the legs of the ladder.
Issue 04 (2020-03-25) Copyright © Huawei Technologies Co., Ltd. 10
SmartDC
Maintenance Guide 2 Safety Information
Drilling Holes
When drilling holes into a wall or floor, observe the following safety precautions:
Do not drill holes into the equipment. Doing so may affect the electromagnetic shielding of
the equipment and damage components or cables inside. Metal shavings from drilling may
short-circuit boards inside the equipment.
Obtain the consent from the customer, subcontractor, and Huawei before drilling.
Wear goggles and protective gloves when drilling holes.
When drilling holes, protect the equipment from shavings. After drilling, clean up any
shavings that have accumulated inside or outside the equipment.
Moving Heavy Objects
When removing a heavy or unstable component from a cabinet, be aware of unstable or heavy
objects on the cabinet.
Be cautious to avoid injury when moving heavy objects.
When moving the equipment by hand, wear protective gloves to prevent injuries.
Move or lift the equipment by holding its handles or lower edges. Do not hold the
handles of modules (such as power supply units, fans, and boards) that are installed in
the equipment because they cannot support the weight of the equipment.
Avoid scratching the cabinet surface or damaging cabinet components and cables during
equipment transportation.
When transporting the equipment using a forklift truck, ensure that the forks are properly
positioned to ensure that the equipment does not topple. Before moving the equipment,
secure it to the forklift truck using ropes. When moving the equipment, assign dedicated
personnel to take care of it.
Choose railways, sea, or a road with good condition for transportation to ensure
equipment safety. Avoid tilt or jolt during transportation.
Move a cabinet with caution. Any bumping or falling may damage the equipment.
Issue 04 (2020-03-25) Copyright © Huawei Technologies Co., Ltd. 11
SmartDC
Maintenance Guide 2 Safety Information
2.6 Cooling System Safety
Welding
At least two persons are required on a welding site.
A welder must have a work permit.
A welding site must be free from inflammables.
Ensure that a fire extinguisher, wet wiper, and water container are available.
A burning welding torch must not be placed on a component or on the floor, and must
not be placed in a metal container with acetylene and oxygen. Otherwise, the gas may
leak and cause a fire.
High-temperature pipes after welding must be promptly cooled.
Do not weld or cut on pressurized containers or pipes. Electric devices must be powered
off before welding.
High Temperature and Pressure
When maintaining or replacing components, pay attention to high-temperature
components (such as the compressor, refrigerant pipe, and electric heater) to prevent
scalds.
When maintaining or replacing components, pay attention to high-pressure components
(such as the compressor and refrigerant pipe) to prevent the refrigerant system from
being cracked or exploded due to misoperations.
Refrigerant Frostbite
Refrigerant leakage may cause frostbite. Take protective measures (for example, wear
antifreeze gloves) when handling refrigerant.
Storage and Recycling
Do not store devices near a heat source or under direct sunshine.
Keep devices away from fire or high-temperature objects, especially devices injected
with pressurized nitrogen or refrigerant; otherwise, explosion or refrigerant leakage may
occur, causing personal injury.
The sign indicates that the product cannot be disposed of with other wastes that
have a shell in European Union (EU) areas. To avoid environment pollution and harm to
human health, wastes must be classified and recycled. This also promotes resource reuse.
When recycling a device, fill in the device information in the recycling collection system
or contact your dealer for help. The dealer can help you recycle devices in a safe and
environment-friendly way.
Issue 04 (2020-03-25) Copyright © Huawei Technologies Co., Ltd. 12
SmartDC
Maintenance Guide 2 Safety Information
2.7 Battery Safety
Basic Requirements
Before operating batteries, carefully read the safety precautions for battery handling and
master the correct battery connection methods.
Do not expose batteries at high temperatures or around heat-generating devices, such as
sunlight, fire sources, transformers, and heaters. Excessive heat exposure may cause the
batteries to explode.
Do not burn batteries. Otherwise, the batteries may explode.
To avoid leakage, overheating, fire, or explosions, do not disassemble, alter, or damage
batteries, for example, insert sundries into batteries or immerse batteries in water or other
liquids.
Wear goggles, rubber gloves, and protective clothing to prevent skin contact with
electrolyte in the case of electrolyte overflow. If a battery leaks, protect the skin or eyes
from the leaking liquid. If the skin or eyes come in contact with the leaking liquid, wash
it immediately with clean water and go to the hospital for medical treatment.
Use dedicated insulated tools.
Move batteries in the required direction. Do not place a battery upside down or tilt it.
Keep the battery loop disconnected during installation and maintenance.
Use batteries of specified models. Using batteries of other models may damage the
batteries.
Dispose of waste batteries in accordance with local laws and regulations. Do not dispose
of batteries as household waste. If a battery is disposed of improperly, it may explode.
The site must be equipped with qualified fire extinguishing facilities, such as firefighting
sands and powder fire extinguishers.
To ensure battery safety and battery management accuracy, use batteries provided with the
UPS by Huawei. Huawei is not responsible for any battery faults caused by batteries not
provided by Huawei.
Battery Installation
Before installing batteries, observe the following safety precautions:
Install batteries in a well-ventilated, dry, and cool environment that is far away from heat
sources, flammable materials, moistures, extensive infrared radiation, organic solvents,
and corrosive gases. Take fire prevention measures.
Place and secure batteries horizontally.
Issue 04 (2020-03-25) Copyright © Huawei Technologies Co., Ltd. 13
SmartDC
Maintenance Guide 2 Safety Information
Note the polarities when installing batteries. Do not short-circuit the positive and
negative poles of the same battery or battery string. Otherwise, the battery may be
short-circuited.
Check battery connections periodically, ensuring that all bolts are securely tightened.
When installing batteries, do not place installation tools on the batteries.
Battery Short Circuit
Battery short circuits can generate high instantaneous current and release a great amount of
energy, which may cause equipment damage or personal injury.
To avoid battery short-circuit, do not maintain batteries with power on.
Flammable Gas
Do not use unsealed lead-acid batteries.
To prevent fire or corrosion, ensure that flammable gas (such as hydrogen) is properly
exhausted for lead-acid batteries.
Lead-acid batteries emit flammable gas when used. Ensure that batteries are kept in a
well-ventilated area and take preventive measures against fire.
Battery Leakage
Battery overheating causes deformation, damage, and electrolyte spillage.
When the electrolyte overflows, absorb and neutralize the electrolyte immediately. When
moving or handling a battery whose electrolyte leaks, note that the leaking electrolyte may
hurt human bodies.
If the battery temperature exceeds 60°C, check for and promptly handle any leakage.
Electrolyte overflow may damage the equipment. It will corrode metal parts and boards,
and ultimately damage the boards.
If the electrolyte overflows, follow the instructions of the battery manufacturer or
neutralize the electrolyte by using sodium bicarbonate (NaHCO 3) or sodium carbonate
(Na2CO3).
Issue 04 (2020-03-25) Copyright © Huawei Technologies Co., Ltd. 14
SmartDC
Maintenance Guide 2 Safety Information
Lithium Battery
The safety precautions for lithium batteries are similar to those for lead-acid batteries except
that you also need to note the precautions described in this section.
There is a risk of explosion if a battery is replaced with an incorrect model.
A battery can be replaced only with a battery of the same or similar model recommended
by the manufacturer.
When handling a lithium battery, do not place it upside down, tilt it, or bump it with
other objects.
Keep the lithium battery loop disconnected during installation and maintenance.
Do not charge a battery when the ambient temperature is below the lower limit of the
operating temperature (charging is forbidden at 0°C). Low-temperature charging may
cause crystallization, which will result in a short circuit inside the battery.
Use batteries within the allowed temperature range; otherwise, the battery performance
and safety will be compromised.
Do not throw a lithium battery in fire.
When maintenance is complete, return the waste lithium battery to the maintenance
office.
2.8 Others
Exercise caution when shutting down the smart cooling product. Doing so may cause
equipment and room overheating, which will damage the equipment.
Exercise caution when powering off the rPDU or PDU2000. Doing so may affect the
power supply to equipment, which will interrupt services.
Exercise caution when manually shutting down the UPS inverter for transferring to
bypass mode, or when adjusting the UPS output voltage level or frequency. Doing so
may affect the power supply to equipment.
Exercise caution when setting battery parameters. Incorrect settings will affect the power
supply and battery lifespan.
Issue 04 (2020-03-25) Copyright © Huawei Technologies Co., Ltd. 15
SmartDC
Maintenance Guide 3 O&M Preparations
3 O&M Preparations
3.1 O&M Personnel Skill Requirements
Table 3-1 Skill requirements for smart module O&M personnel
Field Personnel Skill Requirements
Cabinet system Familiar with the overall configurations and layout of the smart
module
Experienced in smart module maintenance
Power supply and Familiar with the power supply and distribution system
distribution system configurations and the operations for each core component in the
smart module
With power distribution system engineer qualifications
Cooling system Familiar with the cooling system configurations and the operations
for each core component in the smart module
With cooling engineer qualifications
Management Familiar with the smart module management system configurations
system and device data upload methods, and able to proficiently operate the
management system
With monitoring engineer qualifications
3.2 Tools
Table 3-2 Tools and instruments
Tool Name, Specifications, and Appearance
Protective gloves Marker Measuring tape (5 Level
m)
Issue 04 (2020-03-25) Copyright © Huawei Technologies Co., Ltd. 16
SmartDC
Maintenance Guide 3 O&M Preparations
Tool Name, Specifications, and Appearance
Step ladder (2 m) Phillips screwdriver Phillips screwdriver Flat-head
M4/M6/M8 M3/M4 (length < screwdriver (2–5
100 mm) mm)
Adjustable wrench Socket wrench Hex key Box-end wrench
(6") M6/M8/M12 M6/M8/M12
Electric screwdriver Hand drill Hammer drill Heat gun
(3/3.7/4/4.5/5/6/10/1 (6.0/10 bit)
2 bit)
Reducing valve Electrician's knife Impact tool Insulation tape
Needle-nose pliers Diagonal pliers RJ45 crimping tool Crimping tool
Issue 04 (2020-03-25) Copyright © Huawei Technologies Co., Ltd. 17
SmartDC
Maintenance Guide 3 O&M Preparations
Tool Name, Specifications, and Appearance
Wire stripper Hydraulic pliers Wire clippers Nylon cable tie
Multimeter Electroprobe Brush Hammer
Vacuum cleaner Hacksaw Handsaw Right angle
13# solid wrench Fin brush 10# socket wrench Rubber mallet
Water pipe sealant Flashlight Insulated gloves Pressure gauge
3.3 Reference Documentation
Issue 04 (2020-03-25) Copyright © Huawei Technologies Co., Ltd. 18
SmartDC
Maintenance Guide 3 O&M Preparations
The documents provided in the solution only include the special maintenance items,
maintenance methods, and precautions of the components. For other maintenance items of the
components, see the documents.
Table 3-3 Maintenance documents to be prepared
System Component Name Document Name
Category
Power supply Precision PDC PDU8000 Modular Precision PDC
and V2.0 User Manual
distribution
system
Cooling system Smart cooling product NetCol5000-C(030, 032, 065)
In-row Chilled Water Smart
Cooling Product Quick Guide
(2019)
Facility ECC800 ECC800 Data Center Controller
management V100R003C00 User Manual (For
system ECC800-Pro)
NetEco iManager NetEco Product
Documentation - (V600R009C00)
Camera IPC6325-WD-VR Configuration
Guide
The ECC800/NetEco version depends on the version in use. Click on the ECC800/NetEco
WebUI to obtain the ECC800/NetEco version.
For NetEco maintenance, see the NetEco documents.
Issue 04 (2020-03-25) Copyright © Huawei Technologies Co., Ltd. 19
SmartDC
Maintenance Guide 4 Routine Maintenance
4 Routine Maintenance
4.1 Overview
Overview
Routine maintenance is a preventive measure. It refers to periodic checking and maintenance
carried out to promptly identify and handle alarms and potential faults during the normal
running of the system.
It aims to ensure long-term stable operation of the equipment. Through routine maintenance,
maintenance personnel can:
Promptly find and handle alarms related to equipment operating and prevent fault
escalation.
Promptly identify potential faults before they materialize to prevent economic loss and
customer satisfaction degrading.
Optimize the system according to the findings on operating trends and take measures to
improve operating efficiency.
Maintenance Interval
The routine maintenance interval specifies how often a maintenance task is performed. A
maintenance task can be performed on a daily, monthly, quarterly, semi-annual, or annual
basis.
4.2 Routine maintenance checklist
Table 4-1 Routine maintenance checklist
Item Operation Standard Troubleshooting
Check alarms. Choose Home > Active There are no abnormal For details, see the
Alarms and Query > records in active and ECC800 documents.
Historical Alarms on the historical alarms.
ECC800 WebUI.
Check the smart Choose Monitoring > Air The smart cooling Check that the smart
Issue 04 (2020-03-25) Copyright © Huawei Technologies Co., Ltd. 20
SmartDC
Maintenance Guide 4 Routine Maintenance
Item Operation Standard Troubleshooting
cooling product status. Conditioner on the product has started. cooling product parameter
ECC800 WebUI. Current temperature: settings and working
18–27°C; humidity: status are normal.
20%–80%.
Check the status of the View the real-time video The video surveillance Check the
video surveillance on the VCN IVS client or system is working communications cables
system. camera WebUI. properly. and check whether the
camera is blocked.
4.3 Monthly Maintenance
Table 4-2 Monthly maintenance for the power supply and distribution system
Item Operation Standard Troubleshooting
Check the three phase Check the The three phase power Replace the indicator that
power indicators on the luminance of the indicators are steady on. generates no or dim light.
PDC. indicators.
Check the operating Check the status of The surge protection Replace the surge
status of the surge the surge protection module indicator is protection module if its
protection module of the module indicator steady green. indicator is red.
PDC. and MCB. The MCB is switched If the MCB is off, switch
on. it on.
Check the status of the Touch the LCD The user interface is Check whether the power
liquid crystal display screen with your displaying information cable is properly connected.
(LCD) screen on the finger. normally.
PDC.
Check the connections of Visual observation The cables are not Replace damaged cables.
input and output cables of damaged. Secure output terminals.
the PDC or new main The terminals are intact
way. and free from spark signs
and rust.
Check whether there is Visual observation There is no sign of rodent If there is a sign of rodent
any sign of rodent movements in the PDC or movements, ask a
movements inside the new main way. professional to trap the
PDC or new main way. animals.
Check whether the air Visual observation The air intake and exhaust Remove any blockages from
intake and exhaust vents vents of the PDC are not the air intake and exhaust
of the PDC are blocked. blocked. vents of the PDC.
Issue 04 (2020-03-25) Copyright © Huawei Technologies Co., Ltd. 21
SmartDC
Maintenance Guide 4 Routine Maintenance
Table 4-3 Monthly maintenance for the cooling system
Item Operation Standard Troubleshooting
Air filter Visual observation The air filter is clean and not Clean or replace the air
blocked. filter.
Visual observation The air filter is not damaged Replace the air filter.
or distorted.
Exhaust valve Visual observation The exhaust valve does not Close the exhaust valve.
leak.
Condensate pump and Visual observation Check that screws fastening Tighten the screws.
water sensor the condensate pump and
water sensor are secure.
Water pan filter Visual observation The water pan filter is clean Clean the water pan filter.
and not blocked.
Temperature and Visual observation Indoor T/H sensors are Secure the T/H sensors.
humidity (T/H) sensor properly installed and do not
fall off.
Table 4-4 Monthly maintenance for the management system
Item Operation Standard Troubleshooting
Check whether the Operate light The aisle lights turn on and If the aisle lights cannot turn
lighting system works buttons to turn on off normally. on or off by operating the
properly. and off the aisle light buttons, operate the AC
lights. actuator to control the
lighting. Check whether
cables are properly
connected to the light
buttons. If not, replace the
light buttons.
Check the door opening Use any effective The door can be opened by Check that the access
function of the access methods to open using the access control control device and access
control system. the door. device. actuator are normal. Check
whether cables are properly
connected to the magnetic
lock. If not, replace the
magnetic lock.
Check the VCN indicator. Observe the VCN The VCN indicator is steady See the VCN documents.
indicator. green.
Check the ECC800 RUN Check the RUN The RUN indicator blinks If the RUN indicator
indicator (green). indicator on the slowly. blinks fast, check
ECC800 main whether the
control module. communications cable is
properly connected
between the ECC800 and
the host.
Issue 04 (2020-03-25) Copyright © Huawei Technologies Co., Ltd. 22
SmartDC
Maintenance Guide 4 Routine Maintenance
Item Operation Standard Troubleshooting
If the RUN indicator is
off, rectify any input
power grid fault.
4.4 Quarterly maintenance
Table 4-5 Quarterly maintenance for the power supply and distribution system
Item Operation Standard Troubleshooting
Operating temperature Choose Operating temperature: Check whether the smart
of the PDC or new Monitoring > –10°C to +55°C cooling products in the data
main way Power Distribution center run properly.
on the ECC800
WebUI.
Table 4-6 Quarterly maintenance for the cooling system
Item Operation Standard Troubleshooting
Liquid level detector Manually lift the Lift the low liquid level Replace the high or low
and water pump liquid level detector. detector. Choose liquid level detector
Running > Status promptly if it is faulty.
Summary on the Replace the condensate
controller screen, and pump promptly if it is
check that the status of faulty.
the low liquid level
detector is Triggered,
which means that the
detector functions
properly. After the
detector closes for 5s, the
water pump starts. Lay
down the detector.
Use tap water or
conductors to conduct the
two electrodes of the high
liquid level detector.
Choose Running >
Status Summary on the
controller screen, and
check that the status of
the high liquid level
detector is Triggered,
which means that the
detector functions
properly. After the
Issue 04 (2020-03-25) Copyright © Huawei Technologies Co., Ltd. 23
SmartDC
Maintenance Guide 4 Routine Maintenance
Item Operation Standard Troubleshooting
detector closes for 5s, the
water pump starts.
NOTICE
After checking the status,
promptly lay down the low
liquid level detector and dry the
electrodes of the high liquid
level detector to prevent the
water pump from running
empty for a long time.
Alternatively, remove the
conductors between the two
electrodes of the high liquid
level detector.
Chilled water valve Choose Maint > Check that the chilled water If the handle does not
Diagnostic Mode > valve handle automatically automatically turn to the
Enter, and set the turns to the maximum maximum, adjust the actuator
chilled water valve opening. handle to the maximum
opening to 100%. (100%).
Table 4-7 Quarterly maintenance for the management system
Item Operation Standard Troubleshooting
Fire control linkage Simulate a smoky A smoke alarm is Check whether the smoke
function environment under a displayed on the active detector or
smoke detector or alarm page of the WebUI. multi-functional sensor is
multi-functional The skylight is opened. faulty.
sensor. (If real Check whether the
The alarm beacon
smoke is not skylight system is normal.
allowed, press the produces audible and
TEST button on the visual alarms. If the alarm beacon
sensor.) produces audible and
visual alarms, check
whether the alarm beacon
is faulty and whether the
cable connection is
proper.
Check the indicator on Observe the PWR, If the green PWR If the PWR indicator is
the smart ETH RUN, and ALM indicator is steady on, the off, check whether the 48
gateway. indicators. power input is normal. V power cable and
If the RUN indicator connectors are normal. If
blinks slowly, the smart not, reconnect them. If so,
ETH gateway is running replace them.
normally. If the RUN indicator
The ALM indicator is off. blinks at short intervals,
check whether the
communications cable is
loose or disconnected. If
so, reconnect the cable. If
not, replace the cable.
Issue 04 (2020-03-25) Copyright © Huawei Technologies Co., Ltd. 24
SmartDC
Maintenance Guide 4 Routine Maintenance
Item Operation Standard Troubleshooting
If the ALM indicator is
steady on, clear the alarm.
Check the availability Observe the If the RUN indicator If the RUN indicator is
of the WiFi. RUN indicator blinks slowly, the WiFi off, check the
on the WiFi converter is running communications cable. If
converter. normally. the RUN indicator blinks
Search the WiFi Search the WiFi access at short intervals and the
access point of point of the ECC800 communication is
the ECC800 configuration through a interrupted, restart WiFi
through a mobile mobile phone or pad. converter.
phone or pad. Check whether the mobile
phone and pad are normal.
If not, check whether the
antenna is shielded. If so,
install the antenna to a
different position. If not,
replace the WiFi antenna.
Check the Observe the PWR, If the green PWR If the PWR indicator is
multi-functional sensor RUN, and ALM indicator is steady on, the off, check whether the
indicator. indicators. power input is normal. communications cable is
If the RUN indicator loose or disconnected or
blinks slowly, the whether the smart ETH
multi-functional sensor is gateway is not energized.
running normally. If so, reconnect the cable.
If not, replace the cable.
The ALM indicator is off.
If the RUN indicator
blinks at short intervals,
check the communications
cable connection. If the
fault persists, replace the
multi-functional sensor.
If the ALM indicator is
steady on, clear the alarm.
Smoke detector Check whether the The indicator blinks once If the indicator blinks twice
indicator indicator on the every 6 seconds. (The every 6 seconds or does not
smoke detector is interval varies with detectors. blink, the smoke detector is
normal. See the product instructions.) faulty or the cables are not
properly connected. Check
the cables or replace the
smoke detector.
Check the indicator in Observe the PWR, If the green PWR If the PWR indicator is
the rack environment RUN, and ALM indicator is steady on, the off, check whether the
unit. indicators. power input is normal. communications cable is
If the RUN indicator loose or disconnected or
blinks slowly, the rack whether the smart ETH
environment unit is gateway is not energized.
running normally. If so, reconnect the cable.
If not, replace the cable.
The ALM indicator is off.
If the RUN indicator
Issue 04 (2020-03-25) Copyright © Huawei Technologies Co., Ltd. 25
SmartDC
Maintenance Guide 4 Routine Maintenance
Item Operation Standard Troubleshooting
blinks at short intervals,
check whether the
communications cable is
loose or disconnected or
whether the smart ETH
gateway is energized.
If the ALM indicator is
steady on, clear the alarm.
Check the UIM20A Observe and check The ALM indicator steady If the indicator steady on, the
expansion module whether the ALM on. UIM20A expansion module
ALM indicator indicator on the is faulty or the cables are not
UIM20A expansion properly connected. Check
module is normal. the cables or replace the
UIM20A expansion module.
Check the indicator on Observe the PWR, If the green PWR If the PWR indicator is
the AC actuator. RUN, and ALM indicator is steady on, the off, check whether the
indicators. power input is normal. power cable of the AC
If the RUN indicator actuator is normal (normal
blinks slowly, the AC voltage is 220 V). If not,
actuator is running reconnect the cable. If so,
normally. replace the AC actuator.
If the RUN indicator
The ALM indicator is off.
blinks at short intervals,
check whether the RF_Z
antenna on the ECC800 is
normal or the antenna is
shielded. If so, install the
antenna to a different
position. If not, replace
the AC actuator.
If the ALM indicator is
steady on, clear the alarm.
Check the indicator on Observe the PWR, If the green PWR If the PWR indicator is
the skylight actuator. RUN, and ALM indicator is steady on, the off, check whether the
indicators. power input is normal. communications cable is
If the RUN indicator loose or disconnected or
blinks slowly, the skylight whether the smart ETH
actuator is running gateway is not energized.
normally. If so, reconnect the cable.
If not, replace the cable.
The ALM indicator is off.
If the RUN indicator
blinks at short intervals,
check whether the
communications cable is
loose or disconnected or
whether the smart ETH
gateway is energized.
If the ALM indicator is
steady on, clear the alarm.
Issue 04 (2020-03-25) Copyright © Huawei Technologies Co., Ltd. 26
SmartDC
Maintenance Guide 4 Routine Maintenance
Item Operation Standard Troubleshooting
Check the indicator on Observe the PWR, If the green PWR If the PWR indicator is
the access actuator. RUN, and ALM indicator is steady on, the not steady on, check
indicators. power input is normal. whether the
If the RUN indicator communications cable is
blinks slowly, the access loose or disconnected or
actuator is running whether the smart ETH
normally. gateway is not energized.
If so, reconnect the cable.
The ALM indicator is off. If not, replace the access
actuator.
If the RUN indicator
blinks at short intervals,
check whether the
communications cable is
properly connected. If not,
reconnect the cable. If so,
replace the cable.
If the ALM indicator is
steady on, clear the alarm.
Check the availability Open and close the You can view the Open doors with door status
of the door status cabinet doors, and information of the door status sensors. If no door status
sensor. view the alarm sensor on the WebUI of the alarm is generated, replace
information on the ECC800-Pro. the corresponding door status
WebUI of the sensor.
ECC800.
4.5 Semiannual Maintenance
Table 4-8 Semiannual maintenance for the power supply and distribution system
Item Operation Standard Troubleshooting
Oxidation of metal Visual observation No metal component If any metal
components in the PDC rusts. component suffers
or new main way from severe oxidation,
remove the rust or
replace the component
in a timely manner.
If the component is
painted, repaint it
after removing the
rust.
Issue 04 (2020-03-25) Copyright © Huawei Technologies Co., Ltd. 27
SmartDC
Maintenance Guide 4 Routine Maintenance
Table 4-9 Semiannual maintenance for the cooling system
Item Operation Standard Troubleshooting
Sensor Use a T/H sensor to The temperature If the temperature
calibrate the T/H sensors deviation is less than 1°C, deviation is greater than
inside and outside the or the humidity deviation 1°C or humidity
cabinet. is less than 5%. deviation is greater than
5%, calibrate or replace
the T/H sensors by
referring to the smart
cooling product manual.
Fan Disconnect the power No foreign matter exists Clear foreign matter.
supply and observe the in the fan.
fan.
Disconnect the power The fan blades are intact. Repair the fan blades. If
supply and observe the the fan blades are
fan. irreparable, replace the
fan.
Listen to the sound of the No abnormal noise is Clear foreign matter.
indoor fan. generated when the fan is Check that screws
running. securing the fan are
tightened.
Disconnect the power Check that the screws on Tighten or replace
supply and observe the the fan are not loose or screws.
fan. distorted.
Heat exchanger Visual observation The evaporator fins are Use a fin brush to
not pushed down. organize the fins that are
pushed down.
Chilled water pipe Visual observation Check that the thermal Wrap the thermal
insulation foam on the insulation foam again.
chilled water pipe is
intact.
Visual observation The pipe base is intact Secure the base.
and securely installed.
Visual observation The chilled water pipe Close the water inlet stop
does not leak. valve, repair the leaking
point, and rewrap the
thermal insulation foam.
Visual observation The smart cooling If the drainpipe leaks,
product drainpipe is free repair the leaks. If the
from leaks and blockages. drainpipe is blocked,
clear the blockage inside
the pipe.
Issue 04 (2020-03-25) Copyright © Huawei Technologies Co., Ltd. 28
SmartDC
Maintenance Guide 4 Routine Maintenance
Table 4-10 Semiannual maintenance for the management system
Item Operation Standard Troubleshooting
Check the availability of On the WebUI of the On the WebUI of the If the PoE port
the smart ETH gateway. ECC800, choose ECC800, check that the connection and power
Monitoring > System > PoE port connection and supply in the smart ETH
Smart ETH Gateway power supply in the smart gateway is not normal,
Group > Smart ETH ETH gateway is normal. check whether the
Gateway to enter the communications cable is
operating information loose or disconnected. If
page, and check the so, reconnect the cable. If
communications, PoE not, replace the smart
port connection, and ETH gateway.
power supply.
Check the availability of On the WebUI of the The communication, If the display is not
the rack environment ECC800, choose temperature, and door normal, check whether
unit. Monitoring > IT status information of the the communications
Cabinet > Rack rack environment unit are cable is loose or
Environment Unit to normally displayed on disconnected. If so,
enter the operating the WebUI of the reconnect the cable. If
information page, and ECC800. not, replace the rack
check the communication environment unit.
status and temperature.
Check the availability of On the ECC800-Pro The communication and If the display is not
the UIM20A expansion WebUI, choose temperature information normal, check whether
module. Monitoring > Cabinet > of the UIM20A the communications
UIM Group > UIM 1 to expansion module are cable is loose or
enter the operating normally displayed on disconnected. If so,
information page, and the ECC800-Pro WebUI. reconnect the cable. If
check information such as not, replace the UIM20A
communication status and expansion module.
temperature.
Check the availability of 1. On the ECC800 Lights in the smart If the lights cannot be
the AC actuator. WebUI, choose module aisle can be normally controlled,
Monitoring > Aisle > normally controlled check whether the AC
AC Actuator through the AC actuator. power cable to the lights
Group > AC is loose or disconnected.
Actuator > Running If so, reconnect the cable.
Parameters, set Set If not, replace the AC
light mode to actuator.
Manual, and click
Submit.
2. On the WebUI of the
ECC800, choose
Monitoring > Aisle >
AC Actuator
Group > AC
Actuator to enter the
Controls page, and
remotely control the
lights.
NOTE
Issue 04 (2020-03-25) Copyright © Huawei Technologies Co., Ltd. 29
SmartDC
Maintenance Guide 4 Routine Maintenance
Item Operation Standard Troubleshooting
After checking the AC
actuator, set Set light mode
to the status before you
perform 1.
Check the availability of On the WebUI of the The skylight in the smart If the skylight cannot be
the skylight actuator. ECC800, choose module aisle can be normally controlled,
Monitoring > Aisle > normally controlled check whether the cable
Check the availability of Skylight Actuator through the skylight between the skylight
the magnetic lock. Group > Skylight actuator. magnetic lock and
Actuator to enter the actuator is in good
Controls page, and condition and securely
remotely control the connected. If not, replace
skylight. the skylight magnetic
NOTE
lock or actuator.
If you open the skylight
remotely for maintenance,
manually close the skylight
after the maintenance is
complete.
Check the availability of On the WebUI of the The smart module aisle If the smart module aisle
the access actuator. ECC800, choose doors can be normally doors cannot be normally
Monitoring > Aisle > controlled through the controlled, check whether
Access Actuator access actuator. the magnetic lock cable is
Group > Access loose or disconnected. If
Actuator to enter the so, reconnect the cable. If
Controls page, and not, replace the access
remotely control the actuator or magnetic
doors. lock.
Check the availability of Open the door by pushing The door opens normally If the other devices in the
the access control system. the exit button. after you push the exit access control system are
button. working properly and the
door cannot be opened by
pushing the exit button,
replace the exit button.
Open the door by pushing The door opens normally If the other devices in the
the emergency button. after you push the access control system are
NOTE
emergency button. working properly and the
The emergency button
door cannot be opened by
needs to be pressed twice. pushing the emergency
One press will open the button, replace the
door, and the other press emergency button.
will reset the emergency
button.
Check the availability of (Optional) Open the door The aisle door can be If the aisle door cannot be
the access control device. using an authorized opened. opened, check the cable
fingerprint. connection. If the cable is
properly connected,
replace the access control
device.
(Optional) Open the door The aisle door can be If the aisle door cannot be
Issue 04 (2020-03-25) Copyright © Huawei Technologies Co., Ltd. 30
SmartDC
Maintenance Guide 4 Routine Maintenance
Item Operation Standard Troubleshooting
using an authorized opened. opened, change the
access card. access card. If the fault is
rectified using a different
access card, record the
access card information.
If the fault persists using
a different access card,
check the cable
connection. If the cable is
properly connected,
replace the access control
device.
Check the availability of Turn on and off the aisle The aisle lights are If the lights can be
the light buttons. lights. working normally. controlled by AC actuator
instead of the light
buttons, check whether
the cable is properly
connected to the light
buttons one by one. If
not, reconnect the cable.
If so, replace the light
buttons.
Check the availability of Observe the indicator on Normally, after the card If the door cannot be
the electronic cabinet the electronic cabinet swiping, the indicator opened, change the
lock. lock, and test the lock turns green, and the door access card. If the fault is
function by swiping a can be opened. rectified using a different
card. access card, record the
access card information.
If the fault persists using
a different access card,
check whether the cable
connection to the
electronic cabinet lock. If
the cable is properly
connected, replace the
electronic cabinet lock.
Check the availability of Observe the PWR The PWR indicator is Take appropriate
the LAN switch. indicator on the switch. steady green. measures based on the
Observe the SYS The SYS indicator is PWR indicator status.
indicator on the switch. blinking green. Off: The power
supply unit (PSU) is
not detected, or the
board power supply is
abnormal when the
switch is configured
with one PSU.
Steady red: The
possible causes are as
follows:
Two PSUs configured
Issue 04 (2020-03-25) Copyright © Huawei Technologies Co., Ltd. 31
SmartDC
Maintenance Guide 4 Routine Maintenance
Item Operation Standard Troubleshooting
on the switch are
detected, but the
circuit breaker is off.
The power supply is
disconnected.
Both the board and
power over Ethernet
(PoE) power supplies
are faulty.
Steady orange: When
the switch is
configured with one
PSU, the PoE power
supply is abnormal.
When the switch is
configured with two
PSUs, the board or
PoE power supply is
abnormal.
Take corrective measures
based on the SYS
indicator status:
Off: The switch is not
running.
Steady green: The
switch is not running
properly or is starting.
Steady orange: The
indicator takes a
self-test during
startup.
Steady red: The
switch does not run
properly after being
registered or alarms
indicating that the
power supply, fan, or
temperature is
abnormal are
generated.
Check the availability of Check the communication The communication If the communication
the RF_Z antenna. status of the AC actuator. status of the AC actuator status is not normal,
is normal. check whether the
antenna is shielded. If so,
install the antenna to a
different position. If not,
replace the antenna.
Check the availability of After a simulated alarm is The bound mobile phone If the bound mobile
the 3G antenna. generated, an alarm number receives the phone number fails to
Issue 04 (2020-03-25) Copyright © Huawei Technologies Co., Ltd. 32
SmartDC
Maintenance Guide 4 Routine Maintenance
Item Operation Standard Troubleshooting
message will be sent to alarm message. receive the alarm
the mobile phone number message, check whether
bound on the WebUI. the antenna is shielded. If
so, install the antenna to a
different position. If not,
replace the antenna.
Check the availability of Hold the cabinet Temperature displayed If the temperature does
the cabinet temperature temperature sensor probe for the corresponding not go up, check whether
sensor. in your palm, and check rack environment unit or the cabinet temperature
the temperature displayed temperature and humidity sensor cable is loose or
for the corresponding goes up on the WebUI. disconnected. If so,
rack environment unit or reconnect the cable. If
temperature and humidity not, replace the cabinet
on the WebUI. temperature sensor.
Check the availability of Drip water on the water A water alarm is If no water alarm is
the water sensor. detection cable using a generated on the WebUI. displayed on the WebUI,
cup, and view active check whether the water
alarms on the WebUI. sensor cable is loose or
disconnected. If the cable
is properly connected,
replace the water sensor.
Check the pad Log in to the ECC800 app The login is successful If the login is failed,
availability. page through a pad, and through a pad, and you check the WiFi
check the basic can browse the basic connection first. If the
information. information (including WiFi connection is
views and alarms) of the normal, check the user
smart module. name and password on
the WebUI. If you cannot
browse the basic
information of the smart
module after successful
login, download the pad
upgrade package, and
update the app version. If
the fault persists, replace
the pad.
4.6 Annual maintenance
Table 4-11 Annual maintenance
Item Operation Standard Troubleshooting
PDC air-tightness Visual observation Check cable holes and If there is a hole or a
PDC sealing plates, there sealing plate has shifted,
is no hole, and sealing seal the cable hole or
plates have not shifted. reinstall the sealing plate.
Issue 04 (2020-03-25) Copyright © Huawei Technologies Co., Ltd. 33
SmartDC
Maintenance Guide 4 Routine Maintenance
Item Operation Standard Troubleshooting
Cable insulation Multimeter Measure the insulation If the cable insulation
resistance, the insulation does not meet the
resistance is greater than requirement, replace the
or equal to 5 megohms. power cable.
PDC insulation Multimeter Measure the insulation If the insulation does not
resistance, the insulation meet the requirement,
resistance is greater than check and maintain each
or equal to 10 megohms. component.
Dust on the skylight Visual observation There is no dust or Clean with a soft cotton
tempered glass, batteries, foreign matter. cloth.
in the PDC, and on the
new main way
Appearance of structures Visual observation Structures such as aisle Replace a component if
such as aisle end doors end doors and skylights its function is affected.
and skylights are free from
deformation, corrosion,
and paint flake-off.
Issue 04 (2020-03-25) Copyright © Huawei Technologies Co., Ltd. 34
SmartDC
Maintenance Guide 5 Alarms and Troubleshooting
5 Alarms and Troubleshooting
5.1 Alarm handling flowchart
Figure 5-1 Alarm handling flowchart
Issue 04 (2020-03-25) Copyright © Huawei Technologies Co., Ltd. 35
SmartDC
Maintenance Guide 5 Alarms and Troubleshooting
5.2 Viewing and Collecting Alarm Information
Prerequisites
An alarm is generated.
Alarm information helps to rapidly locate and rectify faults.
Procedure
Step 1 Log in to the ECC800-Pro WebUI.
Step 2 Choose Home > Active Alarms, and view the current alarm information.
Step 3 Collect alarm information.
After an alarm is generated, immediately collect the following information:
Occurrence time and place
Detailed fault symptoms
Operations performed before the fault occurs
Services and scope affected by the fault alarm
Measures taken after the fault occurs and the effect
----End
Example
Table 5-1 Alarm information collection table
Alarm Alarm Alarm Alarm Symptom Type Current Impact Measures
ID Time Location Operation Taken and
Effect
- - - - - - -
- - - - - - -
- - - - - - -
5.3 Determining the Faulty Area and Alarm Severity
After receiving a fault alarm, determine the alarm severity immediately. If the alarm is critical,
perform emergency operations. If not, handle it as a common alarm.
Critical alarms include the following:
Alarms that cause system shutdown
Issue 04 (2020-03-25) Copyright © Huawei Technologies Co., Ltd. 36
SmartDC
Maintenance Guide 5 Alarms and Troubleshooting
Alarms that result in equipment damage or affect equipment usage
Alarms that may result in serious results (such as fire or communication interruption)
5.4 Locating and Rectifying Faults
Locating Faults
Locate faults from the following aspects:
Component: Locate the component for which the alarm is generated.
Module: Locate the faulty module after locating a faulty component.
Configuration information and fault logs may be required for handing certain alarms. For details, see the
Fault Information Collection Guide.
Alarm Handling
After locating the component or module for which the alarm is generated, rectify the fault.
Issue 04 (2020-03-25) Copyright © Huawei Technologies Co., Ltd. 37
SmartDC
Maintenance Guide 5 Alarms and Troubleshooting
Figure 5-2 Alarm Handling flowchart
After an alarm is cleared, prepare a report to record the alarm handling process.
Common alarm references are as follows:
Data center infrastructure alarm reference in the online help of the management system
Alarm references in documents delivered with components
Alarm reference in this document
Alarm reference obtained from Huawei technical support
It is recommended that the alarm handling report consists of information about the alarm occurrence
time, location, symptom, fault locating process, alarm handling process, and alarm prevention solutions.
Issue 04 (2020-03-25) Copyright © Huawei Technologies Co., Ltd. 38
SmartDC
Maintenance Guide 6 Parts Replacement
6 Parts Replacement
6.1 CommonECC800-Pro Operations
6.1.1 Preparations and WebUI Login
Prerequisites
Computer operating system: Support Windows 7 and later versions
It is recommended that the screen resolution be 1366 x 768 or higher.
Browser: IE9 and later versions; Firefox and later versions; Chrome and later versions
Procedure
Step 1 Connect a network cable between the PC network port and the WAN1 port (protected by a
security mechanism) on the ECC800-Pro.
Table 6-1 Default IP addresses for the WAN and LAN ports on the ECC800-Pro
Port Default IP Address
WAN1 192.168.8.10
WAN2 192.168.0.10
192.168.248.10 (FusionModule800)
LAN1 and LAN2 192.168.248.10
Issue 04 (2020-03-25) Copyright © Huawei Technologies Co., Ltd. 39
SmartDC
Maintenance Guide 6 Parts Replacement
In ECC800 V100R002C10 and earlier versions, the default IP address of port WAN_1 is
192.168.1.10.
The WAN1 port IP address cannot be set to an IP address in any of the following network
segments: 192.168.0.x, 192.168.245.x, 192.168.246.x and 192.168.248.x.
IP addresses for the WAN1 and WAN2 ports should not be set in the same network
segment.
In some customized scenarios, the default IP address for the WAN_2 port is
192.168.248.10. The default value prevails.
WAN ports support the Internet access and LAN ports support the intranet access. Connect
the PC network port to the WAN port or LAN port on the ECC800-Pro based on the access
network.
Step 2 Configure the PC IP address and the WAN1 IP address in the same network segment.
If the WAN1 port IP address is 192.168.8.10, subnet mask is 255.255.255.0, and default
gateway is 192.168.8.1, set the PC IP address to 192.168.8.12, subnet mask to 255.255.255.0,
and default gateway to 192.168.8.1.
Step 3 Set LAN parameters.
If the ECC800-Pro connects to a LAN and a proxy server has been selected, perform Step 3.3 and
Step 3.4.
If the ECC800-Pro connects to the Internet, and the PC in a LAN accesses the Internet over a proxy
server, do not perform Step 3.3 and Step 3.4. Otherwise, you will fail to access the ECC800-Pro.
1. Open the Internet Explorer and choose Tools > Internet Options.
2. Click the Advanced tab and select Use TLS1.1 and Use TLS1.2.
3. (Optional) Click the Connections tab and select LAN settings.
4. (Optional) On Proxy server, clear Use a proxy server for your LAN.
5. Click OK.
Issue 04 (2020-03-25) Copyright © Huawei Technologies Co., Ltd. 40
SmartDC
Maintenance Guide 6 Parts Replacement
Figure 6-1 Setting internet options
Step 4 Set Internet Explorer parameters.
1. When you use Internet Explorer for access, set Internet Explorer to ensure the normal
display of and operations on the WebUI. Choose Tools > Compatibility View, and add
the web access address to the compatibility view.
2. Choose Tools > Internet options > Security, choose Add the ECC800-Pro IP address
to the list of trusted sites.
Issue 04 (2020-03-25) Copyright © Huawei Technologies Co., Ltd. 41
SmartDC
Maintenance Guide 6 Parts Replacement
Figure 6-2 Adding an address
3. Enable file download and set the security level of the trusted site to low.
Figure 6-3 Setting parameters
When switching between different versions of the ECC800-Pro on your PC, you are advised to clear the
historical Internet Explorer cache. Failing to do so may cause some information missed or exception
after login. The following provides the details:
1. Open Internet Explorer and choose Tools> Internet Options > General.
2. Select Delete browsing history on exit and click Delete.
3. In the Delete Browsing History dialog box, select all options except Password, and click Delete.
Step 5 Log in to the ECC800-Pro WebUI.
1. Enter https://monitoring IP address (such as monitoring IP address
https://192.168.8.10) in the address box of the browser, and then press Enter to enter
the WebUI login page.
Issue 04 (2020-03-25) Copyright © Huawei Technologies Co., Ltd. 42
SmartDC
Maintenance Guide 6 Parts Replacement
Figure 6-4 WebUI login page
2. On the login page, enter the preset user name admin and preset password Changeme,
set the language, and click Log In.
After the first login, change the password in time to ensure account security and prevent
unauthorized network attacks, such as data tampering. Huawei will not be liable for any security
issues caused by your failure to change the preset password in time or password loss after changing.
Change the password of the user account periodically.
Record and keep the password properly. If you forgot the password, you will be unable to log in to
the WebUI.
When the event notification is configured and the password retrieval mode is configured under user
management, the password can be retrieved.
An account is logged out due to timeout if no operation is performed within 10 minutes after system
login.
A maximum of three users can log in to the ECC800-Pro WebUI at the same time.
----End
6.1.2 Synchronizing the Configuration Parameters
Procedure
Step 1 After replacing components, log in to the ECC800-Pro WebUI and choose Maintenance >
Parameter Sync to access the parameter synchronization page.
Step 2 Click Device type and select the component type from the drop-down list.
Step 3 Select the failure device in Source Device, select the reserved device in Target Device, and
click Submit to synchronize the configuration parameters of the failure device to the reserved
device.
----End
Issue 04 (2020-03-25) Copyright © Huawei Technologies Co., Ltd. 43
SmartDC
Maintenance Guide 6 Parts Replacement
6.2 Replacing Power Supply and Distribution System
Components
6.2.1 Parts Replacement for the Precision PDC
For details about parts replacement for the precision PDC, see the "Parts Replacement"
section in the corresponding Precision PDC user manual.
Table 6-2 Replaceable parts of the precision PDC
No. Replaceable Part
1 MCB (Miniature circuit breaker)
2 MDU (Monitor display unit)
3 SPD (Surge protective device)
4 Fuse
5 Indicator
6 Power distribution detection module
If you need to replace any other parts, contact Huawei technical support.
6.2.2 Replacing an rPDU
Impact on the System
One power input of the equipment cannot work.
Preparations
Tools: Phillips screwdriver, step ladder
Material: rPDU of the same model that is available and functional
Skill requirement: power distribution engineers
Context
The rPDU is installed near the rear door of the cabinet.
The rPDU has two types: vertical and horizontal. The following describes how to install
a vertical rPDU.
Procedure
Step 1 Open the rear door of the cabinet.
Step 2 Connect the IT load of the faulty rPDU to a normal rPDU.
Issue 04 (2020-03-25) Copyright © Huawei Technologies Co., Ltd. 44
SmartDC
Maintenance Guide 6 Parts Replacement
Step 3 Turn off the upstream power distribution switch for the faulty rPDU. Ensure that the rPDU
input has no power, and then remove the power cables from the terminal block on the top of
the rPDU.
Step 4 Remove the bolts that secure the rPDU using a Phillips screwdriver.
Step 5 Secure the new rPDU in the installation position of the old rPDU.
Step 6 Connect the input power cables to the rPDU.
Step 7 Turn on the upstream power distribution switch for the rPDU and the rPDU input switch.
Step 8 Verify that the rPDU power output is normal and then connect the IT load cables to the rPDU.
----End
6.2.3 Parts Replacement for the New Main Way
For details about parts replacement for new main way, see the "Parts Replacement" section in
the new main way quick guide.
Table 6-3 Replaceable parts of the new main way
No. Replaceable Part
1 General Input Unit
2 Power Distribution Unit
3 SPD
4 SPD Circuit Breaker
5 Auxiliary Contact of an SPD Circuit
Breaker
6 Monitoring Board of the General Input Unit
7 Alarm Indicator
8 Integrated Management Card
9 Output Circuit Breaker of the Power
Distribution Uni
There could be service interruptions during the replacement of the new main way. If power
disconnection is required, seek the customer's permission first.
6.3 Parts Replacement for the Cooling System
For details about parts replacement for the NetCol5000-C 65 kW & 80 kW smart cooling
products, see the "Parts Replacement" section in the corresponding user manual.
Issue 04 (2020-03-25) Copyright © Huawei Technologies Co., Ltd. 45
SmartDC
Maintenance Guide 6 Parts Replacement
Table 6-4 Replaceable parts of the NetCol5000-C 65 kW & 80 kW smart cooling products
No. Replaceable Part
1 Air filter
3 Fan
4 Wet film humidifier
5 Differential pressure switch
6 Temperature and humidity sensor
7 Air outlet temperature sensor
8 Air inlet temperature sensor
9 Water inlet and outlet temperature sensors
10 Rectifier
11 Chilled water valve
12 Liquid level detector
13 Control panel
If you need to replace any other parts, contact Huawei technical support.
6.4 Parts Replacement for the Management System
Table 6-5 Personnel skill requirements
Personnel Skill Requirements
Supervisor Be familiar with the management system configuration and
component operations, and certified by Huawei.
Construction Have an electrician certificate.
personnel
After component replacement, re-commission the component to verify that it is functioning
properly.
Issue 04 (2020-03-25) Copyright © Huawei Technologies Co., Ltd. 46
SmartDC
Maintenance Guide 6 Parts Replacement
6.4.1 Parts Replacement for the ECC800-Pro
6.4.1.1 Replacing an ECC800-Pro Main Control Module
Prerequisites
The ECC800-Pro main control module is hot-swappable.
Before disconnecting cables from the ECC800-Pro main control module, label the cables
based on the corresponding ports.
Tools: ESD wrist strap, ESD gloves, Phillips screwdriver, labels, marker
Materials: a new undamaged and undeformed ECC800-Pro main control module of the
appropriate model
Procedure
Step 1 Use the Back Up Current Settings function to record the ECC800-Pro configuration
information or manually record the information.
Path: Maintenance > Configuration File > Back Up Current Settings
If the main control module is damaged, you may fail to log in to the ECC800-Pro. In this case, you
cannot back up the settings.
The data regarding SNMP, access user rights, user management, IP addresses, time, time zone, and
security certificates cannot be backed up.
Step 2 Label each cable and antenna based on the corresponding ports on the ECC800-Pro main
control module.
Step 3 Remove cables, USB flash drive, USB-to-WiFi module, and antennas from the ECC800-Pro
main control module.
Step 4 Loosen the screws on both sides of the ECC800-Pro main control module and pull the handles
on both sides of the ECC800-Pro main control module to remove the main control module.
Issue 04 (2020-03-25) Copyright © Huawei Technologies Co., Ltd. 47
SmartDC
Maintenance Guide 6 Parts Replacement
Figure 6-5 Removing the ECC800-Pro main control module
Step 5 (Optional) Remove the Micro SD card and SIM card from the corresponding slots of the
ECC800-Pro main control module.
Step 6 (Optional) Install the removed Micro SD and SIM card in the corresponding slot of the new
ECC800-Pro main control module.
Figure 6-6 Installing the Micro SD and SIM card
Step 7 Install the spare ECC800-Pro main control module in the ECC800-Pro subrack and tighten the
screws on both sides of the ECC800-Pro main control module.
Step 8 Connect the communications cables and antennas to the ECC800-Pro main control module.
Step 9 Choose Maintenance > Configuration File and import the backup configuration file, or set
parameters for the devices that connect to the ECC800-Pro to ensure normal communication.
----End
6.4.1.2 Replacing an ECC800-Pro PSU
Prerequisites
Issue 04 (2020-03-25) Copyright © Huawei Technologies Co., Ltd. 48
SmartDC
Maintenance Guide 6 Parts Replacement
Do not touch the terminals in the rear of a removed PSU to avoid electric shocks.
Tool: insulation gloves
Materials: a reserved undamaged and undeformed PSU of the appropriate model.
Context
The PSU is hot-swappable.
Procedure
Step 1 Push the locking latch in the upper right corner of the PSU panel leftwards.
Step 2 Pull out the handle of the PSU to remove the PSU from the subrack.
Step 3 Gently push the reserved PSU into the subrack along guide rails, and push the locking latch
rightwards to secure the handle.
Figure 6-7 Replacing a PSU
----End
6.4.1.3 Replacing ECC800-Pro Antennas
Prerequisites
Tools: ESD wrist strap, ESD gloves
Materials: Spare ECC800-Pro antennas of the same model are available and functional.
Procedure
Step 1 Remove the 4G antenna cables and RF_Z antenna cables connected to the ports on the
ECC800-Pro, as shown in Figure 6-8.
Issue 04 (2020-03-25) Copyright © Huawei Technologies Co., Ltd. 49
SmartDC
Maintenance Guide 6 Parts Replacement
Figure 6-8 Removing antennas
Step 2 Install the spare 4G antenna cables and RF_Z antenna cables in the original positions and
connect them to the ECC800-Pro.
----End
6.4.1.4 Replacing a SIM Card and Micro SD Card
Prerequisites
Tools: ESD wrist strap, ESD gloves
Materials: A spare SIM card and a micro SD card of the same model are available and
functional.
Procedure
Step 1 Record the position of the signal cable connected to the ECC800-Pro main control module
panel, and then disconnect the signal cable.
Step 2 Loosen the screws on both sides of the ECC800-Pro main control module.
Step 3 Pull the handles on both sides of the ECC800-Pro main control module, and to remove the
main control module.
Issue 04 (2020-03-25) Copyright © Huawei Technologies Co., Ltd. 50
SmartDC
Maintenance Guide 6 Parts Replacement
Figure 6-9 Removing the ECC800-Pro main control module
Step 4 Remove the SIM card and micro SD card from the card slot.
Figure 6-10 Removing a SIM card and a micro SD card
Step 5 Install the spare SIM card and micro SD card into the card slot.
Figure 6-11 Installing a SIM card and a micro SD card
Step 6 Install the ECC800-Pro main control module in the card slot.
Step 7 Tighten the screws on both sides of the ECC800-Pro main control module.
Issue 04 (2020-03-25) Copyright © Huawei Technologies Co., Ltd. 51
SmartDC
Maintenance Guide 6 Parts Replacement
Step 8 Reconnect signal cables to the ECC800-Pro main control module panel based on the recorded
information.
----End
6.4.2 Replacing a UIM20A expansion module
Prerequisites
Tools: Phillips screwdriver, label, marker
Material: UIM20A expansion module
Procedure
Step 1 Label each cable based on the corresponding ports on the UIM20A expansion module.
Step 2 Disconnect cables from the UIM20A expansion module.
Step 3 Unscrew the mounting ears from the two sides of the UIM20A expansion module, and
remove the UIM20A expansion module.
Step 4 Secure a mounting ear to each of the two sides of the spare UIM20A expansion module using
four M4 screws, and then secure the spare UIM20A expansion module to the original
installation position.
Step 5 Connect cables to the UIM20A expansion module based on the cable labels.
Step 6 Synchronize parameters of the UIM20A expansion module on the ECC800-Pro WebUI.
Step 7 On the ECC800-Pro WebUI, choose Monitoring > System > ECC800 > Controls > Delete
device with communication failure, and click Submit.
Step 8 Log in to the ECC800-Pro WebUI, and check the parameters and communication status of the
UIM20A expansion module to ensure that the communication is normal.
----End
6.4.3 Parts Replacement for the Video Surveillance System
6.4.3.1 Replacing the VCN500 Hard Drive
Prerequisites
Data in the hard drive has been backed up.
Impact on the System
Information cannot be stored on the VCN500.
Preparations
Tools: Phillips screwdriver, ESD wrist strap (or ESD gloves)
Materials: VCN500 hard drive
Issue 04 (2020-03-25) Copyright © Huawei Technologies Co., Ltd. 52
SmartDC
Maintenance Guide 6 Parts Replacement
Procedure
Step 1 Put on an ESD wrist strap (or ESD gloves) and insert the ground terminal into the ESD jack in
the cabinet.
Step 2 Remove the faulty hard drive.
1. Press the button on the hard drive panel to open the ejector lever, as shown by (1) in
Figure 6-12.
2. Pull out the hard drive for about 3 cm, wait for 30 seconds at least until the hard drive
stops rotating, and pull it out, as shown by (2) in Figure 6-12.
3. Use a screwdriver to loosen the screws from the hard drive and remove the hard drive, as
shown by (3) and (4) in Figure 6-12.
Figure 6-12 Removing a hard drive
Step 3 Install a new hard drive.
1. Secure the hard drive to the front panel using a screwdriver, as shown by (1) and (2) in
Figure 6-13.
2. Push the hard drive into the subrack along the guide rails until it cannot move forwards,
as shown by (3) in Figure 6-13.
3. Close the ejector lever and push the hard drive in position, as shown by (4) in Figure
6-13.
Issue 04 (2020-03-25) Copyright © Huawei Technologies Co., Ltd. 53
SmartDC
Maintenance Guide 6 Parts Replacement
Figure 6-13 Installing a new hard drive
Step 4 Observe the hard drive indicator to check whether the hard drive works properly.
----End
6.4.3.2 Replacing a VCN500 Gold Power Supply Module
Prerequisites
The installation position of the new Gold power supply module has been specified.
Procedure
Step 1 Put on an ESD wrist strap (or ESD gloves) and insert the ground terminal into the ESD jack in
the cabinet.
Step 2 Remove the power cable from the old Gold power supply module.
Step 3 Remove the old Gold power supply module.
1. Hold the handle of the power supply module and push the ejector lever towards the
handle.
2. Hold the bottom of the power supply module and slowly pull the power supply module
out.
Issue 04 (2020-03-25) Copyright © Huawei Technologies Co., Ltd. 54
SmartDC
Maintenance Guide 6 Parts Replacement
Figure 6-14 Removing the old Gold power supply module
Step 4 Insert the new power supply module into the subrack until the ejector lever is locked and the
bottom is reached.
Step 5 Connect the power cable to the new power supply module.
Step 6 If the running status indicator is steady green, the new power supply module works properly.
----End
6.4.3.3 Replacing a VCN540
Prerequisites
Tools: Phillips screwdriver
A spare VCN540 of the same model is available and functional.
Impact on the System
Videos cannot be recorded during the replacement of the VCN540.
Issue 04 (2020-03-25) Copyright © Huawei Technologies Co., Ltd. 55
SmartDC
Maintenance Guide 6 Parts Replacement
Procedure
Step 1 Turn off the power switch of the VCN540, disconnect the power supply of the VCN540,
remove the cables from the VCN540, label the cables, and record the original connection
positions of the cables.
After removing cables, wrap exposed terminals with insulation tape and do not block cable
labels. If cable labels are blocked, cables may be connected incorrectly.
Step 2 Remove the faulty VCN540 from the cabinet.
Step 3 Put two M6 screws through the slotted holes of one mounting ear and use a Phillips
screwdriver to fasten the screws to secure the device to the rack rail at front of the network
cabinet.
Figure 6-15 Securing a VCN540
Step 4 Reconnect the cables to the new VCN540.
Step 5 Turn on the power switch of the VCN540.
Step 6 On the WebUI of the ECC800, choose Monitoring > System > ECC800 > Controls >
Delete device with communication failure, and click Submit.
Step 7 Commissioning the VCN540. If the video recording function works properly after
commissioning, the VCN540 is functional.
For details about how to commission the VCN540, see FusionModule2000 Smart Modular Data Center
V500R003C10 Commissioning Guide.
Issue 04 (2020-03-25) Copyright © Huawei Technologies Co., Ltd. 56
SmartDC
Maintenance Guide 6 Parts Replacement
----End
6.4.3.4 Replacing the VCN540 Hard Drive
Prerequisites
Data in the hard drive has been backed up.
Impact on the System
Information cannot be stored on the VCN540.
Preparations
Tools: Phillips screwdriver, ESD wrist strap (or ESD gloves)
Material: VCN540 hard drive
Procedure
Step 1 Put on an ESD wrist strap (or ESD gloves) and insert the ground terminal into the ESD jack in
the cabinet.
Step 2 Remove the faulty hard drive.
1. Press the button on the hard drive panel to open the ejector lever.
2. Pull out the hard drive for about 3 cm, wait for 30 seconds at least until the hard drive
stops rotating, and pull it out.
3. Use a screwdriver to loosen the screws from the hard drive.
4. Remove the hard drive.
Figure 6-16 Removing a hard drive
Step 3 Install a new hard drive.
Issue 04 (2020-03-25) Copyright © Huawei Technologies Co., Ltd. 57
SmartDC
Maintenance Guide 6 Parts Replacement
1. Install a new hard drive.
2. Secure the hard drive to the front panel using a screwdriver.
3. Push the hard drive into the subrack along the guide rails until it cannot move forwards.
4. Close the ejector lever and push the hard drive in position.
Figure 6-17 Installing a new hard drive
Step 4 Observe the hard drive indicator to check whether the hard drive works properly.
Normal state: power indicator steady on, GE port LINK indicator steady on, disk status indicator steady
on or blinking.
----End
Follow-up Procedure
If the hard drive works abnormally, contact Huawei technical support.
6.4.3.5 Replacing a Camera
Impact on the System
The operation of the video surveillance system will be interrupted.
Preparations
Tools: ESD wrist strap, ESD gloves, step ladder, labels, marker, Phillips screwdriver
Material: camera
Procedure
Step 1 Unscrew and remove the front cover from the camera.
Issue 04 (2020-03-25) Copyright © Huawei Technologies Co., Ltd. 58
SmartDC
Maintenance Guide 6 Parts Replacement
Figure 6-18 Removing the front cover from a camera
Step 2 Remove the screws from the camera.
Figure 6-19 Removing a camera
Step 3 Remove the monitoring network cable from the camera and remove the camera.
Step 4 Install the new camera. Then, set parameters and commission the camera according to the
commissioning guide.
Step 5 Verify that the camera is normal.
----End
6.4.4 Parts Replacement for the Access System
6.4.4.1 Replacing an Access Actuator
Impact on the System
The aisle access control system cannot be used.
Issue 04 (2020-03-25) Copyright © Huawei Technologies Co., Ltd. 59
SmartDC
Maintenance Guide 6 Parts Replacement
Preparations
Tools: ESD wrist strap, ESD gloves, Phillips screwdriver, step ladder, labels, marker
Material: access actuator
Procedure
Step 1 Label each cable based on the corresponding ports on the access actuator.
Step 2 Disconnect cables from the access actuator.
Step 3 Remove the failure access actuator from guide rails.
Figure 6-20 Removing the access actuator
Step 4 Install the reserved access actuator in the original position and connect the cables.
Step 5 Synchronize the parameters of the access actuator on the ECC800 WebUI.
Step 6 Log in to the ECC800 WebUI and choose System Settings > Access Right Management.
Set the access permission for the new access actuator according to the access permission
setting for the old access actuator. Then perform Synchronize Permission.
Step 7 On the ECC800 WebUI, choose Monitoring > System > ECC800 > Controls > Delete
device with communication failure, and click Submit.
Step 8 Log in to the ECC800 WebUI, and edit the plan view by adding new devices.
Step 9 Verify that the aisle access control system is normal.
----End
6.4.4.2 Replacing an Access Control Device
The replacement methods are the same for the fingerprint and card reader with a keypad,
fingerprint and card reader, and card reader with a keypad.
Issue 04 (2020-03-25) Copyright © Huawei Technologies Co., Ltd. 60
SmartDC
Maintenance Guide 6 Parts Replacement
Impact on the System
The access control system cannot be used.
Preparations
Tools: ESD wrist strap, ESD gloves, flat-head screwdriver, Phillips screwdriver, labels,
marker
Material: access control device
Procedure
Step 1 Remove screws from the bottom of the access control device and remove the access control
device from the baseplate.
Figure 6-21 Removing the access control device
Step 2 Remove cables from the old access control device and connect the cables to the new one.
Step 3 Install the new access control device on the baseplate and secure the device using screws at
the bottom.
Step 4 On the ECC800 WebUI, choose Monitoring > System > ECC800 > Controls > Delete
device with communication failure, and click Submit.
Step 5 Log in to the ECC800 WebUI, choose System Settings > Access Right Management, and
perform the Synchronize Permission operation.
Step 6 Verify that the access control system is normal.
----End
Issue 04 (2020-03-25) Copyright © Huawei Technologies Co., Ltd. 61
SmartDC
Maintenance Guide 6 Parts Replacement
6.4.4.3 Replacing a Button
Context
The light button and door open button (green) can reset automatically. Both BOM
numbers are 16050101.
The emergency button (red) needs to be manually reset. Its BOM number is 16050102.
The door open button, emergency button, and light button are replaced in the same way.
Impact on the System
The faulty button cannot be used.
Preparations
Tool: socket wrench
Material: door open button, emergency button, or light button
Procedure
Step 1 Remove the button.
1. Lift the side panel of the door post.
2. Remove the side panel of the door post outwards.
3. Remove the button connection cable, the nut on the button installation position, and then
the button.
Figure 6-22 Removing the button
Issue 04 (2020-03-25) Copyright © Huawei Technologies Co., Ltd. 62
SmartDC
Maintenance Guide 6 Parts Replacement
Step 2 Use the nut furnished with the new button to secure the button to the post and connect the
cable to the button.
Step 3 Verify that the button function is normal.
Step 4 Reinstall the post side panel.
----End
6.4.4.4 Replacing a Sliding Door Magnetic Lock
Context
The BOM number of a sliding door magnetic lock is 02070037. The following components
are required for installing a magnetic lock.
Figure 6-23 Components of a sliding door magnetic lock
(1) Magnetic lock fastener (2) Magnetic lock
(3) Magnet (4) Magnet fastener
(5) Magnet washer
Impact on the System
The access control function of the sliding door is unavailable.
Preparations
Tool: Phillips screwdriver
Material: magnetic lock
Procedure
Step 1 Remove cables from the magnetic lock and label the cables.
Step 2 Remove the magnetic lock to be replaced.
Issue 04 (2020-03-25) Copyright © Huawei Technologies Co., Ltd. 63
SmartDC
Maintenance Guide 6 Parts Replacement
Step 3 Secure the magnet to the magnet fastener using the screws and washers available in the fitting
bag of the sliding door magnetic lock, as shown by (1) in Figure 6-24.
Step 4 Take out the magnetic lock and disassemble it, and keep the two screws removed, as shown
by (2) in Figure 6-24.
Step 5 Use the screws removed in the previous step to secure the disassembled magnetic lock to the
magnetic lock fastener, as shown by (3) in Figure 6-24.
Figure 6-24 Installing a sliding door magnetic lock
Step 6 Reconnect cables to the magnetic lock based on the labels.
Step 7 Verify that the sliding door magnetic lock can function properly.
----End
6.4.4.5 Replacing a Double-Door Magnetic Lock
Prerequisites
Before disconnecting cables from the double-door magnetic lock, label the cables based on
the corresponding ports.
Impact on the System
The door cannot be controlled by the magnetic lock.
Preparations
Tools: Phillips screwdriver, rubber mallet
Material: magnetic lock
Issue 04 (2020-03-25) Copyright © Huawei Technologies Co., Ltd. 64
SmartDC
Maintenance Guide 6 Parts Replacement
Procedure
Step 1 Remove the mounting plate of the magnetic lock cover, as shown in Figure 6-25.
Figure 6-25 Removing the mounting plate of a magnetic lock cover
Step 2 Remove the cables for the double-door magnetic lock from the Phoenix terminal block on the
upper frame mounting kit.
Step 3 Replace the magnetic lock. Remove the magnetic lock from the fixing plate using the
delivered hex key, as shown in Figure 6-26.
Figure 6-26 Removing a magnetic lock
Issue 04 (2020-03-25) Copyright © Huawei Technologies Co., Ltd. 65
SmartDC
Maintenance Guide 6 Parts Replacement
Step 4 Connect the magnetic lock cable to the new magnetic lock, and secure the magnetic lock to
the fixing plate using the delivered hex key, as shown in Figure 6-27.
Figure 6-27 Installing a magnetic lock
Step 5 Install the mounting plate of the magnetic lock cover, as shown in Figure 6-28.
Figure 6-28 Installing the mounting plate of a magnetic lock cover
Step 6 Replace the magnet.
Issue 04 (2020-03-25) Copyright © Huawei Technologies Co., Ltd. 66
SmartDC
Maintenance Guide 6 Parts Replacement
1. Remove the magnet from the door, as shown in Figure 6-29.
Figure 6-29 Removing a magnet
2. (Optional) Insert the positioning pins of the magnet into the magnet using a rubber mallet,
as shown in Figure 6-30.
Figure 6-30 Installing positioning pins of a magnet
3. Insert the assembled magnet into the magnetic lock base on the revolving door, and
secure the magnet to the door using the screws on the door and the white rubber washer
delivered with the magnet, as shown in Figure 6-31.
Issue 04 (2020-03-25) Copyright © Huawei Technologies Co., Ltd. 67
SmartDC
Maintenance Guide 6 Parts Replacement
When securing the magnet to the door panel, do not over-tighten the screws so that the white rubber
washer is elastic. The washer will adjust the magnet to a correct position because of its elasticity.
Figure 6-31 Installing a magnet
(1) White rubber washer
Step 7 (Optional) Adjust the magnet.
If the magnet does not work properly after power-on, check that:
1. The magnet provides magnetic force by attaching magnetizable iron parts to it.
2. The double-door magnetic lock is aligned with the magnet face-to-face.
3. No gap exists between the double-door magnetic lock and the magnet.
If any of the preceding conditions is not met, troubleshoot the magnet as follows:
1. Check the circuit and rectify any circuit fault.
2. Adjust the magnet base and the door panel to align the magnetic lock with the magnet
face-to-face. Ensure that the deviation is minimum.
3. If a gap exists between the double-door magnetic lock and the magnet, rectify the fault as
shown by (1) in Figure 6-32.
4. If the magnet is not level, use a spacer shown by (2) in Figure 6-32 to adjust the magnet
levelness.
Issue 04 (2020-03-25) Copyright © Huawei Technologies Co., Ltd. 68
SmartDC
Maintenance Guide 6 Parts Replacement
Figure 6-32 Adjusting the gap
----End
6.4.4.6 Replacing a Door Status Sensor
Impact on the System
The cabinet door status cannot be detected.
Preparations
Tools: Phillips screwdriver, insulation tape
Material: door status sensor
Procedure
Step 1 Remove the cover of the door status sensor manually.
Step 2 Remove the communications cable using a Phillips screwdriver and apply insulation measures
such as wrapping the cable with insulation tape to avoid hazards.
Step 3 Remove the door status sensor from the rack top using the Phillips screwdriver, as shown in
Figure 6-33.
Issue 04 (2020-03-25) Copyright © Huawei Technologies Co., Ltd. 69
SmartDC
Maintenance Guide 6 Parts Replacement
Figure 6-33 Removing a door status sensor
Step 4 Install a new door status sensor.
Step 5 Install the new door status sensor by performing the steps above in reverse order.
Step 6 Check whether the new door status sensor works properly. If the status information of the
door status sensor is displayed on the main screen of the management system client after you
open or close the corresponding cabinet door, the new door status sensor works properly.
----End
6.4.4.7 Replacing a Cabinet Electronic Lock
Impact on the System
The electronic lock of the cabinet cannot be used.
Preparations
Tools: adjustable wrench
Material: electronic lock
Procedure
Step 1 Open the cabinet door, and disconnect the monitoring cable connected to the electronic lock.
Step 2 Remove the electronic lock.
Issue 04 (2020-03-25) Copyright © Huawei Technologies Co., Ltd. 70
SmartDC
Maintenance Guide 6 Parts Replacement
Figure 6-34 Removing the electronic lock
Step 3 Install the new electronic lock and connect the monitoring cable to the new lock.
Step 4 Log in to the ECC800 WebUI and choose System Settings > Access Right Management.
Set the access permission for the new electronic lock according to the access permission
setting for the faulty electronic lock. Then perform the Synchronize Permission operation.
Step 5 On the ECC800 WebUI, choose Monitoring > System > ECC800 > Controls > Delete
device with communication failure, and click Submit.
Step 6 Verify that the electronic lock is normal.
----End
6.4.5 Replacing a Smart ETH Gateway
Impact on the System
The facilities connected to the faulty ETH gateway cannot be monitored on the ECC800.
Preparations
Tools: ESD wrist strap, ESD gloves, Phillips screwdriver, step ladder, labels, marker
Material: ETH gateway
Procedure
Step 1 Label each cable based on the corresponding ports on the smart ETH gateway.
Step 2 Disconnect cables from the smart ETH gateway.
Step 3 Remove the failure smart ETH gateway from the guide rails.
Issue 04 (2020-03-25) Copyright © Huawei Technologies Co., Ltd. 71
SmartDC
Maintenance Guide 6 Parts Replacement
Figure 6-35 Removing the smart ETH gateway
Step 4 Install the reserved smart ETH gateway in the original position and connect the cables.
Step 5 On the WebUI of the ECC800-Pro, choose Monitoring > System > ECC800 > Controls >
Delete device with communication failure, and click Submit.
Step 6 Log in to the ECC800-Pro WebUI, and edit the plan view by adding new devices.
Step 7 Check the parameters and communication status of the smart ETH gateway to ensure normal
communication.
----End
6.4.6 Replacing a WiFi Converter
Impact on the System
The app cannot be connected.
Preparations
Tools: ESD wrist strap, ESD gloves, step ladder, labels, marker
Material: WiFi converter
Procedure
Step 1 Label each cable based on the corresponding ports on the WiFi converter.
Step 2 Remove the cables and antenna from the WiFi converter.
Step 3 Remove the failure WiFi converter from the guide rails.
Issue 04 (2020-03-25) Copyright © Huawei Technologies Co., Ltd. 72
SmartDC
Maintenance Guide 6 Parts Replacement
Figure 6-36 Removing the WiFi converter
Step 4 Install the reserved WiFi converter in the original position and connect the cables.
Step 5 Log in to the ECC800 WebUI, choose Monitoring > System > WiFi Converter > WiFi
Management, enable the WiFi function, and set the WiFi SSID and password according to
the customer plan.
Step 6 On the WebUI of the ECC800, choose Monitoring > System > ECC800 > Controls >
Delete device with communication failure, and click Submit.
Step 7 Log in to the ECC800 WebUI, and edit the plan view by adding new devices.
Step 8 Check that the app can be connected properly.
----End
6.4.7 Replacing the WiFi Module
Impact on the System
The app cannot be connected to the ECC800-Pro, and the smart module information cannot be
properly displayed.
Preparations
Material: WiFi module
Procedure
Step 1 Remove the old WiFi module from the USB port on the ECC800-Pro.
Step 2 Install the spare WiFi module in the original position.
Step 3 Log in to the ECC800-Pro WebUI.
Issue 04 (2020-03-25) Copyright © Huawei Technologies Co., Ltd. 73
SmartDC
Maintenance Guide 6 Parts Replacement
Figure 6-37 Position of the WiFi module
----End
6.4.8 Replacing a Multi-Functional Sensor
Impact on the System
The temperature, humidity, and smoke cannot be sensed.
Preparations
Tools: ESD wrist strap, ESD gloves, Phillips screwdriver, step ladder, labels, marker
Material: multi-functional sensor
Procedure
Step 1 The multi-functional sensor is clamped into a base through a slot and a buckle. Hold down the
multi-functional sensor and slide it to the side to remove the sensor.
Figure 6-38 Removing a multi-functional sensor
Step 2 Disconnect cables from the rear of the multi-functional sensor.
Issue 04 (2020-03-25) Copyright © Huawei Technologies Co., Ltd. 74
SmartDC
Maintenance Guide 6 Parts Replacement
Step 3 Connect the cables to the reserved multi-functional sensor.
A reserved multi-functional sensor has a base. You can replace the old base if it is damaged or does not
match the buckle of the reserved multi-functional sensor.
Step 4 Align the slot in the rear of the reserved multi-functional sensor with the buckle on the base,
and slide and clamp the multi-functional sensor.
Step 5 Synchronize the parameters of the multi-functional sensor on the ECC800-Pro WebUI.
Step 6 On the WebUI of the ECC800-Pro, choose Monitoring > System > ECC800 > Controls >
Delete device with communication failure, and click Submit.
Step 7 Log in to the ECC800-Pro WebUI, and edit the plan view by adding new devices.
Step 8 Check the parameters and communication status of the multi-functional sensor to ensure
normal communication.
----End
6.4.9 Replacing a Smoke Detector
Smoke detectors can be installed in various scenarios. This section describes how to replace a
smoke detector on the control skylight.
Impact on the System
Smoke cannot be detected.
Preparations
Tools: Phillips screwdriver, insulation tape, step ladder (2 m)
Material: smoke detector
Procedure
Step 1 Rotate the smoke detector to remove it from the base.
Issue 04 (2020-03-25) Copyright © Huawei Technologies Co., Ltd. 75
SmartDC
Maintenance Guide 6 Parts Replacement
Figure 6-39 Removing a smoke detector
Step 2 Remove the cables from the smoke detector and apply insulation measures such as wrapping
the cables with insulation tape to avoid hazards.
Step 3 Install a new smoke detector and reinstall the cables using a Phillips screwdriver.
Step 4 Install the smoke detector on the control skylight.
Step 5 Verify that the smoke detector function is normal.
----End
6.4.10 Replacing Cabinet Temperature Sensors
Impact on the System
The cabinet temperature cannot be detected during replacement.
Preparations
Tools: ESD wrist strap, ESD gloves
Material: cabinet temperature sensor
Procedure
Step 1 Remove the temperature sensor cables from the rack environment unit.
Step 2 Remove the fasteners that secure the temperature sensors and remove the sensors.
Step 3 Secure the new temperature sensors to the original positions in the cabinet using fasteners,
and connect their cables to the rack environment unit.
Issue 04 (2020-03-25) Copyright © Huawei Technologies Co., Ltd. 76
SmartDC
Maintenance Guide 6 Parts Replacement
Figure 6-40 Installing temperature sensors (Connected to a rack environment unit)
(1) Fastener
Issue 04 (2020-03-25) Copyright © Huawei Technologies Co., Ltd. 77
SmartDC
Maintenance Guide 6 Parts Replacement
Figure 6-41 Installing temperature sensors (Connected to a UIM20A expansion module)
(1) Fastener
Step 4 Check that the temperature sensors work properly.
----End
6.4.11 Replacing a Water Sensor
The water sensor can be installed in various scenarios. This section describes the general
method for replacing a water sensor.
Context
Prepare a water sensor or water detection cable of the same model.
A water sensor consists of a water detection cable, water detector, and conversion cable. The
water detection cable is connected to the water detector placed near the collector by the
conversion cable.
Issue 04 (2020-03-25) Copyright © Huawei Technologies Co., Ltd. 78
SmartDC
Maintenance Guide 6 Parts Replacement
Figure 6-42 Water sensor components
(1) Water detector (2) Conversion cable end A, (3) Conversion cable
connected to the water detector
(4) Conversion cable end B, (5) Water detection cable end A, (6) Water detection
connected to the water connected to the conversion cable cable
detection cable
Impact on the System
Water leakage of the data center cannot be detected.
Preparations
Material: water sensor
Skill requirement: hardware installation engineer
Procedure
Step 1 Replace the water detector.
1. Remove the conversion cable at the conversion port for the water detector and
conversion cable.
2. Remove the communications cable of the water detector.
3. Remove the water detector.
Issue 04 (2020-03-25) Copyright © Huawei Technologies Co., Ltd. 79
SmartDC
Maintenance Guide 6 Parts Replacement
Figure 6-43 Removing a water detector
4. Connect the new water detector to the conversion cable.
5. Secure the new water detector.
Figure 6-44 Connecting a conversion cable to a water detector
Step 2 Replace the water detection cable.
1. Remove the faulty water detection cable from the port.
2. Connect a new water detection cable.
Issue 04 (2020-03-25) Copyright © Huawei Technologies Co., Ltd. 80
SmartDC
Maintenance Guide 6 Parts Replacement
Figure 6-45 Connecting a new water detection cable
(1) Conversion cable end B, connected to (2) Water detection cable end A, connected
the water detection cable to the conversion cable
The water detection cable and conversion cable are interconnected through the male and female
connectors.
Step 3 Check whether the new water detector works properly. Connect the network cable between
the water detector and ECC, immerse the water detection cable in water, and check whether
an alarm is generated. If an alarm is generated, the replacement is complete.
----End
6.4.12 Replacing an Alarm Beacon
Impact on the System
No sound or flash can be generated by the alarm.
Preparations
Tools: Phillips screwdriver, step ladder
Material: alarm beacon
Skill requirement: hardware installation engineers
Procedure
Step 1 Disconnect the terminals between the cable delivered with the alarm beacon and the ECC800
communications cable.
Step 2 Remove the two screws from the alarm beacon and remove the alarm beacon from the door
box.
Issue 04 (2020-03-25) Copyright © Huawei Technologies Co., Ltd. 81
SmartDC
Maintenance Guide 6 Parts Replacement
Figure 6-46 Removing the alarm beacon
Step 3 Route the cable of the new alarm beacon through the cable hole in the right door box and
interconnect the cable with the communications cable on the ECC800-Pro.
Step 4 Secure the new alarm beacon to the right door box using two M3x16 recessed pan head
screws.
Step 5 Simulate a smoky environment under the smoke detector, verify that the alarm beacon works
properly, and then clear the alarm.
----End
6.4.13 Replacing a Rack Environment Unit
Impact on the System
The data of the IT cabinet environment cannot be collected and controlled.
Preparations
Tools: Phillips screwdriver, labels, marker
Material: rack environment unit
Procedure
Step 1 Label each cable based on the corresponding ports on the rack environment unit.
Step 2 Disconnect cables from the rack environment unit.
Issue 04 (2020-03-25) Copyright © Huawei Technologies Co., Ltd. 82
SmartDC
Maintenance Guide 6 Parts Replacement
Step 3 Remove the screws from the mounting ears on both sides of the rack environment unit and
remove the old rack environment unit.
Figure 6-47 Removing the rack environment unit
Step 4 Secure the reserved rack environment unit in the original position using four screws.
Step 5 Connect cables to the reserved rack environment unit based on the cable labels.
Step 6 Synchronize the parameters of the rack environment unit on the ECC800-Pro WebUI.
Step 7 On the ECC800-Pro WebUI, choose Monitoring > System > ECC800 > Controls > Delete
device with communication failure, and click Submit.
Step 8 Log in to the ECC800-Pro WebUI, and check the parameters and communication status of the
rack environment unit to ensure normal communication.
----End
6.4.14 Replacing an AC Actuator
Prerequisites
Before replacing the AC actuator, ensure that the upstream AC input power is off.
Prepare backup lights if AC actuators work in N+1 mode because replacing the AC actuator in this
case will cause insufficient lighting in the data center.
Impact on the System
The pad cannot be charged and the light cannot be used.
Issue 04 (2020-03-25) Copyright © Huawei Technologies Co., Ltd. 83
SmartDC
Maintenance Guide 6 Parts Replacement
Preparations
Tools: insulation gloves, Phillips screwdriver, step ladder, labels, marker
Material: AC actuator
Procedure
Step 1 Switch off the upstream AC input circuit breaker for the AC actuator.
Step 2 Open the cover on the front panel of the AC actuator, and disconnect the cables.
Step 3 Label each cable based on the corresponding ports on the AC actuator.
Step 4 Remove the failure AC actuator from the guide rails.
Figure 6-48 Removing the AC actuator
Step 5 Install the reserved AC actuator in the original position and connect the cables.
Step 6 Switch on the upstream AC input circuit breaker for the AC actuator and complete
networking for the new component.
Step 7 Synchronize the parameters of the AC actuator on the ECC800 WebUI.
Step 8 On the WebUI of the ECC800, choose Monitoring > System > ECC800 > Controls >
Delete device with communication failure, and click Submit.
Step 9 Log in to the ECC800 WebUI, and edit the plan view by adding new devices.
Step 10 Check the parameters and communication status of the AC actuator to ensure normal
communication.
Step 11 Turn on and then turn off the lights to check that the AC actuator supplies power to the lights
properly.
----End
Issue 04 (2020-03-25) Copyright © Huawei Technologies Co., Ltd. 84
SmartDC
Maintenance Guide 6 Parts Replacement
6.4.15 Replacing a Skylight Actuator
Impact on the System
Rotating skylight cannot be controlled.
Preparations
Tools: ESD wrist strap, ESD gloves, Phillips screwdriver, step ladder, labels, marker
Material: skylight actuator
Procedure
Step 1 Label each cable based on the corresponding ports on the skylight actuator.
Step 2 Disconnect cables from the skylight actuator.
Step 3 Remove the failed skylight actuator from guide rails.
Figure 6-49 Removing the skylight actuator
Step 4 Install the reserved skylight actuator in the original position and connect the cables.
Step 5 Close the rotating skylight and use the TEST button on the smoke detector or multi-functional
sensor to verify that the rotating skylight can open smoothly.
Step 6 Synchronize the parameters of the skylight actuator on the ECC800-Pro WebUI.
Step 7 On the WebUI of the ECC800-Pro, choose Monitoring > System > ECC800 > Controls >
Delete device with communication failure, and click Submit.
Step 8 Log in to the ECC800-Pro WebUI, and edit the plan view by adding new devices.
Step 9 Check the parameters and communication status of the skylight actuator to ensure normal
communication.
----End
Issue 04 (2020-03-25) Copyright © Huawei Technologies Co., Ltd. 85
SmartDC
Maintenance Guide 6 Parts Replacement
6.4.16 Replacing a Skylight Magnetic Lock
Impact on the System
The rotating skylight cannot be controlled.
Preparations
Tools: Phillips screwdriver, step ladder (2 m)
Material: skylight magnetic lock
Procedure
Step 1 Open the rotating skylight.
Step 2 Disconnect the cable delivered with the skylight magnetic lock from the cascading terminal of
the lock.
Step 3 Remove the skylight magnetic lock to be replaced.
Figure 6-50 Removing a skylight magnetic lock
Step 4 Install the new skylight magnetic lock.
Step 5 Connect the cable for the new skylight magnetic lock to the cascading terminal of the lock.
Step 6 Close the rotating skylight and use the TEST button on the smoke detector or multi-functional
sensor to verify that the rotating skylight can open smoothly.
Issue 04 (2020-03-25) Copyright © Huawei Technologies Co., Ltd. 86
SmartDC
Maintenance Guide 6 Parts Replacement
Step 7 Close the rotating skylight.
----End
6.4.17 Replacing a Pad
Impact on the System
The pad cannot be used.
Preparations
Tools: ESD wrist strap, ESD gloves, labels, and marker
Material: pad
Procedure
Step 1 Install the app on the reserved pad (see the commissioning guide) and connect the pad to the
network over the WiFi hotspot of the data center.
Step 2 Specify the user name and password for the app on the reserved pad and log in to check that
the app works properly.
Step 3 Remove the charging cable from the failed pad.
Step 4 Remove the failed pad from the support and install the reserved pad on the support.
Step 5 Connect the charging cable to the reserved pad.
----End
6.4.18 Replacing a Pad Power Connector
Context
Name Exterior Description
Pad power connector The BOM number is
14190892.
Pad power connector The BOM number is
14190242.
Issue 04 (2020-03-25) Copyright © Huawei Technologies Co., Ltd. 87
SmartDC
Maintenance Guide 6 Parts Replacement
Name Exterior Description
Pad power connector holder Obtain it from the aisle door
accessories.
Impact on the System
The pad cannot be charged.
Preparations
Tool: Phillips screwdriver
Materials: pad power connector, pad power connector holder
Procedure
Step 1 Switch off the upstream power circuit breaker of the pad power connector.
Step 2 Remove the baffle plate under the power connector.
Step 3 Remove the charging cable from the power connector.
Step 4 Remove the pad power connector and its holder from the door box.
Figure 6-51 Removing a pad power connector holder and its holder
Step 5 Disconnect cables from the power connector.
Issue 04 (2020-03-25) Copyright © Huawei Technologies Co., Ltd. 88
SmartDC
Maintenance Guide 6 Parts Replacement
Figure 6-52 Disconnecting cables from the power connector (BOM number: 14190892)
Figure 6-53 Disconnecting cables from the power connector (BOM number: 14190242)
Step 6 Remove the pad power connector from its holder.
1. Unscrew the holder cover by removing M4x12 screw assemblies.
2. Remove the power connector from the guide rail of the holder.
Figure 6-54 Removing a pad power connector from its holder (BOM number: 14190892)
Issue 04 (2020-03-25) Copyright © Huawei Technologies Co., Ltd. 89
SmartDC
Maintenance Guide 6 Parts Replacement
Figure 6-55 Removing a pad power connector from its holder (BOM number: 14190242)
Step 7 Assemble the pad power connector holder.
1. Clamp the power connector to the guide rail of the holder.
2. Install the holder cover using three M4x12 screw assemblies.
Figure 6-56 Assembling a pad power connector holder (BOM number: 14190892)
Figure 6-57 Assembling a pad power connector holder (BOM number: 14190242)
Issue 04 (2020-03-25) Copyright © Huawei Technologies Co., Ltd. 90
SmartDC
Maintenance Guide 6 Parts Replacement
Step 8 Connect cables from the power connector to the AC actuator, and route the cables.
Figure 6-58 Connecting cables to a power connector (BOM number: 14190892)
Figure 6-59 Connecting cables to a power connector (BOM number: 14190242)
Step 9 Secure the pad power connector holder.
1. Remove the baffle plate from the power connector mounting holes in the door box.
2. Secure the pad power connector holder to the door box using two M4x12 screw
assemblies.
Issue 04 (2020-03-25) Copyright © Huawei Technologies Co., Ltd. 91
SmartDC
Maintenance Guide 6 Parts Replacement
Figure 6-60 Securing a pad power connector holder
Step 10 Reinstall the charging cable for the power connector.
Step 11 Reinstall the baffle plate under the power connector.
----End
6.4.19 Replacing an Aisle LED Light
Impact on the System
The aisle lighting will be affected.
Preparations
Tool: ESD gloves
Materials: lights
Context
Power to the aisle LED light has been disconnected.
During replacement, do not touch any end of the light with bare hands. You will get an
electric shock if you touch bare electrodes.
Aisle LED lights should be laid out in parallel. The first and the last LED lights on aisle sides
should be connected in series. The LED lights should be installed on the skylight connective
plates. The light at either end can connect to a power cable to obtain power.
Issue 04 (2020-03-25) Copyright © Huawei Technologies Co., Ltd. 92
SmartDC
Maintenance Guide 6 Parts Replacement
An LED light has male and female connectors at both ends for interconnection.
Figure 6-61 Interconnecting LED light tubes
Procedure
Step 1 Locate a failed light.
If an LED light does not work but the cables to the light are intact, the LED has failed and the LED
light needs to be replaced.
If all LED lights after a light do not work, the LED light adjacent to the working LED light has
failed.
Step 2 Replace the LED light.
1. Remove LED light tubes in the aisle one by one from the side not connected to the
power supply until the failed LED light is removed.
2. Replace the failed LED light with a new one, and reinstall the removed LED lights one
by one.
Issue 04 (2020-03-25) Copyright © Huawei Technologies Co., Ltd. 93
SmartDC
Maintenance Guide 6 Parts Replacement
Figure 6-62 Replacing an LED light tube
3. Replace all failed LED light tubes until all LED light tubes in the aisle work properly.
----End
Issue 04 (2020-03-25) Copyright © Huawei Technologies Co., Ltd. 94
SmartDC
Maintenance Guide 7 Maintaining Devices Outside the Micro-Module
7 Maintaining Devices Outside the
Micro-Module
The devices outside the micro-module include the UPS and in-room smart cooling products.
For the maintenance details, see the following guides:
UPS: For details, see the UPS5000-S-1200 kVA User Manual.
In-room smart cooling products: For details, see the NetCol8000-C(070-260) In-room
Chilled Water Smart Cooling Product User Manual.
Issue 04 (2020-03-25) Copyright © Huawei Technologies Co., Ltd. 95
SmartDC
Maintenance Guide 8 Acronyms and Abbreviations
8 Acronyms and Abbreviations
A
AC alternating current
ATS AC transfer switch
B
BCB-BOX battery circuit breaker box
BIM battery interface module
BPS bypass
BSC bus synchronization controller
C
CIM communication interface module
D
DC direct current
E
ECC energy control center
ECM energy control module
ECO economy control operation
ETH Ethernet
I
iBAT iBattery
Issue 04 (2020-03-25) Copyright © Huawei Technologies Co., Ltd. 96
SmartDC
Maintenance Guide 8 Acronyms and Abbreviations
IC integrated circuit
IT Internet technology
L
LCD liquid crystal display
LED light emitting diode
M
MCB miniature circuit breaker
MDU monitor display unit
N
NetEco Network Ecosystem
NTC negative temperature coefficient
P
PDU power distribution unit
PE protective earthing
PoE Power over Ethernet
S
SD secure digital memory
SIM subscriber identity module
V
VCN video cloud node
U
UPS uninterruptible power system
W
WiFi Wireless Fidelity
Issue 04 (2020-03-25) Copyright © Huawei Technologies Co., Ltd. 97
You might also like
- SMU02C V500R002C20 Site Monitoring Unit User ManualDocument178 pagesSMU02C V500R002C20 Site Monitoring Unit User ManualDanny Avilés57% (7)
- Rhino2 Installation Manual Issue 3 - 0 PDFDocument133 pagesRhino2 Installation Manual Issue 3 - 0 PDFDhany SiregarNo ratings yet
- Installation of Monitor For Freelander 2Document5 pagesInstallation of Monitor For Freelander 2Jimmy Tudesky100% (1)
- SmartSite Management System V100R002C00 User ManualDocument219 pagesSmartSite Management System V100R002C00 User Manualjulio villaNo ratings yet
- SCC800-B2 SmartSite Management System V100R002C00 Installation GuideDocument190 pagesSCC800-B2 SmartSite Management System V100R002C00 Installation GuideHamza OsamaNo ratings yet
- SmartLogger3000 User Manual PDFDocument192 pagesSmartLogger3000 User Manual PDFJ Armando Gastelo RoqueNo ratings yet
- SMU02C - X V500R003C10 Site Monitoring Unit User ManualDocument263 pagesSMU02C - X V500R003C10 Site Monitoring Unit User ManualMelchior d'HarcourtNo ratings yet
- SmartPID2000 User ManualDocument74 pagesSmartPID2000 User ManualSav SashaNo ratings yet
- iSitePower Integrated Smart Site V100R001C00 User Manual (ICC1000-A1-E1)Document179 pagesiSitePower Integrated Smart Site V100R001C00 User Manual (ICC1000-A1-E1)Albert MantizaNo ratings yet
- FusionModule5000 Smart Modular Data Center V100R001C03 Commissioning GuideDocument137 pagesFusionModule5000 Smart Modular Data Center V100R001C03 Commissioning Guidesuriya malaiNo ratings yet
- SMU02B V500R002C10 Site Monitoring Unit User ManualDocument175 pagesSMU02B V500R002C10 Site Monitoring Unit User Manualjulio villaNo ratings yet
- Data Center Fusion ModuleDocument152 pagesData Center Fusion Modulep080009No ratings yet
- Huawei FM1000A40 V200R003C00 IT Maintenance GuideDocument179 pagesHuawei FM1000A40 V200R003C00 IT Maintenance GuideJesusNo ratings yet
- MTS9300A V100R002C01 Telecom Power User ManualDocument61 pagesMTS9300A V100R002C01 Telecom Power User ManualVanek505No ratings yet
- SMU02B V500R001C50 Site Monitoring Unit User ManualDocument154 pagesSMU02B V500R001C50 Site Monitoring Unit User ManualAhmad ImadNo ratings yet
- SMU02C V500R003C00 Site Monitoring Unit User ManualDocument200 pagesSMU02C V500R003C00 Site Monitoring Unit User ManualdiogoNo ratings yet
- SmartDC V100R003C00 Commissioning Guide (For ECC800-Pro)Document197 pagesSmartDC V100R003C00 Commissioning Guide (For ECC800-Pro)Muana TumitanguaNo ratings yet
- FusionModule2000 Smart Modular Data Center V500R003C10 Installation GuideDocument338 pagesFusionModule2000 Smart Modular Data Center V500R003C10 Installation Guidesanizam79No ratings yet
- SMU02C - X V500R003C10 Site Monitoring Unit User ManualDocument263 pagesSMU02C - X V500R003C10 Site Monitoring Unit User Manualjulio villaNo ratings yet
- SMU02B V300R003C00 User Manual 03 PDFDocument302 pagesSMU02B V300R003C00 User Manual 03 PDFDeyaniraOjedaNo ratings yet
- SCC800-S2 V100R022C10 SmartSite Management System User ManualDocument211 pagesSCC800-S2 V100R022C10 SmartSite Management System User Manualwajih1122No ratings yet
- Embedded Power User ManualDocument88 pagesEmbedded Power User ManualNwayOo YeNo ratings yet
- FusionModule800 Smart Small Data Center V100R001C20 User Manual (NetCol5000-A013)Document629 pagesFusionModule800 Smart Small Data Center V100R001C20 User Manual (NetCol5000-A013)Marvin NerioNo ratings yet
- DPU40D-N06A3, DBU20B-N12A3, and DBU50B-N12A1 Distributed Power System User ManualDocument70 pagesDPU40D-N06A3, DBU20B-N12A3, and DBU50B-N12A1 Distributed Power System User ManualYusuf MudathirNo ratings yet
- FusionModule800 Smart Small Data Center V100R001C20 Product Description (HTML)Document120 pagesFusionModule800 Smart Small Data Center V100R001C20 Product Description (HTML)p080009No ratings yet
- SMU02B V500R002C00 Site Monitoring Unit User ManualDocument180 pagesSMU02B V500R002C00 Site Monitoring Unit User ManualAnonymous e4h4f60bvT100% (1)
- SMU05A V500R001C60 Site Monitoring Unit User ManualDocument150 pagesSMU05A V500R001C60 Site Monitoring Unit User ManualOscarNo ratings yet
- User Manual: ETP48400-C9A2 Embedded PowerDocument88 pagesUser Manual: ETP48400-C9A2 Embedded PowerMirror MayorNo ratings yet
- SCC800-S1 SmartSite Management System V100R003C10 Installation GuideDocument190 pagesSCC800-S1 SmartSite Management System V100R003C10 Installation GuidetaufiqNo ratings yet
- ISitePower Integrated Smart Site V100R001C00 User Manual (ICC1000-A1-E1)Document180 pagesISitePower Integrated Smart Site V100R001C00 User Manual (ICC1000-A1-E1)Jefri Yan SipahutarNo ratings yet
- 04 - Smu02b v500r001c10 User ManualDocument380 pages04 - Smu02b v500r001c10 User ManualRonmel UnpNo ratings yet
- ECC800 Data Center Controller V100R001C40 User ManualDocument244 pagesECC800 Data Center Controller V100R001C40 User ManualaguilaspyNo ratings yet
- IBAT 2.0-CIM01C2 User ManualDocument79 pagesIBAT 2.0-CIM01C2 User ManualMuhammad KashifNo ratings yet
- Fusion Module 1000 ADocument102 pagesFusion Module 1000 ASaile TenorioNo ratings yet
- FusionModule1000A40 Prefabricated All-in-One Data Center V200R003 Installation GuideDocument122 pagesFusionModule1000A40 Prefabricated All-in-One Data Center V200R003 Installation GuidekjushnNo ratings yet
- SMU06C2 V500R001C50 Site Monitoring Unit User ManualDocument99 pagesSMU06C2 V500R001C50 Site Monitoring Unit User ManualNascaSebastianNo ratings yet
- Fusion Module 500Document257 pagesFusion Module 500Alfredo ClarosNo ratings yet
- ETP48200-C5D6 Embedded Power User Manual (Flexible Configuration)Document114 pagesETP48200-C5D6 Embedded Power User Manual (Flexible Configuration)David ChokaniNo ratings yet
- FusionModule5000 Smart Modular Data Center V100R001C05 Product DescriptionDocument98 pagesFusionModule5000 Smart Modular Data Center V100R001C05 Product DescriptionSamy AssamNo ratings yet
- SMU02B V500R002C20 Site Monitoring Unit User ManualDocument175 pagesSMU02B V500R002C20 Site Monitoring Unit User ManualFabioSouzaNo ratings yet
- SMU05A V200R002C00 Site Monitoring Unit User Manual PDFDocument97 pagesSMU05A V200R002C00 Site Monitoring Unit User Manual PDFnickNo ratings yet
- User Manual: ECC500 V600R001C03Document102 pagesUser Manual: ECC500 V600R001C03Alvaro MundacaNo ratings yet
- MTS9300A V100R002C01 Telecom Power Installation GuideDocument73 pagesMTS9300A V100R002C01 Telecom Power Installation GuideVanek505No ratings yet
- Asn.1 CDR - FormatsDocument477 pagesAsn.1 CDR - FormatsVinay Kumar A SNo ratings yet
- FusionModule2000 DSDocument217 pagesFusionModule2000 DSurooj.hamidNo ratings yet
- ETP48400-C3B1 and ETP48400-C3B2 Embedded Power User ManualDocument127 pagesETP48400-C3B1 and ETP48400-C3B2 Embedded Power User ManualFURIVAN100% (2)
- ETP48300-C6D2 Embedded Power User ManualDocument94 pagesETP48300-C6D2 Embedded Power User ManualBruno SilveiraNo ratings yet
- SMU02B and SMU02C V500R001C30 Site Monitoring Unit User ManualDocument186 pagesSMU02B and SMU02C V500R001C30 Site Monitoring Unit User ManualJorge Prados SauraNo ratings yet
- SMU02C V500R003C10 Site Monitoring Unit User ManualDocument214 pagesSMU02C V500R003C10 Site Monitoring Unit User Manualjulio villaNo ratings yet
- ETP48200-C5A2 Embedded Power User ManualDocument100 pagesETP48200-C5A2 Embedded Power User Manualjulio villaNo ratings yet
- SMU02C V500R003C00 Site Monitoring Unit User ManualDocument198 pagesSMU02C V500R003C00 Site Monitoring Unit User ManualBorga EnginNo ratings yet
- SCC800-S1 SmartSite Management System V100R003C00 Installation GuideDocument192 pagesSCC800-S1 SmartSite Management System V100R003C00 Installation GuideHamza Osama100% (1)
- ISitePower Integrated Smart Site V100R001C00 User Manual (ICC1000-A1-E1)Document181 pagesISitePower Integrated Smart Site V100R001C00 User Manual (ICC1000-A1-E1)rudi amsyahNo ratings yet
- FusionModule800 Smart Small Data Center V100R021C00 User ManualDocument508 pagesFusionModule800 Smart Small Data Center V100R021C00 User ManualMarvin NerioNo ratings yet
- ECC800 Data Center Controller V100R002C10 User ManualDocument278 pagesECC800 Data Center Controller V100R002C10 User Manualhadi permanaNo ratings yet
- SMU02C V500R002C10 Site Monitoring Unit User ManualDocument177 pagesSMU02C V500R002C10 Site Monitoring Unit User ManualFabioSouzaNo ratings yet
- FusionModule800 Smart Small Data Center V100R001C20 Product DescriptionDocument115 pagesFusionModule800 Smart Small Data Center V100R001C20 Product Descriptionsanizam79No ratings yet
- ECC500 V600R001C03 User ManualDocument144 pagesECC500 V600R001C03 User ManualMelchior d'HarcourtNo ratings yet
- Annex3 SMU02C V500R003C10 Site Monitoring Unit User ManualDocument198 pagesAnnex3 SMU02C V500R003C10 Site Monitoring Unit User ManualAnh Đinh VươngNo ratings yet
- SCC800-S1 SmartSite Management System V100R003C10 User ManualDocument175 pagesSCC800-S1 SmartSite Management System V100R003C10 User ManualtaufiqNo ratings yet
- MTS9000A Multiple Telecommunication System User Manual Russia Megafone MTS9513A-AD2002Document65 pagesMTS9000A Multiple Telecommunication System User Manual Russia Megafone MTS9513A-AD2002Влад ТолчеевNo ratings yet
- Information Technology Risk Management in Enterprise Environments: A Review of Industry Practices and a Practical Guide to Risk Management TeamsFrom EverandInformation Technology Risk Management in Enterprise Environments: A Review of Industry Practices and a Practical Guide to Risk Management TeamsRating: 5 out of 5 stars5/5 (1)
- RDCO-01/02/03 DDCS Communication Option Modules: Module LayoutDocument2 pagesRDCO-01/02/03 DDCS Communication Option Modules: Module LayoutDimas_pradethaNo ratings yet
- ZanussiDocument16 pagesZanussir3niusNo ratings yet
- Sauter 3-Way Valve DriveDocument6 pagesSauter 3-Way Valve DriveDiBernadNo ratings yet
- SwitchgearDocument25 pagesSwitchgearalstom100% (1)
- 2912,297 LVD ReportsDocument38 pages2912,297 LVD Reportsluis palominoNo ratings yet
- RH-3FH/6FH/12FH/20FH Series Instruction Manual: Mitsubishi Industrial RobotDocument148 pagesRH-3FH/6FH/12FH/20FH Series Instruction Manual: Mitsubishi Industrial RobotAnonymous xuEZu5KyNo ratings yet
- ASCO 3ATS & 3NTS D-Design 30-230 A Transfer Switches - Installation Manual - 381333-402ADocument8 pagesASCO 3ATS & 3NTS D-Design 30-230 A Transfer Switches - Installation Manual - 381333-402AStalin OmarNo ratings yet
- D-Pro Automatic: Control UnitDocument28 pagesD-Pro Automatic: Control UnitSupuran RichardoNo ratings yet
- Hitron Modem ManualDocument2 pagesHitron Modem ManualHugo FrancoNo ratings yet
- Pricelist Joyroom 22 Juli 2022 - NewDocument10 pagesPricelist Joyroom 22 Juli 2022 - NewDamyatiNo ratings yet
- 14F3001X00 Welding Cable Wire Wisdom US enDocument2 pages14F3001X00 Welding Cable Wire Wisdom US enFelipe GustavoNo ratings yet
- Sensor de NivelDocument4 pagesSensor de Nivelroque valeraNo ratings yet
- Mahaveir New-Catalough PDFDocument12 pagesMahaveir New-Catalough PDFRM PatilNo ratings yet
- User & Maintenance Guide: Controller & Prewired SystemDocument84 pagesUser & Maintenance Guide: Controller & Prewired SystemShuvo Lamie5072No ratings yet
- Agnav Guia p151 Installation ManualDocument40 pagesAgnav Guia p151 Installation ManualPAULO MARCOS GongoraNo ratings yet
- Katalog EF LightningDocument9 pagesKatalog EF LightningRiswan AgungNo ratings yet
- SF6 Postrojenje Siemens SRPDocument311 pagesSF6 Postrojenje Siemens SRPB MilosevicNo ratings yet
- Maintenance Instructions For Electric Point Machine - March 2020Document40 pagesMaintenance Instructions For Electric Point Machine - March 2020Ramesh kumarNo ratings yet
- Phase Standard Color CodeDocument4 pagesPhase Standard Color CodeDarrick Kwok100% (1)
- Cable Solar FLEX-SOL-EVO - STAUBLIDocument2 pagesCable Solar FLEX-SOL-EVO - STAUBLIRaulpaternina AlvarezNo ratings yet
- Catalog DHF DSF enDocument2 pagesCatalog DHF DSF enRUTHNo ratings yet
- Schmersal ZQ 900-02 - enDocument6 pagesSchmersal ZQ 900-02 - enWily WayerNo ratings yet
- Demag DC-Pro Chain Hoist Demag DCM-Pro Manulift: The New High Performance HoistsDocument8 pagesDemag DC-Pro Chain Hoist Demag DCM-Pro Manulift: The New High Performance HoistsMAGSTNo ratings yet
- CN Lab 02Document31 pagesCN Lab 02farhan aliNo ratings yet
- Firenet L@Titude Fire Alarm Control Panel Installation ManualDocument165 pagesFirenet L@Titude Fire Alarm Control Panel Installation ManualDanny MendozaNo ratings yet
- Laying Internet Cables On Electric Poles Madhya PradeshDocument11 pagesLaying Internet Cables On Electric Poles Madhya Pradeshpshantanu123No ratings yet
- Building Wires CatalogueDocument12 pagesBuilding Wires CatalogueVikrantNo ratings yet
- The World of Lapp: Innovations 2020Document56 pagesThe World of Lapp: Innovations 2020Marco Antonio Jordán AguadoNo ratings yet