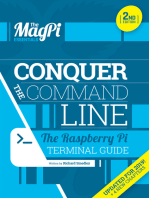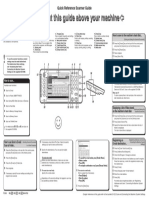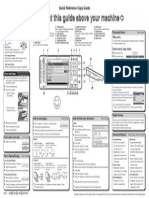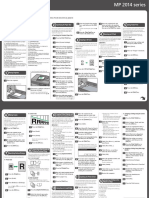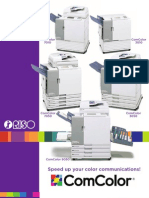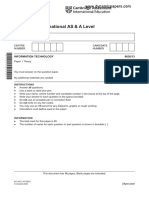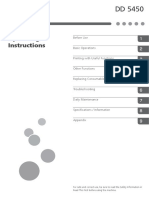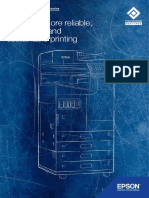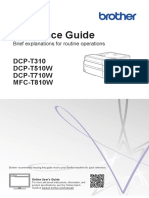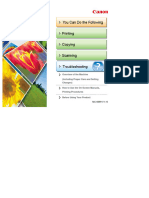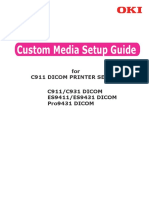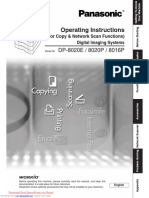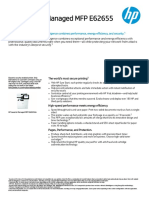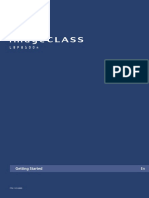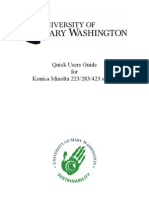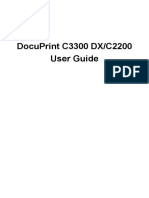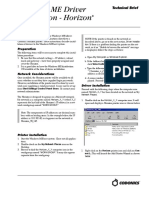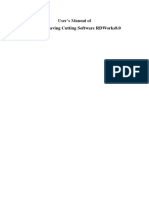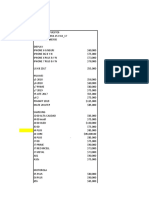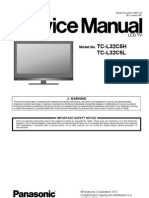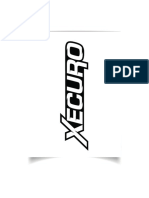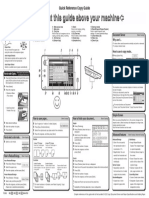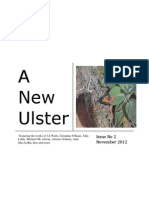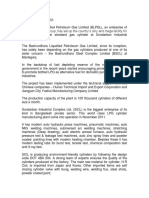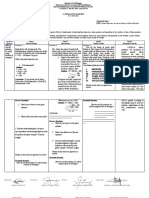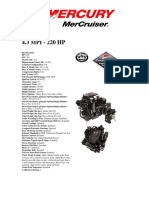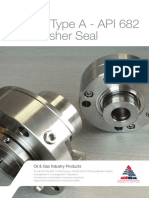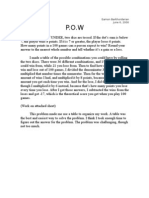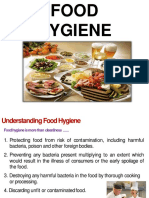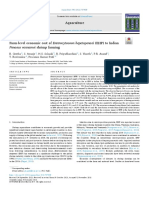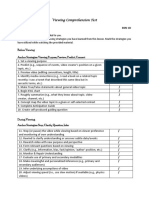Professional Documents
Culture Documents
Ricoh MP c3503 Quick Reference Guide
Uploaded by
yoshuaOriginal Title
Copyright
Available Formats
Share this document
Did you find this document useful?
Is this content inappropriate?
Report this DocumentCopyright:
Available Formats
Ricoh MP c3503 Quick Reference Guide
Uploaded by
yoshuaCopyright:
Available Formats
Quick Reference Copy Guide
cPlease put this guide above your machineg
*The shape of the machine, screen displays,
procedures, and titles in references vary depending 1. {Home} key 6. Media access lamp 11. [Start] 15. [Interrupt mode]
on the machine you are using. Also, not all functions Press to display the [Home] screen. 7. Media slots Press to start copying, printing, 16. [Recall/Program/Change Program]
2. Display panel 8. {Stop} key scanning, or sending. Press to register frequently used
are available on all machines.
3. [Reset] Press to stop a job in progress, such as 12. [C] (Clear key) settings, or to recall registered settings.
Press to clear the current settings. copying, scanning, faxing, or printing. Press to delete a number entered. 17. {Check Status} key Document Server (Basic Copying)
Tips 4. Energy Saver 9. [#] (Enter key) 13. Number keys 18. {Menu} key
Paper Size 5. Main power indicator 10. [Sample Copy] 14. [Simplfied Scrn.] 19. {Return} key Why use it...
• To store often used documents centrally and print on demand.
Paper Size • To reduce network load.
You can check the paper size
using the scale on the exposure glass.
1 2 3 4 5 How to use in copy mode...
Auto Image Density A Press [Store File].
Dark texture originals will be copied so that B Enter a user name,
background will not be reproduced. 6
file name, or password
Auto Paper Select if necessary.
Selects a suitable size of paper automatically. C Specify a folder in which to store the document if necessary.
19 D Press [OK].
(Placing Originals, Paper Specifications
How to make Copies... and Adding Paper, Basic Copying) E Place the originals.
18
A Press the {Home} key on the top left of the control F Make the scanning settings for the original.
panel. Flick the screen to the left, and then press G Press [Start].
the [Copier] icon on the Home screen 4.
B Press [Reset]. The machine stores scanned originals in memory and makes
7
C Place the originals. one set of copies.
• Exposure Glass To find your document, press the
17 16 15 14 13 12 11 10 9 8
☺
(Face down) {Home} key on the top left of the control
panel, and press the [Document Server]
icon on the screen.
For more functions on Document
• Auto Document Server, see “Document Server”, Copy/ Document Server.
Feeder (Face up)
Simple Screen
How to save paper... (Basic Copying) How to finish your document... (Basic Copying)
When you press [Simplfied Scrn.], the screen changes to the
D Make desired settings. simple screen. Letters and keys are displayed at a larger size,
A See if original is 1-sided or 2-sided (duplex). Staple
making operations easier.
E Enter the number of copies. B Press [Dup./Combine/Series]. A Press [Finishing].
Only the main functions can be used.
F Press [Start]. C Select the original and copy types and/or the orientation. B Press [Finisher] when the key is
displayed.
D Place the originals, and then press [Start].
C Select one of the stapling Advanced features (Basic Copying, Advanced Copying)
How to select a color mode... (Color Copying) positions (Copies will be sorted
Duplex automatically). Reduce/Enlarge Edit/Stamp
A Select a color mode.
1-Sided → 2-Sided 2-Sided → 2-Sided D Press [OK]. • Zoom: You can specify • Image Repeat/Double
Copies two 1-sided pages Copies one 2-sided page on
on one 2-sided page. one 2-sided page.
E Enter the number of copies. the reproduction ratio in Copies: The original image
F Place the originals, and then increments of 1%. is copied repeatedly.
press [Start]. • Magnification: You can • Centering: Moves image to
specify the horizontal and the center.
How to Reduce/Enlarge... (Basic Copying)
Punch vertical reproduction ratios, • Erase: Erases the center
Auto Reduce/Enlarge Combine A Press [Finishing]. individually. and/or all four sides of the
A Press [Auto Reduce / Enlarge]. 1-sided Combine 2-sided Combine B Press [Finisher] when the key is displayed. Series Copies original image.
Copies multiple 1-sided or Copies multiple 1-sided Copies multiple 2-sided
B Select the paper size. 2-sided originals on one side originals on two sides of originals on two sides of C Select one of the punch hole positions (Copies will be hole punched). • Separately copies the • Stamps: Copies with the
of copy paper. copy paper. copy paper.
C Place the originals, and then press [Start]. D Press [OK]. front and back of a 2-sided date, page numbers, etc.
E Enter the number of copies. original onto two sheets. Cover/Slip Sheet
Preset Reduce/Enlarge
F Place the originals, and then press [Start].
A Press [Reduce / Enlarge]. Booklet/Magazine • Covers: Create cover sheets.
B Select a ratio, and then press [OK]. Staple and Punch can be done at the same time.
• Copies two or more • Designate: Copies certain
C Place the originals, and then press [Start]. For more functions on Combine, see “Basic Copying”, Copy/ originals in page order. pages of the original onto
(Paper size is selected automatically.) Document Server. Availability of finishing depends on your configuration. designation sheets.
© 2013 EN GB EN US EN AU D148-7533
Chapter references in this guide refer to the bundled OI CD; Copy/ Document Server and Paper Specifications and Adding Paper.
You might also like
- Quick Reference Scanner GuideDocument1 pageQuick Reference Scanner GuideAriel FernándezNo ratings yet
- Dreamcast Architecture: Architecture of Consoles: A Practical Analysis, #9From EverandDreamcast Architecture: Architecture of Consoles: A Practical Analysis, #9No ratings yet
- Ricoh Product Line Segment 2 thru 6Document16 pagesRicoh Product Line Segment 2 thru 6Dawood AhmedNo ratings yet
- Please Put This Guide Above Your Machine: Quick Reference Scanner GuideDocument1 pagePlease Put This Guide Above Your Machine: Quick Reference Scanner GuideTahNo ratings yet
- Printing Booklets: Preparing Your DocumentDocument8 pagesPrinting Booklets: Preparing Your DocumentPatrick MangoniNo ratings yet
- 9600 11100 13600en UserguideDocument223 pages9600 11100 13600en UserguideRyan Redoble DelmoNo ratings yet
- ApeosPort DocuCentre-II 6000 7000Document44 pagesApeosPort DocuCentre-II 6000 7000fairuzfirdaNo ratings yet
- DP-1520P/1820P/1820E: Quick GuideDocument38 pagesDP-1520P/1820P/1820E: Quick GuideVladimir SazanovecNo ratings yet
- Quick Reference Copy GuideDocument1 pageQuick Reference Copy GuideVali UNo ratings yet
- Quick Guide: Specifying The Paper Size Using Folder PrintDocument2 pagesQuick Guide: Specifying The Paper Size Using Folder Printpolice stationNo ratings yet
- RICOH SP 3400SF/SP 3410SF Fax QuickguideDocument46 pagesRICOH SP 3400SF/SP 3410SF Fax Quickguideq8peoplesNo ratings yet
- Comcolor 9150Document118 pagesComcolor 9150Braham DevNo ratings yet
- Com ColorDocument12 pagesCom ColorNana Kwabena Ampem DarkoNo ratings yet
- DocuCentre-II 3005 - 2055 - 2005Document44 pagesDocuCentre-II 3005 - 2055 - 2005Huỳnh Ngọc LânNo ratings yet
- Aficio MP 8001Document44 pagesAficio MP 8001majedNo ratings yet
- 9626 w20 QP 13 PDFDocument16 pages9626 w20 QP 13 PDFSly TDNo ratings yet
- C2848610ADocument222 pagesC2848610AMahmoud RabiehNo ratings yet
- RICOH MP 2851 3351 Training Guide PDFDocument10 pagesRICOH MP 2851 3351 Training Guide PDFDaniele MocciNo ratings yet
- Ricoh MP 5001 Reference GuideDocument10 pagesRicoh MP 5001 Reference Guidetahir112No ratings yet
- High Capacity and High Speed in A Compact Digital UnitDocument2 pagesHigh Capacity and High Speed in A Compact Digital UnitPst John Femi OlorungbamiNo ratings yet
- EjercicioDocument3 pagesEjercicioLenNo ratings yet
- Lexmark Multifunction Printer (MFP) Installation: Windows XP Windows 7Document8 pagesLexmark Multifunction Printer (MFP) Installation: Windows XP Windows 7piramidonNo ratings yet
- 3D Printer User ManualDocument10 pages3D Printer User ManualAnasNo ratings yet
- Create and Use Spreadsheets for Energy ConservationDocument23 pagesCreate and Use Spreadsheets for Energy Conservationeshet cNo ratings yet
- Brochure-WF AMC 40 50 60Document16 pagesBrochure-WF AMC 40 50 60canon printerNo ratings yet
- DD 3334Document2 pagesDD 3334FAQMD2No ratings yet
- SFEII UsersGuide PrinterDriver ENGDocument130 pagesSFEII UsersGuide PrinterDriver ENGAbas AbdikadirNo ratings yet
- Konica Minolta BizHub C352 User GuideDocument36 pagesKonica Minolta BizHub C352 User GuideDiscountCopierCenterNo ratings yet
- Efi Fiery Fs300pro How-To Print Perfect Bound BookletDocument5 pagesEfi Fiery Fs300pro How-To Print Perfect Bound Bookletandria kasumaNo ratings yet
- Reference Guide: DCP-T310 DCP-T510W DCP-T710W MFC-T810WDocument29 pagesReference Guide: DCP-T310 DCP-T510W DCP-T710W MFC-T810WDiana Malto GuasisNo ratings yet
- Docucentre-Iv C2265 / C2263 Digital Colour Multifunction DeviceDocument8 pagesDocucentre-Iv C2265 / C2263 Digital Colour Multifunction DeviceAkmalNo ratings yet
- Printer Driver: Setup GuideDocument8 pagesPrinter Driver: Setup Guideemail.ofelosNo ratings yet
- Ricoh MP 2851/3351 Copy and Scan GuideDocument10 pagesRicoh MP 2851/3351 Copy and Scan GuideMiguel AlmoraNo ratings yet
- Pixma Mg4250 User Guide Mac enDocument951 pagesPixma Mg4250 User Guide Mac enEmma RomeNo ratings yet
- Riso rz570Document4 pagesRiso rz570aergashev3110No ratings yet
- Xerox Workcentre 7525 7530 7535 7545 7556 With Built in Controller Quick GuideDocument1 pageXerox Workcentre 7525 7530 7535 7545 7556 With Built in Controller Quick GuideWatcharapon Wiwut0% (1)
- Custom Media Setup Guide: For C911 Dicom Printer Series: C911/C931 DICOM ES9411/ES9431 DICOM Pro9431 DICOMDocument10 pagesCustom Media Setup Guide: For C911 Dicom Printer Series: C911/C931 DICOM ES9411/ES9431 DICOM Pro9431 DICOMEder GarciaNo ratings yet
- RDCAM Software User ManualDocument63 pagesRDCAM Software User ManualGere AttilaNo ratings yet
- Operating Instructions: DP-8020E / 8020P / 8016PDocument88 pagesOperating Instructions: DP-8020E / 8020P / 8016PSanti BoschNo ratings yet
- 5fcefef774277f6f7072b753 - HP LaserJet E62655 SeriesDocument4 pages5fcefef774277f6f7072b753 - HP LaserJet E62655 SeriesOCIN GOTTONNo ratings yet
- LBP8100n GS en Uv RDocument20 pagesLBP8100n GS en Uv RThành CôngNo ratings yet
- Manual Setup for the pdfscreen PackageDocument18 pagesManual Setup for the pdfscreen PackageGerman38No ratings yet
- SG-HP-001 printer documentation guideDocument18 pagesSG-HP-001 printer documentation guideFrichsGabinoCondoriMonzonNo ratings yet
- Quick Users Guide For Konica Minolta 223/283/423 SeriesDocument5 pagesQuick Users Guide For Konica Minolta 223/283/423 Seriesghinea_adrianNo ratings yet
- DPC2200-C3300 User-Guide en 9e4fDocument200 pagesDPC2200-C3300 User-Guide en 9e4fCleopatraRinaNo ratings yet
- mx7090n QuickstartDocument64 pagesmx7090n QuickstartIrmantas RojusNo ratings yet
- Brother Control Center 4 ManualDocument7 pagesBrother Control Center 4 Manualdarta cNo ratings yet
- MG5100 en PDFDocument941 pagesMG5100 en PDFShurlock_NLNo ratings yet
- Heidelberg Sign A Setter ProDocument10 pagesHeidelberg Sign A Setter ProAlexander MooneyNo ratings yet
- Type 1018 Postscript Level2 Compatible Kit: SupplementDocument14 pagesType 1018 Postscript Level2 Compatible Kit: SupplementAivars LīpenītsNo ratings yet
- Perform Clerical ProceduresDocument21 pagesPerform Clerical ProceduresMariska Amelia SiburianNo ratings yet
- Participant LESSON 1Document47 pagesParticipant LESSON 1meNo ratings yet
- EasyprinterDocument20 pagesEasyprinterTRITRONIX INDUSTRIAL SOLUTIONNo ratings yet
- HP ZBook 15 G2 Performance Results - UserBenchmarkDocument1 pageHP ZBook 15 G2 Performance Results - UserBenchmarkmaxence tricaudNo ratings yet
- Who We Are TemplateDocument5 pagesWho We Are Template92 - Bui Thu TrangNo ratings yet
- Windows ME Driver Installation - Horizon: Technical BriefDocument3 pagesWindows ME Driver Installation - Horizon: Technical BriefRafael TejedaNo ratings yet
- iRADV A4 QOG EU MultiDocument64 pagesiRADV A4 QOG EU MultiBryan MedinaNo ratings yet
- RDWorks V8.0 User ManualDocument64 pagesRDWorks V8.0 User ManualLeibniz GriegNo ratings yet
- I ServiceDocument2 pagesI ServiceyoshuaNo ratings yet
- I ServiceDocument2 pagesI ServiceyoshuaNo ratings yet
- DocumentosDocument3 pagesDocumentosyoshuaNo ratings yet
- DocumentosDocument3 pagesDocumentosyoshuaNo ratings yet
- I ServiceDocument2 pagesI ServiceyoshuaNo ratings yet
- LG 42LE5500 LCDDocument40 pagesLG 42LE5500 LCDundiablo100% (1)
- CM1231-02SO 2, 4 and 8-Channel Low-Capacitance ESD Protection ArrayDocument12 pagesCM1231-02SO 2, 4 and 8-Channel Low-Capacitance ESD Protection ArrayyoshuaNo ratings yet
- TC-L32C5L HDocument24 pagesTC-L32C5L HestridenteNo ratings yet
- 918-1 - Compressed ArchiveDocument4 pages918-1 - Compressed ArchiveyoshuaNo ratings yet
- Ricoh MP c3503 Quick Reference GuideDocument1 pageRicoh MP c3503 Quick Reference GuideyoshuaNo ratings yet
- LG 42LE5500 LCDDocument40 pagesLG 42LE5500 LCDundiablo100% (1)
- KETRACO Clarifies Technical Queries for 400kV Transmission ProjectDocument5 pagesKETRACO Clarifies Technical Queries for 400kV Transmission Projectahmadove1No ratings yet
- ANU Issue 2Document64 pagesANU Issue 2Gideon GreigNo ratings yet
- Ch2 MCQ PDFDocument6 pagesCh2 MCQ PDFPratibha BhondeNo ratings yet
- Expert Coaching CatalogDocument37 pagesExpert Coaching CatalogJosh WhiteNo ratings yet
- Architecture Student QuestionsDocument3 pagesArchitecture Student QuestionsMelissa SerranoNo ratings yet
- LPG Cylinder Market Player - Overview (Bangladesh)Document5 pagesLPG Cylinder Market Player - Overview (Bangladesh)ABID REZA KhanNo ratings yet
- bài tập ôn MA1Document34 pagesbài tập ôn MA1Thái DươngNo ratings yet
- Java NoteDocument8 pagesJava NoteTg DgNo ratings yet
- Airworthiness StandardsDocument15 pagesAirworthiness StandardsJason RossNo ratings yet
- Linear Equations and Functions Financial PlansDocument3 pagesLinear Equations and Functions Financial PlansEmelyn AbucayNo ratings yet
- Mercruiser 4.3L Mpi SpecsDocument2 pagesMercruiser 4.3L Mpi Specssalvatore dalessandro100% (1)
- Aesseal Capi Dual SealDocument2 pagesAesseal Capi Dual SealSulaiman Kadher KNo ratings yet
- Eamon Barkhordarian June 6, 2006Document1 pageEamon Barkhordarian June 6, 2006Eamon BarkhordarianNo ratings yet
- Mainf 517-527Document11 pagesMainf 517-527Upeksha PereraNo ratings yet
- 5 Ear Disorders of DogsDocument14 pages5 Ear Disorders of DogsKoleen Lopez ÜNo ratings yet
- Syntax Score Calculation With Multislice Computed Tomographic Angiography in Comparison To Invasive Coronary Angiography PDFDocument5 pagesSyntax Score Calculation With Multislice Computed Tomographic Angiography in Comparison To Invasive Coronary Angiography PDFMbak RockerNo ratings yet
- NCLEX Cram Sheet: Essential Nursing Exam Facts in <40 CharactersDocument12 pagesNCLEX Cram Sheet: Essential Nursing Exam Facts in <40 CharactersSibel ErtuğrulNo ratings yet
- Original Activity 3. Gustavo BurgosDocument3 pagesOriginal Activity 3. Gustavo BurgosVillar BurgosNo ratings yet
- Heat and Mass Transfer - E. R. G. Eckert and R. M. Drake PDFDocument46 pagesHeat and Mass Transfer - E. R. G. Eckert and R. M. Drake PDFAnaQatarina50% (4)
- Cisco UCS 5108 Server Chassis Hardware Installation GuideDocument78 pagesCisco UCS 5108 Server Chassis Hardware Installation GuidemicjosisaNo ratings yet
- UNDERSTANDING FOOD HYGIENEDocument22 pagesUNDERSTANDING FOOD HYGIENESahilDalalNo ratings yet
- Principles of Synthetic BiologyDocument21 pagesPrinciples of Synthetic BiologyOpale PapaleNo ratings yet
- Antioxidant Activity by DPPH Radical Scavenging Method of Ageratum Conyzoides Linn. LeavesDocument7 pagesAntioxidant Activity by DPPH Radical Scavenging Method of Ageratum Conyzoides Linn. Leavespasid harlisaNo ratings yet
- Diease LossDocument10 pagesDiease LossGeetha EconomistNo ratings yet
- Tacana Project (15687597)Document1 pageTacana Project (15687597)jesusNo ratings yet
- Viewing Comprehension TestDocument4 pagesViewing Comprehension TestKrizzel Mae NemenzoNo ratings yet
- Balco. Vicky. Project Optimation of Product MixDocument67 pagesBalco. Vicky. Project Optimation of Product Mixvicky_rock00007No ratings yet
- Isla, Julie Anne - Midterm Exam - RM (25 April 2021)Document7 pagesIsla, Julie Anne - Midterm Exam - RM (25 April 2021)Julie anne IslaNo ratings yet
- Energy Loss in Pipe and Fitting 1.0 ObjectiveDocument5 pagesEnergy Loss in Pipe and Fitting 1.0 Objectivefaku lolipopNo ratings yet
- Seven Tips For Surviving R: John Mount Win Vector LLC Bay Area R Users Meetup October 13, 2009 Based OnDocument15 pagesSeven Tips For Surviving R: John Mount Win Vector LLC Bay Area R Users Meetup October 13, 2009 Based OnMarco A SuqorNo ratings yet