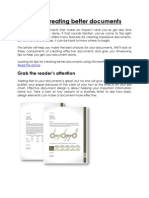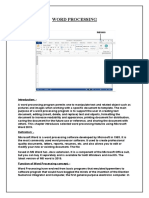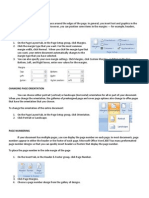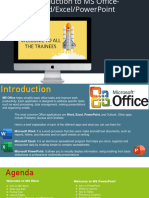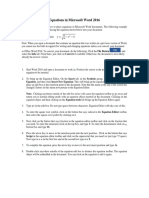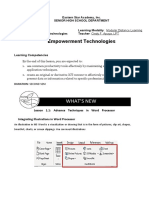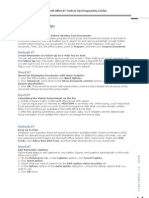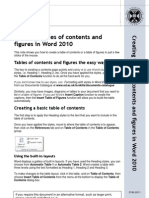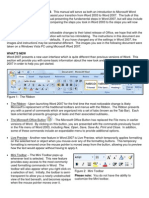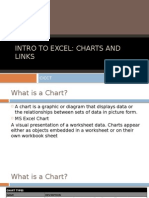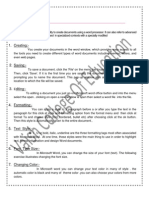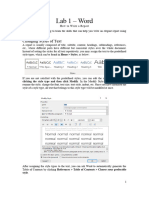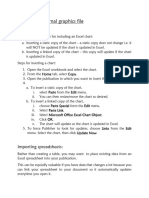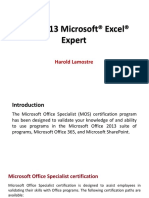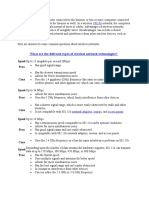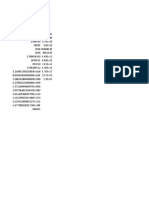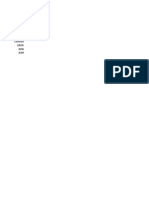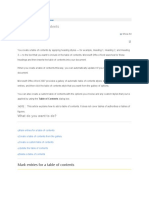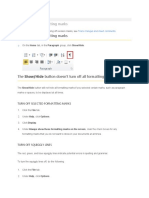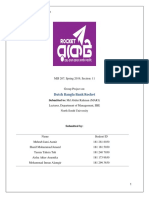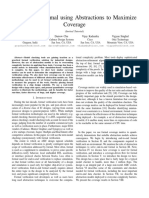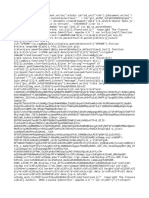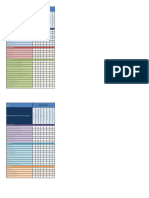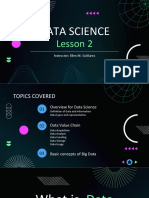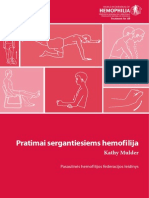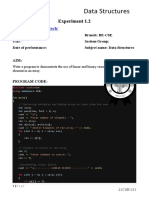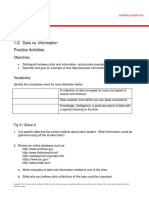Professional Documents
Culture Documents
Write, Insert, or Change An Equation: What Do You Want To Do?
Uploaded by
Pulkit SainiOriginal Title
Copyright
Available Formats
Share this document
Did you find this document useful?
Is this content inappropriate?
Report this DocumentCopyright:
Available Formats
Write, Insert, or Change An Equation: What Do You Want To Do?
Uploaded by
Pulkit SainiCopyright:
Available Formats
Word > Equations
Write, insert, or change an equation
Microsoft Word 2010 includes built-in support for writing and editing equations. Previous versions used the
Microsoft Equation 3.0 add-in or the Math Type add-in. Equation 3.0 was included in previous versions of Word
and is available in Word 2010. Math Type was not included in previous versions of Word but was available for
purchase.
If an equation was written in a previous version of Word and you want to edit the equation by using Word 2010,
you need to use the add-in that was used to write the equation. If you purchased Math Type, you need to have
Math Type installed.
What do you want to do?
Write an equation
Insert a frequently used or preformatted equation
Insert a commonly used math structure
Change an equation that was written in Office Word 2007
Change an equation that was written in a previous version
Convert your document to the Word 2010 and Word 2007 format
Write an equation
To write an equation, you can use Unicode character codes and Math AutoCorrect entries to replace text with
symbols.
When you type an equation, Word automatically converts the equation into a professionally formatted equation.
1. On the Insert tab, in the Symbols group, click the arrow next to Equation, and then click the equation
that you want.
2. Type an equation.
Top of Page
Insert a frequently used or preformatted equation
On the Insert tab, in the Symbols group, click the arrow next to Equation, and then click the equation
that you want.
ADD AN EQUATION TO THE LIST OF FREQUENTLY USED EQUATIONS
1. In the document, select the equation that you want to add.
2. Under Equation Tools, on the Design tab, in the Tools group, click Equation, and then click Save
Selection to Equation Gallery.
3. In the Create New Building Block dialog box, type a name for the equation.
4. In the Gallery list, click Equations.
5. Select any other options that you want.
Top of Page
Insert a commonly used math structure
1. On the Insert tab, in the Symbols group, click the arrow next to Equation, and then click the equation
that you want.
2. Under Equation Tools, on the Design tab, in the Structures group, click the structure type that you
want, such as a fraction or a radical, and then click the structure that you want.
3. If the structure contains placeholders, click in the placeholders and type the numbers or symbols that you
want. Equation placeholders are small, dotted boxes in an equation .
Top of Page
Change an equation that was written in Office Word 2007 or later
1. Click the equation that you want to edit.
2. Make the changes that you want.
Top of Page
Change an equation that was written in a previous version of Word
To change an equation that was written in a version of Word prior to Word 2007, you must use the Equation 3.0
add-in or the Math Type add-in that was used to write the equation.
When you open a document that contains an equation that was written in a previous version of Word, you
cannot use the built-in support for writing and changing equations.
CHANGE AN EQUATION THAT WAS WRITTEN BY USING EQUATION 3.0
1. Double-click the equation that you want to edit.
2. Make the changes that you want.
To get help in Equation Editor, click Equation Editor Help Topics on the Help menu.
CHANGE AN EQUATION THAT WAS WRITTEN BY USING MATH TYPE
To change an equation written with Math Type, you need to have Math Type installed.
1. Double-click the equation that you want to edit.
2. In Math Type, edit the equation.
3. On the File menu, click Close and Return to name of the document that contains the equation.
To get help in Math Type, click Contents and Index on the Help menu.
Top of Page
Convert your document to the Word 2010 and Word 2007 format
If you convert your document and save it as a .docx file, you will not be able to use previous versions of Word
to change any equations in the document.
1. Click the File tab.
2. Click Info, and then click Convert.
3. Click the File tab.
4. Click Save As.
5. In the Save as type list, click Word Document to save your document as a .docx file.
Top of Page
You might also like
- Microsoft Word 2010 TutorialDocument18 pagesMicrosoft Word 2010 Tutorialchronos6534No ratings yet
- 0189 Microsoft Word 2010 TutorialDocument18 pages0189 Microsoft Word 2010 TutorialJudel ImperialNo ratings yet
- 12 Tips For Creating Better DocumentsDocument13 pages12 Tips For Creating Better Documentshelmee kamarudinNo ratings yet
- Describe The Concepts of Security, Compliance, and Identity: 3. Define Defense in DepthDocument68 pagesDescribe The Concepts of Security, Compliance, and Identity: 3. Define Defense in DepthMirza MandjukaNo ratings yet
- Netcool Overview PresentationDocument25 pagesNetcool Overview PresentationVishalNo ratings yet
- React: Lubak MDocument78 pagesReact: Lubak MTemam MohammedNo ratings yet
- Ms Word and Ms ExcelDocument38 pagesMs Word and Ms ExcelAmarjeet VermaNo ratings yet
- Micro PythonDocument3 pagesMicro PythonAgustin Martinic GanNo ratings yet
- Word Lesson PlanDocument72 pagesWord Lesson Planirfanbwp100% (1)
- Top of FormDocument4 pagesTop of FormPiyush ChaturvediNo ratings yet
- Microsoft Word For DissertationsDocument21 pagesMicrosoft Word For Dissertationsahmadrid93No ratings yet
- Equation Editor in ExcelDocument3 pagesEquation Editor in ExcelD SRINIVASNo ratings yet
- How To Work With Microsoft Word 2007 and Be HappyDocument12 pagesHow To Work With Microsoft Word 2007 and Be HappyMuhammad Jamiu BelloNo ratings yet
- CAB AssignmentDocument11 pagesCAB AssignmentLADEN GAMINGNo ratings yet
- Lesson 6: Formatting Pages Changing MarginsDocument10 pagesLesson 6: Formatting Pages Changing MarginsEsagani Lasprilla DuriasNo ratings yet
- Default Formula FontsDocument15 pagesDefault Formula FontsNeuer FamilyNo ratings yet
- Add Captions in WordDocument4 pagesAdd Captions in WordYunita RatihNo ratings yet
- Lesson 4 Productivity ToolsDocument20 pagesLesson 4 Productivity Toolsjeremie mesinaNo ratings yet
- MS Office PPT 1Document35 pagesMS Office PPT 1Ronit SinghNo ratings yet
- CE 202 MS Word - Creating Documents & FormattingDocument36 pagesCE 202 MS Word - Creating Documents & FormattingBenjamin AsiriNo ratings yet
- Word EquationsDocument1 pageWord Equationsaa256850No ratings yet
- Empowerment Week1 4thDocument18 pagesEmpowerment Week1 4thMark Niño JavierNo ratings yet
- Lesson 4Document11 pagesLesson 4Licop, Kurt Ashley G. (Licop, Kurt Ashley G.)No ratings yet
- Word AssignDocument9 pagesWord AssignSandip PaulNo ratings yet
- Word-ProcessingDocument4 pagesWord-Processingkadeejak2715No ratings yet
- MS Office 07 Daily TipsDocument8 pagesMS Office 07 Daily TipsTariq RazaNo ratings yet
- Hands On Word2007Document6 pagesHands On Word2007Jv PeridoNo ratings yet
- M Sword FinalDocument43 pagesM Sword FinalCatherine VillafloresNo ratings yet
- Write Steps For The FollowingDocument4 pagesWrite Steps For The FollowingSmriti ThapaNo ratings yet
- ITC Lab4 5 OrigionalDocument21 pagesITC Lab4 5 Origionalparala6768No ratings yet
- Add or Delete Captions - Word - OfficeDocument4 pagesAdd or Delete Captions - Word - OfficeskoobooksNo ratings yet
- Creating Tables of Contents and Figures in Word 2010Document7 pagesCreating Tables of Contents and Figures in Word 2010aufcheNo ratings yet
- Cross-Referencing: Reference in The Insert Reference To SectionDocument10 pagesCross-Referencing: Reference in The Insert Reference To SectionXevinAdrianNo ratings yet
- Ms OfficeDocument36 pagesMs OfficeHarleen KaurNo ratings yet
- Lab 03Document16 pagesLab 03AbdullahJavedNo ratings yet
- Life After Word 2003 Guide The University of Iowa ITS - Campus Technology ServicesDocument19 pagesLife After Word 2003 Guide The University of Iowa ITS - Campus Technology ServicesAshvin GraceNo ratings yet
- Power Point Chapter - 9Document6 pagesPower Point Chapter - 9Shahwaiz Bin Imran BajwaNo ratings yet
- Computer PracticalDocument32 pagesComputer PracticalanveshajandialNo ratings yet
- Word Processing Program MS-Word NotesDocument29 pagesWord Processing Program MS-Word Notescollins chinsungweNo ratings yet
- QI QIII W4 Empowerment TechnologiesDocument14 pagesQI QIII W4 Empowerment TechnologiesGhaniella B. JulianNo ratings yet
- Microsoftword2010intermediate PDFDocument24 pagesMicrosoftword2010intermediate PDFdan_dezideriuNo ratings yet
- Mariyo - Tugas Mandiri Komputer ApilikasiDocument32 pagesMariyo - Tugas Mandiri Komputer ApilikasiMARIYO YONo ratings yet
- Intro To Excel: Charts and Links: CicctDocument28 pagesIntro To Excel: Charts and Links: CicctHazel Louise ⎝⎲⎵⎲⎠ CaingcoyNo ratings yet
- How To Create A Fillable Form in A Word DocumentDocument3 pagesHow To Create A Fillable Form in A Word DocumentsamNo ratings yet
- MS Word by AshuDocument5 pagesMS Word by AshuAshu's MomentsNo ratings yet
- Lab 1 - Word - UpdatedDocument8 pagesLab 1 - Word - UpdatedAlbert Tsz Hin WongNo ratings yet
- Linking To External Graphics FileDocument7 pagesLinking To External Graphics FileSHADRACK KIRIMINo ratings yet
- MOS 2013 Microsoft® Excel® Expert: Harold LamostreDocument36 pagesMOS 2013 Microsoft® Excel® Expert: Harold LamostreGoldy AndrewNo ratings yet
- Assignment On MS-Word: Create A Folder of Your College Id and Save It To CDocument16 pagesAssignment On MS-Word: Create A Folder of Your College Id and Save It To CHimanshu AcharyaNo ratings yet
- Microsoft Word 2008-EBookDocument18 pagesMicrosoft Word 2008-EBookBakrudeen Ali AhamedNo ratings yet
- MS-Office Lab Manual 2022-23 BCom (CA) - I B + BBA + BCom (Tax) - IDocument55 pagesMS-Office Lab Manual 2022-23 BCom (CA) - I B + BBA + BCom (Tax) - IAkshay PatelNo ratings yet
- Microsoft WordDocument7 pagesMicrosoft Worddpk2310No ratings yet
- Annamalai University: Bachelor of Computer ApplicationsDocument72 pagesAnnamalai University: Bachelor of Computer ApplicationsGreen ZoneNo ratings yet
- Word Processor Microsoft Xenix Ibm Pcs DOS Apple Macintosh Unix PC Atari ST Sco Unix OS/2 Microsoft Windows Microsoft Office Microsoft Works SuiteDocument13 pagesWord Processor Microsoft Xenix Ibm Pcs DOS Apple Macintosh Unix PC Atari ST Sco Unix OS/2 Microsoft Windows Microsoft Office Microsoft Works Suitecopy01No ratings yet
- Creating A Table of Contents in Microsoft Word 2010: Sections and Pagination in Long DocumentsDocument7 pagesCreating A Table of Contents in Microsoft Word 2010: Sections and Pagination in Long Documentsrichard_ooiNo ratings yet
- Using Microsoft Word 2016 A Quick Guide by Sali KaceliDocument9 pagesUsing Microsoft Word 2016 A Quick Guide by Sali KaceliAsad KhanNo ratings yet
- Converting Word Docs To Excel: Creating The Record DelimiterDocument29 pagesConverting Word Docs To Excel: Creating The Record DelimiterPrateek PandeyNo ratings yet
- Microsoft Word NotesDocument9 pagesMicrosoft Word NotesNgala MacNo ratings yet
- OA Lab Manual Jul-Dec2018-19Document41 pagesOA Lab Manual Jul-Dec2018-19pachchu31No ratings yet
- Word 2007 Large DocsDocument10 pagesWord 2007 Large DocsThet Naing TunNo ratings yet
- Office Automation Using Ms-Office: Chapter-2Document85 pagesOffice Automation Using Ms-Office: Chapter-2sagar agrawalNo ratings yet
- Chapter1computers2 160923133049Document38 pagesChapter1computers2 160923133049Hussain AhmedNo ratings yet
- Final HelpDocument5 pagesFinal HelpPulkit SainiNo ratings yet
- Update HelpDocument10 pagesUpdate HelpPulkit SainiNo ratings yet
- Current HelpDocument8 pagesCurrent HelpPulkit SainiNo ratings yet
- New HelpDocument2 pagesNew HelpPulkit SainiNo ratings yet
- NAMRAJDocument1 pageNAMRAJPulkit SainiNo ratings yet
- NAMRAJDocument1 pageNAMRAJPulkit SainiNo ratings yet
- Mark Entries For A Table of ContentsDocument5 pagesMark Entries For A Table of ContentsPulkit SainiNo ratings yet
- Accessibility Features in WordDocument11 pagesAccessibility Features in Wordmili_ccNo ratings yet
- Use Custom Dictionaries To Add Words To The Spelling CheckerDocument8 pagesUse Custom Dictionaries To Add Words To The Spelling CheckerMurugananthanNo ratings yet
- Show or Hide Formatting MarksDocument2 pagesShow or Hide Formatting MarksPulkit SainiNo ratings yet
- Accessibility Features in WordDocument11 pagesAccessibility Features in Wordmili_ccNo ratings yet
- Design Patterns: CSCI 4448/5448: Object-Oriented Analysis & Design Lecture 7 - 09/18/2012Document42 pagesDesign Patterns: CSCI 4448/5448: Object-Oriented Analysis & Design Lecture 7 - 09/18/2012Pranalistia Tiara PutriNo ratings yet
- Iot-Book - Unit 2Document46 pagesIot-Book - Unit 2MOHIT DEO (RA2112009010004)No ratings yet
- Unit-5 OoadDocument5 pagesUnit-5 Ooadworkwithasr04No ratings yet
- Worksheet: MODULE 3-4 Direction: Multiple Choice: Write The Letter of The Correct Answer of The Following QuestionsDocument2 pagesWorksheet: MODULE 3-4 Direction: Multiple Choice: Write The Letter of The Correct Answer of The Following QuestionsHazel MilanesNo ratings yet
- Computer Applications For Managers (Lumen)Document725 pagesComputer Applications For Managers (Lumen)Sheraz AhmedNo ratings yet
- DBBL Rocket PDFDocument20 pagesDBBL Rocket PDFMehrab Jami Aumit 1812818630No ratings yet
- Dr. Sampoorna Naidu: SL No Author Name TitleDocument16 pagesDr. Sampoorna Naidu: SL No Author Name TitleGirish Gowda M0% (1)
- End-to-End Formal Using Abstractions To Maximize CoverageDocument8 pagesEnd-to-End Formal Using Abstractions To Maximize Coverageamitpatel1991No ratings yet
- Project File Airline Managment SystemDocument21 pagesProject File Airline Managment SystemZeeshan Khan100% (1)
- Install VS Code, Grab The Extensions, Issue A Command. Oh It's On!Document3 pagesInstall VS Code, Grab The Extensions, Issue A Command. Oh It's On!MarijaNo ratings yet
- Gettingthemostfromforms12c v1.2.0 PDFDocument42 pagesGettingthemostfromforms12c v1.2.0 PDFNuno CruzNo ratings yet
- FDocument10 pagesFSans lucas HoyamaNo ratings yet
- Load Balancer: What? Why?Document9 pagesLoad Balancer: What? Why?KhagenNo ratings yet
- C# Database Connection Tutorial With ExampleDocument35 pagesC# Database Connection Tutorial With ExampleSebastian100% (2)
- V10 EngDocument5 pagesV10 EngJohn DalkiaNo ratings yet
- 2 ND Unit DBMSDocument23 pages2 ND Unit DBMSBhagath YadavNo ratings yet
- 3BHS233287 E80 AbbDocument15 pages3BHS233287 E80 Abbsabah nooriNo ratings yet
- 2 Data-Science PDFDocument49 pages2 Data-Science PDFFrinzcharls Dajao DavocolNo ratings yet
- HCL Coding AnswerDocument10 pagesHCL Coding AnswerrambabuNo ratings yet
- Audalarm CcvparmsDocument983 pagesAudalarm CcvparmsAleksandr BashmakovNo ratings yet
- Tesaurus SignificadoDocument43 pagesTesaurus SignificadoMiguel VillamizarNo ratings yet
- Manual CS141 enDocument320 pagesManual CS141 enlucianoNo ratings yet
- HemofilijaDocument50 pagesHemofilijaIngrida JasėnaiteNo ratings yet
- Unit 1: Overview of Devops For Sap Business Technology PlatformDocument17 pagesUnit 1: Overview of Devops For Sap Business Technology PlatformsriramojNo ratings yet
- DS Worksheet 2 AlassoDocument3 pagesDS Worksheet 2 AlassoAkhilNo ratings yet
- Database Design 1-2: Data vs. Information Practice ActivitiesDocument2 pagesDatabase Design 1-2: Data vs. Information Practice ActivitiesAndrew JohnNo ratings yet