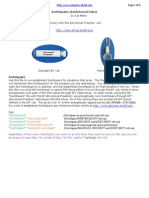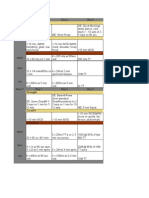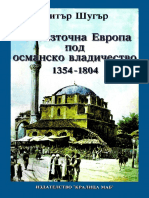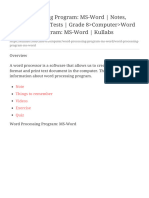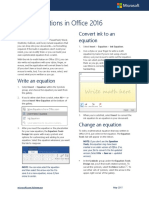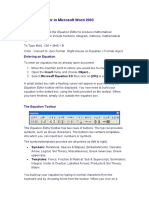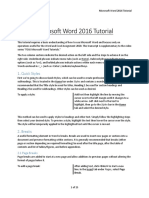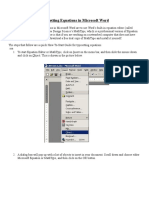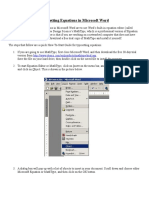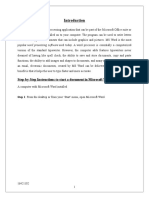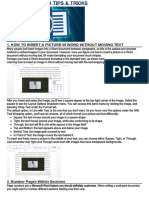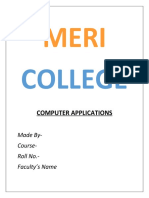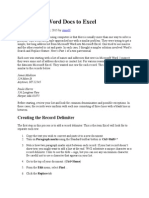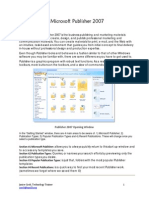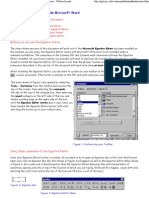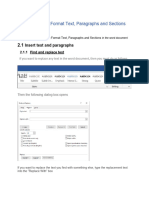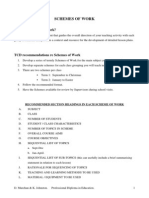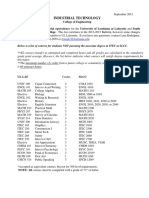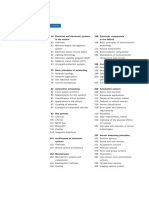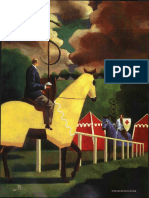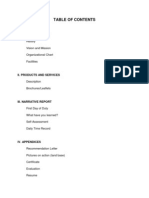Professional Documents
Culture Documents
Word Equations
Uploaded by
aa256850Copyright
Available Formats
Share this document
Did you find this document useful?
Is this content inappropriate?
Report this DocumentCopyright:
Available Formats
Word Equations
Uploaded by
aa256850Copyright:
Available Formats
Equations in Microsoft Word 2016
This is an example of how to place equations in Microsoft Word documents. The following example
shows the steps involved in placing the equation shown below into your document.
3
Build the following formula: 𝑦=√ − 𝑐2 − 𝑘
16
Note: When you open a document that contains an equation that was written in a previous version of Word,
you cannot use the built-in support for writing and changing equations unless you convert your document
to Office Word 2016. To convert your document, do the following: Click the File Button , and
select the Info tab. From there, just click on Convert if available. Otherwise, the document is most likely
already the newest version.
1. Start Word 2016 and open a document to work in. Position the cursor at the point where you want the
equation to be inserted.
2. To bring up the Equation Editor, On the Insert tab, in the Symbols group, click the arrow next to
Equation, and then click Insert New Equation. This will bring up the equation editor toolbar and will
place an edit box at the insertion point in the document. Note that the menu at the top of the screen has
changed. Entries in this menu now pertain to the Equation Editor.
Note: Clicking anywhere outside of the edit box twice will cause the equation toolbar to go away and
return you to normal editing mode with an equation object inserted in the document. Clicking on the
equation object and then clicking on the Equation tools tab brings up the Equation Editor again.
3. Type y= in the edit box. Do not type spaces between characters. Equation Editor will take care of this.
4. To enter the square root symbol, click on the button that says radical in the Equation Editor toolbar,
then select the square root symbol by clicking on it.
5. Next click on the button that says fraction in the equation editor toolbar and click on the fraction that
you need. To enter the numerator click on the top box, and type 3. To enter the denominator click on the
bottom box and type 16.
6. Press the arrow key to move to the insertion point into the next position. Click on the button that says
Script in the equation editor toolbar and click on the superscript that you need (or just type ^2 space).
Now type in a -c in the first box and in the second box type in a 2.
7. To complete the equation, press the arrow key to move to the next insert position and type -k.
8. Double-click anywhere outside of the equation edit box to dismiss the equation toolbar. The equation
object will be embedded in the document. You can click on the equation to edit it again.
You might also like
- Switchword PairsDocument6 pagesSwitchword PairsLaleKulahli100% (7)
- The Biology of Vascular Epiphytes Zotz 2016 PDFDocument292 pagesThe Biology of Vascular Epiphytes Zotz 2016 PDFEvaldo Pape100% (1)
- CWI - Part A Fundamentals Examination (Full) PDFDocument43 pagesCWI - Part A Fundamentals Examination (Full) PDFJulian Ramirez Ospina100% (4)
- Mystic Mystique Face Reading-IIDocument10 pagesMystic Mystique Face Reading-IIVijay KumarNo ratings yet
- L&T Type 2 Co-Ordination Selection ChartsDocument48 pagesL&T Type 2 Co-Ordination Selection Chartsrdeepak99100% (7)
- IGO Operations Manual PDFDocument2,251 pagesIGO Operations Manual PDFMardi Wirengkoso100% (1)
- UX DesignDocument96 pagesUX DesignParisa Zarifi100% (3)
- NEBOSH IGC1 Past Exam Paper December 2012Document3 pagesNEBOSH IGC1 Past Exam Paper December 2012rexivy80% (5)
- NEBOSH IGC1 Past Exam Paper December 2012Document3 pagesNEBOSH IGC1 Past Exam Paper December 2012rexivy80% (5)
- Week 1-12 strength and conditioning programDocument6 pagesWeek 1-12 strength and conditioning programBrian Michael CarrollNo ratings yet
- Югоизточна Европа под османско владичество 1354-1804Document531 pagesЮгоизточна Европа под османско владичество 1354-1804auroradentataNo ratings yet
- Introductionto RubricsDocument21 pagesIntroductionto Rubricsaa256850100% (1)
- 342 Mechanical and Fluid Drive Maintenance Course DescriptionDocument2 pages342 Mechanical and Fluid Drive Maintenance Course Descriptionaa256850No ratings yet
- Nursing Theories: Nightingale, Johnson, Abdellah & MoreDocument8 pagesNursing Theories: Nightingale, Johnson, Abdellah & More3amabelle arevaloNo ratings yet
- MS Word Lecture Notes: Formatting and Editing TextDocument39 pagesMS Word Lecture Notes: Formatting and Editing Textsfldyn8583No ratings yet
- Top of FormDocument4 pagesTop of FormPiyush ChaturvediNo ratings yet
- 2 Marks Star Office All LessonsDocument16 pages2 Marks Star Office All LessonsXandimitriNo ratings yet
- Word AssignDocument9 pagesWord AssignSandip PaulNo ratings yet
- Write, Insert, or Change An Equation: What Do You Want To Do?Document4 pagesWrite, Insert, or Change An Equation: What Do You Want To Do?Pulkit SainiNo ratings yet
- Lab Manual WORD AND EXCELDocument14 pagesLab Manual WORD AND EXCELanish.t.pNo ratings yet
- Word Processing Program MS-Word NotesDocument29 pagesWord Processing Program MS-Word Notescollins chinsungweNo ratings yet
- Write Steps For The FollowingDocument4 pagesWrite Steps For The FollowingSmriti ThapaNo ratings yet
- Using Equations in Office 2016: Convert Ink To An EquationDocument2 pagesUsing Equations in Office 2016: Convert Ink To An Equationasakura 90No ratings yet
- Equation Editor in ExcelDocument3 pagesEquation Editor in ExcelD SRINIVASNo ratings yet
- Front and Index Page For Lab File For Grade 10Document17 pagesFront and Index Page For Lab File For Grade 10haarshit01No ratings yet
- Practical File of Computer ScienceDocument41 pagesPractical File of Computer ScienceKiranjeet KaurNo ratings yet
- How To Work With Microsoft Word 2007 and Be HappyDocument12 pagesHow To Work With Microsoft Word 2007 and Be HappyMuhammad Jamiu BelloNo ratings yet
- Equations Editor in Microsoft Word 2003: Entering An EquationDocument10 pagesEquations Editor in Microsoft Word 2003: Entering An Equationcolorado wildernessNo ratings yet
- Word Tutorial 2016Document15 pagesWord Tutorial 2016Ray KylieNo ratings yet
- Symbol Cache, Math Objects, and Symbol Panels. Click Close To Close The Box. YouDocument4 pagesSymbol Cache, Math Objects, and Symbol Panels. Click Close To Close The Box. YouMatthew HarmonNo ratings yet
- Word Tutorial 2016Document15 pagesWord Tutorial 2016antonioaeroflux1422No ratings yet
- Microsoft WordDocument7 pagesMicrosoft Worddpk2310No ratings yet
- Typeset Equations in MS Word with Equation Editor or MathTypeDocument4 pagesTypeset Equations in MS Word with Equation Editor or MathTypePrateek NegiNo ratings yet
- The Text Wrap Feature in Adobe PageMaker Allows You To Place Graphics in A Document and Have The Text Wrap Around That Image Without Covering ItDocument8 pagesThe Text Wrap Feature in Adobe PageMaker Allows You To Place Graphics in A Document and Have The Text Wrap Around That Image Without Covering ItilovescribdonlyNo ratings yet
- MS Word by AshuDocument5 pagesMS Word by AshuAshu's MomentsNo ratings yet
- Bcomca Ms-Office PracticalsDocument17 pagesBcomca Ms-Office PracticalsMohana Priya KarthikNo ratings yet
- Computer Practice Lab ManualDocument58 pagesComputer Practice Lab ManualPRISTUniversityNo ratings yet
- Word Excel PPT Easy SmallDocument27 pagesWord Excel PPT Easy SmallRajanikanth MNo ratings yet
- Instruct Authors T1 BookDocument7 pagesInstruct Authors T1 BookYiannis Kazanidis0% (1)
- Typesetting Equations in Microsoft WordDocument4 pagesTypesetting Equations in Microsoft WordPrateek NegiNo ratings yet
- Equations in Microsoft Word 2003Document10 pagesEquations in Microsoft Word 2003محمد أحمد عبدالوهاب محمدNo ratings yet
- Ms OfficeDocument36 pagesMs OfficeHarleen KaurNo ratings yet
- Lab 03Document16 pagesLab 03AbdullahJavedNo ratings yet
- GE2115 Computer Practice Laboratory - I List of Exercises A) Word ProcessingDocument44 pagesGE2115 Computer Practice Laboratory - I List of Exercises A) Word ProcessingcvaravindNo ratings yet
- Step-by-Step Instructions To Start A Document in Microsoft WordDocument29 pagesStep-by-Step Instructions To Start A Document in Microsoft WordKawalpreet Singh MakkarNo ratings yet
- Ceoccyigegmailcom 4.ParagraphFormatting1696501537Document34 pagesCeoccyigegmailcom 4.ParagraphFormatting1696501537olufemisongNo ratings yet
- Microsoft Word Tips & TricksDocument3 pagesMicrosoft Word Tips & TricksTItuSaAMI ShAHINNo ratings yet
- Digital DocumentationDocument3 pagesDigital Documentationlc2023asnNo ratings yet
- Sample FileDocument56 pagesSample Filevikrant kumarNo ratings yet
- Converting Word Docs To Excel: Creating The Record DelimiterDocument29 pagesConverting Word Docs To Excel: Creating The Record DelimiterPrateek PandeyNo ratings yet
- Lab Report 2.Document6 pagesLab Report 2.amirmaria796No ratings yet
- Formatting Paragraphs and Working With StylesDocument14 pagesFormatting Paragraphs and Working With Stylessanketpavi21No ratings yet
- Word ND Excel AssiDocument81 pagesWord ND Excel AssiprithiksNo ratings yet
- 1.how To Create A Table: Assignment: AccessDocument7 pages1.how To Create A Table: Assignment: Accessfatin izatiNo ratings yet
- Microsoft Word For DissertationsDocument21 pagesMicrosoft Word For Dissertationsahmadrid93No ratings yet
- Ex No:3 Document Creation, Text ManipulationDocument10 pagesEx No:3 Document Creation, Text ManipulationAarthi DevpalNo ratings yet
- Ex 1 3 Aim&AlgorithmDocument7 pagesEx 1 3 Aim&AlgorithmRam1028No ratings yet
- Mar 2023 - 6th 7th 8th 9th 10th standard printDocument190 pagesMar 2023 - 6th 7th 8th 9th 10th standard printBsamsungb99 SNo ratings yet
- Assignment On MS-Word: Create A Folder of Your College Id and Save It To CDocument16 pagesAssignment On MS-Word: Create A Folder of Your College Id and Save It To CHimanshu AcharyaNo ratings yet
- Word-ProcessingDocument4 pagesWord-Processingkadeejak2715No ratings yet
- Computer Science Word Excel TipsDocument5 pagesComputer Science Word Excel TipsYasir MehmoodNo ratings yet
- Microsoft Publisher 2007: What Is It?Document11 pagesMicrosoft Publisher 2007: What Is It?rezhabloNo ratings yet
- STD X Practical File IT 402Document20 pagesSTD X Practical File IT 402Ru Do If FL100% (1)
- Productivity Tools: Word, Excel and PowerPoint SkillsDocument11 pagesProductivity Tools: Word, Excel and PowerPoint SkillsLicop, Kurt Ashley G. (Licop, Kurt Ashley G.)No ratings yet
- Santhiya PDFDocument36 pagesSanthiya PDFrahulNo ratings yet
- IT 5 Lesson 7 - A Java Calculator ProjectDocument25 pagesIT 5 Lesson 7 - A Java Calculator ProjectmarksalaoNo ratings yet
- Creating Mathematics inside Microsoft WordDocument5 pagesCreating Mathematics inside Microsoft WordtruongvanmanhNo ratings yet
- Equation EditorDocument3 pagesEquation EditorShanique BrownNo ratings yet
- EquationeditorinstallDocument9 pagesEquationeditorinstalldonna_marie_7No ratings yet
- Guide To PDF Annotation: ReaderDocument6 pagesGuide To PDF Annotation: Readerc1a5c7No ratings yet
- Word Processing LabDocument24 pagesWord Processing LabSathishkumar SwaminathanNo ratings yet
- Computing Workshop (Ms-Word)Document15 pagesComputing Workshop (Ms-Word)fa22bese0044No ratings yet
- SLHT4 ETech1stSemDocument11 pagesSLHT4 ETech1stSembmiquinegabrielNo ratings yet
- Microsoft Word: Customizing the Quick Access Toolbar, Equations, Underline Styles, Insert Menu, Table, Page Layout, Formatting a Document, Edit Manuscript, and Preparation of an eBook for PublishingFrom EverandMicrosoft Word: Customizing the Quick Access Toolbar, Equations, Underline Styles, Insert Menu, Table, Page Layout, Formatting a Document, Edit Manuscript, and Preparation of an eBook for PublishingNo ratings yet
- Automotive Service Technician: Program Requirements Guide 2018 - 2019Document2 pagesAutomotive Service Technician: Program Requirements Guide 2018 - 2019aa256850No ratings yet
- Schemes and Lesson Planning 2012-2013Document8 pagesSchemes and Lesson Planning 2012-2013Nidzam RaisNo ratings yet
- Mechanical Technology Vehicles Automotive Workshop Management MEV 301Document3 pagesMechanical Technology Vehicles Automotive Workshop Management MEV 301aa256850No ratings yet
- Istcch 04Document70 pagesIstcch 04Shakil MustafaNo ratings yet
- SLCC Engineering ITECDocument1 pageSLCC Engineering ITECaa256850No ratings yet
- Course: Engines and Vehicles General Automo General Automotive TechnicianDocument4 pagesCourse: Engines and Vehicles General Automo General Automotive Technicianaa256850No ratings yet
- Obe 2008 DR ChongDocument25 pagesObe 2008 DR ChongRosnani AhmadNo ratings yet
- Propellers CavitationDocument2 pagesPropellers Cavitationaa256850No ratings yet
- t1Document3 pagest1aa256850No ratings yet
- Intellectual DevelopmentDocument14 pagesIntellectual DevelopmentRares IonescuNo ratings yet
- PowerPointRubric PDFDocument2 pagesPowerPointRubric PDFaa256850No ratings yet
- SLCC Engineering ITECDocument1 pageSLCC Engineering ITECaa256850No ratings yet
- SLCC Engineering ITECDocument1 pageSLCC Engineering ITECaa256850No ratings yet
- Schemes and Lesson Planning 2012-2013Document8 pagesSchemes and Lesson Planning 2012-2013Nidzam RaisNo ratings yet
- PPRubric 1Document1 pagePPRubric 1Mae CendanaNo ratings yet
- BP PDFDocument1 pageBP PDFaa256850No ratings yet
- PPRubric 1Document1 pagePPRubric 1Mae CendanaNo ratings yet
- 126 MevDocument14 pages126 Mevaa256850No ratings yet
- D Space Licence Bas BasDocument2 pagesD Space Licence Bas Basaa256850No ratings yet
- X1jet MX Manual PDFDocument97 pagesX1jet MX Manual PDFrithik srivastavaNo ratings yet
- Splices: S100 S100 S101 S101 S101 S102Document3 pagesSplices: S100 S100 S101 S101 S101 S102Albert BriceñoNo ratings yet
- HBR - Michael Porter - Redefining Competition in Healthcare - 2004 PDFDocument14 pagesHBR - Michael Porter - Redefining Competition in Healthcare - 2004 PDFYusfin DelfitaNo ratings yet
- PreciControl CMV IgG Avidity - Ms - 05942322190.V4.EnDocument2 pagesPreciControl CMV IgG Avidity - Ms - 05942322190.V4.EnARIF AHAMMED PNo ratings yet
- ECF/SSF : 08 : 11: Rotex Double Rack and Pinion Actuator SeriesDocument20 pagesECF/SSF : 08 : 11: Rotex Double Rack and Pinion Actuator SeriesProcess Controls & ServicesNo ratings yet
- PAPD Cable glands for hazardous areasDocument2 pagesPAPD Cable glands for hazardous areasGulf Trans PowerNo ratings yet
- Foundations Paper MIF PDFDocument70 pagesFoundations Paper MIF PDFBárbara NunesNo ratings yet
- Organic Compounds ExplainedDocument37 pagesOrganic Compounds ExplainedAlejandro VillanuevaNo ratings yet
- Ergonomía y Normatividad en 3Document5 pagesErgonomía y Normatividad en 3Rogers DiazNo ratings yet
- Example For Chapter - 2Document16 pagesExample For Chapter - 2sahle mamoNo ratings yet
- Monitoring Rock and Soil Mass Performance: To The ConferenceDocument1 pageMonitoring Rock and Soil Mass Performance: To The ConferenceÉrica GuedesNo ratings yet
- Hotel Training ReportDocument14 pagesHotel Training ReportButchick Concepcion Malasa100% (1)
- ACHD 07 The Innsmouth ConspiracyDocument6 pagesACHD 07 The Innsmouth ConspiracyJNo ratings yet
- Train LapbookDocument34 pagesTrain LapbookSebõk KatalinNo ratings yet
- Solid State Device Analysis ApproximationsDocument34 pagesSolid State Device Analysis Approximationsmrd9991No ratings yet
- Mac 2009Document60 pagesMac 2009Ridwan Pramudya100% (1)
- Coding deCoding class insightsDocument18 pagesCoding deCoding class insightsShalabh Vikram SahuNo ratings yet
- C32 IMO II 950bhp 1600rpm Spec Sheet (LEHM0271-00)Document2 pagesC32 IMO II 950bhp 1600rpm Spec Sheet (LEHM0271-00)Kuswanto MarineNo ratings yet
- Wind Energy Services Brochure 4696 3 Da en PDFDocument62 pagesWind Energy Services Brochure 4696 3 Da en PDFghadasaudiNo ratings yet
- Daftar Obat Alkes Trolley EmergencyDocument10 pagesDaftar Obat Alkes Trolley EmergencyMaya AyuNo ratings yet