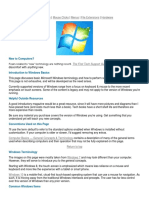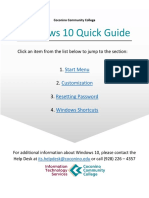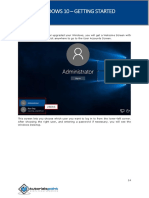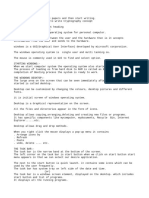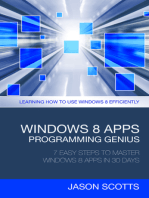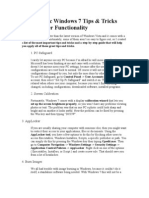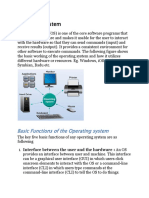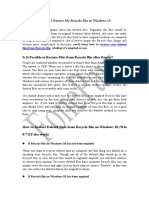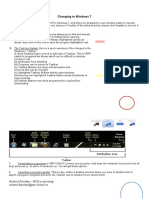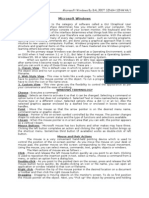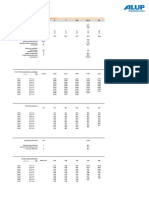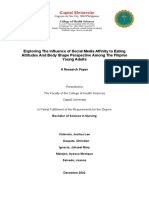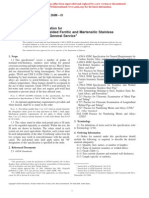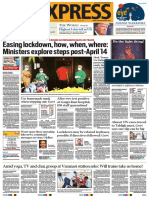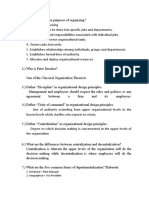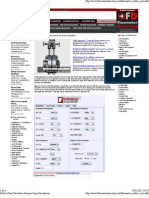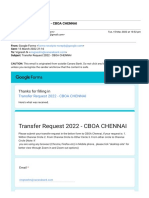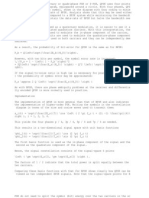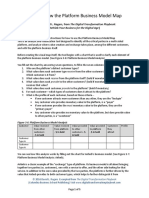Professional Documents
Culture Documents
Windows 10 Begginer Tutorial For Beginners
Uploaded by
John Carlo De Silva0 ratings0% found this document useful (0 votes)
16 views3 pagesA basic tutorial on how to operate your Windows 10 desktop
Original Title
WINDOWS 10 BEGGINER TUTORIAL FOR BEGINNERS
Copyright
© © All Rights Reserved
Available Formats
DOC, PDF, TXT or read online from Scribd
Share this document
Did you find this document useful?
Is this content inappropriate?
Report this DocumentA basic tutorial on how to operate your Windows 10 desktop
Copyright:
© All Rights Reserved
Available Formats
Download as DOC, PDF, TXT or read online from Scribd
0 ratings0% found this document useful (0 votes)
16 views3 pagesWindows 10 Begginer Tutorial For Beginners
Uploaded by
John Carlo De SilvaA basic tutorial on how to operate your Windows 10 desktop
Copyright:
© All Rights Reserved
Available Formats
Download as DOC, PDF, TXT or read online from Scribd
You are on page 1of 3
WINDOWS 10 BEGGINER TUTORIAL FOR BEGGINERS
FEATURES WITHIN THIS VIDEO:
1.) Key features for begginers:
As indicated in the video, first we have the start button or known as the windows button which is
located on the very left corner of the monitor. When pressed, it shows the combination of
applications available for the current version of your windows, which could be windows 7 to
windows 10. There are also folders when scrolling alphabetically in the windows home menu
which has a down arrow which includes the file inside within it. And, on the left of the windows
menu, there are a bunch of default applications which could be interacted such as; The User
settings, Documents, Pictures, Settings, and the power button (which you can turn off, restart, or
sleep your system).
2.) Frequently used applications:
A short-cut to access some of the applications when needed can access pretty easily by just right
cilcking the windows button. And then, it will show frequently apps which could be easily
accessible with such as; Task manager, settings, file explorer, and etc2.
3.) Tiles section on windows 10 home menu:
When opening windows 10 home menu, on the right we can see the tiles displayed on the right.
You can right click your designated tile and which options will pop up such as “Unpin” your
tiles. And then yet you can still add or pin other tiles as well. And also, you can drag the tiles and
customize it.
4.) Task Bar in Windows 10:
The task bar in windows 10 can be located just below the eye view of the viewer. It shows open
applications and applications you just opened. You can also add additional apps to your task bar.
First we have to choose a file or an app then right click it, then an option will appear “Pin to
Taskbar.”
Another feature we can do with the task bar in windows 10 is also changing the position of the
task bar. First we have to unlock the task bar which is set as default and it is positioned yet at the
bottom. Just right clickt the task bar and uncheck the lock taskbar, this allows you to then drag
the task bar in four corners of the system.
5.) Cortana in Windows 10:
It is a new feature which has been added just recently to windows 10. This is basically a “Siri” or
a “Google assistant” kind of thing which can help you search applications, files, and also help
answer questions when typed in the cortana bar. Cortana can be accessible through a microphone
as well.
6.) Status bar in windows 10:
Indicated to your bottom right, this shows the apps which are running in your background
system. However, if you click the expansion arrow it shows the apps also that are running in the
background, you can also drag and add icons to the extension arrow category.
7.) Organizing Windows 10 Desktop:
There are applications shown in your desktop menu in windows 10, those are short-cuts for you
to have easy access than finding them in their perspective folders. You may drag the icons to
your desired place and also right clicking them may offer the option to customize your icons
whoever the size you would like it to be and many more.
You can also access the icons settings by right clicking it then-- to properties* This will allow
you to access the files location and see its storage consumption.
8.) Windows 10 Display Settings:
To access shortly to the windows 10 display settings, just right click and the desktop menu and
then press *Display settings*. This will allow to help you customize or in addition to optimize
your computer’s display, font, resolution and many more.
9.) Personalizing Windows 10:
Ok, now this one is different, this is where we could customize or change the background of the
windows 10 to our desired one. Just right click at the desktop and click the last option namely
“Personalize”. From here you can customize your own wallpaper background and as well as your
lock screen, and many more.
10.) Windows 10 File Explorer:
There are several ways to open File Explorer in windows 10, first we can just press the File
Explorer icon which is a “File” icon in the task bar and it will launch automatically. Second is to
right click the windows 10 button and then click File Explorer. And third is to type the File
Explorer in the Cortana bar and the application will pop up.
When opening file explorer, there will be a quick access category in which u can easily access
your recent files. Also, you can unpin them from the quick access category if you don’t want
something to be pinned there.
11.) Making a new folder in File Explorer Windows 10:
It is simple and easy to make a new file in two ways, one; is just to press the new folder option
on top of the bar in file explorer. And two; is to right click then select the new option and then a
new file option will show, then click that for a new folder.
12.) Move copy or cut in File Explorer Windows 10:
It is sometimes important to learn these basic stuff as you may come across file processing in the
near future. Now, to simply move a file you want, first just click the file once u want it to move,
then above the bar in which options are shown, click the “move to” option and there u can move
your file to your designated location. Copy is to copy a file or replicate a file to another folder,
now to copy, first we have to right click the folder we want then click “copy”. To paste it, just
right click the place of the folder and click the option “paste”. In other ways just press ctrl+V to
paste the file. To cut a folder is also similar to the steps mentioned above. To cut is also to move
a file with no traces to another file, to cut a file, just right click the file and press the “cut” option,
then proceed to paste the file or “ctrl+v” to the designated location.
13.) Windows 10 Power Settings
To access this method, first we have to right click the windows 10 button then at the 2nd top
option there will be a “Power option”. There you can change the behaviour of how your
windows 10 battery would be.
14.) Windows 10 update:
To access this category, just go to settings and search in the search bar “windows update”. There
you can check if your windows 10 are in the latest update and it will tell you if your windows are
out of date.
You might also like
- Windows 10 User Guide:: Essential Features, Tips & Tricks to Master Your PC On Windows 10 Operating System for Dummies, Beginners, Seniors, & ProsFrom EverandWindows 10 User Guide:: Essential Features, Tips & Tricks to Master Your PC On Windows 10 Operating System for Dummies, Beginners, Seniors, & ProsNo ratings yet
- Windows 10Document37 pagesWindows 10Khan JamalNo ratings yet
- Basic Desktop NavigationDocument17 pagesBasic Desktop NavigationsteveNo ratings yet
- Terminology Mouse Clicks Menus File Extensions Hardware: Windows BasicsDocument7 pagesTerminology Mouse Clicks Menus File Extensions Hardware: Windows BasicsTimothy John SomcioNo ratings yet
- Windows 10 NoteDocument35 pagesWindows 10 NoteAnish ShresthaNo ratings yet
- Windows 10: Become A Pro With These 11 Hacks: 1. Minimize All Windows Except The Active OneDocument5 pagesWindows 10: Become A Pro With These 11 Hacks: 1. Minimize All Windows Except The Active Onepedjamt-1No ratings yet
- Windows 10 Tips and Tricks: Secret Start Menu, Taking Screenshots and MoreDocument8 pagesWindows 10 Tips and Tricks: Secret Start Menu, Taking Screenshots and MorejayaramanrathnamNo ratings yet
- Windows 7 Beta Finally ReleasedDocument13 pagesWindows 7 Beta Finally ReleasedypraviNo ratings yet
- Windows 10 Guide PDFDocument10 pagesWindows 10 Guide PDFAbeyMulugetaNo ratings yet
- Exploring Windows 10Document18 pagesExploring Windows 10api-277940890No ratings yet
- Windows 11 Manual For Seniors: A Beginners Guide to Navigate Your Computer with Step-by-Step InstructionsFrom EverandWindows 11 Manual For Seniors: A Beginners Guide to Navigate Your Computer with Step-by-Step InstructionsRating: 3 out of 5 stars3/5 (1)
- 1: Get Quick Launch Back: Figure ADocument8 pages1: Get Quick Launch Back: Figure AKaustubh GuptaNo ratings yet
- Windows 10 - Overview: System RequirementsDocument20 pagesWindows 10 - Overview: System RequirementsNavdeep GoelNo ratings yet
- Windows 7: Essential Guide: A Few Tips For Getting Up-to-Speed With Microsoft's Operating SystemDocument6 pagesWindows 7: Essential Guide: A Few Tips For Getting Up-to-Speed With Microsoft's Operating SystemgeorgeojNo ratings yet
- James D. Cooney - Windows 11 For Beginners 2022Document127 pagesJames D. Cooney - Windows 11 For Beginners 2022djbonkoNo ratings yet
- Windows Gui: DesktopDocument12 pagesWindows Gui: DesktopFruitNo ratings yet
- Windows 10 - Getting StartedDocument8 pagesWindows 10 - Getting StartedMuqtada -M.LNo ratings yet
- MSWDocument6 pagesMSWprashanth kumarNo ratings yet
- Windows98 Tips and Tricks: Spring CUE Conference - May 19, 2001 Doug Prouty - Contra Costa County Office of EducationDocument6 pagesWindows98 Tips and Tricks: Spring CUE Conference - May 19, 2001 Doug Prouty - Contra Costa County Office of EducationAmar ShahidNo ratings yet
- Chapter 2 Operating system and file managment - تضليل - جديد PDFDocument13 pagesChapter 2 Operating system and file managment - تضليل - جديد PDFReema Al-MatariNo ratings yet
- Windows 7 SecretsDocument4 pagesWindows 7 SecretsVishalNo ratings yet
- Windows 7 TutorialDocument23 pagesWindows 7 TutorialRev DezviNo ratings yet
- Windows10 Getting Started ExperimentDocument7 pagesWindows10 Getting Started Experimentمرتضى وليد عبد الجبار / م - 88No ratings yet
- Tips and Tricks For Linux Mint After InstallationDocument12 pagesTips and Tricks For Linux Mint After InstallationVinod KumarNo ratings yet
- Windows 10 2021 Complete Guide To Microsoft Windows 10 With The Latest Tips and UpdatesDocument89 pagesWindows 10 2021 Complete Guide To Microsoft Windows 10 With The Latest Tips and UpdatesmurNo ratings yet
- Windows 8 Apps Programming Genius: 7 Easy Steps To Master Windows 8 Apps In 30 Days: Learning How to Use Windows 8 EfficientlyFrom EverandWindows 8 Apps Programming Genius: 7 Easy Steps To Master Windows 8 Apps In 30 Days: Learning How to Use Windows 8 EfficientlyNo ratings yet
- Computer Application Handbook 2016-Citycollege - 221011 - 063449Document77 pagesComputer Application Handbook 2016-Citycollege - 221011 - 063449Naasireet ManigaNo ratings yet
- 70 Fantastic Windows 7 TipsDocument13 pages70 Fantastic Windows 7 TipsAimhigh_PPM100% (1)
- CLASS 9TH - (CHAP 5 Working With Operating System)Document1 pageCLASS 9TH - (CHAP 5 Working With Operating System)Nischith VkNo ratings yet
- TSO Technology Newsletter - May 2012Document2 pagesTSO Technology Newsletter - May 2012lambda_sigmaNo ratings yet
- 10 Windows 8 Tips, Tricks and Hacks: Take Control of Windows 8 On The Desktop, The Lock Screen and MoreDocument18 pages10 Windows 8 Tips, Tricks and Hacks: Take Control of Windows 8 On The Desktop, The Lock Screen and Moreprsiva2420034066No ratings yet
- Sup Windows 10 Tips and Tricks en UsDocument5 pagesSup Windows 10 Tips and Tricks en UsEzhil PrabakaranNo ratings yet
- PC Software Notes Unit-IDocument4 pagesPC Software Notes Unit-Imaanish singhNo ratings yet
- Basic Functions of The Operating SystemDocument26 pagesBasic Functions of The Operating SystemAaghazNo ratings yet
- Computer Application in Business: CAB NotesDocument55 pagesComputer Application in Business: CAB Notessuman100% (1)
- UNIT II Windows BPE INTDocument24 pagesUNIT II Windows BPE INTSreenath SukumaranNo ratings yet
- 6 Useful Windows TricksDocument10 pages6 Useful Windows TricksNiasNo ratings yet
- Which of The Following Is The Correct Way To Create A New Folder in Windows 10Document3 pagesWhich of The Following Is The Correct Way To Create A New Folder in Windows 10officedata offdataNo ratings yet
- How Do I Restore My Recycle Bin On Windows 10Document5 pagesHow Do I Restore My Recycle Bin On Windows 10EmmaSmithNo ratings yet
- Introduction To WindowsDocument19 pagesIntroduction To WindowsBnay GolayNo ratings yet
- Final Windows 7 10Document5 pagesFinal Windows 7 10Anu GuptaNo ratings yet
- Ms Windows 7 Environment and InstallationDocument57 pagesMs Windows 7 Environment and InstallationKim SantiagoNo ratings yet
- Changing To Windows 7Document2 pagesChanging To Windows 7Richard KnuckeyNo ratings yet
- 13 Ways To Fix File Explorer Problems in Windows 10 - All Things HowDocument22 pages13 Ways To Fix File Explorer Problems in Windows 10 - All Things HowLulayNo ratings yet
- How Can I Customize A New Windows XP Installation?: Get Rid of The Tour PromptDocument25 pagesHow Can I Customize A New Windows XP Installation?: Get Rid of The Tour Promptlucky_4u15No ratings yet
- Windows 7 Getting StartedDocument18 pagesWindows 7 Getting StartedJaime Villarroel MontañoNo ratings yet
- Microsoft Windows OverviewDocument14 pagesMicrosoft Windows OverviewPepic FarisNo ratings yet
- Unit 5 Ms Windows Operating SystemDocument22 pagesUnit 5 Ms Windows Operating SystemAnurag GoelNo ratings yet
- Eng3201 Module IiDocument87 pagesEng3201 Module IibilalsagirNo ratings yet
- كتاب مهارات الحاسوب1 المادة العملية (المختبر)Document61 pagesكتاب مهارات الحاسوب1 المادة العملية (المختبر)فوزية حمدانNo ratings yet
- Nurnina Natasya AmirDocument19 pagesNurnina Natasya Amir3jt OkNo ratings yet
- PC Safeguard: Control Policies - Applocker. Right Click On One of The Options (Executables, InstallersDocument13 pagesPC Safeguard: Control Policies - Applocker. Right Click On One of The Options (Executables, InstallersAsit KumarNo ratings yet
- 7-Drug Delivery Systems 3Document26 pages7-Drug Delivery Systems 3Ibrahim Al ShantiNo ratings yet
- QBM101Document37 pagesQBM101Shang BinNo ratings yet
- LinuxSocials RoadmapDocument12 pagesLinuxSocials RoadmapShrutiNo ratings yet
- Sources of InnovationDocument22 pagesSources of Innovationm umair zahirNo ratings yet
- XeroxWC 5020DN Service Manual 03.02.2012 PDFDocument432 pagesXeroxWC 5020DN Service Manual 03.02.2012 PDFSergey100% (1)
- BC Caribou Recovery Program Stakeholders Teleconference MinutesDocument5 pagesBC Caribou Recovery Program Stakeholders Teleconference MinutesRevelstoke MountaineerNo ratings yet
- Spsi 622 Page Quattlebaum-Severecommunicationdisorders W Ecolog Inventory ExDocument25 pagesSpsi 622 Page Quattlebaum-Severecommunicationdisorders W Ecolog Inventory Exapi-270949898No ratings yet
- Course Code: CT-123 Course Title: Basic Networking Course DescriptionDocument3 pagesCourse Code: CT-123 Course Title: Basic Networking Course Descriptiondmcjr_stiNo ratings yet
- Zero Voltage Switching Active Clamp Buck-BoostDocument10 pagesZero Voltage Switching Active Clamp Buck-Boostranjitheee1292No ratings yet
- Marking Scheme According To AIDocument2 pagesMarking Scheme According To AIAbdul RehmanNo ratings yet
- Alup Allegro 37 AC IE3 400V 4-13bar 50Hz Metric Technical Data ENDocument2 pagesAlup Allegro 37 AC IE3 400V 4-13bar 50Hz Metric Technical Data ENBosznay ZoltánNo ratings yet
- Wind Turbine Power Plant Seminar ReportDocument32 pagesWind Turbine Power Plant Seminar ReportShafieul mohammadNo ratings yet
- Exercise 3 - Wireframe Geometry Creation and Editing - Rev ADocument33 pagesExercise 3 - Wireframe Geometry Creation and Editing - Rev AdevNo ratings yet
- Group 6G Revised Research Manuscript 1Document57 pagesGroup 6G Revised Research Manuscript 1Mc Rollyn VallespinNo ratings yet
- A 268 - A 268M - 01 Qti2oc0wmq - PDFDocument6 pagesA 268 - A 268M - 01 Qti2oc0wmq - PDFMan98No ratings yet
- Antai Solar Mounting Systems: Components List 2016Document12 pagesAntai Solar Mounting Systems: Components List 2016fedegarinNo ratings yet
- Mum LatecityDocument14 pagesMum LatecityGkiniNo ratings yet
- Major06 QP DLP NEET2019 (Pmtcorner - In) PDFDocument40 pagesMajor06 QP DLP NEET2019 (Pmtcorner - In) PDFMegha HazarikaNo ratings yet
- Functional Plant Manager 2. Geographical Vice PresidentDocument5 pagesFunctional Plant Manager 2. Geographical Vice PresidentVic FranciscoNo ratings yet
- Orifice Plate Calculator Pressure Drop CalculationsDocument4 pagesOrifice Plate Calculator Pressure Drop CalculationsAnderson Pioner100% (1)
- UntitledDocument4 pagesUntitledapi-223522684No ratings yet
- The Challenge To Live According To The Gospel: 21 February 2021 1st Sunday of Lent Year BDocument4 pagesThe Challenge To Live According To The Gospel: 21 February 2021 1st Sunday of Lent Year BSam MaestroNo ratings yet
- Emmanuel John MangahisDocument15 pagesEmmanuel John MangahisEmmanuel MangahisNo ratings yet
- Visibility of NursesDocument17 pagesVisibility of NursesLuke ShantiNo ratings yet
- Eating Well: Snacks For 1-4 Year OldsDocument42 pagesEating Well: Snacks For 1-4 Year OldsAndreea AndreiNo ratings yet
- Transfer Request 2022 - CBOA CHENNAIDocument5 pagesTransfer Request 2022 - CBOA CHENNAIVignesh NarayananNo ratings yet
- Advantage Dis OqpskDocument5 pagesAdvantage Dis OqpskHarun AminurasyidNo ratings yet
- How To Draw The Platform Business Model Map-David RogersDocument5 pagesHow To Draw The Platform Business Model Map-David RogersworkneshNo ratings yet
- Reading Comprehension Pre TestDocument7 pagesReading Comprehension Pre TestMimimiyuhNo ratings yet
- The Goose With The Golden EggDocument5 pagesThe Goose With The Golden EggCristaline Rivera GonzalesNo ratings yet