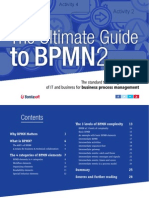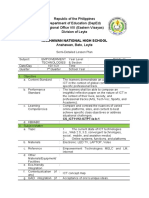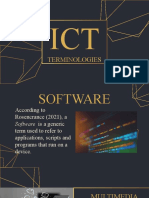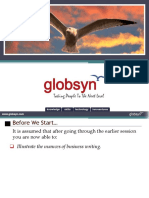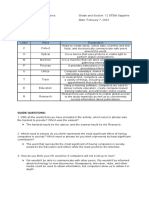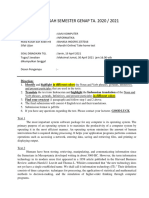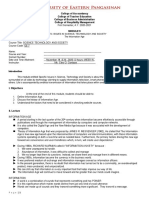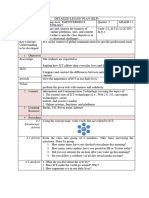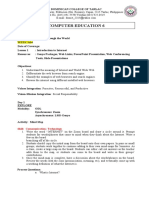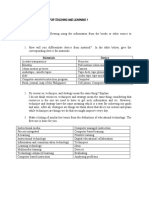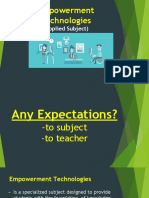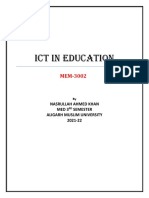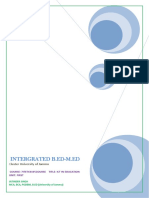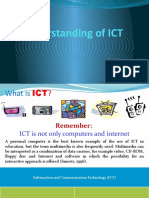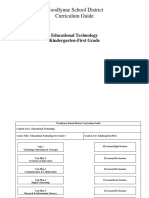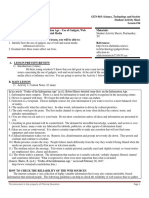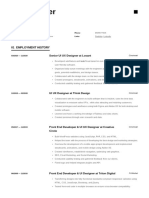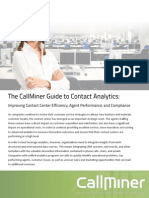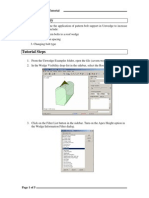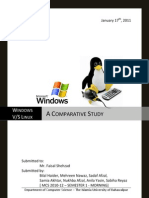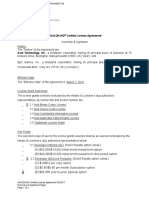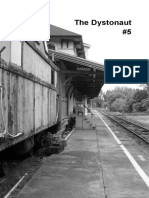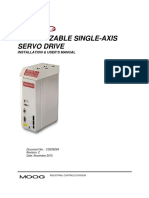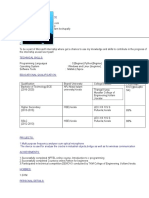Professional Documents
Culture Documents
Informatics - Tran Trong Huy 2021-10 - Eng
Informatics - Tran Trong Huy 2021-10 - Eng
Uploaded by
Đức HoàngCopyright
Available Formats
Share this document
Did you find this document useful?
Is this content inappropriate?
Report this DocumentCopyright:
Available Formats
Informatics - Tran Trong Huy 2021-10 - Eng
Informatics - Tran Trong Huy 2021-10 - Eng
Uploaded by
Đức HoàngCopyright:
Available Formats
© Trần Trọng Huy Oct.
2021
https://youtube.com/c/TrongHuyTran
TRAN TRONG HUY
(tronghuy@ftu.edu.vn)
INFORMATICS
Chapter 1. Information - Informatics - Computers
Chapter 2. Computer Network - Internet
Chapter 3. Microsoft Windows
Chapter 4. Microsoft Word
Chapter 5. Microsoft Excel
Chapter 6. Microsoft PowerPoint
12/10/21 9:11 AM 2
Text books - References
Text books:
Tô Thị Hải Yến (Chief Author), Trần Trọng Huy, Phạm Hoàng Anh, Giáo trình tin học đại cương,
Hồng Đức Publisher, 2011
Trần Phương Chi - Bài tập tin học đại cương - ĐH Bách Khoa Hà Nội Publisher, 2016
References:
Khoa Công Nghệ Thông Tin Trường Đại học Sư phạm Tp. Hồ Chí Minh, Giáo trình Tin học Đại
cương, 2011
Đình Hậu, Giáo trình tự học Power Point 2013
Microsoft Windows, Internet, Microsoft Word, Excel, ... books
Ebooks
12/10/21 9:11 AM 3
Informatics - Foreign Trade University 1
© Trần Trọng Huy Oct. 2021
https://youtube.com/c/TrongHuyTran
The Requirements
Students must have below documents when sitting in class room:
2 text books: original books (copy versions are not allowed)
Slide handouts: hard copy
12/10/21 9:11 AM 4
Study and Evaluation method
Number of Credits: 3 credits
Theory : 30 hours
Practice : 30 hours
Subject score:
Attendance : 10%
Mid-term test : 30%
Final exam : 60%
12/10/21 9:11 AM 5
Study and Evaluation method (cont.)
Mid-term test:
Multiple choice (on paper - TEAMS, online)
30 questions
30 minutes
Final exam:
Method: do exercises on a lab computer, 75 minutes (or TEAMS, online)
Exam parts:
• MS Word: 2 exercises (questions) (4 points)
• MS Excel: 2 database exercises; 1 financial exercise (4 points)
• MS Power Point: 2 points
12/10/21 9:11 AM 6
Informatics - Foreign Trade University 2
© Trần Trọng Huy Oct. 2021
https://youtube.com/c/TrongHuyTran
Communication
• Facebook Group: ?
• Email
• FB Messenger - Chat on TEAMS
• Face to face (A904)
• Call, SMS…
12/10/21 9:11 AM 7
CHAPTER 1: INFORMATION - INFORMATICS - COMPUTERS
1.1. Information and information processing
1.2. Informatics and application of informatics
1.3. Computers
1.4. Information management in computer
12/10/21 9:11 AM 8
1.1. Information and information processing
1.1.1. Concept of information
Data:
Are separate, discrete events represented through symbols in different
formats.
In computer science, DATA are considered numbers, letters, images,
sounds ... that computers can receive and process.
Data themselves often don't make sense to people.
12/10/21 9:11 AM 9
Informatics - Foreign Trade University 3
© Trần Trọng Huy Oct. 2021
https://youtube.com/c/TrongHuyTran
1.1. Information and information processing
1.1.1. Concept of information
Information:
Is a collection of new perceptions, which are acquired, understood, and
evaluated as useful to solve any problem.
Is data which is used and interpreted by people, is a combination of
data that facilitates easier decision-making.
12/10/21 9:11 AM 10
1.1. Information and information processing
1.1.1. Concept of information
Knowledge:
is a familiarity, awareness, or Knowledge
understanding of someone or something,
such as facts, information, descriptions,
or skills, which is acquired through
Information
experience or education by perceiving,
discovering, or learning
Data
12/10/21 9:11 AM 11
1.1. Information and information processing
1.1.2. Information forms
Language, symbols, signals, images, sounds …
Information carrier:
Things can contain/transport information are called the information carrier.
Example:
Traditional media carriers: books, newspapers
Communication devices: TV, radio
Camera film
In information technology: magnetic tapes, magnetic discs, memory sticks ...
12/10/21 9:11 AM 12
Informatics - Foreign Trade University 4
© Trần Trọng Huy Oct. 2021
https://youtube.com/c/TrongHuyTran
1.1. Information and information processing
1.1.3. Information transmission methods
By audio/sound: language, radio, speakers,...
By symbols: hands communication between deaf people,
braille of blind people...
By signal: Mocse signal, computer network....
Through documents, books ...
12/10/21 9:11 AM 13
1.1. Information and information processing
1.1.4. Information Properties
Usefulness: Perceptions that bring new understanding, enrich the
recipient's knowledge are considered informative.
Orientation: All information when used needs to be clearly defined
where it is sent and where it is received.
Relativity: Information will bring different values to different receivers,
locations, times ...
12/10/21 9:11 AM 14
1.1. Information and information processing
1.1.5. Information processing procedure
Information
Extraction
Information Information Information
Acquisition Processing Storing
Transmission
12/10/21 9:11 AM 15
Informatics - Foreign Trade University 5
© Trần Trọng Huy Oct. 2021
https://youtube.com/c/TrongHuyTran
1.2. Informatics and application
1.2.1. Informatics concept
Informatics is the study of the structure, behavior, and
interactions of natural and engineered computational systems
Informatics is a branch of information engineering. It
involves the practice of information processing and the
engineering of information systems, and as an academic field
it is an applied form of information science (Wikipedia)
12/10/21 9:11 AM 16
1.2. Informatics and application
1.2.1. Informatics concept (cont.)
Easy understanding: Informatics may include everything that
related to computer equipment or office applications.
“Computer science is no more about computers than
astronomy is about telescopes” (Edsger Dijkstra)
12/10/21 9:11 AM 17
1.2. Informatics and application
1.2.2. Informatics components
Hardware: includes techniques to produce computer devices
FPT: Elead computer (Past); CMC, CMS, Thánh Gióng computer
HP, Dell, Acer, Thinkpad…
Software: computer programs that solve reality problems
System software: are the program to ensure the computer works properly (Operating System).
• Windows, Linux/Unix, Vietkey Linux - iOS, Android (smart phones), BOS (BKAV corp.),
Application software: including programs that solve application/reality problems (from big to
small)
• Zing Mp3, ZingNews app, Flappy birds (game mobile - Nguyễn Hà Đông), Zalo app, Bluezone, Momo, Zalopay, vietel
pay; Unikey app,
12/10/21 9:11 AM 18
Informatics - Foreign Trade University 6
© Trần Trọng Huy Oct. 2021
https://youtube.com/c/TrongHuyTran
1.2. Informatics and application
1.2.3. History of computer & informatics
1st computer generation: mechanical/ electromechanical
2nd computer generation: vacuum tubes
3rd computer generation: discrete transistors, integrated circuit (IC)
4th computer generation (now): large IC
Theoretical/experimental: Quantum computer, Chemical computer, DNA computing,
Optical computer, …
12/10/21 9:11 AM 19
1.2. Informatics and application
1.2.4. Application of Informatics
Connecting sciences.
Receiving and processing information fast.
Liberating people from harmful and heavy jobs, improving the cultural and spiritual life.
Creating conditions for people to have lifelong learning and get the knowledge of
humankind (via the Internet).
…
12/10/21 9:11 AM 20
1.3. Computers
A computer is a programmable machine designed to perform
arithmetic and logical operations automatically and sequentially on
the input given by the user and gives the desired output after
processing.
12/10/21 9:11 AM 21
Informatics - Foreign Trade University 7
© Trần Trọng Huy Oct. 2021
https://youtube.com/c/TrongHuyTran
Scanner is an input device
1.3. Computers
Printer is an output device
1.3.1. Structure diagram
Key board is the main input device
Monitor is the main output device
12/10/21 9:11 AM 22
Main board = mother board: bo mạch
chủ- very important - the base of
every components connect to
1.3. Computers
Structure diagram:
ATA/SATA ports: difference: connect
1 - Monitor
2 - Main board
hard disk drive but speed of ATA is slow
3 - CPU (Chip)
4 - ATA/SATA ports
5 - RAM
=> SATA is much faster. 8,9 connect to
6 - Expansion/PCI cards
7 - Power
4
8 - CD, DVD
9 - HDD
10 - Key board
Two blank ports ready connect to RAM
11- Mouse
12/10/21 9:11 AM 23 Blank port is to update computer by
adding some more new RAM
1.3. Computers
1.3.2. Computer components
1.3.2.1. Case
Encloses most of the components of the system;
Provides mechanical support and protection for internal elements;
Controls and directs the flow of cooling air over internal components.
12/10/21 9:11 AM 24
Informatics - Foreign Trade University 8
© Trần Trọng Huy Oct. 2021
https://youtube.com/c/TrongHuyTran
1.3. Computers
The mainboard (motherboard):
Main component of a computer
Connects the other parts of the computer including the CPU, the RAM, the disk drives
(CD, DVD, hard disk,…) as well as any peripherals connected via the ports or the
expansion slots.
Components directly attached to or to part of the mainboard include:
Central Processing Unit - CPU or Microprocessor or chip: performs most of the
calculations which enable a computer to function
Memories: store information, data
12/10/21 9:11 AM 25
1.3. Computers
Inside a computer case
12/10/21 9:11 AM 26
1.3. Computers
most expensive about 1/3 the
computer
CPU (chip)
don't upgrade CPU because expensive
fan helps keep the chip cool when
12/10/21 9:11 AM 27 using the computer
Informatics - Foreign Trade University 9
© Trần Trọng Huy Oct. 2021
https://youtube.com/c/TrongHuyTran
1.3. Computers
ROM: cannot write any thing in ROM
Memories:
ROM is very small memory, few data
Internal memories:
• ROM (Read Only Memory)
stored inside, the operating system care
about inside the ROM, hard to find out
• RAM (Random Access Memory): normally ≥ 1 GB
because small
At least 1GB, stored windows 10 at least
12/10/21 9:11 AM 28
4GB, can upgrade by buying an another one,
cannot install two types of RAM in the same
computer
SSD is much faster than HDD => more expensive
1.3. Computers
External memories (storages):
• HDD (Hard Disk Drive): ≥ 100 GB
• SSD (Solid-State Drive): use flash memory
12/10/21 9:11 AM 29
1.3. Computers
• CD (650MB), DVD (2-4GB)
• Flash USB (Universal Serial Bus) : 2GB, 4GB...
• FDD (Floppy Disk Drive): 1,44 MB
12/10/21 9:11 AM 30
Informatics - Foreign Trade University 10
© Trần Trọng Huy Oct. 2021
https://youtube.com/c/TrongHuyTran
1.3. Computers
Computer ports:
12/10/21 9:11 AM 31
1.3. Computers
12/10/21 9:11 AM 32
1.3. Computers
1.3.2.2. Monitor
Concept:
Monitor is a device used to display information from a computer, where
users receive and exchange information.
Resolution:
Text mode: the screen is divided into 25 lines and 80 columns,
displaying 25x80 characters
Graphics mode: divided into pixels, 800x600, 1024x768 ... resolution
12/10/21 9:11 AM 33
Informatics - Foreign Trade University 11
© Trần Trọng Huy Oct. 2021
https://youtube.com/c/TrongHuyTran
1.3. Computers
1.3.2.3. Printer
Printer is a peripheral device which makes a persistent representation of
graphics or text on paper.
Popular types:
Dot-matrix printer: 9 or 24 pins
Laser printer: high speed, good quality text, expensive
Liquid inkjet printers: inkjets are expensive
12/10/21 9:11 AM 34
1.3. Computers
1.3.2.4. Mouse
Is a hand-held pointing device that detects two-dimensional motion
relative to a surface, translated into the motion of a pointer on a display.
Used to control computer in graphics mode.
1.3.2.5. Key board
Is main input device, used to put information into computer.
12/10/21 9:11 AM 35
1.3. Computers
1.3.3. The modern electronic devices
Laptops: small and portable PCs
Tablets
Smartphones
12/10/21 9:11 AM 36
Informatics - Foreign Trade University 12
© Trần Trọng Huy Oct. 2021
https://youtube.com/c/TrongHuyTran
1.4. Data management in computer
1.4.1. Data units
Different data carrier has different units.
Example:
Books, newspaper: words, author pages (~1000 words), pages.
Communication: unit of time (minutes, seconds…)
12/10/21 9:11 AM 37
1.4. Data management in computer
1.4.1. Data units (cont.)
Informatics:
Bit (b): is the basic unit of information, a binary variable that is 0 or 1
Byte (B): 1 byte = 8 bit
Kilo byte (KB): 1 KB = 1024 B
Megabyte (MB): 1 MB = 1024 KB ~ 1 million bytes
Gigabyte (GB): 1 GB = 1024 MB ~ 1 billion bytes
Terabyte (TB): 1 TB = 1024 GB
Petabyte (PB): 1 PB = 1024 TB
12/10/21 9:11 AM 38
1.4. Data management in computer
1.4.2. File
A computer file is a computer resource for recording data discretely in a
computer storage device.
File name structure:
<File name>.<file type>
File name: should be short, clear, understandable
File type (format or extension): indicates the content type of the file,
(e.g. .txt, .doc, .COM, etc.). Has 3 or 4 characters
12/10/21 9:11 AM 39
Informatics - Foreign Trade University 13
© Trần Trọng Huy Oct. 2021
https://youtube.com/c/TrongHuyTran
1.4. Data management in computer
1.4.3. Folder
A folder is a file system cataloging structure which contains
references to other computer files, and possibly other directories
Folder name: should be short, clear, understandable and no extension.
E.g.: My Documents, Tin hoc...
Folders structure: in a hierarchical file system, files and directories are
organized in a pattern that resembles a tree
12/10/21 9:11 AM 40
1.4. Data management in computer
1.4.4. Path
A path specifies a unique location in a file system, and points to a file system
location by following the directory tree hierarchy expressed in a string of
characters.
In which path components, separated by “\” character, represent each
directory
Path structure:
[Driver:\] [Folder 1\][...][File name.File type]
E.g.: C:\My Documents\anh1\bai1.doc
12/10/21 9:11 AM 41
1.4. Data management in computer
1.4.5. Computer file system
File system (FS) controls how data is stored and retrieved.
The structure and logic rules used to manage the groups of information
and their names are called a "file system"
12/10/21 9:11 AM 42
Informatics - Foreign Trade University 14
© Trần Trọng Huy Oct. 2021
https://youtube.com/c/TrongHuyTran
1.4. Data management in computer
1.4.5. Computer file system (cont.)
Windows file system:
FAT (File Allocation Table). FAT has 3 version:
• FAT12: use 12 bits, maximum capacity of drives is only <32Mb.
• FAT16: released in 1981, causing a waste of up to 50% of the capacity over 2 GB HDD.
• FAT32: hard disk space is more utilized, but the security and fault tolerance are still not
high.
NTFS (New Technology File System): better than FAT; has self-repairing function, can
support file-level security, compression and verification, high fault tolerance
12/10/21 9:11 AM 43
1.4. Data management in computer
1.4.5. Computer file system (cont.)
Linux file system:
Linux supports many different file systems, includes NTFS Windows.
File systems: ext, ext2, ext3, ext4, Reiserfs, XFS, and JFS.
In Linux operating systems, the concept of different drives doesn’t exist. After
the boot process, all the folders and files are "mounted" and create a unified
file system, starting from the root (/).
12/10/21 9:11 AM 44
CHAPTER 1: INFORMATION - INFORMATICS - COMPUTERS
Key notes:
To understand and remember these issues
Data measurement units in informatics (bits, bytes, KB, MB, GB, TB,
PB)
Computer structure, functions of components
The ability to store information of storage devices
How to manage information/data in computers?
12/10/21 9:11 AM 45
Informatics - Foreign Trade University 15
© Trần Trọng Huy Oct. 2021
https://youtube.com/c/TrongHuyTran
CHAPTER 2: COMPUTER NETWORK
2.1. Introduction of computer network
2.2. Data transmission protocol on network
2.3. Network nodes
2.4. Internet
2.5. Internet applications
12/10/21 9:11 AM 46
2.1. Introduction of computer network
2.1.1. Concept
A computer network is a group of computer systems and other computing
hardware devices that are linked together through communication channels
to facilitate communication and resource-sharing among a wide range of
users.
Computing devices exchange data with each other using connections
between nodes, established over wires, optic cables, or Wi-Fi .
12/10/21 9:11 AM 47
2.1. Introduction of computer network
Components of a computer network:
Server: the most powerful configuration (fast speed, large memory), fully installed
network operating system, manage network activities.
Workstations: connected to each other through the server in a certain architecture,
lower configuration, have at least some files of network operating system, are allowed
to access to the network.
Peer: uses resources and also provides resources for the network.
12/10/21 9:11 AM 48
Informatics - Foreign Trade University 16
© Trần Trọng Huy Oct. 2021
https://youtube.com/c/TrongHuyTran
2.1. Introduction of computer network
Computer network models:
Client-Server model: The workstations are connected to the
servers, receiving network access and network resources
from the servers.
Peer-to-Peer model: created by two or more computers
connected to each other and share resources without server.
12/10/21 9:11 AM 49
2.1. Introduction of computer network
2.1.2. Network Architecture
The architecture of a network demonstrates how to connect
computers together and the set of rules and conventions that all
entities participating on the network must follow to ensure the
network works properly.
Network Topology: how to connect computers on the network
Network Protocol: set of rules and conventions for communication on
the network
12/10/21 9:11 AM 50
2.1. Introduction of computer network
Some basic network topologies:
Bus network:
12/10/21 9:11 AM 51
Informatics - Foreign Trade University 17
© Trần Trọng Huy Oct. 2021
https://youtube.com/c/TrongHuyTran
2.1. Introduction of computer network
Star network:
12/10/21 9:11 AM 52
2.1. Introduction of computer network
Ring network
Other topologies: tree network, mixed network…
12/10/21 9:11 AM 53
2.1. Introduction of computer network
2.1.3. Classification by range
LAN (Local Area Network): in a home, office building, small
company
MAN (Metropolitan Area Network): in a city, large campus
WAN (Wide Area Network): a large geographic area such as
a city, country, or spans even intercontinental distances
GAN (Global Area Network): used for supporting mobile
across an arbitrary number of wireless LANs, satellite
coverage areas, etc.
12/10/21 9:11 AM 54
Informatics - Foreign Trade University 18
© Trần Trọng Huy Oct. 2021
https://youtube.com/c/TrongHuyTran
2.2. Data transmission protocol on network
2.2.1. OSI model
OSI model (Open Systems Interconnection) is a reference model for
connecting open systems - developed by the International Organization
for Standardization (ISO) as the guiding principle for developing
standards to allow the connection of different computer equipment.
The OSI model describes communication method from one computer
system application programs to others through physical communication
equipment's.
12/10/21 9:11 AM 55
2.2. Data transmission protocol on network
2.2.1. OSI model (cont.)
12/10/21 9:11 AM 56
2.2. Data transmission protocol on network
2.2.1. OSI model (cont.)
TCP/IP and OSI model
12/10/21 9:11 AM 57
Informatics - Foreign Trade University 19
© Trần Trọng Huy Oct. 2021
https://youtube.com/c/TrongHuyTran
2.2. Data transmission protocol on network
2.2.2. Popular protocols
TCP/IP (Transmission Control Protocol / Internet Protocol)
IP (Internet Protocol)
HTTP (Hypertext Transfer Protocol)
FTP (File Transfer Protocol)
12/10/21 9:11 AM 58
2.3. Network nodes
2.3.1. Modem
Modem (Modulator and demodulator) is
a hardware component that converts or
"modulates" an analog signal from a
telephone lines to digital data that a
computer can recognize.
Similarly, it converts or “demodulates" digital data from
a computer into an analog signal that can be sent over
standard telephone lines.
12/10/21 9:11 AM 59
2.3. Network nodes
2.3.2. Switches and routers
Repeater:
Hub:
12/10/21 9:11 AM 60
Informatics - Foreign Trade University 20
© Trần Trọng Huy Oct. 2021
https://youtube.com/c/TrongHuyTran
2.3. Network nodes
2.3.2. Switches and routers (cont.)
Switch:
Router:
12/10/21 9:11 AM 61
2.3. Network nodes
2.3.3. Ethernet card
12/10/21 9:11 AM 62
2.3. Network nodes
2.3.4. Wi-Fi devices
Wi-Fi (Wireless Fidelity) is a family of radio technologies commonly used for
wireless local area networking (WLAN) of devices
12/10/21 9:11 AM 63
Informatics - Foreign Trade University 21
© Trần Trọng Huy Oct. 2021
https://youtube.com/c/TrongHuyTran
2.3. Network nodes
2.3.4. Wi-Fi devices
The different versions of Wi-Fi are specified by various IEEE
802.11 protocol standards:
802.11b: 2.4 GHz, 11 megabits/second
802.11g: 2.4 GHz, 54 megabits/second
802.11a: 5 GHz, 54 megabits/second
802.11n: 2.4 GHz, 300 megabits/second
12/10/21 9:11 AM 64
2.3. Network nodes
2.3.5. 3G/4G/CDMA devices
USB 3G / EDGE Modems are devices use cellular telephone technology to
connect computers to Internet
12/10/21 9:11 AM 65
2.4. Internet
2.4.1. Internet introduction
Concept:
The Internet is the global system of interconnected computer networks
that use the Internet protocol suite (TCP/IP) to link devices worldwide.
It is a network of networks that consists of private, public, academic,
business, and government networks of local to global scope, linked by a
broad array of electronic, wireless, and optical networking technologies
12/10/21 9:11 AM 66
Informatics - Foreign Trade University 22
© Trần Trọng Huy Oct. 2021
https://youtube.com/c/TrongHuyTran
2.4. Internet
2.4.1. Internet introduction
Internet Service Providers
IAP: Internet Access Provider
ISP: Internet Service Provider
Internet Governance
Internet Corporation for Assigned Names and Numbers (ICANN)
Internet Society
Network Information Centers
12/10/21 9:11 AM 67
2.4. Internet
Internet service provider diagram
12/10/21 9:11 AM 68
2.4. Internet
2.4.2. Common methods of Internet access
Dial-up
ADSL
Cable TV
Cellular telephone technology (3G, 4G, CDMA,...)
WiMAX, Satellite, …
12/10/21 9:11 AM 69
Informatics - Foreign Trade University 23
© Trần Trọng Huy Oct. 2021
https://youtube.com/c/TrongHuyTran
2.4. Internet
2.4.3. Main Internet services
World Wide Web (www)
Search engine
FTP
Remote Login
VOIP, Video conference…
12/10/21 9:11 AM 70
2.5. Basic Internet applications
2.5.1. WWW
The World Wide Web (WWW), commonly known as the Web, is an
information system where documents and other web resources are
identified by Uniform Resource Locators (URLs), which may be
interlinked by hypertext, and are accessible over the Internet.
The resources of the WWW may be accessed by users using a software
application called a web browser.
12/10/21 9:11 AM 71
2.5. Basic Internet applications
How to use the WWW?
Have a computer or device that can access the Internet
Have a web browser: Chrome, Internet Explorer, Mozilla FireFox,
Safari, ...
Have an URL of website (address)
E.g.: https://vnexpress.net
https://www.cnn.com
12/10/21 9:11 AM 72
Informatics - Foreign Trade University 24
© Trần Trọng Huy Oct. 2021
https://youtube.com/c/TrongHuyTran
2.5. Basic Internet applications
2.5.2. Information searching
Search engines:
https://www.google.com
https://yahoo.com
https://bing.com
12/10/21 9:11 AM 73
2.5. Basic Internet applications
2.5.2. Information searching
Search engines:
https://coccoc.com/search http://www.baidu.com
12/10/21 9:11 AM 74
2.5. Basic Internet applications
2.5.3. E-mail, cloud storage
E-mail services
https://mail.yahoo.com
https://gmail.com
....
Use an email to send and receive
Webmail: directly access
Apps: Gmail, MS Outlook, ... (email must has POP3 or IMAP service)
12/10/21 9:11 AM 75
Informatics - Foreign Trade University 25
© Trần Trọng Huy Oct. 2021
https://youtube.com/c/TrongHuyTran
2.5. Basic Internet applications
Group mail (Mailing list)
Is a simple and convenient group mailing service: messages are
automatically delivered to group members when sent to an identified group
email.
Common Group mail services:
https://groups.yahoo.com https://groups.google.com
12/10/21 9:11 AM 76
2.5. Basic Internet applications
Cloud storage
Google Drive
One Drive
Dropbox
iCloud
12/10/21 9:11 AM 77
2.5. Basic Internet applications
2.5.4. Social networks
Social Networking Service is a service that connects members of the
same hobbies on the Internet together with many different purposes
regardless of space and time.
People who participate in social networking services are also known as
netizens.
12/10/21 9:11 AM 78
Informatics - Foreign Trade University 26
© Trần Trọng Huy Oct. 2021
https://youtube.com/c/TrongHuyTran
2.5. Basic Internet applications
2.5.4. Social networks (cont.)
Features: chat, e-mail, movies, voice chat, file sharing, blog and
editorial ...
Methods for members to find friends and partners: based on groups
(such as school or city name), or personal information (such as e-mail
or screen name), or hobbies (like sports, movies, books, or music), or
interest: business, traveling ...
12/10/21 9:11 AM 79
2.5. Basic Internet applications
2.5.4. Social networks (cont.)
Popular social network services:
Facebook, Twitter,
Instagram, Flickr,
Zing Me, Zalo, YuMe, Tamtay... (Vietnam)
12/10/21 9:11 AM 80
CHAPTER 2: COMPUTER NETWORK
Key notes:
To understand and remember these issues
Internet connection methods
Common network devices
Search for information on the Internet (using Google search)
The basic Internet services/applications
12/10/21 9:11 AM 81
Informatics - Foreign Trade University 27
© Trần Trọng Huy Oct. 2021
https://youtube.com/c/TrongHuyTran
CHAPTER 3: WINDOWS OPERATING SYSTEM
3.1. Introduction of operating system
3.2. Basic concept of MS Windows
3.3. Windows Explorer
3.4. Web browsers
3.5. Open source software
12/10/21 9:11 AM 82
3.1. Introduction of operating system
3.1.1. Concept
An operating system (OS) is system software that manages computer
hardware, software resources, and provides common services for
computer programs.
12/10/21 9:11 AM 83
3.1. Introduction of operating system
3.1.2. Main functions of OS:
Check computer working conditions, detect and handle errors
I/O management: manages all information in and out.
Manage resources (drives, devices), manage computer data.
12/10/21 9:11 AM 84
Informatics - Foreign Trade University 28
© Trần Trọng Huy Oct. 2021
https://youtube.com/c/TrongHuyTran
3.2. Basic concept of MS Windows
3.2.1. Introduction of Windows
Microsoft Windows is a group of
several graphical operating system
families, all of which are developed,
marketed and sold by Microsoft.
Some versions for PCs:
Windows 3.0, Windows 95, Windows 98, Windows 2000,
Windows NT, Windows XP, Windows Vista, Windows 7,
Windows 8, Windows 10
12/10/21 9:11 AM 85
3.2. Basic concept of MS Windows
Booting OS process:
Boot Windows from C: drive
Turn on the power, screen
Computer reads information in ROM
Checks all system devices have been installed and working correctly or
not
Loads Windows OS from a hard drive into RAM. The operating system
takes full control of the computer
Boot from drive A, CD, USB: MS-DOS boot
12/10/21 9:11 AM 86
3.2. Basic concept of MS Windows
3.2.2. Common objects in Windows OS
Desktop
Windows
• Buttons: Close, Maximize, Minimize, Restore
• Bars: Title, Menu, Toolbar, Status, Scroll
Icons
Short cut
Task Bar
Start button
Recycle Bin (Trash)
Control Panel
12/10/21 9:11 AM 87
Informatics - Foreign Trade University 29
© Trần Trọng Huy Oct. 2021
https://youtube.com/c/TrongHuyTran
3.2. Basic concept of MS Windows
3.2.3. Some common actions
Change desktop background
Change system date and time
Set Screen Saver
Hide / restore the Taskbar
Add / remove shortcuts to the Taskbar
Add / remove shortcuts on the desktop
Delete / restore files
12/10/21 9:11 AM 88
3.2. Basic concept of MS Windows
Shutdown OS, Turn off the computer
OS needs to be shut down properly to avoid errors.
Close all running applications
Click Start / Shut down
Other options:
Sleep
Hibernate
12/10/21 9:11 AM 89
3.2. Basic concept of MS Windows
3.2.4. Control Panel settings
Date, time and number setting
Install or uninstall applications
Add or remove printers, other devices
Network setting
…
12/10/21 9:11 AM 90
Informatics - Foreign Trade University 30
© Trần Trọng Huy Oct. 2021
https://youtube.com/c/TrongHuyTran
3.3. Windows Explorer
3.3.1. Concept
Windows Explorer is a file manager
application that is included with releases of
the Microsoft Windows operating system
from Windows 95 onwards.
Provides a graphical user interface for
accessing the file systems
Becomes File Explorer from Windows 10
12/10/21 9:11 AM 91
3.3. Windows Explorer
3.3.2. Start Windows Explorer
How to start?
Click Windows Explorer (on Taskbar)
Double click Computer or This PC (on Desktop)
Shortcut key: Window+E
Explorer window has 2 main parts:
Navigation pane: on the left, folders tree
Content pane: on the right, contents, files and folders are displayed
here
12/10/21 9:11 AM 92
3.3. Windows Explorer
3.3.3. Basic operations
Expand, collapse folder tree: click small icon (> or +) on the
left of a folder
View a folder’s content: click the folder, the content will be
displayed on the right
Create new folder: right click, New/Folder, enter folder name,
Enter.
Rename
12/10/21 9:11 AM 93
Informatics - Foreign Trade University 31
© Trần Trọng Huy Oct. 2021
https://youtube.com/c/TrongHuyTran
3.3. Windows Explorer
3.3.3. Basic operations
Copy, move, delete folders and files:
Select files/folders
Right click on selected objects, choose Copy, Cut or Delete on the
popup menu.
Shortcut key: Ctrl+C to copy, Ctrl+X to cut or move, Ctr+V to paste,
Del to delete.
Drag and Drop: click selected objects, hold, drag then drop those in new
location
12/10/21 9:11 AM 94
3.4. Web browsers
3.4.1. Concept
A web browser (commonly referred to as a browser) is a software
application for accessing information on the World Wide Web. Each
individual web resource, such as a web page, image, or video, is
identified by a distinct Uniform Resource Locator (URL), enabling
browsers to retrieve these resources from a web server and display
them on a user device.
Web browsers often communicate with web servers by using HTTP
(hypertext transfer protocol) to retrieve web pages.
12/10/21 9:11 AM 95
3.4. Web browsers
3.4.1. Concept
Popular web browsers:
12/10/21 9:11 AM 96
Informatics - Foreign Trade University 32
© Trần Trọng Huy Oct. 2021
https://youtube.com/c/TrongHuyTran
3.4. Web browsers
3.4.2. Internet Explorer browser
Internet Explorer (IE) is a series of graphical web browsers developed
by Microsoft and included in the Microsoft Windows line of operating
systems, starting in 1995.
On March 17, 2015, Microsoft announced that Microsoft Edge would
replace Internet Explorer as the default browser on its Windows 10
devices. This effectively makes Internet Explorer 11 the last release.
12/10/21 9:11 AM 97
3.4. Web browsers
3.4.2. Internet Explorer browser
Start Internet Explorer
From Desktop
From Task bar Click IE icon
From Start button
Exit Internet Explorer
Click Close
12/10/21 9:11 AM 98
3.4. Web browsers
3.4.2. Internet Explorer browser
Internet Explorer window:
Title bar
Menu bar
Scroll bar
Status bar
Address bar
Search bar
Tab bar
12/10/21 9:11 AM 99
Informatics - Foreign Trade University 33
© Trần Trọng Huy Oct. 2021
https://youtube.com/c/TrongHuyTran
3.4. Web browsers
3.4.2. Internet Explorer browser
Command buttons in a Internet Explorer window
Back
Forward
Refresh
Search
Home
Favorite
12/10/21 9:11 AM 100
3.5. Open source software
Open source software concept:
Open-source software (OSS) is a type of computer software in which
source code is released under a license in which the copyright holder
grants users the rights to study, change, and distribute the software to
anyone and for any purpose.
12/10/21 9:11 AM 101
3.5. Open source applications
Some benefits of open source software:
Can be copied completely for free.
The file formats are not completely controlled exclusively by some
vendors.
Most products have good security
Have a large support community, are independent of any one company.
12/10/21 9:11 AM 102
Informatics - Foreign Trade University 34
© Trần Trọng Huy Oct. 2021
https://youtube.com/c/TrongHuyTran
3.5. Open source applications
3.5.1. Open source Linux OS
Linux is a family of open source Unix-like operating systems based on
the Linux kernel, an operating system kernel first released on
September 17, 1991, by Linus Torvalds (who was a student of Helsinki
Uni., Finland)
12/10/21 9:11 AM 103
3.5. Open source applications
3.5.1. Open source Linux OS
Linux is the most famous example of free software and open
source development.
Currently, there are many companies, organizations and
groups developing Linux together. All Linux versions have the
same kernel and most of the typical features, but the tools
and utilities are a bit different.
12/10/21 9:11 AM 104
3.5. Open source applications
3.5.1. Open source Linux OS
Some advantages of the Linux operating system:
Free: users will no longer have to worry about copyright issues.
The application software are either open source, or freely available on the Internet
Confidentiality: information is kept private and users can control what happens.
Many distributions to choose: such as Ubuntu, Fedora, OpenSUSE, ... but the most
popular for common users is Ubuntu.
Stability: many servers are running this operating system.
12/10/21 9:11 AM 105
Informatics - Foreign Trade University 35
© Trần Trọng Huy Oct. 2021
https://youtube.com/c/TrongHuyTran
3.5. Open source applications
3.5.2. Open source browser
3.5.2.1. Mozilla Firefox
Mozilla Firefox, or simply Firefox, is a free and
open-source web browser developed by the Mozilla
Foundation and its subsidiary, Mozilla Corporation
Firefox can run on different versions of Microsoft
Windows, Mac OS X, Linux, etc. Firefox's source
code is free software, released under GPL / LGPL /
MPL licenses.
12/10/21 9:11 AM 106
3.5. Open source applications
3.5.2. Open source browser
3.5.2.1. Mozilla Firefox
Firefox has some features: tabbed browsing, spell checking, instant
typing, live bookmarking, download manager, and an integrated search
system using the search engine.
Many functions can be added to browsers through add-ons created by
third-party developers.
12/10/21 9:11 AM 107
3.5. Open source applications
3.5.2. Open source browser
3.5.2.2. Google Chrome
Google Chrome is a cross-platform web browser developed
by Google. It was first released in 2008 for Microsoft Windows,
and was later ported to Linux, Mac OS, iOS, and Android.
The browser is also the main component of Chrome OS,
where it serves as the platform for web apps.
Most of Chrome's source code comes from Google's open-
source Chromium project, but Chrome is licensed as
proprietary freeware
12/10/21 9:11 AM 108
Informatics - Foreign Trade University 36
© Trần Trọng Huy Oct. 2021
https://youtube.com/c/TrongHuyTran
3.5. Open source applications
3.5.2. Open source browser
3.5.2.2. Google Chrome
The main goals in the design of Google Chrome are to improve security, speed and
stability compared to existing browsers.
On May 21, 2012, Google Chrome officially surpassed Internet Explorer and became
the most popular browser in the world.
As of July 2019, StatCounter estimates that Chrome has a 71% worldwide browser
market share on traditional PCs and 63.34% share across all platforms
12/10/21 9:11 AM 109
CHAPTER 3: WINDOWS OPERATING SYSTEM
Key notes:
Basic concepts of the Windows OS
Basic operations of the OSs
Manage files and folders in Windows
Use web browsers
12/10/21 9:11 AM 110
CHAPTER 4: MICROSOFT WORD
4.1. Introduction of Microsoft Word
4.2. Basic concepts
4.3. Basic editing operations
4.4. Document formatting
4.5. Special document elements
12/10/21 9:11 AM 111
Informatics - Foreign Trade University 37
© Trần Trọng Huy Oct. 2021
https://youtube.com/c/TrongHuyTran
4.1. Introduction of Microsoft Word
4.1.1. Microsoft Word features
Microsoft Word is a word processor, a
member of Microsoft Office suite of
applications developed by Microsoft
corporation
12/10/21 9:11 AM 112
4.1. Introduction of Microsoft Word
4.1.1. Microsoft Word features
Strong features:
Friendly graphical interface
Ability to exchange data with other applications.
Can create and edit special documents
Ability to check spelling, auto correct, ...
12/10/21 9:11 AM 113
4.1. Introduction of Microsoft Word
4.1.2. Install Microsoft Word
MS Office is distributed in a CD/DVD
12/10/21 9:11 AM 114
Informatics - Foreign Trade University 38
© Trần Trọng Huy Oct. 2021
https://youtube.com/c/TrongHuyTran
4.1. Introduction of Microsoft Word
4.1.2. Install Microsoft Word
MS Office applications:
Microsoft Word
Microsoft Excel
Microsoft PowerPoint
Microsoft Outlook (email, calendar, contact, ...)
Microsoft Access (database management system)
12/10/21 9:11 AM 115
4.1. Introduction of Microsoft Word
4.1.3. Start Microsoft Word
From Microsoft Word shortcut:
Desktop
Taskbar
Start menu button
From an existing document
(*.doc, *.docx)
12/10/21 9:11 AM 116
4.1. Introduction of Microsoft Word
4.1.4. Close Microsoft Word
Close button: click Close
File menu: click File / Exit
Task Bar: right click, Close Window
Shortcut key: Alt+F4 (Microsoft Word must be active window)
Microsoft Word will ask for editing documents in a popup window.
12/10/21 9:11 AM 117
Informatics - Foreign Trade University 39
© Trần Trọng Huy Oct. 2021
https://youtube.com/c/TrongHuyTran
4.2. Basic concepts
Title bar: top bar of Word window, has application and
current document name
File menu: file management commands
Ribbon: contains multiple commands on separate tabs
Rulers: to align and measure. There are vertical and
horizontal rulers.
12/10/21 9:11 AM 118
4.2. Basic concepts
Scroll bars: vertical and horizontal scroll bars
Status bar: bottom bar of the Word window, contains some
information: page number, number of pages, cursor position,
CapsLock status, zooming tool
Editing area: white blank area, where to edit and enter text
and other document elements
12/10/21 9:11 AM 119
4.3. Basic editing operations
4.3.1. Create new document
Click File, New / Blank Document (Ctrl+N)
Before start editing, some important options should be set:
Font: Times New Roman
Font size = 14
Align: Justify for Vietnamese text, Left for English
Margins: top, bottom, left, right (2, 2, 3, 2cm),...
12/10/21 9:11 AM 120
Informatics - Foreign Trade University 40
© Trần Trọng Huy Oct. 2021
https://youtube.com/c/TrongHuyTran
4.3. Basic editing operations
4.3.2. Save documents
If DocumentX text is appeared in title bar, document is unsaved.
To save document: click File / Save or click Save button in Quick
Access Toolbar (Shortcut key Ctrl+S)
Save as another document: click File / Save as
Save As window:
Save in: folder which contains document
Save as type: file types
File Name: input file name
12/10/21 9:11 AM 121
4.3. Basic editing operations
4.3.3. Open existing documents
Click File / Open or press shortcut key Ctrl+O
Open file path
Select file, click Open
Note: File of Type in Open window must is Word Document.
12/10/21 9:11 AM 122
4.3. Basic editing operations
4.3.4. Print
Print Preview: shortcut key Ctrl+F2
Print document:
Click Quick Print: print current document to the default printer
Click File / Print (Ctrl+P): change some options: number of copies,
pages to print, printer, …
Note: printing document must be the active window.
12/10/21 9:11 AM 123
Informatics - Foreign Trade University 41
© Trần Trọng Huy Oct. 2021
https://youtube.com/c/TrongHuyTran
4.3. Basic editing operations
4.3.5. Typing Vietnamese characters
Vietnamese character encodings:
Unicode: international standard, current Vietnam Standard
TCVN3: in the north
VNI: in the south
Fonts:
Unicode: Times New Roman, Arial, Tahoma…
TCVN3 (ABC): “.Vn...”, “.Vn...H”
VNI: “VNI...”
12/10/21 9:11 AM 124
4.3. Basic editing operations
4.3.5. Typing Vietnamese characters
Input method editor:
Unikey
Vietkey
Change input mode (English - Vietnamese): Ctrl+Shift, Alt+Z
To type Vietnamese characters, check these options:
MS Word: use 1 Unicode font (e.g. Times New Roman)
Input method editor: use Unicode, Telex mode, Vietnamese input mode
12/10/21 9:11 AM 125
4.3. Basic editing operations
4.3.5. Typing Vietnamese Diacritics and Vowels Telex VNI
characters ă aw a8
â aa a6
Vietnamese input rules: đ dd d9
ê ee e6
ô oo o6
ơ ow o7
ư uw u7
sắc s 1
huyền f 2
hỏi r 3
ngã x 4
nặng j 5
Xóa dấu: z 0
Ví dụ: Vis duj: Vi1 du5:
Tiếng Việt Tieesng Vieejt Tie61ng Vie65t
12/10/21 9:11 AM 126
Informatics - Foreign Trade University 42
© Trần Trọng Huy Oct. 2021
https://youtube.com/c/TrongHuyTran
4.3. Basic editing operations
4.3.6. Important shortcut keys
Right move one character to the right
Left move one character to the left
Up move up one line
Down move down one line
Home/End move to the beginning/end of the current line
Page Up move up one screen
Page Down move down one screen
12/10/21 9:11 AM 127
4.3. Basic editing operations
4.3.6. Important shortcut keys
Ctrl+Home/End move to the beginning/end of the document
Backspace delete one character to the left
Delete delete one character to the right
Insert switch between overtype/insert mode
Enter insert new paragraph
Shift, CapsLock type in uppercase
Space bar insert one space
12/10/21 9:11 AM 128
4.3. Basic editing operations
4.3.7. Paragraph operations
Select paragraphs:
Click and hold from beginning to the end
Use keyboard: move cursor to the beginning of paragraph, press and
hold Shift, press moving buttons to move cursor to the end of
paragraph.
Select rows: click and hold on the left margin, then move to select rows
Select all the documents: move cursor to the left margin, press Ctrl,
click left mouse (or Ctrl+A).
12/10/21 9:11 AM 129
Informatics - Foreign Trade University 43
© Trần Trọng Huy Oct. 2021
https://youtube.com/c/TrongHuyTran
4.3. Basic editing operations
Select paragraphs:
Select the text from current cursor to the end: Ctrl+Shift+End
Select the text from current cursor to the beginning: Ctrl+Shift+Home
Select the text from current cursor to end of line: Shift+End
Select the text from current cursor to the beginning of line: Shift+Home
12/10/21 9:11 AM 130
4.3. Basic editing operations
4.3.7. Paragraph operations
Copy document:
Select the text
Click Copy (Ctrl+C)
Click Paste (Ctrl+V)
Move document:
Select the text
Click Cut (Ctrl+X)
Click Paste (Ctrl+V)
Delete document:
Select the text
Press Delete
12/10/21 9:11 AM 131
4.4. Document formatting
4.4.1. Change font, font size
Select the text,
Choose Font, Font Size on Home tab (Font group) (Ctrl+D)
4.4.2. Align
Use the Ruler: First line; Hanging move paragraph to the left/right
Align Left (Ctrl+L), Right (Ctrl+R), Justify (Ctrl+J), Center (Ctrl+E)
12/10/21 9:11 AM 132
Informatics - Foreign Trade University 44
© Trần Trọng Huy Oct. 2021
https://youtube.com/c/TrongHuyTran
4.4. Document formatting
4.4.3. Change line/paragraph spacing
Select lines/ paragraphs
Click Line and Paragraph Spacing on Home (Paragraph group)
4.4.4. Format Painter
Select source paragraph
Click Format Painter (on Home)
Select destination paragraph
12/10/21 9:11 AM 133
4.4. Document formatting
4.4.5. Undo/Redo
Click Undo/Redo: undo/redo last actions
4.4.6. Borders and Shading
Select the text
Click Borders and Shading on Home, Paragraph group
12/10/21 9:11 AM 134
4.4. Document formatting
4.4.7. Tab
Click arrow button at the right corner of Paragraph group on Home
Click Tabs…
Set Tab stop position, Leader, OK
4.4.8. Bullets and Numbering
Select the text
Click Bullets or Numbering in Paragraph group on Home
12/10/21 9:11 AM 135
Informatics - Foreign Trade University 45
© Trần Trọng Huy Oct. 2021
https://youtube.com/c/TrongHuyTran
4.4. Document formatting
4.4.9. Format Column
Select the text (leave last paragraph)
Click Page Layout tab, in Page setup group, click Columns / More
Columns...
4.4.10. Drop Cap
Select the first character of paragraph
Click Insert tab, in Text group, click Drop Cap / Drop Cap Option...
12/10/21 9:11 AM 136
4.4. Document formatting
4.4.11. Page break, Section break
Move the cursor to needed position
Page break: click Page Break in Page group on Insert tab (Ctrl+Enter)
Section break: click Breaks in Page Setup group on Page Layout tab
4.4.12. Insert page number
Click Page number in Headers and Footer group on Insert tab
12/10/21 9:11 AM 137
4.4. Document formatting
4.4.13. Insert symbols
E.g.: , ∞, ≤, ≠, ...
Click Symbol in Symbols on Insert tab
Symbols can be applied common commands: change font
size, copy, cut, paste, change color ...
Focus on fonts: Symbol, Wingdings in Insert Symbol
window, which is appeared when click More Symbols...
12/10/21 9:11 AM 138
Informatics - Foreign Trade University 46
© Trần Trọng Huy Oct. 2021
https://youtube.com/c/TrongHuyTran
4.4. Document formatting
4.4.14. Insert Clip Art
Click Clip Art in Illustrations group on Insert tab
Some commands:
Change size: use small squares on the border and corners
Copy, cut, paste: similar to paragraphs
Change appearance: right click, click Wrap Text
12/10/21 9:11 AM 139
4.4. Document formatting
4.4.15. Insert
Click Word Art in Text group on Insert tab
Customize:
WordArt Styles: change style
Edit Text: edit text, change font and font size
Wrap Text: change the appearance
12/10/21 9:11 AM 140
4.4. Document formatting
4.4.16. Insert screen capture
Prepare the screen, press Print Screen on the
keyboard (Fn+PrtScr for some laptops)
Paste into document: click Paste or press Ctrl+V
Crop needed area: use Crop function on Picture
format tab
12/10/21 9:11 AM 141
Informatics - Foreign Trade University 47
© Trần Trọng Huy Oct. 2021
https://youtube.com/c/TrongHuyTran
4.4. Document formatting
4.4.17. Find and Replace
Click Find in Editing group on Home tab (Ctrl+F)
Click Replace in Editing group on Home tab (Ctrl+H)
4.4.18. AutoCorrect options
Click File menu, Options, click Proofing in Word Options window, click AutoCorrect
Options
4.4.19. Check Spelling and grammar
Click Spelling and Grammar in Proofing group on Review tab
12/10/21 9:11 AM 142
4.4. Document formatting
4.4.20. Header and Footer
Click Header or Footer in Header & Footer group on Insert tab
4.4.21. Insert footnote
Click Insert Footnote in Footnotes group on References tab
4.4.22. Set file password
Open the document file
Click Restrict Editing in Protect group on Review tab
12/10/21 9:11 AM 143
4.5. Special document elements
4.5.1. Insert Equations
Click Equation in Symbols group on Insert tab
Note: the current file must be saved in Word document type (.docx) that
Equation button can open Equation Tools tab
12/10/21 9:11 AM 144
Informatics - Foreign Trade University 48
© Trần Trọng Huy Oct. 2021
https://youtube.com/c/TrongHuyTran
4.5. Special document elements
4.5.2. Use Table tool
Insert Table:
Click Table on Insert tab, input table size, number of rows and columns
(size can be changed later)
Delete Rows/Columns:
Select rows/columns
Click Cut (Ctrl+X) or click right mouse button, click Delete
Rows/Columns.
12/10/21 9:11 AM 145
4.5. Special document elements
Insert more rows/columns:
Insert a row at the bottom: move cursor to the last right cell, press Tab
on the keyboard
Insert a row/column in the middle: select a row/column, right click, click
Insert
Merge/Split cells:
Merge cells: select cells, right click, click Merge Cells.
Spilt cells: select cells, right click, click Split Cells, input new number of
rows, columns
12/10/21 9:11 AM 146
4.5. Special document elements
Calculate in a table:
Click Formula in Data group on Layout tab
Input formula
Calculating rule: “right to left, bottom up”
Sort:
Select the database
Click Sort in Data group on Layout tab
Select field, choose Ascending/Descending
12/10/21 9:11 AM 147
Informatics - Foreign Trade University 49
© Trần Trọng Huy Oct. 2021
https://youtube.com/c/TrongHuyTran
4.5. Special document elements
4.5.3. Insert chart
Input data
Select data
Click Chart in Illustrations group on Insert tab
Select chart style, customize chart, font, ....
12/10/21 9:11 AM 148
4.5. Special document elements
4.5.4. Insert shapes
Insert Shapes in Illustrations group on Insert tab.
Tips:
Straight lines: press Shift while drawing
Change size: press Alt while changing
Move shapes: press Ctrl and moving buttons on the
keyboard
12/10/21 9:11 AM 149
4.5. Special document elements
4.5.5. Mail merge (1/3)
When can the Mail merge help?
Send invitations of a meeting, conference, ceremony… to many people
Create student’s transcripts
...
Part 1: Create recipient list in Word or Excel. Save and Close
listing file (file no.1).
Note: there is only a table in the listing file, other rows, text above
the table are not accepted
12/10/21 9:11 AM 150
Informatics - Foreign Trade University 50
© Trần Trọng Huy Oct. 2021
https://youtube.com/c/TrongHuyTran
4.5. Special document elements
4.5.5. Mail merge (2/3)
Part 2: Create mail template file (file no.2): design and edit form
for the letter (invitation). Click Start Mail Merge on Mailings tab.
Step1,2: click Next
Step3: select recipient list file: click Browse, select the existing file
which was created in Part 1. If the list file is read correctly: click OK,
Next
Step4: insert fields into needed position. Repeat these actions: move
cursor to suitable position, click More Items, select field, Insert, Close
12/10/21 9:11 AM 151
4.5. Special document elements
4.5.5. Mail merge (3/3)
Step5: preview, check and edit (in need)
Step6: create result file, which has all letters/ invitations: click Edit
Individual letters, All, OK
Save the mail template file (file no.2), the result file (file no.3).
Note: Every changing must be done in template file, then repeat
Step6. Never do any change, editing in result file
12/10/21 9:11 AM 152
4.5. Special document elements
4.5.6. Insert table of contents
Create, edit Headings (Styles) in Styles group on Home tab, change
format, set a shortcut key.
Go to heading paragraphs in the document, press the shortcut key
Go to the beginning or end of the document, insert new blank page
(Ctrl+Enter). Click Table of contents on References tab, select Insert
Table of contents...
Update table of contents: right click, click Update Field/Update entire
table
12/10/21 9:11 AM 153
Informatics - Foreign Trade University 51
© Trần Trọng Huy Oct. 2021
https://youtube.com/c/TrongHuyTran
CHAPTER 4: MICROSOFT WORD
Key notes:
Create, edit and save document in a correct folder
Format the document, suitable layout
Insert pictures, WordArts, Shapes
Format Columns, Tables, Charts
Edit equations
Mail merge, Table of contents
Insert header and footer
12/10/21 9:11 AM 154
CHAPTER 5: MICROSOFT EXCEL
5.1. Introduction of Microsoft Excel
5.2. Work on a datasheet
5.3. MS Excel popular functions
5.4. MS Excel database
5.5. Chart in Excel
5.6. Financial functions
12/10/21 9:11 AM 155
5.1. Introduction of Microsoft Excel
A spreadsheet applications for datasheets, analysis data
A member of Microsoft Office suite of applications developed by
Microsoft corporation
Has many functions to solve economic and management problems
easily
It features calculation, graphing tools, pivot tables
Can import and export data from/to other applications
12/10/21 9:11 AM 156
Informatics - Foreign Trade University 52
© Trần Trọng Huy Oct. 2021
https://youtube.com/c/TrongHuyTran
5.1. Introduction of Microsoft Excel
5.1.2. Install the Microsoft Excel
Use Microsoft Office DVD.
5.1.3. Start Excel
Double click on Excel icon
Click Start/ All Programs/ Microsoft Office/ Microsoft Office Excel
Start form an existing file: *.xls, *.xlsx
12/10/21 9:11 AM 157
5.1. Introduction of Microsoft Excel
5.1.4. Basic concepts
5.1.4.1. Workbook window
Each Excel file is a Workbook. File type: *.xlsx
Workbook window:
Title bar, Quick access toolbar
Ribbon
Formula bar, name box
Scroll bars
Status bar
12/10/21 9:11 AM 158
5.1. Introduction of Microsoft Excel
5.1.4.2. Worksheet
Column headings: 16.384 columns. From A, B, ... Z, AA, ...,
XFD
Row headings: from 1, 2, 3, ...., 1.048.576
Select button: at corner of row and column heading labels
Worksheet tab
(Excel 2003: 65.536 rows, 256 columns)
12/10/21 9:11 AM 159
Informatics - Foreign Trade University 53
© Trần Trọng Huy Oct. 2021
https://youtube.com/c/TrongHuyTran
5.1. Introduction of Microsoft Excel
5.1.4.3. Cell
Cells are data storages which are inputted by users
Cell reference: is identified by the intersection of a column and a row
Relative references: be changed when a formula is copied to another cell.
Absolute references: contain dollar signs, remain constant no matter where they are
copied.
Mixed cell references: have an absolute column or row reference, but not both.
E.g.: A6 $A$6 $A6 A$6
12/10/21 9:11 AM 160
5.2. Work on a datasheet
5.2.1. Select cells, rows, columns
Select cells:
Select one cell: click cell
Select a range
Select separate cells: press Ctrl while select cells
Select rows, columns:
Click on row, column label
12/10/21 9:11 AM 161
5.2. Work on a datasheet
5.2.2. Format border
Select cell range
Click Border button
5.2.3. Adjust row, column size
Select rows, columns
Click, hold and move on the right boundary of the column header or
bottom boundary of the row header
12/10/21 9:11 AM 162
Informatics - Foreign Trade University 54
© Trần Trọng Huy Oct. 2021
https://youtube.com/c/TrongHuyTran
5.2. Work on a datasheet
5.2.4. Delete cells, rows, columns
Select cells, rows or columns
Right click, click Delete on popup menu
Notes:
Shift cells left: delete cells and shift others to the left
Shift cells up: delete cells and shift others up
Entire row: delete entire rows
Entire column: delete entire columns
12/10/21 9:11 AM 163
5.2. Work on a datasheet
5.2.5. Insert cells, rows, columns
Click to move cursor
Right click, click Insert / Row (Column, Cell)
5.2.6. Hide, unhide rows, columns
Select rows, columns
Right click, select Hide (Unhide)
12/10/21 9:11 AM 164
5.2. Work on a datasheet
5.2.7. Merge cells
Select cells
Click Merge and Center on Home
5.2.8. Fill series
Input at least 2 first cells in series
Select 2 cells
Move cursor to the bottom right corner of selected cell, click, hold and move the cursor
5.2.9. Operators in formula
Arithmetic operators : %, ^, *, /, +, -
String operators : &
Comparison operators : >, <, <=, >=, <>
12/10/21 9:11 AM 165
Informatics - Foreign Trade University 55
© Trần Trọng Huy Oct. 2021
https://youtube.com/c/TrongHuyTran
5.2. Work on a datasheet
5.2.10. Format cells
Select cells
Right click, click Format Cells... (Ctrl+1)
5.2.10.1. Format data type (Number tab)
Text : align left on default
Number : align right on default
Date, Time : align right on default
Change the regional format:
English (United States): 6.72 5/30/2000 (mm/dd/yyyy)
Vietnamese: 6,72 30/5/2000 (dd/mm/yyyy)
12/10/21 9:11 AM 166
5.2. Work on a datasheet
5.2.10.2. Format appearance (Alignment tab)
Text Alignment: horizontal, vertical align
Text control: Wraptext
5.2.10.3. Format font (Font tab)
Superscript, Subscript option
5.2.10.4. Format borders (Border tab)
12/10/21 9:11 AM 167
5.2. Work on a datasheet
5.2.11. Action for worksheets
Rename
Right click on worksheet tab
Click Rename
Add new worksheets
Right click on worksheet tab
Click Insert / Worksheet
12/10/21 9:11 AM 168
Informatics - Foreign Trade University 56
© Trần Trọng Huy Oct. 2021
https://youtube.com/c/TrongHuyTran
5.2. Work on a datasheet
5.2.11. Action for worksheets
Delete
Select the worksheet,
Right click, select Delete
Copy or move
Select the worksheet, right click, select Move or Copy…
Select the destination workbook, select position, click OK
12/10/21 9:11 AM 169
5.2. Work on a datasheet
5.2.11. Action for worksheets
Hide, unhide a worksheet:
Select a worksheet
Right click, select Hide or Unhide
Protect worksheets
Click Protect Sheet or Protect Workbook in Changes group on
Review tab
Enter the password
12/10/21 9:11 AM 170
5.2. Work on a datasheet
5.2.12. Printing operations
Set print area: Page Layout / Print Area
Page break: Page Layout / Breaks/ Insert Page break or
Remove Page break
Header and footer: Insert / Header and Footer
Margins: Page Layout / Margins
Print preview: click File / Print (Ctrl+F2)
Print: click File / Print (Ctrl+P)
12/10/21 9:11 AM 171
Informatics - Foreign Trade University 57
© Trần Trọng Huy Oct. 2021
https://youtube.com/c/TrongHuyTran
5.3. MS Excel popular functions
A function is a predefined formula that performs calculations using specific
values in a particular order.
The syntax of functions: start with “=”
Function name: describes the function of the function
Arguments: determine the values or cells used in the function; separated by ";" or ","
Insert function:
Type by the keyboard
Click Insert Function on Formulas tab or Fx on formula bar
12/10/21 9:11 AM 172
5.3. MS Excel popular functions
5.3.1. Date & Time functions
NOW(): returns system date and time
TODAY(): returns system date
DAY(serial_number): returns day of a date
MONTH(serial_number): returns month of a date
YEAR(serial_number): returns year of a date
12/10/21 9:11 AM 173
5.3. MS Excel popular functions
5.3.2. Text functions
LEFT(text, [num_chars]): returns num_chars characters on the left of
the text (num_chars will be 1 if omitted)
RIGHT(text, [num_chars]): returns num_chars characters on the right
of the text (num_chars will be 1 if omitted)
LEN(text): returns length of the text (number of characters)
LOWER(text): converts text to lowercase
UPPER(text): converts text to uppercase
12/10/21 9:11 AM 174
Informatics - Foreign Trade University 58
© Trần Trọng Huy Oct. 2021
https://youtube.com/c/TrongHuyTran
5.3. MS Excel popular functions
5.3.3. Math functions
ABS(number): returns the absolute value of the number
SQRT(number): returns a positive square root
INT(number): rounds the number down to the nearest integer
ROUND(number, num_digits): rounds the number to a specified
number of digits
EXP(number): returns e raised to the power of the number. The
constant e equals 2.718282
12/10/21 9:11 AM 175
5.3. MS Excel popular functions
5.3.3. Math functions (cont.)
SUM(number1, [number2], ...): adds values number1, 2...
SUMIF(range, criteria, [sum_range]): sums the values in a range that
meet the specified criteria
SIN(number), COS(number), ACOS(number), COSH(number)...
12/10/21 9:11 AM 176
5.3. MS Excel popular functions
5.3.4. Logical functions
AND(logical1, [logical2], ...): returns TRUE if all logical
arguments are TRUE, FALSE if at least one logical is FALSE
OR(logical1, [logical2], ...): returns FALSE if all logical
arguments are FALSE, TRUE if at least one logical is TRUE
NOT(logical): returns the reversed logical value.
12/10/21 9:11 AM 177
Informatics - Foreign Trade University 59
© Trần Trọng Huy Oct. 2021
https://youtube.com/c/TrongHuyTran
5.3. MS Excel popular functions
5.3.4. Logical functions (cont.)
IF(logical_test, [value_if_true], [value_if_false]): returns
value_if_true if the logical is true, value_if_false if the logical
is false. IF function can be used 7 levels.
TRUE(): returns TRUE value
FALSE(): returns FALSE value
12/10/21 9:11 AM 178
5.3. MS Excel popular functions
5.3.5. Statistical functions
MAX(number1, [number2],...): returns the maximum number
of the arguments
MIN(number1, [number2],...): returns the minimum number
of the arguments
AVERAGE(number1, [number2],...): returns the average
(arithmetic mean) of the arguments
12/10/21 9:11 AM 179
5.3. MS Excel popular functions
5.3.5. Statistical functions (cont.)
COUNT(value1, [value2], ...): counts the number of cells that contain
numbers, and counts numbers within the list of arguments
COUNTIF(range, criteria): returns number of cells in range that meet
the criteria
RANK(number, ref, order): returns the rank of the number in a list of
numbers (ref); number and ref are numbers; ref’s reference must be
absolute
12/10/21 9:11 AM 180
Informatics - Foreign Trade University 60
© Trần Trọng Huy Oct. 2021
https://youtube.com/c/TrongHuyTran
5.3. MS Excel popular functions
5.3.6. Lookup & Reference functions
HLOOKUP(lookup_value, table_array,
row_index_number, [range_lookup])
Looks for a value in the top row of a table, and then returns a value in the same column from
a row specified. Used when comparison values are located in a row.
Lookup_value: the looking value in the first row
Table_array: a table of information in which data is looked up (absolute reference)
Row_index_number: the row number in table_array from which the matching value will be
returned
Range_lookup: find an exact match or an approximate match (usually be 0)
12/10/21 9:11 AM 181
5.3. MS Excel popular functions
5.3.6. Lookup & Reference functions (cont.)
VLOOKUP(lookup_value, table_array,
col_index_number, [range_lookup])
Looks for a value in the leftmost column of a table, and then returns a value in the same row
from a specified column. Used when comparison values are located in a column.
Lookup_value: the looking value in the first column
Table_array: a table of information in which data is looked up (absolute reference)
Col_index_number: the column number in table_array from which the matching value will be
returned
Range_lookup: find an exact match or an approximate match (usually be 0)
12/10/21 9:11 AM 182
5.4. MS Excel database
5.4.1. Database concept
A range in Microsoft Excel which satisfies the following conditions
is considered a database:
The first row in the range is the titles of each column. Different columns
cannot have the same name.
No blank column in range, each column is called a field.
No blank row in range, each row (called a record) stores data
12/10/21 9:11 AM 183
Informatics - Foreign Trade University 61
© Trần Trọng Huy Oct. 2021
https://youtube.com/c/TrongHuyTran
5.4. MS Excel database
5.4.2. Sort
Sort by one field:
Click a cell in field
Click Sort & Filter in Editing group on Home, click A-Z (Ascending) or
Z-A (Descending).
Sort by many fields:
Click a cell in database range
Click Sort & Filter in Editing group on Home, click Custom Sort.
12/10/21 9:11 AM 184
5.4. MS Excel database
5.4.3. PivotTable
Especially designed for:
Analyzing large amount of data in many different ways.
Subtotaling and gathering numeric data, summarizing data by
categories and subcategories, and creating custom calculations and
formulas.
Expanding and collapsing levels of data to filter results.
Moving rows to columns or columns to rows to examine different
summaries of the data.
12/10/21 9:11 AM 185
5.4. MS Excel database
5.4.3. PivotTable (cont.)
Create PivotTable:
Click a cell in database
Click the Insert tab, PivotTables button
Check detected data rage, click OK
Select fields and put into Filters, Columns, Rows, Values
areas
12/10/21 9:11 AM 186
Informatics - Foreign Trade University 62
© Trần Trọng Huy Oct. 2021
https://youtube.com/c/TrongHuyTran
5.4. MS Excel database
5.4.4. Data filter
Select data range
Click Sort & Filter in Editing group on Home tab, click Filter
(Ctrl+Shift+L)
Notes:
If you want to save filtered records, copy the result and paste to another
position.
Click Filter again will cancel the filtering.
12/10/21 9:11 AM 187
5.4. MS Excel database
5.4.5. Advanced Filter
These ranges must be determined:
Database range (List Range or Input Range)
Criteria range
Range for result (Copy to...)
Note: range references are absolute.
12/10/21 9:11 AM 188
5.4. MS Excel database
5.4.5.1. Create Criteria range
Single condition
Conditions with AND
Conditions of difference fields
Conditions of one field
Conditions with OR
Conditions of difference fields
Conditions of one field
12/10/21 9:11 AM 189
Informatics - Foreign Trade University 63
© Trần Trọng Huy Oct. 2021
https://youtube.com/c/TrongHuyTran
5.4. MS Excel database
5.4.5.2. Advance Filter steps
Create criteria range
Click Advanced in Sort & Filter group on Data
Select Copy to Another location
Enter range references of List Range, Criteria, Copy to...
12/10/21 9:11 AM 190
5.4. MS Excel database
5.4.6. Database functions
DSUM(database, field, criteria): adds the numbers in a field
(column) of records in a list or database that match conditions
DAVERAGE(database, field, criteria): averages the values
in a field (column) of records in a list or database that match
conditions
DCOUNT(database, field, criteria): counts the cells that
contain numbers in a field (column) of records in a list or
database that match conditions
12/10/21 9:11 AM 191
5.4. MS Excel database
5.4.6. Database functions (cont.)
DMAX(database, field, criteria): returns the largest number
in a field (column) of records in a list or database that
matches conditions
DMIN(database, field, criteria): returns the smallest number
in a field (column) of records in a list or database that
matches conditions
DGET(database, field, criteria): extracts a single value from
a column of a list or database that matches conditions.
12/10/21 9:11 AM 192
Informatics - Foreign Trade University 64
© Trần Trọng Huy Oct. 2021
https://youtube.com/c/TrongHuyTran
5.5. Charts in Excel
Create a chart:
Select the data, click Insert tab and choose a chart type.
Modify the chart:
Change Chart Type.
Add Chart Title
Add Axis Title
Add Legend
Add Data Labels
12/10/21 9:11 AM 193
5.6. Financial functions
In Microsoft Excel, there are more than 50 financial
functions to calculate popular business data:
Profits with current and future prices
Evaluate investment efficiency
...
12/10/21 9:11 AM 194
5.6. Financial functions
References:
Nguyễn Hải Sản, Quản trị tài chính doanh nghiệp, NXB
Thống kê, 2001 (Chapter 2, Chapter 6)
Vũ Chí Lộc, Giáo trình đầu tư nước ngoài, NXB Giáo dục,
1997
Hàn Viết Thuận, Giáo trình tin học ứng dụng, NXB Thống kê,
2006 (Chapter 4)
12/10/21 9:11 AM 195
Informatics - Foreign Trade University 65
© Trần Trọng Huy Oct. 2021
https://youtube.com/c/TrongHuyTran
5.6. Financial functions
Example:
Mr. A invests $5,000 in a bank account for five years with an
interest rate of 5% per year. At the end of each year, Mr. A invests
$100 more in the same account.
How much money he will has at the end of year 5th?
Future Value
12/10/21 9:11 AM 196
5.6. Financial functions
FV function (Future Value): refers to a method of calculating how much the
present value of an asset or cash will be worth based on a constant interest
rate at a specific time in the future
FV(rate, nper, pmt , [pv], [type])
rate: the interest rate per period
nper: the total number of payment periods (years, months...)
pmt: the payment made each period
pv: the present value, or the lump-sum amount that a series of future payments is
worth right now
type: indicates when payments are due
12/10/21 9:11 AM 197
5.6. Financial functions
Notes:
Pmt, Pv, Fv values:
• Pay out cash : negative (-)
• Receive cash : positive (+)
Type argument:
• At the beginning of the period: type=1
• At the end of the period or omitted: type=0
12/10/21 9:11 AM 198
Informatics - Foreign Trade University 66
© Trần Trọng Huy Oct. 2021
https://youtube.com/c/TrongHuyTran
5.6. Financial functions
Mr. A invests $5,000 in a bank account for five years with
an interest rate of 5% per year. At the end of each year,
Mr. A invests $100 more in the same account.
How much money he will has at the end of year 5th?
rate nper pmt pv type FV
5% 5 -100 -5000 0 ?
12/10/21 9:11 AM 199
5.6. Financial functions
PV function (Present Value): calculates the present value of a loan
or an investment, based on a constant interest rate.
PV(rate, nper, pmt, [fv], [type])
rate: the interest rate per period
nper: the total number of payment periods (years, months...)
pmt: the payment made each period and cannot change over the life of
the annuity
fv: the future value, or a cash balance you want to attain after the last
payment is made
type: indicates when payments are due
12/10/21 9:11 AM 200
5.6. Financial functions
RATE function: returns the interest rate per period of an annuity.
RATE (nper, pmt, pv, [fv], [type], [guess])
nper: the total number of payment periods (years, months...)
pmt: the payment made each period and cannot change over the life of
the annuity
pv: the present value - the total amount that a series of future payments
is worth now
fv: the future value, or a cash balance you want to attain after the last
payment is made
type: indicates when payments are due
guess: interest rate barrier (or guess for what the rate will be)
Good project: Rate > guess
12/10/21 9:11 AM 201
Informatics - Foreign Trade University 67
© Trần Trọng Huy Oct. 2021
https://youtube.com/c/TrongHuyTran
5.6. Financial functions
PMT function: calculates the payment for a loan based on
constant payments and a constant interest rate.
PMT(rate, nper, pv, [fv], [type])
rate: the interest rate per period
nper: the total number of payment periods (years, months...)
pv: the present value - the total amount that a series of future payments
is worth now
fv: the future value, or a cash balance you want to attain after the last
payment is made
type: indicates when payments are due
12/10/21 9:11 AM 202
5.6. Financial functions
NPER function: returns the number of periods for an investment
based on periodic, constant payments and a constant interest rate
NPER(rate, pmt, pv, [fv], [type])
rate: the interest rate per period
pmt: the payment made each period and cannot change over the life of
the annuity
pv: the present value - the total amount that a series of future payments
is worth now
fv: the future value, or a cash balance you want to attain after the last
payment is made
type: indicates when payments are due
12/10/21 9:11 AM 203
5.6. Financial functions
NPV function (Net Present Value): calculates the net present
value of an investment by using a discount rate and a series of
future payments (negative values) and income (positive values).
NPV(rate, value 1, [value 2], ...)
rate: the rate of discount over the length of one period.
value 1, 2...: representing the payments and income; must be equally
spaced in time and occur at the end of each period
Good project: NPV + PV > 0
12/10/21 9:11 AM 204
Informatics - Foreign Trade University 68
© Trần Trọng Huy Oct. 2021
https://youtube.com/c/TrongHuyTran
5.6. Financial functions
IRR function (Internal Rate Return): Returns the internal rate of
return for a series of cash flows represented by the numbers in
values.
IRR(values, [guess])
values: An array or a reference to cells that contain numbers for which
you want to calculate the internal rate of return. Order of values interpret
the order of cash flows
guess: interest rate barrier (or guess for what the IRR will be)
Good project: IRR > guess
12/10/21 9:11 AM 205
CHAPTER 5: MICROSOFT EXCEL
Key notes:
Data types, data formats, how to enter data into a
spreadsheet
Common functions, Financial functions
Data sort, statistics
Format page layout, Printing operations
12/10/21 9:11 AM 206
CHAPTER 6: MICROSOFT POWERPOINT
6.1. Introduction of Microsoft PowerPoint
6.2. Design a presentation
6.3. Presentation Slide Show
Informatics - Foreign Trade University 69
© Trần Trọng Huy Oct. 2021
https://youtube.com/c/TrongHuyTran
6.1. Introduction of Microsoft PowerPoint
6.1.1. Introduction
Is a member of Microsoft Office suite of applications
developed by Microsoft corporation
Is a presentation program
Can print out presentations, handouts
Has notes for presenters.
6.1. Introduction of Microsoft PowerPoint
6.1.2. Basic concepts
Each page of a presentation is a slide
A presentation is a collection of slides
Slide components (placeholders):
• Slide title
• Slide detail
• Note
6.1. Introduction of Microsoft PowerPoint
6.1.3. Start, exit PowerPoint
6.1.4. PowerPoint window
Ribbon
Status bar
Slides pane (Navigation pane)
Slide notes
Slide pane (main work area)
Informatics - Foreign Trade University 70
© Trần Trọng Huy Oct. 2021
https://youtube.com/c/TrongHuyTran
6.2. Design a presentation
General designing rules:
• 10:20:30 rule (10 slides, 20 minutes, 30 points)
• A slide has 1 topic, 1 topic has not more than 6 contents, 1 content has
not more than 2 lines
• Words, colors, fonts, styles should be consistent
• Balanced layout
• "A picture is worth a thousand words“ (Pictures, Charts, Figures are
better). In high quality and relevant
• Who will listen to the presentation?
12/10/21 9:11 AM 211
6.2. Design a presentation
Design process:
Create a new presentation, apply a Template or Themes
Change formatting in Slide Master
Input text, contents, format contents
Apply Animations, Transitions
Set Slide Show options, printing options
12/10/21 9:11 AM 212
6.2. Design a presentation
6.2.1. Presentation Views
Ways to see the presentation
Normal
Outline View
Slide Sorter
Notes Page
Reading View
Slide show
Change presentation view: on View tab or on Status bar
Informatics - Foreign Trade University 71
© Trần Trọng Huy Oct. 2021
https://youtube.com/c/TrongHuyTran
6.2. Design a presentation
6.2.2. Choose a template
Auto Content Wizard: presentation will be created step by step in a
wizard
Designed Template: use templates designed in application or online
from offices.com…
Blank Presentation: users will design the presentation by themselves
6.2. Design a presentation
6.2.3. Slide operations
Delete Slides
Add a Slide
Add a new blank slide: right click, New Slide, shortcut key: Ctrl+N
Duplicate a slide: right click on a a slide, click Duplicate Slide, shortcut key Ctrl+D
Move Slides
Copy Slides
6.2. Design a presentation
6.2.4. Format Slides
6.2.4.1. General formatting (Master)
Slide Master
All slides formatting: font, size, color, ...
Titles in the presentation: date and time, slide number…
Company Logo, pictures…
Handout Master
Company name
Author/ Presenter
Informatics - Foreign Trade University 72
© Trần Trọng Huy Oct. 2021
https://youtube.com/c/TrongHuyTran
6.2. Design a presentation
6.2.4.2. Enter and format text
Same as MS Word
Popular actions:
Increase Indent
Decrease Indent
Bullet and numbering
Line Spacing
6.2. Design a presentation
6.2.4.3. Format the presentation
Change slide design: select a theme on Design tab
Apply to all slides
Apply to selected slides
Add Pictures, Charts, SmartArts, Shapes…: on Insert tab
Add other objects: Table, Equation, WordArt, Video, Audio, Symbol...
6.2. Design a presentation
6.2.5. Effect design
Effect of each slide: Transitions tab
Effect of slide components (placeholders)
• Animations tab
• Entrance, Emphasis, Exit, Motion Paths
• Start: On Click, With Previous, After Previous
Informatics - Foreign Trade University 73
© Trần Trọng Huy Oct. 2021
https://youtube.com/c/TrongHuyTran
6.2. Design a presentation
6.2.6. Create hyperlinks
Link types
• Between slides in the presentation
• Between slide and other files or webpages
Insert Hyperlink
• On Insert tab, click Hyperlink (Ctrl+K)
6.3. Presentation Slide Show
6.3.1. Slide Show
Start: click Slide show button on Status bar (F5)
Control the slide show:
Page Up, Page Down
Up, Down
Enter, Space
Presentation pointer: Pointer Option
Stop Slide show: right click, click End Show or press Esc
6.3. Presentation Slide Show
6.3.2. Print
Click File, Print (Ctrl+P)
Slides
Handouts
Informatics - Foreign Trade University 74
© Trần Trọng Huy Oct. 2021
https://youtube.com/c/TrongHuyTran
INFORMATICS
12/10/21 9:11 AM 223
Informatics - Foreign Trade University 75
You might also like
- Data Strategy Feb 4Document41 pagesData Strategy Feb 4Harsh Patel100% (1)
- Data Strategy Feb 9 Part 2Document36 pagesData Strategy Feb 9 Part 2Harsh PatelNo ratings yet
- Ultimate Guide To BPMN enDocument26 pagesUltimate Guide To BPMN enr.koba100% (3)
- Answer EGE 11 - Living in The IT Era MidtermDocument9 pagesAnswer EGE 11 - Living in The IT Era MidtermRysyl Mae MoquerioNo ratings yet
- 7 Types of Waste PDFDocument20 pages7 Types of Waste PDFjogedhayalNo ratings yet
- Empowerment Technology Lesson PlanDocument75 pagesEmpowerment Technology Lesson Plannairdapunk10094% (33)
- Empowerment Technology Lesson PlanDocument54 pagesEmpowerment Technology Lesson PlanWil-Ly de la CernaNo ratings yet
- OpenStack Arch DesignDocument216 pagesOpenStack Arch DesignpermasaNo ratings yet
- Semi-Detailed Lesson Plan: Describes How Communication Is Affected by Media and InformationDocument3 pagesSemi-Detailed Lesson Plan: Describes How Communication Is Affected by Media and InformationJade Andrew Rosit100% (2)
- Lesson Plan in Empo Tech 1STDocument5 pagesLesson Plan in Empo Tech 1STFedylene pepeNo ratings yet
- Informatics: Phuong Chi TranDocument220 pagesInformatics: Phuong Chi TranLinh HoàngNo ratings yet
- Orca Share Media1662936986514 6974863254286900222Document43 pagesOrca Share Media1662936986514 6974863254286900222jelly yohemNo ratings yet
- Icdipc 2015 7323027Document7 pagesIcdipc 2015 7323027Prashanth KumarNo ratings yet
- Computer in EducationDocument24 pagesComputer in EducationNurul Ahad SayemNo ratings yet
- Lesson 2 ICTDocument39 pagesLesson 2 ICTdavid bernalNo ratings yet
- Teaching Aids and Instructional MaterialsDocument4 pagesTeaching Aids and Instructional MaterialsGlen Carlo B. RellosoNo ratings yet
- E-Snakes and Ladders Game PROJECTDocument18 pagesE-Snakes and Ladders Game PROJECTUsamaNo ratings yet
- Konstantin Bertoldovich: SvoikinDocument42 pagesKonstantin Bertoldovich: SvoikinКонстантин СвойкинNo ratings yet
- Physics Project Report XII Light Dependence ReistanceDocument12 pagesPhysics Project Report XII Light Dependence ReistanceRamNo ratings yet
- CSS Intro, Coc1-4Document324 pagesCSS Intro, Coc1-4n3w4c3No ratings yet
- Using Multimedia in Computer Based Learning (CBL) A Case Study: Teaching Multiplication To The Infant School Students (In Iran)Document3 pagesUsing Multimedia in Computer Based Learning (CBL) A Case Study: Teaching Multiplication To The Infant School Students (In Iran)Chitrah LcNo ratings yet
- (TMOS) Database Design Ver.1.2Document10 pages(TMOS) Database Design Ver.1.2Đình TàiNo ratings yet
- Technology Enebled CommunicationDocument28 pagesTechnology Enebled CommunicationAnirban ChakrabortyNo ratings yet
- Flores Friezel Jane P. Empowerment TechnologiesDocument1 pageFlores Friezel Jane P. Empowerment TechnologiesPhilip Zeus LiberaNo ratings yet
- InggrisDocument2 pagesInggrismaulidanqa123No ratings yet
- Ge 7 Modules FinalsDocument20 pagesGe 7 Modules FinalsHazel CababatNo ratings yet
- Etech DLPDocument77 pagesEtech DLPAnecita L. CalamohoyNo ratings yet
- LP1STQ-G6-2020-2021 WK3Document2 pagesLP1STQ-G6-2020-2021 WK3Maria Dela CruzNo ratings yet
- Edu 103 Development and Resources in Educational TechnologyDocument10 pagesEdu 103 Development and Resources in Educational TechnologyShilpa Mathew100% (1)
- Technology For Task Based Language TeachingDocument42 pagesTechnology For Task Based Language TeachingChan YuNo ratings yet
- EDUC 103 Act. 3Document1 pageEDUC 103 Act. 3RAMOS, CHRISTINE MAE N.No ratings yet
- Lesson Plan (Sinyangwe A.C) Computer TerminologiesDocument2 pagesLesson Plan (Sinyangwe A.C) Computer TerminologiesAniesta ZambiaNo ratings yet
- ICT Module 1 3 - HANDOUTSDocument10 pagesICT Module 1 3 - HANDOUTSJohn Francis TorreNo ratings yet
- Computational Information Design PDFDocument170 pagesComputational Information Design PDFBibin Mathew JoseNo ratings yet
- Before We Get Started: Do You Know Them?Document39 pagesBefore We Get Started: Do You Know Them?Luân NguyễnNo ratings yet
- Gr11 ICT M1Document224 pagesGr11 ICT M1Miguel A CuevasNo ratings yet
- Week 1 - Intro To ICT Part 1Document41 pagesWeek 1 - Intro To ICT Part 1Luna CuteNo ratings yet
- Information Technologt Grade-7Document100 pagesInformation Technologt Grade-7Gar Koo100% (1)
- Multimedia and Technology in LearningDocument4 pagesMultimedia and Technology in LearningSiti Aminah JamaluddinNo ratings yet
- Ict in Education@mem - 3002Document13 pagesIct in Education@mem - 3002naved ahmadNo ratings yet
- Media and Information LiteracyDocument36 pagesMedia and Information LiteracyMaricel BeranaNo ratings yet
- Module 1-Lesson 2Document6 pagesModule 1-Lesson 2Kel LumawanNo ratings yet
- Detailed Leson Plan DLP No.: Grade / Year Level: Duration: Learning Area: Quarter: Code: Competency: Key Concept/sDocument2 pagesDetailed Leson Plan DLP No.: Grade / Year Level: Duration: Learning Area: Quarter: Code: Competency: Key Concept/sAbehurayra AbdulganiNo ratings yet
- Chapter 1Document16 pagesChapter 1April Joy Gatilago AbrillaNo ratings yet
- CCI 4101 - Computer Systems and Information Literacy - Course SummaryDocument3 pagesCCI 4101 - Computer Systems and Information Literacy - Course SummaryDENIS OKUMUNo ratings yet
- Unit 1 Introduction To Facilitating Training and Electronic MediaDocument5 pagesUnit 1 Introduction To Facilitating Training and Electronic MediaMa. Catherine Dayag - LadrillonoNo ratings yet
- Introduction To Computer-1Document25 pagesIntroduction To Computer-1Fãhâd Õró Âhméd0% (1)
- A211: SKI 3033 Information and Communication Technology in Chemistry No. Lecturer GroupDocument3 pagesA211: SKI 3033 Information and Communication Technology in Chemistry No. Lecturer GroupElda AldaNo ratings yet
- LP 1 - 08222022Document3 pagesLP 1 - 08222022Naj Whirly Jan CumlaNo ratings yet
- Computer Skills Diploma in Nursary Teaching DNTDocument136 pagesComputer Skills Diploma in Nursary Teaching DNTNiyonzimaNo ratings yet
- MILQ1Document6 pagesMILQ1DANNAH FAYE ARDIENTENo ratings yet
- Rajeev 10216688521 Communication Technology For Information SystemDocument33 pagesRajeev 10216688521 Communication Technology For Information SystemShreya PandeyNo ratings yet
- Intergrated B.Ed-M.Ed: Cluster University of JammuDocument18 pagesIntergrated B.Ed-M.Ed: Cluster University of JammuLisha ShanviNo ratings yet
- ICT UnderstandingDocument48 pagesICT UnderstandingGunjan GargNo ratings yet
- Kindergarten - Grade 1 Educational Technology CurriculumDocument21 pagesKindergarten - Grade 1 Educational Technology CurriculumLaura Angélica Gamboa CavazosNo ratings yet
- GEN 003 Day 18 Lesson 14 STS SASDocument5 pagesGEN 003 Day 18 Lesson 14 STS SASmarryluvvieNo ratings yet
- Detailed Leson Plan DLP No.: Grade / Year Level: Duration: Learning Area: Quarter: Code: Competency: Key Concept/sDocument2 pagesDetailed Leson Plan DLP No.: Grade / Year Level: Duration: Learning Area: Quarter: Code: Competency: Key Concept/sFlaude mae PrimeroNo ratings yet
- W1 Role of ICTDocument41 pagesW1 Role of ICTSKH100% (1)
- Basic - Computer - Skills - Level CDocument119 pagesBasic - Computer - Skills - Level CSiddharthNo ratings yet
- Brad Snyder: UI UX DesignerDocument2 pagesBrad Snyder: UI UX DesignerVũ Phạm Thái AnhNo ratings yet
- CallMiner Guide To Contact AnalyticsDocument4 pagesCallMiner Guide To Contact AnalyticsAngel MierNo ratings yet
- Ender-3 S1 Pro-SM-001-User Manual (EN)Document12 pagesEnder-3 S1 Pro-SM-001-User Manual (EN)MoisésNo ratings yet
- Object Oriented Programming Using C++: (Access Specifiers)Document17 pagesObject Oriented Programming Using C++: (Access Specifiers)Ankesh KunwarNo ratings yet
- DeclaracionDocument565 pagesDeclaracionAndrea Ü PalomaresNo ratings yet
- 2018 Usability Evaluation of Confirm-A Learning Tool Towards Education 4.0 PDFDocument6 pages2018 Usability Evaluation of Confirm-A Learning Tool Towards Education 4.0 PDFDr. Azree IdrisNo ratings yet
- Unwedge Pattern Bolts PDFDocument5 pagesUnwedge Pattern Bolts PDFMiguel MadariagaNo ratings yet
- Placement Prediction Using Various Machine Learning Models and Their Efficiency ComparisonDocument5 pagesPlacement Prediction Using Various Machine Learning Models and Their Efficiency ComparisonInternational Journal of Innovative Science and Research TechnologyNo ratings yet
- VideoDocument1 pageVideoJamal AbdullahNo ratings yet
- CCNA IOS Commands Summary 10-1-14Document23 pagesCCNA IOS Commands Summary 10-1-14MattNo ratings yet
- Windows Vs Linux - A Comparative StudyDocument16 pagesWindows Vs Linux - A Comparative Studybhaider_1100% (2)
- Coptic KeyboardDocument10 pagesCoptic KeyboardsarahparkhouseNo ratings yet
- Distributed UNIT 2Document15 pagesDistributed UNIT 2somayajula venkata srinivasNo ratings yet
- Amodis Pamos Generator Partial Discharge MonitoringDocument4 pagesAmodis Pamos Generator Partial Discharge Monitoringreza515heiNo ratings yet
- Official Transcript of Records: Chalmers University of TechnologyDocument2 pagesOfficial Transcript of Records: Chalmers University of TechnologySantiago AmayaNo ratings yet
- Avid DNXHD v2.5.2.37 License PDFDocument23 pagesAvid DNXHD v2.5.2.37 License PDFDekhan_FraserNo ratings yet
- C - TSM10 - 718 - SAP Solution Manager PDFDocument3 pagesC - TSM10 - 718 - SAP Solution Manager PDFAG KumarNo ratings yet
- Glossario - GETTY - IngDocument24 pagesGlossario - GETTY - IngFabio ZarattiniNo ratings yet
- Nigerian Defence Academy Academic BranchDocument9 pagesNigerian Defence Academy Academic BranchGiwa MuqsitNo ratings yet
- The Dystonaut - Issue #5Document16 pagesThe Dystonaut - Issue #5maruka33No ratings yet
- Weekly ReportDocument2 pagesWeekly ReportOshin JainNo ratings yet
- A STUDY On Online TradingDocument74 pagesA STUDY On Online TradingravikumarreddytNo ratings yet
- REN an-CM-314 AC-AC Automatic Voltage Regulator APN 20210928 1Document15 pagesREN an-CM-314 AC-AC Automatic Voltage Regulator APN 20210928 1vidalvis avila castillaNo ratings yet
- Cds36294 Rev CDocument466 pagesCds36294 Rev CmaurosergiorovettaNo ratings yet
- Oracle Identity Cloud ServicesDocument12 pagesOracle Identity Cloud ServicesAlice JohnsonNo ratings yet
- Achievements:: 8.67 (Gpa, Upto S4)Document2 pagesAchievements:: 8.67 (Gpa, Upto S4)christopher pNo ratings yet
- REST API Guide 18C PDFDocument54 pagesREST API Guide 18C PDFoscar florez0% (1)