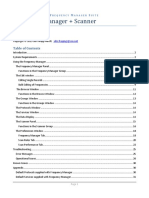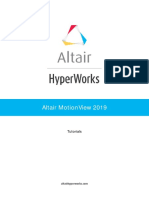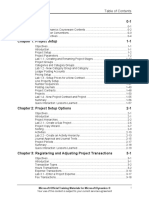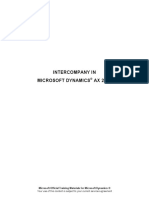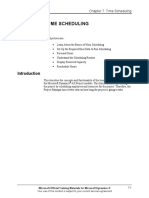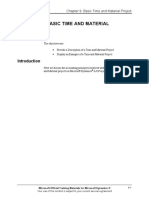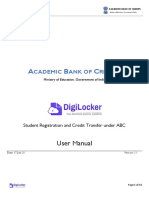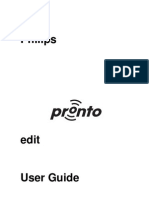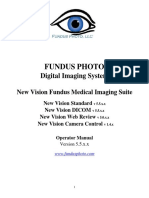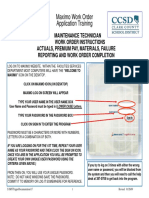Professional Documents
Culture Documents
Chapter 2: Project Setup Options: Objectives
Uploaded by
Venkatesh NOriginal Title
Copyright
Available Formats
Share this document
Did you find this document useful?
Is this content inappropriate?
Report this DocumentCopyright:
Available Formats
Chapter 2: Project Setup Options: Objectives
Uploaded by
Venkatesh NCopyright:
Available Formats
Chapter 2: Project Setup Options
CHAPTER 2: PROJECT SETUP OPTIONS
Objectives
The objectives are:
• Define Project Hierarchies
• Use the Project Copy Wizard
• Set up Sorting for Projects
• Set up Activities for Projects
• Set up Journal Approval and Journal Texts
• Set up Project Periods
Introduction
Here we discuss various setup options in Project Accounting. These options are
not required to run simple projects. However, they can add more depth to how
the functionality is used. We describe each of these additional setup options and
how to use them to increase the control and depth of the Project module.
Microsoft Official Training Materials for Microsoft Dynamics ® 2-1
Your use of this content is subject to your current services agreement
Project Accounting I in Microsoft Dynamics® AX 2009
Project Hierarchies
Some projects can easily be processed as one large project for planning and
accounting where the need for subprojects and complexity is very low. Other
projects gain more overview when distinct phases of the project's activities are
split into separate subprojects. For example if a large project has several phases
such as a design phase and an implementation phase a separate subproject can be
created for each phase.
Use subprojects to:
• Achieve a project structure that reflects the different project
initiatives.
• Process special accounting situations.
Examples include the following:
• Invoicing expenses
• Materials on a fixed-price project
• Keeping track of internal time consumption as part of the preparation
for a large fixed-price project
All project types can be combined in a project hierarchy, and more subprojects
can be added as a project progresses.
NOTE: To use summary projects, they must be created at the top level of a hierarchy.
Projects cannot be added to a summary project after its creation. They must be created
as a part of the hierarchy, where the summary project is the overall parent.
2-2 Microsoft Official Training Materials for Microsoft Dynamics ®
Your use of this content is subject to your current services agreement
Chapter 2: Project Setup Options
Subprojects are set up in Project, in the Project overview. To access this window
click Project and then click Projects.
FIGURE 2.1 PROJECT OVERVIEW
Use these three fields to process subprojects:
• Format
• Go to subprojects
• Parent project
Microsoft Official Training Materials for Microsoft Dynamics ® 2-3
Your use of this content is subject to your current services agreement
Project Accounting I in Microsoft Dynamics® AX 2009
Format
The format field defines the next step in a project hierarchy. The overview only
displays the top level of a possible project hierarchy.
To create a next level, specify the character number that lets the system know
how to designate the project ID for the subproject, and whether it should have a
suffix. The suffix also consists of a number. The format field is closely
connected to the project ID field.
The project ID number contains by default only 10 characters. The number of
characters entered in the format field is appended to the project ID number. The
length of the combined fields cannot exceed the maximum number of characters
specified for the project ID number.
EXAMPLE: Project Hierarchy
A project with a project ID of 0001 is set up and subprojects are also required.
The project hierarchy is specified in the format field on the top level or parent project
and set up as follows “-#.”
The new subproject is automatically created by using the following project ID 0001-1,
the next is 00001-2, and so on. Overall, up to 3 levels can be created in this hierarchy
(0001-1-1-1) if the same format is retained because there are 10 characters in the
number (remember, a dash is considered a character).
Subprojects
When building a hierarchy:
• It is only possible to create one level at a time.
• As soon as a format is specified, use the Subprojects button to
browse the next level and create the new subproject.
• Use the ESC key or close the form to return to the previous level in
the same project overview.
Parent Projects
If subprojects are added to build a hierarchy, view the parent project ID by using
the Subprojects button to move to the next level in the hierarchy.
2-4 Microsoft Official Training Materials for Microsoft Dynamics ®
Your use of this content is subject to your current services agreement
Chapter 2: Project Setup Options
Project Hierarchy View
To view a complete overview of the actual project hierarchy, select the Project
Hierarchy in the overview field to view the project hierarchy.
FIGURE 2.2 PARENT PROJECT
Create subprojects from this view by selecting a project and adding a format.
Include Subprojects Check Box
If the Include subprojects check box is clear, only transactions on the parent
projects appear in the transaction forms.
To view project transactions for the parent project and its subprojects in the
transaction forms check the field Include Subprojects. All of the transactions for
the project and its subprojects will now appear in the transaction windows on the
lower half of the Projects window.
Microsoft Official Training Materials for Microsoft Dynamics ® 2-5
Your use of this content is subject to your current services agreement
Project Accounting I in Microsoft Dynamics® AX 2009
Lab 2.1 - Create a Sub Project
Create a Sub Project
Scenario
Project 10001-2 Contoso Retail Portland has run over cost and requires a change
order. The Project account wants to track this Change order on a Time and
Material basis and as a sub-project under this project. Create the new project.
Challenge Yourself!
Create the new sub-project. Name the Project “Change Order”. The project
should have the project group TM1.
Need a Little Help?
Click the Go to subprojects button to create a sub-project.
Step by Step
1. Click Projects, select Common Forms, click Project Details.
2. Select project 10001-2 Contoso Retail Portland.
3. Click the Format field, type “-#”.
4. Click the Go to Subprojects button.
5. Create a new subproject. Select project group TM1 and name the
project “Change Order”.
2-6 Microsoft Official Training Materials for Microsoft Dynamics ®
Your use of this content is subject to your current services agreement
Chapter 2: Project Setup Options
Project Copy Wizard
Use the project copy wizard to:
• Create new projects, or project hierarchies.
• Transfer set up values from an existing project.
• Enable a project to act as a template for other projects created in the
future.
The following values can be copies from another project:
• Hour costs and sales prices
• Expense cost and sales prices
• Fee sales prices
• Activities
• Line property setup
• Ledger posting
• Validation rules for categories and employees
The setup of validation rules is covered later.
Working With the Project Copy Wizard
• A prerequisite for enabling the wizard is to select the Project
template check box on the General tab on the Project overview
form on an existing project.
• When the Project Copy Wizard is used, all projects selected as
templates are available for selection.
• To make a project structure available for copying, only the parent
project must be defined as a project template.
• Selecting a project as a template does not prevent additional editing
in that project.
• A project designated as a template project can be altered and the next
project created based on the new template contains the changes.
NOTE: Any previously created projects do not update with the new template's changes.
Microsoft Official Training Materials for Microsoft Dynamics ® 2-7
Your use of this content is subject to your current services agreement
Project Accounting I in Microsoft Dynamics® AX 2009
Procedure: Creating a New Project Using the Project
Copy Wizard
Follow these steps to create a new project by using the project copy wizard.
FIGURE 2.3 PROJECT WIZARD
1. Click the Wizard button from the main project form. This opens the
copy wizard.
2. Select the template to use.
3. Determine the whether the project is a subproject of an existing
project.
4. Decide how to name the new project.
5. Select the project contract to use. An existing project contract can be
used, a new one can be generated, or it can be copied from.
6. Select the information from the General tab to be copied over from
the template Enter address information to overwrite the address from
the template project.
7. Select the sorting fields and dimensions to overwrite the sorting and
dimension settings from the template project.
8. Select what relations to copy from the template. Only the options set
up on the template are available. Then a summary of the selections
display together with the transactions to be added.
9. Review the overview of the projects to be created.
10. Click the Finish button to create the new project(s).
2-8 Microsoft Official Training Materials for Microsoft Dynamics ®
Your use of this content is subject to your current services agreement
Chapter 2: Project Setup Options
Sorting
In financials, use financial dimensions to track the allocation of expenses. These
dimensions are also available in the Project module for financial bookkeeping.
The sorting codes in the Project module resemble the three dimensions.
However, unlike financial dimensions, they do not allocate expenses instead they
provide an option for segmenting projects.
Three sorting criteria can be set up for each project. This segmentation is useful
for statistical or grouping purposes. To retrieve data from the Project module,
click to filter on the sorting codes.
To set up sorting codes click Project, click Setup folder, and then click Sorting.
FIGURE 2.4
Microsoft Official Training Materials for Microsoft Dynamics ® 2-9
Your use of this content is subject to your current services agreement
Project Accounting I in Microsoft Dynamics® AX 2009
Once set up, apply the sorting codes to projects from the Project Details
overview form, on the General tab. To access this click Project, click Project
Details, and then click General tab.
FIGURE 2.5
EXAMPLE: Sorting
A company is running projects in different parts of the world and has three main
product lines.
To gain a better statistical overview of their projects, they decide to set up the following
sorting codes:
Product Lines - PL=Pendant Lamps, CL=Ceiling Lamps, TL=Table Lamps
Regions - NA=North America, EU=Europe, AP=Asia Pacific
Customer Segments - BP=Business Partners, CU=Customers
This makes it possible for them to run reports and sort on any of the codes.
Activities
Activities are specific tasks performed on projects, set up for hour, expense, and
item consumption tracking and forecasting. To track the total costs for a specific
task, specify the activity associated with the project transaction when the project
transaction is entered through a project journal.
Activities are also used in the integration with Microsoft Project and Microsoft
Project Server.
2-10 Microsoft Official Training Materials for Microsoft Dynamics ®
Your use of this content is subject to your current services agreement
Chapter 2: Project Setup Options
To set up activities click Project and then Projects, then select activities to set
up activities for a specific project. Next click the Activities button.
FIGURE 2.6
Project activities are entered using the previous form.
The following information relates to working with activities:
• Because activities are specific tasks performed on a specific project,
they are always project-specific and not shared between projects.
• Activities are set up by project and they cannot be selected from a
list.
• A Forecast can be generated using activities.
• Activities can be used during the project to compare the forecasted
costs to the realized costs
• Responsible employees can be assigned to an activity as well as a
start and end date.
• The purpose of assigning employees is to use the scheduling features
in the Project module.
• The category is not a typical project category, rather it is an indicator
as to what type of task the activity is. It indicates whether it is an
Appointment, Task, Event or Action.
Microsoft Official Training Materials for Microsoft Dynamics ® 2-11
Your use of this content is subject to your current services agreement
Project Accounting I in Microsoft Dynamics® AX 2009
• The percentage of completion on the activity is manually updated
and is not part of the percentage complete indicator for fixed price
project. Use it as a milestone indicator for the separate activity
• Forecast hours directly from the activities by using the Forecast
button or by using the Forecast button directly from the respective
projects.
Activity Hierarchies
Activities can also be setup using an Activity Hierarchy, in which sub activities
are created as smaller tasks within one large task or phase of a project. To create
an Activity hierarchy, there must be two levels of activities set up: Levels and
Activities.
Levels are designed to create a grouping of activities together to be performed
together. Levels can also have sub-levels to create a multiple level activity
hierarchy. However, only activities can be assigned to transactions and used to
track project costs.
To create a new level or activity, from the Activities window, click the Actions
button and select Create Activity or Create Level.
2-12 Microsoft Official Training Materials for Microsoft Dynamics ®
Your use of this content is subject to your current services agreement
Chapter 2: Project Setup Options
Lab 2.2 - Create an Activity Hierarchy
Create an Activity Hierarchy
Scenario
The Project Manager for Project 10001 Contoso Retail wants to create an activity
hierarchy for the first phase of the project. The Phase is going to be called
“Project Initiation” and will consist of three tasks and two sub-tasks:
• Develop Project Plan
• Pick Project Team
• Plan Project Kick-Off (This task has sub tasks Contact Client and
Book Travel)
Challenge Yourself!
Create the new activities for the Project.
Need a Little Help?
Use the Create Level function when creating the Plan Project Kick Off task so
that sub tasks can be assigned to it.
Step by Step
1. Click Projects, select Common Forms and Click Project Details.
2. Select Project 10001 - Contoso Retail Los Angeles.
3. Click the Activities button.
4. Click the top level of the Hierarchy (10001).
5. Click the Actions button and select Create Level.
6. Call the Level “Project Initiation” and save the record.
7. Click the “Project Initiation” in the hierarchy and click the Actions
button. Select Create Activity.
8. Call the Activity “Develop Project Plan” and save the record.
9. Click the “Project Initiation” in the hierarchy and click the Actions
button. Select Create Activity.
10. Call the Activity “Pick Project Team” and save the record.
11. Click the “Project Initiation” in the hierarchy and click the Actions
button. Select Create Level.
12. Call the Level “Plan Project Kick Off” and save the record.
13. Click the “Plan Project Kick Off” in the hierarchy and click the
Actions button. Select Create Actvity.
Microsoft Official Training Materials for Microsoft Dynamics ® 2-13
Your use of this content is subject to your current services agreement
Project Accounting I in Microsoft Dynamics® AX 2009
14. Call the Activity “Contact Client” and save the record.
15. Click the “Plan Project Kick Off” in the hierarchy and click the
Actions button. Select Create Actvity.
16. Call the Activity “Book Travel” and save the record.
2-14 Microsoft Official Training Materials for Microsoft Dynamics ®
Your use of this content is subject to your current services agreement
Chapter 2: Project Setup Options
Journal Approval and Journal Texts
Journal approvals and journal texts are setup options that enrich the standard
project journal functionality. Journal Approval procedures can enforce a set of
approval rules for posting a project journal. Entering Journal texts will allow
users a set of standard transaction texts to be entered on journal lines and enforce
standardization of transaction texts in project journals.
Journal Approval
These procedures can be used to allow only certain user groups the rights to edit,
check, approve and post a project hours journal.
A journal approval procedure can be created by clicking on Project, click Setup,
click Journals and then click Journal approval. Once a new procedure is
named, clicking on the Lines button will set the approval rules.
On this screen, indicate how many levels of approval are needed and which
actions are available for each level of approval.
• There are three types of action available for each approval level three
types of actions are available:
o Ready for posting
o Check journal
o Editing
• The Group ID field ties to which user group has the rights to
perform the actions associated with approval step. Set up User
groups in the Administration module.
• The Next field indicates which approval step is next in sequence.
FIGURE 2.7
Microsoft Official Training Materials for Microsoft Dynamics ® 2-15
Your use of this content is subject to your current services agreement
Project Accounting I in Microsoft Dynamics® AX 2009
In the previous screenshot:
• In the first step (Enter) The Apprentice is able to check and edit the
hour journal.
• The next step (Approve) involves the Manager checking and
approving the journal.
• The final step (Post) allows the Manager to check and post the
journal.
Once a journal approval procedure has been created it can be attached to a
journal name on the General tab of the Journal names window.
Journal Texts
Use default journal texts as transaction texts to ease the entry of transaction in
journals and to achieve a consistency in transaction recording.
Create journal texts by clicking Project, click Setup, click Journals, and then
click Journal texts.
FIGURE 2.8
• The Search name is a shortcut necessary to enter a transaction text in
a journal.
• Type the shortcut name in the Transaction Text field instead of the
full text and the system locates the correct text and inserts it
automatically upon accepting.
2-16 Microsoft Official Training Materials for Microsoft Dynamics ®
Your use of this content is subject to your current services agreement
Chapter 2: Project Setup Options
Project Periods
A project period determines the interval of time between each hour transaction
update per employee, or rather how often project hours need to be entered by an
employee. Period codes must be setup to control the time reporting for the
employees and are used in the Hour Utilization calculations.
Create Period Codes
To set up period codes click Basic, click Setup, click Calendar, and then click
Periods.
To create a period code specify the period frequency.
• The choices range from daily to unlimited.
• After the choice of frequency, create the dates in the system by
clicking the Generate periods button. To do this click Basic, click
Setup, click Calendar, click Periods, and then click the Generate
periods button.
FIGURE 2.9
Working With Periods
• Use this option to generate periods for a new period type or to create
a new period interval for an existing period code.
• If a period already exists for the selected period code, a suggested
starting date is filled in for the continuation of the existing period.
• The periods created always start at the beginning of the period type.
Microsoft Official Training Materials for Microsoft Dynamics ® 2-17
Your use of this content is subject to your current services agreement
Project Accounting I in Microsoft Dynamics® AX 2009
• Before the beginning of every fiscal year, update the period
definitions.
• After creating the various period definitions, update each employee
with periods for the new fiscal year.
o Select the Update employee periods check box for a period to
be updated automatically for all employees attached to this
period.
o In the Desired length of period field, enter a number for the
number of period frequency units to be created.
• Apply a period code on the individual employee record for the
system to start checking on the available periods in the hour journal.
Apply the period code to an employee on the setup tab of the
employee table.
• Use the Update employee periods button to create new dates for the
period codes, if it is necessary.
NOTE: When running advanced fixed-price projects, it is mandatory to set up period
codes because the estimate procedures depend on time logging. Refer to Project
Accounting II Manual for more on this subject.
Summary
The setup options discussed here are not necessarily required to run basic
projects, but they do help provide better control of the projects and use the full
functionality of the module. We discussed:
• Project Hierarchies
• The Project Copy Wizard
• Setting up Sorting for Projects
• Setting up Activities for Projects
• Setting up Journal Approval and Journal Texts
• Setting up Project Periods
Now that the setup required to run projects is finished, transactions are ready to
be recorded against the projects.
2-18 Microsoft Official Training Materials for Microsoft Dynamics ®
Your use of this content is subject to your current services agreement
Chapter 2: Project Setup Options
Quick Interaction: Lessons Learned
Take a moment and write down three key points you have learned from this
chapter:
1.
2.
3.
Microsoft Official Training Materials for Microsoft Dynamics ® 2-19
Your use of this content is subject to your current services agreement
Project Accounting I in Microsoft Dynamics® AX 2009
2-20 Microsoft Official Training Materials for Microsoft Dynamics ®
Your use of this content is subject to your current services agreement
You might also like
- The Sympathizer: A Novel (Pulitzer Prize for Fiction)From EverandThe Sympathizer: A Novel (Pulitzer Prize for Fiction)Rating: 4.5 out of 5 stars4.5/5 (122)
- A Heartbreaking Work Of Staggering Genius: A Memoir Based on a True StoryFrom EverandA Heartbreaking Work Of Staggering Genius: A Memoir Based on a True StoryRating: 3.5 out of 5 stars3.5/5 (231)
- Grit: The Power of Passion and PerseveranceFrom EverandGrit: The Power of Passion and PerseveranceRating: 4 out of 5 stars4/5 (589)
- The Little Book of Hygge: Danish Secrets to Happy LivingFrom EverandThe Little Book of Hygge: Danish Secrets to Happy LivingRating: 3.5 out of 5 stars3.5/5 (401)
- Shoe Dog: A Memoir by the Creator of NikeFrom EverandShoe Dog: A Memoir by the Creator of NikeRating: 4.5 out of 5 stars4.5/5 (537)
- Never Split the Difference: Negotiating As If Your Life Depended On ItFrom EverandNever Split the Difference: Negotiating As If Your Life Depended On ItRating: 4.5 out of 5 stars4.5/5 (842)
- Hidden Figures: The American Dream and the Untold Story of the Black Women Mathematicians Who Helped Win the Space RaceFrom EverandHidden Figures: The American Dream and the Untold Story of the Black Women Mathematicians Who Helped Win the Space RaceRating: 4 out of 5 stars4/5 (897)
- The Subtle Art of Not Giving a F*ck: A Counterintuitive Approach to Living a Good LifeFrom EverandThe Subtle Art of Not Giving a F*ck: A Counterintuitive Approach to Living a Good LifeRating: 4 out of 5 stars4/5 (5806)
- The Hard Thing About Hard Things: Building a Business When There Are No Easy AnswersFrom EverandThe Hard Thing About Hard Things: Building a Business When There Are No Easy AnswersRating: 4.5 out of 5 stars4.5/5 (345)
- Devil in the Grove: Thurgood Marshall, the Groveland Boys, and the Dawn of a New AmericaFrom EverandDevil in the Grove: Thurgood Marshall, the Groveland Boys, and the Dawn of a New AmericaRating: 4.5 out of 5 stars4.5/5 (266)
- The Emperor of All Maladies: A Biography of CancerFrom EverandThe Emperor of All Maladies: A Biography of CancerRating: 4.5 out of 5 stars4.5/5 (271)
- Team of Rivals: The Political Genius of Abraham LincolnFrom EverandTeam of Rivals: The Political Genius of Abraham LincolnRating: 4.5 out of 5 stars4.5/5 (234)
- The World Is Flat 3.0: A Brief History of the Twenty-first CenturyFrom EverandThe World Is Flat 3.0: A Brief History of the Twenty-first CenturyRating: 3.5 out of 5 stars3.5/5 (2259)
- Her Body and Other Parties: StoriesFrom EverandHer Body and Other Parties: StoriesRating: 4 out of 5 stars4/5 (821)
- The Gifts of Imperfection: Let Go of Who You Think You're Supposed to Be and Embrace Who You AreFrom EverandThe Gifts of Imperfection: Let Go of Who You Think You're Supposed to Be and Embrace Who You AreRating: 4 out of 5 stars4/5 (1091)
- Elon Musk: Tesla, SpaceX, and the Quest for a Fantastic FutureFrom EverandElon Musk: Tesla, SpaceX, and the Quest for a Fantastic FutureRating: 4.5 out of 5 stars4.5/5 (474)
- The Ultimate Laptop Repairing CourseDocument200 pagesThe Ultimate Laptop Repairing CourseManuel Linares90% (10)
- On Fire: The (Burning) Case for a Green New DealFrom EverandOn Fire: The (Burning) Case for a Green New DealRating: 4 out of 5 stars4/5 (74)
- The Yellow House: A Memoir (2019 National Book Award Winner)From EverandThe Yellow House: A Memoir (2019 National Book Award Winner)Rating: 4 out of 5 stars4/5 (98)
- The Unwinding: An Inner History of the New AmericaFrom EverandThe Unwinding: An Inner History of the New AmericaRating: 4 out of 5 stars4/5 (45)
- Frequency Manager + Scanner User's GuideDocument35 pagesFrequency Manager + Scanner User's GuideEduardo AndradeNo ratings yet
- Benchtop Programmer - DRBIII Winflash II - User's Guide v3.0 PDFDocument35 pagesBenchtop Programmer - DRBIII Winflash II - User's Guide v3.0 PDFNitsuga Oñesirb SavirNo ratings yet
- SIFANG - CSC-2000 (V2) Substation Automation SCADA System Technical and Application Manual (0SF.492.118E) - V1.00Document88 pagesSIFANG - CSC-2000 (V2) Substation Automation SCADA System Technical and Application Manual (0SF.492.118E) - V1.00MarkusKunNo ratings yet
- Robot 2010 Training Manual MetricDocument178 pagesRobot 2010 Training Manual Metricpilaf861No ratings yet
- MotionView 2019 TutorialsDocument540 pagesMotionView 2019 TutorialsPrabhakar BharathNo ratings yet
- Learn RebolDocument465 pagesLearn Rebolsquatty100% (1)
- XmaruView V1 Technical Manual (ENG) Rev11Document84 pagesXmaruView V1 Technical Manual (ENG) Rev11Alireza SafarzadehNo ratings yet
- Ax2009 Enus QST 02Document18 pagesAx2009 Enus QST 02Venkatesh NNo ratings yet
- Introduction 0-1: Your Use of This Content Is Subject To Your Current Services AgreementDocument4 pagesIntroduction 0-1: Your Use of This Content Is Subject To Your Current Services AgreementVenkatesh NNo ratings yet
- AX2009 ENUS IC DisclDocument2 pagesAX2009 ENUS IC DisclVenkatesh NNo ratings yet
- Chapter 7: Time Scheduling: ObjectivesDocument32 pagesChapter 7: Time Scheduling: ObjectivesVenkatesh NNo ratings yet
- Chapter 9: Basic Time and Material Project: ObjectivesDocument10 pagesChapter 9: Basic Time and Material Project: ObjectivesVenkatesh NNo ratings yet
- Chapter 6: Project Inquiries and Reports: ObjectivesDocument22 pagesChapter 6: Project Inquiries and Reports: ObjectivesVenkatesh NNo ratings yet
- Chapter 1: Project Setup: ObjectivesDocument58 pagesChapter 1: Project Setup: ObjectivesVenkatesh NNo ratings yet
- How To Use DjVu For SIS WebDocument34 pagesHow To Use DjVu For SIS WebTomas SolutionsNo ratings yet
- Calypso: Option 10 AutomationDocument18 pagesCalypso: Option 10 AutomationGabriel TelepteanNo ratings yet
- Visual Basic: Engineers and DesignersDocument42 pagesVisual Basic: Engineers and Designersravi_entertainfoNo ratings yet
- Sigma IndexerDocument211 pagesSigma IndexerFranklinNo ratings yet
- User Manual: Cademic Ank of ReditsDocument14 pagesUser Manual: Cademic Ank of ReditsVivek pandyaNo ratings yet
- Practice 1Document18 pagesPractice 1amruthageethaNo ratings yet
- DFBHDMEDDocument40 pagesDFBHDMEDPro PCNo ratings yet
- Philips Pronto Edit User GuideDocument30 pagesPhilips Pronto Edit User GuidestachiNo ratings yet
- MAN - MFG008 - RevN - Data Express Software User ManualDocument194 pagesMAN - MFG008 - RevN - Data Express Software User ManualPeter KrasnovNo ratings yet
- New Vision User Manual v5.5Document55 pagesNew Vision User Manual v5.5Kelly MazurNo ratings yet
- Visual LCD Studio Visual LCD Studio Visual LCD Studio: Unda TechDocument54 pagesVisual LCD Studio Visual LCD Studio Visual LCD Studio: Unda TechIsmaelNo ratings yet
- Document No. SS-001-UM-019: Cmri - Winmas User ManualDocument45 pagesDocument No. SS-001-UM-019: Cmri - Winmas User Manualssp tpcodlNo ratings yet
- Ariba 14s Sourcing Release GuideDocument58 pagesAriba 14s Sourcing Release GuideMarta CamposNo ratings yet
- E CATTDocument62 pagesE CATTVikas SahoreNo ratings yet
- Gateway Users1Document330 pagesGateway Users1ooiyukeeNo ratings yet
- Getting The Most Out of Microsoft EdgeDocument12 pagesGetting The Most Out of Microsoft Edgeyunita73No ratings yet
- Classification of Computers: On The Basis of Data Representation On The Basis of Data SizeDocument10 pagesClassification of Computers: On The Basis of Data Representation On The Basis of Data SizePartha Sarathi RoutNo ratings yet
- Catia DMU NavigatorDocument248 pagesCatia DMU NavigatorMilan SimikićNo ratings yet
- How Do We Record An Application Using Load RunnerDocument6 pagesHow Do We Record An Application Using Load RunnerSupreeti KoneruNo ratings yet
- Maximo Work Order Application TrainingDocument16 pagesMaximo Work Order Application TrainingAbram MalatjiNo ratings yet
- PLAXIS3DCE V21.00 01 Tutorial 3DDocument163 pagesPLAXIS3DCE V21.00 01 Tutorial 3DJoel TZNo ratings yet
- SAP NavigationDocument31 pagesSAP NavigationLuciano KlostermannNo ratings yet