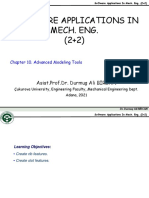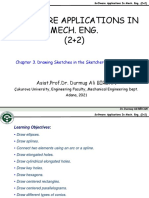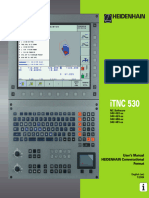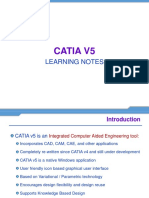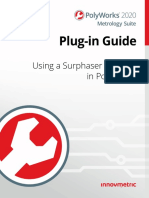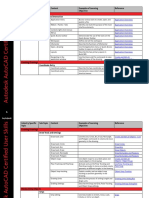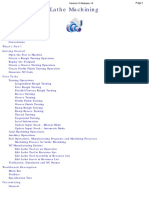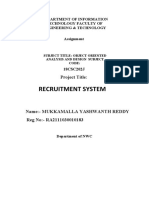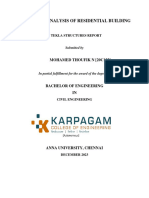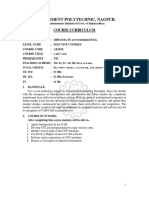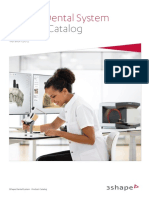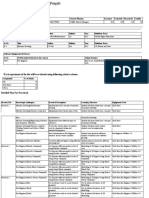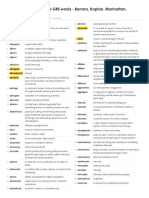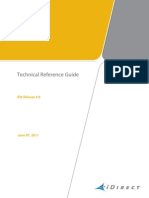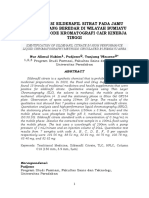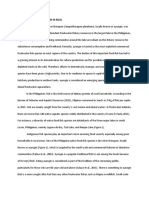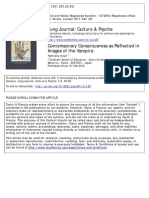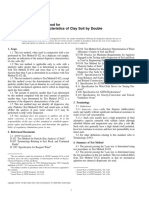Professional Documents
Culture Documents
ME360 - Chapter 9 Transformation Features and Advanced Modeling Tools - Kopya
Uploaded by
Akın CivelekOriginal Description:
Original Title
Copyright
Available Formats
Share this document
Did you find this document useful?
Is this content inappropriate?
Report this DocumentCopyright:
Available Formats
ME360 - Chapter 9 Transformation Features and Advanced Modeling Tools - Kopya
Uploaded by
Akın CivelekCopyright:
Available Formats
Software Applications In Mech. Eng.
(2+2)
SOFTWARE APPLICATIONS IN
MECH. ENG.
(2+2)
Chapter 9. Transformation Features and Advanced Modeling Tools
Asist.Prof.Dr. Durmuş Ali BİRCAN
Çukurova University, Engineering Faculty, Mechanical Engineering Dept.
Adana, 2021
Dr. Durmuş Ali BİRCAN
Software Applications In Mech. Eng. (2+2)
Learning Objectives:
• Translate bodies.
• Rotate bodies.
• Create symmetry features and bodies.
• Mirror features and bodies.
• Create rectangular patterns.
• Create circular patterns.
• Create user patterns.
• Scale models.
• Work with additional bodies.
• Add stiffeners to a model.
Dr. Durmuş Ali BİRCAN
Software Applications In Mech. Eng. (2+2)
TRANSFORMATION FEATURES
• Translating Bodies
To translate the current body, invoke the Transformations toolbar.
The Transformations toolbar
Dr. Durmuş Ali BİRCAN
Software Applications In Mech. Eng. (2+2)
Choose the Translation button from the Transformations toolbar. The Question dialog
box is displayed, as shown in the figure.
The Question dialog box The Translate Definition
dialog box
Plane selected as directional reference Resulting translated body
Dr. Durmuş Ali BİRCAN
Software Applications In Mech. Eng. (2+2)
• Rotating Bodies
• Choose the Rotation button from the Transformations toolbar; the Question
dialog box is displayed.
• Choose the Yes button from this dialog box; the Rotate Definition dialog box is
displayed.
The Rotation Definition
dialog box Edge to be selected as Resulting rotated body
rotation axis
Dr. Durmuş Ali BİRCAN
Software Applications In Mech. Eng. (2+2)
• Creating Symmetry Features
To invoke this tool, choose the Symmetry button from the Transformations toolbar
and then choose the Yes button from the Question dialog box.
The Symmetry Definition
dialog box
Symmetry reference to be Resulting symmetry feature
selected
Dr. Durmuş Ali BİRCAN
Software Applications In Mech. Eng. (2+2)
• Transforming the Axis System
To invoke this tool, choose the AxisToAxis button from the Transformations toolbar
and then choose the Yes button from the Question dialog box.
The Axis To Axis Definition
dialog box
The model, reference axis system, Resulting model after transforming
and target axis system to be selected the axis system
Dr. Durmuş Ali BİRCAN
Software Applications In Mech. Eng. (2+2)
• Mirroring Features and Bodies
To mirror the selected feature, select it from geometry area or from the specification
tree and choose the Mirror button from the Transformation Features toolbar; the
Mirror Definition dialog box is displayed.
The Mirror Definition Feature and the mirror Resulting mirrored feature
dialog box plane to be selected
Dr. Durmuş Ali BİRCAN
Software Applications In Mech. Eng. (2+2)
Face to be selected as mirror plane Resulting mirrored model
Dr. Durmuş Ali BİRCAN
Software Applications In Mech. Eng. (2+2)
• Creating Rectangular Patterns
To create the rectangular pattern, choose the Rectangular Pattern button from the
Patterns toolbar.
The Patterns toolbar The Rectangular Pattern Definition
dialog box
Dr. Durmuş Ali BİRCAN
Software Applications In Mech. Eng. (2+2)
Feature and the edge
to be selected
Resulting pattern Rectangular pattern in
two directions pattern
Dr. Durmuş Ali BİRCAN
Software Applications In Mech. Eng. (2+2)
Directional references Resulting pattern of the PartBody
to be selected
Pattern with the Keep specifications Pattern with the Keep specifications
check box cleared check box selected
Dr. Durmuş Ali BİRCAN
Software Applications In Mech. Eng. (2+2)
Patterned feature without Patterned feature after skipping
skipping any instance some of the instances
The expanded Rectangular Pattern
Definition dialog box
Dr. Durmuş Ali BİRCAN
Software Applications In Mech. Eng. (2+2)
Feature to be pattern Position of the parent
feature in the pattern
New position of the parent Rotated pattern
feature
Dr. Durmuş Ali BİRCAN
Software Applications In Mech. Eng. (2+2)
• Creating Circular Patterns
To arrange features or the current body in a circular manner, choose the Circular
Pattern button from the Patterns toolbar.
The Circular Pattern Definition
dialog box
Dr. Durmuş Ali BİRCAN
Software Applications In Mech. Eng. (2+2)
Feature to be patterned and Resulting patterned feature
the reference element to be
selected
The Circular Pattern Definition dialog box
after invoking the Crown Definition tab
Dr. Durmuş Ali BİRCAN
Software Applications In Mech. Eng. (2+2)
Various parameters used to define Resulting pattern after defining
the crown in the pattern the crown parameters
Pattern with the Radial alignment Pattern with the Radial alignment
of instance(s) check box selected of instance(s) check box cleared
Dr. Durmuş Ali BİRCAN
Software Applications In Mech. Eng. (2+2)
• Creating User Patterns
To create a user pattern, select the feature to be patterned and then choose the
User Pattern button from the Patterns toolbar.
The User Pattern Definition
dialog box
Features and the reference sketch Resulting pattern
Dr. Durmuş Ali BİRCAN
Software Applications In Mech. Eng. (2+2)
• Uniform Scaling of Model
To scale a model uniformly, choose the Scaling button from the Transformation
Features toolbar.
The Scaling Definition
dialog box
Dr. Durmuş Ali BİRCAN
Software Applications In Mech. Eng. (2+2)
• Nonuniform Scaling of Model
The Affinity tool is used to scale the model non-uniformly. You can scale the
model non-uniformly using different scale factors along the x, y, and z directions.
The Affinity Definition
dialog box
Dr. Durmuş Ali BİRCAN
Software Applications In Mech. Eng. (2+2)
Model to be scaled non-uniformly Non-uniformly scaled model
WORKING WITH ADDITIONAL BODIES
• The Part workbench of CATIA V5 provides you with a tool to insert new bodies in the
current model.
• You can create features in the newly created body and then perform the boolean
operations on two or more than two part bodies.
Dr. Durmuş Ali BİRCAN
Software Applications In Mech. Eng. (2+2)
• Inserting a New Body
To insert a new body, choose the Body button from the Insert toolbar. A new body
named Body.2 is added under the current body in the specification tree.
Newly inserted body
• Inserting Features in the New Body
To assemble the feature, select it and then choose the Insert in new body button
from the Insert toolbar.
The specification tree
Dr. Durmuş Ali BİRCAN
Software Applications In Mech. Eng. (2+2)
• Applying Boolean Operations to Bodies
After inserting the bodies, you can apply the boolean operations, such as addition of two
bodies, subtraction of one body from the other, retaining the intersection portion of two
bodies, and so on.
• Assembling Bodies
To assemble the two bodies together, choose the Assemble button from the
Boolean Operations toolbar.
The Assemble dialog box
Dr. Durmuş Ali BİRCAN
Software Applications In Mech. Eng. (2+2)
Bodies to be assembled Resulting assembled body
Pocket body and the Resulting assembled body
parent body
Dr. Durmuş Ali BİRCAN
Software Applications In Mech. Eng. (2+2)
• Adding Bodies
The Add tool is used to add the selected bodies together.
The Add dialog box
Bodies to be added Resulting body
Dr. Durmuş Ali BİRCAN
Software Applications In Mech. Eng. (2+2)
• Subtracting Bodies
The Remove tool is used to subtract the selected body from another body.
The Remove dialog box
Body to be removed Resulting body
and the parent body
Dr. Durmuş Ali BİRCAN
Software Applications In Mech. Eng. (2+2)
• Intersecting Bodies
The Intersect tool is used to retain the common portion of two intersecting bodies
and remove the other portions of the selected bodies.
The Intersect dialog box
Body to be selected Resulting body
Dr. Durmuş Ali BİRCAN
Software Applications In Mech. Eng. (2+2)
• Trimming Bodies
• On invoking this tool, you will be prompted to select the body to trim, therefore do so.
• Note that the parent body can not be trimmed.
The Trim Definition
dialog box
Body to be trimmed and the face Resulting trimmed body
selected to specify the portion of
the body to be retained
Dr. Durmuş Ali BİRCAN
Software Applications In Mech. Eng. (2+2)
• Removing Lumps
• When you invoke this tool, you are prompted to select the body to be trimmed.
• Select the body from the geometry area; the Remove Lump Definition (Trim)
dialog box is displayed.
The Remove Lump
Definition (Trim)
dialog box
Face selected to be removed Resulting body after
removing the lump
Dr. Durmuş Ali BİRCAN
Software Applications In Mech. Eng. (2+2)
ADDING STIFFENERS TO THE MODEL
• Stiffeners are generally added to increase the strength of the components under the
increased loading conditions.
• To add a stiffener, choose the Stiffener button from the Advanced Extruded
Features toolbar.
The Stiffener Definition
dialog box
Dr. Durmuş Ali BİRCAN
Software Applications In Mech. Eng. (2+2)
Sketch for the stiffener Resulting stiffener
Sketch for the stiffener Resulting stiffener
Dr. Durmuş Ali BİRCAN
You might also like
- ME360 - Chapter 8 Editing Features - KopyaDocument16 pagesME360 - Chapter 8 Editing Features - KopyaAkın CivelekNo ratings yet
- ME360 - Chapter 10 Advanced Modeling Tools - KopyaDocument12 pagesME360 - Chapter 10 Advanced Modeling Tools - KopyaAkın CivelekNo ratings yet
- ME360 - Chapter 1 Introduction - KopyaDocument32 pagesME360 - Chapter 1 Introduction - KopyaAkın CivelekNo ratings yet
- ME360 - Chapter 3 Drawing Sketches in The SW II - KopyaDocument26 pagesME360 - Chapter 3 Drawing Sketches in The SW II - KopyaAkın CivelekNo ratings yet
- ME360 - Chapter 4 Part Design Fundamentals - KopyaDocument30 pagesME360 - Chapter 4 Part Design Fundamentals - KopyaAkın CivelekNo ratings yet
- Report CNC Miling PoliteknikDocument11 pagesReport CNC Miling PoliteknikDKMF1054 MUHAMMAD SALMANNo ratings yet
- Manual de Operação ITNC530Document656 pagesManual de Operação ITNC530Antonio De Jesus JuniorNo ratings yet
- Heidenhain iTNC530Document530 pagesHeidenhain iTNC530AGERICA1No ratings yet
- XOR Whats NewDocument64 pagesXOR Whats NewArmin PalalicNo ratings yet
- iTNC 530: User's Manual HEIDENHAIN Conversational FormatDocument552 pagesiTNC 530: User's Manual HEIDENHAIN Conversational FormatrastaeggNo ratings yet
- Tersigni Ecotect Analysis Desktop InterfaceDocument14 pagesTersigni Ecotect Analysis Desktop InterfacemukhasaranNo ratings yet
- CATIA Advanced Multi Axis Machining PDFDocument120 pagesCATIA Advanced Multi Axis Machining PDFNarasimman NarayananNo ratings yet
- Introduction & SketchingDocument41 pagesIntroduction & SketchingMurali SiddarthNo ratings yet
- CMG软件培训讲义 (三) BuilderDocument46 pagesCMG软件培训讲义 (三) BuilderjalestNo ratings yet
- Advanced Meshing ToolsDocument376 pagesAdvanced Meshing Toolshafuza_hulawiNo ratings yet
- PolyWorksPlug-in (I) SurphaserDocument43 pagesPolyWorksPlug-in (I) SurphasertiborNo ratings yet
- Ama WB NX PDFDocument36 pagesAma WB NX PDFirinaNo ratings yet
- Tutorial: (Solid Modeling) Quick Modeling November 2013Document33 pagesTutorial: (Solid Modeling) Quick Modeling November 2013Ana María Jácome LaraNo ratings yet
- Auto Cad 2014 Practical File 1Document19 pagesAuto Cad 2014 Practical File 1VishalNo ratings yet
- Auto Cad 2014 Practical File 1 PDFDocument19 pagesAuto Cad 2014 Practical File 1 PDFRahulNo ratings yet
- FullDocument35 pagesFullsumanth100% (1)
- Mechanical - VI. Sem Syllabus GtuDocument115 pagesMechanical - VI. Sem Syllabus GtukishormechNo ratings yet
- Advanced MachinigDocument95 pagesAdvanced MachinigKamruddin KamsNo ratings yet
- EZMotion NC EnglishDocument54 pagesEZMotion NC EnglishOrlando TituanaNo ratings yet
- Computer Aided ErgonomicDocument6 pagesComputer Aided ErgonomicMora HouseNo ratings yet
- Tarcha Polytechnic College: Short Term Training On Autocad SoftwareDocument21 pagesTarcha Polytechnic College: Short Term Training On Autocad SoftwareKebede HaileNo ratings yet
- Industry Specific Topic Sub-Topic Content Examples of Learning Objective Reference User Interface UI Navigation/InteractionDocument6 pagesIndustry Specific Topic Sub-Topic Content Examples of Learning Objective Reference User Interface UI Navigation/InteractionNicola BalattiNo ratings yet
- Product Design Using Various Tools. and Techniques" Presented by Nazeer 3GU18M420Document24 pagesProduct Design Using Various Tools. and Techniques" Presented by Nazeer 3GU18M420Kailash ChauhanNo ratings yet
- Simulator Software For Turning & MillingDocument6 pagesSimulator Software For Turning & MillingJagadeesh RajamanickamNo ratings yet
- Laboratory Activity 5 - Parts Evaluation and ConfigurationDocument10 pagesLaboratory Activity 5 - Parts Evaluation and ConfigurationDaniel S. MacaraegNo ratings yet
- 3134 Top10 Prod TS2 PDFDocument4 pages3134 Top10 Prod TS2 PDFxufNo ratings yet
- Lathe Machining: What's New? Getting StartedDocument219 pagesLathe Machining: What's New? Getting Startedtotenkopf0424No ratings yet
- CW Whats NewDocument28 pagesCW Whats NewЕвгений СоловьевNo ratings yet
- CW Whats New 2010Document17 pagesCW Whats New 2010DINESHJAINo ratings yet
- TNC320 UserManual - 1Document525 pagesTNC320 UserManual - 1Muhammed ShahidNo ratings yet
- Simufact Weldi2022 ApexModelerDocument27 pagesSimufact Weldi2022 ApexModelerJordan PowellNo ratings yet
- Cim 2Document10 pagesCim 2Arun KolurNo ratings yet
- Recruitment SystemDocument19 pagesRecruitment Systemyashwanth reddyNo ratings yet
- Real Time RenderingDocument372 pagesReal Time RenderingJunaid Al MamunNo ratings yet
- Cimco Cnc-Calc 2, EnglishDocument2 pagesCimco Cnc-Calc 2, Englishnnn764No ratings yet
- TelklaDocument31 pagesTelkla20c132No ratings yet
- Recurdyn Multi DisciplineDocument12 pagesRecurdyn Multi DisciplinegeorgD2010No ratings yet
- Design Criteria Editor - Part 1Document12 pagesDesign Criteria Editor - Part 1Renukadevi RptNo ratings yet
- 3shape Dental System Catalog 21.2 June 21st 2021 Products Only - USDocument38 pages3shape Dental System Catalog 21.2 June 21st 2021 Products Only - USIgor CornilovNo ratings yet
- Computer Aided Design 2 Mark Questions With AnswersDocument18 pagesComputer Aided Design 2 Mark Questions With AnswersM.Thirunavukkarasu100% (4)
- Advanced Meshing ToolsDocument287 pagesAdvanced Meshing ToolsChota ChatriNo ratings yet
- "Autocad 2D ": A Vocational Training ONDocument30 pages"Autocad 2D ": A Vocational Training ONHitesh navikNo ratings yet
- Autocad Electrical 2008 Tutorial Series 106 Lessons Over 8.5 HoursDocument4 pagesAutocad Electrical 2008 Tutorial Series 106 Lessons Over 8.5 HoursHope Nat VictoriaNo ratings yet
- Module 1.1Document38 pagesModule 1.1Luthfi KrNo ratings yet
- Productivity Active Editor Pro Probing Software For Machine Tools Data SheetDocument10 pagesProductivity Active Editor Pro Probing Software For Machine Tools Data SheetDivisionaryNo ratings yet
- Seminarski DELMIADocument4 pagesSeminarski DELMIAAleksandar SrejovicNo ratings yet
- Ae503eDocument7 pagesAe503eVijay KumbharNo ratings yet
- Dental System: 3shape Product CatalogDocument40 pagesDental System: 3shape Product CatalogErdeli StefaniaNo ratings yet
- RhinoBIM Structure enDocument16 pagesRhinoBIM Structure enGiovanniNo ratings yet
- Requirements ElicitationDocument65 pagesRequirements ElicitationSeid AhmedNo ratings yet
- Mec222 Computer Aided Machine DrawingDocument4 pagesMec222 Computer Aided Machine DrawingDeedar SinghNo ratings yet
- Manual (PDF) - InventorCAM 2.5D MILLINGDocument298 pagesManual (PDF) - InventorCAM 2.5D MILLINGИгорь ПлугатырёвNo ratings yet
- General Arrangement DrawingsDocument49 pagesGeneral Arrangement DrawingsMuscadin MakensonNo ratings yet
- Navmc 3500 - 44a PT 4Document200 pagesNavmc 3500 - 44a PT 4taylorNo ratings yet
- Amine Basicity Is Measued by The PKa of Its Conjugate Acid PKaHDocument7 pagesAmine Basicity Is Measued by The PKa of Its Conjugate Acid PKaHRecky Jedianta RiadyNo ratings yet
- Magoosh Manhattan Barrron High Frequency WordsDocument25 pagesMagoosh Manhattan Barrron High Frequency WordsSalman SufiNo ratings yet
- Design and Optimization of Drive Shaft With CompositeDocument31 pagesDesign and Optimization of Drive Shaft With CompositeKishan KumarNo ratings yet
- CABLEDocument10 pagesCABLEkhalidNo ratings yet
- Technical Reference Guide iDX Release 3.0Document136 pagesTechnical Reference Guide iDX Release 3.0kira019100% (1)
- How To Release Past Trauma EffortlesslyDocument5 pagesHow To Release Past Trauma Effortlesslyisisjadet67% (3)
- Introduction & Product ListDocument3 pagesIntroduction & Product ListMohammad Iqbal KhanNo ratings yet
- Liebherr LTM 1035 899617708 Service ManualDocument22 pagesLiebherr LTM 1035 899617708 Service Manualevanthomas080893ofc100% (122)
- Full Synthetic Motor OilDocument1 pageFull Synthetic Motor OilfghdNo ratings yet
- Artikel Jurnal - Nur Alimul Hakim - 42117055-5Document12 pagesArtikel Jurnal - Nur Alimul Hakim - 42117055-5cinta burungNo ratings yet
- Equipment List For 1 X 750 MW Gas Based Combined Cycle Power PlantDocument3 pagesEquipment List For 1 X 750 MW Gas Based Combined Cycle Power PlantRazi Khan100% (1)
- PEM Self Clinching Nuts CL SeriesDocument12 pagesPEM Self Clinching Nuts CL SeriesAce Industrial SuppliesNo ratings yet
- Supply Analysis of Ayungin in RizalDocument8 pagesSupply Analysis of Ayungin in RizalAiemiel ZyrraneNo ratings yet
- Frame 8124B Winding 6S: Arep/PmgDocument3 pagesFrame 8124B Winding 6S: Arep/PmgscribdledeeNo ratings yet
- Avamo Broschuere EN-2019-11Document12 pagesAvamo Broschuere EN-2019-11Aman Meidanloo0% (1)
- Pfizer Vaccine Handling UpdatedDocument43 pagesPfizer Vaccine Handling UpdatedJessiebel PinedaNo ratings yet
- Fema 450Document752 pagesFema 450Pitulice Silvia100% (1)
- NTC/2080/Zx SeriesDocument4 pagesNTC/2080/Zx Seriesagj18No ratings yet
- Armitage, 2015. American Academy of Periodontology Task Force Report On The Update To The 1999 Classification of Periodontal Diseases and ConditionsDocument4 pagesArmitage, 2015. American Academy of Periodontology Task Force Report On The Update To The 1999 Classification of Periodontal Diseases and ConditionsClaudia Antonia Ortiz PeraltaNo ratings yet
- Contemporary Consciousenness As Reflected in Images of The VampireDocument18 pagesContemporary Consciousenness As Reflected in Images of The VampireMarielaNo ratings yet
- ESCAFEDocument10 pagesESCAFEBenz Joven BarbonNo ratings yet
- Second Quantization Representation For Classical Many-Particle System PDFDocument14 pagesSecond Quantization Representation For Classical Many-Particle System PDFAzhar MahmoodNo ratings yet
- Pizza AssessmentDocument2 pagesPizza Assessmentapi-456004455No ratings yet
- IEDA 2010 Assignment 2 - SolutionDocument5 pagesIEDA 2010 Assignment 2 - SolutionNorris wongNo ratings yet
- Needle Free Injection Technology - An Overview: Volume 5 - Number 1 Article 148Document9 pagesNeedle Free Injection Technology - An Overview: Volume 5 - Number 1 Article 148Reby RoyNo ratings yet
- Alone and in CombinationDocument10 pagesAlone and in CombinationJose Mauricio Suarez BecerraNo ratings yet
- Operation and Maintenance Manual For Urban Water Utilities PDFDocument182 pagesOperation and Maintenance Manual For Urban Water Utilities PDFKrischaEverNo ratings yet
- Astm D 4221 99 Doble Hidrometro PDFDocument3 pagesAstm D 4221 99 Doble Hidrometro PDFHayatoNo ratings yet