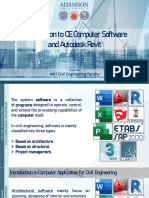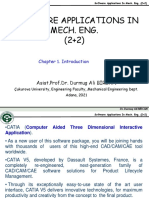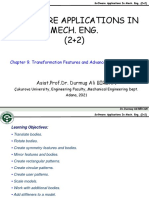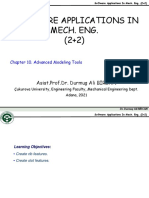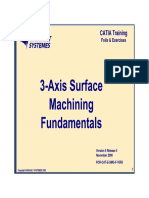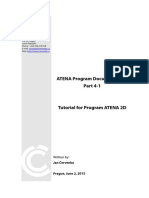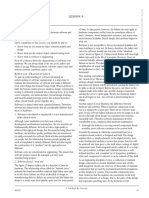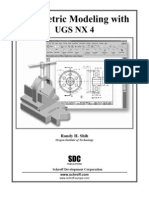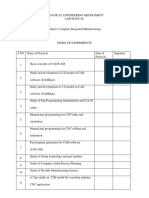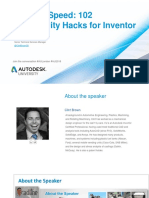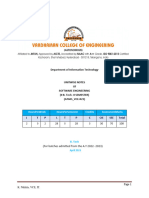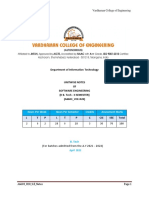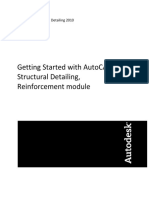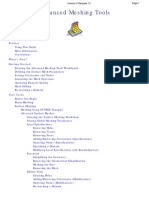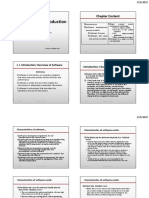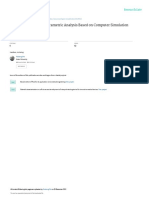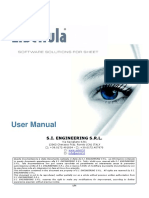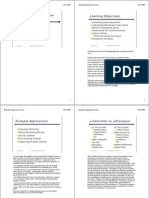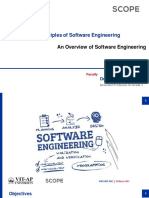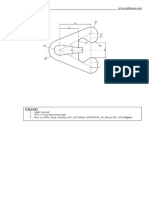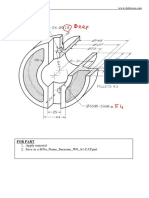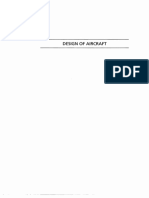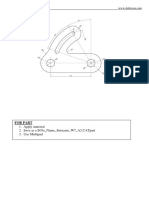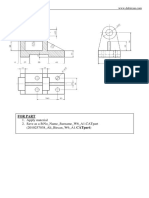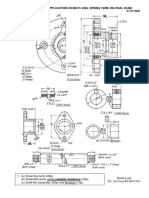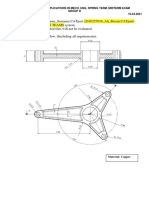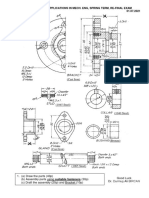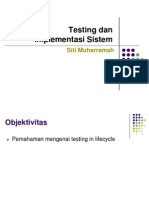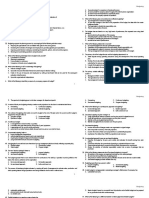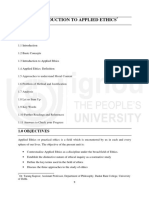Professional Documents
Culture Documents
ME360 - Chapter 4 Part Design Fundamentals - Kopya
Uploaded by
Akın CivelekOriginal Title
Copyright
Available Formats
Share this document
Did you find this document useful?
Is this content inappropriate?
Report this DocumentCopyright:
Available Formats
ME360 - Chapter 4 Part Design Fundamentals - Kopya
Uploaded by
Akın CivelekCopyright:
Available Formats
Software Applications In Mech. Eng.
(2+2)
SOFTWARE APPLICATIONS IN
MECH. ENG.
(2+2)
Chapter 4. Part Design Fundamentals
Asist.Prof.Dr. Durmuş Ali BİRCAN
Çukurova University, Engineering Faculty, Mechanical Engineering Dept.
Adana, 2021
Dr. Durmuş Ali BİRCAN
Software Applications In Mech. Eng. (2+2)
What is Part Design?
Part Design application makes it possible to design precise 3D
mechanical parts with an intuitive and flexible user interface, from sketching
in an assembly context to iterative detailed design. Part Design application
will enable you to accommodate design requirements for parts of various
complexities, from simple to advanced.
This new application, which combines the power of feature-based
design with the flexibility of a Boolean approach, offers a highly productive
and intuitive design environment with multiple design methodologies, such as
post-design and local 3D parameterization.
As a scalable product, Part Design can be used in cooperation with
other current or future companion products such as Assembly Design and
Generative Drafting. The widest application portfolio in the industry is also
accessible through interoperability with CATIA to enable support of the full
product development process from initial concept to product in operation.
Dr. Durmuş Ali BİRCAN
Software Applications In Mech. Eng. (2+2)
Accessing the Part Design Workbench
Anywhere from 1- Start menu
2- File / New menu
1 2
Dr. Durmuş Ali BİRCAN
Software Applications In Mech. Eng. (2+2)
Part Design Interface : General Presentation
CATPart extension
Standard
tools
Part tree Sketcher
access...
Features... Part Design
tools...
Dr. Durmuş Ali BİRCAN
Software Applications In Mech. Eng. (2+2)
Part Design Interface
Sketch-based
Insert menu Constraints
Dress-up
See Wireframe
and Surfaces
Transformations
Operations
Dr. Durmuş Ali BİRCAN
Software Applications In Mech. Eng. (2+2)
Part Design Terminology
• A Part is a combination of one or more features,
and bodies
• The first feature is generated from a sketch
(profile), by extrusion or revolution
• Features are components based on sketches
(sketch-based) or on existing features (dress-up
and transformation). They can also be generated
from surfaces (surface-based)
• A body is a set of features that can be assembled
to a part through Boolean operations (Assemble,
remove, ...)
Dr. Durmuş Ali BİRCAN
Software Applications In Mech. Eng. (2+2)
Part Design General Process
From Assembly 1
> create a new part
(Top-down approach)
2
or Sketch the
Create a new part profile of the
> insert in assembly main pad
(Bottom-up approach)
Generate the
main pad
4 3
Create
Add dress-up
additional
features
features
5
Modify &
reorder features
6 Insert new
features or
bodies for more
complex parts
Dr. Durmuş Ali BİRCAN
Software Applications In Mech. Eng. (2+2)
You have seen CATIA Part Design User interface:
• How to access the workbench
• Its user interface and tools
• The terminology that will be used
• The general design process
... and Basic functions:
• Extruding features (pads, pockets)
• Adding fillets, drafts
• Mirroring and shelling the part
Dr. Durmuş Ali BİRCAN
Software Applications In Mech. Eng. (2+2)
Creating Pads
Extruded Pad
You will learn how to create simple pads
from a 2D profile (or sketch)
Dr. Durmuş Ali BİRCAN
Software Applications In Mech. Eng. (2+2)
What is a Pad ?
• A pad is a basic solid which is extruded from a 2D profile, called sketch It is one of the first features
that can be created when starting a new part
2D profile (sketch) Extruded pad
Length
• Its length can be defined by dimensions (exact values) or with
respect to other 3D elements (thus associative).
Length types
Dr. Durmuş Ali BİRCAN
Software Applications In Mech. Eng. (2+2)
Creating Simple Pads ...
Select the profile
OK to validate
3
Define the pad’s
2 dimensions
Dr. Durmuş Ali BİRCAN
Software Applications In Mech. Eng. (2+2)
Creating a Simple Pad
1 Select the Profile
sketch to be used
for the Pad 2 Select the Pad Modify the Pad
3
icon definition
You get:
The Pad definition can be
modified after creation by double
clicking on the Pad geometry or
product structure
Dr. Durmuş Ali BİRCAN
Software Applications In Mech. Eng. (2+2)
Multi-Length Pad (1/3)
You can extrude multiple profiles belonging to a same sketch using different length values. The multi-
pad capability lets you do this at one time.
3 The Pad Definition dialog
1 Select the Multi-length box is displayed. You can
pad icon see the number of domains
to be extruded.
2 Select the Sketch.
Note that all profiles
must be closed and
must not intersect.
Dr. Durmuş Ali BİRCAN
Software Applications In Mech. Eng. (2+2)
Multi-Length Pad (2/3)
You can extrude multiple profiles belonging to a same sketch using different length
values. The multi-pad capability lets you do this at one time.
Select a Domain in the list. This one now
4 A red arrow is displayed normal to 5 appears in blue in the geometry area.
the sketch. It indicates the proposed
extrusion direction. To reverse it,
you just need to click it.
Dr. Durmuş Ali BİRCAN
Software Applications In Mech. Eng. (2+2)
Multi-Length Pad (3/3)
You can extrude multiple profiles belonging to a same sketch using different length
values. The multi-pad capability lets you do this at one time.
6 Specify the length by entering a value.
For example, enter 20mm. Repeat the Click OK to create the Multi-height
7 Pad.
operation for each extrusion domain.
Note that you can multi -
select extrusion domains in
the list before defining a
common length or
thickness.
Dr. Durmuş Ali BİRCAN
Software Applications In Mech. Eng. (2+2)
Pad : Reverse Side
The Reverse Side button applies to open profiles
only. This option lets you choose which side of
3 Modify the Pad length
the profile is to be extruded
1 Select the Pad icon 2 Select the open sketch
4 Select the arrow to reverse the pad side (or
click the Reverse Side button in the dialog box)
5 Select OK in the dialog box
You get:
Dr. Durmuş Ali BİRCAN
Software Applications In Mech. Eng. (2+2)
Creating Pockets
Blind Pocket Through Pocket
You will learn how to create simple pockets from a 2D profile (or sketch)
Dr. Durmuş Ali BİRCAN
Software Applications In Mech. Eng. (2+2)
What is a Pocket ?
• A pocket is removing material from an existing feature, by extruding a 2D profile
2D profile (sketch) Pocket
Length
• Its length can be defined by dimensions (exact values) or with
respect to other 3D elements (thus associative).
Length types
Dr. Durmuş Ali BİRCAN
Software Applications In Mech. Eng. (2+2)
Creating Simple Pockets ...
1 Select the profile
OK to validate
3
Define pocket’s dimensions
2
Dr. Durmuş Ali BİRCAN
Software Applications In Mech. Eng. (2+2)
Creating a Simple Pocket
1 Select the Profile sketch
to be used for the Pocket
2 Select the Pocket icon
3 Modify the
Pocket
definition
You get:
Pockets can also be created
from sketches including
several profiles. These profiles
must not intersect
Dr. Durmuş Ali BİRCAN
Software Applications In Mech. Eng. (2+2)
Multi-Length Pocket (1/3)
You can extrude multiple profiles belonging to a same sketch using different length
values. The multi-pocket capability lets you do this at one time.
3 The Pocket Definition
dialog box is displayed.
1 Select the Multi-length
You can see the number of
pad icon
domains to be extruded.
2 Select the Sketch.
Note that all profiles
must be closed and
must not intersect.
Note that a red arrow is displayed
normal to the sketch. It indicates the
proposed extrusion direction. To
reverse it, you just need to click it.
Dr. Durmuş Ali BİRCAN
Software Applications In Mech. Eng. (2+2)
Multi-Length Pocket (2/3)
You can extrude multiple profiles belonging to a same sketch using different length
values. The multi-pocket capability lets you do this at one time.
5 Specify the length by entering a value.
For example, enter 10mm. Repeat the
4 Select a Domain in the list. This one now operation for each extrusion domain.
appears in blue in the geometry area.
Note that you can multi-select extrusion
domain from the list before defining a
common length or thickness.
Dr. Durmuş Ali BİRCAN
Software Applications In Mech. Eng. (2+2)
Multi-Length Pocket (3/3)
You can extrude multiple profiles belonging to a same sketch using different length
values. The multi-pocket capability lets you do this at one time.
6 Click OK to create the Multi-height Pad.
Dr. Durmuş Ali BİRCAN
Software Applications In Mech. Eng. (2+2)
Pocket : Reverse Side
The Reverse Side button applies to open profiles 3 Modify the Pocket Depth
only. This option lets you choose which side of
the profile is to be extruded
1 Select the Pocket icon 2 Select the open sketch
4 Select the arrow to reverse the pocket side (or
click the Reverse Side button in the dialog box)
5 Select OK in the dialog box
You get:
Dr. Durmuş Ali BİRCAN
Software Applications In Mech. Eng. (2+2)
Additional Information (1/2)
Open profiles
CATIA allows you to create pockets from open profiles if
existing geometry can limit the pockets. The example
illustrates this concept.
Open profile Pocket
Multiple profiles
• Pockets can also be created from
sketches including several profiles. These
profiles must not intersect. In the example,
the initial sketch is made of eight profiles.
Applying the Pocket command on this
sketch lets you create eight pockets
8 profiles 8 pockets
Can a pocket create material?
• If your pocket is the first feature of a new body, CATIA creates
material.
Dr. Durmuş Ali BİRCAN
Software Applications In Mech. Eng. (2+2)
Additional Information (2/2)
If no sketch has been created when activating the Pocket icon, you can access to the Sketcher
by selecting the Sketcher icon in the dialog box. When you have completed the sketch, you can
leave the Sketcher then you will return to the Pocket creation
Select the Sketcher
icon in the dialog box
then select the sketch
plane
Dr. Durmuş Ali BİRCAN
Software Applications In Mech. Eng. (2+2)
Creating Thin Solids
You will learn how to create a Sketch
Based feature known as Thin Solids.
Dr. Durmuş Ali BİRCAN
Software Applications In Mech. Eng. (2+2)
What are Thin Solids ?
Thin Solids are features resulting from adding Thickness to both sides of a pad’s profile.
Profile to extrude
Resulting Thin Pad
This task can also be applied on Pocket.
Profile to extrude Resulting Thin Pocket
Dr. Durmuş Ali BİRCAN
Software Applications In Mech. Eng. (2+2)
Creating Thin Solids (1/2)
Select the Pad icon.
2
1 Select the Sketch.
The Pad Definition Dialog box is displayed. You
can now define your Thin Pad using the options
available in the Thin Pad Frame.
Enter Thickness1 and Thickness2 values after clicking on
3 More in the Dialog box. You can see that Material has been
added to both sides of the Profile.
To add Material equally to both sides, check Neutral fiber.
4 Thickness1 is then distribued equally. Note that Thickness2
is not available.
Dr. Durmuş Ali BİRCAN
Software Applications In Mech. Eng. (2+2)
Creating Thin Solids (2/2)
Using the Thin Pad option, it is possible to extrude Profiles from Networks. The
5 resulting Features do not depend on the wire creation order in Networks.
With Merge Ends Without Merge Ends
Dr. Durmuş Ali BİRCAN
You might also like
- Introduction to STAAD.Pro for Structural AnalysisDocument18 pagesIntroduction to STAAD.Pro for Structural Analysisradhi_rads89No ratings yet
- Wireframe and Surface Design: CATIA TrainingDocument208 pagesWireframe and Surface Design: CATIA TrainingHomer Texido FrangioniNo ratings yet
- Introduction To Autodesk RevitDocument30 pagesIntroduction To Autodesk RevitRico DumlaoNo ratings yet
- General Arrangement DrawingsDocument49 pagesGeneral Arrangement DrawingsMuscadin MakensonNo ratings yet
- Quiz For Teaching Listening, Speaking, REading, WritingDocument10 pagesQuiz For Teaching Listening, Speaking, REading, WritingAmorBabe Tabasa-Pescadero100% (1)
- Const. Mgmt. Chp. 03 - The Design & Construction ProcessDocument35 pagesConst. Mgmt. Chp. 03 - The Design & Construction ProcessFaiz AhmadNo ratings yet
- Community Organizing and DevelopmentDocument3 pagesCommunity Organizing and DevelopmentJan Paul Salud LugtuNo ratings yet
- Assessment of Attention in PreschoolersDocument23 pagesAssessment of Attention in PreschoolersMarilda GhellereNo ratings yet
- FloorPlanning PrinciplesDocument30 pagesFloorPlanning PrinciplesBhavit KaushikNo ratings yet
- ME360 - Chapter 1 Introduction - KopyaDocument32 pagesME360 - Chapter 1 Introduction - KopyaAkın CivelekNo ratings yet
- ME360 - Chapter 8 Editing Features - KopyaDocument16 pagesME360 - Chapter 8 Editing Features - KopyaAkın CivelekNo ratings yet
- CATIA Training Foils & Exercises: Version 5 Release 5 October 2000Document267 pagesCATIA Training Foils & Exercises: Version 5 Release 5 October 2000sssramyaNo ratings yet
- ME360 - Chapter 9 Transformation Features and Advanced Modeling Tools - KopyaDocument31 pagesME360 - Chapter 9 Transformation Features and Advanced Modeling Tools - KopyaAkın CivelekNo ratings yet
- Ssession Plan: Professional Practices-1 (Autocad)Document3 pagesSsession Plan: Professional Practices-1 (Autocad)raju dasNo ratings yet
- Utilities and Telecom Getting Started Guide: Design Review 2009Document8 pagesUtilities and Telecom Getting Started Guide: Design Review 2009alboresNo ratings yet
- DMCD 1543 Project Proposal and Report Guidelines Sem 2 2022 2023Document6 pagesDMCD 1543 Project Proposal and Report Guidelines Sem 2 2022 2023luqman04hakimiNo ratings yet
- Ahmad @Document36 pagesAhmad @Ahmad WaseemNo ratings yet
- ME360 - Chapter 10 Advanced Modeling Tools - KopyaDocument12 pagesME360 - Chapter 10 Advanced Modeling Tools - KopyaAkın CivelekNo ratings yet
- Nigel Warburton - Cum Sa Gandim Corect Si EficientDocument221 pagesNigel Warburton - Cum Sa Gandim Corect Si EficientRoxanita RoxNo ratings yet
- Product Design Using CATIA SoftwareDocument24 pagesProduct Design Using CATIA SoftwareKailash ChauhanNo ratings yet
- Unit No 5 SlidesDocument75 pagesUnit No 5 Slides18JE0254 CHIRAG JAINNo ratings yet
- Edu Cat e STD FF V5R8Document73 pagesEdu Cat e STD FF V5R8costa59dac9242No ratings yet
- AutoCAd Six Weeks FileDocument49 pagesAutoCAd Six Weeks Fileamit joshiNo ratings yet
- ATENA Engineering 2D TutorialDocument66 pagesATENA Engineering 2D TutorialTahir KhanNo ratings yet
- Topics Covered: Lesson 6Document3 pagesTopics Covered: Lesson 6Srawan NathNo ratings yet
- (Project) Software Design Specification: Project Code: PCV Document Code: PCV-DD - v1.0Document42 pages(Project) Software Design Specification: Project Code: PCV Document Code: PCV-DD - v1.0Duy Hùng BùiNo ratings yet
- Design Patterns GuideDocument15 pagesDesign Patterns GuidetirumaleshNo ratings yet
- Parametric Modeling Nx4Document37 pagesParametric Modeling Nx4Gurpreet Singh BoparaiNo ratings yet
- BMCG 1523 Project GuidelinesDocument5 pagesBMCG 1523 Project GuidelinesAssrul YahyaNo ratings yet
- Exhibit 06 - Technical Architecture TemplateDocument8 pagesExhibit 06 - Technical Architecture TemplateMadalina Croitoru-HeuserNo ratings yet
- Cad-Cam-Cim Lab Manual Me804Document49 pagesCad-Cam-Cim Lab Manual Me804Vivek Patil100% (1)
- 102 Productivity Hacks For InventorDocument102 pages102 Productivity Hacks For InventorSimon PetersenNo ratings yet
- SE UNIT-1,2 Combined VCEDocument36 pagesSE UNIT-1,2 Combined VCEAryan AdlaNo ratings yet
- Introduction To Computer Aided DesignDocument4 pagesIntroduction To Computer Aided DesignKranthi KkNo ratings yet
- K.Nikhila Vardhaman College of EngineeringDocument34 pagesK.Nikhila Vardhaman College of EngineeringAshNo ratings yet
- Drafting Standards for Mechanical Design (39 charactersDocument33 pagesDrafting Standards for Mechanical Design (39 charactersMustafa Al Taleb BackupNo ratings yet
- GSG ASD Reinforcement PDFDocument41 pagesGSG ASD Reinforcement PDFGillberth Zerpa ChavezNo ratings yet
- System AnalysisDocument15 pagesSystem Analysismahesh gurramNo ratings yet
- Computer Aided Machine Drawing Course code: 3331906Document7 pagesComputer Aided Machine Drawing Course code: 3331906jayyadavvpcNo ratings yet
- Advanced Meshing ToolsDocument287 pagesAdvanced Meshing ToolsChota ChatriNo ratings yet
- Project Management and Work Breakdown StructureDocument27 pagesProject Management and Work Breakdown StructurenmNo ratings yet
- Unit 1. SEPM LectureDocument191 pagesUnit 1. SEPM LectureSimi JainNo ratings yet
- Minor Project Topic Summary 2022Document6 pagesMinor Project Topic Summary 2022varad baliNo ratings yet
- Software Architecture FundamentalsDocument29 pagesSoftware Architecture FundamentalsCh UmerNo ratings yet
- Software Design Document (SDD) Template: IEEE STD 1016 1998Document7 pagesSoftware Design Document (SDD) Template: IEEE STD 1016 1998Sorin IordacheNo ratings yet
- SoftwareTesting-03_ENGDocument39 pagesSoftwareTesting-03_ENGkiraisme182003No ratings yet
- Activity No. 1 Introduction To Solid WorksDocument5 pagesActivity No. 1 Introduction To Solid Worksnone noneNo ratings yet
- Cim 2Document10 pagesCim 2Arun KolurNo ratings yet
- Lesson 2 Design Tools and Resources Standards and Codes and EconomicsDocument8 pagesLesson 2 Design Tools and Resources Standards and Codes and Economicsveronica NgunziNo ratings yet
- ChapterOne MYLecture PDFDocument19 pagesChapterOne MYLecture PDFTedla MelekotNo ratings yet
- Study of Piping Stress Parametric Analysis Based On Computer SimulationDocument9 pagesStudy of Piping Stress Parametric Analysis Based On Computer SimulationSakuNo ratings yet
- Libellula CUT英文手册Document56 pagesLibellula CUT英文手册태환오No ratings yet
- Embedded System For Computers.Document12 pagesEmbedded System For Computers.Freelander83No ratings yet
- TM801TRE.30-ENG - APROL Engineering BasicsDocument40 pagesTM801TRE.30-ENG - APROL Engineering BasicsAnton KazakovNo ratings yet
- DMU Engineering Analysis Review TutorialDocument63 pagesDMU Engineering Analysis Review Tutorialsurisri1No ratings yet
- 3134 Top10 Prod TS2 PDFDocument4 pages3134 Top10 Prod TS2 PDFxufNo ratings yet
- Jodhpur Institute of Engineering and TechnologyDocument33 pagesJodhpur Institute of Engineering and TechnologyPRIYANSHI MATHURNo ratings yet
- V5R17 Mechanical Design LRDocument20 pagesV5R17 Mechanical Design LRzhexiao96No ratings yet
- SWE1002-Principles of Software EngineeringDocument14 pagesSWE1002-Principles of Software EngineeringPradhyumna GundaNo ratings yet
- Autodesk Inventor 2011Document47 pagesAutodesk Inventor 2011Marija SavicNo ratings yet
- Computer Aided Progressive Die DesignDocument2 pagesComputer Aided Progressive Die DesignDeep AhireNo ratings yet
- IEEE SDD-TemplateDocument8 pagesIEEE SDD-TemplateDipanshu VarshneyNo ratings yet
- ME360 Week5 App2Document1 pageME360 Week5 App2Akın CivelekNo ratings yet
- Apply Material 2. Save As A Stno - Name - Surname - W9 - A1.CatpartDocument1 pageApply Material 2. Save As A Stno - Name - Surname - W9 - A1.CatpartAkın CivelekNo ratings yet
- Vdoc - Pub Design of AircraftDocument406 pagesVdoc - Pub Design of AircraftAkın CivelekNo ratings yet
- Apply Material 2. Save As A Stno - Name - Surname - W7 - A2.Catpart 3. Use MultipadDocument1 pageApply Material 2. Save As A Stno - Name - Surname - W7 - A2.Catpart 3. Use MultipadAkın CivelekNo ratings yet
- For Part: 1. Apply Material 2. Save As A Stno - Name - Surname - W6 - A1.Catpart (2010257038 - Ali - Bircan - W6 - A1.Catpart)Document1 pageFor Part: 1. Apply Material 2. Save As A Stno - Name - Surname - W6 - A1.Catpart (2010257038 - Ali - Bircan - W6 - A1.Catpart)Akın CivelekNo ratings yet
- ME360 - Chapter 10 Advanced Modeling Tools - KopyaDocument12 pagesME360 - Chapter 10 Advanced Modeling Tools - KopyaAkın CivelekNo ratings yet
- ME360 - Chapter 3 Drawing Sketches in The SW II - KopyaDocument26 pagesME360 - Chapter 3 Drawing Sketches in The SW II - KopyaAkın CivelekNo ratings yet
- ME-360 Software App in Mech Eng SpringTerm RE-FINAL Exam - KopyaDocument2 pagesME-360 Software App in Mech Eng SpringTerm RE-FINAL Exam - KopyaAkın CivelekNo ratings yet
- ME-360 Software App in Mech Eng - SpringTerm - MidtermExamDocument1 pageME-360 Software App in Mech Eng - SpringTerm - MidtermExamAkın CivelekNo ratings yet
- (Cast Iron) : Me-360 Software Applications in Mech. Eng, Spring Term, Re-Final ExamDocument29 pages(Cast Iron) : Me-360 Software Applications in Mech. Eng, Spring Term, Re-Final ExamAkın CivelekNo ratings yet
- Modeling Mechatronic Systems Using SIDOPS+ LanguageDocument6 pagesModeling Mechatronic Systems Using SIDOPS+ LanguagemameuriNo ratings yet
- Structured System Analysis and Design (BIT321) System DesignDocument38 pagesStructured System Analysis and Design (BIT321) System DesignGlobal AccessNo ratings yet
- CVDocument2 pagesCVAbhishek KulkarniNo ratings yet
- Modern Foreign Language Listening Theory and PracticeDocument3 pagesModern Foreign Language Listening Theory and Practicesara wilsonNo ratings yet
- Journal of Business Research: Melika Husi Ć-Mehmedović, Ismir Omeragi Ć, Zenel Batagelj, Toma Ž KolarDocument10 pagesJournal of Business Research: Melika Husi Ć-Mehmedović, Ismir Omeragi Ć, Zenel Batagelj, Toma Ž KolarAltair CamargoNo ratings yet
- View metadata, citation and similar papers at core.ac.ukDocument25 pagesView metadata, citation and similar papers at core.ac.ukMike Nurmalia SariNo ratings yet
- Materi TIS11Document87 pagesMateri TIS11Firly FebrianNo ratings yet
- Defining Data Ethics in Library and Information ScienceDocument8 pagesDefining Data Ethics in Library and Information ScienceAlex CostaNo ratings yet
- Review of Related LiteratureDocument16 pagesReview of Related LiteratureDylan TylNo ratings yet
- 10 X08 BudgetingDocument13 pages10 X08 BudgetingJohn Bryan100% (2)
- Article JBF Top Down LapideDocument3 pagesArticle JBF Top Down LapideMaFe Cifuentes PuertoNo ratings yet
- Engineering CostDocument62 pagesEngineering CostSuleiman BaruniNo ratings yet
- Afgnpo MidtermDocument12 pagesAfgnpo Midtermjr centenoNo ratings yet
- Lecture 12 Assembly ModelingDocument5 pagesLecture 12 Assembly ModelingtoshugoNo ratings yet
- Assembly of PartsDocument29 pagesAssembly of PartsthirumalaikumaranNo ratings yet
- PSYCH 1000: Final Exam Review & Study GuideDocument4 pagesPSYCH 1000: Final Exam Review & Study GuideMohamed AdnanNo ratings yet
- Phase 3.1 Teaching Techniques (Language Skills)Document60 pagesPhase 3.1 Teaching Techniques (Language Skills)Madhuri KarnewarNo ratings yet
- Eco DistrictDocument7 pagesEco DistrictBudi HarsonoNo ratings yet
- Unit 1Document20 pagesUnit 1divyasinghraikwar000No ratings yet
- Lifeline ReportDocument13 pagesLifeline ReportSowmya SudevanNo ratings yet
- CS ProjectDocument28 pagesCS Projectsai projectNo ratings yet
- Cost Estimation Techniques: by DrirdaDocument43 pagesCost Estimation Techniques: by DrirdaZariff ZakiNo ratings yet
- Calculating the additional impacts of public interventionsDocument62 pagesCalculating the additional impacts of public interventionsmemo1349No ratings yet
- Human Resource PlanningDocument30 pagesHuman Resource PlanningSiddhant SekharNo ratings yet
- Session 2 NotesDocument24 pagesSession 2 NotesNav J KarNo ratings yet