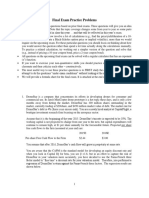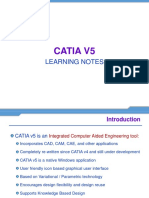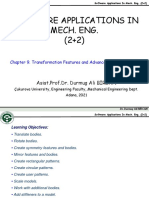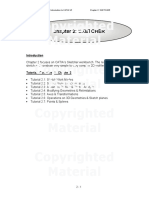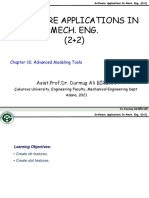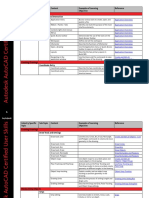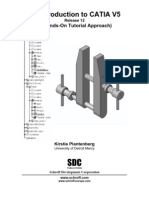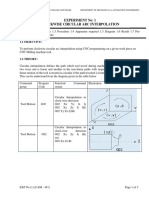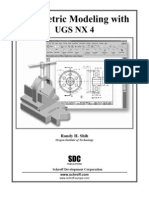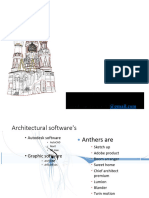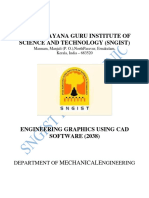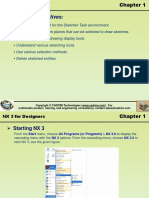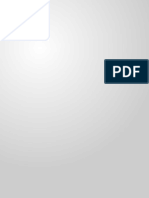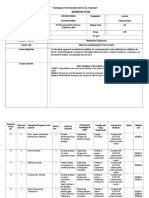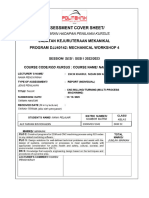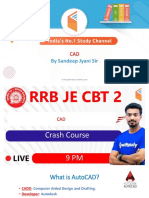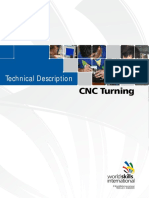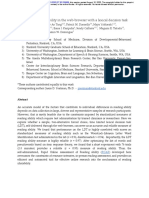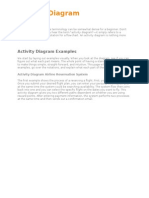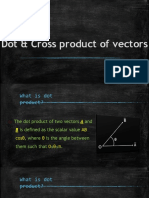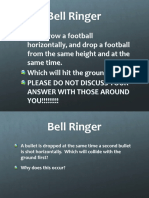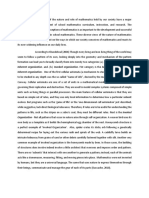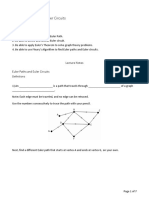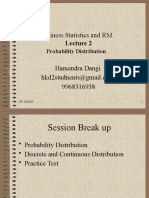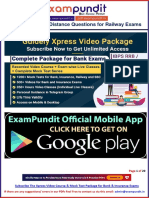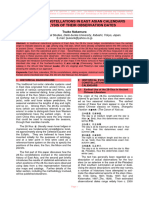Professional Documents
Culture Documents
ME360 - Chapter 3 Drawing Sketches in The SW II - Kopya
Uploaded by
Akın CivelekOriginal Title
Copyright
Available Formats
Share this document
Did you find this document useful?
Is this content inappropriate?
Report this DocumentCopyright:
Available Formats
ME360 - Chapter 3 Drawing Sketches in The SW II - Kopya
Uploaded by
Akın CivelekCopyright:
Available Formats
Software Applications In Mech. Eng.
(2+2)
SOFTWARE APPLICATIONS IN
MECH. ENG.
(2+2)
Chapter 3. Drawing Sketches in the Sketcher Workbench-II
Asist.Prof.Dr. Durmuş Ali BİRCAN
Çukurova University, Engineering Faculty, Mechanical Engineering Dept.
Adana, 2021
Dr. Durmuş Ali BİRCAN
Software Applications In Mech. Eng. (2+2)
Learning Objectives:
• Draw ellipses.
• Draw splines.
• Connect two elements using an arc or a spline.
• Draw elongated holes.
• Draw cylindrical elongated holes.
• Draw key holes.
• Draw hexagons.
• Draw centered rectangles.
• Draw centered parallelograms.
• Draw different types of conics.
• Edit and modify sketches.
Dr. Durmuş Ali BİRCAN
Software Applications In Mech. Eng. (2+2)
OTHER SKETCHING TOOLS
• Drawing Ellipses
To draw an ellipse, invoke the Ellipse tool by choosing the Ellipse button from the
Conic toolbar.
The Conic toolbar
Specifying three points to draw an ellipse The resulting ellipse
Dr. Durmuş Ali BİRCAN
Software Applications In Mech. Eng. (2+2)
• Drawing Splines
To draw a spline, choose the down arrow on the right of the Spline button in the
Profile toolbar and invoke the Spline toolbar.
The Spline toolbar Specifying points for drawing a spline
Dr. Durmuş Ali BİRCAN
Software Applications In Mech. Eng. (2+2)
• Connecting two Elements by a Spline or an Arc
The Sketch tools toolbar after invoking
the Connect tool
• Connecting Two Elements with a Spline
• By default, the Connects with a Spline button is chosen in the Sketch tools toolbar.
• You are prompted to select the first element to be connected.
Dr. Durmuş Ali BİRCAN
Software Applications In Mech. Eng. (2+2)
• Connecting Two Elements with an Arc
To connect two selected elements with an arc, choose the Connect button from the
Spline toolbar.
• Drawing Elongated Holes
To draw an elongated hole invoke the Elongated Hole tool from the Predefined
Profile toolbar.
An elongated hole profile
Dr. Durmuş Ali BİRCAN
Software Applications In Mech. Eng. (2+2)
• Drawing Cylindrical Elongated Holes
A cylindrical elongated hole
• Drawing Keyhole Profiles
A keyhole profile
Dr. Durmuş Ali BİRCAN
Software Applications In Mech. Eng. (2+2)
• Drawing Hexagons
Hexagon drawn using
the Hexagon tool
• Drawing Centered Rectangles
Center rectangle along with
the center point and the point
on the corner of the rectangle
Dr. Durmuş Ali BİRCAN
Software Applications In Mech. Eng. (2+2)
• Drawing Centered Parallelograms
Centered parallelogram with the
first line, second line, and the
point on parallelogram
• Drawing Conics
To draw various conics available in CATIA V5R18, choose the down arrow available
on the right of the Ellipse button in the Profile toolbar.
Dr. Durmuş Ali BİRCAN
Software Applications In Mech. Eng. (2+2)
• Drawing a Parabola by Focus
Points used to draw a parabola
• Drawing a Hyperbola by Focus
Specifying the apex of the hyperbola Specifying the start point
of the hyperbola
Dr. Durmuş Ali BİRCAN
Software Applications In Mech. Eng. (2+2)
• Drawing Conics
To draw a conic, invoke the Conic tool from the Conic toolbar.
A Conic
Dr. Durmuş Ali BİRCAN
Software Applications In Mech. Eng. (2+2)
EDITING AND MODIFYING SKETCHES
• CATIA V5 provides you with a number of tools that can be used to edit the sketched
elements.
• Trimming Unwanted Sketched Elements
The Relimitations toolbar
Dr. Durmuş Ali BİRCAN
Software Applications In Mech. Eng. (2+2)
Elements to be selected for trimming The resulting trimmed elements
Elements to be selected for trimming The resulting trimmed elements
Dr. Durmuş Ali BİRCAN
Software Applications In Mech. Eng. (2+2)
• Extending Sketched Elements
Elements selected to be extended The resulting extended element
• Trimming by Using the Quick Trim Tool
CATIA V5 also provides you with a tool using which you can quickly trim the
unwanted sketched elements.
Dr. Durmuş Ali BİRCAN
Software Applications In Mech. Eng. (2+2)
• Filleting Sketched Elements
In the Sketcher workbench of CATIA V5, you are provided with the Corner tool to
fillet the sketched elements.
Fillet created using the Trim Fillets created using the selected Trim
All Elements button First Element and the No Trim buttons
Dr. Durmuş Ali BİRCAN
Software Applications In Mech. Eng. (2+2)
• Chamfering Sketched Elements
The Sketcher workbench of CATIA V5 also provides you with a Chamfer tool to
chamfer the sketched elements.
Elements to be selected and the resulting chamfer created
Dr. Durmuş Ali BİRCAN
Software Applications In Mech. Eng. (2+2)
• Mirroring Sketched Elements
Choose the down arrow on the right of the Mirror button provided in the
Operation toolbar to invoke the Transformation toolbar.
The Transformation toolbar
Elements selected to be mirrored The Resulting mirrored sketch
and the mirror line to be selected
Dr. Durmuş Ali BİRCAN
Software Applications In Mech. Eng. (2+2)
• Mirroring Elements Without Duplication
The Symmetry tool mirrors the sketched elements about a mirror axis but deletes
the original elements.
• Translating Sketched Elements
The Sketcher workbench provides you the Translate tool to move the selected
sketched elements from their initial position to the required destination.
The Translation Definition dialog box
Dr. Durmuş Ali BİRCAN
Software Applications In Mech. Eng. (2+2)
• Rotating Sketched Elements
The Rotate tool is used to rotate the sketched elements around a rotation center
point.
The Rotation Definition dialog box Points to be selected and
the rotated elements
Dr. Durmuş Ali BİRCAN
Software Applications In Mech. Eng. (2+2)
• Scaling Sketched Elements
To scale the sketched elements, select them and then choose the Scale button
from the Transformation toolbar.
The Scale Definition dialog box
Dr. Durmuş Ali BİRCAN
Software Applications In Mech. Eng. (2+2)
• Offsetting Sketched Elements
To offset the sketched elements, select them and then choose the Offset
button from the Transformation toolbar.
The four additional buttons in the Elements created after offsetting
expanded Sketch tools toolbar
Dr. Durmuş Ali BİRCAN
Software Applications In Mech. Eng. (2+2)
• Modifying Sketched Elements
You can modify the sketched elements, using various tools available in the Sketcher
environment of CATIA V5.
• Modifying the Sketched Line
You can modify a sketched line using the Line Definition dialog box.
The Line Definition dialog box
Dr. Durmuş Ali BİRCAN
Software Applications In Mech. Eng. (2+2)
• Modifying a Sketched Circle
You can modify a sketched circle using the Circle Definition dialog box.
The Circle Definition dialog box
Dr. Durmuş Ali BİRCAN
Software Applications In Mech. Eng. (2+2)
• Modifying the Sketched Arc
• The arcs are also modified using the Circle Definition dialog box.
• To invoke it, double-click on the arc to be modified.
• Modifying the Sketched Spline
You can modify a spline using the Spline Definition dialog box, which is displayed when
you double-click on the spline that needs to be modified.
The Spline Definition dialog box
Dr. Durmuş Ali BİRCAN
Software Applications In Mech. Eng. (2+2)
• Modifying the Sketched Point
To modify a sketched point, double click
on it; the Point Definition dialog box is
displayed, as shown in the Figure A.
Figure A The Point
Definition dialog box
• Modifying the Sketched Ellipse
To modify a sketched ellipse, double-
click on it; the Ellipse Definition
dialog box is displayed, as shown in
the Figure B. Figure B The Ellipse
Definition dialog box
Dr. Durmuş Ali BİRCAN
Software Applications In Mech. Eng. (2+2)
• Modifying the Sketched Elements by Dragging
The modification of the sketched element can be done by dragging its start point, end
point, profile, or the control points.
• Deleting Sketched Elements
• To delete the sketched element, select the sketched element and choose the
DELETE key.
• You can also delete the sketched elements by selecting them and then right-clicking
to invoke the contextual menu.
Dr. Durmuş Ali BİRCAN
You might also like
- Practice Final Exam Questions399Document17 pagesPractice Final Exam Questions399MrDorakonNo ratings yet
- 2022 Nov Final Preboard MathDocument8 pages2022 Nov Final Preboard MathJOHN CARLO DE GUZMAN AMBAY (JCDGA)No ratings yet
- Introduction & SketchingDocument41 pagesIntroduction & SketchingMurali SiddarthNo ratings yet
- Kim - HRR of Burning Items in FiresDocument27 pagesKim - HRR of Burning Items in FiresRuiruiSunNo ratings yet
- ME360 - Chapter 1 Introduction - KopyaDocument32 pagesME360 - Chapter 1 Introduction - KopyaAkın CivelekNo ratings yet
- ME360 - Chapter 9 Transformation Features and Advanced Modeling Tools - KopyaDocument31 pagesME360 - Chapter 9 Transformation Features and Advanced Modeling Tools - KopyaAkın CivelekNo ratings yet
- ME360 - Chapter 8 Editing Features - KopyaDocument16 pagesME360 - Chapter 8 Editing Features - KopyaAkın CivelekNo ratings yet
- Introduction To CATIA V5: Release 17 (A Hands-On Tutorial Approach)Document35 pagesIntroduction To CATIA V5: Release 17 (A Hands-On Tutorial Approach)Neeraja NairNo ratings yet
- Material Material Material Material: Chapter 2: SKETCHERDocument31 pagesMaterial Material Material Material: Chapter 2: SKETCHERasndmpNo ratings yet
- Introduction To CATIA V5: Release 16 (A Hands-On Tutorial Approach)Document33 pagesIntroduction To CATIA V5: Release 16 (A Hands-On Tutorial Approach)Vinoth KumarNo ratings yet
- ME360 - Chapter 10 Advanced Modeling Tools - KopyaDocument12 pagesME360 - Chapter 10 Advanced Modeling Tools - KopyaAkın CivelekNo ratings yet
- Catia v5Document32 pagesCatia v5Jeevesh PrasoonNo ratings yet
- Industry Specific Topic Sub-Topic Content Examples of Learning Objective Reference User Interface UI Navigation/InteractionDocument6 pagesIndustry Specific Topic Sub-Topic Content Examples of Learning Objective Reference User Interface UI Navigation/InteractionNicola BalattiNo ratings yet
- AutocaddDocument30 pagesAutocaddJabez SajiNo ratings yet
- Auto CadDocument30 pagesAuto CadJabez SajiNo ratings yet
- ME360 - Chapter 4 Part Design Fundamentals - KopyaDocument30 pagesME360 - Chapter 4 Part Design Fundamentals - KopyaAkın CivelekNo ratings yet
- Introduction To CATIA V5: Jntuh College of Enginering ManthaniDocument43 pagesIntroduction To CATIA V5: Jntuh College of Enginering ManthaniarunNo ratings yet
- Tutorial - Catia V5 SketcherDocument29 pagesTutorial - Catia V5 SketchersalehmeiabadiNo ratings yet
- Experiment No: 1 Clockwise Circular Arc Interpolation: 1.1 ObjectiveDocument25 pagesExperiment No: 1 Clockwise Circular Arc Interpolation: 1.1 ObjectiveVishal JhaNo ratings yet
- Cad-Cam Lab ManualDocument41 pagesCad-Cam Lab ManualAnonymous CFkk91INo ratings yet
- Experiment No: 1 Clockwise Circular Arc Interpolation: 1.1 ObjectiveDocument3 pagesExperiment No: 1 Clockwise Circular Arc Interpolation: 1.1 ObjectiveAkshay MittalNo ratings yet
- Curve Driven PatternsDocument5 pagesCurve Driven PatternsSanPer86No ratings yet
- Auto Cad 2014 Practical File 1Document19 pagesAuto Cad 2014 Practical File 1VishalNo ratings yet
- Auto Cad 2014 Practical File 1 PDFDocument19 pagesAuto Cad 2014 Practical File 1 PDFRahulNo ratings yet
- Parametric Modeling Nx4Document37 pagesParametric Modeling Nx4Gurpreet Singh BoparaiNo ratings yet
- LectureDocument55 pagesLecturedessie tigabuNo ratings yet
- S2 Cad Manual PDFDocument29 pagesS2 Cad Manual PDFArshadsha M.ANo ratings yet
- Rohit - My ReportDocument22 pagesRohit - My ReportNavneet SinghNo ratings yet
- DIGITAL FABRICATION CNC MethodDocument7 pagesDIGITAL FABRICATION CNC Methodsakshi shindeNo ratings yet
- Anurag Group of Institutions Autonomous Department of Mechanical EngineeringDocument4 pagesAnurag Group of Institutions Autonomous Department of Mechanical EngineeringKanukula Raghu ReddyNo ratings yet
- TU-014-A CNC Training - Level 1 Inventor HSM TrainingDocument24 pagesTU-014-A CNC Training - Level 1 Inventor HSM TrainingMahfud SidikNo ratings yet
- c01 Proe wf2.0Document37 pagesc01 Proe wf2.0Namelezz ShadowwNo ratings yet
- Ii B.tech Cad Cam LabDocument37 pagesIi B.tech Cad Cam LabSiddhardhaNo ratings yet
- Lab Report 4-1Document10 pagesLab Report 4-1Areeba MujtabaNo ratings yet
- The Perfect Integrated Solution For All Your Reverse Engineering ProjectsDocument1 pageThe Perfect Integrated Solution For All Your Reverse Engineering ProjectsflibflurbNo ratings yet
- Adc Compact Annotation Software: User ManualDocument22 pagesAdc Compact Annotation Software: User ManualLuis Alberto Díaz OlmedoNo ratings yet
- Learning ObjectivesDocument38 pagesLearning ObjectivesprasenjitsayantanNo ratings yet
- List of Exercises and LAB MANUAL - MEP 106Document19 pagesList of Exercises and LAB MANUAL - MEP 106Arnob RayNo ratings yet
- 03 - Ch1 To Ch4 - FinalDocument106 pages03 - Ch1 To Ch4 - FinalAhmed Sobhi l أحمد صبحيNo ratings yet
- 2d CNC Pen Plotter Machine FINAL PDFDocument49 pages2d CNC Pen Plotter Machine FINAL PDFVrajesh ShahNo ratings yet
- Cad/Cam Practical File: Computer Aided Designing and ManufacturingDocument18 pagesCad/Cam Practical File: Computer Aided Designing and Manufacturingaastik bhatnagarNo ratings yet
- Ssession Plan: Professional Practices-1 (Autocad)Document3 pagesSsession Plan: Professional Practices-1 (Autocad)raju dasNo ratings yet
- Cad - Cam - CaeDocument75 pagesCad - Cam - CaeزهديابوانسNo ratings yet
- Report CNC Miling PoliteknikDocument11 pagesReport CNC Miling PoliteknikDKMF1054 MUHAMMAD SALMANNo ratings yet
- Autocad PresentationDocument16 pagesAutocad PresentationHestuti NayakNo ratings yet
- Chapter 2 - Input & Output DevicesDocument7 pagesChapter 2 - Input & Output DevicesMenna EissaNo ratings yet
- CAD by Sandeep Jyani Sir WifistudyDocument195 pagesCAD by Sandeep Jyani Sir WifistudySumit SagarNo ratings yet
- Cad PDFDocument112 pagesCad PDFPRANGYA PARAMITA NAYAKNo ratings yet
- Akshay Auto CadDocument21 pagesAkshay Auto CadAKSHAY bhuiyar100% (1)
- Introduction To Computer Aided DesignDocument4 pagesIntroduction To Computer Aided DesignKranthi KkNo ratings yet
- EGR 110 Engineering Graphics: Inventor LecturesDocument13 pagesEGR 110 Engineering Graphics: Inventor LecturesasimiNo ratings yet
- Date: Experiment No.:2: Sri. Y.SAGAR, Assistant Professor, Department of Mechanical Engineering, AITAMDocument2 pagesDate: Experiment No.:2: Sri. Y.SAGAR, Assistant Professor, Department of Mechanical Engineering, AITAMN MAHESHNo ratings yet
- CNC Turning MachineDocument78 pagesCNC Turning MachineAndriZiNo ratings yet
- Overview and Applications: Yasir O. Sinada Olivier SteigerDocument14 pagesOverview and Applications: Yasir O. Sinada Olivier Steigersid100% (1)
- Guide For DIALuxDocument3 pagesGuide For DIALuxSidra ShaikhNo ratings yet
- CNC Turning: Technical DescriptionDocument10 pagesCNC Turning: Technical Descriptiongia1985No ratings yet
- Trigonometric Functions, Identities and EquationsDocument18 pagesTrigonometric Functions, Identities and EquationsAkshitha JogiNo ratings yet
- Question Bank - Section of SolidsDocument5 pagesQuestion Bank - Section of SolidstomsatNo ratings yet
- Lexical Decision Task OnlineDocument23 pagesLexical Decision Task OnlineManalNo ratings yet
- Valores de La Función de Distribución de Poisson:: PX X e KDocument1 pageValores de La Función de Distribución de Poisson:: PX X e KRoxana MurguNo ratings yet
- CHAPTER 4 - UNIFORM OPEN CHANNEL FLOW - Sesi 1Document37 pagesCHAPTER 4 - UNIFORM OPEN CHANNEL FLOW - Sesi 1mohd irfanNo ratings yet
- 2) C1 Algebra and Functions and Quadratic Functions QuestionsDocument15 pages2) C1 Algebra and Functions and Quadratic Functions QuestionsTimNo ratings yet
- Activity Diagram SymbolsDocument5 pagesActivity Diagram SymbolsElgin Renz Timbreza RociliNo ratings yet
- Arnol'd ODE Book Review PDFDocument9 pagesArnol'd ODE Book Review PDFmladenNo ratings yet
- Final CDocument69 pagesFinal CAKASH KAUSHALNo ratings yet
- Vector Products Dot and Cross Product Sept 14Document38 pagesVector Products Dot and Cross Product Sept 14Alex AndersNo ratings yet
- Projectile MotionDocument55 pagesProjectile MotionNani Dale ZumbaNo ratings yet
- RRLDocument2 pagesRRLAlyssa MariNo ratings yet
- 1580 CH 14.2 Student NotesDocument7 pages1580 CH 14.2 Student NotesLuke DavisNo ratings yet
- Business Statistics and RM: Hamendra Dangi 9968316938Document21 pagesBusiness Statistics and RM: Hamendra Dangi 9968316938Adil AliNo ratings yet
- Numerical ch18Document17 pagesNumerical ch18MuhammadAuliaRahmanNo ratings yet
- Chap. 1 - Philosophy of MathematicsDocument2 pagesChap. 1 - Philosophy of Mathematicsfeby FebyNo ratings yet
- MMW Module 9 (Dona Vie) PDFDocument4 pagesMMW Module 9 (Dona Vie) PDFRey RoseteNo ratings yet
- The Right Half Plane ZeroDocument6 pagesThe Right Half Plane ZeroPhạm Văn TưởngNo ratings yet
- Example 5 - Plane Areas in Rectangular Coordinates - Integral Calculus ReviewDocument6 pagesExample 5 - Plane Areas in Rectangular Coordinates - Integral Calculus ReviewRomeo VictorNo ratings yet
- 4 1 1 A StatisticaldataexplorationDocument6 pages4 1 1 A Statisticaldataexplorationapi-25616475425% (4)
- Simple Harmonic Motion Lab: K M T and M KDocument2 pagesSimple Harmonic Motion Lab: K M T and M Knio tistaNo ratings yet
- Rocket PresentationDocument26 pagesRocket Presentationapi-299280362No ratings yet
- 01-Crystals Fall2012 - Compatibility ModeDocument44 pages01-Crystals Fall2012 - Compatibility Modetrebor sllewNo ratings yet
- Exp 6 GyroscopeDocument25 pagesExp 6 GyroscopeBikash ChoudhuriNo ratings yet
- Time Speed and Distance Questions For Railway NTPC Stage 1 ExamsDocument20 pagesTime Speed and Distance Questions For Railway NTPC Stage 1 ExamsHRitik SharmaNo ratings yet
- ECIGMA - Notebook (C++) Codes For ACM ICPCDocument18 pagesECIGMA - Notebook (C++) Codes For ACM ICPCGustavo GranadosNo ratings yet
- 28-Xiu Constellations (Nakamura) UnproofedDocument11 pages28-Xiu Constellations (Nakamura) UnproofedChhin ChhunNo ratings yet