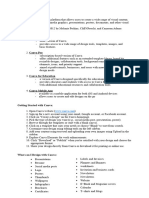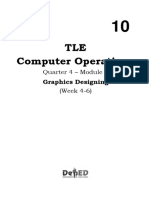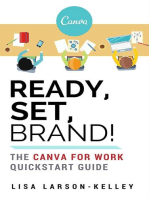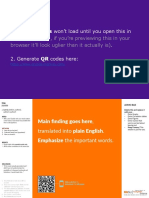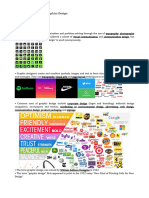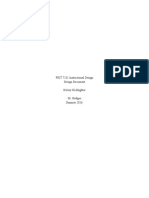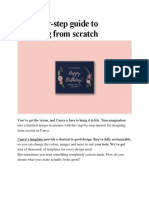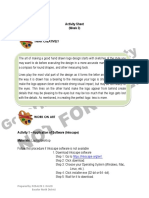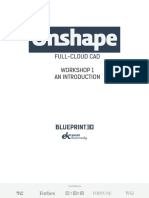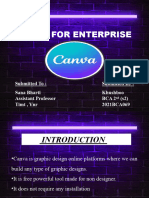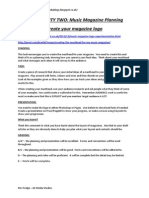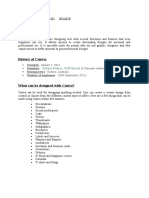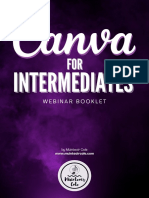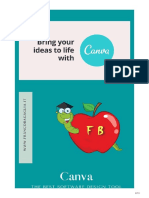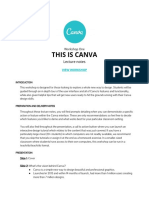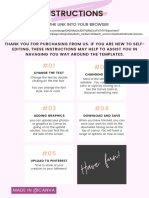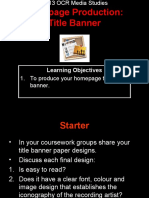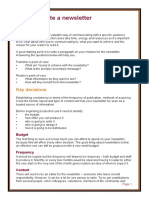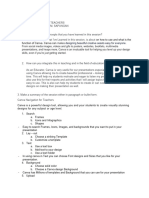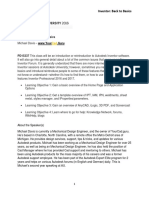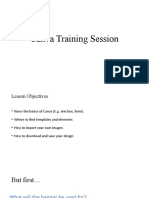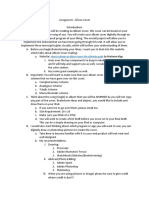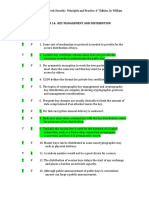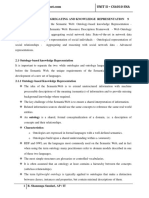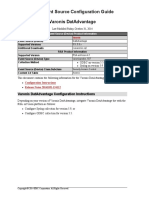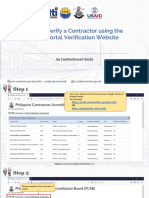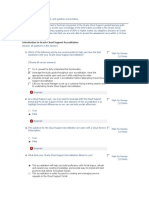Professional Documents
Culture Documents
A.8 Canva Guide CT Conference - Ja Handout 2 Per Page
A.8 Canva Guide CT Conference - Ja Handout 2 Per Page
Uploaded by
Cẩm Nhung LêOriginal Description:
Original Title
Copyright
Available Formats
Share this document
Did you find this document useful?
Is this content inappropriate?
Report this DocumentCopyright:
Available Formats
A.8 Canva Guide CT Conference - Ja Handout 2 Per Page
A.8 Canva Guide CT Conference - Ja Handout 2 Per Page
Uploaded by
Cẩm Nhung LêCopyright:
Available Formats
3/17/2016
An Introduction to Using Canva
Created by: Lianna Lee, Tug Hill Tomorrow Land Trust; 03-20-16
• Objective: Learn how to use Canva to create memes for
social media, posters and good news postcards.
• What you need:
– A Canva account. As a Land Trust you qualify for a free
pro account.
– Create a basic account here: https://www.canva.com/
– Then set up your pro account here: http://bit.ly/1R6pusj
TIP: Have your 501c3 papers ready to email Canva, may take up to 24 hours for
approval)
Before You Start
• Gather the photos you would like to use in one folder
on your desktop
• Write your text in advance in a word doc, and keep
word count in mind
• Use the colors from your logo wherever possible.
Green & blue are also good color choices because
people associate them with being outdoorsy.
• Simple is usually better
Canva Introduction: L. Lee; 03-20-17 1
3/17/2016
What can I make with Canva?
Multiple
templates are
offered for each
design layout.
Canva Introduction: L. Lee; 03-20-17 2
3/17/2016
Create a Custom Design Click on this
button!
• Useful for eNews headers, eNews photo formatting,
and anything else you need
Type in your preferred
dimensions. Then click
‘design.’
Grids is a useful
Pre-designed
layouts. Some
Canva Toolbar design tool
free.
Canva Introduction: L. Lee; 03-20-17 3
3/17/2016
Canva Tools
Creating a Meme
Memes are photos with words on them
• Design dimensions are pre-set
• Select ‘FB Post’ to create your meme
Canva Introduction: L. Lee; 03-20-17 4
3/17/2016
Creating a Meme: Upload Images
Drag and drop your
image from the
This is your desktop, or click on
toolbar ‘upload an image’ to
locate your file.
Meme: Select your ‘layout’ or ‘grid’
Give your
• Toolbar -> Elements-> Grids design a title
10
Canva Introduction: L. Lee; 03-20-17 5
3/17/2016
Meme: Drag and drop your uploaded
image into the square
11
Meme: Transparent Shapes
• Toolbar -> Elements -> Shapes
Select color, resize
the shape as you
wish
12
Canva Introduction: L. Lee; 03-20-17 6
3/17/2016
Meme: Transparent Shapes
13
Meme: Add Text
• Toolbar -> Text -> Add Heading
14
Canva Introduction: L. Lee; 03-20-17 7
3/17/2016
Downloading: Select ‘Image: for Web
(jpg)’
15
Downloading….
16
Canva Introduction: L. Lee; 03-20-17 8
3/17/2016
Meme: Final Product
Tips—Make sure:
• The text is high contrast
(this example would be
too dark)
• You avoid impacting the
emotional impact of the
photo (might be better to
have the text on the
bottom).
• The text is large enough
to read on a phone.
17
Creating a Poster with Canva
• Upload images
• Create a new design and select ‘poster’ on the
first page
• Toolbar -> Elements -> Grids, or Template
• Add photos
• Add text
• Download
18
Canva Introduction: L. Lee; 03-20-17 9
3/17/2016
Poster Steps
Grids Add photos
Select box
to change
your
background
color
19
Poster Steps
Add text Add extra design element
20
Canva Introduction: L. Lee; 03-20-17 10
3/17/2016
Poster:
Final Product
Tips—Make sure you:
• Use strong images, that
evoke an emotional
connection (not to small).
• Use text that is easy to read
(think about how you will
use it); Make sure it’s not
too small.
• Include your organization
name, address, phone
number on the bottom for
credibility.
21
Creating a (Good News) Postcard
• Upload images
• Create a new design and select ‘postcard’ on
the first page
• Toolbar -> Elements -> Grids, or Template
• Add photos
• Create text on back of postcard
• Download
22
Canva Introduction: L. Lee; 03-20-17 11
3/17/2016
23
Mailer side of
postcard not copied
in this example (it’s
about 2/3 text and
1/3 mailer)
24
Canva Introduction: L. Lee; 03-20-17 12
3/17/2016
25
26
Canva Introduction: L. Lee; 03-20-17 13
3/17/2016
Postcard: Final Product
27
Match font color son
front and back Postcard Back
Created using
element
shapes and
transparency
tools
28
Canva Introduction: L. Lee; 03-20-17 14
3/17/2016
Tips for Postcards
• You want to stand out, what it the “job” of the
postcard?
• How are you friendly and inviting?
• Is it easy to skim?
• What do you want people to feel, do or remember?
• Use 5” x 7” color postcards to make a visual impact.
Avoid too much text.
• Use very short paragraphs (three lines max);
bulleted text for skimming.
• Reference your website for additional information.
29
Creating eNews Headers
• Upload images
• Custom px (pixel)
dimensions
• Add photos
• In this case, add
box, transparency
• Add logo
• Download
30
Canva Introduction: L. Lee; 03-20-17 15
You might also like
- Canva - Graphic DesignDocument2 pagesCanva - Graphic Designapi-564984348No ratings yet
- How To Design Your Own Typeface PDFDocument9 pagesHow To Design Your Own Typeface PDFRead MENo ratings yet
- Grillo Search WarrantDocument48 pagesGrillo Search WarrantJ Rohrlich100% (1)
- Canva Introduction, Features and TutorialsDocument3 pagesCanva Introduction, Features and TutorialsJohn Paul Espiña CandoNo ratings yet
- The Enrichment Project: Ne Wsletter DesignDocument4 pagesThe Enrichment Project: Ne Wsletter DesignLaura Rajsic-LanierNo ratings yet
- Canva PresentationsDocument12 pagesCanva PresentationsDigitize GroupNo ratings yet
- Canva - Graphic DesignDocument2 pagesCanva - Graphic Designapi-570350888No ratings yet
- 2 - Q4 TLE Computer Operations 10Document23 pages2 - Q4 TLE Computer Operations 10merrychristeabayaNo ratings yet
- Canva MasteryDocument16 pagesCanva Masterysiddharth tambeNo ratings yet
- Green Colorful Vintage Magical Cartoon Illustration Floral Fairy Animated PresentationDocument33 pagesGreen Colorful Vintage Magical Cartoon Illustration Floral Fairy Animated PresentationRicka ArtazoNo ratings yet
- Graphics and Video CreationsDocument63 pagesGraphics and Video CreationsAMAN SNo ratings yet
- Canva UserguideDocument13 pagesCanva UserguideFrancis RamosNo ratings yet
- How To Create Canva SlidesDocument66 pagesHow To Create Canva SlidesChuwi FernandezNo ratings yet
- CanvaDocument3 pagesCanvaKhan AziziNo ratings yet
- Introduction To CanvaDocument14 pagesIntroduction To CanvaBridgette DazaNo ratings yet
- Notes:: 1. Correct Fonts Won'T Load Until You Open This in Powerpoint - 2. Generate QR Codes HereDocument22 pagesNotes:: 1. Correct Fonts Won'T Load Until You Open This in Powerpoint - 2. Generate QR Codes HerekrrikNo ratings yet
- Canva IbrahimcimenDocument11 pagesCanva Ibrahimcimenapi-644689188No ratings yet
- Create Courses With AI-powered Authoring Tool - LearningStudioAIDocument1 pageCreate Courses With AI-powered Authoring Tool - LearningStudioAIEric MarlonNo ratings yet
- Gei006 Notes - NewDocument19 pagesGei006 Notes - NewAdrianne Mae Almalvez RodrigoNo ratings yet
- Key Assessment - Instructional DesignDocument9 pagesKey Assessment - Instructional DesignKelsey KicklighterNo ratings yet
- Canva - Step by Step GuideDocument10 pagesCanva - Step by Step GuideBoe DekweneNo ratings yet
- As Lesson 3-FinalDocument4 pagesAs Lesson 3-FinalJessa ArgabioNo ratings yet
- Onshape Workshop 1 BookletDocument14 pagesOnshape Workshop 1 BookletLaia DmNo ratings yet
- CanvapptDocument18 pagesCanvapptKhushboo SharmaNo ratings yet
- Module 3Document14 pagesModule 3Ayoub LaghrissiNo ratings yet
- Guide To Using CanvaDocument9 pagesGuide To Using CanvaSofie SharloteNo ratings yet
- Extended Help FileDocument20 pagesExtended Help FiledixonNo ratings yet
- L8 Basic Webpage CreationDocument40 pagesL8 Basic Webpage CreationMikhaila FernandezNo ratings yet
- Extended Help FileDocument17 pagesExtended Help FileIsrael ConradoNo ratings yet
- TASK 25 - Planning LogoDocument1 pageTASK 25 - Planning Logorosie_fudgeNo ratings yet
- Canva AssignmentDocument2 pagesCanva AssignmentLaibah SaqibNo ratings yet
- Betterposter Template LandscapeDocument30 pagesBetterposter Template LandscapeMustapha AbdullahNo ratings yet
- CANVADocument4 pagesCANVAIoana BanuNo ratings yet
- CANVADocument4 pagesCANVAIoana BanuNo ratings yet
- Introduction to Canva : A Beginner's Guide to Designing Beautiful Graphics: Course, #1From EverandIntroduction to Canva : A Beginner's Guide to Designing Beautiful Graphics: Course, #1No ratings yet
- Lesson 1.2Document6 pagesLesson 1.2alysalin12No ratings yet
- White BoardingDocument15 pagesWhite BoardingSudy ChuốiNo ratings yet
- APP CanvaDocument4 pagesAPP CanvaFrancis RamosNo ratings yet
- Canva For Intermediates by Múinteoir ColeDocument10 pagesCanva For Intermediates by Múinteoir ColeJuliaNo ratings yet
- The Case Against CanvaDocument2 pagesThe Case Against CanvaAmanda GoNo ratings yet
- Graphic Editor CanvaDocument7 pagesGraphic Editor CanvaFranco BagagliaNo ratings yet
- This Is Canva: Lecture NotesDocument5 pagesThis Is Canva: Lecture NotesarystayeniNo ratings yet
- INSTRUCTIONS PinterestDocument1 pageINSTRUCTIONS PinterestMiriam CruzNo ratings yet
- Steal My Podcast Project Plan!: A Step-By-Step Roadmap of How I Put Together Each EpisodeDocument6 pagesSteal My Podcast Project Plan!: A Step-By-Step Roadmap of How I Put Together Each EpisodeAllie_Theiss_1456No ratings yet
- Homepage Production: Title Banner: Learning ObjectivesDocument5 pagesHomepage Production: Title Banner: Learning ObjectivesMiss O'DellNo ratings yet
- Adobe IndesignDocument14 pagesAdobe IndesignzenusamriNo ratings yet
- Canva 2Document7 pagesCanva 2Donna Shane ReyesNo ratings yet
- Final Project Problem StatementDocument9 pagesFinal Project Problem StatementNitish ChoudharyNo ratings yet
- How To Create A NewsletterDocument5 pagesHow To Create A Newsletterkhalid100% (1)
- Kia Jane Buenbrazo - Canva Navigating For TeacherDocument2 pagesKia Jane Buenbrazo - Canva Navigating For TeacherKia Jane BuenbrazoNo ratings yet
- Salon Price ListDocument3 pagesSalon Price ListRani AndréNo ratings yet
- Modul Autodesk InventorDocument84 pagesModul Autodesk InventorAmir Surya HidayahNo ratings yet
- Empowerment Technologies: Quarter 2 - Activity SheetsDocument8 pagesEmpowerment Technologies: Quarter 2 - Activity SheetsLourraine NocheNo ratings yet
- WWW Firtherdesignco Com Blog 130 of The Best Canva Elements Organized by Niche and Design Style VJDCXDDocument10 pagesWWW Firtherdesignco Com Blog 130 of The Best Canva Elements Organized by Niche and Design Style VJDCXDhdhddudydy868No ratings yet
- Group 1-1Document33 pagesGroup 1-1Kitty AlipioNo ratings yet
- Canva Training SessionDocument12 pagesCanva Training SessionBooNo ratings yet
- Maximizing Creativity & Efficiency Nigel French: Nigel Nigelfrenchphoto Nigelfrenchgraphicdesign NigelfrenchgraphicdesignDocument30 pagesMaximizing Creativity & Efficiency Nigel French: Nigel Nigelfrenchphoto Nigelfrenchgraphicdesign NigelfrenchgraphicdesignHay HayNo ratings yet
- AssignmentDocument2 pagesAssignmentapi-543769952No ratings yet
- Presentation 4Document2 pagesPresentation 4Ashwani YadavNo ratings yet
- Website Design (Layouts) : Yr 13 OCR Media StudiesDocument8 pagesWebsite Design (Layouts) : Yr 13 OCR Media StudiesMiss O'DellNo ratings yet
- Rel 3.0.0.30092021 - CloudSAMS SchoolsDocument5 pagesRel 3.0.0.30092021 - CloudSAMS SchoolsTest 4No ratings yet
- Freewaycam Users ManualDocument43 pagesFreewaycam Users ManualPurnomo Wahyu HidayatNo ratings yet
- First Parallel Test in Media & Information Literacy 12: Godwino Integrated SchoolDocument4 pagesFirst Parallel Test in Media & Information Literacy 12: Godwino Integrated SchoolChariza L. PacuribNo ratings yet
- Automation UFT Specialist - Hyderabad - Secunderabad - Luxoft - 4 To 8 Years of ExperienceDocument3 pagesAutomation UFT Specialist - Hyderabad - Secunderabad - Luxoft - 4 To 8 Years of ExperienceAnand DhanalakotaNo ratings yet
- WinPanel HelpDocument68 pagesWinPanel Helpeduardo contreras100% (1)
- Key Management and DistributionDocument6 pagesKey Management and Distributiongraduation projectNo ratings yet
- Build Your AudienceDocument40 pagesBuild Your AudienceMireliz HurtadoNo ratings yet
- Bdi AsrDocument12 pagesBdi AsrRikul Raj GuptaNo ratings yet
- Activity LogDocument6 pagesActivity LogramizzzNo ratings yet
- Unit Ii - Cs6010 Sna: Unitii Modelling, Aggregating and Knowledge Representation 9Document17 pagesUnit Ii - Cs6010 Sna: Unitii Modelling, Aggregating and Knowledge Representation 9Balakrishnan.GNo ratings yet
- Communication and CollaborationDocument49 pagesCommunication and Collaborationmicha_perales86% (7)
- Linkzone: User ManualDocument10 pagesLinkzone: User ManualAdrian Velazquez PupoNo ratings yet
- Social Media As A Tool For Recruitment-A Critical Study: Tanvi Rana, Neha SinghDocument8 pagesSocial Media As A Tool For Recruitment-A Critical Study: Tanvi Rana, Neha SinghPriyanka ParidaNo ratings yet
- Positive Effects of Educational Mobile ADocument56 pagesPositive Effects of Educational Mobile AAndrea Joy PerrerasNo ratings yet
- CCURE Feature Enhancement History-Jan 2022Document33 pagesCCURE Feature Enhancement History-Jan 2022Antonio MouraNo ratings yet
- Jocel Position PaperDocument10 pagesJocel Position PaperRamil DumasNo ratings yet
- Empthy MapDocument12 pagesEmpthy MapAlessandra SánchezNo ratings yet
- Varonis DatAdvantage Device Configuration GuideDocument5 pagesVaronis DatAdvantage Device Configuration GuideMarc TessierNo ratings yet
- Instructional Guide - How To Verify A ContractorDocument7 pagesInstructional Guide - How To Verify A ContractorJamesNo ratings yet
- 10mgwn3u5z5hprospectus 4Document20 pages10mgwn3u5z5hprospectus 4Pratyush AryaNo ratings yet
- OOAD Assaignment (BCSM-F18-068)Document3 pagesOOAD Assaignment (BCSM-F18-068)REHAN ALINo ratings yet
- Blackboard - Adding Ice House BookDocument6 pagesBlackboard - Adding Ice House BookBlanca SalazarNo ratings yet
- Dokumen - Tips - Installation Runbook For Mirantis Runbook For Palo Alto Networks Virtual FirewallDocument55 pagesDokumen - Tips - Installation Runbook For Mirantis Runbook For Palo Alto Networks Virtual Firewalltoe koNo ratings yet
- Cse-IV-unix and Shell Programming (10cs44) - SolutionDocument57 pagesCse-IV-unix and Shell Programming (10cs44) - SolutionTasleem ArifNo ratings yet
- Public Administration 2017 MCQs - CSS ForumsDocument3 pagesPublic Administration 2017 MCQs - CSS ForumsAhmad KhanNo ratings yet
- Adobe Supplement Iso32000 1 PDFDocument8 pagesAdobe Supplement Iso32000 1 PDFtheoeinstenNo ratings yet
- Citing Sources in Apa 7 Ed. Style: Laura L Ramirez, M.L.I.SDocument43 pagesCiting Sources in Apa 7 Ed. Style: Laura L Ramirez, M.L.I.SnooraNo ratings yet
- R12 Isetup Instruction GuideDocument11 pagesR12 Isetup Instruction GuideSai Narayan100% (4)
- Review Your Answer1Document15 pagesReview Your Answer1Octal LogisticNo ratings yet