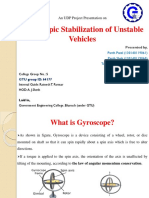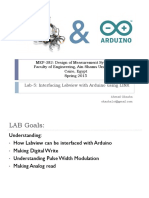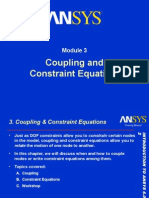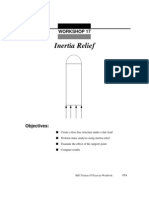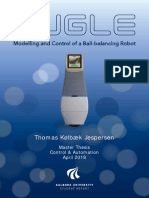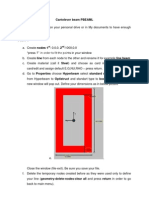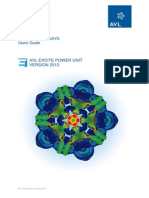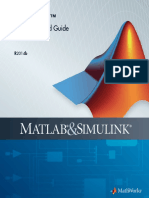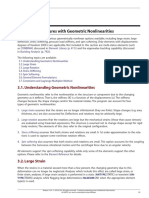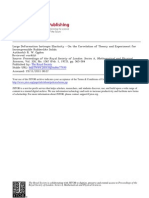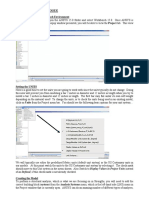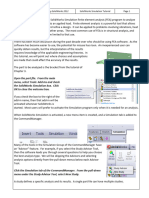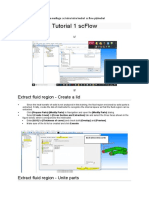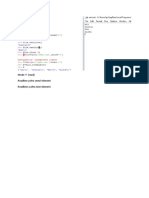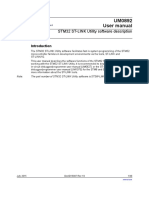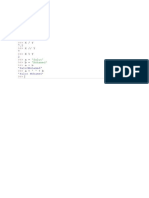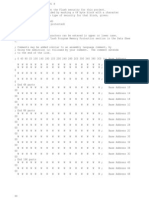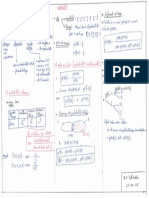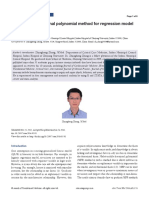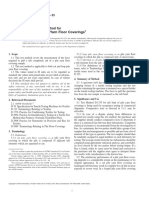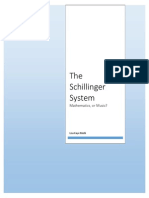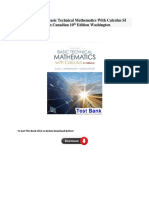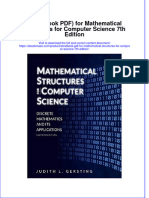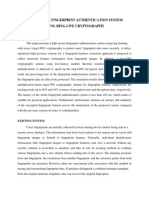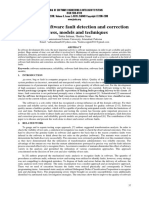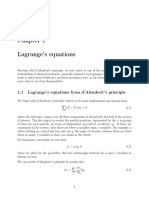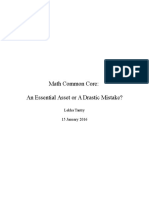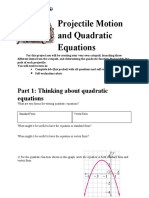Professional Documents
Culture Documents
Finite Element Analysis of an Impeller Using NX 12
Uploaded by
Zaroui Benamor AliOriginal Description:
Original Title
Copyright
Available Formats
Share this document
Did you find this document useful?
Is this content inappropriate?
Report this DocumentCopyright:
Available Formats
Finite Element Analysis of an Impeller Using NX 12
Uploaded by
Zaroui Benamor AliCopyright:
Available Formats
If you have any questions about this tutorial, feel free to contact
Wenjin Tao (w.tao@mst.edu).
CHAPTER 8 – FINITE ELEMENT ANALYSIS
Finite Element Analysis (FEA) is a practical application of the Finite Element Method (FEM) for
predicting the response behavior of structures or fluids to applied factors such as forces, pressures,
heats, and vibrations. Usually, the process starts with the creation of a geometric model. Then the
model is subdivided (meshed) into small pieces (elements) of simple geometric shapes connected
at specific node points. The material properties and the boundary conditions are applied to each
element. Finally, software such as NX 12 solves this FEA problem and outputs results and
visualizations. It helps engineers to have a better understanding of the product performance before
it is fabricated and tested.
Some of the applications of FEA are Structural Analysis, Thermal Analysis, Fluid Flow Dynamics,
and Electromagnetic Compatibility. Of these, FEA is most commonly used in structural and solid
mechanics applications for calculating the mechanical behavior (e.g. stresses and displacements).
These are often critical to the performance of the hardware and can be used to predict failures. In
this chapter, we are going to deal with the structural stress and strain analysis of a solid part.
8.1 OVERVIEW
8.1.1 Element Shapes and Nodes
The elements can be classified into different types based on the number of dimensions and the
number of nodes in an element. The following are some of the types of elements used for
discretization.
One-dimensional elements
NX 12 for Engineering Design 161 Missouri University of Science and Technology
Two-dimensional elements
Triangular:
Quadrilateral:
Three-dimensional elements
Tetrahedral (a solid with 4 triangular faces):
Hexahedral (a solid with 6 quadrilateral faces):
NX 12 for Engineering Design 162 Missouri University of Science and Technology
Types of nodes
Corner nodes
Exterior nodes
Side nodes
Interior nodes
Usually, FEA can have a more accurate solution as the size of finite element becomes smaller, but
the computing time becomes longer as well.
8.1.2 Solution Steps
Starting the Simulation: You can select a solver from one of these: NX Nastran, NX Nastran
Acoustic, NX Nastran Vibro-Acoustic, NX Nastran Design, Samcef, NX Thermal/Flow,
Simcenter Electronic Systems Cooling, Simcenter Space Systems Thermal, NX Multiphysics,
Simcenter Acoustics BEM, MSC Nastran, Ansys, Abaqus, and LS-DYNA. In addition, you can
choose the type of analysis to be performed. In this tutorial, only Structural Analysis will be
covered with NX Nastran Design.
Choosing the Material Properties: This allows you to change the material properties that will be
assigned to the model. For example, if we use steel to manufacture the impeller, we can enter the
material properties such as density, Poisson’s ratio, etc. These material properties can also be saved
in the library for future use or can be retrieved from Library of Materials.
Applying the Loads: This option allows you to apply different types of loads, such as forces or
pressures on the solid along with the directions and magnitudes.
Applying the Boundary Conditions: Simply speaking, boundary conditions constrain the degrees
of freedom of the elements. Some elements can be rotationally fixed and some can be constrained
from translational movement.
Meshing the Bodies: This is used to discretize the model into finite elements. Normally, we select
tetrahedral shapes of elements for approximation. You can still select the 2-D and 1-D elements
depending on the situation and requirements by choosing these options from the drop-down menu.
Solution and Results: This is the command to solve all the governing equations by the selected
solver and all the above options. This solves and gives the results of the analysis of the problem.
NX 12 for Engineering Design 163 Missouri University of Science and Technology
8.1.3 Simulation Navigator
The Simulation Navigator provides the capability to activate
existing solutions, create new ones, and use the created solution
to build mechanisms by creating and modifying motion objects.
To display the Simulation Navigator,
Click the Simulation Navigator tab in the Resource
bar as shown in the figure
It shows a list of the simulations created for the model. In each
simulation, it displays a list of loads, boundary conditions, types
of meshes, results, reports generated and so on.
8.2 SIMULATION CREATION
Copy and paste the file Impeller_impeller.prt into a new folder to avoid changes being
made to the assembly You can download this file from:
https://me5763.github.io/lab/assets/models/files_ch8/Impeller_impeller.prt
Click on New → Simulations if the part is NOT already opened in the NX window
Open this newly copied file
NX 12 for Engineering Design 164 Missouri University of Science and Technology
If the part is already opened in NX, then from the top ribbon bar, click on Application →
Design
Or
click on File → All Applications → Simulation → Design Simulation
NX 12 for Engineering Design 165 Missouri University of Science and Technology
When you first open any file in Design Simulation module, it will automatically pop up the New
FEM and Simulation dialog to create a simulation.
In the popup dialog, click OK to create a new simulation.
Then in the next popup Solution window, you can select the Solver and the Analysis Type.
The default Solver type is NX Nastran Design and Analysis type is Structural.
Choose OK to create a new Solution called Solution 1, which will be displayed in the
Simulation Navigator. Here we keep the other items as default.
NX 12 for Engineering Design 166 Missouri University of Science and Technology
Now the Simulation Navigator will look like the following figure.
8.3 MATERIAL PROPERTIES
The next step is to assign the material properties to the solid model for this simulation. Because
we do not have any data in the library to retrieve for standard material, we will create one. Let us
assume that we will use steel to manufacture the impeller.
Click on Assign Materials from the ribbon bar shown above
NX 12 for Engineering Design 167 Missouri University of Science and Technology
The Assign Material window will pop up. You have the option
of choosing the pre-defined materials from the Library or
create a new material.
Select the Impeller for Select Body
Click on the Create icon to create a new material
Enter the name and values as shown in the following figure.
Pay attention to the units.
(Note that 30e6 represents 30×106)
Choose OK to exit the Isotropic Material window
Now we have assigned the material to the impeller model.
NX 12 for Engineering Design 168 Missouri University of Science and Technology
8.4 MESHING
The Mesh option discretizes the model into small
elements.
Click on the 3D Tetrahedral icon
A window will pop up asking for the type and
size of the elements.
First, click on the impeller model on the
screen for Select Bodies.
Then, there are two types of Tetrahedral
Elements available in NX 12. One is 4-node and
the other is 10-node.
Choose the Type to be TETRA(10)
Enter the Element Size as 1.0 inch
Click OK
You can find the model with small tetrahedral
elements. It will look like the figure shown
below.
Note: While meshing the solid, there is a trade-
off you need to consider. If you choose a smaller
element with higher nodes you will get better accuracy in your analysis than larger element.
However, the time required to solve the model with smaller elements will much greater than with
larger element. Hence, based on the accuracy requirement of the study and how critical the
component is in terms of the end product, choose the appropriate parameters for the elements and
nodes.
NX 12 for Engineering Design 169 Missouri University of Science and Technology
8.5 LOADS
The loads applied on the solid model should be input to the system. For the impeller, suppose the
major force acts on the concave surfaces of the turbine blades. This loading can be approximated
by normal pressure on all the five surfaces. Since we are not concerned about the magnitude of the
load, let us take the value to be 100 lbf/in2 inch to exaggerate the deformation of the blades.
Click on Load Type and choose Pressure
Click on the five concave surfaces of the
blades as shown in the following figure
Enter the value for Pressure as 100 and
keep the unit as lbf/in2 (psi)
NX 12 for Engineering Design 170 Missouri University of Science and Technology
8.6 BOUNDARY CONDITIONS
The impeller rotates about the axis of the cone with the shaft as you can see in the assembly in the
previous chapters. It is not fixed but our concern is the deformation of the blades with respect to
the core of the impeller. The conical core is relatively fixed and the deformations of the blades are
to be analyzed accordingly.
Click on the
Constraint Type icon
Select the Fixed
Constraint
This type of constraint will
restrict the selected entity in six
DOF from translating and rotating. You can see the different constraints available by clicking the
Constraint Type drop-down menu on the toolbar.
Click on the conical surface of the impeller as shown in the following figure
NX 12 for Engineering Design 171 Missouri University of Science and Technology
Click OK
8.7 RESULT AND SIMULATION
8.7.1 Solving the Simulation
The Finite Element Model is now ready for solving and analysis. It is a good practice to first check
for model completion before we get into solving the model. To check the model
Click on the Menu → Analysis → Finite Element Mode Check → Model Setup or
click the Model Setup icon in the Checks and Information group in the ribbon bar
This will pop up a window as shown on the right.
Choose OK
This will display the result of the Check operation.
You will see any errors and warnings in a separate
window. In case you get errors or warnings go back
to the previous steps and complete the required
things. If you do not get errors or warnings you are
ready to solve the FEA problem.
NX 12 for Engineering Design 172 Missouri University of Science and Technology
Click on the Solve icon
This will open the Solve window.
Click OK without making any changes
NX 12 for Engineering Design 173 Missouri University of Science and Technology
It may take a while to solving the job. Wait until the
Analysis Job Monitor window appears, showing the
job to be Completed. While the solver is doing
computations, the Analysis Job Monitor will show as
In Progress
Click on Cancel when the Analysis Job
Monitor window shows Completed
8.7.2 FEA Result
From Simulation Navigator, double click on
Structural under Results
You will be directed to the Post Processing Navigator
The Post-Processing Navigator shows all the Solution you just solved. If you click the ‘+’ sign in
front of the Solution, you will see the different analyses that have been performed on the model.
NX 12 for Engineering Design 174 Missouri University of Science and Technology
Double-click on the Displacement-Nodal
The screen will now appear as shown below. You can easily interpret the results from the color-
coding. The orange-red color shows the maximum deformation zones and the blue area shows the
minimum deformation zones. You can observe that because the conical core is fixed, it experiences
zero deformation. The analysis also shows that the maximum deformation experienced at the tip
of the blades is approximately 1.9 × 10-3 inches.
On the Post-Processing Navigator, you can keep changing the results by double clicking each
option as shown below. You can click on the other inactive marks to see various results. Some of
the other results are shown below.
NX 12 for Engineering Design 175 Missouri University of Science and Technology
NX 12 for Engineering Design 176 Missouri University of Science and Technology
8.7.3 Simulation and Animation
Click on the Results tab from the top ribbon bar. A group for Animation can be seen on it as
follows
Click on the Animate icon.
In the Animation window, change the number of
frames to 10 and click on the Play button to see the
animation of the deformation
You can now see an animation of how the impeller is
deformed as the loads are applied to the blades.
To make any setting changes in the results display,
click on the Edit Post View icon
Check the Show undeformed model and click OK
NX 12 for Engineering Design 177 Missouri University of Science and Technology
Now press on the Play button to see the animation. This will show the animation of deformation
with the original shape in grey color, as shown in the figure below.
Click on the Stop button to stop the animation
Click on Return to Home to go back to the FEA model
There are two ways to improve the accuracy of FEA results:
Reduce the size of element
Increase the order of interpolation polynomial (i.e. use quadratic or even cubic instead of
linear polynomials)
Let us try creating a simulation using different settings.
Right-click on Solution 1 in the Simulation Navigator
NX 12 for Engineering Design 178 Missouri University of Science and Technology
Choose Clone to copy the first simulation
Once Copy of Solution 1 is created,
rename it to Solution 2
From the Simulation Navigator, under
3D Meshes, right click on the 3D Mesh
(1) and click Edit
In the popup dialog, change the Type to
TETRA4
Click OK
Click on the Solve icon to solve the
simulation
Click OK
The Analysis Job Monitor should show the status
of Solution 2 to be Completed.
Click Cancel
In the Simulation Navigator, double-click
on Results for Solution 2
The figure below shows the analysis. You can
observe the change in the maximum value. Save
all the simulations and close the files.
NX 12 for Engineering Design 179 Missouri University of Science and Technology
8.8 EXERCISES You can download this file from:
ttps://me5763.github.io/lab/assets/models/files_ch8/Arborpress_L-
8.8.1 Arbor Press Bar bar.prt
Open the file ‘Arborpress_L-bar.prt’ and do a similar structure analysis, considering the material
as steel. For the mesh, the element size and type should be ’10’ and ‘Tetra(10)’. For the loads,
apply a normal pressure with a magnitude of 500 on the top surface as shown in the first figure
below.
For the boundary conditions, fix the three flat faces (the front highlighted face, the face parallel to
it at the backside and the bottom face) as marked in the second figure below.
NX 12 for Engineering Design 180 Missouri University of Science and Technology
8.8.2 Rocker Arm
In this exercise, you will examine the effect of element type and mesh size on the results of finite
element analysis. Open the Rocker Arm you modeled in chapter 4. Assign the following material
properties: Young’s modulus = 3.0 × 107 psi, Poisson’s ratio = 0.29, and mass density = 7.35 × 10-
4
slug/in3. Fix both the counter bore hole and the counter sunk hole (i.e. fix the cylindrical faces)
as shown in the figure below and apply a pressure load of magnitude 600 psi normal to the face
shown. For each of the four following cases, obtain the deflection contour and Von-Mises stress
contour.
a) Tetra 4 elements, element size – 0.2
b) Tetra 4 elements, element size – 0.05
c) Tetra 10 elements, element size – 0.2
d) Tetra 10 elements, element size – 0.05
Please answer the following questions: What are the maximum deflection and the maximum stress
for each of the four cases? Which of the four cases provides the most accurate results? How are
the FEA results affected by the type and size of elements?
NX 12 for Engineering Design 181 Missouri University of Science and Technology
You might also like
- Matlab Report1Document2 pagesMatlab Report1Samy MohamedNo ratings yet
- Differential Transformation Method for Mechanical Engineering ProblemsFrom EverandDifferential Transformation Method for Mechanical Engineering ProblemsNo ratings yet
- Stabilization Methods for Simulations of Constrained Multibody DynamicsDocument179 pagesStabilization Methods for Simulations of Constrained Multibody DynamicsMinseong Kim100% (1)
- Crippling Analysis of Composite Stringers PDFDocument9 pagesCrippling Analysis of Composite Stringers PDFDhimas Surya NegaraNo ratings yet
- MSC NASTRAN AeroelasticityDocument2 pagesMSC NASTRAN Aeroelasticitymat2230No ratings yet
- Gyroscopic Stabilization of Unstable VehiclesDocument27 pagesGyroscopic Stabilization of Unstable Vehiclesapi-438611633No ratings yet
- Interfacing Arduino With LinxDocument17 pagesInterfacing Arduino With LinxWinarno SurahmadNo ratings yet
- Thermal Analysis of Friction Stir Welded Joint For 304l Stainless Steel Material Using Ansys Mechanical APDLDocument6 pagesThermal Analysis of Friction Stir Welded Joint For 304l Stainless Steel Material Using Ansys Mechanical APDLMichael SerraNo ratings yet
- Finite element analysis improves fatigue life of suspension coil springsDocument6 pagesFinite element analysis improves fatigue life of suspension coil springsSameer SinghNo ratings yet
- Aerodynamic Analysis of Motion of Two Vehicles and Their Influence On Drag Coefficient.Document3 pagesAerodynamic Analysis of Motion of Two Vehicles and Their Influence On Drag Coefficient.Innovative Research PublicationsNo ratings yet
- NX Nastran Users GuideDocument822 pagesNX Nastran Users GuideVinit Ahluwalia100% (1)
- Pre-Buckled Shape in Nonlinear BucklingDocument9 pagesPre-Buckled Shape in Nonlinear BucklingJianbei ZhuNo ratings yet
- Coupling and Constraint EquationsDocument19 pagesCoupling and Constraint EquationstripathijohnNo ratings yet
- ExavatorDocument38 pagesExavatorAnwar SafariNo ratings yet
- Fatigue Life Prediction of Lower Suspension Arm Using Strain-Life ApproachDocument15 pagesFatigue Life Prediction of Lower Suspension Arm Using Strain-Life Approachabraham silva hernandezNo ratings yet
- 10.23.1 1D ConnectionDocument21 pages10.23.1 1D Connectionjingyong123No ratings yet
- A User-Material Subroutine Incorporating Single Crystal Plasticity in The Abaqus Finite Element ProgramDocument47 pagesA User-Material Subroutine Incorporating Single Crystal Plasticity in The Abaqus Finite Element ProgramangrycabbageNo ratings yet
- Self Balancing Robot Using PidDocument21 pagesSelf Balancing Robot Using Pidline follower robotNo ratings yet
- Inertia Relief: Workshop 17Document18 pagesInertia Relief: Workshop 17dionbesselinkNo ratings yet
- 3-Gyroscopic Stabilization of A Kid-Size Bicycle PDFDocument6 pages3-Gyroscopic Stabilization of A Kid-Size Bicycle PDFHermes Robiel LipesNo ratings yet
- RBE2Document20 pagesRBE2zakir78No ratings yet
- Chicago Comprehensive Guide To Bolt Modeling in Ansys 15 0Document30 pagesChicago Comprehensive Guide To Bolt Modeling in Ansys 15 0Jesus Crhisty100% (1)
- Implementation of A Beam Element in FEA Using MATLAB: (Type The Document Subtitle)Document12 pagesImplementation of A Beam Element in FEA Using MATLAB: (Type The Document Subtitle)akankshag_13No ratings yet
- Topology Optimization To Torque Arm in Landing Gear System Based On ANSYS WorkbenchDocument5 pagesTopology Optimization To Torque Arm in Landing Gear System Based On ANSYS WorkbenchAnnaNo ratings yet
- STRUCTURAL - Chapter 6 - Spectrum Analysis (UP19980818)Document31 pagesSTRUCTURAL - Chapter 6 - Spectrum Analysis (UP19980818)Konderu AnilNo ratings yet
- Case Study Thrust ReverserDocument2 pagesCase Study Thrust ReverserRain HeramiaNo ratings yet
- Finite Element Analysis Using ANSYS Mechanical APDL ANSYS WorkbenchDocument5 pagesFinite Element Analysis Using ANSYS Mechanical APDL ANSYS WorkbenchPrashant SunagarNo ratings yet
- Design For Fatigue and Simulation of Glass Fibre Epoxy Composite Automobile Leaf SpringDocument22 pagesDesign For Fatigue and Simulation of Glass Fibre Epoxy Composite Automobile Leaf SpringjonNo ratings yet
- Kugle - Modelling and Control of A Ball-Balancing RobotDocument290 pagesKugle - Modelling and Control of A Ball-Balancing RobotmindthomasNo ratings yet
- Cantelever beam PBEAML analysis in OptistructDocument4 pagesCantelever beam PBEAML analysis in OptistructRoshan DcruzNo ratings yet
- 2023 Abaqus For Engineers Fe Safe Research Gate PreviewDocument105 pages2023 Abaqus For Engineers Fe Safe Research Gate PreviewSaid EL FakkoussiNo ratings yet
- Cyclic Symmetry TopicsDocument73 pagesCyclic Symmetry TopicsMoisés MachadoNo ratings yet
- Ansys2Excite UsersGuide PDFDocument51 pagesAnsys2Excite UsersGuide PDFdeepali0305No ratings yet
- P.A College of Engineering and Technology Pollachi, Coimbatore - 6420 002Document57 pagesP.A College of Engineering and Technology Pollachi, Coimbatore - 6420 002Aravind Kumar75% (4)
- S-N Curve and Stress Concentration Factor (Week-02) PDFDocument17 pagesS-N Curve and Stress Concentration Factor (Week-02) PDFMuhammad TalhaNo ratings yet
- Design Optimization and Analysis of Leaf Spring Using Static Load ConditionsDocument7 pagesDesign Optimization and Analysis of Leaf Spring Using Static Load Conditionshariram palanisamyNo ratings yet
- ANSYS Tips and ANSYS TricksDocument74 pagesANSYS Tips and ANSYS Tricksjulio1114No ratings yet
- 06 Tutorial 1 InstructionsDocument37 pages06 Tutorial 1 InstructionswaqasanjumNo ratings yet
- NASTRAN/PATRAN Intro ManualDocument248 pagesNASTRAN/PATRAN Intro Manualjarzola11No ratings yet
- Torque Arm Shape OptimizationDocument8 pagesTorque Arm Shape OptimizationJay MalaneyNo ratings yet
- Moment of A Force: ObjectivesDocument32 pagesMoment of A Force: ObjectivesMohamaadNo ratings yet
- Support Notes For MATLAB Script Damage Detection On Metal SheetDocument12 pagesSupport Notes For MATLAB Script Damage Detection On Metal SheetJohn Bofarull GuixNo ratings yet
- Mesh-Intro 17.0 M05 Mesh Quality and Advanced TopicsDocument39 pagesMesh-Intro 17.0 M05 Mesh Quality and Advanced Topicsjust randomNo ratings yet
- Calculating and Displaying Fatigue ResultsDocument42 pagesCalculating and Displaying Fatigue ResultsBekirHanNo ratings yet
- SimMechanics Getting Started 2014bDocument40 pagesSimMechanics Getting Started 2014bengrasheedNo ratings yet
- AM Unit-4Document177 pagesAM Unit-4tyagaraju batchalaNo ratings yet
- ANSYS - Mech LND 17.0 M08 Transient AnalysisDocument55 pagesANSYS - Mech LND 17.0 M08 Transient AnalysisalmenferrerNo ratings yet
- CFD Tutorial - Rigid Body Modeling - EdrDocument16 pagesCFD Tutorial - Rigid Body Modeling - EdrRajeuv GovindanNo ratings yet
- ANSYS Buckling and Post-buckling AnalysisDocument6 pagesANSYS Buckling and Post-buckling AnalysisShino UlahannanNo ratings yet
- Comparison of Nonlinear Finite Element Modeling Tools For Structural ConcreteDocument58 pagesComparison of Nonlinear Finite Element Modeling Tools For Structural ConcreteafcisNo ratings yet
- Spin Softening N Stress StiffeningDocument23 pagesSpin Softening N Stress StiffeningaruatscribdNo ratings yet
- lab instru - exp 2 النهائيDocument10 pageslab instru - exp 2 النهائيsultan aliNo ratings yet
- Frekans Cevap AnaliziDocument25 pagesFrekans Cevap AnalizineredemaliNo ratings yet
- Fatigue Tutorial v81Document11 pagesFatigue Tutorial v81cooljovinNo ratings yet
- 1972-Large Deformation Isotropic Elasticity - On The Correlation of Theory and Experiment - OgdenDocument21 pages1972-Large Deformation Isotropic Elasticity - On The Correlation of Theory and Experiment - OgdenMehdi Eftekhari100% (1)
- ANSYS Tutorial: Modeling a Steel Axial BarDocument18 pagesANSYS Tutorial: Modeling a Steel Axial BarappaduraiNo ratings yet
- Solid Works Simulation Tutorial 2009Document8 pagesSolid Works Simulation Tutorial 2009Vorey21No ratings yet
- StaticDocument8 pagesStaticAhmed AbassNo ratings yet
- Tutorial 1 Scflow: Extract Fluid Region - Create A LidDocument19 pagesTutorial 1 Scflow: Extract Fluid Region - Create A LidZaroui Benamor AliNo ratings yet
- Mode 'r' (read) - Read and Readlines in PythonDocument1 pageMode 'r' (read) - Read and Readlines in PythonZaroui Benamor AliNo ratings yet
- UM - ST-Link UtilityDocument48 pagesUM - ST-Link UtilityZaroui Benamor AliNo ratings yet
- 1 OperationDocument1 page1 OperationZaroui Benamor AliNo ratings yet
- Flash SecurityDocument2 pagesFlash SecurityArun MNo ratings yet
- Proba 1Document1 pageProba 1Zaroui Benamor AliNo ratings yet
- CLAD Sample Exam-2Document24 pagesCLAD Sample Exam-2Boda NingNo ratings yet
- CLAD Sample Exam GuideDocument20 pagesCLAD Sample Exam GuideJie Wei100% (1)
- Avec Balouird - Palier2 - ADocument1 pageAvec Balouird - Palier2 - AZaroui Benamor AliNo ratings yet
- CLAD Sample Exam-2Document24 pagesCLAD Sample Exam-2Boda NingNo ratings yet
- Energy considerations: II 1 2 1 2 t 1 TI I 1 2 ω − ω = +Document5 pagesEnergy considerations: II 1 2 1 2 t 1 TI I 1 2 ω − ω = +Sunny VermaNo ratings yet
- Multivariable Fractional Polynomial Method For Regression ModelDocument6 pagesMultivariable Fractional Polynomial Method For Regression ModelRicardo PosadasNo ratings yet
- DyscalculiapresentationDocument23 pagesDyscalculiapresentationapi-350216328No ratings yet
- Modeling, Simulation and Control of A Robotic Arm PDFDocument7 pagesModeling, Simulation and Control of A Robotic Arm PDFshivaramreddyNo ratings yet
- Astm D 1335 - 03Document4 pagesAstm D 1335 - 03Liu SilverNo ratings yet
- LDIC Lesson PlanDocument3 pagesLDIC Lesson PlanVeerayya JavvajiNo ratings yet
- What Are Logic Gates With Symbols and Workings?Document6 pagesWhat Are Logic Gates With Symbols and Workings?AakshaNo ratings yet
- SchillingerDocument28 pagesSchillingerMartín Vivas100% (4)
- 04Electrostatic-SenAct 44Document94 pages04Electrostatic-SenAct 44Prashant SinghNo ratings yet
- CISE301 Topic9Document66 pagesCISE301 Topic9Christina Widhi HanjayaniNo ratings yet
- Test Bank For Basic Technical Mathematics With Calculus SI Version Canadian 10th Edition WashingtonDocument139 pagesTest Bank For Basic Technical Mathematics With Calculus SI Version Canadian 10th Edition WashingtonUsman HaiderNo ratings yet
- Etextbook PDF For Mathematical Structures For Computer Science 7th EditionDocument61 pagesEtextbook PDF For Mathematical Structures For Computer Science 7th Editionshirley.pearson976100% (47)
- High SecureDocument6 pagesHigh SecureCrispNo ratings yet
- A Review of Software Fault Detection and Correction Process, Models and TechniquesDocument8 pagesA Review of Software Fault Detection and Correction Process, Models and TechniquesDr Muhamma Imran BabarNo ratings yet
- 3D Coils 43a-45831Document63 pages3D Coils 43a-45831Arturas JocasNo ratings yet
- A Stepwise Approach For High-Dimensional Gaussian Graphical ModelsDocument27 pagesA Stepwise Approach For High-Dimensional Gaussian Graphical ModelsivanmarceNo ratings yet
- 1.1 Lagrange's Equations From D'alembert's PrincipleDocument11 pages1.1 Lagrange's Equations From D'alembert's PrincipledebbyirmaNo ratings yet
- Analytic Geometry 3Document2 pagesAnalytic Geometry 3Aerdna Ela RuzNo ratings yet
- Lane Detection and Autonomous Driving Control Systems Using Neural Network On Video Games SimulationDocument5 pagesLane Detection and Autonomous Driving Control Systems Using Neural Network On Video Games SimulationKuncoro Triandono MuktiNo ratings yet
- Math Common CoreDocument10 pagesMath Common CoreLekha TantryNo ratings yet
- ECB 2243-05-Traversing and Coordinat Calculation-NezaDocument25 pagesECB 2243-05-Traversing and Coordinat Calculation-NezaSUNNYWAY CONSTRUCTIONNo ratings yet
- Space Ship, Planes and First Entry Into Rainbow CityDocument15 pagesSpace Ship, Planes and First Entry Into Rainbow CityNikša Stanojević100% (1)
- 2 Po1 PDFDocument13 pages2 Po1 PDFakileshwardinaNo ratings yet
- BandyHowtoBuildTradingSys PDFDocument113 pagesBandyHowtoBuildTradingSys PDFhaginile100% (1)
- Catapults and Projectile Motion ProjectDocument14 pagesCatapults and Projectile Motion Projectapi-544645898No ratings yet
- DiffusionDocument83 pagesDiffusionmohamedNo ratings yet
- AFAQ SCIENCE SCHOOL AND COLLEGE SHAKARDARA MID TERM EXAM PAPERDocument3 pagesAFAQ SCIENCE SCHOOL AND COLLEGE SHAKARDARA MID TERM EXAM PAPERMuhammad Adil HussainNo ratings yet
- 1 18Document3 pages1 18Brittany Ann Moliver50% (6)
- MonogramDocument2 pagesMonogramLaura Kallao KleckleyNo ratings yet
- Certified Solidworks Professional Advanced Weldments Exam PreparationFrom EverandCertified Solidworks Professional Advanced Weldments Exam PreparationRating: 5 out of 5 stars5/5 (1)
- FreeCAD | Step by Step: Learn how to easily create 3D objects, assemblies, and technical drawingsFrom EverandFreeCAD | Step by Step: Learn how to easily create 3D objects, assemblies, and technical drawingsRating: 5 out of 5 stars5/5 (1)
- Certified Solidworks Professional Advanced Surface Modeling Exam PreparationFrom EverandCertified Solidworks Professional Advanced Surface Modeling Exam PreparationRating: 5 out of 5 stars5/5 (1)
- From Vision to Version - Step by step guide for crafting and aligning your product vision, strategy and roadmap: Strategy Framework for Digital Product Management RockstarsFrom EverandFrom Vision to Version - Step by step guide for crafting and aligning your product vision, strategy and roadmap: Strategy Framework for Digital Product Management RockstarsNo ratings yet
- Autodesk Fusion 360: A Power Guide for Beginners and Intermediate Users (3rd Edition)From EverandAutodesk Fusion 360: A Power Guide for Beginners and Intermediate Users (3rd Edition)Rating: 5 out of 5 stars5/5 (2)
- Mastering Autodesk Inventor 2014 and Autodesk Inventor LT 2014: Autodesk Official PressFrom EverandMastering Autodesk Inventor 2014 and Autodesk Inventor LT 2014: Autodesk Official PressRating: 5 out of 5 stars5/5 (1)
- SolidWorks 2015 Learn by doing-Part 2 (Surface Design, Mold Tools, and Weldments)From EverandSolidWorks 2015 Learn by doing-Part 2 (Surface Design, Mold Tools, and Weldments)Rating: 4.5 out of 5 stars4.5/5 (5)
- Autodesk Inventor | Step by Step: CAD Design and FEM Simulation with Autodesk Inventor for BeginnersFrom EverandAutodesk Inventor | Step by Step: CAD Design and FEM Simulation with Autodesk Inventor for BeginnersNo ratings yet
- Beginning AutoCAD® 2020 Exercise WorkbookFrom EverandBeginning AutoCAD® 2020 Exercise WorkbookRating: 2.5 out of 5 stars2.5/5 (3)
- Autodesk Inventor 2020: A Power Guide for Beginners and Intermediate UsersFrom EverandAutodesk Inventor 2020: A Power Guide for Beginners and Intermediate UsersNo ratings yet
- Fusion 360 | Step by Step: CAD Design, FEM Simulation & CAM for Beginners.From EverandFusion 360 | Step by Step: CAD Design, FEM Simulation & CAM for Beginners.No ratings yet
- The Geometrical Tolerancing Desk Reference: Creating and Interpreting ISO Standard Technical DrawingsFrom EverandThe Geometrical Tolerancing Desk Reference: Creating and Interpreting ISO Standard Technical DrawingsRating: 4.5 out of 5 stars4.5/5 (10)