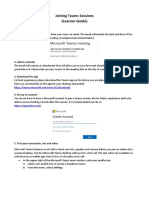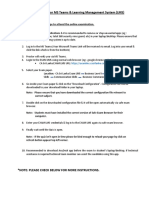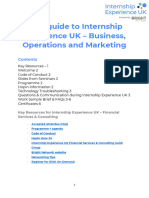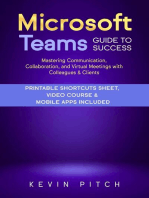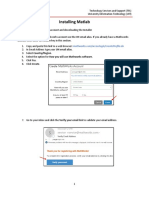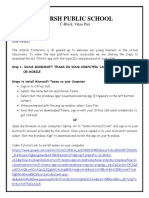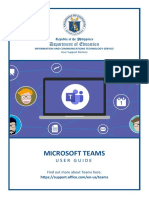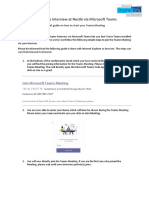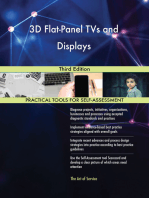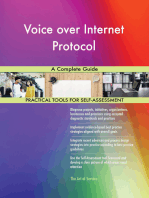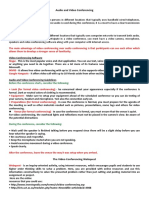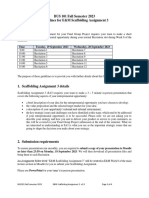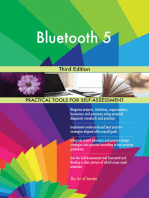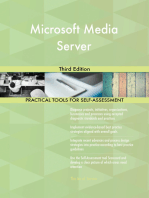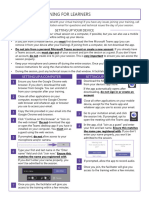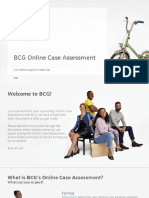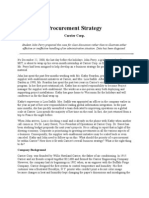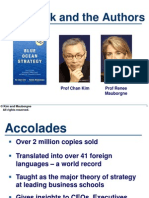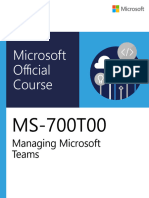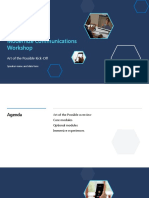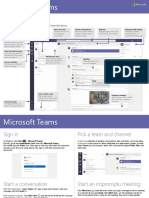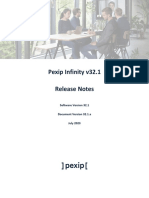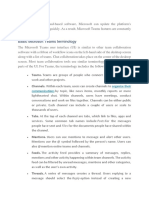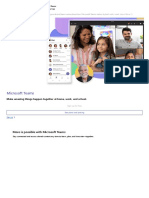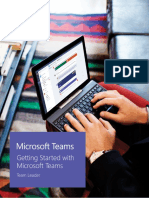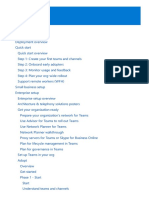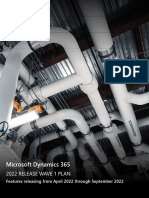Professional Documents
Culture Documents
Guidance For Candidates On Joining Interviews On MS Teams
Uploaded by
ashish9223Original Title
Copyright
Available Formats
Share this document
Did you find this document useful?
Is this content inappropriate?
Report this DocumentCopyright:
Available Formats
Guidance For Candidates On Joining Interviews On MS Teams
Uploaded by
ashish9223Copyright:
Available Formats
Guidance for candidates on joining interviews on MS Teams
Contents
Before the interview.................................................................................................... 1
Identification and qualifications .................................................................................. 2
On the day of the interview......................................................................................... 2
Joining a call on Microsoft Teams from a Laptop/PC (External User) ........................ 3
Using Teams app on Laptop/PC ................................................................................ 3
Using Browser version of Teams ............................................................................... 5
Joining a call on Microsoft Teams from a Smart Phone/Tablet (External User) ......... 7
Congratulations on being successful in progressing to the interview stage of our
recruitment process. We have invited you to attend using Microsoft Teams (MS
Teams). To help you prepare we have provided you with some guidance to assist
you before your interview and some hints and tips to make sure your interview goes
as smoothly as possible.
Before the interview
Check that your interview timeslot will allow you access to a quiet and uninterrupted
space, consider childcare arrangements if appropriate.
Choose what device you will use during your interview and take into consideration its
battery life.
• Prepare a charging point
• Check your microphone and camera work
• Test your internet connection (If you live in a household with others, restrict
others using the internet at the same time as this will help your bandwidth and
remove delay and other video issues)
• If possible, have an additional device ready should you experience technical
glitches
Version 1 – December 2020
Guidance for candidates on joining interviews on MS Teams
• Consider a suitable room for your interview, which will be on view and try to
minimise distractions. You will have an option to blur the background on MS
Teams – use the 3 dots icon form more options and choose show background
options.
• Prepare your device by downloading the applicable app or using the
recommended web browser
o Use Google Chrome for your browser, Microsoft Edge/Edge Chromium are
also supported.
o If the link in the email opens in Internet Explorer, copy the URL, open one
of the recommended browsers and paste the link into the recommended
browser.
• If you intend to use a Smart Phone or Tablet, install the Microsoft Teams app on
your device. You can find it by searching ‘Microsoft Teams’ on your app/play
store.
• You can test the link at any time prior to the meeting by clicking on the ‘Click here
to join the meeting’. We recommend you do this before the day of the interview.
Prepare for your interview using the advert and job profile. Think about any
questions you want to ask and if you have been asked to submit a presentation,
make sure this is submitted by the deadline.
Decide what you will wear for your interview – remember that although this will be
conducted online, you should treat this the same as you would an “in person”
interview.
Identification and qualifications
Make sure you have suitable forms of identification and your qualifications (if
needed) ready to show on the call. You can check what information we need by
using the relevant recruitment checklist below:
• Internal candidates (excl SSSC Registered Posts)
• External candidates (and internal SSSC Registered Posts)
On the day of the interview
• Check your device is working and has an internet connection
• Ensure you are on Wi-Fi to avoid additional data charges
• Turn off notifications to make sure you are not interrupted or distracted during
your interview
• Adjust your volume to an appropriate setting prior to joining the call. Check that
you are not on mute.
• If you have been asked to do a presentation, open this up
• If you have any issues, contact the Recruiting manager in your email as soon as
possible.
Version 1 – December 2020
Guidance for candidates on joining interviews on MS Teams
• Take time between each statement or response – there may a time lag during the
discussion
• Make sure you have some water beside you and don’t panic!
Joining a call on Microsoft Teams from a Laptop/PC (External User)
• Launch Chrome Browser or Microsoft Edge/Edge Chromium.
• Log in to your email for the address your invite was sent to and open the email
named Interview Invite (MS TEAMS) Job title
• Click on the Click here to join the meeting link in the email.
Using Teams app on Laptop/PC
• If your laptop or PC has the Microsoft Teams App installed, a pop-up box will
appear – Click ‘Open Microsoft Teams’
• Teams will be launched, enter your name, and click on ‘Join Now’.
Version 1 – December 2020
Guidance for candidates on joining interviews on MS Teams
• You will be held in the Lobby until someone in the interview grants you access
• Ensure the toggle for microphone and audio are switched on.
• You can blur your background to minimise distractions, click on the three dots
, and select ‘Start video with blur’
Version 1 – December 2020
Guidance for candidates on joining interviews on MS Teams
Using Browser version of Teams
• If you do not have the Microsoft Teams App installed on your PC or laptop, click
on the ‘Continue on this browser’
• You may be asked to allow Microsoft Teams to use your mic and camera – Click
‘Allow’
• Enter your name when prompted and click ‘Join now’
Version 1 – December 2020
Guidance for candidates on joining interviews on MS Teams
• You will be held in the Lobby until someone in the interview grants you access
• Ensure the toggle for microphone and audio are switched on.
• You can blur your background to minimise distractions, click on the three dots
, and select ‘Start video with blur’
Version 1 – December 2020
Guidance for candidates on joining interviews on MS Teams
Joining a call on Microsoft Teams from a Smart Phone/Tablet
(External User)
• Install the Microsoft Teams App on your device if you have not already done so.
You can find it by searching ‘Microsoft Teams’ on your app/play store.
• and open the email named Interview Invite (MS TEAMS) Job title
• Click on the Click here to join the meeting link in the email.
• The Microsoft Teams app on your device will launch.
• Click ‘Join as a guest’
• Enter your name when prompted and click ‘Join Meeting’
Version 1 – December 2020
Guidance for candidates on joining interviews on MS Teams
• You may be asked to allow Microsoft Teams to use your mic and camera – Click
‘OK’
• The following will be displayed. You will be in the lobby until someone in the
meeting admits you.
• Once you have been admitted into the meeting, ensure the toggle for video and
microphone are on.
Version 1 – December 2020
Guidance for candidates on joining interviews on MS Teams
• You can blur your background to minimise distractions, click on the three dots
, and select ‘Start video with blur’
Please Note: We assure you that your interview will NOT be recorded. However, if
you choose to use the chat function this will be retained for auditing purposes.
Version 1 – December 2020
You might also like
- Microsoft Teams Meeting Joining GuideDocument4 pagesMicrosoft Teams Meeting Joining GuideSyedNo ratings yet
- Best Wishes, Team Admissions Great Lakes Institute of ManagementDocument1 pageBest Wishes, Team Admissions Great Lakes Institute of ManagementJaswanth konkepudiNo ratings yet
- Joining Teams Sessions (Learner Guide)Document3 pagesJoining Teams Sessions (Learner Guide)Paul GillNo ratings yet
- Introduction To MS Team: Presentation By: Tech Support Client - InfrastructureDocument11 pagesIntroduction To MS Team: Presentation By: Tech Support Client - InfrastructureRajveer SinghNo ratings yet
- Preparation For MicrosoftDocument7 pagesPreparation For Microsoftagent.97aNo ratings yet
- Microsoft Exam-Test GuideDocument9 pagesMicrosoft Exam-Test GuideIshita ThakurNo ratings yet
- How To Do The Virtual Business Communication 1 ExaminationDocument11 pagesHow To Do The Virtual Business Communication 1 ExaminationShafak AhamedNo ratings yet
- MS Teams User GuideDocument6 pagesMS Teams User GuideKuda ChakwenyaNo ratings yet
- DSTP2.0-Batch-02 AFM101 1Document4 pagesDSTP2.0-Batch-02 AFM101 1Apple AndroidNo ratings yet
- Business, Operations & Marketing Student HandbookDocument7 pagesBusiness, Operations & Marketing Student HandbookRashid Arif RedoyNo ratings yet
- Microsoft Teams Guide for Success: Mastering Communication, Collaboration, and Virtual Meetings with Colleagues & ClientsFrom EverandMicrosoft Teams Guide for Success: Mastering Communication, Collaboration, and Virtual Meetings with Colleagues & ClientsRating: 5 out of 5 stars5/5 (14)
- Exams From Home - Test Candidate: Guide SummaryDocument10 pagesExams From Home - Test Candidate: Guide SummaryNezer VergaraNo ratings yet
- User Guide On Microsoft Teams For LecturersDocument7 pagesUser Guide On Microsoft Teams For LecturersJohn NoseNo ratings yet
- Microsoft Teams How to Leverage its Full Potential for Maximum ResultsFrom EverandMicrosoft Teams How to Leverage its Full Potential for Maximum ResultsNo ratings yet
- EN - Quick Manual Online Admission Interview ApplicantsDocument11 pagesEN - Quick Manual Online Admission Interview ApplicantsCpt. ZeeNicNo ratings yet
- Unit 4 Web Applications-Session-3-4Document14 pagesUnit 4 Web Applications-Session-3-4ashutosh kumarNo ratings yet
- Installing Matlab: Part 1: Creating A Mathworks Account and Downloading The InstallerDocument5 pagesInstalling Matlab: Part 1: Creating A Mathworks Account and Downloading The InstallerggoloNo ratings yet
- Discuss The Job Searching ProcessDocument10 pagesDiscuss The Job Searching ProcessDS TimeNo ratings yet
- DSTP2.0-Batch-04 FRL101 1Document3 pagesDSTP2.0-Batch-04 FRL101 1smahmood1246No ratings yet
- Adarsh Public School: C-Block, Vikas PuriDocument2 pagesAdarsh Public School: C-Block, Vikas PuriNirmal KishorNo ratings yet
- Credentialed Community Language (CCL) Test: Instructions For Candidates - OnlineDocument6 pagesCredentialed Community Language (CCL) Test: Instructions For Candidates - Onlinesandeep salgadoNo ratings yet
- DSTP2.0-Batch-02 AFM101 3Document4 pagesDSTP2.0-Batch-02 AFM101 3Msaqib FarooqiNo ratings yet
- EFH - Guide - TestCandidate OnDemandDocument10 pagesEFH - Guide - TestCandidate OnDemandjose nunezNo ratings yet
- Teams User Setup GuideDocument2 pagesTeams User Setup GuidepruebatissNo ratings yet
- Attachment 1 CCG In-Tray Assessment PackDocument4 pagesAttachment 1 CCG In-Tray Assessment Packultimatecombat92No ratings yet
- FAQs For 2m Amazon (Batch of 2024)Document6 pagesFAQs For 2m Amazon (Batch of 2024)VishalNo ratings yet
- Microsoft-TEAMS - Usage TipsDocument1 pageMicrosoft-TEAMS - Usage TipsNarendra KumarNo ratings yet
- MS Teams User Guide v. 20200313 1Document7 pagesMS Teams User Guide v. 20200313 1MandaueSpedNo ratings yet
- Learnovative CSM Training Information May19 2022Document1 pageLearnovative CSM Training Information May19 2022Amit GargNo ratings yet
- Your Teams Interview at Nestlé Via Microsoft Teams: A Brief Guide On How To Start Your Teams MeetingDocument1 pageYour Teams Interview at Nestlé Via Microsoft Teams: A Brief Guide On How To Start Your Teams Meetingbimemi8236No ratings yet
- Microsoft Student PartnersDocument38 pagesMicrosoft Student PartnersNikeshRamnaniNo ratings yet
- MS Team User GuideDocument13 pagesMS Team User GuidefreddyNo ratings yet
- Online Case Assessment User Guide - 2022Document14 pagesOnline Case Assessment User Guide - 2022oscar silvaNo ratings yet
- BRCGS-EnG - Participant Resource - Zoom MeetingsDocument12 pagesBRCGS-EnG - Participant Resource - Zoom MeetingsMar Gonzalez PardosNo ratings yet
- The Ultimate Guide To: Presented byDocument19 pagesThe Ultimate Guide To: Presented byanaNo ratings yet
- Audio and Video Conferencing - EditDocument6 pagesAudio and Video Conferencing - EditKeesha Athena Villamil - CabrerosNo ratings yet
- Guidelines For Scaffolding Assignment 3 Fall 2023Document4 pagesGuidelines For Scaffolding Assignment 3 Fall 2023Beket AmirkhanovNo ratings yet
- Guidelines For Candidates For The Pre-Placement TalkDocument1 pageGuidelines For Candidates For The Pre-Placement TalkAkshat JainNo ratings yet
- How To Book Your Exam - 09!07!2020 MSDocument14 pagesHow To Book Your Exam - 09!07!2020 MSAlexandre MirandaNo ratings yet
- DSTP2.0-Batch-02 AFM101 2Document4 pagesDSTP2.0-Batch-02 AFM101 2Apple AndroidNo ratings yet
- Appen Project Page - Getting Started With SRTDocument4 pagesAppen Project Page - Getting Started With SRTlummyylummyyNo ratings yet
- Microsoft - Recruitment Process For SDEDocument17 pagesMicrosoft - Recruitment Process For SDECharan AndeyNo ratings yet
- Virtual Interview GuideDocument10 pagesVirtual Interview GuidesrjmauryaaNo ratings yet
- Spark User GuideDocument7 pagesSpark User Guidenitin reddyNo ratings yet
- Zoom Quick Start GuideDocument3 pagesZoom Quick Start Guidelavaeye50% (2)
- Virtual Trainingfor LearnersDocument2 pagesVirtual Trainingfor Learnersprice32447No ratings yet
- ECSWI269ver020 Online Proctored Exams Candidate GuidelinesmacOsDocument14 pagesECSWI269ver020 Online Proctored Exams Candidate GuidelinesmacOsmayankverma7No ratings yet
- Online Case Assessment User Guide - 2021NEWDocument13 pagesOnline Case Assessment User Guide - 2021NEWlauraNo ratings yet
- A Step-by-Step Guide On How To Use Microsoft Teams in 2021Document28 pagesA Step-by-Step Guide On How To Use Microsoft Teams in 2021spmarunkumarNo ratings yet
- Steam TurbineDocument17 pagesSteam TurbineDicky Nicky NovemberNo ratings yet
- 13-Steam Turbines (Compatibility Mode)Document50 pages13-Steam Turbines (Compatibility Mode)Chintan RavalNo ratings yet
- General Educational Development Formula Reference Manual: Second Draft VersionDocument22 pagesGeneral Educational Development Formula Reference Manual: Second Draft Versionashish9223100% (1)
- P ('t':3) Var B Location Settimeout (Function (If (Typeof Window - Iframe 'Undefined') (B.href B.href ) ), 15000)Document21 pagesP ('t':3) Var B Location Settimeout (Function (If (Typeof Window - Iframe 'Undefined') (B.href B.href ) ), 15000)Dhikie RNo ratings yet
- 13-Steam Turbines (Compatibility Mode)Document50 pages13-Steam Turbines (Compatibility Mode)Chintan RavalNo ratings yet
- Gas Turbine Power Plant FinalDocument21 pagesGas Turbine Power Plant FinalDurai Raj100% (1)
- Gas Turbine Power Plant FinalDocument21 pagesGas Turbine Power Plant FinalDurai Raj100% (1)
- Spa3210 10 Pss AenDocument2 pagesSpa3210 10 Pss Aenashish9223No ratings yet
- Pro/ENGINEER Wildfire 3.0 Tips: Keyboard/mouse ShortcutsDocument6 pagesPro/ENGINEER Wildfire 3.0 Tips: Keyboard/mouse ShortcutsCADTDDNo ratings yet
- Case Study 1Document9 pagesCase Study 1ashish92230% (1)
- Grand JeanDocument1 pageGrand JeanRajesh SahaNo ratings yet
- Blue Ocean StrategyDocument18 pagesBlue Ocean StrategyNikhil KumarNo ratings yet
- Survival of The Fittest: The Impact of Low-Fare Carriers On CompetitionDocument19 pagesSurvival of The Fittest: The Impact of Low-Fare Carriers On Competitionashish9223No ratings yet
- CementIndustry WebContentDocument5 pagesCementIndustry WebContentashish9223100% (1)
- MS 700T00A ENU TrainerHandbookDocument514 pagesMS 700T00A ENU TrainerHandbooksteve romeo goze yaoNo ratings yet
- Citrix Workspace App For WindowsDocument286 pagesCitrix Workspace App For WindowsITwale BhaiyyaNo ratings yet
- Core - Art of The Possible Kick-OffDocument13 pagesCore - Art of The Possible Kick-OffNojoysa TeoD's NavTortNo ratings yet
- MS Teams QuickStartDocument5 pagesMS Teams QuickStartKirietoNo ratings yet
- Digital Empowerment - NotesDocument24 pagesDigital Empowerment - Notessaumya sainiNo ratings yet
- Microsoft Teams FaqsDocument4 pagesMicrosoft Teams FaqsNitin AgrawalNo ratings yet
- Virtual Interview GuideDocument10 pagesVirtual Interview GuidesrjmauryaaNo ratings yet
- What Is Microsoft TeamsDocument3 pagesWhat Is Microsoft TeamsNoreen GounderNo ratings yet
- 1 - How To Add A Custom Background Image in Microsoft Teams - All Things HowDocument16 pages1 - How To Add A Custom Background Image in Microsoft Teams - All Things HowErick MontenegroNo ratings yet
- Microsoft Teams EnglishDocument14 pagesMicrosoft Teams Englishapi-321004552No ratings yet
- Polycom Phones and Microsoft Teams: Frequently Asked Questions (Faqs) For Polycom Partners and CustomersDocument4 pagesPolycom Phones and Microsoft Teams: Frequently Asked Questions (Faqs) For Polycom Partners and CustomersKevin DsouzaNo ratings yet
- Welcome To Microsoft Teams PDFDocument2,048 pagesWelcome To Microsoft Teams PDFJeremyNo ratings yet
- Aindumps - Ms 700.v2020!02!24.by - Alexander.29qDocument29 pagesAindumps - Ms 700.v2020!02!24.by - Alexander.29qRaghavanNo ratings yet
- Compare Microsoft Teams Pricing and Plans - Microsoft TeamsDocument11 pagesCompare Microsoft Teams Pricing and Plans - Microsoft TeamsMohd Hanif HamdanNo ratings yet
- Speech To Text Preprint VersionDocument29 pagesSpeech To Text Preprint VersionDummy HackNo ratings yet
- Lesson Plan in TLE 6 Week 4Document2 pagesLesson Plan in TLE 6 Week 4Arold GarciaNo ratings yet
- Teams Direct Routing BrochureDocument11 pagesTeams Direct Routing BrochurePatricia PaulaNo ratings yet
- Viva LearningDocument37 pagesViva LearningTruong DuyNo ratings yet
- Pexip Infinity Release Notes V32.1.aDocument15 pagesPexip Infinity Release Notes V32.1.aozz12345No ratings yet
- Basic MS TerminologyDocument4 pagesBasic MS TerminologyNoreen GounderNo ratings yet
- Video Conferencing, Meetings, Calling - Microsoft TeamsDocument4 pagesVideo Conferencing, Meetings, Calling - Microsoft TeamsMohd Hanif HamdanNo ratings yet
- Mariya Augnez Internship ReportDocument65 pagesMariya Augnez Internship ReportArun kumarNo ratings yet
- User Manual - Microsoft TeamsDocument6 pagesUser Manual - Microsoft TeamsArun HarpalaniNo ratings yet
- Simpleshow Video Maker Enables The Creation of Animated Explainer Videos Within Microsoft TeamsDocument2 pagesSimpleshow Video Maker Enables The Creation of Animated Explainer Videos Within Microsoft TeamsPR.comNo ratings yet
- MS Teams LectureDocument7 pagesMS Teams LectureJhoanna Marie BoholNo ratings yet
- Iavan Bane RemindersDocument3 pagesIavan Bane RemindersIavan AlbanoNo ratings yet
- Microsoft Teams Getting Started Guide For Team LeadersDocument13 pagesMicrosoft Teams Getting Started Guide For Team LeadersMarcelloNo ratings yet
- 46488c92945cff600df3a8126a600189Document3,052 pages46488c92945cff600df3a8126a600189sandeepNo ratings yet
- Microsoft Testkings ms-700 PDF 2020-May-03 by Keith 41q VceDocument12 pagesMicrosoft Testkings ms-700 PDF 2020-May-03 by Keith 41q Vcejaywhite lightNo ratings yet
- Dynamics365 2022 Release Wave 1 PlanDocument634 pagesDynamics365 2022 Release Wave 1 PlanGarimaNo ratings yet