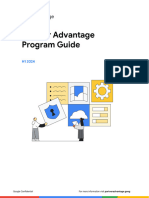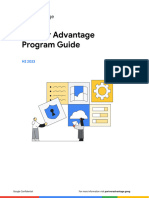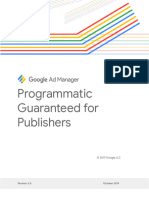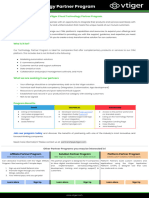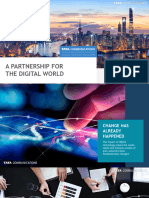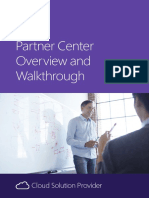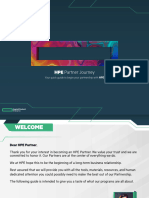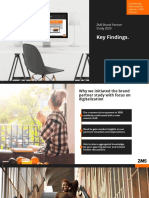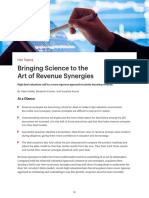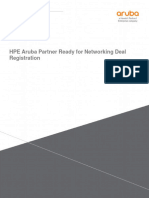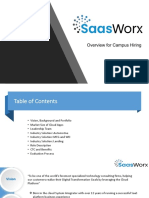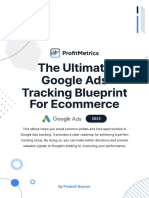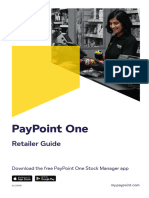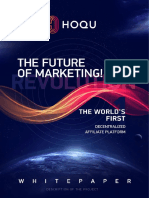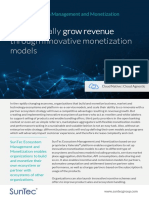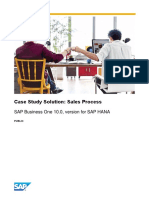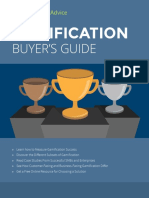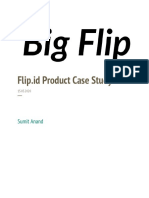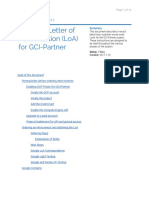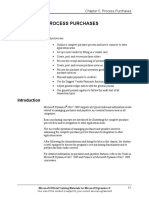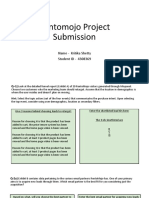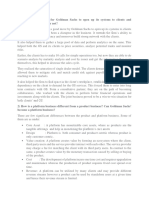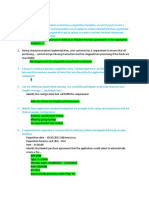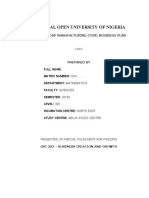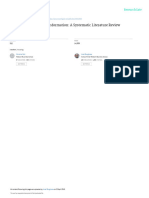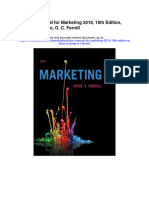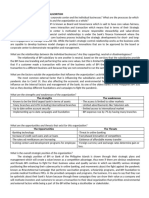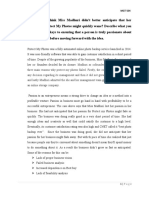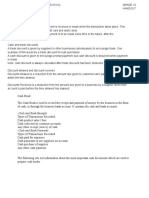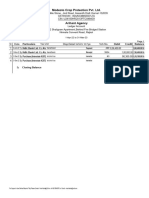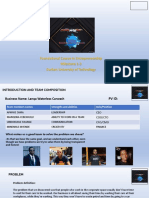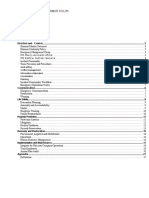Professional Documents
Culture Documents
Looker Reselling Guide - Y22
Uploaded by
Diego SantacruzOriginal Description:
Original Title
Copyright
Available Formats
Share this document
Did you find this document useful?
Is this content inappropriate?
Report this DocumentCopyright:
Available Formats
Looker Reselling Guide - Y22
Uploaded by
Diego SantacruzCopyright:
Available Formats
Looker Reselling Guide
Overview of assets for reselling Looker and instructions to quote/process
orders
___
About
This document is intended to provide an overview of the available assets related to reselling
Looker under the Partner Advantage program and step-by-step instructions on how to quote
and process any orders.
Table of Contents
Getting Started 1
Demand Generation 1
Deal Registration 2
Trial Request For Customer 8
Quoting and Ordering 9
New customers 9
Upgrade (additional users, upsell to premium SKUs) 16
Renewals 16
Partner instances (internal use, full instance for customer demos) 16
PSO 17
Provisioning and Customer Access 17
Billing 17
Support 17
Partner Funding 18
Partner Success Services 18
Key Resources 19
APPENDIX: Sample price calculation 20
For more information visit partneradvantage.goog
1
Getting Started
Reselling Looker is only available to partners that are participating in the Partner Advantage Looker
Initiative. The Looker Initiative is by invitation only. If you are interested in joining the initiative, and are
not already a participant, your partner manager can initiate a nomination on your behalf. To be accepted
into the Looker Initiative, a partner must meet the minimum requirements. As part of the sign up
process, you will need to sign the Looker Product Addendum which requires an active Google Cloud Sell
Authorization.
The following sections will detail the entire customer lifecycle and the required information to support
you throughout. Below you can find an overview of the different tools available to you for each step.
Demand Deal Quoting Ordering Billing Incentive Support
Generation Registration Payments
Partner Partner Via email to Partner Sales Google Set up an Looker
Marketing Advantage your Google Tool Cloud account in Support Help
Studio portal for FSR Console Google Desk
trials, new New Payments
customers, customer Center to
and accounts ensure timely
upgrades need to be payment of
created as Partner
sub billing incentives
account via and rebates.
the Partner For more
Sales info, visit this
Console help page
Demand Generation
To reach new customers, build awareness, and drive demand, Google Cloud provides you with great
resources and tools to support your demand generation. View the Partner Marketing Guide for a quick
overview of available marketing resources.
Partner Marketing Studio helps you build and run effective marketing campaigns faster. You get
complimentary access to customizable content produced by Google Cloud, along with simple
co-marketing tools that save you time. You can find all available partner campaigns in this guide. Refer
to Smart Analytics for campaigns relevant to Looker.
For more information visit partneradvantage.goog
2
Deal Registration
Deal Registration is a prerequisite for receiving a quote from your partner manager or Google Cloud
FSR. After your Deal Registration has been approved, your partner manager or Google Cloud FSR will
reach out to you to discuss the opportunity and support you during the sales process.
1. To register a deal, select Sales from the Partner Advantage portal homepage navigation menu.
From the dropdown, click the Deal Submission link.
2. Click New to open the Deal Registration form.
For more information visit partneradvantage.goog
3
3. Enter the Basic information on the following page.
a. Select the geographic region in which the lead is located.
b. Select the authorized product family in your case it is “Google Cloud Platform”.
c. Select the deal transaction type “Deal Registration” and click the Continue button to get
to the next section.
4. Under Customer Information you have two options. First, if your customer is one that you have
previously worked with, you can search for and select their account. Review the contact
information and click save and continue.
For more information visit partneradvantage.goog
4
The second option is when you are working with a new customer. Click the Enter a new
account button to enable the input fields, enter the customer’s contact information and then
click the Save and continue button.
5. After the customer information has been entered, you will need to provide details on the specific
deal in the Deal details section starting with entering Deal type (“New”), Estimated close date,
Decision phase and whether or not the deal is Public tender.
For more information visit partneradvantage.goog
5
Continue with selecting the Budget information, the Authority of the contact, the Need of the
deal and the Timeline for the deal. If the deal is part of a campaign, search and select the
campaign. Click the Save and continue button.
For more information visit partneradvantage.goog
6
6. After providing the deal details, you will continue with the Product selection by selecting the
products attached to the deal.
Select the products you want to order and click on Add Products. You can also search for
Looker in the Search field.
For Looker, you will see the following products to choose from:
● Looker Platform Standard
● Looker Platform Advanced
● Looker Developer User
● Looker Platform Elite (Powered by Looker)
● Looker Platform Elite
● Looker Add-On Instance
● Looker Platform Standard (Powered by Looker)
● Looker Viewer User
● Looker Standard User (Powered by Looker)
● Looker Standard User
● Looker Add-On White Label
● Looker Platform Advanced (Powered by Looker)
● Looker Viewer User (Powered by Looker)
● Looker Client License (Powered by Looker)
Once the products are selected, you will be able to enter the list price for each product, the
quantity for each product and click the Save button.
For more information visit partneradvantage.goog
7
After you enter all required products, review your entire product list and click the Save and
continue button to go to the next section.
7. Now you’re in the final step of deal submission.
a. If there are errors in the form, you will be alerted via pop-ups. Errors will prevent the
form from being submitted.
b. Enter any additional notes or comments about the deal.
c. Read, then accept, the Deal Submission Terms by checking the box.
d. Click the Submit for approval button.
8. You can view any submitted deal in the Partner Advantage portal. Select Sales from the
navigation menu and click on the Deal Submission link from the dropdown.
For more information visit partneradvantage.goog
8
Filter the results or click the View more button to find the deal you would like to view. Once
found, click the deal name to view the deal. Deals that are submitted cannot be edited. Contact
Deal Registration and Referral Support to request changes.
9. Once the deal is approved, the Opportunity appears in your Opportunities page on the Partner
Advantage portal. Select Sales from the navigation menu and click on the Opportunities link
from the dropdown.
Note: A partner user can only see approved opportunities they personally submitted. Partner
Admins and Partner Executives can see all opportunities for their partner organization.
Further information is available on the Partner Advantage portal under Deal Registration and Deal
Referral.
For more information visit partneradvantage.goog
9
Trial Request For Customer
Your Google Cloud FSR can initiate a trial license for your customer. To start the process, you need to
submit a Deal Registration for the new customer in order to have an active, approved opportunity
assigned to you as a partner. Follow the steps described under the section Deal Registration.
After the deal registration has been approved by Google, and it is listed as an opportunity on your
Opportunities page, you can reach out to the Google FSR that is assigned to your opportunity to
request the trial on your behalf.
The Google FSR requires the following information to successfully request a trial:
● Hosting: “Looker-Hosted” or “Customer-Hosted”
○ In case of Looker-Hosted, you need to provide the Hosted Environment (for example,
Google Cloud, AWS, Azure) and the Region where the Looker instance should be
provisioned
● Hostname for customer’s Looker instance
● Technical Contact Email
The customer will receive the access information to the trial after the trial has been provisioned. You can
verify the status of the trial in the Opportunities view on the Partner Advantage portal. Select Sales
from the Partner Advantage portal homepage navigation menu. From the dropdown, click the
Opportunities link. Then click on the relevant opportunity and scroll down to the Sales Cycle section.
The field “Looker Trial License Status” shows the status of the customer trial license, which includes
“Created”, “In Use”, or “Revoked”.
Quoting and Ordering
The Quoting & Ordering process for Looker is as follows:
1. Prerequisite: Deal Registration has been approved by Google, Opportunity ID has been shared
with you in the approval email.
2. Partner reaches out to their PDM, or the FSR assigned to the opportunity, and requests a quote.
3. Google provides partner with a Looker quote based on the agreed deal structure.
4. Partner works with the customer to get an agreement signed between the partner and
end-customer, using the aforementioned quote as a basis for the deal.
For more information visit partneradvantage.goog
10
5. Partner places the order for Looker via the Partner Sales Tool (PST) using quote details.
To use the Partner Sales Tool (PST), you need access to the Partner Advantage portal with either a
Sales Role or an Ordering Role enabled by your company’s Partner Admin.
More information can be found in the PST support page and the Partner Advantage account
management guide.
The following sections cover the relevant Looker ordering use cases and their specific steps to follow for
each ordering situation.
● New customers
● Upgrade (additional users, upsell to premium SKUs)
● Renewals
● Partner instances
● PSO
New customers
1. Login to the Partner Sales Tool (PST), if prompted for a password, enter the password you use
to access the Partner Advantage portal.
2. Click the + New Order button near the bottom right of the screen to create an order.
3. Under Order Information, select “Cloud Services” under Product Category and “Reseller” or
“Distributor” for Partner Type.
For more information visit partneradvantage.goog
11
4. Under Partner Billing Information, select the Billing Address, enter your Google Partner ID and
the Google Cloud Sub Account Billing ID (aka subaccount). The Service Account ID and the
Project ID should both be left blank.
If you don’t know your Google Partner ID, login to the Google Payments Center. Under
Settings you find the Payments profile ID which you should use as Google Partner ID for the PST
order form. For more information please see the Google Payments Center reference guide.
If you need to create a new subaccount for your customer, follow the steps in this help article.
A subaccount has linked projects, a unique ID, and sets of users with billing roles and
permissions. A subaccount lets you group charges from projects in a separate section of your
invoice. Charges for the billing subacccounts are paid for by the parent Cloud Billing account.
Note: You need to login in to the Partner Sales Console (google.com/partner/console or go to
the Partner Advantage portal, select Sales in the navigation menu and Orders from the
dropdown) to create new customers under your reseller account. If you’re not familiar with the
Partner Sales Console, refer to the Get Started guide.
For more information visit partneradvantage.goog
12
5. In the Customer Information section, enter customer email addresses (in case of multiple
addresses, separate by comma) that should get access to Looker.
6. Under Product Information, select “USD” as the currency from the dropdown.
Note: USD is the only currency option for Looker.
7. Under the Product Information - Cloud Services section, select the Invoicing Frequency
(Annual (Prepaid), Quarterly (Prepaid), Monthly (Postpaid), or Other) and then click on Add
Product.
8. Complete the required fields for each Looker SKU you select in the following screen.
For more information visit partneradvantage.goog
13
a. Select “New/Initial” for Order Type in the case of ordering Looker for a new customer
b. Choose “Looker” for Product Type
c. Select the Looker SKU (these SKUs will be prepaid or postpaid SKUs based on the
selection made for Invoicing Frequency).
d. Enter the Service Term in months for the term of the subscription
e. Complete the Partner Discount % field according to your eligible program discount in
Partner Advantage for Google Cloud products.
It is important to note that this discount also matches the specific subaccount upon
which the Looker order is provisioned. This means that the discount may vary
depending on the subaccount billing (for example, partners with MSP impacted
subaccount billing, renewal discount for transfer accounts, heavily discounted Google
Cloud subaccount discounts, and more).
f. Complete Additional Discount % field equivalent to List Price Discount typically
associated with approved volume discounts. If Google has not approved any Additional
Discount, the field should be 0 or left blank. Note: the additional discount may require
multiple decimals to reach the exact list price, so please be sure to be accurate.
You can use the Additional Discount Calculator to determine the right additional
discount value. On selection of a Looker SKU, a link to the Additional Discount Calculator
will display which can be copied and pasted into a new tab URL (note: a hyperlink is not
available).
For more information visit partneradvantage.goog
14
g. Enter the Quantity to reflect the amount of the selected SKU that is required.
h. List Price, Unit Price, and Total Price are calculated based on the above information.
i. Enter the Preferred Service Start Date to start the subscription and corresponding
billing.
j. If more than one Looker SKU will be part of the PST order, click the ADD PRODUCT
button, which will open another Order Line. Repeat the above steps for each Looker
SKU.
9. Under the Collaboration Information section, leave the Approval Number(s) and PO Number
blank unless you want your purchase order number appearing on your invoice, then enter the
PO number in the field.
Enter the opportunity number from the Looker quote in the Opportunity ID field (for Looker
deals, this is a required field in order to submit the PST order). This ID will be used to validate all
discounts and relevant order details. If you don’t have the Opportunity ID available, reach out to
the Google FSR.
In the Special Instructions field, provide your preferred Payment Terms (terms are default
standard per country) and Scope of Use Terms as defined in your quote in the “Special
Instructions” field.
For more information visit partneradvantage.goog
15
Review Legal Terms and submit the order by clicking on the Submit button at the top right
corner of the screen. PST will flash a pop-up comment indicating the order was successfully
submitted.
For more information visit partneradvantage.goog
16
10. The Google order team will review the order and get back to you by email if the order requires
any changes. You can then edit the existing PST order and resubmit. In some cases, PST will
require you to create and submit a whole new order, but try resubmitting the existing order first.
11. You, the Google FSR, and your partner manager will be copied on the booking confirmation
email.
You can see all your submitted orders on your main page of the Partner Sales Tool (go to the Partner
Advantage portal, select Sales in the navigation menu and Orders from the dropdown), select the
“Submitted” button under Status (on the page’s right panel) and then hit the Apply button on the top
right of the page.
Upgrade (additional users, upsell to premium SKUs)
An Upgrade Order for Looker follows the same step-by-step process as described above for New
customer orders except for the selection of the Order Type. Under the section Product Information -
Cloud Services, select “Upgrade” for Order Type and continue with filling out the rest of the
information.
Renewals
A Renewal Order for Looker doesn’t require a deal registration before receiving a quote from Google.
To order the renewal, follow the same step-by-step process as described above for New customer
orders except for the selection of the Order Type. Under the section Product Information - Cloud
Services, select “Renewal” for Order Type and continue with filling out the rest of the information.
For more information visit partneradvantage.goog
17
Partner instances (internal use, full instance for customer demos)
Please reach out to your partner manager to get access to a partner instance for internal use that you
can leverage for customer demos.
Once approved by the partner manager, you will receive an email invitation to a Looker Partner Instance.
You can add any other members on your team by going to Admin -> Users -> Add Users.
PSO
If you’re interested in ordering PSO or Training services from Google, you can use this quick guide that
describes a step-by-step process using the PST tool. You can also find the guide by logging in to the
Partner Advantage portal, then select Sales -> Overview -> Training resources.
You are required to have an active PSO Sell Authorization to order any PSO services. If not, as this is an
invitation-only program, reach out to your partner manager for requirements to be nominated for the
Authorization. If a parent entity is already a PSO Sell Authorized partner, all child entities can adopt the
Authorization.
Provisioning and Customer Access
The Looker product will be delivered to the end customer via email and will include:
● the license key and installation instructions for customer hosted environments OR
● URL and login credentials for a Looker hosted environment
Partners will be required to provide the end customer with a technical contact for this delivery. The data
analytics sales specialist is responsible for ensuring that the license is sent to the contact.
For trials, a Looker license will be created before the transaction is completed. The trial license will be
converted to a production license when the transaction is completed.
Billing
You can access your billing in the Google Cloud Console by logging in to cloud.google.com with your
Cloud Billing account.
This Cloud Billing Account was provided to you during the Partner Advantage onboarding process. If you
have any issues finding the information, please reach out to the Partner Advantage Support team using
this form.
The Cloud Billing account must link to your Google Cloud projects. Your project's Google Cloud usage,
including Looker, is charged to the linked Cloud Billing account.
For more information visit partneradvantage.goog
18
Additional information about Cloud Billing can be found under Cloud Billing documentation. For any
questions or issues, contact Cloud Billing Support.
Support
You can reach Looker Support by using our in-app chat application. Click the Chat option from the Help
menu in the upper right-hand corner of the app, and type your question.
Alternatively, you can submit a request using this request form (email support) - note: this is only
available for requesting support on behalf of your customer.
You can find more information about Looker support on our Looker Help Center.
Partner Funding
Google invests significantly in partner funding to help partners accelerate deals through the pipeline,
and to onboard and migrate customers to Google Cloud. Partner funding includes Deal Acceleration
Fund (DAF) and the Partner Services Fund (PSF).
DAF supports partner-delivered professional services for pre-sales activities to accelerate highly
competitive and strategic deals through the pipeline. It may be used for workshops to increase
customer awareness of Google Cloud based on customer-specific use cases, or pilots/proof of
concepts (POCs) to demonstrate technical aspects of Google Cloud through customer-specific use
cases.
PSF supports partner-delivered professional services for post-close activities to accelerate customer
onboarding and consumption. It may be used for deployment, change management, and migration
activities to onboard and ramp the customer on Google Cloud.
Your Google account team initiates the Partner Funding enrollment process through internal
nomination. If you do not know who your internal point of contact is, email
partner-advisor-introduction@google.com. To confirm enrollment, check the My Benefits page in the
Partner Advantage portal.
To request any DAF or PSF funding, work with your Google FSR and partner manager on the specific
SOW for the Looker opportunity using guidance provided by our SOW Checklist.
For more information, refer to the Deal Acceleration Fund and Partner Services Fund FAQ.
Partner Success Services
Partner Success Services is designed to support partners with paid PSO enablement and quality
assurance services when they are priming services (partner-direct vs. PSO-direct) to a customer.
The PSS portfolio includes three offerings:
For more information visit partneradvantage.goog
19
● Partner Assurance Services are designed to support partners with advisory services when
they are priming services (partner-direct vs. PSO-direct) to a customer. Partner Assurance
Services, in short, is when the partner is the pilot and PSO is the co-pilot on the project. Partner
Assurance Services objectives aim to increase partner’s delivery success, customer satisfaction
with a ‘Better Together’ delivery model, and overall Google Cloud consumption. PSS Assurance
is a paid model; visit the PSO Pricing Table for your country’s pricing.
● Partner Success Labs are PSO training labs and sandbox environments per solution that have
been made available to our partner ecosystem. Labs are a ‘try, then buy’ model.
● Partner Services Kits are PSO delivery assets such as scoping templates, reference
architecture, and delivery guides packaged up per solution and published in Partner Advantage.
These kits are free to all Partners.
The Looker specific Partner Services Kit is called Business Intelligence Modernization Service Kit
available on the Partner Advantage portal under Professional Services Overview -> Assets ->
Services Kits | Data.
For more resources, login to the Partner Advantage portal and select Technical -> Professional Services.
Under Partner Success Services you find the relevant assets.
Key Resources
Partner Advantage Program Guide
Looker Product Page (Partner Advantage portal)
Looker Reseller Initiative page (Partner Advantage portal)
Looker Initiative Requirements and Benefits Guide
How to submit a Looker order (Video)
Looker Business Transition Policies
Looker Incentives
Need help? Additional resources are available on the Partner Advantage portal Help page.
For more information visit partneradvantage.goog
20
APPENDIX: Sample price calculation
Partner orders Looker Platform Advanced, with 100 standard, viewer, and developer users respectively
for 2 years with a 40% list price approved volume discount.
Looker Advanced Platform SKU List Price = $10,000 month or $120,000 year x 2 = $240,000
+ 100 Standard Users→ $60/ month (per user) x 100 x 12= $72,000 year x 2 = $144,000
+ 100 Viewer Users→ $30/ month (per user) x 100 x 12= $36,000 year x 2 = $72,000
+ 100 Developer Users→ $125/ month (per user) x 100 x 12= $150,000 year x 2 = $300,000
Total = $756,000 for 2 years (total List Price to customer)
First, calculate the Additional Discount related to volume discounts approved by Looker.
Looker Platform = 40%→ $240,000 x 40%= $96,000→ $144,000 (suggested price paid by end
customer)
Standard Users= 40%→ $144,000 x 40%= $57,600→ $86,400 (suggested price paid by end customer)
Viewer Users = 40%→ $72,000 x 40%= 28,800→ $43,200 (suggested price paid by end customer)
Developer Users = 40%→ $300,000 x 40%= $120,000→ $180,000 (suggested price paid by end
customer)
Total Additional Discount = $302,400 for 2 years
Suggested Total price paid by end customer = $756,000 - $302,400 = $453,600
Second, calculate the Partner Program Discount.
Partner Program Discount = 10% (as an example)
Looker Platform= 10%→ $144,000 x 10% = $14,400
Standard Users= 10%→ $86,400 x 10% = $8,640
Viewer Users= 10%→ $43,200 x 10% = $4,320
Developer Users= 10%→ $180,000 x 10% = $18,000
Calculated partner program discount on suggested price paid by customer = $45,360
Price paid by partner to Google = $453,600 - $45,360 = $408,240
Note: Unit Price in PST form will include Partner Program Discount and Additional Discount; it then needs
to be multiplied by the Quantity of Units to obtain the Total Price to partner.
For more information visit partneradvantage.goog
21
You might also like
- Google Cloud Partner Advantage Program Guide I Y24Document42 pagesGoogle Cloud Partner Advantage Program Guide I Y24androtaz13No ratings yet
- Google Cloud Partner Advantage Program Guide - Y23Document41 pagesGoogle Cloud Partner Advantage Program Guide - Y23jaisinglaNo ratings yet
- Frequently Asked Questions: Success Today Built For TomorrowDocument10 pagesFrequently Asked Questions: Success Today Built For TomorrowTizoconNo ratings yet
- Programmatic Guaranteed For PublishersDocument30 pagesProgrammatic Guaranteed For PublishersJeceyNo ratings yet
- Cloud Technology Partner Program One PageDocument1 pageCloud Technology Partner Program One Pagemanjut2No ratings yet
- A Partnership For The Digital WorldDocument39 pagesA Partnership For The Digital Worldraghunandhan.cvNo ratings yet
- CAMBIUM Deal Registration Program Guidelines 2021Document7 pagesCAMBIUM Deal Registration Program Guidelines 2021hiralqueenNo ratings yet
- 10.sales Quotation (BDG)Document9 pages10.sales Quotation (BDG)wuylNo ratings yet
- 10 Things You Need To Know For A: Profitable Rewards ProgramDocument13 pages10 Things You Need To Know For A: Profitable Rewards Programcherry nougatNo ratings yet
- Getting Ready For Partner Advantage - Partner Program - Business - Y19Document40 pagesGetting Ready For Partner Advantage - Partner Program - Business - Y19Syed Meera100% (2)
- The Constant Contact Partner Program HandbookDocument58 pagesThe Constant Contact Partner Program HandbookDenise MathreNo ratings yet
- PartnerConnect Version 2017 Handbook EN - Long - V4Document55 pagesPartnerConnect Version 2017 Handbook EN - Long - V4Ben FayNo ratings yet
- Partner Center Overview and WalkthroughDocument62 pagesPartner Center Overview and WalkthroughPablo LunaNo ratings yet
- HPEPartner JourneyDocument19 pagesHPEPartner JourneyLara FURINI ROSITONo ratings yet
- 1 EncontroDocument68 pages1 EncontroHassanNo ratings yet
- Oip AagDocument1 pageOip AagKopal MehrotraNo ratings yet
- VMware Partner Connect Program Guide EN - 02-2021Document66 pagesVMware Partner Connect Program Guide EN - 02-2021Benmatrix MalikNo ratings yet
- DR Biswajit GhoshDocument85 pagesDR Biswajit GhoshAbigalNo ratings yet
- SAP Payback and ChargableDocument30 pagesSAP Payback and ChargableRajendra SinghNo ratings yet
- Zalando Insights BrandPartner Study 2020Document36 pagesZalando Insights BrandPartner Study 2020João Tiago Martins Girão100% (1)
- DM - Group1 - Ebay Partner Network - FinalDocument20 pagesDM - Group1 - Ebay Partner Network - FinalMiral Sandipbhai MehtaNo ratings yet
- Partner Onboarding Guide With Three ExamplesDocument14 pagesPartner Onboarding Guide With Three ExamplesDina RadiNo ratings yet
- Bringing Science To The Art of Revenue SynergiesDocument6 pagesBringing Science To The Art of Revenue SynergiesGlori ortuNo ratings yet
- Deal Registration Program Terms - NA 2023Document6 pagesDeal Registration Program Terms - NA 2023Fredy ArangoNo ratings yet
- Affiliates Handbook Digital - EnglishDocument15 pagesAffiliates Handbook Digital - EnglishThe Trading PitNo ratings yet
- SaaSWorx Corp ProfileDocument13 pagesSaaSWorx Corp ProfileAaditya SharmaNo ratings yet
- Reseller Template With Required ClausesDocument4 pagesReseller Template With Required ClausesGloborise TechllcNo ratings yet
- Loyalty Programmes in India Do They Really WorkDocument15 pagesLoyalty Programmes in India Do They Really WorkSyed Akbar Abbas JafriNo ratings yet
- The Ultimate Google Ads Tracking BlueprintDocument54 pagesThe Ultimate Google Ads Tracking BlueprintAmarnath PNo ratings yet
- Guide - Partner Center Onboarding and Microsoft Partner Agreement (Reseller)Document27 pagesGuide - Partner Center Onboarding and Microsoft Partner Agreement (Reseller)Aegis ESNo ratings yet
- Paypoint Retailer Guide v8Document43 pagesPaypoint Retailer Guide v8fopag70359No ratings yet
- Intro To Sales Systems & OperationsDocument23 pagesIntro To Sales Systems & Operationsb_lamineNo ratings yet
- Hoqu Whitepaper enDocument58 pagesHoqu Whitepaper enLhara Mae ReyesNo ratings yet
- Api Monetization: Unlock More Value From Your ApisDocument27 pagesApi Monetization: Unlock More Value From Your Apisserap topacNo ratings yet
- (External Pitch Deck) Google Ads Performance MaxDocument39 pages(External Pitch Deck) Google Ads Performance MaxSomphob OnlinebusinessNo ratings yet
- Oracle Sales Cloud High Tech and Manufacturing DsDocument5 pagesOracle Sales Cloud High Tech and Manufacturing DsMohammed Jabir AhmedNo ratings yet
- Ecosystem Management and MonetizationDocument4 pagesEcosystem Management and MonetizationSuntec SNo ratings yet
- CSL03 SalesProcess Solution v1Document25 pagesCSL03 SalesProcess Solution v1mumtazoneNo ratings yet
- Marketing and Promotion of Xtra Power Fleet Card Loyalty ProgramDocument35 pagesMarketing and Promotion of Xtra Power Fleet Card Loyalty ProgramRAMENDRA100% (1)
- Gamification Buyer's GuideDocument15 pagesGamification Buyer's GuideMatheus Ferreira da RochaNo ratings yet
- Flip - Id Product Case Study: Sumit AnandDocument9 pagesFlip - Id Product Case Study: Sumit Anandsumeetanand123No ratings yet
- Differences Between Vendor and Customer Rebates in SAP SD: Rebate ManagementDocument2 pagesDifferences Between Vendor and Customer Rebates in SAP SD: Rebate ManagementSOUMEN DASNo ratings yet
- Adobe Partner Connection: Reseller Program GuideDocument28 pagesAdobe Partner Connection: Reseller Program GuidemarisolNo ratings yet
- Generate Quality Leads (EN)Document12 pagesGenerate Quality Leads (EN)Priya TembhareNo ratings yet
- GCP LoaDocument14 pagesGCP LoaỚt NgọtNo ratings yet
- NAV 2009 - Process PurchasesDocument46 pagesNAV 2009 - Process Purchasesred clickNo ratings yet
- FINAL EDITABLE InboundMarketingCert Workbook 3Document48 pagesFINAL EDITABLE InboundMarketingCert Workbook 3Thanh Trúc Trần ThịNo ratings yet
- GCP Partner Advantage Program Guide Partners Y21Document43 pagesGCP Partner Advantage Program Guide Partners Y21Diardick83% (6)
- Mica - DM-53 - Rentomojocasestudy - Kritika Shetty.Document7 pagesMica - DM-53 - Rentomojocasestudy - Kritika Shetty.Kritika ShettyNo ratings yet
- Loyalty Program Analysis - V2.0Document17 pagesLoyalty Program Analysis - V2.0pusparghya pakrasiNo ratings yet
- Partner Functions in SAPDocument5 pagesPartner Functions in SAPShakeel Mirzza0% (1)
- Deal Registration Program LATAM - BrazilDocument10 pagesDeal Registration Program LATAM - BrazilRenan NevesNo ratings yet
- 1) Was It A Good Idea For Goldman Sachs To Open Up Its Systems To Clients and Competitors? Why or Why Not?Document2 pages1) Was It A Good Idea For Goldman Sachs To Open Up Its Systems To Clients and Competitors? Why or Why Not?SWADHEEN JAINNo ratings yet
- Week8 - Revenue Models SessionDocument28 pagesWeek8 - Revenue Models SessionNassir CeellaabeNo ratings yet
- Mission1 CCE GoogleCCAI Provisioning LGDocument13 pagesMission1 CCE GoogleCCAI Provisioning LGKleber RodriguesNo ratings yet
- Affiliate MarketingDocument20 pagesAffiliate Marketingsubhra100% (1)
- 1Z1-327 Oracle Fusion Procurement Cloud Service 2016-AnswersDocument14 pages1Z1-327 Oracle Fusion Procurement Cloud Service 2016-AnswersArpan Bose75% (4)
- STK282 270 eDocument2 pagesSTK282 270 eKecia Maria Ferreira dos SantosNo ratings yet
- National Open University of Nigeria: Tosin'S Soap Manufacturing (TSM) Business PlanDocument37 pagesNational Open University of Nigeria: Tosin'S Soap Manufacturing (TSM) Business PlanHorlah DheryourNo ratings yet
- Financial Reporting and Analysis 7th Edition Gibson Test BankDocument25 pagesFinancial Reporting and Analysis 7th Edition Gibson Test BankTiffanyHernandezerij100% (55)
- Jawaban Ujian Tengah Semester Nama: Jihan Syehar NIM: 194 348 051 014 Jurusan: AkuntansiDocument4 pagesJawaban Ujian Tengah Semester Nama: Jihan Syehar NIM: 194 348 051 014 Jurusan: AkuntansiRuud Van OutsidersNo ratings yet
- Zvador01 - 20200131 - 112244Document2 pagesZvador01 - 20200131 - 112244irfan dadiNo ratings yet
- The Shape of Digital Transformation: A Systematic Literature ReviewDocument15 pagesThe Shape of Digital Transformation: A Systematic Literature ReviewGiang TraNo ratings yet
- Solution Manual For Marketing 2018 19th Edition William M Pride o C FerrellDocument20 pagesSolution Manual For Marketing 2018 19th Edition William M Pride o C FerrellDebraFloresbngjy100% (80)
- Summative Corporate Analysis AlgorithmDocument1 pageSummative Corporate Analysis AlgorithmRein Eve VegasNo ratings yet
- Management Report On Tesla, Inc.Document7 pagesManagement Report On Tesla, Inc.Naveed IbrahimNo ratings yet
- How Yas OperatesDocument7 pagesHow Yas OperatesNwigboji ChibuzorNo ratings yet
- A265 - Quiz 1 Financial ManagementDocument9 pagesA265 - Quiz 1 Financial ManagementGraciela InacayNo ratings yet
- Quiz 2Document3 pagesQuiz 2Eddie OngNo ratings yet
- PCSB Health, Safety and Environment Management System ManualDocument160 pagesPCSB Health, Safety and Environment Management System ManualVu Dan Chinh100% (1)
- Vedanta LTD 10 % Delisting of Vedanta LTDDocument5 pagesVedanta LTD 10 % Delisting of Vedanta LTDMitulsinh M RavaljiNo ratings yet
- Guillermo Alcantar JR ResumeDocument4 pagesGuillermo Alcantar JR Resumeapi-438014666No ratings yet
- Acca FR s20 NotesDocument152 pagesAcca FR s20 NotesFreakin Q100% (1)
- The Cookieless World 2022Document15 pagesThe Cookieless World 2022pete meyerNo ratings yet
- Enterpreneurship Assignment 2Document8 pagesEnterpreneurship Assignment 2Khusbu JaiswalNo ratings yet
- 7 Certificates of Engineer (Form 2) (Mandatory For Only Ongoing Project)Document5 pages7 Certificates of Engineer (Form 2) (Mandatory For Only Ongoing Project)bennymahaloNo ratings yet
- Chapter 3 Human Resource Recruitment-1Document5 pagesChapter 3 Human Resource Recruitment-1Nathaniel DuranNo ratings yet
- The Little Girl Lives OnDocument24 pagesThe Little Girl Lives Onkrishna patelNo ratings yet
- Untitled Document-1Document3 pagesUntitled Document-1Bryan JamaludeenNo ratings yet
- Arihant AgencyDocument1 pageArihant AgencyinfoNo ratings yet
- Lonestar Response To Initial OfferDocument4 pagesLonestar Response To Initial OfferAnonymous Pb39klJNo ratings yet
- Milestone 3Document16 pagesMilestone 3AyizamaNo ratings yet
- Attorneys For Plaintiff: Starz Entertainment, LLC'S ComplaintDocument25 pagesAttorneys For Plaintiff: Starz Entertainment, LLC'S Complainteriq_gardner6833No ratings yet
- Business Continuity PlanDocument22 pagesBusiness Continuity PlanSales BzugNo ratings yet
- SIP On CEAT LTD by DharmeshDocument75 pagesSIP On CEAT LTD by DharmeshDharmesh AhirNo ratings yet
- Good Governance and Corporate Social ResponsibilityDocument2 pagesGood Governance and Corporate Social ResponsibilityCharissa BaralNo ratings yet
- Tubular Track PTY LTD ProfileDocument21 pagesTubular Track PTY LTD ProfileFrederik ShawNo ratings yet