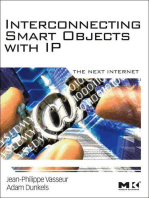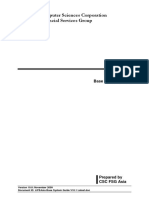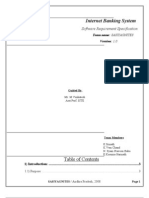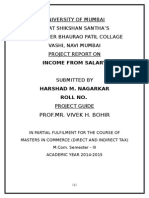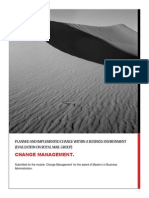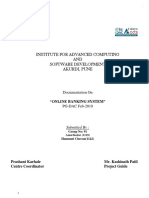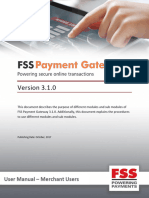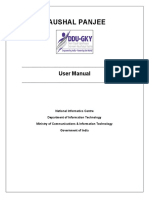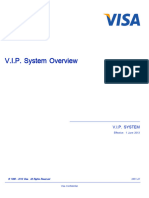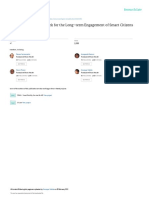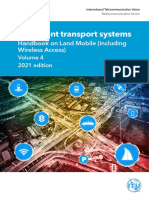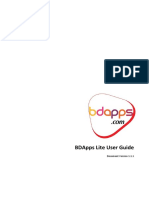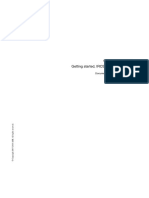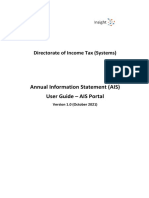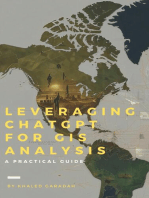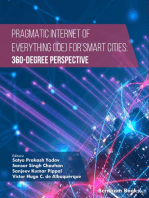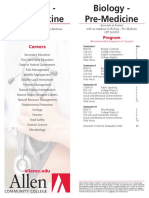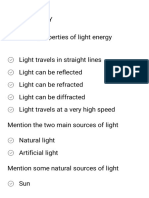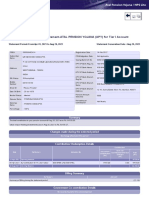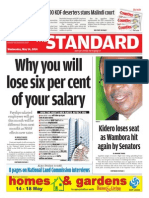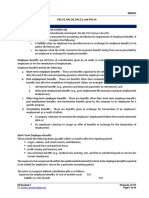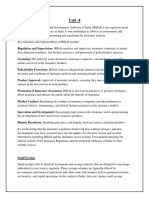Professional Documents
Culture Documents
Portal Manual ISSAS V1
Uploaded by
Mark DereksOriginal Description:
Copyright
Available Formats
Share this document
Did you find this document useful?
Is this content inappropriate?
Report this DocumentCopyright:
Available Formats
Portal Manual ISSAS V1
Uploaded by
Mark DereksCopyright:
Available Formats
SSNIT Pension System
Version 2.0
Manual – SSNIT Portal
User Information Manual
Portal
SSNIT Pension System
Version 2.0
Manual – SSNIT Portal
Document Change Control
Summary of Location /
Version Date Authors
Changes Pages
1.0 27th May 2020 Dora Sam-Attakora
New UIM draft All
Kwame Ofori
2.0 May 2022 Kwame Ofori
All
SSNIT Pension System
Version 2.0
Manual – SSNIT Portal
A. Overview
The purpose of the Portal module is to computerize the contribution processing and its
management through the Portal Module.
This User Information Manual is to guide and educate users on how to use the Portal
Module by providing step-by-step guidance and instructions.
SSNIT Pension System
Version 2.0
Manual – SSNIT Portal
B. Table of Contents
A. Overview ................................................................................................................3
B. Table of Contents ..................................................................................................4
1.0 INTRODUCTION .......................................................................................................5
2.0 EMPLOYER LOBBY ..................................................................................................6
2.1 CONTRIBUTION SUBMISSION ........................................................................................8
2.2 GENERATING PAYMENT ADVICE FOR PAYMENT .......................................................19
2.3 VIEW ESTABLISHMENT CONTRIBUTION DETAILS .....................................................21
2.4 VIEW CONTRIBUTION SUBMISSION PERFORMANCE ...............................................22
2.5 VIEW ESTABLISHMENT PENALTY REPORT AND INDEBTEDNESS ...........................23
3.0 PAYMENT PROCESSING .......................................................................................25
3.1 PROCESS PAYMENT ADVICE ........................................................................................25
3.2 INITIATING PAYMENT ONLINE .......................................................................................28
3.3 PAYMENTS MADE ...........................................................................................................29
4.0 NIA MERGER INFORMATION ................................................................................30
5.0 INITIATING REQUEST ............................................................................................33
5.1 CLEARANCE CERTIFICATE. ...........................................................................................33
5.2 NEGOTIATION REQUEST ...............................................................................................35
6.0 COMPLAINTS AND ENQUIRIES ............................................................................35
7.0 CHANGE PASSWORD ............................................................................................37
SSNIT Pension System
Version 2.0
Manual – SSNIT Portal
1.0 INTRODUCTION
The Portal Module covers:
• Employer Lobby
• Employee Lobby
• Public Lobby
Target Users
The system has been designed for the following default user classes and
characteristics:
• Employers
Enable employers to submit contribution reports timely from the comfort of their offices.
To reduce queuing at the various SSNIT Branches during ‘peak’ period.
View and generate previous transactions
• Employees
Make SSNIT services easily accessible to its customers (employees)
Acts as a gateway between SSNIT and its members
Serves a channel for the public to communicate with SSNIT
• SSNIT Customer Care Officers
Main interface to serve as a guide to assist Employers and employees
• General Public (Non-members of the scheme)
Portal brings vast information and service resources available from many sources to
many users in an effective manner.
The portal acts as a gateway between SSNIT and the general public.
Serves a channel for the public to communicate with SSNIT
SSNIT Pension System
Version 2.0
Manual – SSNIT Portal
2.0 EMPLOYER LOBBY
The SSNIT Employer Lobby is an e-service to facilitate the processing and payment of
workers’ social security contributions through the partnering banks.
To have access to the Employer lobby on the SSNIT Web Portal SIGN UP by:
1. Logging on to the SSNIT website: www.ssnit.org.gh ;
2. Click on SELF SERVICE to access the Portal site;
3. To request for Employer Portal ID at the home page of the public lobby, select
Employer and click on SIGN UP to access the portal request form.
4. Fill the portal form and click on the Submit button.
SSNIT Pension System
Version 2.0
Manual – SSNIT Portal
5. After successful submission of the portal form, a Temporal password will be
sent to the email address you provided.
6. Enter the Employer Registration Number (ER number) as the Portal ID and your
Temporal password.
7. Log in as an Employer.
As an Employer, you can perform the activities below on the Web Portal:
1. Contribution Submission
2. View Payment Information
3. Initiate Request
4. Send Complaints and Enquiries to SSNIT
SSNIT Pension System
Version 2.0
Manual – SSNIT Portal
5. Change password
2.1 CONTRIBUTION SUBMISSION
The Employer can perform the following functions:
1. Submit Contribution
2. Process Contribution
3. View Contribution Detail
4. View Contribution Submission Performance
5. View Indebtedness
6. View Penalty Report
Contribution Submission can be done in two (2) ways:
A. By uploading the Contribution Report which has been prepared in excel format
(Soft Copy).
B. By manually capturing and creating the contribution report online (Hard Copy).
SSNIT Pension System
Version 2.0
Manual – SSNIT Portal
Soft Copy Contribution Report Submission
The upload should be in an acceptable format such as excel.
1. Prepare Employee Contribution Report (CR) with the following mandatory
information:
• SSNO
• NIA No.
• Surname
• First Name
• Salary
• Scheme Code
• Hazardous (1 for yes, 0 for N)
2. Sign in to the lobby with portal ID and password to access employer lobby.
3. On the main menu select Submit Contribution under Contribution Information.
SSNIT Pension System
Version 2.0
Manual – SSNIT Portal
4. Under Submission Mode select Salary.
5. Under Submission Medium, select Soft copy radio button.
6. Select Scheme type (Tier 1) and Staff Category.
7. For Contribution type, select either Normal or Back pay.
8. Enter the Begin Period if is Normal CR.
9. For Back Pay provide both Begin and End Period for either Bulk or Single month.
10
SSNIT Pension System
Version 2.0
Manual – SSNIT Portal
10. Load the Contributions by browsing for the CR file (excel sheet);
11. Match the fields with their appropriate column numbers and uncheck the boxes that
do not apply.
12. Click the Continue Button to format the Contribution file.
11
SSNIT Pension System
Version 2.0
Manual – SSNIT Portal
13. Click on the Next Button to view the formatted data.
14. Click on the Next Button to submit for validation. (The status of the submitted
contribution report can read either Success or Error. If error, kindly correct and
resubmit).
15. Click on the Submit button for the contribution to be posted successfully.
16. Generate the payment advice for the period from the Contribution Report List.
17. Make payment at the selected bank or any SSNIT Branch.
Manual Contribution Report Submission Online (Hard Copy)
System allows employer to manually key in contribution data. Employer has the option
to add new employee’s contribution data.
The system also allows employer to download previous month contribution data, update
it with the current contribution information and submit it to SSNIT as the current month
contribution data.
Upon successful log in, follow the steps below to manually process your contribution
report:
1. Under Submission Mode select Salary
2. Under Submission Medium, select Hard copy radio button. This will activate the
Total Salary Amount and the Number of Staff as mandatory fields:
12
SSNIT Pension System
Version 2.0
Manual – SSNIT Portal
3. Select Scheme type (Tier 1) and Staff Category
4. For Contribution type, select either Normal or Back Pay
5. Enter the Begin Period if it is Normal CR
6. For Back Pay, provide both Begin and End Period for either Bulk or Single
month.
The reference period will be generated automatically by the system.
7. Enter the Total Amount and Number of Staff to be paid for.
8. Click on the Next button to display the page to Capture and Validate the
employee SSNIT number and salary.
9. Enter the SSNIT number and click on the Search Button to populate the
employee details (i.e: Surname; First Name, Other Name and Scheme Code).
13
SSNIT Pension System
Version 2.0
Manual – SSNIT Portal
10. Enter the Salary or Contribution amount of the employee.
11. Click on the Add Contribution tab to add member to the contribution list.
12. Click ADD CONTRIBUTION to insert into the list or click CANCEL to abort this
record from the list.
14
SSNIT Pension System
Version 2.0
Manual – SSNIT Portal
13. Click on the Next Button to submit for validation.
14. The status of the submitted Contribution Report can read either Success or
Error. (If error, kindly correct and resubmit).
15. Click on the Submit button for the contribution to be posted successfully.
16. Generate the payment advice for the period from the Contribution Report List.
17. Make payment through any of our payment channels: Mobile Money, Debit/Credit
card, Partner Bank, Swift Transfer or at any SSNIT Branch.
15
SSNIT Pension System
Version 2.0
Manual – SSNIT Portal
Retrieve Previous Contribution
1. Sign in to the lobby with portal ID and password to access employer lobby.
2. On the main menu select Submit Contribution under Contribution
Information.
3. Under Submission Mode select either Contribution or Salary.
4. Under Submission Medium, select Hard copy.
5. Select Scheme type (Tier 1) and Staff Category.
6. For Contribution type, select either Normal or Back pay.
7. Enter the Begin Period if it is Normal CR.
8. For Back pay provide both Begin and End Period.
16
SSNIT Pension System
Version 2.0
Manual – SSNIT Portal
9. Enter the Total Amount and Number of Staff to be paid for. Click on the Next
button to display the page to Capture and Validate the employee SSNIT number
and salary.
10. Click on IMPORT CR to display a pop up box of previous month posted data.
11. Select the period you want to modify and Click on IMPORT. (all the records on
the selected month’s CR will be retrieved and shown in the worksheet.
12. You may modify the list by Adding, Deleting or Editing.
17
SSNIT Pension System
Version 2.0
Manual – SSNIT Portal
13. Click on the Next Button to Submit for Validation.
14. The status of the submitted Contribution Report can read either Success or
Error (If error kindly correct and resubmit).
15. Click on the Submit button for the Contribution to be Posted Successfully.
16. Generate the payment advice for the period from the Contribution Report List.
17. Make payment through any of our payment channels: Mobile Money, Debit/Credit
card, Partner Bank, Swift Transfer or at any SSNIT Branch.
18
SSNIT Pension System
Version 2.0
Manual – SSNIT Portal
2.2 GENERATING PAYMENT ADVICE FOR PAYMENT
After successful submission and processing of Contribution Report, payment advice is
generated from the processed contributions to make payment. It must be noted that
without generation of a payment advice, employers cannot proceed to make payment.
On the main menu select Contribution Payment Advice under Payment Processing:
1. Enter the Begin Period and End Period.
2. Click on Continue button to display the validated period(s).
19
SSNIT Pension System
Version 2.0
Manual – SSNIT Portal
3. Click on the check box in the table to select preferred period(s).
4. Click on the Continue tab to generate the payment advice. NB: At this point, if
the employer has accrued penalties and wishes to pay, a dialogue box would be
displayed for the penalty amount to be entered.
20
SSNIT Pension System
Version 2.0
Manual – SSNIT Portal
5. You can also select multiple months;
6. Print the Payment Advice;
7. Make payment through any of our payment channels: Mobile Money, Debit/
Credit card, Partner Bank, Swift Transfer, or at any SSNIT Branch.
2.3 VIEW ESTABLISHMENT CONTRIBUTION DETAILS
This is the statement of the employer. It details all the contributions submitted by the
employer (both paid and unpaid) on behalf of the employees. It also lists the following:
contribution type; period; labour force; total contribution; receipt number and
receipt date.
! Log in to the lobby to view the Contribution Details under Contribution
Information.
21
SSNIT Pension System
Version 2.0
Manual – SSNIT Portal
! Provide the Begin Period and End Period and click on Generate to view the
details.
2.4 VIEW CONTRIBUTION SUBMISSION PERFORMANCE
The e-service helps the employer to know the contribution reports processed and the
outstanding contribution reports (OCR) yet to be submitted for processing.
To access this menu:
1. Sign in to the lobby with portal ID and password to access employer lobby.
2. On the main menu select Contribution Submission Performance under
Contribution Information.
3. Enter the Year and click on Generate to display the periods CR has been
processed and unprocessed for as seen in the table below:
22
SSNIT Pension System
Version 2.0
Manual – SSNIT Portal
2.5 VIEW ESTABLISHMENT PENALTY REPORT AND INDEBTEDNESS
An Employer can view summary, detail and payment of penalty report.
i. INDEBTEDNESS
This e-service provides summary penalty information of an employer.
To access this e-service, on the main menu select Indebtedness under
Contribution Information to view.
23
SSNIT Pension System
Version 2.0
Manual – SSNIT Portal
ii. PENALTY REPORT
The penalty report gives a detailed description of the employer’s
indebtedness. It details the penalty payment due the employer.
1. An employer can access this menu by clicking on the Penalty Report
under Contribution Information.
2. Provide the Begin Period and End Period and click on Generate
menu.
24
SSNIT Pension System
Version 2.0
Manual – SSNIT Portal
3.0 PAYMENT PROCESSING
This e-service provides a means to view the following:
1. Process Payment Advice
2. Payments Made
3.1 PROCESS PAYMENT ADVICE
All generated payment advice is kept under this menu awaiting a reprint and
payment. To access this menu, click on Payment Processing.
Among the activities that an employer can perform under this menu (Actions tab)
are as follows:
• Preview payment advice (Print / Cancel Payment Advice (Contribu ons).
• Pay via mobile money and credit/debit cards
• Pay directly from your bank account
25
ti
SSNIT Pension System
Version 2.0
Manual – SSNIT Portal
An employer can print or cancel an already generated Payment Advice. The
cancellation of a payment advice would be useful in the following instances where:
• An employer decides to make a combined payment (i.e. Pay across several
periods) instead of a single payment period.
• A wrong payment advice is generated.
Follow the steps below to Print/Cancel a payment advice:
1. Click on the ‘Process Payment Advice’ function under the Payment
Processing menu.
2. Search for the Payment Advice. Two (2) options are available:
3. Search with Payment Advice Reference Number – This would show a particular
payment advice.
4. Search with only the ER Number – This would yield all payment advices
generated for that Employer number for User to choose which advice to print/
cancel.
5. By searching with the ER Number, enter the Employer Registration Number in
the ER Number field as shown above.
6. Click on the Search button to get the screen below:
26
SSNIT Pension System
Version 2.0
Manual – SSNIT Portal
7. The “Search” brings up all available payment advices generated for User to
choose. Choose the advice number to activate the PROCEED button. Click on
PROCEED
8. Information on a selected payment advice reference number is displayed. Action buttons
‘Print Advice’ where an advice could be printed, ‘Cancel Advice’ where an advice could
be cancelled and ‘Initiate Payment’ are activated.
27
SSNIT Pension System
Version 2.0
Manual – SSNIT Portal
9. Click on either ‘Print Advice’; ‘Cancel Advice’ or ‘Initiate Payment’ button
depending on the choice expressed by the employer.
3.2 INITIATING PAYMENT ONLINE
This e-service provides an avenue for the employer to pay the contributions online
through any of the following:
• Mobile Money
• Credit/Debit Cards
• Direct Debit
28
SSNIT Pension System
Version 2.0
Manual – SSNIT Portal
If the employer selects the option to pay through mobile money and credit/debit card,
click on PROCEED to have access to the screen below:
3.3 PAYMENTS MADE
This is the statement of the employer. It details all payments made by the
employer for each specific period and contribution type.
29
SSNIT Pension System
Version 2.0
Manual – SSNIT Portal
4.0 NIA MERGER INFORMATION
This e-service enables employers to perform the following activities in respect of
workers’ National Identification Authority (NIA) and SSNIT Card merger:
• Merge Employee NIA number
• Employee Merger Status
• Merge Employee NIA number
To merge employee NIA number and SSNIT card, enter the Ghana card number and
SSNIT number of your employee to activate the SEARCH button.
30
SSNIT Pension System
Version 2.0
Manual – SSNIT Portal
Click on the SEARCH button to display the employee details for you to confirm before
submitting them to be merged:
Click on Submit Numbers for Merger to proceed with the verification and merge
process.
• Employee Merger Status
Employers can check the merger status of their individual employees.
To do this, enter either the SSNIT or NIA number in the space below:
Click on the Check Status button to display the merger status as seen below:
31
SSNIT Pension System
Version 2.0
Manual – SSNIT Portal
32
SSNIT Pension System
Version 2.0
Manual – SSNIT Portal
5.0 INITIATING REQUEST
This e-service enables the employer to initiate the requests below and visit the
SSNIT branch to complete them:
• Clearance Certificate.
• Negotiation.
5.1 CLEARANCE CERTIFICATE.
1.For Clearance Certificate request, log in to the Employer lobby.
2.Click Request on the Self Service panel.
3.Click on Clearance Certificate under the Request menu to display the page.
33
SSNIT Pension System
Version 2.0
Manual – SSNIT Portal
3.Click Request New to display a pop up box where employer can type in the purpose
for request and click on Send Request.
4.The Employer has the option to monitor the progress (Status) of the request made.
5.Employer can view the approved certificate under the Actions tab with the button
provided
34
SSNIT Pension System
Version 2.0
Manual – SSNIT Portal
5.2 NEGOTIATION REQUEST
1.For Negotiation request, log in to the Employer lobby.
2.Click Request on the Self Service panel.
3.Click Request New to display a pop up box where employer would have to provide.
Begin Period and End Period and enter the specific request.
4.The Employer has the option to monitor the progress (Status) of the request made.
5.Employer can view the approved negotiation under the Actions tab with the button
provided.
6.0 COMPLAINTS AND ENQUIRIES
This e-service provides a means to make requests, complaints and general enquires to
SSNIT by:
1. Signing in to the lobby with portal ID and password to access employer lobby.
2. On the Self Service panel, select Complaints/Enquiries under Contact Us tab
3. It brings out two entries forms namely
35
SSNIT Pension System
Version 2.0
Manual – SSNIT Portal
• Employer Representative Details
• Complaint/Enquiry Details
4. Fill out the entry box forms under Employer Representative Details.
5. Click on the Area check box to select the preferred area (CONTRIBUTION or
BENEFIT)
6. In the Details box narrate the Complaint/Enquiry and click on Submit.
36
SSNIT Pension System
Version 2.0
Manual – SSNIT Portal
7.0 CHANGE PASSWORD
Change password is available in the employer lobby. To change the password,
please do the following:
i. Click on the Change Password side menu.
ii. Key in your current password.
iii. Key in your new password.
iv. Re-enter your new password for confirmation.
v. Click the Submit button to proceed.
To reset your password, please do the following:
1. Log on to the SSNIT website: www.ssnit.org.gh ;
2. Click on SELF SERVICE to access the Portal site;
3. At the top left corner of the public lobby, click on the Forgot Password? Link
which can be located below the LOGIN button:
37
SSNIT Pension System
Version 2.0
Manual – SSNIT Portal
4. Please fill in the form and click 'Reset Password’
5. Once success, a temporary password will be emailed to you.
6. Please sign in using that temporary password.
38
You might also like
- E-Portfolio On Officer LeeDocument8 pagesE-Portfolio On Officer Leeapi-325436852No ratings yet
- WORC Temporary Work Permit Employee E PDocument6 pagesWORC Temporary Work Permit Employee E Pfabian alexander rojas perdomoNo ratings yet
- Internet Banking SystemDocument45 pagesInternet Banking Systemsyam praveen91% (32)
- VSAT HandbookDocument203 pagesVSAT Handbookwalelwi100% (6)
- IHRM - Module 6Document43 pagesIHRM - Module 6Avo Dragon LordNo ratings yet
- UCMDB Integration Release 3Document15 pagesUCMDB Integration Release 3vijay kumarNo ratings yet
- Interconnecting Smart Objects with IP: The Next InternetFrom EverandInterconnecting Smart Objects with IP: The Next InternetRating: 5 out of 5 stars5/5 (1)
- User Manual 1 Description 3423644Document68 pagesUser Manual 1 Description 3423644Vivek KumarNo ratings yet
- DBP vs. COA February 11, 2004Document12 pagesDBP vs. COA February 11, 2004VeraNataa100% (1)
- LIFEAsia Base System Guide V10.1 LatestDocument291 pagesLIFEAsia Base System Guide V10.1 LatestCM100% (5)
- Summer Training Report On HDFC LifeDocument90 pagesSummer Training Report On HDFC LifePrateek LoganiNo ratings yet
- Internet Banking SystemDocument42 pagesInternet Banking SystemSiva NagiNo ratings yet
- Income From SalaryDocument41 pagesIncome From SalaryHarshad60% (5)
- Liveu Lu2000 Server MMH User Guide v621 28aug2017 PDFDocument31 pagesLiveu Lu2000 Server MMH User Guide v621 28aug2017 PDFNicolas BinetNo ratings yet
- Liveu Lu2000 Server MMH User Guide v621 28aug2017Document31 pagesLiveu Lu2000 Server MMH User Guide v621 28aug2017Ronald Baez50% (2)
- Change Management On Royal MailDocument16 pagesChange Management On Royal Mailshibin21100% (2)
- Introduction To Augmented Reality Hardware: Augmented Reality Will Change The Way We Live Now: 1, #1From EverandIntroduction To Augmented Reality Hardware: Augmented Reality Will Change The Way We Live Now: 1, #1No ratings yet
- Multimeter Multimeter: EPM-06 / 06C / 06CS EPM-06 / 06C / 06CSDocument4 pagesMultimeter Multimeter: EPM-06 / 06C / 06CS EPM-06 / 06C / 06CSzarkaa yamamaNo ratings yet
- Institute For Advanced Computing AND Software Development Akurdi, PuneDocument50 pagesInstitute For Advanced Computing AND Software Development Akurdi, PuneAmol KedarNo ratings yet
- OSP User Manual For OSPs PDFDocument98 pagesOSP User Manual For OSPs PDFAnishaTiwaryNo ratings yet
- HR Works EssDocument50 pagesHR Works EssSijesh ThiruthiyilNo ratings yet
- 05 v.I.P. System BASE I Processing Specifications 0847Document224 pages05 v.I.P. System BASE I Processing Specifications 0847labbihiNo ratings yet
- PlanPlusUserManual 1Document134 pagesPlanPlusUserManual 1Edwin GonzalitoNo ratings yet
- IT - Group 3 ProjectDocument90 pagesIT - Group 3 ProjectAmanuel Kassa100% (2)
- Merchant UserManualDocument56 pagesMerchant UserManualcmaparveendubeyNo ratings yet
- Seamless OSS&BSS For IMS - White Paper (Ver0.8)Document48 pagesSeamless OSS&BSS For IMS - White Paper (Ver0.8)Thang Tran QuyetNo ratings yet
- GHITS Portal User Guide v1.7Document79 pagesGHITS Portal User Guide v1.7Avi KapoorNo ratings yet
- Neric Radio SIT IDU InstallationDocument40 pagesNeric Radio SIT IDU InstallationReportNo ratings yet
- KaushalPanjee UserManualDocument31 pagesKaushalPanjee UserManualpavanvkrsdNo ratings yet
- The Cic Scope of Services HandbookDocument30 pagesThe Cic Scope of Services HandbookbariscNo ratings yet
- FINSIGHTS OCC DashboardDocument148 pagesFINSIGHTS OCC DashboardOralia RomeroNo ratings yet
- WeDo Interface DocumentDocument5 pagesWeDo Interface DocumentNitu MihaiNo ratings yet
- 01 v.I.P. System Overview 0851Document89 pages01 v.I.P. System Overview 0851labbihiNo ratings yet
- Bill Split SRSDocument48 pagesBill Split SRSArusi KumariNo ratings yet
- Information Guide For TARGET2 Users - Version 8.1Document163 pagesInformation Guide For TARGET2 Users - Version 8.1pieoiqtporetqeNo ratings yet
- DGET-Public Apprenticeship User ManualDocument39 pagesDGET-Public Apprenticeship User Manualking dewaNo ratings yet
- Blantyre Synod Health and Development Commission (BSHDC) Monitoring and & Evaluation System ManualDocument22 pagesBlantyre Synod Health and Development Commission (BSHDC) Monitoring and & Evaluation System ManualamiraNo ratings yet
- User Manual FusionDocument241 pagesUser Manual FusionСаша КвашукNo ratings yet
- A Gamification Framework For The Long-Term Engagement of Smart CitizensDocument8 pagesA Gamification Framework For The Long-Term Engagement of Smart CitizensIgor OliveiraNo ratings yet
- Framework For Cyber-Physical Systems - Volume 1Document79 pagesFramework For Cyber-Physical Systems - Volume 1Vezt387No ratings yet
- SSL2UGDocument635 pagesSSL2UGAnyak2014No ratings yet
- 0xyz. EN - Handbook On Land Mobile 2021Document114 pages0xyz. EN - Handbook On Land Mobile 2021ReadBooks OnlineNo ratings yet
- ITU - Telecom Network Planning For Evolving Cellular NetworkDocument165 pagesITU - Telecom Network Planning For Evolving Cellular NetworkMuhammad UsmanNo ratings yet
- Srs of Intra Mailing System PDF Free PDFDocument19 pagesSrs of Intra Mailing System PDF Free PDFNguyễn Minh Tuấn - BA- Bizfly CloudNo ratings yet
- Smart City 73261331 Latest SRSDocument71 pagesSmart City 73261331 Latest SRSJyoti GargNo ratings yet
- BDApps Lite User GuideDocument80 pagesBDApps Lite User GuideMezbah UddinNo ratings yet
- Bank Management Sysytem: Case StudyDocument28 pagesBank Management Sysytem: Case StudyBhandari BigyanNo ratings yet
- Proposal Front PageDocument8 pagesProposal Front PageNo B TaNo ratings yet
- Siwes Report (BRTV)Document49 pagesSiwes Report (BRTV)idrisshehu96No ratings yet
- Operating Manual Getting Started, Irc5 and Robotstudio: Document Id: 3hac027097-001 Revision: EDocument42 pagesOperating Manual Getting Started, Irc5 and Robotstudio: Document Id: 3hac027097-001 Revision: ETonyNo ratings yet
- Annual Information Statement (AIS) User Guide - AIS Utility: Directorate of Income Tax (Systems)Document38 pagesAnnual Information Statement (AIS) User Guide - AIS Utility: Directorate of Income Tax (Systems)G L SWAMYNo ratings yet
- R Rep M.2412 2017 PDF eDocument144 pagesR Rep M.2412 2017 PDF eGianpierre veliendres rojasNo ratings yet
- LiveU Central User Guide V6.Document174 pagesLiveU Central User Guide V6.Vane RodríguezNo ratings yet
- Pet Et-7x00 User Manual enDocument160 pagesPet Et-7x00 User Manual enmagazinuldeeticheteNo ratings yet
- SRS NewDocument17 pagesSRS Newarslan ch0% (1)
- Leviton Residential Structured Wiring GuideDocument110 pagesLeviton Residential Structured Wiring GuidePricop Andrei100% (1)
- Mid Term Assignment 1Document19 pagesMid Term Assignment 1khadijaNo ratings yet
- DOCUMENTATION MM-2.1-EN - US-System Architecture OverviewDocument22 pagesDOCUMENTATION MM-2.1-EN - US-System Architecture OverviewEstefa QuinteroNo ratings yet
- Getting Started - Basics: PVSS II - Process Visualization and Control SystemDocument51 pagesGetting Started - Basics: PVSS II - Process Visualization and Control SystemMinh TuNo ratings yet
- AIS Portal User Guide - V1.0Document56 pagesAIS Portal User Guide - V1.0G L SWAMYNo ratings yet
- Space/Terrestrial Mobile Networks: Internet Access and QoS SupportFrom EverandSpace/Terrestrial Mobile Networks: Internet Access and QoS SupportNo ratings yet
- Mobile Messaging Technologies and Services: SMS, EMS and MMSFrom EverandMobile Messaging Technologies and Services: SMS, EMS and MMSRating: 5 out of 5 stars5/5 (2)
- IMS Multimedia Telephony over Cellular Systems: VoIP Evolution in a Converged Telecommunication WorldFrom EverandIMS Multimedia Telephony over Cellular Systems: VoIP Evolution in a Converged Telecommunication WorldNo ratings yet
- Pragmatic Internet of Everything (IOE) for Smart Cities: 360-Degree PerspectiveFrom EverandPragmatic Internet of Everything (IOE) for Smart Cities: 360-Degree PerspectiveNo ratings yet
- Convergence: User Expectations, Communications Enablers and Business OpportunitiesFrom EverandConvergence: User Expectations, Communications Enablers and Business OpportunitiesNo ratings yet
- App Publications IronworkerDocument96 pagesApp Publications IronworkerMark DereksNo ratings yet
- Biology PreMed ASDocument1 pageBiology PreMed ASMark DereksNo ratings yet
- Light EnergyDocument8 pagesLight EnergyMark DereksNo ratings yet
- Requirements PDFDocument2 pagesRequirements PDFMark DereksNo ratings yet
- General Recruitment Exercise 2017: Ghana Immigration ServiceDocument2 pagesGeneral Recruitment Exercise 2017: Ghana Immigration ServiceMark DereksNo ratings yet
- EC-Call For Advice IORP DirectiveDocument62 pagesEC-Call For Advice IORP DirectivepensiontalkNo ratings yet
- Overview of IAS 19Document9 pagesOverview of IAS 19amitsinghslideshareNo ratings yet
- Hospitalisation Scheme For Retired EmployeesDocument4 pagesHospitalisation Scheme For Retired Employeeshimadri_bhattacharjeNo ratings yet
- DFDocument2 pagesDFGismon PereiraNo ratings yet
- Personal Finance BulletinDocument7 pagesPersonal Finance Bulletinfarazalam08No ratings yet
- INNOSPEC INC. 10-K (Annual Reports) 2009-02-20Document113 pagesINNOSPEC INC. 10-K (Annual Reports) 2009-02-20http://secwatch.comNo ratings yet
- Jargon Buster Fact SheetDocument9 pagesJargon Buster Fact Sheettedi wediNo ratings yet
- Literature ReviewDocument34 pagesLiterature ReviewQazi M Amaar TahirNo ratings yet
- A Study of The Best Labor Practices of Selected Tourism Establishments in The PhilippinesDocument19 pagesA Study of The Best Labor Practices of Selected Tourism Establishments in The PhilippinesChristine Carpio-aldeguerNo ratings yet
- Civil Service Compensation ReportDocument83 pagesCivil Service Compensation Reportusama gujjarNo ratings yet
- The Truth About The Pennsylvania State Employees' Retirement SystemDocument6 pagesThe Truth About The Pennsylvania State Employees' Retirement SystemJeremyNo ratings yet
- Student Proposal 2Document6 pagesStudent Proposal 2aman_lallyNo ratings yet
- Welcome To Central Record Keeping AgencyDocument2 pagesWelcome To Central Record Keeping AgencyAbhishek SenguptaNo ratings yet
- AgeUKIG03 When Someone Dies - InfDocument44 pagesAgeUKIG03 When Someone Dies - InfIp CamNo ratings yet
- Form - B (See Rule No. 31.0 (I) of The Rules) NominationDocument9 pagesForm - B (See Rule No. 31.0 (I) of The Rules) NominationAbhishek PatraNo ratings yet
- Revised Direct Tax CodeDocument37 pagesRevised Direct Tax Codepankaj_adv5314No ratings yet
- The Standard 14.05.2014Document88 pagesThe Standard 14.05.2014Zachary MonroeNo ratings yet
- Employee Benefits: PAS 19, PAS 20, PAS 23, and PAS 24 Philippine Accounting Standards 19 (PAS 19)Document10 pagesEmployee Benefits: PAS 19, PAS 20, PAS 23, and PAS 24 Philippine Accounting Standards 19 (PAS 19)Mica DelaCruzNo ratings yet
- Advanced Financial Accounting Under IFRSDocument57 pagesAdvanced Financial Accounting Under IFRSAlexandra Mihaela TanaseNo ratings yet
- UntitledDocument208 pagesUntitledLaxmi MhetreNo ratings yet
- IncentivesDocument31 pagesIncentivessayaliNo ratings yet
- Unit 4 FMISDocument3 pagesUnit 4 FMISmahidpr18No ratings yet