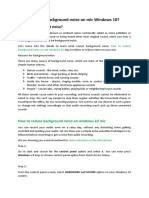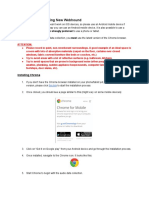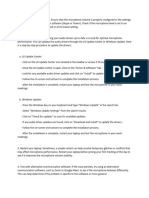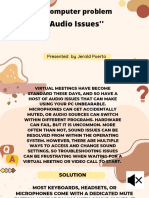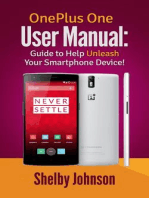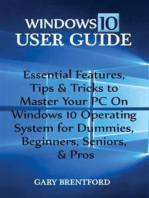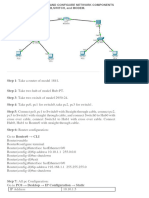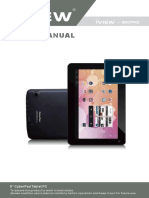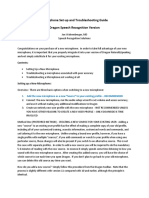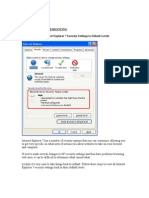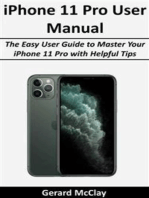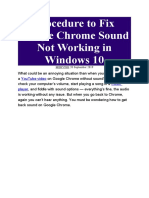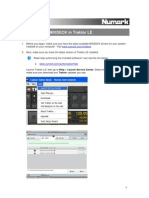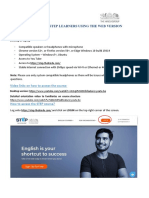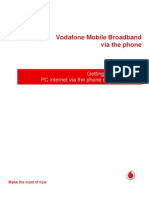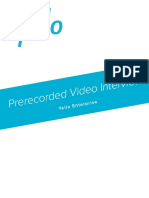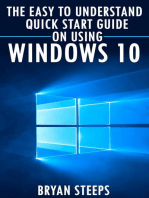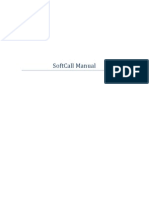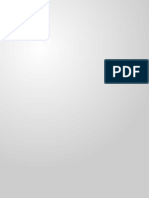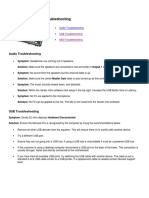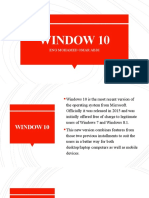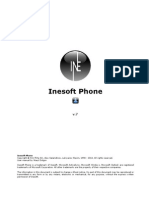Professional Documents
Culture Documents
How To Set Up and Test Your Microphone in Windows 11?
Uploaded by
VISHNU PRASHANTH REDDY S0 ratings0% found this document useful (0 votes)
5 views2 pagesOriginal Title
MicroPhone
Copyright
© © All Rights Reserved
Available Formats
DOCX, PDF, TXT or read online from Scribd
Share this document
Did you find this document useful?
Is this content inappropriate?
Report this DocumentCopyright:
© All Rights Reserved
Available Formats
Download as DOCX, PDF, TXT or read online from Scribd
0 ratings0% found this document useful (0 votes)
5 views2 pagesHow To Set Up and Test Your Microphone in Windows 11?
Uploaded by
VISHNU PRASHANTH REDDY SCopyright:
© All Rights Reserved
Available Formats
Download as DOCX, PDF, TXT or read online from Scribd
You are on page 1of 2
How to Set up and Test Your
Microphone in Windows 11?
More than ever, PC users rely on having access to a microphone and camera.
After all, tools like Zoom and Microsoft Teams open the door for remote work.
They also make staying in contact with far-off family members and friends
smoother than ever.
But the quality of these apps depends entirely on the technology you're utilising.
To prepare your microphone for speaking with friends, family, and coworkers,
you might need to alter the settings for your surroundings.
Windows 11 has a built-in application to make it simple for you to test your
mic. Here's how to test a microphone on a Windows 11 computer if you're not
sure how.
There is a convenient way to test your audio input device and check its input
level in Windows Settings if a microphone attached to your Windows 11
computer is too loud, too quiet, or simply not working. We'll demonstrate how.
In order to set up a new microphone, do the following:
1. Make sure your microphone and desktop are paired.
2. From the menu, choose Start > Settings > System > Sound.
3. Navigate to Input in the Sound settings to see your connected
microphones. If the device is a Bluetooth microphone, choose Add
device.
You should always check your microphone to make sure it is in functioning
order and is adjusted to an ideal audio input level before every crucial meeting,
call, or interview.
Using the Windows settings interface, you can quickly test the microphone in
Windows 11 to make sure it is functioning properly. I'll address that in this
guide and demonstrate how to test the microphone on Windows 11 PCs.
Testing of Micro Phone on Windows 11
1. Launch the Start menu, then choose Settings.
2. Select Sound under System in Settings.
3. In the Input section, choose your microphone.
4. Verify the input volume settings are accurate by adjusting the
slider in the Properties menu for your microphone.
5. Verify further options as necessary, such as the audio format
settings.
6. Press the Start test button to start testing your microphone.
7. Press Stop test after speaking into your microphone for a few
seconds.
8. If your microphone accurately captured the sound, a result %
should appear next to the Start test button.
9. You must raise the input volume slider to increase the loudness if
the result percentage is less than 75%.
You might also like
- How To Reduce Background NoiseDocument9 pagesHow To Reduce Background Noisepardhasaradhi photosNo ratings yet
- File Size: WO Mic Client For WindowsDocument4 pagesFile Size: WO Mic Client For WindowsAdnan AkbarNo ratings yet
- US English WebhoundDocument5 pagesUS English WebhoundHannah SeokNo ratings yet
- Troublesooting MicDocument2 pagesTroublesooting MicJayvee CalinogNo ratings yet
- Computer Problems: AudioDocument11 pagesComputer Problems: Audioma. eleanorNo ratings yet
- How To Fix It When Windows 11 Is Not Detecting HeadphonesDocument8 pagesHow To Fix It When Windows 11 Is Not Detecting HeadphonesAymenNo ratings yet
- UntitledDocument4 pagesUntitledPhil DubleyNo ratings yet
- OnePlus One User Manual: Guide to Help Unleash Your Smartphone Device!From EverandOnePlus One User Manual: Guide to Help Unleash Your Smartphone Device!No ratings yet
- Windows 10 User Guide:: Essential Features, Tips & Tricks to Master Your PC On Windows 10 Operating System for Dummies, Beginners, Seniors, & ProsFrom EverandWindows 10 User Guide:: Essential Features, Tips & Tricks to Master Your PC On Windows 10 Operating System for Dummies, Beginners, Seniors, & ProsNo ratings yet
- Cyber Security Practical ProgramsDocument77 pagesCyber Security Practical ProgramsMakam AbhinavNo ratings yet
- User'S Manual: 900TPCIIDocument35 pagesUser'S Manual: 900TPCIIGoran MilenkovicNo ratings yet
- M15S Complete User ManualDocument55 pagesM15S Complete User ManualMarcos DiazNo ratings yet
- Microphone Setup Troubleshooting Guide2Document7 pagesMicrophone Setup Troubleshooting Guide2paul murphyNo ratings yet
- Internet Troubleshooting 1) How To Reset Internet Explorer 7 Security Settings To Default LevelsDocument35 pagesInternet Troubleshooting 1) How To Reset Internet Explorer 7 Security Settings To Default LevelsVenkata Shivu T SNo ratings yet
- Adobe Acrobat Pro Student Guide: Bentley Systems Inc. - Academic ProgramsDocument22 pagesAdobe Acrobat Pro Student Guide: Bentley Systems Inc. - Academic ProgramsHoàng Hồng DươngNo ratings yet
- Technical Requirement:: Step Test Using The Web VersionDocument7 pagesTechnical Requirement:: Step Test Using The Web Versionamit singhNo ratings yet
- 9.mobile Phone Software FaultsDocument96 pages9.mobile Phone Software FaultsJean Paul Muvara Kabiligi33% (3)
- iPhone 11 Pro User Manual: The Easy User Guide to Master Your iPhone 11 Pro with Helpful TipsFrom EverandiPhone 11 Pro User Manual: The Easy User Guide to Master Your iPhone 11 Pro with Helpful TipsNo ratings yet
- Android User GuideDocument8 pagesAndroid User Guidecatalina_harpaleteNo ratings yet
- 30 Windows 10 Tips and Tricks You Should Know AboutDocument20 pages30 Windows 10 Tips and Tricks You Should Know Aboutpedjamt-1No ratings yet
- Ow Do Join or Test My Omputer Audio: PrerequisitesDocument6 pagesOw Do Join or Test My Omputer Audio: PrerequisitesKairue Fans HardiNo ratings yet
- S8094TA User ManualDocument59 pagesS8094TA User ManualMohammadFaisalAmjad0% (1)
- Frequently Asked QuestionsDocument53 pagesFrequently Asked QuestionsRac RaKyeNo ratings yet
- Smart Sound in The System WorkedDocument31 pagesSmart Sound in The System Workedarvi2014No ratings yet
- TFM-561U: Quick Installation GuideDocument9 pagesTFM-561U: Quick Installation GuideigtepNo ratings yet
- Softphone Troubleshooting and Quick Fixes-Non-BlogDocument9 pagesSoftphone Troubleshooting and Quick Fixes-Non-BlogBladimilPujOlsChalasNo ratings yet
- Mixdeck Setup With TraktorDocument5 pagesMixdeck Setup With TraktorlibranlogicNo ratings yet
- Microfone BM 800Document2 pagesMicrofone BM 800Raul De SáNo ratings yet
- User Guide-Step Learners Using The Web Version: Technical RequirementDocument7 pagesUser Guide-Step Learners Using The Web Version: Technical RequirementjhggdNo ratings yet
- Vodafone Mobile Broadband Via The PhoneDocument11 pagesVodafone Mobile Broadband Via The PhoneSudhangsu BhaumikNo ratings yet
- Preparing For The Password English Test Step by StepDocument16 pagesPreparing For The Password English Test Step by Stephakrajput0% (2)
- Prerecorded Video Interviews: Yello Enterp RiseDocument6 pagesPrerecorded Video Interviews: Yello Enterp RiseGutierrez DavidNo ratings yet
- Windows 10. The Easy to Understand Quick Start Guide on Using Windows 10From EverandWindows 10. The Easy to Understand Quick Start Guide on Using Windows 10No ratings yet
- Installation For Windows 11 Professional OEMDocument1 pageInstallation For Windows 11 Professional OEMArsl KhanNo ratings yet
- Motorola Phone Tools v5 Installation and SetupDocument10 pagesMotorola Phone Tools v5 Installation and SetupTimmy TranNo ratings yet
- Windows Operating System: Windows Operating System (OS) Installation, Basic Windows OS Operations, Disk Defragment, Disk Partitioning, Windows OS Upgrade, System Restore, and Disk FormattingFrom EverandWindows Operating System: Windows Operating System (OS) Installation, Basic Windows OS Operations, Disk Defragment, Disk Partitioning, Windows OS Upgrade, System Restore, and Disk FormattingNo ratings yet
- Jabber Video Win User Guide 4-3Document21 pagesJabber Video Win User Guide 4-3thoan26No ratings yet
- Installing Cisco Virtual Phone SoftwareDocument5 pagesInstalling Cisco Virtual Phone SoftwarePK LoverNo ratings yet
- SoftCall ManualDocument18 pagesSoftCall ManualMadurai MeenakshiNo ratings yet
- How do I fix voice chat issues in Fortnite - ฝ่ายสนับสนุน FortniteDocument1 pageHow do I fix voice chat issues in Fortnite - ฝ่ายสนับสนุน Fortnitejhdyvsg2mgNo ratings yet
- AT2020USB-X UM 142420320 V1 EN Web 220816Document56 pagesAT2020USB-X UM 142420320 V1 EN Web 220816kilianNo ratings yet
- Mixtrack Pro TroubleshootingDocument5 pagesMixtrack Pro TroubleshootingTozaru ZarutoNo ratings yet
- Mopho Manual v.1.2 PDFDocument52 pagesMopho Manual v.1.2 PDFNanouk BesinNo ratings yet
- Manual MP100 Firmware Upgrade v0.1Document2 pagesManual MP100 Firmware Upgrade v0.1Scorpion GamerNo ratings yet
- Model 300Fp-Sd Selectone Field Programmer: Software Installation and Message Chip ProgrammingDocument108 pagesModel 300Fp-Sd Selectone Field Programmer: Software Installation and Message Chip ProgrammingErick HdezNo ratings yet
- Full Fix - Sound Problems in Windows 10, 7Document11 pagesFull Fix - Sound Problems in Windows 10, 7binubnairappNo ratings yet
- Iphone User GuideDocument213 pagesIphone User GuideRaghu KamepalliNo ratings yet
- Some of The Quick Computer TipsDocument21 pagesSome of The Quick Computer TipsSanjay SoniNo ratings yet
- Mark-Pro ONEi UpdateManual RevE (OS)Document1 pageMark-Pro ONEi UpdateManual RevE (OS)Monroy EliNo ratings yet
- Windows User - Issue One, March 2022Document104 pagesWindows User - Issue One, March 2022Kurniawan SåktiNo ratings yet
- Window 10Document26 pagesWindow 10Abdalla Abdu WeliNo ratings yet
- 3M ManualDocument12 pages3M ManualpanikeeNo ratings yet
- wh1000xm4 ADocument26 pageswh1000xm4 Ajj.parisNo ratings yet
- Operation Manual (Voov Meeting)Document25 pagesOperation Manual (Voov Meeting)Kim Chi NguyễnNo ratings yet
- Studio One Reference ManualDocument262 pagesStudio One Reference ManualidscribdgmailNo ratings yet
- Inesoft Phone Eng ManualDocument20 pagesInesoft Phone Eng ManualNamHDangNo ratings yet