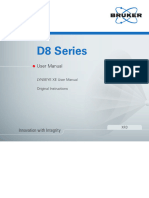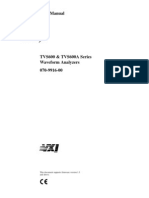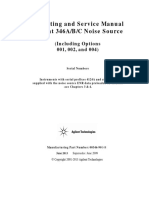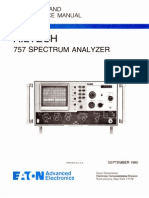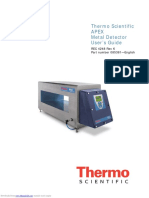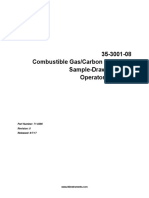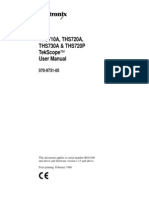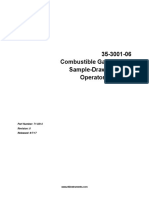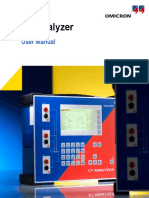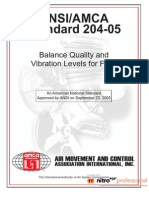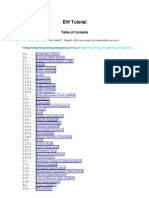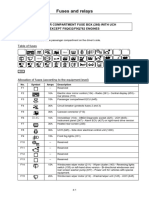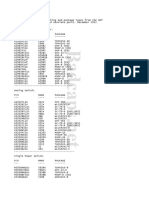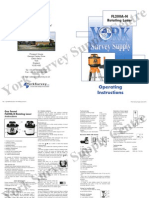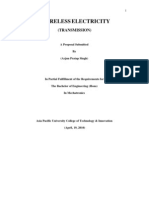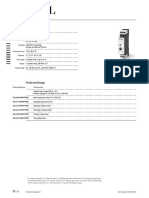Professional Documents
Culture Documents
FLX User Manual OEM Development Products 1.0x RevB 0
Uploaded by
MARCEL LUIZ BASSOCopyright
Available Formats
Share this document
Did you find this document useful?
Is this content inappropriate?
Report this DocumentCopyright:
Available Formats
FLX User Manual OEM Development Products 1.0x RevB 0
Uploaded by
MARCEL LUIZ BASSOCopyright:
Available Formats
FLEXIFORCETM OEM DEVELOPMENT
PRODUCTS
Version 1.0 (Rev B)
FLEXIFORCE OEM DEVELOPMENT
PRODUCTS
Version 1.0 (Rev B)
Table of Contents
Welcome ............................................................................................................................................. 4
ISO .................................................................................................................................................. 4
Introduction ...................................................................................................................................... 4
Warranty .......................................................................................................................................... 5
Safety............................................................................................................................................... 6
FlexiForce Sensor Characterization Kit ................................................................................................ 7
Hardware ......................................................................................................................................... 7
Components List........................................................................................................................... 7
Actuator Assembly .................................................................................................................... 8
Desktop Loader Baseplate/Circuit Board Assembly .................................................................. 9
Analog Circuit Modules ........................................................................................................... 10
Specifications ............................................................................................................................. 11
Hardware Assembly ................................................................................................................... 11
Disconnecting the Power Supply ................................................................................................ 14
Maintenance and Care Instructions ............................................................................................ 14
Software......................................................................................................................................... 14
Software Setup ........................................................................................................................... 14
Data Capture .............................................................................................................................. 16
Analog Circuit Module Selection.............................................................................................. 16
Sensor In-Circuit Property Tests ............................................................................................. 16
Performing a Test ................................................................................................................... 18
Sample Data ........................................................................................................................... 20
Linearity Test ....................................................................................................................... 20
Linearity and Hysteresis Test............................................................................................... 21
Drift Test .............................................................................................................................. 22
Repeatability Test ................................................................................................................ 23
Load Cell Calibration ........................................................................................................... 25
Changing Default Test Parameters ............................................................................................. 25
Manual Control Mode ................................................................................................................. 27
Modifying the Arduino Code ........................................................................................................... 28
FlexiForce Prototyping Kit .................................................................................................................. 29
Hardware ....................................................................................................................................... 29
Components List......................................................................................................................... 29
Specifications ............................................................................................................................. 30
Analog Circuit Modules ............................................................................................................... 30
Drive Voltage Adjustment ........................................................................................................... 30
Maintenance and Care Instructions ............................................................................................ 31
Conditioning the Sensors ............................................................................................................... 32
Setting up the FlexiForce Prototyping Kit ....................................................................................... 32
Viewing Measurements with the RGB LED ................................................................................. 32
Using a Sensor with Two Pins .................................................................................................... 33
Using the “FlexiForceProtoData.exe” Software .............................................................................. 34
Calibration .................................................................................................................................. 36
Linear Fit Calibration ............................................................................................................... 36
Power Law Fit Calibration ....................................................................................................... 38
Using the Excel MicroView Reader ................................................................................................ 42
Support .............................................................................................................................................. 45
WELCOME
ISO
Tekscan, Inc. commits to establishing and maintaining a quality system that meets or exceeds the
requirements of ISO 13485 (2016) and applicable regulatory requirements for its medical products.
Tekscan remains committed to administering a quality system that is structured around the
requirements of ISO 9001 (2008) and applicable regulatory requirements for all other products.
Introduction
The FlexiForce Sensor Characterization Kit lets you measure and record force data collected using
the Tekscan FlexiForce™ Sensors. It provides designers the software, hardware, and electronics that
streamline mechanical load control, circuit selection, and calibration, all from one easy to use software
interface. A thorough understanding of fundamental sensor performance in a known loading
environment is essential for quantifying sensor configurations in prototypes and final embedded
designs. Using a comprehensive characterization kit, you can establish a baseline sensor
performance profile, reduce your design time, and gain an understanding of the technology needed to
move forward with the design confidently in your prototype.
The assembled Desktop Loading Fixture, made up of a Load Cell, Actuator, Circuit Board, and
FlexiForce Sensors, allows the user to run preprogrammed load profiles to characterize the Linearity,
Hysteresis, Drift, and Repeatability of the sensors. Custom load profiles can also be user programmed
via the open source software, and a manual control mode is available.
FlexiForce Sensor Characterization Kit features include:
1. Open-source software interface that allows users to control loading, record sensor data, adjust
sensitivity and calibrate the sensor.
2. Three analog Circuit Modules (inverting op-amp, non-inverting op-amp, and voltage divider)
with which users can test and characterize the functionality of each circuit.
3. A desktop Loading Fixture allows users to apply controlled loading profiles to the sensor and
characterize sensor performance.
In addition, if the user is comfortable with DSP coding, they can adjust the code of the Arduino Nano
chip that controls the Desktop Loader to their application and testing needs.
08-04-2020 FlexiForce OEM Development Products 1.0 (Rev B) 4
Warranty
Tekscan, Inc.
Limited 1-Year Warranty
1. WARRANTY. Tekscan, Inc. warrants to the original purchaser of this product that should it
prove defective by reason of improper workmanship and/or materials:
A. Tekscan Systems and Components:
For one year from the date of original purchase at retail, Tekscan will repair or replace, at
our option, any defective part without charge for the part or labor if an inspection proves
the claim. Parts used for replacement may be used or rebuilt, and are warranted for the
remainder of the original warranty period.
B. Tekscan Sensors:
Tekscan will replace any Tekscan Sensor which fails due to manufacturing defect if an
inspection proves the claim. Claims must be made within 30 days of purchase.
2. TO OBTAIN WARRANTY SERVICE, call Tekscan at 1-800-248-3669, (617) 464-4500 in MA,
for further instructions. Should you be asked to deliver your product to Tekscan, Inc. in
Boston, MA, shipping expenses are the purchaser’s responsibility. Proof of purchase is
required when requesting warranty service.
3. THIS WARRANTY DOES NOT COVER defects caused by modification, alteration, repair or
service of the enclosed product by anyone other then Tekscan or an authorized Tekscan
service center, physical abuse to, misuse of, the product or operation thereof in a manner
contrary to the accompanying instructions, or shipment of the product to Tekscan or an
authorized Tekscan service center for service. This warranty also excludes all costs arising
from installation, cleaning or adjustments of user controls. Consult the operating manual for
information regarding user controls.
4. ANY EXPRESS WARRANTY NOT PROVIDED HEREIN, AND ANY REMEDY FOR BREACH
OF CONTRACT WHICH, BUT FOR THIS PROVISION MIGHT ARISE BY IMPLICATION OR
OPERATION OF LAW, IS HEREBY EXCLUDED AND DISCLAIMED. THE IMPLIED
WARRANTIES FOR THE MERCHANTABILITY AND OF FITNESS FOR ANY PARTICULAR
PURPOSE ARE EXPRESSLY LIMITED TO A TERM OF ONE YEAR. SOME STATES DO
NOT ALLOW LIMITATIONS ON HOW LONG AN IMPLIED WARRANTY LASTS, SO THAT
THE ABOVE LIMITATION OR EXCLUSION MAY NOT APLY TO YOU. THE WARRANTIES
SET FORTH HEREIN ARE IN LIEU OF ANY AND ALL OTHER WARRANTIES EXPRESS OR
IMPLIED INCLUDING THE WARRANTY OF MERCHANTABILITY AND FITNESS. THE
BUYER ACKNOWLEDGES THAT NO OTHER REPRESENTIONS WERE MADE TO HIM OR
RELIED UPON BY HIM WITH RESPECT TO THE QUALITY AND FUNCTION OF THE
GOODS SOLD HEREIN. NO PERSON, FIRM OR CORPORATION IS AUTHORIZED TO
ASSUME FOR US ANY LIABILITY IN CONNECTION WITH THE SALE OF THESE GOODS.
5. UNDER NO CIRCUMSTANCES shall Tekscan, Inc. be liable to purchaser or any other person
for any special or consequential damages, whether arising out of breach of warranty, breach of
contract, or otherwise. Some states do not allow the exclusion or limitation of incidental or
consequential damages, so that the above limitation or exclusion may not apply to you.
08/11/03 – FORM-200-057-B
08-04-2020 FlexiForce OEM Development Products 1.0 (Rev B) 5
Safety
1. The use of accessories and cables other than those specified by the manufacturer as
replacement parts may result in increased emissions or decreased immunity of the equipment
or system.
2. Only use Tekscan supplied power sources to avoid damaging the system.
3. Do not use or attach any components that are not explicitly stated within this manual.
4. Do not connect any additional multiple portable socket outlet(s) or extension cord(s) to the
system.
5. EMC (Electro-Magnetic Charge) can interfere with the system. If this occurs, or if there is a
high level of noise on your display screen, try moving to a location that is not in proximity to
other electrical devices (such as Televisions, radios, and cell phones).
6. ESD (Electro-Static Discharge) can halt the system. If the system stops functioning, shut down
the system by removing the power cable from the fixture board and the other end from the wall
socket. Shut down the software. Plug the power adapter back into the wall socket. and place
the other end back into the Fixture Board’s Power Input. Restart the software. If problem
persists, make sure the humidity in the room is >30%. If you are still having difficulty in
operating the system, contact your local Tekscan representative.
7. Dispose of applied parts in accordance with Federal and State guidelines pertaining to
computer equipment.
8. Sensor Replacement/Disposal: Dispose of sensors in any waste container. Sensors are not
biohazardous waste.
9. Protection against electric shock: Internally powered equipment.
10. If using parts other than those explicitly stated within this manual, always follow the
manufacturer’s cleaning instructions.
11. No user-serviceable parts. Do not try to service or take apart any Tekscan hardware. Consult
with your Tekscan representative if a component is not working correctly, or is not working as
it should.
08-04-2020 FlexiForce OEM Development Products 1.0 (Rev B) 6
FLEXIFORCE SENSOR CHARACTERIZATION KIT
Hardware
Components List
The FlexiForce Sensor Characterization Kit ships with the following components:
(1) Desktop Load Fixture (1lb or 10lb)
o (1) Linear Actuator* / Frame Sub Assembly with Cylinder, Load Spring, and Loading
Actuator.
o (1) Fixture Board / Base Sub-Assembly, with Arduino Nano Chip** / USB Connector, Load
Cell (1lb or 10lb), Power Input, Actuator Power & Controls, Circuit Module Slots, Module
Selection Buttons, Reference Voltage Display, Reference Voltage Increase / Decrease
buttons, Test LED lights, and Test Selection / Run buttons, and universal power supply
with interchangeable blades.
o (2) Mounting Screws (used to attach the Linear Actuator / Frame Sub-Assembly to the
Fixture Board / Base Sub-Assembly)
(3) Interchangeable Testing Modules: Voltage Divider, Non-Inverting Op-Amp, and Inverting
Op-Amp
(4) FlexiForce Sensors (either A301-1 with 1lb load fixture, or A301-25 with 10lb load fixture)
(1) 3-Foot USB Extension Cable
Software Files (web download at https://www.tekscan.com/fir):
o FlexiForceCharKit.ino: Arduino code for pre-programmed linearity, hysteresis, drift
and repeatability load profiles (this also the default code pre-loaded on the unit). All
functionality described in this document (with the exception of the “Software Setup” and
“Manual Control” sections apply to this default code pre-loaded onto the PCB.
o FlexiForceCharKitManCont.ino: Arduino code for manual control of the loading
fixture (Refer to Manual Control section of this document for information on how
manual control operates).
o Arduino Programming Environment download utility: For modifying and/or
uploading Arduino code to fixture PCB.
o (3) Arduino Libraries: Arduino library files called by the FlexiForceCharKit.ino and
FlexiForceCharKitManCont.ino code.
o FlexiForceCharData.xlsm: Excel macro spreadsheet for recording sensor data
o Readme.txt: Text file with information on how to use each file and where the libraries
should be saved.
* Linear Actuator datasheet: https://s3.amazonaws.com/actuonix/Actuonix+L12+Datasheet.pdf
** Arduino Nano Chip datasheet:
https://www.arduino.cc/en/uploads/Main/ArduinoNanoManual23.pdf
08-04-2020 FlexiForce OEM Development Products 1.0 (Rev B) 7
Actuator Assembly
08-04-2020 FlexiForce OEM Development Products 1.0 (Rev B) 8
Desktop Loader Baseplate/Circuit Board Assembly
Note: These are the default button functions in the default program pre-loaded on the
PCB (FlexiForceCharKit.ino)
08-04-2020 FlexiForce OEM Development Products 1.0 (Rev B) 9
Analog Circuit Modules
Three Analog Circuit Modules ship with the system: 1. Op Amp circuit module, 2. Inverting Op Amp
circuit module, and 3. Voltage Divider circuit module. The Op-Amp Modules have a feedback
capacitor and feedback resistor. The feedback resistors and capacitors can be changed if other
resistor values are desired. The Voltage Divider Module has an in-line resistor included. The in-line
resistor can be changed if other resistor values are desired. These are outlined below.
Inverting Op-amp Module Non-inverting Op- Voltage Divider Module
amp Module
VDD = 5 VDC VDD = 5 VDC VREF = 0-5 V (adjustable), reference
VREF = -5 – 0 V (adjustable), VREF = 0-5 V (adjustable), voltage pulsed via square wave at
reference voltage pulsed via square reference voltage pulsed 20Hz, 20% duty cycle
wave at 20Hz, 20% duty cycle via square wave at 20Hz, R1 = 120 kΩ
Rfeedback = 22 kΩ 20% duty cycle Note: RFEEDBACK, C1, and R1 in each
C1 = 1000 pF Rfeedback = 22 kΩ circuit may be changed for other
C1 = 1000 pF resistor/capacitor values if desired.
08-04-2020 FlexiForce OEM Development Products 1.0 (Rev B) 10
Specifications
DESKTOP LOADER
SIZE LxWxH in (mm) 6.00 x 6.00 x 9.14 (152 x 152 x 232)
WEIGHT lb (g) 2.14 (975)
APPLICABLE LOAD RANGE lb (g) 0-10 (0-4530)
POWER SUPPLY
SIZE LxWxH in (mm) 3.30 x 1.85 x 1.50 (84 x 47 x 38)
WEIGHT lb (g) 0.24 ( 110)
POWER IN 100-240 VAC, 450mA max 50-60Hz
POWER OUT 7.5 VDC, 1.3A Max
DC CABLE LENGTH ft (mm) 4.9 (1500)
DC PLUG SIZE LxWxH mm 2.5mm x 5.5mm x 9.5mm
AC RECEPTACLE Interchangeable Blades
USB CABLE [USB-A to USB mini-B]
LENGTH ft (mm) 6.5 (2000)
WEIGHT lb (g) 0.11 (50)
AMBIENT OPERATING CONDITIONS
RECOMMENDED TEMPERATURE RANGE oF (oC) 50-95 (10-35)
Hardware Assembly
When you receive your FlexiForce Sensor Characterization Kit,
some assembly is required. Follow the instructions below.
1. Place the “Linear Actuator / Frame Sub-Assembly” on top
of, and at the back of, the “Fixture Board / Base Sub-
Assembly,” so that the mounting screw holes line up.
Then hand screw in the two screws so that both Sub-
Assemblies are firmly affixed to each other.
2. Connect the Controls and Power for the Linear Actuator on the
right side of the Fixture Board, just above the Arduino Nano
chip / USB connector. Note that the black ground connector
wire plugs into the “G” slot (top), the red +12 volt connector wire
plugs into the “+12” slot (middle), and the white data connector
wire plugs into the “Data” slot (bottom).
3. Attach the sensor connector wires to the sensor pins. Place the
FlexiForce A301 Sensor underneath the sensor clip, so the
sensing region is in position on top of the Load Cell and
beneath the Loading Actuator.
Note: There is no polarity associated with the wires. The left
or right wire can be attached to the left or right sensor pin.
08-04-2020 FlexiForce OEM Development Products 1.0 (Rev B) 11
Note: If you are attaching a 3-pin sensor, such as the
FlexiForce A201 Sensor, attach the Sensor Connector
Wires to the two outermost Sensor pins, avoiding the
middle pin (shown at right).
4. The three Op-Amps are interchangeable; however, only two
modules can be inserted at any time. Insert the two modules
with which you wish to test the sensor. The three modules
are: 1. Voltage Divider 2. Non-Inverting Op-Amp, and 3.
Inverting Op-Amp.
Insert the first Circuit Module into Circuit Module Slot 1, ensuring the Voltage Drive (Vdrv) pin
is at the top and the +5 Volts (+5) pin is at the bottom. Then do the same for the second Circuit
Module, installing it into Circuit Module Slot 2 (shown below).
08-04-2020 FlexiForce OEM Development Products 1.0 (Rev B) 12
5. Plug the mini USB connector from the Arduino Nano chip into an open USB slot on your
Computer.
6. Connect the Main Power Supply to a wall socket, and
connect the other end to the Power Input on the Fixture
Board’s left side. The Red Test LEDs will light up in
sequence from right to left (red, then yellow, then green),
and then both the top Module Slot 1 and Load Test LEDs
will light green and stay lit. At the same time that both these
LEDs light up, the Reference Voltage Display will light red.
The fully assembled and powered Desktop Load Fixture (below):
08-04-2020 FlexiForce OEM Development Products 1.0 (Rev B) 13
Disconnecting the Power Supply
Remove the main power supply from the wall socket, and then remove the other end of the power
cable from the Fixture Board’s power input. There is nothing driven by the design that will make it
difficult for the operator to unplug the wall adapters from the mains.
Maintenance and Care Instructions
The FlexiForce Sensor Characterization Kit components cannot be autoclaved.
Do not let any liquid spill onto the components. If this occurs, the components can stop
working and must be allowed to dry for 24 hours. You can use your air syringe, however, to
significantly reduce this drying time. Do not attempt to dry out the components using any other
method, or you may destroy the delicate electronics.
To properly clean the device, wipe down the non-electrical components with a 70% Isopropyl
Alcohol solution. To do this, slightly dampen a cloth with the alcohol solution, careful not to
soak or saturate the cloth. Then wipe the non-electrical parts.
Software
Software Setup
If using the system with the pre-loaded Arduino code (FlexiForeceCharkit.ino), go to the Data
Capture and Performing a Test sections.
If, on the other hand, you wish to modify the Arduino code or switch to manual control of the fixture
(FlexiForceCharKitManCont.ino), follow the instructions below
1. Go to www.tekscan.com/fir and download the software files (.zip package) for the FlexiForce
Sensor Characterization Kit.
2. Run the Arduino Programming Environment download (.exe). This will install the Arduino
Programming environment onto your computer
Note: Windows download utility is included in this file. For Mac or Linux
download, go to https://www.arduino.cc/en/Main/Software to download the
applicable programming environment.
3. Open the file location of the installed Arduino programming environment and copy all folders in
the “Arduino Libraries” folder over to the “Libraries” folder in the Arduino file location. On a
windows computer this can be found at C:\Program Files (x86)\Arduino.
08-04-2020 FlexiForce OEM Development Products 1.0 (Rev B) 14
4. Open the Arduino IDE programming software.
5. If you wish to switch from the default code supplied with the fixture to manual control, click File
> Open, and select FlexiForceCharKitManCont.ino.
6. Click the Upload button on the top toolbar of the Arduino IDE programming environment. The
LEDs on the PCB will flash, and the bottom status bar of the Arduino programming
environment will alert you when the upload is complete.
08-04-2020 FlexiForce OEM Development Products 1.0 (Rev B) 15
Note: You may be prompted to confirm the COM port the device is on. This is
found in your computer’s “Device Manager.” When found, input the correct COM
port number into the dialog box.
7. If you wish to modify the supplied code, click File > Open and select the .ino file you wish to
modify. Once you have modified the code, save it, and then repeat step 6 to upload it to the
Arduino Nano Chip on the PCB.
Data Capture
Analog Circuit Module Selection
Two Circuit Modules can be inserted into the two Circuit Module Slots. See Hardware Assembly for
instructions on installing the Circuit Modules.
Once the Circuit Modules are in place, and the system is powered up, you can select which module to
use for the Sensor In-Circuit Property Tests. Press the button to the right of the Module Slot. The
green LED will illuminate, indicating the selected module slot.
Circuit Module Slot 1 (top) Circuit Module Slot 2 (bottom)
selected selected
Sensor In-Circuit Property Tests
You can perform four distinct tests to measure the Sensor’s in-circuit properties. With three different
circuit modules, 12 test variants can be achieved. The following outlines these four Sensor property
tests:
Note: The “Select” button is a cycle button, which cycles through all four of the
following test selections:
08-04-2020 FlexiForce OEM Development Products 1.0 (Rev B) 16
1. Linearity test
Select Button: Green “Load Only” LED light on. All
other test LED lights off.
Load Profile: 5 steps up @ 20% / 40% / 60% / 80% /
100% of load.
2. Linearity and Hysteresis test
Select Button: Yellow “Load / Unload” LED light on. All other
test LED lights off.
Load Profile: 5 steps up @ 20% / 40% / 60% / 80% / 100% of
load, then 4 steps down @ 80% / 60% / 40% / 20% of load.
3. Drift test
Select Button: Red “Drift” LED light on. All other test LED
lights off.
Load Profile: Static 50% of load for a duration of 60
seconds.
4. Repeatability Test
Select Button: Green “Load Only” and Red “Drift” LED lights on.
Yellow “Load / Unload” LED light off.
Load Profile: Runs the “Linearity and Hysteresis” test for a
consecutive number of iterations specified by the user.
08-04-2020 FlexiForce OEM Development Products 1.0 (Rev B) 17
Performing a Test
To perform a test, ensure the sensor is placed under the Sensor
Clip. The Sensor’s sensing area should be placed on top of the load
cell, and beneath the Load Actuator. Ensure the Power Supply is
connected to the power input, and the USB is connected to the
Computer.
1. Open the software. The FlexiForceCharData.xlsm file
opens up in Microsoft Excel. You are presented with the
following screen:
The “Baud Rate” is always 9600. However, you will have to
open up your Device Manager (in the Computer’s Control
Panel) to obtain the “Port” number. This is the Port number
for the USB connection to your computer, and is located
under the Tekscan Sensor Device or Ports sub-heading. In this example, it is the USB Serial
Port (Com3), shown below.
Double-click on the selection to open up the device’s
Properties window. On this window, you will see the Port
listed. In this case, the Port is “3”.
Once you enter the Port number, click the Connect
button. This allows the software
to connect to the computer. The
Connect button also turns into a
Disconnect button. This is a toggle and allows you to disconnect
from the machine at any time. You can now move this window off to
the side, and perform your tests. Note that the Controller
Messages display each action performed by the combination of the
Hardware and Software, as the test progresses through its stages.
In the top-right of the
spreadsheet, select the force
range corresponding with the
version of the product
purchased (see image at
right). Check the box near
“use low range load cell” if using the 1lb version, or leave the
box unchecked if using the 10lb version.
2. Ensure the correct Circuit Module is in Slot 1 or Slot 2,
and press the “Module Select” Button to the right of the
Module you want to use for the test.
08-04-2020 FlexiForce OEM Development Products 1.0 (Rev B) 18
3. Select the desired test using the Test Select button (see the Sensor In-Circuit Property Tests
section above).
The Reference Voltage Display shows a default
2.500 Volts (see image at right). Start with this as a
reference.
4. In the bottom left of the Excel Workbook, select the
appropriate spreadsheet that matches the test profile
you are running. “Data Graphs” will graph the sensor
output vs. applied load (load cell data). This should
be used for linearity and hysteresis measurements
and calculations.
“Drift” will graph temporal data with the load cell output on the left vertical (Y) axis, sensor data
on the right vertical (Y) axis, and time (mS) on the horizontal (X) axis. Use this for sensor drift
and repeatability measurements/calculations.
Press the Test “Run” button on the PCB.
a. If you are performing the Linearity, Linearity and Hysteresis, or Drift tests, the Actuator
engages and the Load Actuator presses down on the Sensor and Load Cell. Depending on
the test, several cycles or a period of time will pass before the test is complete. Note also
that as the test is being performed, data for the test is displayed dynamically within the
Excel software, so you can visually see the data as the test progresses.
b. If you are performing the Repeatability test, the
Actuator engages and the Load Actuator presses down on
the sensor. The Reference Voltage Display changes to
show you the number 5. This indicates the number of load
cycles on the sensor. If you wish, you can decrease or
increase the cycle number by using the Reference Voltage
decrease / increase buttons below the display. Starting out
with 5 cycles is recommended, until you become
acclimated with the testing process.
At this point, you must press the Test Run button again to
begin the test. The Load Actuator then cycles through the
different sensor loads, performing 5 steps up and then 4
steps down, for each cycle.
5. Once the test is complete, the software displays a measurement profile of the sensor’s in-
circuit property. Refer to the appropriate spreadsheet that corresponds to the test selected for
the data: “Data graphs” for linearity, hysteresis, and repeatability, and “Drift” for running a drift
test profile. See the Sample Data below.
6. Go to File > Save or Save As to save the data as an Excel (.xlsx) file.
Note: If you have completed a test and wish to run another test, it is
recommended you save the previous test as an Excel (.xlsx) file. As soon as the
Test Run button is pressed for the new test, all the data from the previous test is
deleted and cannot be retrieved.
08-04-2020 FlexiForce OEM Development Products 1.0 (Rev B) 19
Sample Data
Linearity Test
To calculate linearity:
1. Use the linear trend line equation to calculate sensor output at each load.
2. At each load, subtract measured sensor output from calculated sensor output.
3. Linearity Error = Max (measured sensor output – calculated sensor output)/255 *100.
This results in linearity error as a percentage of full scale.
08-04-2020 FlexiForce OEM Development Products 1.0 (Rev B) 20
Linearity and Hysteresis Test
To Calculate Hysteresis:
1. Split the loading and unloading portions of the curve in the “Data Graphs” spreadsheet into two
different series.
2. Plot a 2nd order polynomial trend line through each curve. You should have a 2nd order
polynomial trend line for the loading portion of the curve and the unloading portion of the
curve.
3. Use the trendlines to calculate sensor output at each load in the test. Subtract the sensor
outputs in the loading curve from their corresponding loads in the unloading curve.
4. Hysteresis = Max(loading – unloading)/255 *100. This will result in hysteresis as a
percentage of full scale.
08-04-2020 FlexiForce OEM Development Products 1.0 (Rev B) 21
Drift Test
08-04-2020 FlexiForce OEM Development Products 1.0 (Rev B) 22
Note: There is an automated sensor drift calculation in the “Drift” tab of the
spreadsheet. This calculation is ONLY applicable when running the “drift” test profile.
Repeatability Test
08-04-2020 FlexiForce OEM Development Products 1.0 (Rev B) 23
08-04-2020 FlexiForce OEM Development Products 1.0 (Rev B) 24
To Calculate Sensor Repeatability:
1. Note the sensor output at the same load in each cycle of the test.
2. Calculate the average of these outputs.
3. Calculate the standard deviation of the outputs.
Repeatability is defined as the Coefficient of Variation (CoV) = standard deviation/average *100.
This results in Repeatability Error (CoV) as a percentage.
Load Cell Calibration
Note: The same data is displayed for all tests.
Changing Default Test Parameters
You can change the parameters for each of the four Sensor In-Circuit Property tests. For instance, if
you would like the Drift test to take place for more or less time during its cycle, or if you would prefer
to have the Hysteresis test load 6 times instead of 5. These parameters can be changed by updating
the code that is being run on the Arduino Nano chip. To change these parameters, find the portion of
the code in FleixForceCharKit.ino file, as shown below:
08-04-2020 FlexiForce OEM Development Products 1.0 (Rev B) 25
“Num_steps” in each test mode controls how many loads are applied to the sensor. Enter the desired
number of steps for the given test mode and upload the code back to the PCB as instructed in the
Software Setup section. The loads are applied by a servo motor acting on a spring. Each step
corresponds to a position movement of the servo, which displaces the spring and changes the force
acting on the sensor. For those with programming experience, the movement of the servo, drive
voltage increments, and other parameters, can be modified within this same code.
08-04-2020 FlexiForce OEM Development Products 1.0 (Rev B) 26
Manual Control Mode
Manual control mode can be used to apply loads to the sensor manually, and observe outputs on the
PCB’s digital display. This is useful for observing discrete loads on the sensor, other than the pre-
programmed load profiles in FlexiForceCharKit.ino. It can also be used to set sensor reference
voltage so that if falls within an optimal 75-80% of the dynamic range at maximum load. If, during the
automated tests in FlexiForceCharKit.ino, it is observed the sensor output is in a low portion of the
0-255 dynamic range, this mode can be used to adjust that range.
To use manual control mode, upload the FlexiForceCharKitManCont.ino file onto the
Characterization Kit PCB as instructed in the Software Setup section. In this mode, the white buttons
on the PCB have different functionality than the default labels on them, as outlined below.
Press the Select button to cycle the on board
display to show various outputs.
With none of the three profile LEDs at the bottom
right lit, the display shows the current sensor
reference voltage (shown above).
With the green LED at the bottom right of the
board lit, the on-board display shows the sensor
output of the circuit module closest to the load
actuator.
Note: if using manual control to tune the
output for the pre-programmed test, set the
reference voltage so that the output at max
load is between 180-220 counts. This is
because the sensor data transmitted when
using the “FlexiForceCharKit.ino” code is 8
bit.
08-04-2020 FlexiForce OEM Development Products 1.0 (Rev B) 27
When the yellow LED at the bottom right of the board
is lit (shown at right), the on-board display shows the
sensor output of the circuit module furthest from the
load actuator.
When the red LED at the bottom of the board is lit, the
on-board display shows the 10-bit (0-1023 counts)
output of the load cell (shown below).
Modifying the Arduino Code
The FlexiForce Characterization Kit uses the Arduino code, and as such, it is open source. If you wish
to modify the Arduino code and reprogram it to your specifications, the install utility for Arduino
programming environment is in the software download for your product at www.tekscan.com/fir. You
can also download the programming environment from Arduino directly. Follow the instructions below:
1. Go to https://www.arduino.cc/en/Main/Software
2. Click on “Windows Installer” and download the latest version from the Arduino download page.
3. Run “arduino-x.x.x.-windows.exe” from your download directory, where “x.x.x.” is the version
you downloaded.
4. Install, using the default settings.
08-04-2020 FlexiForce OEM Development Products 1.0 (Rev B) 28
FLEXIFORCE PROTOTYPING KIT
The FlexiForce Prototyping Kit is composed of an Arduino Nano Chip USB Interface Board with OEM
Module Socket, RGB LED, Drive voltage selection jumper, 3-pin Sensor connector, and an attached
9-volt Battery clip. The Arduino Circuit Board converts the analog signal coming from the Circuit Board
into a Digital Signal, and outputs this signal via the RGB LED (and on the included Microview
software).
The following image shows the components that make up the FlexiForce
Prototyping Board:
Hardware
Components List
The Prototyping Kit comes ships with the following components:
(1) Prototyping Board with Arduino Nano Chip*
(3) Interchangeable Testing Modules: (1) Voltage Divider, (1) Non-Inverting Op-Amp, and (1)
Inverting Op-Amp
(2) FlexiForce Sensors: (1) A201-1, and (1) A201-25
(1) 3-Foot USB Extension Cable
9 Volt Battery
Software Files (web download at https://www.tekscan.com/fir): (
o FlexiForceProtoKit.ino: Arduino code for controlling Prototyping Kit PCB (this also
the default code pre-loaded on the unit).
o FlexiForceMicroView: VB Interface – Ver3 – Visual Basic programming files for
Prototyping Kit User Interface
o Arduino Programming Environment download utility: For modifying and/or
uploading Arduino code to fixture PCB.
o (3) Arduino Libraries: Arduino library files called by the FlexiForceProtoKit.ino
code.
o FlexiForceProtoData.exe: Visual Basic user interface for reading/recording sensor
data
o Readme.txt: Text file with information on how to use each file and where the
libraries should be saved.
FlexiMicroReader.xlsm-Macro enabled spreadsheet which imports data recorded using the FlexiForce
Prototyping Kit.
* Arduino Nano Chip datasheet:
https://www.arduino.cc/en/uploads/Main/ArduinoNanoManual23.pdf
Specifications
Input 9V
Analog Output 0V-5V
Digital Output up to 10 bit (8 bit default)
Sampling Frequency 20 Hz (adjustable in code)
Communication USB
Operating Temperature 10C – 35C (50F-95F)
Weight 25g (0.06lb)
Dimensions (LxW) 38mm x 66mm (1.5" x 2.6")
Analog Circuit Modules
Three Analog Circuit Modules ship with the FlexiForce Prototyping Kit. See Analog Circuit Modules for
information.
Drive Voltage Adjustment
The reference voltage on the Prototyping Kit PCB can be adjusted so that the optimal portion of the
circuit’s dynamic range is being used for the specific application. It is recommended that the reference
voltage be set so that the output at maximum expected load is approximately 80% of the maximum
output of the board (4V analog or 204 digital counts).
Reference voltage selection is performed using the jumpers on the pins above the Arduino Nano
Chip. Each pin has their corresponding default reference voltage value printed directly on the PCB.
Select the desired reference voltage by placing the jumper between the two corresponding pins
(vertically). The picture below shows the headers and their labels, with the jumper at the 2.5V
reference voltage selection.
08-04-2020 FlexiForce OEM Development Products 1.0 (Rev B) 30
If desired, the voltage values of each pin can be modified in the FlexiForceProtoKit.ino code.
The values in parenthesis at “int DriveVoltage” are the voltage levels of each pin set in millivolts. They
can be modified as desired and the code uploaded back to the PCB as instructed in the Software
Setup section.
Maintenance and Care Instructions
The FlexiForce Prototyping Kit components cannot be autoclaved.
Do not let any liquid spill onto the components. If this occurs, the components can stop
working and must be allowed to dry for 24 hours. You can use your air syringe, however, to
significantly reduce this drying time. Do not attempt to dry out the components using any other
method, or you may destroy the delicate electronics.
08-04-2020 FlexiForce OEM Development Products 1.0 (Rev B) 31
Conditioning the Sensors
For best results, we recommend conditioning the sensors before each use and before calibration. This
process “breaks in” the sensor.
Place 110% (or more) of the maximum test load on the sensor for approximately 3 seconds. For
example, if the maximum test load is 10 pounds, place 11 pounds onto the sensor. Remove the load
from the sensor. Repeat 4-5 times. When finished, proceed to “Calibration.”
Setting up the FlexiForce Prototyping Kit
Setting up the FlexiForce Prototyping Kit is quick and easy. Follow the procedure below.
1. Insert one of the FlexiForce Sensors face up into the white 3-pin connector slot on the Board.
2. Insert one of the three Analog Circuit Modules into the Module Socket.
3. Connect the 9-volt battery.
a) If you are planning to take measurements using the FlexiForceProtoData.exe software on
your computer, use the USB Extension Cable to power the FlexiForce Prototyping Board.
Insert one end into the Arduino Circuit Board’s USB connector, and then insert the other
end of the Cable into the USB port on your computer. The Arduino Chip’s LEDs will cycle
and the ON LED will remain illuminated yellow. At the same time, the RGB LED briefly
flashes blue.
Note: the USB Cable must be connected in order for you to use the
“FlexiForceProtoData.exe” software to read the data.
b) If you plan to power the FlexiForce Prototyping Board in a location without a computer, and
view the measurements on the RGB LED only, you can connect a standard 9-volt battery
to the Development Board’s battery connector clip. This allows the system to be fully
portable. When the battery is connected, The Arduino Chip’s LEDs will cycle and the ON
LED will remain illuminated yellow. At the same time, the RGB LED briefly flashes blue.
Viewing Measurements with the RGB LED
The RGB LED is a polychromatic light source that gradually shifts through the color spectrum as force
on the sensor increases, from blue (low sensor force) to green, and then yellow (higher sensor force),
and finally to red (saturated sensor force).
08-04-2020 FlexiForce OEM Development Products 1.0 (Rev B) 32
RGB LED showing Low force RGB LED showing saturated
(blue) force (red)
Using a Sensor with Two Pins
When using the FlexiForce Prototyping Board with a two-pin sensor, such as the A301 (not included)
the center pin and the outer pin should be inserted in the top 2 pin connection ports on the Board, as
shown below.
Figure 6 - Example of Using a Two Pin Sensor
08-04-2020 FlexiForce OEM Development Products 1.0 (Rev B) 33
Using the “FlexiForceProtoData.exe” Software
To use the software, follow the procedure below.
1. Set up the FlexiForce Prototyping Kit, as outlined above, via the USB Cable. After
downloading the FlexiForce Prototyping Kit software from www.tekscan.com/fir, launch the
FlexiForceProtoData.exe program.
2. You may see the following dialog. Ensure your FlexiForce Prototyping Board is connected to
the computer via the USB cable, and click OK.
3. The FlexiForce Prototyping Kit software opens on-screen (shown below).
08-04-2020 FlexiForce OEM Development Products 1.0 (Rev B) 34
4. Select the last COM Port from the “Port” drop-down list (in the example below, it is COM3).
5. With the Port selected, click the Open Port button (shown below). You will see the color-
square turn Green. This indicates the system is ready to display measurement data. If the
square is red, this means you may not have the correct Port selected.
Note that the Port you should use for the Prototyping Kithardware is usually the
last one in this list. But if this Port doesn’t work, try each Port sequentially, until
the correct one is found.
6. Once started, apply force to the sensor. The polychromatic LED on the Board will display
colors in accordance with the force applied, from low force to high force (light blue to dark red).
At the same time, the software will display measurement data. At the top left of the screen, you
will see a numerical readout in the FlexiForce Output window. On the right of the screen, you
will see the graph display the Sample Number along the X-axis, and the Digital Output along
the Y-axis (shown below).
08-04-2020 FlexiForce OEM Development Products 1.0 (Rev B) 35
Calibration
There are two Calibration procedures that can be used: Linear Fit and Power Law Fit. These two
Calibration procedures are explained below.
Linear Fit Calibration
Linear Fit. Linear calibration is a Single-Load Calibration, and assumes the sensor has zero output
with zero applied load. The board will output approximately 0.5V at no load. The user applies a known
force to get a single calibration point. The software then draws a straight line between the two points
(zero point and the calibration point). The line is extrapolated to a digital output of 255.
For experimental loads near the calibration load, single point calibration gives accurate results. If the
experimental load is small or large compared to the calibration load, errors will grow. Typically, the
graph of sensor Digital Output from varying load is a smooth curved line following a power law curve.
A straight line from the origin is close to the curve near the calibration point, but increasingly divergent
at the extremes.
Follow the procedure below to perform a Linear Calibration.
1. By default the Linear Fit radio button is selected. If it is not, ensure that it is selected, and then
click the Calibrate button (shown below left). The Calibration dialog opens asking if you want
to calibrate the Sensor. Click Yes (shown below right).
2. By default, 1 calibration point is selected. For most applications, this should be fine. However,
you can select up to 3 Calibration points if you wish. When you’ve selected the number of
Calibration points, click the OK button (shown below).
08-04-2020 FlexiForce OEM Development Products 1.0 (Rev B) 36
3. The next dialog asks you to specify the measurement units you are using. Enter this into the
dialog and then click the OK button (shown below).
4. Enter the measurement Value in the next dialog. This is the number of units that the sensor
will be measuring during the calibration process (shown below). After entering a value, click
the OK button.
5. Apply the load to the sensor. In the example here, we are applying a 10 pound load to the
sensor (shown below left). Next, click the OK button. The software takes a few seconds to
Calibrate and displays the message shown below right.
08-04-2020 FlexiForce OEM Development Products 1.0 (Rev B) 37
6. When the Calibration process is completed, the dialog displays the new Calibrated Value
(shown below left). Click the OK button. The Calibration process is now complete. You will
now see output measured in Pounds within the FlexiForce MicroView software window (shown
below right).
Power Law Fit Calibration
Power Law Fit: Power Law calibration is best used if you are using compliant (soft) material on top of
the sensor, which affects load. Power Law calibration uses the load distribution information, algebra,
and a numerical technique (iteration) to calculate the power law equation. For this reason, the applied
loads must be precisely known and entered into the software correctly, and the calibration loads must
generate different force distributions. Doing so will yield an accurate sensor calibration. In Power Law
Calibration, multiple points are sampled to calibrate the sensor.
08-04-2020 FlexiForce OEM Development Products 1.0 (Rev B) 38
Power Law Calibration utilizes a sophisticated algorithm, which processes the distribution through a
‘histogram’ method. The two-point algorithm includes zero load to solve for the two constants in the
exponential Power Law equation: Y = AXb
Y = force or load (in engineering units)
A = scale factor (determines slope)
X = raw digital output
b = exponent (determines curvature)
To perform a Power Law Fit calibration, the software requires 3 calibration points. We recommend
setting Point 1 to 30% of the total experimental load, Point 2 to 60% of the total experimental load,
and point 3 to 90% of the total experimental load.
Follow the procedure below to perform a Linear Calibration.
1. Select the Power Law Fit radio button. Then click the Calibrate button (shown below left). The
Calibration dialog opens asking if you want to calibrate the Sensor. Click Yes (shown below
right).
2. The next dialog asks you to specify the measurement units you are using. Enter this into the
dialog and then click the OK button (shown below).
3. Enter the measurement Value in the next dialog. This is the number of units that the sensor
will be measuring during the calibration process for the first point, which should be roughly
30% of the total test load. After entering a value, click the OK button (shown below).
08-04-2020 FlexiForce OEM Development Products 1.0 (Rev B) 39
4. Apply the load to the sensor. In the example here, we are applying a 10 pound load to the
sensor (shown below left). Next, click the OK button. The software takes a few seconds to
Calibrate and displays the message shown below right.
5. When the first point in the Calibration process is evaluated, the dialog displays the new
Calibrated Value (shown below). Click the OK button.
6. In the next dialog, enter the measurement Value for the second calibration point. This value
should be roughly 60% of the total test load. After entering a value, click the OK button (shown
below).
7. Apply the load to the sensor. In the example here, we are applying a 20 pound load to the
sensor (shown below left). Next, click the OK button. The software takes a few seconds to
Calibrate and displays the message shown below right.
08-04-2020 FlexiForce OEM Development Products 1.0 (Rev B) 40
8. When the second point in the Calibration process is evaluated, the dialog displays the new
Calibrated Value (shown below). Click the OK button.
9. In the next dialog, enter the measurement Value for the second calibration point. This value
should be roughly 90% of the total test load. After entering a value, click the OK button (shown
below).
10. Apply the load to the sensor. In the example here, we are applying a 30 pound load to the
sensor (shown below left). Next, click the OK button. The software takes a few seconds to
Calibrate and displays the message shown below right.
08-04-2020 FlexiForce OEM Development Products 1.0 (Rev B) 41
11. When the third - and final - point in the Calibration process is evaluated, the dialog displays the
new Calibrated Value (shown below left). Click the OK button. The Calibration process is now
complete. You will now see output measured in Pounds within the FlexiForce MicroView
software window (shown below right).
Using the Excel MicroView Reader
You can import the data provided by the FlexiForce Prototyping Board into Microsoft Excel using the
FlexiMicroReader.xlsm (macro-enabled worksheet). To do this, open the FlexiForceProtoData.exe
software, as outlined in the Using the “FlexiForceProtoData.exe” Software section. Then do the
following:
1. Click the Record button (shown below).
2. On the next dialog, enter the number of Data Points (up to 600) that you want recorded
(shown below). Then click the OK button.
08-04-2020 FlexiForce OEM Development Products 1.0 (Rev B) 42
3. On the next dialog, enter the filename (along with the full path to the location of the file on your
computer). Note: For easy retrieval later, it is recommended you place the file in the same
folder as the FlexiMicroReader.xlsm file (shown below). When done, click the OK button.
4. The next dialog puts the software in hold mode. Nothing will be recorded until you press the
OK button to initiate the recording. Once this button is pressed, the recording immediately
starts. When ready, press the OK button.
5. Once the number of points have been sampled, go into your Windows Explorer and locate the
folder with both the FlexiMicroReader.xlsm and the data file you just recorded (in the
example below, this is the FlexiForceDataFile-01.txt file). Double-click on the
FlexiMicroReader.xlsm file (shown below).
6. Microsoft Excel opens. Since this file contains Macros, you may have to first enable them by
clicking on the Enable Content button (shown below). Do this now.
08-04-2020 FlexiForce OEM Development Products 1.0 (Rev B) 43
7. Next, click the Load FlexiForce Data button (along the right side of the screen – shown
below).
8. The “Import” dialog opens. Since the data file is in the same location as the
FlexiMicroReader.xlsm file, you do not need to enter the full path to find the file. Instead,
simply enter the filename for the data file (in the example below, FlexiForceDataFile-01.txt).
Then click the OK button (shown below).
The data from the file is loaded into the worksheet. The numerical data is displayed on the left side of
the screen, and the data is plotted on the graph on the right side of the screen (shown below).
08-04-2020 FlexiForce OEM Development Products 1.0 (Rev B) 44
Note: You can load another file at any time by clicking the Load FlexiForce Data,
entering a new file name, and clicking OK. The data from the new file overwrites
the data from the old file.
SUPPORT
Write, call, or fax us with any concerns or questions. Our knowledgeable support staff is happy to help
you. Comments and suggestions are always welcome.
FlexiForce
a division of Tekscan, Inc.
307 West First Street
South Boston, MA 02127-1309
Phone: (617) 464-4500
Fax: (617) 464-4266
E-mail: flexiforce@tekscan.com
08-04-2020 FlexiForce OEM Development Products 1.0 (Rev B) 45
You might also like
- HP Agilent 8590 Series Service ManualDocument674 pagesHP Agilent 8590 Series Service Manualnsc201100% (2)
- DTR 8510Document64 pagesDTR 8510Wilkinson PereiraNo ratings yet
- Operator Manual-E4401-225 Cable Fault MeasurementPersonality 90312Document46 pagesOperator Manual-E4401-225 Cable Fault MeasurementPersonality 90312István BujákiNo ratings yet
- LYNXEYE XE User Manual V1Document104 pagesLYNXEYE XE User Manual V1ic103No ratings yet
- P5200A High Voltage Differential Probe Instruction Manual 077053602Document77 pagesP5200A High Voltage Differential Probe Instruction Manual 077053602Alexandre Anderson AlvesNo ratings yet
- Crush Tester ManualDocument42 pagesCrush Tester ManualMapssatelit 3No ratings yet
- Tek TVS600Series UM 070991600Document398 pagesTek TVS600Series UM 070991600Lorraine PriceNo ratings yet
- Tek Tds 410a, 20a, 60a ServiceDocument292 pagesTek Tds 410a, 20a, 60a ServiceKaverinVeniaminNo ratings yet
- Operating and Service Manual Agilent 346A/B/C Noise SourceDocument81 pagesOperating and Service Manual Agilent 346A/B/C Noise SourceRAMNo ratings yet
- Measurement Guide and Programming Examples: Agilent CSA Spectrum AnalyzerDocument252 pagesMeasurement Guide and Programming Examples: Agilent CSA Spectrum AnalyzerPedro Javier Casas MalagónNo ratings yet
- Eaton 757Document311 pagesEaton 757bbarink100% (2)
- Service Manual Tektronix TDS 500D TDS 600C TDS 700D TDS 714LDocument330 pagesService Manual Tektronix TDS 500D TDS 600C TDS 700D TDS 714Lrotex100% (1)
- Apex 100Document442 pagesApex 100sebastian Zapata QuinteroNo ratings yet
- THS3000 Series Oscilloscopes Performance Verification and Adjustments Technical Reference 077060601Document44 pagesTHS3000 Series Oscilloscopes Performance Verification and Adjustments Technical Reference 077060601Christopher AndersonNo ratings yet
- Datacolor 110R 4230 0400MDocument137 pagesDatacolor 110R 4230 0400MXavi GassetNo ratings yet
- CP RC User ManualDocument64 pagesCP RC User ManualMayanga WickramasingheNo ratings yet
- Supernova Plus Manual - 2Document114 pagesSupernova Plus Manual - 2vasudeva yasasNo ratings yet
- 1MRK506340-UUS - en Commissioning Manual Line Distance Protection REL670 2.0 ANSIDocument292 pages1MRK506340-UUS - en Commissioning Manual Line Distance Protection REL670 2.0 ANSIbalasniperNo ratings yet
- Hunter Win Align ManualDocument357 pagesHunter Win Align ManualdennisNo ratings yet
- 2103406mnae PDFDocument408 pages2103406mnae PDFAníbal RodriguezNo ratings yet
- Manu Oper Monitor Paciente Vitalcare 506N3 CriticareDocument146 pagesManu Oper Monitor Paciente Vitalcare 506N3 CriticareRigoberto Urquijo GarciaNo ratings yet
- BCS100 Height Controller User ManualDocument43 pagesBCS100 Height Controller User Manualodhiles1100% (1)
- Operation Manual: Model No. PHT 1800Document22 pagesOperation Manual: Model No. PHT 1800Mamani William100% (1)
- 35-3001-08 Combustible Gas/Carbon Monoxide Sample-Draw Detector Operator's ManualDocument26 pages35-3001-08 Combustible Gas/Carbon Monoxide Sample-Draw Detector Operator's ManualpcatruongNo ratings yet
- Red 650Document926 pagesRed 650Oscar Pulido SuarezNo ratings yet
- Tektronix THS720A User ManualDocument230 pagesTektronix THS720A User ManualRishi BG100% (1)
- Transformer Protection and Control RET620: Application ManualDocument100 pagesTransformer Protection and Control RET620: Application Manualiam@scribd123No ratings yet
- Agilent Fieldfox RF Vector Network Analyzer: User'S GuideDocument152 pagesAgilent Fieldfox RF Vector Network Analyzer: User'S GuideMurthyNo ratings yet
- CMS OperationManual RevADocument170 pagesCMS OperationManual RevAGuillermo ChambiNo ratings yet
- 1MRK505164-BEN G en Line Differential Protection IED RED670 Pre-ConfiguredDocument294 pages1MRK505164-BEN G en Line Differential Protection IED RED670 Pre-Configuredcchavarro9911No ratings yet
- Calbench-Brochure HRDocument80 pagesCalbench-Brochure HROoff DoosNo ratings yet
- 8100E SRV EnglishDocument126 pages8100E SRV EnglishPrzemekNo ratings yet
- UM-263639-001 - B 2102-2104 PH - Cond - AnalyzerDocument101 pagesUM-263639-001 - B 2102-2104 PH - Cond - AnalyzerUlises TovarNo ratings yet
- Generator Protection REG670 2.1 ANSI: Commissioning ManualDocument292 pagesGenerator Protection REG670 2.1 ANSI: Commissioning ManualDiego dos Santos AmaralNo ratings yet
- 35-3001-06 Combustible Gas/Oxygen Sample-Draw Detector Operator's ManualDocument24 pages35-3001-06 Combustible Gas/Oxygen Sample-Draw Detector Operator's ManualpcatruongNo ratings yet
- 65-2484RK Multi Point Detector Operator's Manual: Part Number: 71-0252RK Revision: A Released: 11/26/14Document43 pages65-2484RK Multi Point Detector Operator's Manual: Part Number: 71-0252RK Revision: A Released: 11/26/14pcatruongNo ratings yet
- my project - نسخةDocument126 pagesmy project - نسخةAnas SadiqNo ratings yet
- Oscilloscope User ManualDocument254 pagesOscilloscope User ManualFrancisco Martinez AlemanNo ratings yet
- HP 346 ManualDocument81 pagesHP 346 ManualDrewNo ratings yet
- RD 30Document67 pagesRD 30Lia Aithana HiNo ratings yet
- DNB CT Analyzer User ManualDocument154 pagesDNB CT Analyzer User ManualSaid WahdanNo ratings yet
- RUC ControladorDocument42 pagesRUC ControladorLMNNo ratings yet
- Amca 204 1Document26 pagesAmca 204 1atl1234100% (1)
- SyncScan Operation Manual - V1.0 - A-E - 20141231 PDFDocument160 pagesSyncScan Operation Manual - V1.0 - A-E - 20141231 PDFdrako100% (1)
- KST ArcSense 33 enDocument136 pagesKST ArcSense 33 enbw serviceNo ratings yet
- Relion 670 Series Rel670Document270 pagesRelion 670 Series Rel670MukeshNo ratings yet
- CT Analyzer User ManualDocument192 pagesCT Analyzer User Manualabusalih84100% (1)
- HP Agilent-Technologies 8935 Series E6380a Ver b.03.10 Cellular Test SetDocument343 pagesHP Agilent-Technologies 8935 Series E6380a Ver b.03.10 Cellular Test SetmarcarpriverNo ratings yet
- 35-3001-07-01 Methane/Hydrogen Sulfide Sample-Draw Detector Operator's ManualDocument26 pages35-3001-07-01 Methane/Hydrogen Sulfide Sample-Draw Detector Operator's ManualpcatruongNo ratings yet
- 670 Series 2.0 ANSI: DNP3 Communication Protocol ManualDocument74 pages670 Series 2.0 ANSI: DNP3 Communication Protocol ManualFrancisco AriasNo ratings yet
- MA ALTOSONIC-V12 en 190102 4002643505 R05 PDFDocument156 pagesMA ALTOSONIC-V12 en 190102 4002643505 R05 PDFJohn cooperNo ratings yet
- Saferobot r10 enDocument108 pagesSaferobot r10 enakraramNo ratings yet
- Service Interface User Guide EN DOCA0170EN-04Document76 pagesService Interface User Guide EN DOCA0170EN-04Tom CullNo ratings yet
- Ret670 PDFDocument318 pagesRet670 PDFmirage1977No ratings yet
- Soundworks 4Document37 pagesSoundworks 4tom kent100% (1)
- Turbo V Ion Source Operator's Manual: Part Number: 1017901 A April 2005Document68 pagesTurbo V Ion Source Operator's Manual: Part Number: 1017901 A April 2005Harishq PothuriNo ratings yet
- Tektronix 465 Service ManualDocument260 pagesTektronix 465 Service ManualElenginer100% (2)
- Practical Process Control for Engineers and TechniciansFrom EverandPractical Process Control for Engineers and TechniciansRating: 5 out of 5 stars5/5 (3)
- Radar TutorialDocument15 pagesRadar TutorialrkbinddrdoNo ratings yet
- Applied Sciences: Application Research of Improved YOLO V3 Algorithm in PCB Electronic Component DetectionDocument21 pagesApplied Sciences: Application Research of Improved YOLO V3 Algorithm in PCB Electronic Component DetectionMiftNo ratings yet
- Metals at High Temperatures - Thermoelectric PowerDocument7 pagesMetals at High Temperatures - Thermoelectric PowerAatir SalmanNo ratings yet
- Manual Inversor Omron 3g3jxDocument254 pagesManual Inversor Omron 3g3jxscribd_eliasNo ratings yet
- Inorganic Chemistry Lesson 10 CHEMICAL BONDING PDFDocument41 pagesInorganic Chemistry Lesson 10 CHEMICAL BONDING PDFKayra Myke VelascoNo ratings yet
- Automotive Wiring Numbers Din 72552Document3 pagesAutomotive Wiring Numbers Din 72552jamestfr100% (3)
- Kangoo x76 2004 PlatfusiDocument30 pagesKangoo x76 2004 PlatfusiAnonymous OFfJVrQY6No ratings yet
- 555 Timer 1Document12 pages555 Timer 1Maverick MuraliNo ratings yet
- GMT Marking Codes (Ver2)Document45 pagesGMT Marking Codes (Ver2)David SimonNo ratings yet
- CompiledDocument114 pagesCompiledRovic Jan Rafael RoaNo ratings yet
- User Manual Rish Insu 10Document10 pagesUser Manual Rish Insu 10Manoj TyagiNo ratings yet
- TigDocument19 pagesTigRohit MalhotraNo ratings yet
- Fl200a N Rotating LaserDocument2 pagesFl200a N Rotating LaserIan RadankeNo ratings yet
- Practical Electronics 1966 09 PDFDocument76 pagesPractical Electronics 1966 09 PDFCarlos SoaresNo ratings yet
- AdU - 1S1718 - Tradis - 501 - CONCEPCION MDM - Final Term Assignment No. 4Document8 pagesAdU - 1S1718 - Tradis - 501 - CONCEPCION MDM - Final Term Assignment No. 4Shang Divina EbradaNo ratings yet
- Fundamentals of Physics, 8th Edition Halliday, Resnick, WalkerDocument5 pagesFundamentals of Physics, 8th Edition Halliday, Resnick, Walkerabhishekkumar1996No ratings yet
- SCANIA CoordInator PinoutDocument10 pagesSCANIA CoordInator Pinoutnicamarcos83% (12)
- Nec1153 PDFDocument43 pagesNec1153 PDFCarlos Castillo UrrunagaNo ratings yet
- Pulsatron Installation and Operating Manual (A+, C, C+, E, E-DC, E+ and HV)Document16 pagesPulsatron Installation and Operating Manual (A+, C, C+, E, E-DC, E+ and HV)Jimenez AlfonsoNo ratings yet
- Weco Fze - V - 3.6Document40 pagesWeco Fze - V - 3.6Marco Antonio OrtizNo ratings yet
- Life Cycle of A ThreadDocument4 pagesLife Cycle of A ThreadshaunpackardNo ratings yet
- 2008 Canvass SheetDocument24 pages2008 Canvass Sheetbastie53100% (3)
- Collection LG InterconnectDocument364 pagesCollection LG Interconnectgarcia5No ratings yet
- M23011U00C01EHZ Rev. 00Document1 pageM23011U00C01EHZ Rev. 00HuillerMullerNo ratings yet
- Interfacing DEIF Equipment, Application Notes 4189340670 UK - 2013.10.04Document49 pagesInterfacing DEIF Equipment, Application Notes 4189340670 UK - 2013.10.04Luis Jesus50% (2)
- SEMI-Yole Webinar 10.26.17Document52 pagesSEMI-Yole Webinar 10.26.17José Daniel Hernández SánchezNo ratings yet
- The Sonometer: L N L N NDocument3 pagesThe Sonometer: L N L N NSubhankar DeyNo ratings yet
- Wireless Electricity Transmission (Research Methods)Document14 pagesWireless Electricity Transmission (Research Methods)Arjun Pratap Singh100% (1)
- Power Grid Control Through PCDocument6 pagesPower Grid Control Through PCAditya ChaudharyNo ratings yet
- Timer: Electronic 17,5 MMDocument4 pagesTimer: Electronic 17,5 MMKangalu DitzsuNo ratings yet