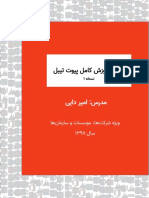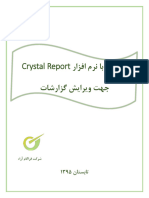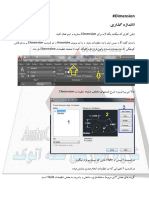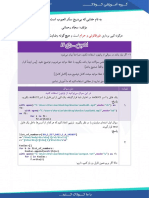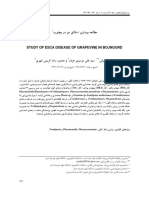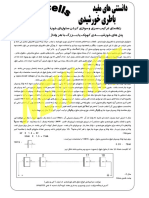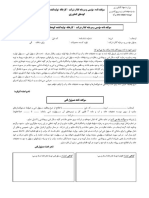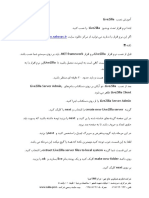Professional Documents
Culture Documents
درخواست نرم افزار
درخواست نرم افزار
Uploaded by
JavadCopyright
Available Formats
Share this document
Did you find this document useful?
Is this content inappropriate?
Report this DocumentCopyright:
Available Formats
درخواست نرم افزار
درخواست نرم افزار
Uploaded by
JavadCopyright:
Available Formats
هدف برنامه تغییر نام فایل ها در یک فولدر خاص به صورت اختصاصی و قرادادن فایل تغییر نام داده شده
در فولدر های مشخص شده (دسته بندی ها)
کارد شماره : 1در این کادر مسیر جایی که قرار است فولدر های دسته بندی در آن ایجاد شود مشخص می کنیم
کادر شماره : 2در این کادر مسیر فولدری را که می خواهیم فایل های موجود در ان را تغییر نام دهیم مشخص می کنیم
کادر شماره : 3در این کادر بعد از مشخص کردن مسیر در کادر شماره 2بالفاصله نمایش درختی فولدر مورد نظر نمایش داده می شود
کادر شماره : 4در این کادر بعد از کلیلک بر روی فایل مورد نظر در کارد شماره 3پیش نمایش آن نمایش داده می شود
توضیح :تمامی فرمت های تصاویر – نرم افزار های آفیس – اتوکد – فتوشاپ در پیش نمایش قابل رویت باشد و همچنین دکمه بزرگنمایی نیز وجود داشته
باشد
توضیح :ابعاد کادر شماره 4تا جایی که امکان دارد برگ در نظر گرفته شود.
کادر شماره 5و : 6در این کادر فایل مورد نظر را که انتخاب نمود ه ایم تاریخ ایجاد فایل و تاریخ ویرایش فایل نمایش داده می شود
کارد شماره :7در این کادر نام فایل نمایش داده می شود
کادر شماره : 8در این کارد فرمت فایل نمایش داده می شود (……) txt-pdf-
کادر شماره : 9در این کادر لیست دسته بندی ها نمایش داده می شود و به صورت کشویی می باشد
توضیح :لیست دسته بندی قابلیت فیلتر داشته باشد یعنی با تایپ حروف (در باالی کادر شماره )9دسته های مرتبط نمایش داده شوند
کارد شماره – 10با کلیک بر روی این کادر به کادر شماره 11منتقل می شود
کادر شماره – 11در این کادر دسته بندی ها را مدیریت می کنیم
کارد شماره -12با کلیک بر روی این دسته بندی جدید ایجاد می کنیم
کادر شماره -13با کلیک بر روی این دسته بندی های انتخاب شده حذف می شوند
کادر شماره – 14با کلیک بر روی این دسته بندی های انتخاب شده فقط در کادر شماره 9پنهان می شود
توضیح :دسته بندی را که ایجاد کردیم بالفاصله یک فولدر به نام دسته بندی ایجاد شده در مسیر کادر شماره 1ایجاد شده
توضیح :در صورت انتخاب دسته بندی جهت حذف در صورتی که در فولدر متناظر با آن فایل وجود داشته باشد عملیات حذف انجام شود در غیر این صورت
یک پیغام خطا مبنی بر عدم حذف دسته بندی مورد نظر به دلیل خالی نبودن فولدر آن نمایش داده شود
توضیح :در صورت مخفی کردن دسته بندی فقط در کادر شماره 9پنهان شود و فولدر متناظر با ان نیاز به مخفی شدن ندارد
کادر : 15در این کادر با یک مثال شروع می کنیم
File name : abc.txt
Created : August 19, 2018 ,18:14:20
Modified : August 20, 2018 ,19:17:35
دسته بندی فایل مورد نظر category1را انتخاب کنیم
در کادر 15اطالعات به صورت زیر نمایش داده می شود
اگر کادر تاریخ ایجاد فایل را انتخاب کنیم اطالعات نمایش داده شده :
August202018181419_abc_category1
اگر کادر تاریخ ویرایش فایل را انتخاب کنیم اطالعات نمایش داده شده :
August202018191735_abc_category1
توضیح :در کادر شماره 15بعد از اینکه اطالعات نمایش داده شد امکان ویرایش توسط کاربر وجود داشته باشد
در مثال فوق بتوانیم مقدار کادر 15را به August202018191735_newname_category1تغییر دهیم
بعد از تایید شدن کادر شماره 15توسط کاربر با کلیک بر روی applyمراحل زیر صورت می پذیرد
الف -نام فایل به نوشته های کادر شماره 15تغییر می کند
ب -فایل مورد نظر بعد از تغییر نام به فولدر مرتبط با دسته بندی انتخاب شده moveمی شود یعنی اگ ر در کادر شماره 9دسته بندی را category1
انتخاب کنیم فایل تغییر نام داده شده به فولدر category1که قبال ایجاد شده منتقل می شود
ج -در صورتی تشابه نام در تغییر نام برنامه به طور اتوماتیک یک شماره به آخر نام اضافه کرده
مثال :اگر نام فایل را به August202018191735_abc_category1تغییر دادیم و قبال فایلی با این نام وجود داشت برنامه به صورت
اتوماتیک یک شماره به آخر نام اضافه کند مثال نام جدید August202018191735_abc_category11به این صورت تغییر کند
د -بعد از هر بار عملیان محتویات کادر شماره refreshشود تا فایل تغییر نام داده شده و moveشده نمایش داده نشود
You might also like
- ای از جزوه پیوت تیبلDocument14 pagesای از جزوه پیوت تیبلPymnNo ratings yet
- Crystal Report 10Document22 pagesCrystal Report 10ahadiNo ratings yet
- راهنمای نصب تمپلیت جی تی اسDocument5 pagesراهنمای نصب تمپلیت جی تی اسjunaidNo ratings yet
- Help 2Document19 pagesHelp 2mehdi_11No ratings yet
- آموزش كريستالDocument42 pagesآموزش كريستالnoavaran2005100% (3)
- جزوه-آموزش-اتوکد الکتریکالDocument19 pagesجزوه-آموزش-اتوکد الکتریکالکاوه قلوزیNo ratings yet
- Amuzesh Excel PishraftaDocument54 pagesAmuzesh Excel Pishraftakhaybarsultan30No ratings yet
- SeDocument3 pagesSehos1999moh78No ratings yet
- #Dimension # یراذگ هزادناDocument41 pages#Dimension # یراذگ هزادناMamadou BambaNo ratings yet
- -Document22 pages-sabaNo ratings yet
- WordDocument32 pagesWordmaliha arashNo ratings yet
- 11 ExcelDocument13 pages11 ExcelsanaullahkhanhamidyNo ratings yet
- 1Document34 pages1a.aminpour515No ratings yet
- آزمون ویندوزDocument3 pagesآزمون ویندوزMatrix LooklyNo ratings yet
- Drills (Session07) (Answers)Document3 pagesDrills (Session07) (Answers)paya ghaffarianNo ratings yet
- پیشنهادیه نرم افزار پردازش دادهDocument2 pagesپیشنهادیه نرم افزار پردازش دادهJavadNo ratings yet
- IJPP155281353443400Document11 pagesIJPP155281353443400JavadNo ratings yet
- How To Care For Child With Covid 19 at Home Advice For Caregivers FasDocument3 pagesHow To Care For Child With Covid 19 at Home Advice For Caregivers FasJavadNo ratings yet
- TaahodnameDocument1 pageTaahodnameJavadNo ratings yet
- 321Document1 page321JavadNo ratings yet
- لیست تغییرات در کاراکترDocument3 pagesلیست تغییرات در کاراکترJavadNo ratings yet
- RSA Groups ApplicationCEDocument2 pagesRSA Groups ApplicationCEJavadNo ratings yet
- پیشنهادیه نرم افزار پردازش دادهDocument2 pagesپیشنهادیه نرم افزار پردازش دادهJavadNo ratings yet
- دگرارزیابیDocument2 pagesدگرارزیابیJavadNo ratings yet
- Sarpoosh 47Document22 pagesSarpoosh 47JavadNo ratings yet
- 5718 1893446 F4FDocument16 pages5718 1893446 F4FJavadNo ratings yet
- Simple Format MSDSDocument1 pageSimple Format MSDSJavadNo ratings yet
- C 469Document7 pagesC 469JavadNo ratings yet
- Advanced-Custome MSDSDocument4 pagesAdvanced-Custome MSDSJavadNo ratings yet
- 1709781Document2 pages1709781JavadNo ratings yet
- SOLARHELPDocument2 pagesSOLARHELPJavadNo ratings yet
- 1711251Document4 pages1711251JavadNo ratings yet
- قرارداد بررسی محتوای مواد کودیDocument2 pagesقرارداد بررسی محتوای مواد کودیJavadNo ratings yet
- آیین نامه اجرایی قانون انتشار و دسترسی آزاد به اطلاعاتDocument2 pagesآیین نامه اجرایی قانون انتشار و دسترسی آزاد به اطلاعاتJavad100% (1)
- دیزاین بریف طراحیDocument2 pagesدیزاین بریف طراحیJavadNo ratings yet
- MainDocument2 pagesMainJavadNo ratings yet
- سوگندنامهDocument1 pageسوگندنامهJavadNo ratings yet
- Attach 20141210650151584355Document1 pageAttach 20141210650151584355JavadNo ratings yet
- Document1 4Document3 pagesDocument1 4JavadNo ratings yet
- PC - Ir - WWW - SabaDocument3 pagesPC - Ir - WWW - SabaJavadNo ratings yet
- فرم درخواست ارزیابی کود زیستیDocument3 pagesفرم درخواست ارزیابی کود زیستیJavadNo ratings yet
- فرم بریف فیلم تیزر تبلیغاتی کانون آنیبینDocument1 pageفرم بریف فیلم تیزر تبلیغاتی کانون آنیبینJavadNo ratings yet