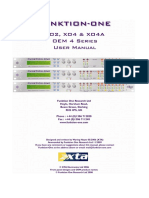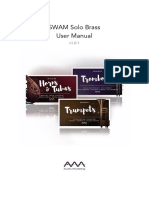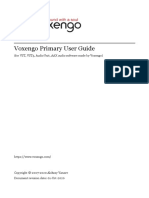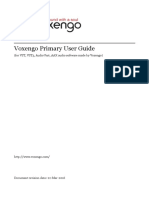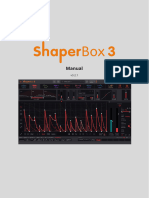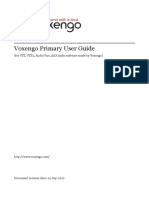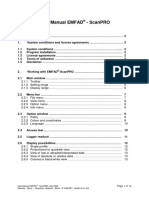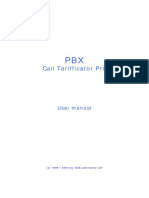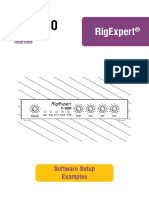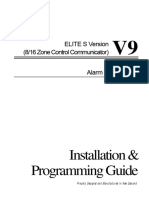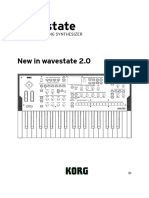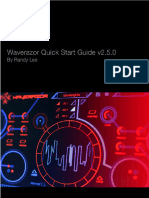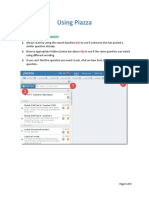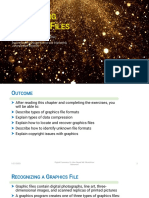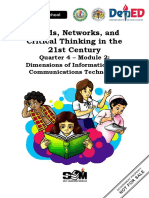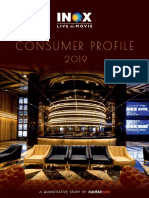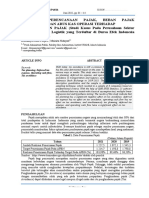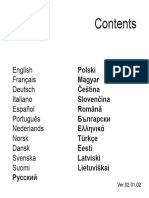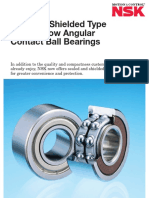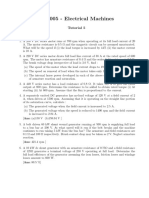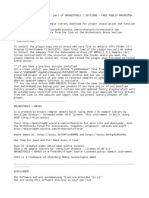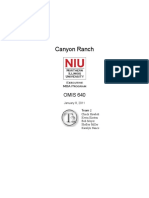Professional Documents
Culture Documents
PDW Aging Ecoder For Indows
Uploaded by
14zgd61 14zgd61Original Title
Copyright
Available Formats
Share this document
Did you find this document useful?
Is this content inappropriate?
Report this DocumentCopyright:
Available Formats
PDW Aging Ecoder For Indows
Uploaded by
14zgd61 14zgd61Copyright:
Available Formats
PDW − Paging Decoder for Windows
Index
Page
Introduction 3
Getting Started 4
- Decoding via the serial port (FSK slicer or RS232 interface) 5
- Decoding via the soundcard 5
- How to set up a custom configuration 6
- Discriminator tap 6
Paging Message Format 7
ACARS Message Format 8
Mobitex Message Format 10
File Menu 11
- Open/Close Logfile 11
- Exit 11
Edit Menu 12
Interface Menu 13
- Setup 13
- Volume 14
Options Menu 15
- Options 15
- General options 17
- SMTP (Email) 19
Filters Menu 20
- Filter List 20
- Filter Options 25
Display Menu 27
- Clear Screen 27
- Colors 27
- Font 27
- Screen Options 28
- Scrollback 29
- Systemtray 29
Monitor Menu 30
- Statistics 30
Character Set Menu 31
Signal Indicator 31
Key Shortcuts 31
Toolbar buttons 32
PDW v3.1 Manual – September 2010 2
Introduction
Combined with a suitable receiver, preferably with a discriminator-tap, PDW can be
used for off-air decoding of POCSAG, FLEX, ACARS, MOBITEX or ERMES signals.
PDW offers the following options :
Decoding of the following modes :
- POCSAG baud rates 512, 1200 and 2400
- FLEX baud rates 1600, 3200 and 6400
- ERMES 6250 baud
- ACARS (Aircraft Communications Addressing and Reporting System)
- Mobitex 8000 baud
Serial port input for 2- and 4-level FSK
Soundcard input for 2-level FSK only
Logging of :
- All (monitored) messages
- Filtered messages
- Up to three separate filter files per filter
Real time filtering (unlimited number of filters)
Command file to activate an external program
Signal indicator
Statistics overview
PDW v3.1 Manual – September 2010 3
Getting started
The first thing to do is build (or purchase) either a 2 or 4-level serial interface, as
described on http://www.discriminator.nl. If you are planning to use the soundcard
input then you will need a cable to connect your receiver to the line-in socket of your
soundcard. This cable should have a mono plug at one end which goes to your receiver
and a stereo plug at the other end to connect to your soundcard. The mono plug should
be wired to both the left and right audio channels of the stereo plug.
Before deciding which method of signal input to use, you might want to consult the
following table :
Soundcard 2-level FSK slicer 4-level FSK slicer 2-level RS232
Signal type Disc-tap No tap Disc-tap No tap Disc-tap No tap Disc-tap No tap
POCSAG 512 100% 100% 100% 100% 100% 100% 100% 100%
POCSAG 1200 100% 90% 100% 90% 100% 90% 100% 90%
POCSAG 2400 100% 75% 100% 75% 100% 75% 100% 75%
FLEX 1600 100% 50% 100% 50% 100% 50% 100% 50%
FLEX 3200 75% 25% 75% 25% 100% 25% 75% 25%
FLEX 6400 50% - 50% - 100% - 50% -
ACARS - 100% - 100% - 100% - -
MOBITEX - 75% 100% - 75% - 100% -
ERMES - - - - 100% - - -
Note : The percentages in above table are estimated indications of successfully decoded
messages. Especially when not using a discriminator-tap, results may vary since the
audio quality of the default audio output varies per receiver.
Example of a serial (RS232) interface :
PDW v3.1 Manual – September 2010 4
Decoding via the serial port
When using a serial interface, connect it to one of your computers serial ports. Run
PDW and go to the Interface menu and select Setup. Then select the serial port you
have connected it to. Plug the earphone connector of your interface into your receivers’
earphone (or discriminator-tap) socket. Switch on your receiver and turn up the volume
to about a quarter. Now select the type of signal you want to decode from the Monitor
menu (POCSAG/FLEX/ACARS/MOBITEX/ERMES) and tune into any random white noise.
The signal indicator on the far right of the toolbar should now begin to move. If it
doesn’t, try increasing your receivers volume. Once the indicator is moving, tune in to a
signal as selected in the Monitor menu and messages should start to appear. If you
don’t get any results after a few minutes, try different volume levels.
Using an FSK 2 or 4-level slicer
When using Windows 95 or 98, the driver Comprt.vxd should be loaded automatically.
For newer operating systems (like XP, Vista) you will need to manually install the driver
which can be found in the xp_driver.zip archive.
Using an RS232 interface
For this type of interface, no additional drivers are needed. In the Interface Setup dialog
box you need to select the type of network (mode) you want to monitor.
More info on the new RS232 interfaces can be found on this website :
http://www.discriminator.nl/rs232/index-en.html
Decoding via the soundcard
After making the cable to connect your receiver to your computers line-in socket,
follow these instructions :
1. Run PDW and select Setup in the Interface Menu.
2. Select the soundcard check box and also the configuration type :
Discriminator / Earphone (default) / Speaker Out / Tape/Rec Out
3. Go back to the Interface menu and select Volume. Then go to the Options menu and
select Properties/Recording and select Line-in. Close the Volume control.
4. Switch your radio on and turn up to volume to about a quarter, also set the squelch
adjustment to its lowest. When using a discriminator tap, the volume and squelch
settings are not important.
5. Select the type of signal you want to decode from the Monitor menu
(POCSAG/FLEX/MOBITEX/ACARS)
6. Tune into any random white noise. The signal indicator on the far right of the
toolbar should start to move. If it doesn’t, try increasing your receivers volume.
PDW v3.1 Manual – September 2010 5
7. Once the indicator is moving, tune in to a signal as selected in the Monitor menu
and messages should start to appear. If you get nothing after a few minutes, try
different volume levels.
8. If you’ve managed to get some messages to appear but can’t seem to get good
decoding results, then try all the configurations in the Interface Setup dialog box.
9. If you still don’t get good decoding results, it might be worth to try the instructions
for setting up a custom configuration on the next page.
How to set up a custom configuration
If you are reading this section, then you probably don’t get good decoding results using
default settings. Try these instructions :
1. Select the Custom configuration from the Interface Setup dialog box, then click the
“Set Custom” button.
2. Change the “Threshold” setting for 1200 baud to 1.
3. Click OK to accept the change.
4. Try different volume levels until you get the best results.
(Note: at this point, only POCSAG 1200 will be affected)
5. If you still don’t get good results, then increase the 1200 threshold setting to 2 and
try the above instructions again.
6. Once you have tried all the 1200 threshold settings and have found which one
works best, then repeat all the instructions above again for the other baud rates,
depending on the mode and baud rate you are planning to decode.
7. If the decoding results still aren’t satisfying, then try all instructions above again for
“Centering” and “Resync” settings.
NOTE: The custom configuration has no effect on ACARS signals.
Discriminator tap
If you have tried all instructions to improve decoding results for either the serial port
interface or the soundcard and still get poor results, no matter what you do, then your
only option is a discriminator tap. This involves opening your receiver and follow the
instructions as described on http://www.discriminator.nl.
A discriminator tap always works, when done correctly. Another advantage of a
discriminator tap is that the settings of volume and squelch don’t matter anymore.
PDW v3.1 Manual – September 2010 6
Paging Message Format
PDW consists of two window panes, the upper pane which is the main message pane
and the lower pane which is used for displaying filtered messages. Both panes have the
same message format as follows :
Address | Time | Date | Mode | Type | Bitrate | Message
1234567 14:13:33 17-08-09 POCSAG-1 ALPHA 1200 Please call ASAP
7654321 15:14:13 17-08-09 POCSAG-2 NUMERIC 512 0845-123456
1234567 14:13:33 17-08-09 FLEX-A ALPHA 1600 Please call ASAP
7654321 15:14:13 17-08-09 FLEX-B StNUM 3200 0845-123456
1234567 14:13:33 17-08-09 ERMES-2 ALPHA 6250 Please call ASAP
Address
The address field can be either seven or nine digits long and uniquely identifies the
pager for which the message is being sent. You can filter out addresses into the filter
pane, see Options menu Filters.
Time/Date
Displays the current time and date based on your computers system time.
On some FLEX networks you can use the so-called network FlexTIME,
see Options Flex.
Mode
This field shows the mode (POCSAG, FLEX or ERMES) and either the function number
(1-4) or the phase letter (A-D).
Bitrate
The bitrate (speed) of the current paging signal.
Message
The message type can be one of the following :
POCSAG : Alphanumeric / Numeric / Tone-Only
FLEX : Alphanumeric / Numeric / Tone-Only / Binary / Secure
ERMES : Alphanumeric / Numeric / Tone-Only / Transparent
The message types (as well as faulty characters and filtered keywords) are indicated by
their own colors and can be configured in the Display Colors dialog box.
PDW v3.1 Manual – September 2010 7
ACARS Message Format
PDW consists of two window panes, the upper pane which is the main message pane
and the lower pane which is used for displaying filtered messages. Both panes have the
same message format as follows :
Air.Reg | Time | Date | Msg.No | DBI | Mode |
D-ABIK 17:52:07 26-02-10 F18A 4 R =>
Mode | Message
R Message Label : _•...NO INFORMATION TO TRANSMIT (Up/Downlink)
Aircraft Reg : OE-LBF Country: AUSTRIA
Aircraft Type : A321-211 1458 [Wien]
Flight Number : OS458C
Airline : *AUA* Austrian Airlines
Ground Station: Brussels (BRU)
DOWNLINK NAK
Aircraft Reg.
The 7-digit aircraft registration.
Time/Date
Displays the current time and date based on your computers system time.
Msg.No.
Displays the 4 digit message sequence number (hexadecimal notation) which indicates
the time in minutes and seconds past the hour that the message was sent.
DBI
Displays the Downlink Block Identifier, which is used for indicating the retransmission of
previously sent messages.
Mode
Displays the Ground System Interface Configuration.
Message Label
Displays the 2 character message label followed by the meaning of the label. This label
indicates the type of message sent. You can add or change labels in the “label.df”
database file.
Country
The aircraft registrations prefix indicates the country of origin. Countries can be added
or changed in the database file “country.df”.
PDW v3.1 Manual – September 2010 8
Aircraft Type
Displays the type of aircraft based on the aircraft registration and whether the aircraft
type is found in the database file “aircraft.df”. You can edit this file to change or add
new aircraft registrations.
Flight Number
Displays the 6 digit flight number.
Airline
Displays the airline carrier, which is derived from the first two characters of the flight
number.
Ground Station
Shows the ground station with which the aircraft is making contact.
DOWNLINK
Indicates whether the message was a downlink message.
This field can also display UPLINK and GROUND-TO-GROUND.
NAK
Technical Acknowledgement
NAK = Not Acknowledged
ACK = Acknowledged
PDW v3.1 Manual – September 2010 9
Mobitex Message Format
PDW consists of two window panes, the upper pane which is the main message pane
and the lower pane which is used for displaying filtered messages. Both panes have the
same message format as follows :
MAN | Time | Date | Sender | Type | Bitrate | Message
1234567 14:13:33 17-08-09 2345678 DATA 8000 ASS 1=fG02tj:'i
7654321 15:14:13 17-08-09 8765432 HPDATA 8000 B+&(AB+&6 '@D03 B
MAN
The MAN field shows the seven digits Mobitex Access Number and uniquely identifies
the Mobitex radio modem for which the message is being sent.
You can filter out MAN’s into the filter pane, see Options menu Filters.
Time/Date
Displays the current time and date based on your computers system time.
Sender
The Sender field identifies the seven digits sending MAN.
Type
The Type field identifies the type of message being sent, this can be TEXT, DATA,
HPDATA or STATUS.
Bitrate
The bitrate (speed), which for Mobitex is always 8000.
Message
The decoded messages contain raw 8-bits data. Most messages look like a random
string. The data is not necessarily encrypted, but is sent efficiently as Mobitex is
charged per byte. The end user application determines the meaning of the data; this can
vary from user to user. Mobitex offers a transparent channel.
PDW v3.1 Manual – September 2010 10
File Menu
Open/Close Logfile
Opens the PDW Logfile dialog box :
Enable Logfile
Enables the PDW Logfile and the options below.
Browse
Lets you browse for a logfile, or you can just type in a filename directly.
Use date as filename
Lets PDW use the current date for the logfile name, and starts a new logfile each new
day. The date format can be set in Options General.
Columns to be logged
Allows you to select which message columns to be shown in the logfile.
Exit
Will exit PDW.
PDW v3.1 Manual – September 2010 11
Edit Menu
Copy Selection
Copies the current selection to the clipboard.
Copy Monitor Window
Copies all messages in the upper (monitor) window to the clipboard.
Copy Filter Window
Copies all messages in the lower (filter) window to the clipboard.
Save
If one of the three options above has been selected, the content of the clipboard can be
saved to a text file. Selecting this option will open a Save File dialog box.
Print
If one of the first three options above has been selected, the content of the clipboard
can sent to the printer.
PDW v3.1 Manual – September 2010 12
Interface Menu
Setup
Serial Port
This check box lets you select the serial port for signal input.
Slicer / RS232
Lets you select the type of interface you are using.
Mode
When using an RS232 interface, you need to select the type of network you want to
monitor, which can be :
- Pocsag (512/1200/2400bps)
- Flex (only 1600bps - 2-level)
- Mobitex (8000bps)
2 or 4-level FSK
When using a serial (slicer) interface, select the type of interface.
PDW v3.1 Manual – September 2010 13
Port
This option will be enabled in Windows 95/98/ME and lets you select the serial port you
are using.
Address / IRQ
This option will be enabled in Windows 95/98/ME and allows you to enter the custom
serial port address and IRQ.
Soundcard
This check box lets you select the soundcard for signal input.
Configuration
This drop down list lets you choose different audio input configurations.
See Getting Started Decoding via the Soundcard for how to use this option.
Set Custom
When selected in “Configuration”, this allows you to set up a custom configuration.
For more info, see : How to set up a custom configuration.
Soundcard
If your computer has more than one soundcard, you can select one of them.
When only one soundcard is present, this option is disabled.
Sample rate
This drop down list lets you choose different input sample rates. You should only
change this value if you think your soundcard does not support the default 44100
sample rate or if your computer has a slow processor.
Volume
Opens the Windows volume control.
PDW v3.1 Manual – September 2010 14
Options Menu
Options
POCSAG
When enabled, you can choose which bitrate you want to be shown. Unfortunately,
POCSAG signals do not tell what type of message is being sent. In fact, only the network
and the receiving pager know for sure. Luckily, some networks use the function bits as
described in the protocol specifications, which makes decoding more accurate. On
these networks, you can enable “Decode function numbers always as default”. If you
don’t know for sure, just try what setting gives the best results. Otherwise, there are
some cases in which PDW has to guess whether the message is (alpha)numeric. You can
select the last option to show a message as well as numeric as alphanumeric. At least
one of both should be correct
PDW v3.1 Manual – September 2010 15
FLEX
When enabled, you can choose which bitrate you want to be shown. Unlike POCSAG,
FLEX does provide type information, so no guessing is necessary. Some networks use
dynamical groupcalls, in which so-called “short instructions” are being sent to the
pagers which make the groupcall more efficient. You can choose whether to show
these instructions and to convert them into a normal message. FLEX networks offer the
ability to provide time/date information by sending FlexTIME. If detected, this option
will be enabled and you can use this time information to correct your system time.
MOBITEX
The bitsync can be set to Base or Mobile, depending on the type of signal you are
monitoring (uplink or downlink). The bitrate has been locked to 8000bps and for best
decoding results you need to enter the Frame Sync (Network ID) of the network you
are monitoring. To obtain this information, you will have to start with “Check Frame
Sync” unchecked and see what appears in the caption as in the image above. Since
Mobitex offers transparent messaging, lots of unreadable data is being decoded. You
can suppress short messages by entering a minimum number of characters. On some
networks you might need to select Bit Scrambler and Ramnet, you’ll have to try what
gives the best results. You can enable/disable various message types like TEXT, DATA
and HPDATA and choose whether to show the HPID, Sweep Frames (Base Station
Information) and Controlling Messages (Verbose).
Optional, the file “base-ids.txt” can be used to label BaseID’s (see caption above).
ACARS
Select whether you want to enable parity checking for ACARS signals. You can use this
to prevent any garbage messages from being displayed.
Optional information in title bar
When enabled, additional information will be displayed in the title bar (caption), like
FLEX/ERMES cycles and frames, and rejected/blocked messages.
PDW v3.1 Manual – September 2010 16
General Options
Block duplicate messages
Some messages are sent more than once, even by default on some networks.
To hide these “duplicate messages”, you can use this option in three ways :
Previous address+message is the same (no timer)
Previous message is the same (no timer)
Previous address(+function)+message is the same
The first option compares the current capcode and message with the previous. The
second only checks the message text. Due to some internal difficulties this option is not
possible when using FlexGroupMode. The last option compares the address (and when
monitoring pocsag, also the function number) as well as the message text. This last
option also enables a timer (1-9 minutes). If a message is repeated within this period, it
will be blocked.
Log to ‘blocked.txt’
Messages which are blocked with the previous option can be logged to a separate file;
blocked.txt. This can be usefull to determine whether the correct messages are being
blocked and you don’t miss any messages.
Convert ‘»’ character to linefeed
On some networks, a message can contain linefeeds. By default, a linefeed will be
shown as ‘»’. If you’d rather see the linefeed, enable this option.
PDW v3.1 Manual – September 2010 17
Separate/group messages with empty line
By default, there is no spacing between messages. By enabling this option, an empty
line will be added between messages with a different text. If the text is the same as the
previous message, no empty line will appear. In this way, messages with the same text
will be ‘grouped’. Numeric/Tone messages will be ignored by this option, they will
always be showed without empty lines.
Date format (logfile name)
Lets you select the date format for the logfile name :
050324.log
05mar24.log
Date format (on screen / in logfiles)
Lets you select the date format to be shown on the screen / in logfiles :
DD-MM-YY (default)
MM-DD-YY
YY-MM-DD
Confirm Exit
If you want to exit PDW, a confirmation can be asked.
Path for logfiles
Lets you select the path where the logfiles will be saved. The browse button lets you
select a path, the default button restores the default path (..\PDW\Logfiles).
PDW v3.1 Manual – September 2010 18
SMTP (Email)
PDW offers the ability of sending out emails, containing message information.
You can select whether you want to send all messages, or specific (filtered) messages.
You can set a custom SMTP port number, which by default is 25. Fill in the host name, to
which address(es) you want to send the emails. Multiple addresses can be separated
with ; or , in between. Select which messages items you want to be emailed and if they
have to be placed in the body and/or the subject field.
Note: SMTP is a complex protocol. PDW only supports “basic” SMTP. If PDW has to
support all possible servers like a real SMTP-client, it would become more an email
program than a real time paging decoder. So if it doesn’t work, sorry…
PDW v3.1 Manual – September 2010 19
Filters Menu
Filter List
Will open the Filters Dialog. Filters are a means of separating
pager messages into the filter message pane. This is done by
matching the pager address to one of your filter addresses or
through matching a word or phrase within a paged message to a word or phrase
of one of your filters. After defining some filters, the dialog can look like this :
The caption tells you the number of filters and which one is currently selected.
You can add, edit, remove and find specific filters.
Right clicking with your mouse will open the context menu as shown at the right.
PDW v3.1 Manual – September 2010 20
Add/Edit Filter
When adding or editing a filter, more or less the same dialog will be opened :
Reject
Checking the “Reject” option will prevent messages matching this filter from being
displayed.
Filter Type
When adding a filter, you need to select the type of filter,
which can be one of the types in this drop down box :
The default type can be defined in Filters Options.
Address
The address(es) to be filtered. You can use ? as a wildcard to filter a range of addresses.
For example, 12????? will filter all addresses starting with “12”.
PDW v3.1 Manual – September 2010 21
Function number
This drop down box will be shown when adding/editing a
POCSAG filter. You can select whether you want to filter a
specific function number, or all function numbers (default).
Audio
When filtering a message, PDW can play a sound which gives you an audible alert.
You can select one of the default sounds or use the so-called capcode.wav in which
the WAV file can have the same name as the filtered capcode and/or text.
When filtering 1234567, PDW will look for 1234567.wav. If not found, the default sound
will be played. When filtering 1234567 in combination with the text “fire”, PDW will
look for 1234567-fire.wav. If not found, 1234567.wav, if not found, the default sound
will play.
When you have defined lots of WAV files, PDW may want to play one, when the previous
WAV file is still playing. To decide whether to abort the currently playing WAV file, PDW
will use priorities which can override a currently playing WAV file. These priorities are :
0. Complete capcode.wav
1. Capcode.wav with 1 wildcard (like 000000X.wav)
2. Capcode.wav with 2 wildcards (like 00000XX.wav)
3. Capcode.wav with 3 wildcards (like 0000XXX.wav)
4. Capcode.wav with 4 wildcards (like 000XXXX.wav)
5. Capcode.wav with 5 wildcards (like 00XXXXX.wav)
6. Capcode.wav with 6 wildcards (like 0XXXXXX.wav)
7. Capcode.wav with 7 wildcards (like XXXXXXX.wav)
8. SoundX.wav (filtered)
9. Monitor-only.wav
If the priorities are equal, the file sizes will decide whether the playing file will be
stopped. A larger file gets a higher priority and will override a smaller file.
Color
When defined a label, and enabled “Show Filter Label”, you can also define its color.
Text
This control lets you enter a word or phrase to be matched by the filter. Text matching
is not case sensitive, so the word/phrase can be in lower or upper case. This word or
phrase can be anywhere in the message. You can enter up to 10 strings for one single
filter, separated with a ‘&’, like “Call&Jones&ASAP”.
PDW v3.1 Manual – September 2010 22
Match EXACT message
When selected, messages will only be filtered if the filter text matches the message
exactly. When filtering “Jones”, a message like “Call Mr. Jones” will not be filtered.
RX / TX MAN
This option appears instead of Match EXACT when adding/editing a Mobitex filter.
It allows you to filter only the RX (receiving) MAN,
the TX (sending) MAN, or both MAN’s.
Label
Lets you enter a filter description, which can be shown below the filtered message.
Show Filter Label
Shows the filter label together with the filtered message.
If disabled, it will only be visible in the filters list
Monitor Only
Filters the message, but doesn’t show it in the lower window pane. Can be useful to
show labels only in the upper window pane and to play certain filter sounds without the
message being shown in the filter pane.
Enable filter command file
Enable the filter command file for this filter. The command file itself can be configured
in the Filter Options dialog.
Send email
If “selected filters only” is selected in the SMTP dialog, you can enable emailing for this
filter when triggered.
Hitcounter
The hitcounter keeps track of the number of times this filter has been triggered, as well
as the time and date of the last hit. If necessary, you can reset the hitcounter, so it will
start counting over again.
PDW v3.1 Manual – September 2010 23
Enable separate filter file
When enabled, lets you enter up to three separate filter files for this filter.
Might be useful if you want to combine related addresses in the same logfile.
Browse / Clear
Lets you browse for a logfile, or you can just type in a filename directly. When you have
selected a logfile, the button changes into “Clear”, which allows you to remove the
logfile.
Apply
Saves changes without closing the dialog.
+/-
Jumps to the next or previous filter.
Sort by address/label
Sorts the selected filters by address or label.
Reset hitcounters
Resets the hitcounters of all selected filters.
Check for duplicate filters
Opens a dialog which allows you to find and remove identical filters.
Find
Opens a small Find dialog in which you can enter a (partial) address, text or label and
PDW will start searching when typing. After closing the dialog, the last search string will
be remembered and you can use (SHIFT) F3 to find the next (or previous) filter.
PDW v3.1 Manual – September 2010 24
Filter Options
Will open the Filter Options dialog :
Enable Filter File output
Enables the filtered logfile(s) and the options below.
Browse
Lets you browse for a filter file, or you can just type in a filename directly.
Use date as filename
Lets PDW use the current date for the filter file name, and starts a new filter file each
new day. The date format can be set in Options General.
Columns to be logged
Allows you to select which message columns to be shown in the filter file.
Show descriptions
You can select if PDW has to show labels also in the monitor window (and logfile)
and whether the labels has to be written on a new line (only in the logfile).
PDW v3.1 Manual – September 2010 25
Command file
The command file lets you run an external program file (with optional arguments) when
you receive a filter match and the filter has the “Enable filter command file” enabled.
This program file can be any executable file or a “.BAT” or “.COM” file.
“Browse” lets you browse for a filename, or you can just type in a filename directly.
In the “arguments” control you can enter the arguments to be passed to the command
file. These can be anything you like or any of these special character sequences :
%1 Address
%2 Time
%3 Date
%4 Mode
%5 Type
%6 Bitrate
%7 Message
%8 Label
For example : “%1” “%2” “%3” “%7” will expand to something like :
1234567 15:21:44 01-02-10 This is a TEST message
Show Tone Only / Numeric / Binary / Hex
If you don’t want to see certain message types, you can simply disable them.
Show filtered messages only in filter window / logfile(s)
Select this option if you don’t want to see filtered messages in the upper (monitor)
window or the monitored logfile.
Filter Beep / WAV files
Allows you to enable or disable the filter sounds (or only for filtered messages).
Default filter type
Sets the default filter type for the Add Filter dialog.
Show CMD/DESC/SEP etc in filter dialog
Shows additional information in the filters dialog.
PDW v3.1 Manual – September 2010 26
Display Menu
Clear Screen
Allows you to clear the contents of the monitor and/or the filter window.
Colors
Opens the colors dialog for the current selected mode :
As you can see you can change the colors of all message items,
as well as for characters which contain biterrors.
Font
Opens the windows Font dialog box for changing the message font (only non-
proportional fonts are allowed), as well as the character size and font style.
PDW v3.1 Manual – September 2010 27
Screen Options
In this dialog you can configure the screen layout :
You can define which columns to want to be shown and also in which order. Some FLEX
networks use so-called “dynamic group messaging”, for those networks you can enable
the “Flex Group Mode”, which will show something like this :
If enabled, you can select whether you want to log in the same (or the old) layout
and if you want to combine consecutive individual messages into a group :
PDW v3.1 Manual – September 2010 28
Scrollback
This dialog box lets you set the number of lines you can scroll back in either of the two
message panes, the scrolling speed of the mousewheel and the pane sizes.
Systemtray
PDW can be minimized to the system tray and run in background and can manually or
automatically be restored on specific events :
PDW v3.1 Manual – September 2010 29
Monitor Menu
Lets you select one of the following modes to monitor :
POCSAG / FLEX paging
ACARS
Mobitex
ERMES
Statistics
Shows the statistics of the messages received over the last day and hour :
PDW v3.1 Manual – September 2010 30
Character Set Menu
Lets you select a character set. Default will use basic ASCII. A few custom
character sets are offered, like Hebrew, German, Skyper and Swedish.
You can add new character sets to PDW by editing the database file
“language.df”. New character sets will automatically be displayed in the
Character Set menu after restarting PDW.
Signal Indicator
100%
The signal indicator is located on the far right of the toolbar. Unfortunately, it’s
impossible to show the real signal strength, it just starts moving when random noise
is detected and fully moves to the right when the current selected mode is decoded.
Below the signal indicator the RX-Quality is shown. In fact, this is the “decoding quality”,
but this value is highly dependant on signal quality.
Key Shortcuts
ALT-L Open/Close Logfile
ALT-S Show Statistics
ALT-V Open Volume control
CTRL-C Copy selection
CTRL-U Copy upper (monitor) window
CTRL-L Copy lower (filter) window
CTRL-S Interface Setup
CTRL-D Clear Display
CTRL-O Options
CTRL-F Filters dialog
CTRL-X Exit
F1 Opens this manual (if placed in the main PDW folder)
F7 Opens LogBrowser (if placed in Logfiles folder)
F11 Switch pane sizes
PDW v3.1 Manual – September 2010 31
Toolbar Buttons
The buttons on the toolbar provide shortcuts to the following menus :
Open/Close Logfile
Copy selection
Copy monitor window
Copy filter window
Copy clipboard
Print clipboard
Options dialog
Filters dialog
Show statistics
Pause PDW
Help (should open this PDF)
Clear Screen
Change mode
PDW v3.1 Manual – September 2010 32
Credits
Most of the credit goes to Jason Petty. He started the PDW project but unfortunately
was unable to continue this wonderful software.
I’d like to thank :
Rutger Heunks - Flex Group Messaging, and more
Andreas Verhoeven - Lots of stuff
Herman Withaar - Win2k driver, and more
All my beta testers - For testing, and testing
PDW v3.1 Manual – September 2010 33
Donations
At first, I didn’t want to charge anything for PDW, as it is 100% hobby and I only took
over an existing piece of software. I don’t exactly remember, but before I took over
PDW wasn’t freeware. I made it freeware, but over the years, I really spend lots of time
in several changes, new functions and (minor) bug fixes. Some people kept persisting
on donations, so I made a PayPal account, especially for this.
PayPal
If you have a PayPal account, mine is : pdw.hunt@gmail.com , which is also my primary
email address which can be used for any questions regarding PDW or LogBrowser.
IBAN
IBAN/SEPA : NL19INGB0006374227
BIC/SWIFT : INGBNL2A
The red numbers is the account number which can be used directly in Holland.
PDW v3.1 Manual – September 2010 34
You might also like
- 32 ADCR25 User ManDocument13 pages32 ADCR25 User Mantzimistigris0% (1)
- ADSR Drum Machine ManualDocument47 pagesADSR Drum Machine Manualchris pvtNo ratings yet
- 32 ADCR25 User ManDocument15 pages32 ADCR25 User MantzimistigrisNo ratings yet
- Voxengo Primary User Guide enDocument47 pagesVoxengo Primary User Guide enAni KetNo ratings yet
- UntitledDocument52 pagesUntitledAlex LosaNo ratings yet
- IrcamLab TS2 ManualDocument41 pagesIrcamLab TS2 ManualHématome NationsNo ratings yet
- NoteMapper User GuideDocument25 pagesNoteMapper User GuideJuan PalaciosNo ratings yet
- FabFilter Pro Q2Document43 pagesFabFilter Pro Q2AdrianNo ratings yet
- Voxengo Primary User Guide enDocument44 pagesVoxengo Primary User Guide enJohn Meneses RizoNo ratings yet
- Amplivox CA 850-2 ManualDocument55 pagesAmplivox CA 850-2 ManualPraistonNo ratings yet
- S600 Training ManualDocument48 pagesS600 Training Manualberry Mike100% (2)
- Sdrsharp, To Make Black and White Listeners See Colours..Document47 pagesSdrsharp, To Make Black and White Listeners See Colours..EricNo ratings yet
- HardwareController ENDocument57 pagesHardwareController ENgreatdaypopNo ratings yet
- SWAM Solo Brass - User Manual - v1.0.1Document36 pagesSWAM Solo Brass - User Manual - v1.0.1João Pedro RibeiroNo ratings yet
- SWAM Solo BrassDocument36 pagesSWAM Solo BrassRadio MondoNo ratings yet
- Voxengo Primary User Guide enDocument46 pagesVoxengo Primary User Guide enJose Luis DorronsoroNo ratings yet
- Voxengo Primary User Guide enDocument43 pagesVoxengo Primary User Guide enPhil WangNo ratings yet
- Voxengo Primary User Guide enDocument45 pagesVoxengo Primary User Guide en00psynt00 SwanzNo ratings yet
- Impact LX49+ 61+ User Guide ENG v2Document28 pagesImpact LX49+ 61+ User Guide ENG v2Rósz GyörgyNo ratings yet
- Impact LX25+ User Guide ENG 1.0Document24 pagesImpact LX25+ User Guide ENG 1.0Gilberto RodriguesNo ratings yet
- Falcon 1600Document45 pagesFalcon 1600manohar kumar100% (1)
- Ravity PDFDocument63 pagesRavity PDFdany7000No ratings yet
- Voxengo Primary User Guide enDocument45 pagesVoxengo Primary User Guide enCara KekNo ratings yet
- Nektar Impact LX25 (En)Document32 pagesNektar Impact LX25 (En)Camila Gonzalez PiatNo ratings yet
- Voxengo Primary User Guide enDocument43 pagesVoxengo Primary User Guide enAdrianNo ratings yet
- Datavideo Se-100Document69 pagesDatavideo Se-100ninomartin.clNo ratings yet
- Ta 20Document38 pagesTa 20El ChapukingNo ratings yet
- Wow VST Manual EnglishDocument23 pagesWow VST Manual EnglishDYOBNo ratings yet
- Cableguys ShaperBox 3 ManualDocument53 pagesCableguys ShaperBox 3 ManualeduskiiNo ratings yet
- SWC-32 Controller: Belt Scale User ManualDocument24 pagesSWC-32 Controller: Belt Scale User ManualDhananjay MahakudNo ratings yet
- Tricky TrapsDocument63 pagesTricky Trapsjohannes.koertingNo ratings yet
- EPOCH LT Training Presentation: Introduction and Basic OperationDocument58 pagesEPOCH LT Training Presentation: Introduction and Basic Operationdhasdj100% (1)
- SDRSharp The Guide v2.1 ENGDocument41 pagesSDRSharp The Guide v2.1 ENGrustyNo ratings yet
- Voxengo Primary User Guide enDocument43 pagesVoxengo Primary User Guide enMarius AndreiNo ratings yet
- TI-8 enDocument30 pagesTI-8 enadityoNo ratings yet
- Voxengo Primary User Guide enDocument43 pagesVoxengo Primary User Guide enMarin GanciuNo ratings yet
- PCR 1000Document60 pagesPCR 1000David MahaNo ratings yet
- SDRSharp The Guide v3.0 ENGDocument61 pagesSDRSharp The Guide v3.0 ENGmrlbxNo ratings yet
- 01 - EMFAD-Scan-PRO - ENGDocument14 pages01 - EMFAD-Scan-PRO - ENGFrancisco Vargas GallardoNo ratings yet
- Incipit User Guide PDFDocument25 pagesIncipit User Guide PDFAnonymous zyJRklNo ratings yet
- TariffPro Manual enDocument53 pagesTariffPro Manual enArcangelo Di BattistaNo ratings yet
- SoftwareExamples TI 5000 enDocument28 pagesSoftwareExamples TI 5000 endddieguezdNo ratings yet
- Introduction Quick Start Guide Impianto Allen &heath SQ7Document4 pagesIntroduction Quick Start Guide Impianto Allen &heath SQ7Micmac53100% (1)
- ELITE S Manualv905 - ArrowheadDocument120 pagesELITE S Manualv905 - Arrowheadb.jamiesonNo ratings yet
- Alesis Qx49 Usb Midi Contro de en FR ItDocument28 pagesAlesis Qx49 Usb Midi Contro de en FR ItMoises JimenezNo ratings yet
- New in Wavestate 2 - 0 - EDocument10 pagesNew in Wavestate 2 - 0 - EUalass OliveiraNo ratings yet
- Waverazor2 Quickstart GuideDocument21 pagesWaverazor2 Quickstart GuideTivadar KéreNo ratings yet
- Measuring SystemsDocument72 pagesMeasuring SystemsBianca Llovera LimaNo ratings yet
- Reason Complex 1Document54 pagesReason Complex 1FREE MUSIC - Musica para creadores de contenidoNo ratings yet
- 5 Series Manual Version 1p01 - 2Document66 pages5 Series Manual Version 1p01 - 2MichellNo ratings yet
- Releasenotes 066196418Document35 pagesReleasenotes 066196418SilvestarNo ratings yet
- Saefon CL: Digital Phones For Corporate CommunicationDocument6 pagesSaefon CL: Digital Phones For Corporate CommunicationFazail SamanyNo ratings yet
- Rscada: The Complete Scada Solution The Complete Scada SolutionDocument14 pagesRscada: The Complete Scada Solution The Complete Scada SolutionJoshua JohnsonNo ratings yet
- PROANNOUNCE Software ManualDocument218 pagesPROANNOUNCE Software ManualViktor GrgurićNo ratings yet
- Human/Machine Interfaces: Magelis XBTN and XBTR Small PanelsDocument21 pagesHuman/Machine Interfaces: Magelis XBTN and XBTR Small Panelsمحمد امين التشغيل الآليNo ratings yet
- EtherMPX User Manual v3 (Rev1.2)Document21 pagesEtherMPX User Manual v3 (Rev1.2)papaki_grNo ratings yet
- Brochure 850-1650-1850 ENGDocument12 pagesBrochure 850-1650-1850 ENGMehmood AhmedNo ratings yet
- UntitledDocument58 pagesUntitledRaymundo SaenzNo ratings yet
- SQ5 AP11089 Introduction Issue2Document4 pagesSQ5 AP11089 Introduction Issue2DanielDiasNo ratings yet
- Using Piazza: I. Looking For AnswersDocument3 pagesUsing Piazza: I. Looking For Answersnmra abidNo ratings yet
- SAP CO-PC Material Cost Estimate - EUGDocument38 pagesSAP CO-PC Material Cost Estimate - EUGLantNo ratings yet
- Handbook of Metal Injection MoldingDocument3 pagesHandbook of Metal Injection MoldingPk Jha0% (2)
- Bahan Ajar Genre of TextDocument112 pagesBahan Ajar Genre of Textokta anita pouwNo ratings yet
- 3 Program Flowchart LectureDocument37 pages3 Program Flowchart LectureRyan Moises De MesaNo ratings yet
- Topic04 - Recovering Graphics FileDocument44 pagesTopic04 - Recovering Graphics FileHappy Plants BDNo ratings yet
- Band Pass Filter - Passive RC Filter TutorialDocument10 pagesBand Pass Filter - Passive RC Filter TutorialGabor VatoNo ratings yet
- Trends, Networks, and Critical Thinking in The 21st Century: Quarter 4 - Module 2Document14 pagesTrends, Networks, and Critical Thinking in The 21st Century: Quarter 4 - Module 2Jea Caderao Alapan100% (2)
- VRZ Usa Iphone 11 128GBDocument1 pageVRZ Usa Iphone 11 128GBDamien Tucson100% (2)
- INOX - Kantar IMRB Research Brochure 2019Document29 pagesINOX - Kantar IMRB Research Brochure 2019mohithandaNo ratings yet
- KX-TGDA20: Additional Digital Cordless HandsetDocument16 pagesKX-TGDA20: Additional Digital Cordless HandsetBrando GarciaNo ratings yet
- Rolleri Catalogue 2016 INT PDFDocument292 pagesRolleri Catalogue 2016 INT PDFAdrian Vargas SanchezNo ratings yet
- Computer-3 1st QuarterDocument5 pagesComputer-3 1st QuarterEdmar John SajoNo ratings yet
- Skripsi IntiDocument153 pagesSkripsi IntiRIZKY FADILAHNo ratings yet
- Bharatiya Vidya Bhavan (Dept. of Film, TV & Animation Studies)Document5 pagesBharatiya Vidya Bhavan (Dept. of Film, TV & Animation Studies)AshmanNo ratings yet
- ECEN 5803 Mastering Embedded Systems ArchitectureDocument3 pagesECEN 5803 Mastering Embedded Systems ArchitectureMehul PatelNo ratings yet
- UG VG50HC PB 02.01.02 ALL Win8 20121005Document2,820 pagesUG VG50HC PB 02.01.02 ALL Win8 20121005Martin BartošíkNo ratings yet
- 8865 - Test CarDocument13 pages8865 - Test CarabigarxesNo ratings yet
- IPC-SM-780 SMD Component PackagingDocument168 pagesIPC-SM-780 SMD Component PackagingGabriel Tabernero100% (1)
- TRUMP WILL WIN - HERE'S WHY - Howell WoltzDocument9 pagesTRUMP WILL WIN - HERE'S WHY - Howell WoltzHang LENo ratings yet
- SRT AI Community Platform - Hyperwallet PaymentsDocument6 pagesSRT AI Community Platform - Hyperwallet PaymentsNilesh MishraNo ratings yet
- Copy of البيانات المفتوحة - المنتجات الصناعية - صناعات المعدات والآلات - 01Document83 pagesCopy of البيانات المفتوحة - المنتجات الصناعية - صناعات المعدات والآلات - 01mohammed sohsahNo ratings yet
- D0117 RB XEO Service ManualDocument217 pagesD0117 RB XEO Service ManualYuriko MartinezNo ratings yet
- Sealed & Shielded Type Double Row Angular Contact Ball BearingsDocument3 pagesSealed & Shielded Type Double Row Angular Contact Ball BearingsMai Thế ToanNo ratings yet
- Domestic BER Technical Bulletin July 2020Document33 pagesDomestic BER Technical Bulletin July 2020Denis DillaneNo ratings yet
- DC GeneratorDocument2 pagesDC GeneratorAravind Vinas100% (1)
- 02 - STD - MCBs MINIATURE CIRCUIT BREAKERS - (2.17 - 2.18)Document2 pages02 - STD - MCBs MINIATURE CIRCUIT BREAKERS - (2.17 - 2.18)ThilinaNo ratings yet
- An Overview of LTE PositioningDocument12 pagesAn Overview of LTE PositioningJose Carlos Mendez PenaNo ratings yet
- READ ME - InfoDocument2 pagesREAD ME - InfoSalih AktaşNo ratings yet
- Canyon RanchDocument3 pagesCanyon RanchBob_Meyer_4026100% (1)