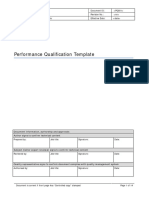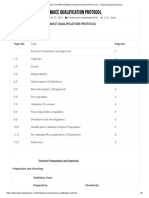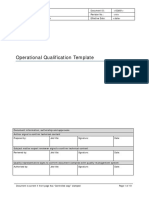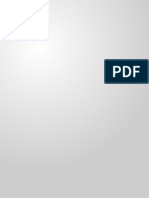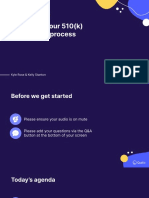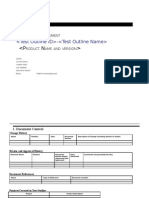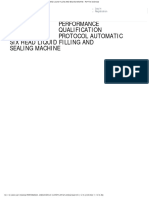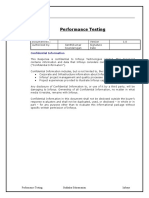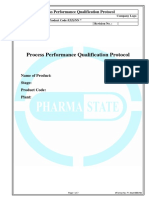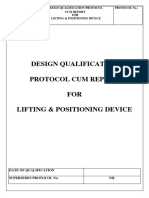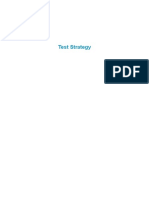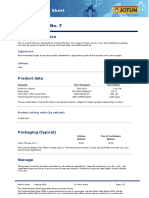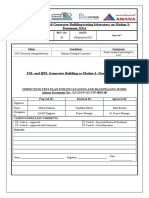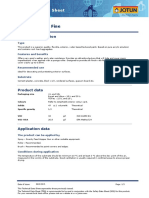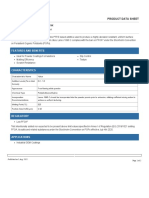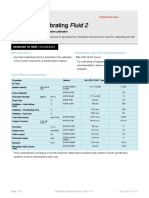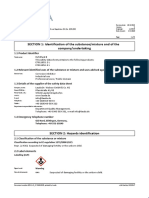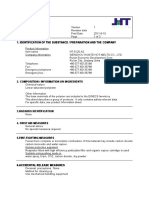Professional Documents
Culture Documents
As-ERAS-OPQ01-Case Processing and Workflow
Uploaded by
Neha ChaudharyOriginal Title
Copyright
Available Formats
Share this document
Did you find this document useful?
Is this content inappropriate?
Report this DocumentCopyright:
Available Formats
As-ERAS-OPQ01-Case Processing and Workflow
Uploaded by
Neha ChaudharyCopyright:
Available Formats
Case Processing and
Operational/Performance Qualification
Workflow
Operational/Performance Qualification
Case Processing and Workflow
DOC ID: Page 1 of 47
PROPRIETARY & CONFIDENTIAL
Case Processing and
Operational/Performance Qualification
Workflow
Table of Contents
1. REVISION LOG............................................................................................................................ 2
2. PRE-EXECUTION APPROVALS..................................................................................................2
3. TEST OVERVIEW........................................................................................................................ 3
4. TEST PROCEDURE.....................................................................................................................5
5. EXECUTION SUMMARY............................................................................................................ 29
1. REVISION LOG
Revision Revision Notes Revised By Date
0 Initial version Nisha Verma 22 Mar 2022
2. PRE-EXECUTION APPROVALS
PRE-EXCECUTION APPROVAL
By affixing their signatures, the individuals below acknowledge that they have reviewed and approved (prior
to execution) the contents of this document.
Role Signature
Approval
(Quality)
DOC ID: Page 2 of 47
PROPRIETARY & CONFIDENTIAL
Case Processing and
Operational/Performance Qualification
Workflow
3. TEST OVERVIEW
Test Number OPQ
Case Processing and Workflow
Test Name
1.14.1 5.2.1 5.3.1 5.4.1 5.5.1 5.6.1
5.7.1 5.8.1 5.8.2 5.11.1 5.12.1 5.17.1
Requirement(s) 5.18.1 5.19.1 5.22.1 5.24.1 5.38.1 5.39.1
being tested (FRS) 5.40.1 5.46.1 6.1.1 6.3.1 6.4.1 6.5.1
6.11.1 6.13.1 6.14.1 6.16.1 6.21.1 6.23.1
6.24.1 6.27.1 X X X X
Test Objective Verify all the requirement listed in above section.
DOC ID: Page 3 of 47
PROPRIETARY & CONFIDENTIAL
Case Processing and
Operational/Performance Qualification
Workflow
1. Following user account should be available to the tester:
Triage User
Data Entry User
Quality Review User
Medical Review User
Finalization User
Test Assumptions & Distribution User
Requirements
2. One sample PDF should be available to the tester for attaching into the
case.
3. One user defined text field in General Information section should be enabled
with name 'ERASCA UDF' in Argus Console>System Configuration >Field
properties
Test Inputs N/A
Test Outputs Screenshots
Run #
Test data Refer Datasheet:
DOC ID: Page 4 of 47
PROPRIETARY & CONFIDENTIAL
Case Processing and
Operational/Performance Qualification
Workflow
4. TEST PROCEDURE
Step Instruction Expected Results Actual Pass/ Initials/Date
1. Launch Argus Safety Application Argus Safety login page See associated Test Script Execution Form.
using <Argus URL> is displayed
Username and
Login to Argus Safety Application password are entered
by entering following details: successfully.
Username: <Triage User> <Triage User> is able
Password: Enter Password to login successfully.
User Id is recorded.
(Take a screen shot)
Click on Login button
Record the User ID in the Actual
Result column.
(Take a screen shot)
2. Initial Case Entry screen See associated Test Script Execution Form.
Go to Case Actions New is displayed.
DOC ID: Page 5 of 47
PROPRIETARY & CONFIDENTIAL
Case Processing and
Operational/Performance Qualification
Workflow
Step Instruction Expected Results Actual Pass/ Initials/Date
3. The specified data is See associated Test Script Execution Form.
Enter the data as per Datasheet > entered successfully as
BookIn tab for the following fields: per Datasheet > BookIn
tab > General Section.
General section:
• Initial Receipt Date
• Central Receipt Date
• Country
• Report Type
• Description as Reported
• Onset Date/Time
Click on Select button besides
Clinical Trial Selection
Project ID
Webpage dialog box
Select or enter Data for the following appears.
fields as per Datasheet > BookIn
tab:
Study is selected
• Project ID successfully.
• Study ID
• Center ID (populated once study ID
is selected)
Click on Select in Clinical Trial
Selection Webpage dialog box.
(Take a screen shot)
BookIn Section is
Click [Continue] button displayed.
DOC ID: Page 6 of 47
PROPRIETARY & CONFIDENTIAL
Case Processing and
Operational/Performance Qualification
Workflow
Step Instruction Expected Results Actual Pass/ Initials/Date
4. See associated Test Script Execution Form.
Enter the data as per Datasheet > The specified data is
BookIn tab for the following fields: entered successfully as
per Datasheet > BookIn
tab
Reporter section
• Sal.
• First Name
• Middle Name
• Last Name
• Institution
• Institution ID
• Department
• Country
• State
• Postal Code
• Intermediary
Patient section
• First Name
• Last Name
• Initials
• Date of Birth
• Age
• Units
• Gender
(Take a screen shot)
DOC ID: Page 7 of 47
PROPRIETARY & CONFIDENTIAL
Case Processing and
Operational/Performance Qualification
Workflow
Step Instruction Expected Results Actual Pass/ Initials/Date
5. See associated Test Script Execution Form.
Click the Book-In button. The case is booked and
opened successfully and
Ignore any warnings and click on by default General
Yes when asked to open the case Screen is displayed.
form.
Case Number is
Record the Case Number as {Test recorded.
Case 01} .
Verify Case Number is displayed in Case Number is
following numbering format: displayed in [YYYY]
[#####] numbering
[YYYY][#####] format.
Click and try to edit Case Number.
Verify User is not able to modify case User is not able to
number assigned by system. modify case number
assigned by system.
(Take a screen shot)
6. See associated Test Script Execution Form.
Navigate to Events > Event Data is entered
Information section. successfully.
Verify that Outcome of Event is
“Fatal”
(Take a screen shot)
DOC ID: Page 8 of 47
PROPRIETARY & CONFIDENTIAL
Case Processing and
Operational/Performance Qualification
Workflow
Step Instruction Expected Results Actual Pass/ Initials/Date
7. See associated Test Script Execution Form.
Navigate to Events > Event The specified data is
Assessment section. entered successfully as
per Datasheet > Event
Assessment-Bookin
Enter the data as per Datasheet > tab.
Event Assessment-Bookin tab
Save the case Case save webpage
dialog box appears
stating “Study is not
blinded and study drug
has not been selected.
Do you wish to select the
study drug before saving
the case?”
Select ‘Yes’
User is automatically
navigated to Products
Select Study Drug as “ERAS-601, tab
Capsule’ from drop down
Case is saved
(Take a screen shot) successfully.
8. See associated Test Script Execution Form.
Click on the Forward Case icon Case is routed to next
on the top right screen workflow state.
On the Case Routing dialog,
Populate with the following values: Case is closed
successfully.
“Route to Next State” as ‘Data Entry’
Enter Comment as “Testing”
Click on OK in the Case Routing
dialog.
Notes: Click on OK if the Case save
dialog appears.
9. See associated Test Script Execution Form.
Go to Case Actions New Initial Case Entry screen
is displayed.
DOC ID: Page 9 of 47
PROPRIETARY & CONFIDENTIAL
Case Processing and
Operational/Performance Qualification
Workflow
Step Instruction Expected Results Actual Pass/ Initials/Date
10. The specified data is See associated Test Script Execution Form.
Enter the data as per Datasheet > entered successfully as
BookIn tab for the following fields: per Datasheet > BookIn
tab > General Section.
General section: Clinical Trial Selection
• Country Webpage dialog box
appears.
• Report Type
• Description as Reported
• Onset Date/Time
Click on Select button besides
Project ID
Select or enter Data for the following Study is selected
fields as per Datasheet > BookIn successfully.
tab:
• Project ID
• Study ID
• Center ID (populated once study ID
is selected)
Click on Select in Clinical Trial
Selection Webpage dialog box
Replace Product Name with ‘ERAS-
601’
Reporter section
• Institution ID
Patient section
• Pat. ID
• Date of Birth
Click On [Search] button
{Test Case 01} is
Verify {Test Case 01} is displayed displayed under Total
under Total Number of rows section. Number of rows section.
(Take a screen shot)
DOC ID: Page 10 of 47
PROPRIETARY & CONFIDENTIAL
Case Processing and
Operational/Performance Qualification
Workflow
Step Instruction Expected Results Actual Pass/ Initials/Date
11. Case Summary See associated Test Script Execution Form.
Right Click on {Test Case 01} Webpage dialog box
displayed under Total Number of appears.
rows section
Select Case Summary Option
(Take a screen shot)
Case Summary
Click on Close Webpage dialog box is
closed successfully.
12. Log out of Argus Safety <Triage User> is See associated Test Script Execution Form.
Application as <Triage User> successfully logged out
from Argus Safety
Application.
13. Login to Argus Safety Application <Data Entry User> is See associated Test Script Execution Form.
as a <Data Entry User> able to login
successfully.
Record the User ID in the Actual User ID is recorded.
Result column.
(Take a screen shot)
DOC ID: Page 11 of 47
PROPRIETARY & CONFIDENTIAL
Case Processing and
Operational/Performance Qualification
Workflow
Step Instruction Expected Results Actual Pass/ Initials/Date
14. Navigate to Worklist > New See associated Test Script Execution Form
{Test Case 01} is
displayed in search
In Search Case filter criteria enter results.
following details:
Filter: Case Number Case is accepted
Value: <{Test Case 01} > successfully.
Click on Search
Right click on Search Result and
select Accept Case
Verify Case Assigned To and
Owner is displayed as <Data Entry
User>
(Take a screen shot)
15. Navigate to Worklist > Open See associated Test Script Execution Form.
{Test Case 01} is
displayed in search
In Search Case filter criteria enter results.
following details:
Filter: Case Number
Value: <{Test Case 01}>
Click on Search
Verify {Test Case 01} is displayed
in search results.
(Take a screen shot)
DOC ID: Page 12 of 47
PROPRIETARY & CONFIDENTIAL
Case Processing and
Operational/Performance Qualification
Workflow
Step Instruction Expected Results Actual Pass/ Initials/Date
16. {Test Case 01} opens See associated Test Script Execution Form.
Click on {Test Case 01} hyperlink successfully.
and open it.
Case Status is displayed
Verify that the case is in the ‘Data as ‘Data Entry’.
Entry’ state
Verify Case Priority is displayed as 1 Case priority is displayed
as 1
(Take a screen shot)
17. Classification section See associated Test Script Execution Form
In General Information section is displayed.
Classification is entered
Go to Classification section successfully.
Enter Classification as ‘Clinical
Trial’
(Take a screen shot)
18. Data is successfully See associated Test Script Execution Form
In General Information section
entered in the ERASCA
Enter ERASCA UDF as ‘Testing’ UDF field
(Take a screen shot)
19. Data is entered See associated Test Script Execution Form.
In the General tab > Reporter successfully in Reporter
Information section Information section as
per Datasheet >
General > Reporter
Enter the data as per Datasheet > Information > SN 1
General > Reporter Information >
SN 1
(Take a screen shot)
DOC ID: Page 13 of 47
PROPRIETARY & CONFIDENTIAL
Case Processing and
Operational/Performance Qualification
Workflow
Step Instruction Expected Results Actual Pass/ Initials/Date
20. Data is entered See associated Test Script Execution Form
Click on (New) in Reporter successfully in Reporter
Information section Information section as
Enter the data as per Datasheet > per Datasheet >
General > Reporter Information > General> Reporter
SN 2 Information > SN 2
(Take a screen shot)
21. Patient tab is displayed. See associated Test Script Execution Form.
Navigate to Case FormPatient
tab Data is entered
In Patient Information section successfully in patient
information section.
Enter the data as per Datasheet >
Patient > Patient Information
section
(Take a screen shot)
22. Data is entered See associated Test Script Execution Form
Go to Patient details section successfully in Patient
Details section.
Enter the data as per Datasheet >
Patient > Patient Details section
(Take a screen shot)
23. See associated Test Script Execution Form
Go to Pregnancy Information Data is entered
section successfully in
Pregnancy Information
section
Enter the data as per Datasheet >
Patient > Pregnancy Information
section
(Take a screen shot)
DOC ID: Page 14 of 47
PROPRIETARY & CONFIDENTIAL
Case Processing and
Operational/Performance Qualification
Workflow
Step Instruction Expected Results Actual Pass/ Initials/Date
24. Go to Other Relevant Data is entered See associated Test Script Execution Form.
History section successfully in Other
Relevant
History section.
Enter the data as per Datasheet >
Patient > Other Relevant
History section
(Take a screen shot)
25. Go to Lab Data section Data is entered See associated Test Script Execution Form.
successfully in Lab
Data section
Enter the data as per Datasheet >
Patient > Lab Data section
Save the case Case is saved
(Take a screen shot) successfully.
26. Lab Test Data See associated Test Script Execution Form.
Navigate to Lab Data section: Information is added to
Click on Add Test the case.
Enter Lab Data as reported: Blood Case is saved
Pressure successfully.
Unit: millimeter of mercury
Normal Low: 90
Normal High: 140
Click on Add Date
Enter Date as ’17-Jul-2019’
Results:90-140
Assessment: Normal
Notes: Lab Test Results are normal.
(Take a screen shot)
Save the case
27. Lab Test Result is See associated Test Script Execution Form.
Right Click on Newly added Lab Test deleted successfully.
Results
Select Delete Option
(Take a screen shot)
DOC ID: Page 15 of 47
PROPRIETARY & CONFIDENTIAL
Case Processing and
Operational/Performance Qualification
Workflow
Step Instruction Expected Results Actual Pass/ Initials/Date
28. Navigate to Products tab Products tab is See associated Test Script Execution Form.
displayed.
In Product Information section
Data is entered
successfully per
Enter the data as per Datasheet > Datasheet > Patient >
Patient > Product Product
Information section Information section
(Take a screen shot)
29. In Dosage Regimens section Data is entered See associated Test Script Execution Form.
successfully as per
Datasheet > Patient >
Enter the data as per Datasheet > Dosage
Patient > Dosage Regimens section
Regimens section
(Take a screen shot)
30. See associated Test Script Execution Form.
Click on New button to add new Product Browser opens.
product
New Product is added
Click on Select button successfully from
Company Product
Enter Trade name as ‘Palbociclib’ dictionary.
Click on Select
Save the case. Case is saved
. successfully.
(Take a screen shot)
DOC ID: Page 16 of 47
PROPRIETARY & CONFIDENTIAL
Case Processing and
Operational/Performance Qualification
Workflow
Step Instruction Expected Results Actual Pass/ Initials/Date
31. See associated Test Script Execution Form.
Click on New button to add new New Product is added
product successfully from WHO
DRUG dictionary.
Enter Product name as
‘Omeprazole’
Click on encode
Click on select button from WHO Case is saved
DRUG dictionary. successfully.
Save the case.
Concomitant product is
added.
Select Concomitant radio button.
(Take a screen shot)
32. See associated Test Script Execution Form
Click on New button to add new New Product is added
product successfully from WHO
C DRUG dictionary.
Enter Product name as
’Paracetamol’
Click on encode Case is saved
successfully.
Click on select button from WHO
DRUG dictionary.
Save the case. Treatment/Other radio
button is checked.
Select Treatment/Other radio button.
(Take a screen shot)
33. Navigate to Events tab Events tab is displayed. See associated Test Script Execution Form.
In Event Information section
Data is entered
successfully as per
Datasheet > Events >
Enter the data as per Datasheet > Event
Events > Event Information section
Information section
(Take a screen shot)
DOC ID: Page 17 of 47
PROPRIETARY & CONFIDENTIAL
Case Processing and
Operational/Performance Qualification
Workflow
Step Instruction Expected Results Actual Pass/ Initials/Date
34. Navigate to Events tab Events tab is displayed. See associated Test Script Execution Form.
In Event Death Details Section Data is entered
successfully as per
Datasheet > Events >
Enter the data as per Datasheet > Event Death Details
Events > Event Death Details section
section
Data is entered
successfully as per
Enter the data as per Datasheet > Datasheet > Events >
Events > Cause of Death and Cause of Death and
Autopsy Results Autopsy Results
(Take a screen shot)
35. See associated Test Script Execution Form
Navigate to Event Assessment Data is entered
Section successfully as per
Datasheet > Events >
Enter the data as per Datasheet > Event
Events > Event Assessment section
Assessment section
(Take a screen shot)
DOC ID: Page 18 of 47
PROPRIETARY & CONFIDENTIAL
Case Processing and
Operational/Performance Qualification
Workflow
Step Instruction Expected Results Actual Pass/ Initials/Date
36. See associated Test Script Execution Form.
Navigate to Analysis tab Analysis tab is
displayed
In Narrative section
Click on [Generate] button
Narrative Template -
Webpage dialog box
Select “Clinical Trial case Narrative appears
Template” and click on Append.
Verify Narrative section is auto- Narrative section is auto-
populated correctly as per Auto populated correctly as
Narrative template “Clinical Trial case per Auto Narrative
Narrative Template”. template “Clinical Trial
case Narrative
Template”.
Append following Data in
Autogenerated narrative:
‘Test Narrative’ Free Text data is
appended in Narrative
(Take a screen shot) section
Notes: Execute this step only if the
Auto-narrative template has been
approved. In case this step has not
been executed populate N/A in
Actual 'Result ' section as well as
'Supporting evidence/screen shots'
section
DOC ID: Page 19 of 47
PROPRIETARY & CONFIDENTIAL
Case Processing and
Operational/Performance Qualification
Workflow
Step Instruction Expected Results Actual Pass/ Initials/Date
37. See associated Test Script Execution Form.
Narrative webpage
dialog box appears
Click on icon in Narrative
section
German Language is
From Language drop down select
selected successfully.
Language as ‘German’
German Language
Enter following Data in German
Narrative is entered
section:
successfully.
"Test Deutsch Erzählung Eintrag im
Fall: Keine zusätzliche Anamnese
wurde vom Prüfarzt berichtet Keine
relevanten Begleitmedikationen
wurden berichtet Die folgenden
Medikamente wurden berichtet"
(Take a screen shot)
Click on OK
Save the case. Case is saved
successfully.
38. See associated Test Script Execution Form.
Go to Case Analysis > Case Narrative Template -
Comment section Webpage dialog box
appears
Click on [Generate] button
Select “Clinical Trial case Narrative
Template” and click on Append.
Verify Narrative section is auto- Narrative section is auto-
populated correctly as per Auto populated correctly as
Narrative template “Clinical Trial case per Auto Narrative
Narrative Template”. template “Clinical Trial
case Narrative
Template”.
(Take a screen shot)
DOC ID: Page 20 of 47
PROPRIETARY & CONFIDENTIAL
Case Processing and
Operational/Performance Qualification
Workflow
Step Instruction Expected Results Actual Pass/ Initials/Date
39. See associated Test Script Execution Form
Navigate to Additional Additional Information
Information tab tab is displayed
Click on [Attach File]
Attachment Webpage
dialog box appears
File is attached
In Attachment Webpage dialog box successfully.
Click on [Browse] button and
attach any PDF file.
Click Ok
Data is entered
Enter Data as follows: successfully.
Classification: Source Document
Date: <Today’s date>
(Take a screen shot)
40. See associated Test Script Execution Form.
Click on the Forward Case icon Case is routed to next
on the top right screen workflow state.
On the Case Routing dialog,
Populate with the following values: Case is closed
successfully.
“Route to Next State” as ‘Quality
Review’
Enter Comment as “Testing”
Click on OK in the Case Routing
dialog.
Notes: Click on OK if the Case save
dialog appears.
41. Log out of Argus Safety Application See associated Test Script Execution Form.
as <Data Entry User> is
successfully logged out
<Data Entry User> from Argus Safety
Application.
DOC ID: Page 21 of 47
PROPRIETARY & CONFIDENTIAL
Case Processing and
Operational/Performance Qualification
Workflow
Step Instruction Expected Results Actual Pass/ Initials/Date
42. Login to Argus Safety Application <Quality Review User> See associated Test Script Execution Form.
as a <Quality Review User> is able to login
successfully.
Record the User ID in the Actual
Result column. User Id is recorded.
(Take a screen shot)
43. Navigate to Worklist > New See associated Test Script Execution Form
{Test Case 01} is
displayed in search
In Search Case filter criteria enter results.
following details:
Filter: Case Number Case is accepted
Value: <{Test Case 01}> successfully.
Click on Search
Right click on Search Result and
select Accept Case
Verify Case Assigned To is
displayed as <Quality Review
User>
(Take a screen shot)
DOC ID: Page 22 of 47
PROPRIETARY & CONFIDENTIAL
Case Processing and
Operational/Performance Qualification
Workflow
Step Instruction Expected Results Actual Pass/ Initials/Date
44. Navigate to Worklist > Open See associated Test Script Execution Form.
{Test Case 01} is
displayed in search
In Search Case filter criteria enter results.
following details:
Filter: Case Number
Value: <{Test Case 01}>
Verify {Test Case 01} is displayed
in search results.
(Take a screen shot)
45. {Test Case 01} opens See associated Test Script Execution Form.
Go to Case Actions Open successfully.
Search for {Test Case 01} and open
it.
Case is in the ‘Quality
Review’ state.
Verify that the case is in the ‘Quality
Review’ state
Verify Case Priority is displayed as 1. Case Priority is displayed
as 1.
(Take a screen shot)
DOC ID: Page 23 of 47
PROPRIETARY & CONFIDENTIAL
Case Processing and
Operational/Performance Qualification
Workflow
Step Instruction Expected Results Actual Pass/ Initials/Date
46.
Navigate to Activities tab Action item is
successfully added to the
In Action Items section update case.
following details:
Date Open: <Today’s date> Case is saved
Code: CCORR successfully.
Date Completed: <blank>
Group: Data Entry
(Take a screen shot)
Save the case
47. Case is routed to next See associated Test Script Execution Form.
Click on the Forward Case icon workflow state.
on the top right screen
On the Case Routing dialog,
Populate with the following values:
“Route to Next State” as ‘Data Entry’
Enter Comment as “Testing”
Click on OK in the Case Routing Case is closed
dialog. successfully.
Note: Click on OK if the Case save
dialog appears.
48. Log out of Argus Safety Application <Quality Review User> See associated Test Script Execution Form.
as is successfully logged
out from Argus Safety
<Quality Review User> Application.
DOC ID: Page 24 of 47
PROPRIETARY & CONFIDENTIAL
Case Processing and
Operational/Performance Qualification
Workflow
Step Instruction Expected Results Actual Pass/ Initials/Date
49. Login to Argus Safety Application <Data Entry User> is See associated Test Script Execution Form.
as a <Data Entry User> able to login
Record the User ID in the Actual successfully.
Result column.
User Id is recorded.
(Take a screen shot)
50. {Test Case 01} opens See associated Test Script Execution Form.
Go to Case Actions Open successfully.
Search for {Test Case 01} and open
it.
Case is in the ‘Data
Entry’ state.
Verify that the case is in the ‘Data
Entry’ state
(Take a screen shot)
51. See associated Test Script Execution Form
Navigate to Activities tab Action item is
successfully updated.
In Action Items section update
following details:
Date Open: <Today’s date>
Code: CCORR
Date Completed: <Today’s date>
Group: Data Entry
(Take a screen shot)
Case is saved
successfully.
Save the case
DOC ID: Page 25 of 47
PROPRIETARY & CONFIDENTIAL
Case Processing and
Operational/Performance Qualification
Workflow
Step Instruction Expected Results Actual Pass/ Initials/Date
52. See associated Test Script Execution Form.
Click on the Forward Case icon Case is routed to next
on the top right screen workflow state.
On the Case Routing dialog,
Populate with the following values: Case is closed
successfully.
“Route to Next State” as ‘Quality
Review’
Enter Comment as “Testing”
Click on OK in the Case Routing
dialog.
Notes: Click on OK if the Case save
dialog appears.
53. Log out of Argus Safety Application <Data Entry User> is See associated Test Script Execution Form.
as <Data Entry User> successfully logged out
from Argus Safety
Application.
54. Login to Argus Safety Application <Quality Review User> See associated Test Script Execution Form.
as a <Quality Review User> is able to login
successfully.
Record the User ID in the Actual User ID is recorded.
Result column.
(Take a screen shot)
55. {Test Case 01} opens See associated Test Script Execution Form.
Go to Case Actions Open successfully.
Search for {Test Case 01} and open
it.
Case is in the ‘Quality
Review’ state.
Verify that the case is in the ‘Quality
Review’ state
(Take a screen shot)
DOC ID: Page 26 of 47
PROPRIETARY & CONFIDENTIAL
Case Processing and
Operational/Performance Qualification
Workflow
Step Instruction Expected Results Actual Pass/ Initials/Date
56. See associated Test Script Execution Form.
Click on the Forward Case icon Case is routed to next
on the top right screen workflow state.
On the Case Routing dialog,
Populate with the following values:
“Route to Next State” as ‘Medical
Review’
Enter Comment as “Testing”
Click on OK in the Case Routing Case is closed
dialog. successfully.
Notes: Click on OK if the Case save
dialog appears.
57. Log out of Argus Safety Application See associated Test Script Execution Form.
as <Data Entry User> is
successfully logged out
<Quality Review User> from Argus Safety
Application.
58. Login to Argus Safety Application <Medical Review See associated Test Script Execution Form.
as a <Medical Review User> User> is able to login
successfully.
Record the User ID in the Actual User ID is recorded.
Result column.
(Take a screen shot)
DOC ID: Page 27 of 47
PROPRIETARY & CONFIDENTIAL
Case Processing and
Operational/Performance Qualification
Workflow
Step Instruction Expected Results Actual Pass/ Initials/Date
59. Navigate to Worklist > New See associated Test Script Execution Form
{Test Case 01} is
displayed in search
In Search Case filter criteria enter results.
following details:
Filter: Case Number Case is accepted
Value:<{Test Case 01}> successfully.
Click on Search
Right click on Search Result and
select Accept Case
Verify Case Assigned To is
displayed as <Medical Review
User>
(Take a screen shot)
60. Navigate to Worklist > Open See associated Test Script Execution Form.
{Test Case 01} is
displayed in search
In Search Case filter criteria enter results.
following details:
Filter: Case Number
Value: <{Test Case 01}>
Verify {Test Case 01} is displayed
in search results.
(Take a screen shot)
DOC ID: Page 28 of 47
PROPRIETARY & CONFIDENTIAL
Case Processing and
Operational/Performance Qualification
Workflow
Step Instruction Expected Results Actual Pass/ Initials/Date
61. {Test Case 01} opens See associated Test Script Execution Form.
Go to Case Actions Open successfully.
Search for {Test Case 01} and open
it.
Case is in ‘Medical
Verify that the case is in the ‘Medical Review’ state.
Review’ state
(Take a screen shot)
62. Medical Review See associated Test Script Execution Form
Go to Case Actions Medical Webpage dialog window
Review is opened
Case Medical Summary
Click on [Print Medical Summary] Report is opened in pdf
button. format.
(Take a screen shot)
Close Medical Summary Report. Case Medical Summary
Report is closed
Click on Cancel in Medical Review Medical Review
Webpage dialog window. Webpage dialog window
is closed.
63. See associated Test Script Execution Form
Navigate to Activities tab Action item is
successfully updated.
In Action Items section update
following details:
Case is saved
Date Open: <Today’s date> successfully.
Code: CCORR
Date Completed: <blank>
Group: Data Entry
(Take a screen shot)
Save the case
DOC ID: Page 29 of 47
PROPRIETARY & CONFIDENTIAL
Case Processing and
Operational/Performance Qualification
Workflow
Step Instruction Expected Results Actual Pass/ Initials/Date
64. See associated Test Script Execution Form
Click on the Forward Case icon Case is routed to next
on the top right screen workflow state.
On the Case Routing dialog,
Populate with the following values: Case is closed
successfully.
“Route to Next State” as ‘Data Entry’
Enter Comment as “Testing”
Click on OK in the Case Routing
dialog.
Notes: Click on OK if the Case save
dialog appears.
65. Log out of Argus Safety Application See associated Test Script Execution Form
as <Medical Review
User> is successfully
<Medical Review User> logged out from Argus
Safety Application.
66. Login to Argus Safety Application <Data Entry User> is See associated Test Script Execution Form.
as a <Data Entry User> able to login
successfully.
Record the User ID in the Actual
Result column. User ID is recorded.
(Take a screen shot)
67. {Test Case 01} opens See associated Test Script Execution Form.
Go to Case Actions Open successfully.
Search for {Test Case 01} and open
it.
Case is in the ‘Data
Entry’ state.
Verify that the case is in the ‘Data
Entry’ state
(Take a screen shot)
DOC ID: Page 30 of 47
PROPRIETARY & CONFIDENTIAL
Case Processing and
Operational/Performance Qualification
Workflow
Step Instruction Expected Results Actual Pass/ Initials/Date
68. See associated Test Script Execution Form
Navigate to Activities tab Action item is
successfully updated.
In Action Items section update
following details:
Case is saved
Date Open: <Today’s date> successfully.
Code: CCORR
Date Completed: <Today’s date>
Group: Data Entry
(Take a screen shot)
Save the case
69. See associated Test Script Execution Form.
Click on the Forward Case icon Case is routed to next
on the top right screen workflow state.
On the Case Routing dialog,
Populate with the following values: Case is closed
successfully.
“Route to Next State” as ‘Quality
Review’
Enter Comment as “Testing”
Click on OK in the Case Routing
dialog.
Notes: Click on OK if the Case save
dialog appears.
70. Log out of Argus Safety Application See associated Test Script Execution Form.
as <Data Entry User>. <Data Entry User> is
successfully logged out
from Argus Safety
Application.
DOC ID: Page 31 of 47
PROPRIETARY & CONFIDENTIAL
Case Processing and
Operational/Performance Qualification
Workflow
Step Instruction Expected Results Actual Pass/ Initials/Date
71. Login to Argus Safety Application <Quality Review User> See associated Test Script Execution Form.
as a <Quality Review User> is able to login
successfully.
Record the User ID in the Actual
Result column. User ID is recorded.
(Take a screen shot)
72. {Test Case 01} opens See associated Test Script Execution Form.
Go to Case Actions Open successfully.
Search for {Test Case 01} and open
it.
Case is in the ‘Quality
Review’ state.
Verify that the case is in the ‘Quality
Review’ state
(Take a screen shot)
73. See associated Test Script Execution Form.
Click on the Forward Case icon Case is routed to next
on the top right screen workflow state.
On the Case Routing dialog,
Populate with the following values: Case is closed
successfully.
“Route to Next State” as ‘Medical
Review’
Enter Comment as “Testing”
Click on OK in the Case Routing
dialog.
Notes: Click on OK if the Case save
dialog appears.
74. Log out of Argus Safety Application See associated Test Script Execution Form.
as <Data Entry User> is
successfully logged out
<Quality Review User> from Argus Safety
Application.
DOC ID: Page 32 of 47
PROPRIETARY & CONFIDENTIAL
Case Processing and
Operational/Performance Qualification
Workflow
Step Instruction Expected Results Actual Pass/ Initials/Date
75. Login to Argus Safety Application <Medical Review See associated Test Script Execution Form.
as a <Medical Review User> User> is able to login
successfully.
Record the User ID in the Actual
Result column. User ID is recorded.
(Take a screen shot)
76. {Test Case 01} opens See associated Test Script Execution Form.
Go to Case Actions Open successfully.
Search for {Test Case 01} and open
it.
Case is in the ‘Medical
Review’ state.
Verify that the case is in the ‘Medical
Review’ state
(Take a screen shot)
77. Case is routed to next See associated Test Script Execution Form.
Click on the Forward Case icon workflow state.
on the top right screen
On the Case Routing dialog, Case is closed
successfully.
Populate with the following values:
“Route to Next State” as ‘Finalization’
Enter Comment as “Testing”
Click on OK in the Case Routing
dialog.
Notes: Click on OK if the Case save
dialog appears.
78. Log out of Argus Safety Application <Medical Review See associated Test Script Execution Form.
as User> is successfully
logged out from Argus
<Medical Review User> Safety Application.
DOC ID: Page 33 of 47
PROPRIETARY & CONFIDENTIAL
Case Processing and
Operational/Performance Qualification
Workflow
Step Instruction Expected Results Actual Pass/ Initials/Date
79. Login to Argus Safety Application <Finalization User> is See associated Test Script Execution Form.
as a <Finalization User> able to login
successfully.
Record the User ID in the Actual User ID is recorded.
Result column.
(Take a screen shot)
80. {Test Case 01} opens See associated Test Script Execution Form.
Go to Case Actions Open successfully.
Search for {Test Case 01} and open
it.
Case is in the
Verify that the case is in the Finalization state.
‘Finalization’ state
(Take a screen shot)
81. See associated Test Script Execution Form.
Navigate to Activities tab Action item is
successfully added to the
In Action Items section enter case.
following details:
Date Open: <Today’s date>
Code: Medical Review Required
Date Completed: <blank>
Group: Medical Review
(Take a screen shot)
Save the case
Case is saved
successfully.
DOC ID: Page 34 of 47
PROPRIETARY & CONFIDENTIAL
Case Processing and
Operational/Performance Qualification
Workflow
Step Instruction Expected Results Actual Pass/ Initials/Date
82. Case is routed to next See associated Test Script Execution Form.
Click on the Forward Case icon workflow state.
on the top right screen
On the Case Routing dialog,
Populate with the following values:
“Route to Next State” as ‘Medical
Review’
Enter Comment as “Testing”
Click on OK in the Case Routing
dialog. Case is closed
.
Notes: Click on OK if the Case save
dialog appears.
83. Log out of Argus Safety Application <Finalization User> is See associated Test Script Execution Form.
as successfully logged out
from Argus Safety
<Finalization User> Application.
84. Login to Argus Safety Application <Medical Review See associated Test Script Execution Form.
as a <Medical Review User> User> is able to login
successfully.
Record the User ID in the Actual User ID is recorded.
Result column.
(Take a screen shot)
85. {Test Case 01} opens See associated Test Script Execution Form.
Go to Case Actions Open successfully.
Search for {Test Case 01} and open
it.
Case is in ‘Medical
Verify that the case is in the ‘Medical Review’ state.
Review’ state
(Take a screen shot)
DOC ID: Page 35 of 47
PROPRIETARY & CONFIDENTIAL
Case Processing and
Operational/Performance Qualification
Workflow
Step Instruction Expected Results Actual Pass/ Initials/Date
86. See associated Test Script Execution Form
Navigate to Activities tab Action item is
successfully updated.
In Action Items section update
following details:
Date Open: <Today’s date>
Code: Medical Review Required
Date Completed: <Today’s date>
Group: Medical Review
(Take a screen shot)
Case is saved
Save the case successfully.
87. Case is routed to next See associated Test Script Execution Form.
Click on the Forward Case icon workflow state.
on the top right screen
On the Case Routing dialog,
Populate with the following values:
“Route to Next State” as ‘Finalization’
Enter Comment as “Testing”
Click on OK in the Case Routing Case is closed
dialog.
Notes: Click on OK if the Case save
dialog appears.
88. Log out of Argus Safety Application <Medical Review See associated Test Script Execution Form.
as User> is successfully
logged out from Argus
<Medical Review User> Safety Application.
DOC ID: Page 36 of 47
PROPRIETARY & CONFIDENTIAL
Case Processing and
Operational/Performance Qualification
Workflow
Step Instruction Expected Results Actual Pass/ Initials/Date
89. Login to Argus Safety Application <Finalization User> See associated Test Script Execution Form.
as a <Finalization User> is able to login
successfully.
Record the User ID in the Actual
Result column. User ID is recorded.
(Take a screen shot)
90. {Test Case 01} opens See associated Test Script Execution Form.
Go to Case Actions Open successfully.
Search for {Test Case 01} and open
it.
Case is in the
Finalization state.
Verify that the case is in the
‘Finalization’ state
(Take a screen shot)
91. See associated Test Script Execution Form.
Navigate to Activities tab Action item is
successfully added to the
In Action Items section update case.
existing action item with following
details:
Date Open: <Today’s date>
Code: CCORR
Date Completed: <blank>
Group: Data Entry
(Take a screen shot)
Case is saved
Save the case successfully.
DOC ID: Page 37 of 47
PROPRIETARY & CONFIDENTIAL
Case Processing and
Operational/Performance Qualification
Workflow
Step Instruction Expected Results Actual Pass/ Initials/Date
92. Case is routed to next See associated Test Script Execution Form.
Click on the Forward Case icon workflow state.
on the top right screen
On the Case Routing dialog,
Populate with the following values:
“Route to Next State” as ‘Data Entry’
Enter Comment as “Testing”
Click on OK in the Case Routing Case is closed
dialog
.
Notes: Click on OK if the Case save
dialog appears.
93. Log out of Argus Safety Application <Finalization User> is See associated Test Script Execution Form.
as successfully logged out
<Finalization User> from Argus Safety
Application.
94. Login to Argus Safety Application <Data Entry User> is See associated Test Script Execution Form.
as a <Data Entry User> able to login
successfully.
Record the User ID in the Actual User ID is recorded.
Result column.
(Take a screen shot)
95. {Test Case 01} opens See associated Test Script Execution Form.
Go to Case Actions Open successfully.
Search for {Test Case 01} and open
it.
Case is in the ‘Data
Entry’ state.
Verify that the case is in the ‘Data
Entry’ state
(Take a screen shot)
DOC ID: Page 38 of 47
PROPRIETARY & CONFIDENTIAL
Case Processing and
Operational/Performance Qualification
Workflow
Step Instruction Expected Results Actual Pass/ Initials/Date
96. See associated Test Script Execution Form.
Navigate to Activities tab Action item is
successfully added to the
In Action Items section update case.
existing action item with following
details:
Date Open: <Today’s date>
Code: CCORR
Date Completed: <blank>
Group: Finalization
(Take a screen shot)
Case is saved
Save the case successfully.
97. Case is routed to next See associated Test Script Execution Form.
Click on the Forward Case icon workflow state.
on the top right screen
.
On the Case Routing dialog,
Populate with the following values:
“Route to Next State” as ‘Finalization’
Enter Comment as “Testing”
Click on OK in the Case Routing
dialog.
Notes: Click on OK if the Case save
dialog appears.
98. Log out of Argus Safety Application <Data Entry User> is See associated Test Script Execution Form.
as successfully logged out
from Argus Safety
<Data Entry User> Application.
DOC ID: Page 39 of 47
PROPRIETARY & CONFIDENTIAL
Case Processing and
Operational/Performance Qualification
Workflow
Step Instruction Expected Results Actual Pass/ Initials/Date
99. Login to Argus Safety Application <Finalization User> is See associated Test Script Execution Form.
as a <Finalization User> able to login
successfully.
Record the User ID in the Actual User ID is recorded.
Result column.
(Take a screen shot)
100. {Test Case 01} opens See associated Test Script Execution Form.
Go to Case Actions Open successfully.
Search for {Test Case 01} and open
it.
Case is in the
Finalization state.
Verify that the case is in the
‘Finalization’ state
(Take a screen shot)
101. See associated Test Script Execution Form.
Navigate to Activities tab Action item is
successfully added to the
In Action Items section update case.
existing action item with following
details:
Date Open: <Today’s date>
Code: CCORR
Date Completed: <Today’s date>
Group: Finalization
(Take a screen shot)
Case is saved
Save the case successfully.
DOC ID: Page 40 of 47
PROPRIETARY & CONFIDENTIAL
Case Processing and
Operational/Performance Qualification
Workflow
Step Instruction Expected Results Actual Pass/ Initials/Date
102. Case is routed to next See associated Test Script Execution Form.
Click on the Forward Case icon workflow state.
on the top right screen
.
On the Case Routing dialog,
Populate with the following values:
“Route to Next State” as ‘Distribution’
Enter Comment as “Testing”
Click on OK in the Case Routing
dialog.
Notes: Click on OK if the Case save
dialog appears.
103. Log out of Argus Safety Application <Finalization User> is See associated Test Script Execution Form.
as successfully logged out
from Argus Safety
<Finalization User> Application.
104. Login to Argus Safety Application <Distribution User> is See associated Test Script Execution Form.
as a <Distribution User> able to login
successfully.
Record the User ID in the Actual
Result column. User ID is recorded.
(Take a screen shot)
105. {Test Case 01} opens See associated Test Script Execution Form.
Go to Case Actions Open successfully.
Search for {Test Case 01} and open
it.
Case is in the
Distribution state.
Verify that the case is in the
‘Distribution’ state
(Take a screen shot)
DOC ID: Page 41 of 47
PROPRIETARY & CONFIDENTIAL
Case Processing and
Operational/Performance Qualification
Workflow
Step Instruction Expected Results Actual Pass/ Initials/Date
106. See associated Test Script Execution Form.
Lock the case by clicking on Case locking pop up
icon window appears.
Case is locked
Enter user password and Notes as successfully.
testing and click on OK.
107. Go to Regulatory Reports tab. Regulatory Reports See associated Test Script Execution Form.
tab appears.
Click [Auto Schedule].
Reports are auto-
Verify following reports are auto- scheduled as
scheduled successfully: mentioned.
7D TGA INV FLT REL IB UNL to
(HA) TGA-IQVIA SNG
7D FDA INV FLT REL IB UN to
(HA) US FDA IND
7D IQVIA INV FLT REL IB UNL to
(INV) IQVIA
(Take a screen shot)
DOC ID: Page 42 of 47
PROPRIETARY & CONFIDENTIAL
Case Processing and
Operational/Performance Qualification
Workflow
Step Instruction Expected Results Actual Pass/ Initials/Date
108. Left click on the status report icon The report is routed for See associated Test Script Execution Form.
for US FDA MedWatch 3500A approval.
Drug (HA) US FDA IND) and select
View Report Details.
When Report Details window
appears, navigate to the Routing
tab.
Click on [Route] button in order to
change ‘State’ field from
‘Generated’ to ‘Approved’ from the
dropdown. Enter comments
indicating “Approved for submission
as part of OPQ testing.”
Click [OK].
Case is saved
Save the case.
(Take a screen shot)
109. Left click on the status report icon The report is routed for See associated Test Script Execution Form.
for US FDA MedWatch 3500A approval.
Drug (INV) IQVIA and select View
Report Details.
When Report Details window
appears, navigate to the Routing
tab.
Click on [Route] button in order to
change ‘State’ field from
‘Generated’ to ‘Approved’ from the
Dropdown. Enter comments
indicating “Approved for submission
as part of OPQ testing.”
Click [OK].
Case is saved
Save the case.
(Take a screen shot)
DOC ID: Page 43 of 47
PROPRIETARY & CONFIDENTIAL
Case Processing and
Operational/Performance Qualification
Workflow
Step Instruction Expected Results Actual Pass/ Initials/Date
110. Left click on the status report icon The report is routed for See associated Test Script Execution Form.
for CIOMS-I (HA) TGA-IQVIA SNG approval.
and select View Report Details.
When Report Details window
appears, navigate to the Routing
tab.
Click on [Route] button in order to
change ‘State’ field from
‘Generated’ to ‘Approved’ from the
Dropdown. Enter comments
indicating “Approved for submission
as part of OPQ testing.”
Click [OK].
Case is saved
Save the case.
(Take a screen shot)
111. Left click on the status report icon The report is submitted See associated Test Script Execution Form.
for US FDA MedWatch 3500A successfully.
Drug (HA) US FDA IND) and select
View Report Details.
When Report Details window
appears, navigate to the Routing
tab.
Click on [Route] button in order to
change ‘State’ field from ‘Approved’
to ‘Submitted’ from the dropdown.
Enter comments indicating
“Approved for submission as part of
OPQ testing.”
Case is saved
Click [OK].
Save the case.
(Take a screen shot)
DOC ID: Page 44 of 47
PROPRIETARY & CONFIDENTIAL
Case Processing and
Operational/Performance Qualification
Workflow
Step Instruction Expected Results Actual Pass/ Initials/Date
112. Left click on the status report icon The report is submitted See associated Test Script Execution Form.
for US FDA MedWatch 3500 A successfully.
Drug (INV) IQVIA and select View
Report Details.
When Report Details window
appears, navigate to the Routing
tab.
Click on [Route] button in order to
change ‘State’ field from ‘Approved’
to ‘Submitted’ from the dropdown.
Enter comments indicating
“Approved for submission as part of
OPQ testing.”
Click [OK].
Case is saved
Save the case.
(Take a screen shot)
113. Left click on the status report icon The report is submitted See associated Test Script Execution Form.
for CIOMS-I (HA) TGA-IQVIA SNG successfully.
and select View Report Details.
When Report Details window
appears, navigate to the Routing
tab.
Click on [Route] button in order to
change ‘State’ field from ‘Approved’
to ‘Submitted’ from the dropdown.
Enter comments indicating
“Approved for submission as part of
OPQ testing.”
Click [OK]. Case is saved
Save the case.
(Take a screen shot)
DOC ID: Page 45 of 47
PROPRIETARY & CONFIDENTIAL
Case Processing and
Operational/Performance Qualification
Workflow
Step Instruction Expected Results Actual Pass/ Initials/Date
114. Click the Lock Case icon to unlock The case is unlocked, See associated Test Script Execution Form
the locked case. Enter the user’s updated, and is
password. available for editing.
Enter Notes as ‘Testing Case
Unlock’ when prompted.
(Take a screen shot).
Click [OK]
Click [Significant F/U]
The Significant F/U date
In the General tab, enter the is entered.
following date in the Follow-up
Received field: <Today’s date>.
Case is saved
Save the case. successfully.
115. Logged out successfully See associated Test Script Execution Form
Log out from Argus Safety from Argus Safety
Application Application
DOC ID: Page 46 of 47
PROPRIETARY & CONFIDENTIAL
Case Processing and
Operational/Performance Qualification
Workflow
5. EXECUTION SUMMARY
By signing below, I indicate that I have executed each step of this document as instructed.
OVERALL TESTER EVALUATION OF SCRIPT(CHECK ONE) O PASS
O FAIL
Signature
of tester
General Observations:
By signing below, I indicate that I have reviewed this script and its attachments and I find it to be properly
executed.
ARE ALL EXPECTED RESULTS MET? (CHOOSE ONE) O YES
O NO
Signature
of Reviewer
Reviewer Comments:
DOC ID: Page 47 of 47
PROPRIETARY & CONFIDENTIAL
You might also like
- Template Validation Plan For Equipment or ProcessDocument14 pagesTemplate Validation Plan For Equipment or Processkhilifi chaouki100% (1)
- Performance Qualification Template: Insert Logo HereDocument14 pagesPerformance Qualification Template: Insert Logo Hereaborder-06-sonnetNo ratings yet
- TOC-L OQR Rev1.04 ZEMH-8100DDocument24 pagesTOC-L OQR Rev1.04 ZEMH-8100DLolaNo ratings yet
- Test Strategy Document: Version #: Date of IssueDocument6 pagesTest Strategy Document: Version #: Date of IssuevenukomanapalliNo ratings yet
- VAL - 170401 - BMAA VAL Activity 3 URS - Template PDFDocument10 pagesVAL - 170401 - BMAA VAL Activity 3 URS - Template PDFDineshNo ratings yet
- TEMPLATE FOR PERFORMACE QUALIFICATION PROTOCOL - Pharmaceutical GuidanceDocument5 pagesTEMPLATE FOR PERFORMACE QUALIFICATION PROTOCOL - Pharmaceutical GuidanceMSL IndiaNo ratings yet
- UV - OQR - 1240 - 1600 - 1700 - 1900 - 2450 - 2550series (UV1700 - 1900 (With 7 WL)Document20 pagesUV - OQR - 1240 - 1600 - 1700 - 1900 - 2450 - 2550series (UV1700 - 1900 (With 7 WL)Fairuz Luthfa100% (1)
- Operational Qualification TemplateDocument19 pagesOperational Qualification TemplateSheila Bersamin TabuconNo ratings yet
- Chub - Performance Engineering Plan - V1.0Document21 pagesChub - Performance Engineering Plan - V1.0sumiNo ratings yet
- QC ControlDocument12 pagesQC ControlprabufameNo ratings yet
- DemoPurposeOnlyPerformanceTest PlanDocument9 pagesDemoPurposeOnlyPerformanceTest Planraja gouravNo ratings yet
- Di Sqa 001 01Document7 pagesDi Sqa 001 01Awais HamidNo ratings yet
- Template For Performace Qualification Protocol - Pharmaceutical GuidanceDocument4 pagesTemplate For Performace Qualification Protocol - Pharmaceutical GuidanceMIRZA AFAQ ALINo ratings yet
- Bin Washer-OqDocument11 pagesBin Washer-OqValeria Carlo BorroNo ratings yet
- Workflow For Validation of PerformanceDocument10 pagesWorkflow For Validation of PerformanceVictor Alberto Ramos BarronNo ratings yet
- MVP TemplateDocument3 pagesMVP Templateaborder-06-sonnetNo ratings yet
- User Requirement SpecificationDocument10 pagesUser Requirement SpecificationEcolor SRL100% (1)
- FS - MM-EN-001 - Indicator For Insurance Items in Material Master - v0.1Document7 pagesFS - MM-EN-001 - Indicator For Insurance Items in Material Master - v0.1SUBHOJIT BANERJEENo ratings yet
- Iqoqpq RMG PDFDocument11 pagesIqoqpq RMG PDFsrinivas rNo ratings yet
- Project Name: EST Plan FORDocument5 pagesProject Name: EST Plan FORDina RoudinyNo ratings yet
- Bank 1.1: System Test PlanDocument13 pagesBank 1.1: System Test PlanujjwalNo ratings yet
- Installation Qualification Template IQDocument25 pagesInstallation Qualification Template IQSheila Bersamin TabuconNo ratings yet
- (QSP-QA-08) Process For Internal Rejection HandelingDocument4 pages(QSP-QA-08) Process For Internal Rejection HandelingMUNENDRA SHAKYANo ratings yet
- Software ValidationDocument40 pagesSoftware Validationesteki_ok59100% (1)
- Agile Test Strategy - Template V 1.0Document9 pagesAgile Test Strategy - Template V 1.0Teena KamraNo ratings yet
- VAL 170401 BMAA VAL Activity 2 VMP TemplateDocument17 pagesVAL 170401 BMAA VAL Activity 2 VMP TemplateMohammed S.Gouda100% (1)
- Mastering Your 510(k) SubmissionDocument51 pagesMastering Your 510(k) SubmissionSathesh Kumar100% (1)
- Wood and Metal Products Quotation Evaluation ProcedureDocument5 pagesWood and Metal Products Quotation Evaluation ProcedureabiycivilNo ratings yet
- Dokumen - Tips - Urs User Requirement Specification Template r01Document12 pagesDokumen - Tips - Urs User Requirement Specification Template r01lmqasemNo ratings yet
- Testoutline TemplateDocument6 pagesTestoutline Templateapi-3851289No ratings yet
- QA Process DocumentDocument22 pagesQA Process Documentvijayis051100% (1)
- PERFORMANCE QUALIFICATION PROTOCOL AUTOMATIC SIX HEAD LIQUID FILLING AND SEALING MACHINE - PDFDocument5 pagesPERFORMANCE QUALIFICATION PROTOCOL AUTOMATIC SIX HEAD LIQUID FILLING AND SEALING MACHINE - PDFsppNo ratings yet
- PQ TemplateDocument4 pagesPQ Templateaborder-06-sonnetNo ratings yet
- SAP SD Test Sample Case Document PDFDocument25 pagesSAP SD Test Sample Case Document PDFsuku_mca50% (2)
- User Requirement Specification: User Requirement SpecificationDocument10 pagesUser Requirement Specification: User Requirement SpecificationsakshiNo ratings yet
- PD 6103 HTBoK 002OW 3 Pyrometry Process Owner Level BoK 08feb16 Name ChangeDocument18 pagesPD 6103 HTBoK 002OW 3 Pyrometry Process Owner Level BoK 08feb16 Name ChangeRangaNo ratings yet
- Spicejet - Test PlanDocument13 pagesSpicejet - Test PlanNarendra GowdaNo ratings yet
- Leejam - ArDocument24 pagesLeejam - ArSharif AshaNo ratings yet
- System Engineering Bagian PertamaDocument32 pagesSystem Engineering Bagian PertamaUriyanaNo ratings yet
- Test Plan DokumenDocument6 pagesTest Plan Dokumenadeo paleviNo ratings yet
- Test Plan TemplateDocument15 pagesTest Plan TemplateankitNo ratings yet
- Performance Testing GuideDocument16 pagesPerformance Testing GuidesudhakarNo ratings yet
- Process Performance Qualification ProtocolDocument7 pagesProcess Performance Qualification Protocolsandeep sharmaNo ratings yet
- Project xxxx Test StrategyDocument25 pagesProject xxxx Test StrategyAbhishek GuptaNo ratings yet
- Sample SOP FormatDocument14 pagesSample SOP FormatNikhil SinghNo ratings yet
- Design-Qualification-Protocol-cum-Report-for-Lifting-Positioning-DeviceDocument12 pagesDesign-Qualification-Protocol-cum-Report-for-Lifting-Positioning-Devicesantosh yadavNo ratings yet
- Operational Qualification TemplateDocument7 pagesOperational Qualification TemplateAnton MymrikovNo ratings yet
- 01 7341026 Rev E - IntroductionDocument6 pages01 7341026 Rev E - IntroductionPhong LeNo ratings yet
- UV OQP ZEMA-2004B Rev310 1600Document120 pagesUV OQP ZEMA-2004B Rev310 1600api-19973846100% (1)
- Operation and Qualification of Stability Chamber IVDocument21 pagesOperation and Qualification of Stability Chamber IVsystacare remedies100% (1)
- In ProcessDocument5 pagesIn Processvg_vvgNo ratings yet
- SL - 051 - MMKSI - SIT - 12 - Reallocation Employee ServiceDocument7 pagesSL - 051 - MMKSI - SIT - 12 - Reallocation Employee ServicePangeran1diotNo ratings yet
- Performing An Installation QualificationDocument8 pagesPerforming An Installation QualificationThomasNo ratings yet
- Test Case Design MethodsDocument13 pagesTest Case Design MethodsAmit Rathi100% (2)
- RTP 10i Tablet Press IQ/OQ: We Don't Just Sell Machines - We Provide ServiceDocument34 pagesRTP 10i Tablet Press IQ/OQ: We Don't Just Sell Machines - We Provide ServiceAndreas StathatosNo ratings yet
- Test Strategy OverviewDocument28 pagesTest Strategy OverviewTuyen DinhNo ratings yet
- What Is Software Testing Life CycleDocument5 pagesWhat Is Software Testing Life CycleAashutosh TiwariNo ratings yet
- QM Business Blue Print V4 0Document69 pagesQM Business Blue Print V4 0chameladevi100% (2)
- The Sarbanes-Oxley Section 404 Implementation Toolkit: Practice Aids for Managers and AuditorsFrom EverandThe Sarbanes-Oxley Section 404 Implementation Toolkit: Practice Aids for Managers and AuditorsNo ratings yet
- Ondina 22Document3 pagesOndina 22ismoyoNo ratings yet
- Terms of Reference ExampleDocument9 pagesTerms of Reference ExampleVladimir John MacapugayNo ratings yet
- Safety Data Sheet: 1:identification of Substance / MixtureDocument7 pagesSafety Data Sheet: 1:identification of Substance / MixtureObayomi KennyNo ratings yet
- Chemical and Biological Hazard Policy 2011Document21 pagesChemical and Biological Hazard Policy 2011Sivasankaran Nair HaridasNo ratings yet
- Tds - Jotun Thinner No 7Document2 pagesTds - Jotun Thinner No 7Absi ShukriNo ratings yet
- Sikagard 403W PDSDocument3 pagesSikagard 403W PDSPRERAKNo ratings yet
- Tankguard 412 Data SheetDocument6 pagesTankguard 412 Data SheetABAID ULLAHNo ratings yet
- Fire & Safety Lab and Generator Building Testing Laboratory On Modon-3-Dammam, KSADocument7 pagesFire & Safety Lab and Generator Building Testing Laboratory On Modon-3-Dammam, KSAMiqdadNo ratings yet
- 020512-Revised Manufacturing Quality Plan For JPL Project - CAT-IDocument17 pages020512-Revised Manufacturing Quality Plan For JPL Project - CAT-ISunny SharmaNo ratings yet
- Jotun Thinner No17-PDSDocument2 pagesJotun Thinner No17-PDSnestroyersNo ratings yet
- DRG ListDocument272 pagesDRG ListVijay PalNo ratings yet
- Dispercoll U 54Document3 pagesDispercoll U 54ID ICVONo ratings yet
- Piping System Project ChecklistDocument2 pagesPiping System Project ChecklistMohsen KeramatiNo ratings yet
- Acrylonitrile Butadiene Styrene - UV Stabilized and General Purpose, Heat StabilizedDocument7 pagesAcrylonitrile Butadiene Styrene - UV Stabilized and General Purpose, Heat StabilizedJefferson CruzNo ratings yet
- Durosan Interior Eggshell SilkDocument3 pagesDurosan Interior Eggshell Silkمحمد عزت0% (1)
- Interior Emulsion Paint Technical DataDocument3 pagesInterior Emulsion Paint Technical Dataمحمد عزتNo ratings yet
- TDS - Jotashield Fine TexDocument3 pagesTDS - Jotashield Fine TexMina RemonNo ratings yet
- Hoja Técnica Lanco 1890 CDocument2 pagesHoja Técnica Lanco 1890 CBryan GavilanezNo ratings yet
- Aluminium Oxide - MSDSDocument4 pagesAluminium Oxide - MSDScacalot93No ratings yet
- Aeroshell Calibrating Fluid 2Document2 pagesAeroshell Calibrating Fluid 2Ricardo LacskoNo ratings yet
- VDA. - 6.2 Production Process and Product Approval (PPA)Document58 pagesVDA. - 6.2 Production Process and Product Approval (PPA)aperezpi26606100% (6)
- Safety Data Sheet Refrifluid B: GIZ-Nord, Göttingen, Germany, Telephone: +49 551-19240Document8 pagesSafety Data Sheet Refrifluid B: GIZ-Nord, Göttingen, Germany, Telephone: +49 551-19240Rayane SilvaNo ratings yet
- MSDS Ht-5120-AzDocument9 pagesMSDS Ht-5120-AzrabiulfNo ratings yet
- Somachine: Modbus Rtu Communications - Read/Write Variables Modbus - RW - Var - Project Example GuideDocument70 pagesSomachine: Modbus Rtu Communications - Read/Write Variables Modbus - RW - Var - Project Example GuideMalik MayNo ratings yet
- Jotashield Colourlast SilkDocument3 pagesJotashield Colourlast Silkمحمد عزتNo ratings yet
- Cetearyl Alcohol MSDSDocument3 pagesCetearyl Alcohol MSDSHalima NakabiitoNo ratings yet
- 2.basic Data and Tools (EHS-BD)Document128 pages2.basic Data and Tools (EHS-BD)Srujan Boddula BNo ratings yet
- GlueBoard Catchmaster MSDSDocument5 pagesGlueBoard Catchmaster MSDSDavid Gallon CelaNo ratings yet
- Hempel Epoxy Filler 35230Document3 pagesHempel Epoxy Filler 35230Noman AhmedNo ratings yet
- SDS Shell Gadus S2 V220 Us en M0205Document10 pagesSDS Shell Gadus S2 V220 Us en M0205anasNo ratings yet