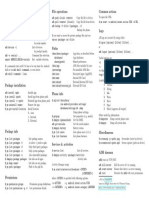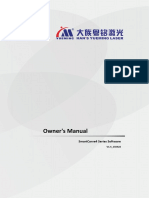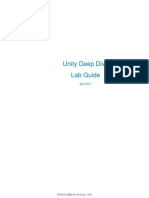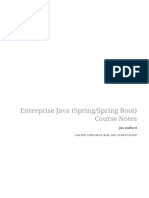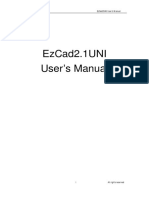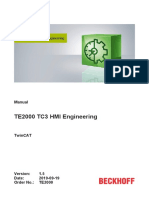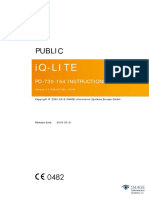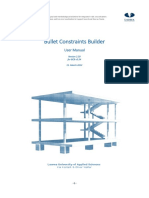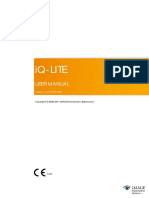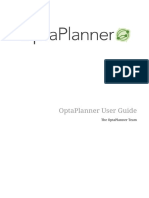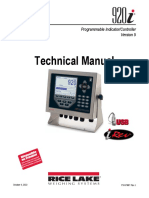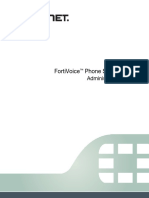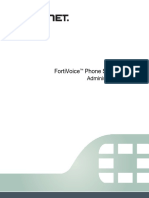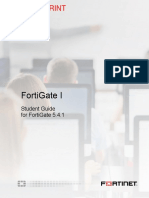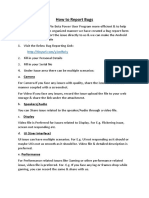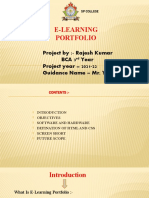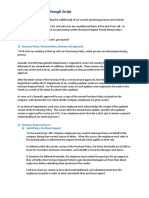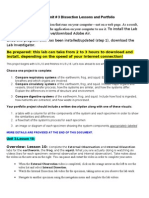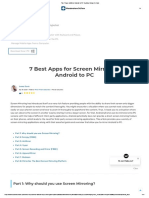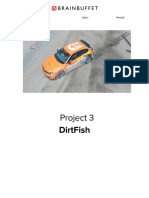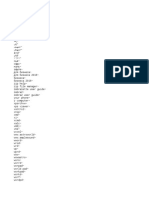Professional Documents
Culture Documents
Rainbow Classroom - Host Guide Ed2
Uploaded by
GuillermoCopyright
Available Formats
Share this document
Did you find this document useful?
Is this content inappropriate?
Report this DocumentCopyright:
Available Formats
Rainbow Classroom - Host Guide Ed2
Uploaded by
GuillermoCopyright:
Available Formats
R A I N B O W C L A S S R O O M - H O S T G U I D E
Rainbow Classroom
(Host Guide)
Edition 2
ALE International proprietary and confidential. Edition # 2 Page 1/68
Copyright © 2021. All rights reserved.
Rainbow Classroom – Host Guide
Legal notice
Alcatel-Lucent, ALE International and the Alcatel-Lucent logo are trademarks of ALE International. All
other trademarks are the property of their respective owners. The information presented is subject to
change without notice. ALE International assumes no responsibility for inaccuracies contained herein.
Copyright © 2021 ALE International - All rights reserved.
ALE International proprietary and confidential. Edition # 2 Page 2/68
Copyright © 2021. All rights reserved.
Rainbow Classroom – Host Guide
Index
1 Document History ................................................................................................. 5
2 Introduction .......................................................................................................... 6
2.1 Overview – The Product ..................................................................................................... 6
2.2 Overview – The Guide ........................................................................................................ 6
3 User Roles in Rainbow Classroom ......................................................................... 7
3.1 Rainbow Classroom Features Availability ........................................................................... 7
4 Using Rainbow Classroom as a Teacher or Host .................................................. 10
4.1 Setting up your Media Devices ......................................................................................... 10
5 Understanding the User Interface (UI) ................................................................ 12
5.1 Side Navigation Bar ......................................................................................................... 12
5.2 Left Side Panel ................................................................................................................. 14
5.2.1 Search on Classrooms, Conversations and Meetings .......................................................................................... 14
5.2.2 Manage Web Interface via Slider Control ............................................................................................................ 15
5.2.3 Classrooms ........................................................................................................................................................... 16
5.2.4 One-to-One Conversation .................................................................................................................................... 17
5.2.5 Meetings .............................................................................................................................................................. 19
5.2.6 Live Sessions by Hosts in Classrooms or Meetings .............................................................................................. 20
5.3 Classroom Details to see Enrolled Participants ................................................................. 22
5.4 Start a Live Session by Host .............................................................................................. 23
5.4.1 Joining a Classroom Session by Co-Host .............................................................................................................. 24
6 Getting Started with Classrooms ......................................................................... 25
6.1 Explore Classroom Features ............................................................................................. 28
6.1.1 Start a Classroom Session by Host ....................................................................................................................... 28
6.1.2 Classroom Controls for Classmates ..................................................................................................................... 29
6.1.3 Live Session Features ........................................................................................................................................... 31
6.1.4 Classroom Lobby .................................................................................................................................................. 35
6.1.5 Raised Hands of Classmates or Guests ................................................................................................................ 36
6.1.6 Removed and Restricted Classmates & Guest ..................................................................................................... 36
6.1.7 Breakout Rooms .................................................................................................................................................. 37
6.1.8 Call Overlay Display Options ................................................................................................................................ 37
6.1.9 Main Classroom Tabs ........................................................................................................................................... 38
7 Creating Breakout Rooms ................................................................................... 40
ALE International proprietary and confidential. Edition # 2 Page 3/68
Copyright © 2021. All rights reserved.
Rainbow Classroom – Host Guide
8 Setting up Room for Participants ........................................................................ 44
8.1 View Available Rooms ..................................................................................................... 45
8.2 The Graphical Representation for Available Rooms .......................................................... 46
8.3 Open Room...................................................................................................................... 47
8.4 Starting a Live Session in Room ........................................................................................ 48
9 Using Meetings ................................................................................................... 49
9.1 The Graphical Representation for Available Meetings ...................................................... 49
9.2 Open Meeting.................................................................................................................. 50
9.3 Starting a Live Session in Meeting .................................................................................... 51
10 Using Whiteboard ............................................................................................... 52
10.1 Starting an Online Whiteboard Session ............................................................................ 52
10.2 Graphical Representation of Whiteboard ......................................................................... 53
10.3 Offline Whiteboard for Participants ................................................................................. 54
11 Attendance of Participants.................................................................................. 56
11.1 Check Attendance Based on Date & Time Span ................................................................. 56
11.1.1 Attendance Details .............................................................................................................................................. 58
11.1.2 Classmate Attendance Pattern ............................................................................................................................ 59
12 One-to-One Conversation ................................................................................... 61
13 Learning Centre................................................................................................... 64
14 Setting up your Profile ........................................................................................ 65
14.1 Change your Availability Status........................................................................................ 65
14.2 Update Profile Details ...................................................................................................... 65
14.3 Configure your Rainbow Classroom Account .................................................................... 66
ALE International proprietary and confidential. Edition # 2 Page 4/68
Copyright © 2021. All rights reserved.
Rainbow Classroom – Host Guide
1 Document History
Edition Date Changes / Comments / Details
01 18/07/2021 Initial Rainbow Classroom User Guide
A new user role of guest has been added. Screenshots and details have been
02 06/08/2021
updated.
ALE International proprietary and confidential. Edition # 2 Page 5/68
Copyright © 2021. All rights reserved.
Rainbow Classroom – Host Guide
2 Introduction
2.1 Overview – The Product
Rainbow Classroom is a SaaS (Software as a Service) solution that offers powerful collaboration and learning
tools for education and training institutes. It enhances and provides a deep integration with industry leading
Learning Management Systems (LMS) that works via LTI (Learning Tools Interoperability) protocol. The user
can also use Rainbow Classroom as a standalone without the need of LMS integration.
Rainbow Classroom has a range of collaboration features for better management of classroom sessions.
Some of the features are following:
• Centralised administration
• Dashboard for live and upcoming classroom sessions
• KPIs and attendance module
• School and teacher level classroom configuration controls
• Audio and video conferencing
• Screen-share for both students and teachers
• Course content sharing
• Classroom session recording
• Online and offline whiteboards
• Rooms for offline collaboration between students and breakout rooms for in-call collaboration
More information on the live classroom features that enrich the attendee experience can be found in this
user guide.
2.2 Overview – The Guide
The purpose of this document is to explain Rainbow Classroom features that are available to build a user-
friendly virtual classroom environment. This guide expects the user to be a host in order to explore their
Rainbow Classroom features.
The Table of Contents is provided at the beginning of this document which includes hyperlinks. These links
can be used to jump to sections and topics of focus. Sometimes only small parts of the screen are shown to
highlight a specific item or feature of the user interface.
IMPORTANT!! This guide assumes that the organization admin has already set up a Rainbow Classroom
environment for the host.
ALE International proprietary and confidential. Edition # 2 Page 6/68
Copyright © 2021. All rights reserved.
Rainbow Classroom – Host Guide
3 User Roles in Rainbow Classroom
Rainbow Classroom has the following four types of user roles. The access to Rainbow Classroom features will
vary depending on the user role.
1. Host - The user that sets up or starts a live session in a classroom, room, breakout room or meeting. The
host can only be the one in the live session, who has control over all the Rainbow Classroom features to
actively manage or administer the respective session.
2. Co-host - A co-host has access to all the hosting privileges and session controls that the host has, except
ending the live session. Unlike the host, the number of co-hosts can be multiple. During the live session, the
host can transfer primary hosting privileges to a co-host.
3. Classmate - The user who joins a live session in order to learn in a virtual classroom environment. During a
live session, the classmate can only use Rainbow Classroom features if the host grants them permission. For
example, the host can apply restrictions to the classmate(s) on sharing audio, video, whiteboard and screen
during a live session.
4. Guest – Rainbow Classroom can be accessed by a guest user who is not associated with an organisation as a
classmate or host. A guest user can be a guardian or a professional who can be added to a classroom,
meeting and room with the access to join a live session and to use Rainbow Classroom features if the host
grants them permission.
3.1 Rainbow Classroom Features Availability
The following table displays the comparison of the Rainbow Classroom features available to the host,
classmate and guest. The co-hosts will have the same availability of features like the host has except ending
a live session that’s why the co-host is not added in the below table.
The symbols that have been used in the below columns represent the following:
• X – By default, the feature is available.
• X* – Require permission from the host in a classroom, room and breakout room.
• X** – By default it is available but a host can restrict the students during a live room or live breakout
room session
Feature Host Classmate Guest
Classroom & Meeting
Start Call X - -
Request to join (Lobby) - X X
Join Call X X* X*
Whiteboard X X X
Classroom details X X X
Classroom Permission X - -
Classroom Settings X - -
Attendance X - -
Classroom Lobby X - -
ALE International proprietary and confidential. Edition # 2 Page 7/68
Copyright © 2021. All rights reserved.
Rainbow Classroom – Host Guide
Raise Hands - X X
Raise Hands list X - -
Ban/Unban Classmates X - -
Mute/Unmute all classmates X - -
Disable/Enable Video Sharing X - -
Disable/Enable Screen Share X - -
Disable/Enable Chat X - -
Disable/Enable File Sharing X - -
Lock Classroom X - -
Gallery View X X X
Active Speaker View X X X
Leave Call X X X
Start Recording X - -
Transfer Call X - -
End Classroom Session X - -
Chat X X* X*
Audio (Ability to speak) X X* X*
Video Sharing X X* X*
Screen Sharing X X* X*
File Sharing (Attach Documents) X X* X*
List of Classrooms X X X
Classroom Details X X X
Share Whiteboard X - -
Breakout Room (All users are Participants)
Create breakout rooms X - -
Automatic Creation Of Breakout Room X - -
Manual Creation Of Breakout Room X - -
Add Participants To The Existing Breakout Rooms X - -
View Participants List Of Breakout Rooms X - -
Start/Open Breakout Room(s) X - -
Stop/Close Breakout Room(s) X - -
Host Jump-in X - -
Host Jump-out X - -
Mute/Unmute all classmates X - -
Disable/Enable Video Sharing X - -
Disable/Enable Screen Share X - -
Disable/Enable Chat X - -
Disable/Enable File Sharing X - -
Chat X X** X**
Audio (Ability to speak) X X** X**
Video Sharing X X** X**
Screen Sharing X X** X**
File Sharing (Attach Documents) X X** X**
Whiteboard X X X
ALE International proprietary and confidential. Edition # 2 Page 8/68
Copyright © 2021. All rights reserved.
Rainbow Classroom – Host Guide
Export Whiteboard X X X
Share Whiteboard X X X
Gallery View X X X
Active Speaker View X X X
Leave Breakout Room X X X
Breakout Room details X X X
List of Breakout Rooms X - -
Rooms (All users are Participants)
Start Room Session X X X
Join Room Session X X X
Create Rooms X - -
Delete Rooms X - -
Add Participants To The Existing Rooms X - -
Conversation X X X
Whiteboard X X X
Use Whiteboard X X* X*
Share Whiteboard X X X
Rooms Details X X X
Mute/Unmute all classmates X - -
Disable/Enable Video Sharing X - -
Disable/Enable Screen Share X - -
Disable/Enable Chat X - -
Disable/Enable File Sharing X - -
Chat X X** X**
Audio (Ability to speak) X X** X**
Video Sharing X X** X**
Screen Sharing X X** X**
File Sharing (Attach Documents) X X** X**
Gallery View X X X
Active Speaker View X X X
Leave Room Session X X X
End Room Session X X X
List of Rooms X X X
Rooms Details X X X
ALE International proprietary and confidential. Edition # 2 Page 9/68
Copyright © 2021. All rights reserved.
Rainbow Classroom – Host Guide
4 Using Rainbow Classroom as a Teacher or Host
A teacher can launch Rainbow Classroom from any of the following two ways:
1. Single sign-on (SSO) via LMS course – The teacher can jump directly to Rainbow Classroom via the SSO
link available within their LMS course without having to provide user credentials to Rainbow Classroom
separately.
2. Login via Rainbow Classroom – The teacher can login with their user credentials that will be provided to
them via an email by Rainbow Classroom team. Please note that the teacher must set their password
first via that email in order to login to Rainbow Classroom.
4.1 Setting up your Media Devices
For seamless Rainbow Classroom operations and high-quality real-time communication, make sure your
required media devices are selected and functioning properly before proceeding with an audio/video live
session in Rainbow Classroom.
Once you have been logged in to Rainbow Classroom successfully, you will be presented with the following
screen that allows you to configure your media devices. We recommend you to select your required camera
and audio devices (microphone and speaker) from the respective fields to avoid using the wrong device
unintentionally.
Screenshot- Setting up media devices screen
On the above screen, the built-in audio and video devices of your system will be selected by default. If you
wish to change your audio and video devices, choose the media devices accordingly from their respective
fields. The following are the options available:
Audio: You can select one of the following audio devices options.
ALE International proprietary and confidential. Edition # 2 Page 10/68
Copyright © 2021. All rights reserved.
Rainbow Classroom – Host Guide
• Computer mic/speakers – Select this option if you want to use your system’s built-in
microphone/speakers.
• Custom configuration – Select this option if you want to use any other internal or external devices
for the microphone and speaker.
Microphone: Choose the required microphone device from the dropdown menu of the respective field. A
microphone wave bar is also displayed for you to test your selected microphone device, as shown below.
Speaker: Choose the required speaker device from the dropdown menu of the respective field. You can test
your selected speaker, by clicking on the Test audio output button displayed on the media devices screen.
You will hear a sound if the selected speaker is working properly.
Note: Please note that the ‘Microphone’ and ‘Speaker’ fields will only be enabled if you have selected
‘Custom configuration’ from the above field.
Video: Choose the required camera device from the dropdown menu of the respective field. If the selected
camera device is functioning properly, you will be presented with the preview video from the selected
camera displayed beside the ‘Video’ field.
IMPORTANT!! If any of the fields do not have any device options available then you need to do some
audio/video configuration from your PC windows and browser. For more details, please check ‘Rainbow
Classroom – Troubleshooting Guide’ document.
Once done, click on button. The following screen will be displayed, once the host has opened a
particular classroom.
Screenshot- Home Screen of Rainbow Classroom
ALE International proprietary and confidential. Edition # 2 Page 11/68
Copyright © 2021. All rights reserved.
Rainbow Classroom – Host Guide
5 Understanding the User Interface (UI)
Rainbow Classroom is designed for four types of users including host, co-host, classmate and guest. The
standard user interface of Rainbow Classroom is same for all of these users but access to Rainbow Classroom
features may vary depending on the particular user role. For example, the host has special privileges and
control over their particular courses as well as access to all supervisory features of the Rainbow Classroom
sessions. However, the classmate has limited access to Rainbow Classroom features and will be reliant on
the host for some of the features during a live session.
Note: For more details on the user roles, please see the section titled ‘User Roles in Rainbow Classroom’.
Note: We have illustrated the user interface of Rainbow Classroom below, assuming that you have already
opened the required classroom associated with a course.
Graphical Representation of Rainbow Classroom UI:
Screenshot- User Interface of Rainbow Classroom
5.1 Side Navigation Bar
The web interface has a side navigation bar that will allow you to navigate around the application, as shown
below.
Note: Each icon on the side navigation bar has a tooltip that describes the icon. You can see the tooltip
simply by moving the cursor on the available icon.
ALE International proprietary and confidential. Edition # 2 Page 12/68
Copyright © 2021. All rights reserved.
Rainbow Classroom – Host Guide
SCREENSHOT – Side Navigation Bar of Rainbow Classroom
For every click on the side navigation bar, the main page to the right will change to the corresponding
display. The following are the links available in the side navigation bar:
Home
My Classrooms
Rooms
Meetings
Learning Centre
ALE International proprietary and confidential. Edition # 2 Page 13/68
Copyright © 2021. All rights reserved.
Rainbow Classroom – Host Guide
5.2 Left Side Panel
A left side panel is also available beside the side navigation bar that provides quick access for classrooms,
conversations and meetings to the host. It displays shortcut tabs at the bottom of the left side panel to view
and access the available classrooms, one-to-one conversation, and meetings via their respective tabs, as
shown below.
SCREENSHOT – Left Side Panel of Rainbow Classroom
5.2.1 Search on Classrooms, Conversations and Meetings
Rainbow Classroom also provides a search bar on the top of the left side panel to search for a particular
entity. Search can be performed for each tab separately i.e. My classrooms, Conversation, My meetings. You
can select the tab from the bottom of the left side panel and search for the information you need. An
example is shown below for My classrooms tab.
ALE International proprietary and confidential. Edition # 2 Page 14/68
Copyright © 2021. All rights reserved.
Rainbow Classroom – Host Guide
SCREENSHOT – Left Side Panel of Rainbow Classroom
5.2.2 Manage Web Interface via Slider Control
The host can adjust their web interface using slider control that can be used to hide or show the left side
panel. By default, the left side panel is displayed on the web interface. You can simply click on the slider
control button in order to hide the left side panel from the web interface, as shown below.
SCREENSHOT – Slider Control for Left Side Panel
ALE International proprietary and confidential. Edition # 2 Page 15/68
Copyright © 2021. All rights reserved.
Rainbow Classroom – Host Guide
The shortcut tabs to access classrooms, conversations and meetings will still be available beside the slider
control button, as shown below.
SCREENSHOT – Slider Control for Left Side Panel
Click on the slider control button in order to display the left side panel again on the web interface.
5.2.3 Classrooms
Click on the My classrooms tab displayed at the bottom of the left side panel and it will display the list of all
the available classrooms associated with the host, as shown below.
SCREENSHOT – Left Side Panel of Rainbow Classroom
ALE International proprietary and confidential. Edition # 2 Page 16/68
Copyright © 2021. All rights reserved.
Rainbow Classroom – Host Guide
Note: You can start a live session for a specific classroom as well as interact with the classmates via file
sharing, text messaging and the whiteboard sharing, etc. For more details, please see the section titled
‘Getting Started with Classrooms’.
The classroom can be collapsed and expanded by clicking on the arrow icon beside each classroom. An
example is shown below to expand a classroom option.
SCREENSHOT – Left Side Panel of Rainbow Classroom
Once the required classroom is expanded, you can view room details associated with the respective
classroom.
5.2.4 One-to-One Conversation
You can interact with an individual user in a one-to-one conversation via audio/video or screen sharing
session as well as file sharing and text messaging. All of your conversations with the individual users will be
saved automatically. To view your conversations with other users, go to the Conversation tab displayed at
the bottom of the left side panel and a list of all the conversations will be displayed, as shown below.
ALE International proprietary and confidential. Edition # 2 Page 17/68
Copyright © 2021. All rights reserved.
Rainbow Classroom – Host Guide
SCREENSHOT – Left Side Panel of Rainbow Classroom
Click on the required conversation of the user from the left side panel and you will be presented with the
following screen.
SCREENSHOT – Left Side Panel of Rainbow Classroom
On the above screen, you can interact with the other user via chat box and can see details i.e. call history
and shared files with the respective user from the right side panel. For more details, please see the section
titled ‘One to One Conversation’.
ALE International proprietary and confidential. Edition # 2 Page 18/68
Copyright © 2021. All rights reserved.
Rainbow Classroom – Host Guide
5.2.5 Meetings
Click on the My Meetings tab displayed at the bottom of the left side panel and it will display all the
meetings associated with the host, as shown below.
SCREENSHOT – Left Side Panel of Rainbow Classroom
Note: You can start a live session for a specific meeting as well as interact with the participants via file
sharing, text messaging and the whiteboard, etc. For more details, please see the section titled ‘Using
Meetings’.
The meeting can be collapsed and expanded by clicking on the arrow icon beside each meeting. An example
is shown below to expand a meeting option.
ALE International proprietary and confidential. Edition # 2 Page 19/68
Copyright © 2021. All rights reserved.
Rainbow Classroom – Host Guide
SCREENSHOT – Left Side Panel of Rainbow Classroom
Once the required meeting is expanded, you can view room details associated with the respective meeting.
5.2.6 Live Sessions by Hosts in Classrooms or Meetings
If any of the hosts are conducting a live session in a classroom or meeting then the respective session will be
displayed in a newly appeared ‘Live Sessions' section on the left side panel, as shown below.
SCREENSHOT – Left Side Panel of Rainbow Classroom
ALE International proprietary and confidential. Edition # 2 Page 20/68
Copyright © 2021. All rights reserved.
Rainbow Classroom – Host Guide
Note: In case you have not initiated a live session and you wish to join the live session conducted by any
other host, click on that particular live session and then click on the Join Session button, as shown below.
SCREENSHOT – Live session
As soon as the session will be ended by the respective host then that classroom or meeting will be moved
back to its respective section, as shown below.
SCREENSHOT – Left Side Panel of Rainbow Classroom
ALE International proprietary and confidential. Edition # 2 Page 21/68
Copyright © 2021. All rights reserved.
Rainbow Classroom – Host Guide
Note: Please note that the ‘Live Sessions’ section will only appear if there’s an ongoing session by the host,
otherwise this section will not appear on the left side panel.
5.3 Classroom Details to see Enrolled Participants
The host can see all the enrolled hosts, classmates and guests in the respective classroom displayed on the
right side panel of the web interface, as shown below.
SCREENSHOT – Classroom details on right side panel
The host can add or remove guests from the respective classroom by clicking on the Manage Guests button
displayed at the top of the right hand panel. A search bar is also available on the top right of the ‘Hosts’ and
‘Classmates’ sections that allow you to quickly locate a particular host, classmate or guest in the respective
classroom.
Note: The host can also start one-to-one conversation with any of the hosts, classmates and guests
available on the right side panel. By clicking on the respective user, a one to one conversation will be
opened. For more details, please see the section titled ‘One to One Conversation’.
ALE International proprietary and confidential. Edition # 2 Page 22/68
Copyright © 2021. All rights reserved.
Rainbow Classroom – Host Guide
5.4 Start a Live Session by Host
If you want to start a live session in a classroom, open that classroom by clicking it from the left side panel
and then click on the Start classroom button, as shown below.
SCREENSHOT – Classroom
The following screen will be presented to you. For more details, please see the section titled ‘Getting
Started with Classrooms’.
SCREENSHOT – Classroom
ALE International proprietary and confidential. Edition # 2 Page 23/68
Copyright © 2021. All rights reserved.
Rainbow Classroom – Host Guide
5.4.1 Joining a Classroom Session by Co-Host
In case a live session is already being conducted by any other host, then you can join that session as a co-
host from the Live Session section of the left side panel. Open the required session that you want to join
and then click on the Join classroom button, as shown below.
SCREENSHOT – Classroom
To learn more about Rainbow Classroom features availability for co-hosts, please see the section titled
‘Rainbow Classroom Features Availability’.
ALE International proprietary and confidential. Edition # 2 Page 24/68
Copyright © 2021. All rights reserved.
Rainbow Classroom – Host Guide
6 Getting Started with Classrooms
Rainbow Classroom provides a structure for its users to connect in a course specific space where the
classrooms are available for their enrolled courses. The hosts, classmates and guests can interact in a
classroom via file sharing, text messaging, whiteboard and screen sharing as well as have a collaborative live
session.
The host can view all the available classrooms associated with them by clicking on the My classrooms tab
from the side navigation bar and the resultant screen will be presented to you, as shown below.
SCREENSHOT – Classrooms
This section facilitates the host to view enrolled participants i.e. hosts, classmates and guests as well as
shared files in each classroom. The host can also open any available classroom in order to engage with the
participants via a live session. The following is a graphical representation for you to understand the features
available on the ‘My classrooms’ screen.
SCREENSHOT – Classrooms
ALE International proprietary and confidential. Edition # 2 Page 25/68
Copyright © 2021. All rights reserved.
Rainbow Classroom – Host Guide
The following are the details that describe the use of the features and how you can benefit from them.
Associated Classrooms with the Host – A list of all the classrooms associated with you are available on this
screen. The classroom options can be collapsed and expanded by clicking on the arrow icon beside each option.
This will allow you to only see the required classroom tile, you can select it to perform further operations such as
to view the selected classroom details and to open that classroom.
To select a classroom, move the mouse pointer to the required classroom tile and click on it. A blue tick will be
displayed on the selected classroom tile and its corresponding details will be presented to you on the right side
panel, as shown below.
SCREENSHOT – Classrooms
The host can see classroom details including the enrolled hosts, classmates and guests from the right hand
panel. A search bar is also available on the top right of each ‘Host’ and ‘Classmates’ section that allows you to
quickly locate a particular host, classmate or guest in the respective classroom.
Note: The host can start one to one conversation with any of the other hosts, classmates and guest available on
the right side panel. By clicking on the respective user, a one to one conversation will be opened. For more
details, please see the section titled ‘One to One Conversation’.
Files in the Classroom – The host can also view shared and received files by the other participants in the
respective classroom. Select the classroom for which you want to see shared or received files, then click the Files
tab on the right side panel. It will display the files according to the date and time, as shown below.
ALE International proprietary and confidential. Edition # 2 Page 26/68
Copyright © 2021. All rights reserved.
Rainbow Classroom – Host Guide
SCREENSHOT – Classrooms
Open Classroom – The ‘Open classroom’ feature allows you to open a classroom in order to start a live session or
to engage with other participants via file sharing, text messaging and whiteboard sharing, etc. To do this, select a
classroom that you want to open, and click on the ‘Open classroom’ button from the left side panel, as shown
below.
SCREENSHOT – Classrooms
ALE International proprietary and confidential. Edition # 2 Page 27/68
Copyright © 2021. All rights reserved.
Rainbow Classroom – Host Guide
6.1 Explore Classroom Features
Rainbow Classroom has a rich set of features that build a realistic classroom environment to facilitate better
interaction to its users. It provides a user-friendly experience that is similar to a traditional classroom,
allowing users to continue learning in a virtual classroom environment.
Once you have opened a classroom, the following screen will be presented to you where you can start or
join an audio/video live session with many other features such as whiteboard and screen sharing. This
section describes all the classroom features that the host has to supervise in an online learning medium.
SCREENSHOT – Classroom
6.1.1 Start a Classroom Session by Host
Clicking on the Start classroom button on the above screen will start the live audio session in the classroom
after which the host can share their live video, real-time whiteboard and screen, etc. The host who started
the classroom session has all the primary hosting privileges including classroom controls, permission to end
a classroom as well as all other Rainbow Classroom features. It is important to note that only the host who
started the classroom session can end the respective classroom session. The following is a graphical
representation of the live classroom environment.
ALE International proprietary and confidential. Edition # 2 Page 28/68
Copyright © 2021. All rights reserved.
Rainbow Classroom – Host Guide
SCREENSHOT – Classroom
6.1.2 Classroom Controls for Classmates
During the live classroom session, classroom controls allow the host and co-host to permit or restrict access
to various classroom features to all the classmates who are present in the respective session. They can use
these controls to manage permissions of the features at any time during a live session. Please note that
these permissions only apply to classmates of the respective classroom. The following are the classroom
controls:
• Enable/Disable Video sharing
• Mute/Unmute all classmates
• Enable/Disable screen share
• Enable/disable Text Conversations
• Enable/Disable File Sharing
• Lock/Unlock Classroom
Click on the Classroom Controls icon displayed at the bottom of the call overlay and you will be
presented with the above mentioned controls. Click on the classroom features in order to enable or disable
them for classmates according to your requirement.
ALE International proprietary and confidential. Edition # 2 Page 29/68
Copyright © 2021. All rights reserved.
Rainbow Classroom – Host Guide
SCREENSHOT – Classroom Controls
Classroom or Guest Controls for Individual Classmate – The host can also manage each participant’s
permissions by going to the classroom details displayed on the right side panel. Hovering over each
participant will display classroom controls for them, as shown below.
SCREENSHOT – Classroom Controls
The classroom controls available for each participant are:
• Block/Unblock video sharing
• Mute/Unmute Participant
• Block/Unblock screen share
• Block/Unblock text conversation
ALE International proprietary and confidential. Edition # 2 Page 30/68
Copyright © 2021. All rights reserved.
Rainbow Classroom – Host Guide
• Block/Unblock file sharing
• Hang up Call
• Block
Note: Use the Hang up button if you want a classmate or guest to be removed from the respective live
session.
Note: The classmate and guest can be removed and restricted to re-join the respective session. To do this,
use the Block button from the classroom controls and that user will be removed and restricted from the
respective live session.
6.1.3 Live Session Features
During the live session, the host can use the following classroom features to interact with the classroom.
• Session Recording – You can record the live session at any time you want by clicking on the Start
recording button displayed at the bottom of the call overlay. The audio recorded session will be saved in
a WAV file format while the video recorded session will be saved in mp4 format. These recorded
sessions will be available in the ‘Learning Centre’ of Rainbow Classroom.
For more details, please see the section titled ‘Learning Centre’. To stop recording the live session, click
the respective button again.
• Share Video – Use the Share Video button displayed at the bottom of the call overlay to share your real-
time video with participants in the live session. To stop sharing the live video, click the respective button
again.
• Mute – The host can mute/unmute their microphone by clicking on the mute icon displayed at the
bottom of the call overlay.
• Screen share – The host can share their screen with the participants in a live session, as shown in the
below screenshot.
SCREENSHOT – Screen sharing
You will be presented with the following dialogue box that will allow you to choose between the screens
options that you want to share.
ALE International proprietary and confidential. Edition # 2 Page 31/68
Copyright © 2021. All rights reserved.
Rainbow Classroom – Host Guide
SCREENSHOT – Screen sharing
Select a tab i.e. Entire Screen, Window, Chrome Tab from the top of the screen and you will be
presented with their respective screen options. Choose on the required screen and then click on the
Share button, as shown below.
SCREENSHOT – Screen sharing
Use the Stop screen sharing button at the bottom of the call overlay to stop sharing the screen with the
participants, as shown below.
ALE International proprietary and confidential. Edition # 2 Page 32/68
Copyright © 2021. All rights reserved.
Rainbow Classroom – Host Guide
SCREENSHOT – Screen sharing
• Watch together – This feature allows the host to share a YouTube video in a classroom that will be
synchronized with the classroom’s participants. The host who shares the video will have the video
controls. It means that only he will be able to play, pause, rewind or fast forward the video, which will be
synced with all of the participants present in the classroom. This allows them to have a co-viewing
learning environment. Click on the ‘Watch Together’ button by navigating to the icon on call overlay, as
shown below.
SCREENSHOT – Watch Together
The following dialogue box will be presented to you. Enter the required YouTube video URL.
ALE International proprietary and confidential. Edition # 2 Page 33/68
Copyright © 2021. All rights reserved.
Rainbow Classroom – Host Guide
SCREENSHOT – Watch Together
You can also watch the respective video before starting a watch together session. To do this, click on the
icon displayed on the dialogue box. Once done, click on the Share button, the watch together
session will be started and the video will be shared with all the participants of the classroom, as shown
below.
SCREENSHOT – Watch Together
Use the Stop watch together button displayed at the bottom of the call overlay whenever required.
• Share Whiteboard – Click on the ‘Share whiteboard’ button displayed at the bottom of the call overlay
that will allow you to share the existing whiteboard or start a new one. For more details, please see the
section titled ‘Using Whiteboard’.
• End Live Session – Use the ‘End Live Session’ button in order to end the respective live session. Please
note that only the host who started a live session can end it.
ALE International proprietary and confidential. Edition # 2 Page 34/68
Copyright © 2021. All rights reserved.
Rainbow Classroom – Host Guide
6.1.4 Classroom Lobby
Classroom Lobby refers to a waiting area of classmates and guests who have requested to join the live
session. It allows the host and co-hosts to decide who can join the respective live session. The host can view
all the joining requests of classmates and guests as well as approve or decline these requests from the
‘Classroom Lobby’ option displayed at the top of the right side panel, as shown below.
SCREENSHOT – Classroom Lobby
Use Approve all button to approve the joining requests of all classmates and guests who are waiting in the
lobby. If you want selective users in the classroom, move the mouse pointer to each user option and the
following two options will be displayed.
Click this button to approve the joining request of the respective classmate or guest.
Click this button to decline the joining request of the respective classmate or guest.
Note: A search bar is also available beside the ‘Approve all’ button that allows you to quickly locate a
particular user’s joining request.
ALE International proprietary and confidential. Edition # 2 Page 35/68
Copyright © 2021. All rights reserved.
Rainbow Classroom – Host Guide
6.1.5 Raised Hands of Classmates or Guests
The classmates and guests can use the raise hands feature in case they wanted to discuss or ask something
from the hosts during a live session. The hosts are immediately notified via the indication of highlighted
notification on the ‘Raised Hands’ tab displayed at the top of the right side panel, as shown below.
SCREENSHOT – Raised Hands
Click on the raise hands tab and the classmate or guest who raised their hands will be displayed along with
the permission controls that will allow the host to manage the respective user’s permissions if required.
Note: For more details on classroom controls, please see the section titled ‘Classroom Controls for
Classmates’.
6.1.6 Removed and Restricted Classmates & Guest
When a classmate or guest is being blocked by the host, it immediately goes to the ‘Classmate removed and
restricted to re-join’ tab displayed at the top of right hand panel. The hosts are notified via the indication of
highlighted notification on the respective tab. Whenever required, the host can go to the respective tab and
click on the icon beside the classmate or guest in order to allow them to re-join the respective
classroom.
ALE International proprietary and confidential. Edition # 2 Page 36/68
Copyright © 2021. All rights reserved.
Rainbow Classroom – Host Guide
SCREENSHOT – Removed and Restricted Classmates
6.1.7 Breakout Rooms
This tab provides the host to see available breakout rooms or to create a new one during a live session. You
can click on the breakout room tab displayed at the top of the right hand panel, as shown below.
SCREENSHOT – Breakout Rooms
Note: For more details on the breakout room, please see the section titled ‘Creating Breakout Rooms’.
6.1.8 Call Overlay Display Options
Rainbow Classroom provides the following four types of call overlay display options:
1. Gallery View – By default, call overlay is displayed in a gallery view in which you can see up to twelve
present participants at one time.
2. Active Speaker View – In this view, the person who is currently speaking in the live session will be
displayed on the call overlay.
ALE International proprietary and confidential. Edition # 2 Page 37/68
Copyright © 2021. All rights reserved.
Rainbow Classroom – Host Guide
3. Carousel View –This view displays up to four present participants at once on the bottom of the call
overlay, as well as the person who is currently speaking. The participants will be displayed in the small
tiles that are scrollable on the call overlay.
4. Thumbnail View – In this view, Rainbow Classroom shows the active speaker in the mini thumbnail
window. This mini window can be moved around the screen as required by the user.
6.1.9 Main Classroom Tabs
The following tabs are available in each classroom, the host can switch between them according to their
requirements. These are the major classroom features that Rainbow Classroom provides to its users in
order to maintain the quality of education in a virtual classroom environment.
SCREENSHOT – Main Classroom Tabs
Live Session – Displays the call overlay, if a live session is being conducted by the host. This tab will be
disabled in case you have not started / joined a live session.
Conversation – The host can switch to this tab to engage with the participants in the respective classroom
via text messaging and file sharing. Rainbow Classroom provides three different ways of sending a text
message, as displayed below. Choose the required way according to your requirement.
ALE International proprietary and confidential. Edition # 2 Page 38/68
Copyright © 2021. All rights reserved.
Rainbow Classroom – Host Guide
SCREENSHOT – Conversation
You can also send any type of file in a classroom by clicking on the Attach documents button displayed at
the bottom of the chat box. The files can be attached from your computer storage or from the Rainbow
storage which includes the shared files that you have already sent in a classroom.
Rooms – Switch to this tab in order to create a room for the respective classroom or to engage in the
already created room via live session. For more details, please see the section titled ‘Setting up Room for
Participants’.
Whiteboard – The host can start a whiteboard session by switching to this tab. Please see the section titled
‘Using Whiteboard’ for more details.
Attendance – By switching to this tab, the host can see automatically generated classroom attendance
according to the date and time on which the live session was conducted. For more details, please see the
section titled ‘Attendance of Participants’.
Settings – The host can use this tab to configure permissions for the entire classroom as well as individual
classmate and guest that are enrolled in the respective classroom. You cannot update classroom
permissions during a live session and they can only be set before starting a live session.
ALE International proprietary and confidential. Edition # 2 Page 39/68
Copyright © 2021. All rights reserved.
Rainbow Classroom – Host Guide
7 Creating Breakout Rooms
The breakout rooms allow the host to split the classmates and guests of the live session into smaller
temporary separate sessions. This helps the host to divide the participants into smaller groups for
collaboration and discussions of their various learning projects. The breakout rooms can be created in a live
classroom and live meeting session only. To create a breakout room in a live session, go to the respective live
session and click on the Breakout rooms tab from the right side panel. You will be presented with a ‘Click to
Create’ link, as shown below.
SCREENSHOT – Breakout Rooms
Click on the above mentioned link, the following dialogue box will be presented to you.
SCREENSHOT – Breakout Rooms
ALE International proprietary and confidential. Edition # 2 Page 40/68
Copyright © 2021. All rights reserved.
Rainbow Classroom – Host Guide
The following options are available in order to create a breakout room.
Room Settings: Choose the required number of breakout rooms that you want to create.
Participants: In the breakout rooms, participants can be assigned in any of the following two ways.
• Automatically – Select this option, if you want the participants to be assigned automatically in the
required number of breakout rooms. However, you can also remove a participant by clicking on the
icon displayed beside each participant’s name.
An example is shown below, where the participants are divided equally between the two breakout rooms.
SCREENSHOT – Breakout Rooms
• Manually – Select this option, if you want to manually select participants for the breakout room(s). This
helps the host to add the particular participants to the required breakout rooms. An example is shown
below, where only the required participant is selected for the breakout room.
SCREENSHOT – Breakout Rooms
ALE International proprietary and confidential. Edition # 2 Page 41/68
Copyright © 2021. All rights reserved.
Rainbow Classroom – Host Guide
Once done, click on the Create button and the newly created breakout room will be displayed.
SCREENSHOT – Breakout Rooms
Note: The host can start all the available breakout rooms as well as create the new breakout rooms by
clicking the icons respectively which are displayed at the top right of the breakout rooms tab.
Moving the mouse pointer to the respective breakout room will display the following options.
Add Participants – Use this button if you want to add participants in the respective breakout room. The
following dialogue box will be displayed, that will allow you to add the available classmates from the
respective live session.
Display/Hide Participants – Use this button to display or hide all the available participants in the
breakout room. These participants will be displayed on the right side panel.
ALE International proprietary and confidential. Edition # 2 Page 42/68
Copyright © 2021. All rights reserved.
Rainbow Classroom – Host Guide
Open Breakout Room – This button allows the host to start the breakout room session during the live
session of the classroom or meeting. The participants will be joined automatically in their respective
breakout rooms.
Join Breakout Room – Once the breakout room session has been started by the host, the host can join
the respective session only after transferring the live classroom controls to any other co-host. The other co-
hosts available in the live session can join the breakout room session any time by using this button.
Close Breakout Room – The host or co-host can use this button to end a breakout room session. The
participants will be joined back to the respective live session.
Delete Breakout Room – Use this button to delete the respective breakout room permanently.
IMPORTANT!! The breakout room will be deleted automatically if the host ends a live session intentionally
but it will not be deleted incase the live session is ended for any abnormal reason, such as an internet
disconnection.
ALE International proprietary and confidential. Edition # 2 Page 43/68
Copyright © 2021. All rights reserved.
Rainbow Classroom – Host Guide
8 Setting up Room for Participants
The host can create rooms within a classroom or meeting that provides participants with the privilege to
start a live session in a room and interact with other participants via file sharing, text messaging and
whiteboard sharing. This helps classmates and guests to have a learning environment in which they can have
discussions with one another even if the host is not present. However, the hosts can still join the respective
room session whenever they want and will have the supervisory controls of the room.
To create a room, go to the required classroom or meeting for which you wanted to create the room and
click on the Rooms tab displayed on the top bar, as shown below.
SCREENSHOT – Rooms
The following screen will be presented to you, click on the Create Room option.
SCREENSHOT – Rooms
ALE International proprietary and confidential. Edition # 2 Page 44/68
Copyright © 2021. All rights reserved.
Rainbow Classroom – Host Guide
Provide a suitable room name in the following dialogue box. Click Next.
SCREENSHOT – Rooms
On the below screen, the host can add classmates and guests in the respective room. Select the required
classmates and guests on the below screen and click on Create button.
SCREENSHOT – Rooms
8.1 View Available Rooms
Once the room is created, it will be available in the respective classroom or meeting, as shown below.
SCREENSHOT – Rooms
ALE International proprietary and confidential. Edition # 2 Page 45/68
Copyright © 2021. All rights reserved.
Rainbow Classroom – Host Guide
You can also see the available rooms by clicking on the Rooms tab displayed at the side navigation bar, as
shown below.
SCREENSHOT – Rooms
8.2 The Graphical Representation for Available Rooms
The following is a graphical representation for you to understand the features available on the ‘Rooms
screen.
SCREENSHOT – Rooms
ALE International proprietary and confidential. Edition # 2 Page 46/68
Copyright © 2021. All rights reserved.
Rainbow Classroom – Host Guide
8.3 Open Room
The ‘Open room’ feature allows you to open a room in order to start a live session or to engage with other
participants via file sharing, text messaging and whiteboard sharing, etc. To do this, select a room that you
want to open, and click on the ‘Open room’ button displayed on the ‘Room Details’ tab of the left side
panel, as shown below.
SCREENSHOT – Rooms
You will be presented with the following screen.
SCREENSHOT – Rooms
ALE International proprietary and confidential. Edition # 2 Page 47/68
Copyright © 2021. All rights reserved.
Rainbow Classroom – Host Guide
8.4 Starting a Live Session in Room
Any participant available in the room can start a live session by clicking on the Start Session button from the
above screen. The other participant will be able to join the respective session, although approval to join the
live session will not be required. The following is the graphical representation of the live session started in a
room.
SCREENSHOT – Graphical representation of Live Room Session
ALE International proprietary and confidential. Edition # 2 Page 48/68
Copyright © 2021. All rights reserved.
Rainbow Classroom – Host Guide
9 Using Meetings
Rainbow Classroom offers general meetings that can be used for any purpose such as discussions and
announcements by the host. The host, classmates and guests can interact in a meeting via file sharing, text
messaging, whiteboard and screen sharing as well as have a collaborative live session.
To view the meetings screen, click on the Meetings tab in the left side panel and its relevant page is
displayed, as shown below.
SCREENSHOT – Meetings
9.1 The Graphical Representation for Available Meetings
The following is a graphical representation for you to understand the features available on the ‘Meetings’
screen.
SCREENSHOT – Meetings
ALE International proprietary and confidential. Edition # 2 Page 49/68
Copyright © 2021. All rights reserved.
Rainbow Classroom – Host Guide
9.2 Open Meeting
The ‘Open meeting’ feature allows you to open a meeting in order to start a live session or to engage with
other participants via file sharing, text messaging and whiteboard sharing, etc. To do this, select a meeting
that you want to open, and click on the ‘Open meeting’ button displayed on the ‘Meeting Details’ tab of the
left side panel, as shown below.
SCREENSHOT – Meetings
You will be presented with the following screen.
SCREENSHOT – Meetings
ALE International proprietary and confidential. Edition # 2 Page 50/68
Copyright © 2021. All rights reserved.
Rainbow Classroom – Host Guide
9.3 Starting a Live Session in Meeting
The host can start a live session by clicking on the Start Meeting button from the above screen. The
following is the graphical representation of the live meeting session.
SCREENSHOT – Graphical representation of Live Meeting Session
Note: The other hosts available in the meeting will have the same supervisory features except ending the
live meeting session.
ALE International proprietary and confidential. Edition # 2 Page 51/68
Copyright © 2021. All rights reserved.
Rainbow Classroom – Host Guide
10 Using Whiteboard
Whiteboard is a primary tool for any traditional or virtual classroom environment that is majorly used for
the interaction and collaboration between teachers and students. Rainbow Classroom provides a
whiteboard feature that the hosts can use and share for the participants to annotate on (if whiteboard
editing permissions are allowed to participants). The whiteboard has a variety of tools for drawing, typing,
and doing anything else that would be done in a regular classroom.
The host can use a whiteboard in the following two ways:
1. Online Whiteboard: Use and share the whiteboard with participants during a live session of the
classroom, room, breakout room and meeting.
2. Offline Whiteboard – The host can use and share a whiteboard with participants without any live
session in the classroom, room, and meeting.
10.1 Starting an Online Whiteboard Session
To get started with an online whiteboard session, start the required live session and go to the Whiteboard
tab displayed at the top bar, as shown below.
SCREENSHOT – Whiteboard
Use this icon on the above screen to display and hide the whiteboard list. You can also find a ‘Start
a new whiteboard’ option, click on it in order to start the whiteboard.
ALE International proprietary and confidential. Edition # 2 Page 52/68
Copyright © 2021. All rights reserved.
Rainbow Classroom – Host Guide
10.2 Graphical Representation of Whiteboard
The following is a graphical representation of the whiteboard when the host starts it.
SCREENSHOT – Whiteboard
Note: Please note that once the whiteboard is shared with the participants, you can also enable the
whiteboard editing for them by clicking on the ‘Enable editing for students’ button as shown below.
SCREENSHOT – Whiteboard
ALE International proprietary and confidential. Edition # 2 Page 53/68
Copyright © 2021. All rights reserved.
Rainbow Classroom – Host Guide
10.3 Offline Whiteboard for Participants
To get started with an offline whiteboard, go to the required classroom, room or meeting and click on the
Whiteboard tab displayed at the top bar, as shown below.
SCREENSHOT – Whiteboard
Use this icon on the above screen to display and hide the whiteboard list. You can also find a ‘Start
a new whiteboard’ option, click on it in order to start the whiteboard, as shown below.
SCREENSHOT – Whiteboard
ALE International proprietary and confidential. Edition # 2 Page 54/68
Copyright © 2021. All rights reserved.
Rainbow Classroom – Host Guide
An offline whiteboard will be started, as shown below.
SCREENSHOT – Whiteboard
Note: Please note that features will be the same for an offline and an online whiteboard. For details of
whiteboard features, please see the section titled ‘Graphical Representation of Whiteboard’.
ALE International proprietary and confidential. Edition # 2 Page 55/68
Copyright © 2021. All rights reserved.
Rainbow Classroom – Host Guide
11 Attendance of Participants
Rainbow Classroom provides an attendance feature that generates the participant’s attendance
automatically on every live session conducted by the host. The attendance can be seen according to the date
and time on which the live session was conducted. The attendance feature helps the host to monitor
classmate’s participation in the live session, this may highlight certain issues faced by the classmates that can
be resolved by offering training to them and ensuring that their participation is at the required level.
To view attendance, go to the required classroom, room or meeting and click on the Attendance tab
displayed at the top bar. The resultant screen will be displayed, as shown below.
Note: The attendance will only be available if any host has conducted a session in the respective classroom,
room or meeting.
SCREENSHOT – Whiteboard
11.1 Check Attendance Based on Date & Time Span
The host can check the attendance of different sessions that have been conducted for the selected
classroom, room or meeting. These sessions are displayed on the basis of the date and time span on the left
side of the screen, as shown below.
ALE International proprietary and confidential. Edition # 2 Page 56/68
Copyright © 2021. All rights reserved.
Rainbow Classroom – Host Guide
Screenshot- Attendance
Click on the session time that has been conducted on a particular date and its relevant attendance will be
displayed, as shown below.
Screenshot- Attendance
Note: Slider control is also available on the attendance screen that will allow you to hide the left side panel
of attendance on which the session’s date and time are displayed. To do this, click on the slider control
icon and the left side panel of attendance will be hidden from the web interface.
ALE International proprietary and confidential. Edition # 2 Page 57/68
Copyright © 2021. All rights reserved.
Rainbow Classroom – Host Guide
11.1.1 Attendance Details
The attendance results display the following details:
Session Date: Date on which the session was conducted by the host.
Session Time Duration: Displays the start and end time of the session as well as total time duration.
Total Classmates: Displays the total number of classmates in the respective session.
Absent & Present Number of Classmates: Total number of absent and present classmates in the session.
Attendance Duration of Present Classmate: The total duration of time that a classmate spends in the
session.
Attendance Percentage of Present Classmate: The percentage of time a classmate spends in the session.
Absent Classmate: Classmates who are not present in the session are marked as absent.
The following is a sample view of all the attendance details that have been explained above.
Screenshot- Sample View of Attendance Details
Note: The host can search any classmate’s attendance via the search bar displayed at the top of the screen.
ALE International proprietary and confidential. Edition # 2 Page 58/68
Copyright © 2021. All rights reserved.
Rainbow Classroom – Host Guide
Note: The host can filter attendance results via the dropdowns displayed beside the search bar. The
attendance percentage slider is also available that works as a qualifier for the options that are selected from
the respective dropdowns, as shown below.
Screenshot- Attendance
11.1.2 Classmate Attendance Pattern
The host can see classmate’s attendance patterns via pie chart and graph, as shown below.
Screenshot- Attendance
ALE International proprietary and confidential. Edition # 2 Page 59/68
Copyright © 2021. All rights reserved.
Rainbow Classroom – Host Guide
Attendance Ratio % (Pie Chart) – This pie chart displays the present and absent classmates ratio in the
respective session. It helps the host to monitor the participation of classmates and to ensure that
classmate’s presence is on a required level in the respective session.
Attendance Timeline (Graph) – This graph displays the classmate’s attendance with respect to the total time
span of the session. The time span is displayed along the X-axis and the number of present classmates is
displayed along the Y-axis of the graph. The graph helps the host to track the progress of classmate’s
participation for a specific time in the respective session.
ALE International proprietary and confidential. Edition # 2 Page 60/68
Copyright © 2021. All rights reserved.
Rainbow Classroom – Host Guide
12 One-to-One Conversation
One-To-One Conversation refers to the conversation that happens between two individuals. Rainbow
Classroom provides this feature to its users in order for them to engage with another via audio/video call,
screen sharing and text messaging. This feature helps the host to open a personal chat room with any
individual contact. The host can do a one-to-one conversation by clicking on any participant available in the
classroom, room or meeting. An example is shown below to open a one-to-one conversation.
Go to the required classroom, room, or meeting, click on the particular participant displayed on the detail
section of the right hand panel, as shown below.
Screenshot- One-to-One Conversation
The following screen will be displayed, as shown below.
Screenshot- One-to-One Conversation
ALE International proprietary and confidential. Edition # 2 Page 61/68
Copyright © 2021. All rights reserved.
Rainbow Classroom – Host Guide
In order to make an audio/video call or screen sharing session with a user. The following two condition
needs to be fulfilled first in order for you to make an audio/video call or screen sharing session with the
respective user. However, you can still share files and do text messaging with the respective user.
1. The user should be added to your network. To do this, click on the ‘Add to my network’ button from the
right side panel.
2. The respective user’s availability status should be ‘Online’ or ‘Away’.
Once the above conditions are met, the following screen will be presented to you.
Screenshot- One-to-One Conversation
The following options are available on the above screen:
1. Make a Call
2. Chat box
3. Right hand panel
We have addressed these options below to provide you with an overview of the one to one conversation
between the host and the attendee.
1. Make a Call: The host can start a call with the respective user via audio/video or screen sharing session.
Click on the Call button at the top of the chat box and you will be presented with the call options, as
shown below.
IMPORTANT!! Please note that the call option will only be available if the user that you want to call is
already added to your network. The user's availability status should be either ‘Online’ or ‘Away’. The call
option will not be available if the user is ‘Offline’ or ‘Busy’ on another call.
ALE International proprietary and confidential. Edition # 2 Page 62/68
Copyright © 2021. All rights reserved.
Rainbow Classroom – Host Guide
SCREENSHOT – One to One Conversation
You can choose one of the following call options when making a call:
• Audio: Choose this option to start a voice call with the respective user.
• Video: Choose this option to request a live video session with the respective user.
• Share your screen: Choose this option to start a voice call while sharing your screen at the same
time with the attendee.
• Call with message: This call option is not functional yet and will be available soon.
Make a required selection from the above call options, the attendee will get a notification for the call.
The one-to-one call will be started, once the attendee answers your call.
2. Chat Box: The host can share files as well as text messages from the chat box.
3. Right Hand Panel: The host can see the user’s details, call history as well as shared and received files
with the respective user from the right hand panel.
ALE International proprietary and confidential. Edition # 2 Page 63/68
Copyright © 2021. All rights reserved.
Rainbow Classroom – Host Guide
13 Learning Centre
All the recorded lectures by the hosts and files that are shared and received in the classroom, room and
meeting will be saved automatically in the learning centre. The recorded lectures will only be available to
the hosts and classmates or guests will not be able to access them unless the host has shared these lectures
with them. The saved recorded lectures in the learning centre will allow the hosts to self-evaluate
themselves in order to improve the quality of education. The host can also share recorded lectures and files
with the classmates and guests from the learning centre so that they can easily access these files for any
clarification they may require after the live session.
Go to the Learning Centre tab from the left side panel, and the resultant screen will be displayed as shown
below.
Screenshot- Learning Centre
The host can select any file available in the learning centre and see its corresponding details from the right
side panel. The selected file can also be shared, downloaded and deleted from the right side panel of the
learning centre.
ALE International proprietary and confidential. Edition # 2 Page 64/68
Copyright © 2021. All rights reserved.
Rainbow Classroom – Host Guide
14 Setting up your Profile
14.1 Change your Availability Status
The hosts can set their availability status according to their requirements. This will help your contacts to
determine your availability. To do this, click on your avatar displayed at the side navigation bar, hover over
the first option and the list of statuses will be displayed to you, as shown below.
Screenshot- Availability Status
14.2 Update Profile Details
The host can modify their profile details by clicking on the avatar displayed on the side navigation bar, go to
My Profile option and the following screen will be displayed.
Screenshot- Update Profile Details
ALE International proprietary and confidential. Edition # 2 Page 65/68
Copyright © 2021. All rights reserved.
Rainbow Classroom – Host Guide
By clicking on the Edit icon, you will be able to make changes to your profile details, as shown below.
Screenshot- Update Profile Details
The host can also update his profile picture by clicking on his avatar displayed on the above screen.
Once done with all the required changes, click on the Apply button and the changes will be applied to your
profile.
14.3 Configure your Rainbow Classroom Account
You can also configure audio/video, notification, appearance and contacts display format for your Rainbow
Classroom account. These options can be updated any time you want. To configure your account settings,
click on the avatar displayed at the side navigation bar and then click on the ‘Settings’ option. The following
screen will be presented to you.
Screenshot- Configure Rainbow Classroom account
ALE International proprietary and confidential. Edition # 2 Page 66/68
Copyright © 2021. All rights reserved.
Rainbow Classroom – Host Guide
The following options are displayed on the above screen.
Use this option to choose your media devices. You can select between built-in
and external audio and video devices for your Rainbow Classroom live sessions.
Use this option to configure notifications for instant messaging, incoming calls,
and the live classroom.
Use this option to change your web interface appearance. You can apply dark
and default theme to your Rainbow Classroom web interface as well as change your language for your
entire Rainbow Classroom environment.
Use this option to select a display name format of your Rainbow Classroom
contacts. Your contacts will be displayed either in ‘First Name, Last Name’ format or ‘Last Name, First Name’
format.
Use this option to submit your feedback about Rainbow Classroom features.
You can also find Rainbow Classroom information from this screen’s option, i.e. Rainbow Classroom version,
help information and terms of services, etc.
ALE International proprietary and confidential. Edition # 2 Page 67/68
Copyright © 2021. All rights reserved.
Rainbow Classroom – Host Guide
enterprise.alcatel-lucent.com
Alcatel-Lucent and the Alcatel-Lucent Enterprise logo are trademarks of Alcatel-
Lucent. To view other trademarks used by affiliated companies of ALE Holding, visit:
enterprise.alcatel-lucent.com/trademarks. All other trademarks are the property of
their respective owners. The information presented is subject to change without
notice. Neither ALE Holding nor any of its affiliates assumes any responsibility for
inaccuracies contained herein
ALE International proprietary and confidential. Edition # 2 Page 68/68
Copyright © 2021. All rights reserved.
You might also like
- Adb Cheatsheet PDFDocument1 pageAdb Cheatsheet PDFPeri80% (5)
- TAC Menta Technical ManualDocument416 pagesTAC Menta Technical ManualJahidul Islam100% (2)
- BSBITU306 Assessment Task 2Document15 pagesBSBITU306 Assessment Task 2AshishKiran Singh67% (3)
- En LB470 Manual 56925BA2 04Document229 pagesEn LB470 Manual 56925BA2 04Cosmina Oana IonNo ratings yet
- Unity Deep Dive LG PDFDocument260 pagesUnity Deep Dive LG PDFrashidNo ratings yet
- Jira Tutorial PDFDocument20 pagesJira Tutorial PDFregiane100% (5)
- VMODFlex UsersManualDocument796 pagesVMODFlex UsersManualSolaimanNo ratings yet
- SYS600 - Visual SCIL Application DesignDocument144 pagesSYS600 - Visual SCIL Application DesignDang JinlongNo ratings yet
- 3HAC16580-1 Revj enDocument222 pages3HAC16580-1 Revj enTonluck KaimakNo ratings yet
- T24 Enquiries Guide: Create & Execute Simple Reports in T24 Banking SoftwareDocument43 pagesT24 Enquiries Guide: Create & Execute Simple Reports in T24 Banking SoftwareViệt Nguyễn100% (1)
- Dollar-Universe-Reference Guide PDFDocument150 pagesDollar-Universe-Reference Guide PDFVyshakh VijaykumarNo ratings yet
- Software Manual For Smartcarve4 SeriesDocument208 pagesSoftware Manual For Smartcarve4 SeriesAcuña AlonsoNo ratings yet
- PIC Microcontroller Projects in C: Basic to AdvancedFrom EverandPIC Microcontroller Projects in C: Basic to AdvancedRating: 5 out of 5 stars5/5 (10)
- ABB Application Manual - Integrated Vision - 3HAC044251-en PDFDocument104 pagesABB Application Manual - Integrated Vision - 3HAC044251-en PDFRadu Babau100% (1)
- Unity Deep Dive - LABDocument260 pagesUnity Deep Dive - LABLeandro MussoNo ratings yet
- Beginners' Guide To PowerPoint 2020 PDFDocument104 pagesBeginners' Guide To PowerPoint 2020 PDFBiteMe76No ratings yet
- Dollar-Universe-Reference Guide PDFDocument150 pagesDollar-Universe-Reference Guide PDFVyshakh VijaykumarNo ratings yet
- Jhu784 NotesDocument1,301 pagesJhu784 Notessamiteferi41No ratings yet
- PLC enDocument1,063 pagesPLC enRicardo RossettiNo ratings yet
- Shira Universe User Guide Ver3.9 ENDocument80 pagesShira Universe User Guide Ver3.9 ENAsaf YurdakulNo ratings yet
- Application Manual Plastic Ware PDFDocument204 pagesApplication Manual Plastic Ware PDFJanewith NachaisithNo ratings yet
- 3HAC044251 AM Integrated Vision IRC5-EnDocument106 pages3HAC044251 AM Integrated Vision IRC5-EnPeterMacGonaganNo ratings yet
- The Rails Cookbook: A Ruby On Rails Crash CourseDocument38 pagesThe Rails Cookbook: A Ruby On Rails Crash Courseterget100% (1)
- FwBuilder UsersGuide 4Document455 pagesFwBuilder UsersGuide 4Jonas AndradasNo ratings yet
- Talend Project Audit: User GuideDocument22 pagesTalend Project Audit: User GuideBhanu PrasadNo ratings yet
- Jain - Slee 1 - 0 FR SpecDocument299 pagesJain - Slee 1 - 0 FR SpecYohany Flores SuarezNo ratings yet
- 集成视觉资料(英文版)Document126 pages集成视觉资料(英文版)Oliver SusieNo ratings yet
- Table of Contents Template 3Document2 pagesTable of Contents Template 3kehiv40245No ratings yet
- Ezcad2Uni User'S ManualDocument141 pagesEzcad2Uni User'S ManualTu NguyenNo ratings yet
- User-Manual Neorecording POWERplay-Web ENDocument66 pagesUser-Manual Neorecording POWERplay-Web ENRiky FitriadiNo ratings yet
- OE12 Handbook EngDocument342 pagesOE12 Handbook Englritopo1529No ratings yet
- Te2000 TC3 Hmi en PDFDocument2,286 pagesTe2000 TC3 Hmi en PDFN16064501陳琦No ratings yet
- MANUALDocument111 pagesMANUALJesús QuinteroNo ratings yet
- Bullet Constraints Builder: User ManualDocument39 pagesBullet Constraints Builder: User ManualMakenson MuscadinNo ratings yet
- HDB 6.5.1 JDBC EngDocument92 pagesHDB 6.5.1 JDBC EngbzlaiayhgkhNo ratings yet
- CC2540 and CC2541 Bluetooth Low Energy Software Developers PDFDocument154 pagesCC2540 and CC2541 Bluetooth Low Energy Software Developers PDFraduseicaNo ratings yet
- User Manual: Yeastar Technology Co., LTDDocument86 pagesUser Manual: Yeastar Technology Co., LTDvox100No ratings yet
- Mu 399004Document319 pagesMu 399004Douglas Vinicius da SilvaNo ratings yet
- Manual DICOMDocument74 pagesManual DICOMsabistonNo ratings yet
- Spark 2000 BS: Instruction ManualDocument63 pagesSpark 2000 BS: Instruction ManualMárcio FernandesNo ratings yet
- CCS User 03 en PDFDocument252 pagesCCS User 03 en PDFAsnake TegenawNo ratings yet
- Rich UNO R3 User Manual PDFDocument99 pagesRich UNO R3 User Manual PDFluisdomingos78100% (1)
- Testo 890 Instruction ManualDocument78 pagesTesto 890 Instruction Manualvũ trầnNo ratings yet
- OptaPlanner Reference ManualDocument452 pagesOptaPlanner Reference ManualAkhan MukhanovNo ratings yet
- Mobicents SLEE Container User GuideDocument74 pagesMobicents SLEE Container User GuidebalsaroriNo ratings yet
- B4auserguide PDFDocument198 pagesB4auserguide PDFRODRIGO RICKNo ratings yet
- VoiceMail AlcatelDocument100 pagesVoiceMail AlcatelTalhaoui ZakariaNo ratings yet
- DCSA - P1 - Interface Standard For Track and Trace 2.2 - FinalDocument62 pagesDCSA - P1 - Interface Standard For Track and Trace 2.2 - FinalRurbanus SARLNo ratings yet
- Users Manual Acobri UKDocument212 pagesUsers Manual Acobri UKIoana Codrea OrtelecanNo ratings yet
- AlphaAir450 EN UserManual 20211126Document54 pagesAlphaAir450 EN UserManual 20211126Carlos A. CañasNo ratings yet
- Oracle® Grid Engine: User Guide Release 6.2 Update 7Document154 pagesOracle® Grid Engine: User Guide Release 6.2 Update 7Yasser AbdellaNo ratings yet
- SYS600 Application DesignDocument488 pagesSYS600 Application DesignHai Pham MinhNo ratings yet
- Optaplanner DocsDocument448 pagesOptaplanner DocsChris VerveridisNo ratings yet
- Tacmenta101372 PDFDocument420 pagesTacmenta101372 PDFbertan dağıstanlıNo ratings yet
- Compass ReferenceDocument206 pagesCompass Referenceshahidraza962No ratings yet
- DDS - Drive PLC Developer Studio (V02.00) - v2-3 - ENDocument340 pagesDDS - Drive PLC Developer Studio (V02.00) - v2-3 - ENEber MontoyaNo ratings yet
- 920i Technical ManualDocument150 pages920i Technical ManualMaleny Kizz D LoveNo ratings yet
- Di2010/Di2510/Di3010/Di3510: User ManualDocument148 pagesDi2010/Di2510/Di3010/Di3510: User ManualPreda AlexandraNo ratings yet
- 4.5.1.0 Config Tool II ManualDocument82 pages4.5.1.0 Config Tool II ManualJohn Jairo MochaNo ratings yet
- Freeipa 1.2.1 Administration Guide: Ipa Solutions From The Ipa ExpertsDocument48 pagesFreeipa 1.2.1 Administration Guide: Ipa Solutions From The Ipa ExpertsMedAyhem KhNo ratings yet
- H Designer MAEN822ADocument260 pagesH Designer MAEN822AjoromsalNo ratings yet
- EVAL - 38060 - PMAC1 / EV104 User Guide: UG - 201703 - PL17 - 03Document71 pagesEVAL - 38060 - PMAC1 / EV104 User Guide: UG - 201703 - PL17 - 03Jayakrishna JKNo ratings yet
- User Manual For HD IP Camera of IPC2411-HN-SIR (For V7)Document37 pagesUser Manual For HD IP Camera of IPC2411-HN-SIR (For V7)Randy GunawanNo ratings yet
- TC2887en-ed03 New OXE Features in Release R100.0Document61 pagesTC2887en-ed03 New OXE Features in Release R100.0GuillermoNo ratings yet
- User Manual: 8078s/8068s/8058s/8028s 8018/8008G/8008Document118 pagesUser Manual: 8078s/8068s/8058s/8028s 8018/8008G/8008GuillermoNo ratings yet
- FVE Admin v5.3.0 Rev8Document322 pagesFVE Admin v5.3.0 Rev8GuillermoNo ratings yet
- Admin Guide FVE 5.3.0Document308 pagesAdmin Guide FVE 5.3.0GuillermoNo ratings yet
- FortiGate I Student Guide-Online V2Document556 pagesFortiGate I Student Guide-Online V2GuillermoNo ratings yet
- How To Crack A Wi-Fi Networks WEP Password With BackTrackDocument8 pagesHow To Crack A Wi-Fi Networks WEP Password With BackTrackMasajes Terapéuticos OaxacaNo ratings yet
- How To Report Bugs (SOP)Document2 pagesHow To Report Bugs (SOP)Aaditya MathurNo ratings yet
- Windows Shortcut Keys - 21699615 - 2024 - 02 - 18 - 17 - 01Document13 pagesWindows Shortcut Keys - 21699615 - 2024 - 02 - 18 - 17 - 01Archita TyagiNo ratings yet
- MCCC 3.0.2 TroubleshooterDocument13 pagesMCCC 3.0.2 TroubleshooterMiram BeasleyNo ratings yet
- Organise schedules study guideDocument3 pagesOrganise schedules study guideAnna Luisa CottaNo ratings yet
- Rajesh JainDocument14 pagesRajesh Jainjigyashu singhNo ratings yet
- MioPocket ReadmeDocument30 pagesMioPocket Readmelion78No ratings yet
- Task 3 - Client Walkthrough ScriptDocument8 pagesTask 3 - Client Walkthrough Scriptannisa oktafianiNo ratings yet
- Chapter 1 Installing R and RStudio - Introduction To Data ScienceDocument9 pagesChapter 1 Installing R and RStudio - Introduction To Data ScienceErivelto SantosNo ratings yet
- Jawaban Exercise SAP SCM 100 Week 2Document16 pagesJawaban Exercise SAP SCM 100 Week 2Kevin AufarrizkyNo ratings yet
- Lab 6.1.1.5 - Task Manager in Windows 7 and Windows 8.1Document20 pagesLab 6.1.1.5 - Task Manager in Windows 7 and Windows 8.1Zak Ali50% (2)
- How To Upgrade The Virtavia-Dawson Designs Boeing C-17A Globemaster III To Work in X-Plane 11Document9 pagesHow To Upgrade The Virtavia-Dawson Designs Boeing C-17A Globemaster III To Work in X-Plane 11SantiagoPalmaBenitezNo ratings yet
- Lenovo Pen Button Configuration GuideDocument7 pagesLenovo Pen Button Configuration GuideHanif FatkhurrochmanNo ratings yet
- IT 423 Project One Database Interface InstructionsDocument19 pagesIT 423 Project One Database Interface Instructionsel marbouh bilalNo ratings yet
- Unit 3 Virtual Dissection Lab StepsDocument11 pagesUnit 3 Virtual Dissection Lab StepsLynch DarrellNo ratings yet
- CST8276 - Lab 10 - Working With Graph DatabasesDocument10 pagesCST8276 - Lab 10 - Working With Graph DatabaseswhiteskinxjtuNo ratings yet
- Top 7 Apps To Mirror Android To PC You Must Know - DR - FoneDocument11 pagesTop 7 Apps To Mirror Android To PC You Must Know - DR - FoneDharmjit SinghNo ratings yet
- PR P3 DirtFish GAMER HandbookDocument9 pagesPR P3 DirtFish GAMER HandbookpeggyNo ratings yet
- New SRT HandbookDocument26 pagesNew SRT HandbookzohebmusharrafNo ratings yet
- cs201 Assignment SolutionDocument6 pagescs201 Assignment SolutionYasir WaseemNo ratings yet
- Chromebook Set Up Guide For EmployeesDocument4 pagesChromebook Set Up Guide For EmployeesgenuinehereNo ratings yet
- OBS Studio Help Guide 2022-08-31Document272 pagesOBS Studio Help Guide 2022-08-31Zihu66No ratings yet
- SM-A13X UM EU SS Eng Rev.1.1 220701Document127 pagesSM-A13X UM EU SS Eng Rev.1.1 220701zyronNo ratings yet
- 0 0 Filtertrie IntermediateDocument33 pages0 0 Filtertrie IntermediatealtaminNo ratings yet
- LG K51 Manual Boost Mobile PDF English Lmk500um3Document164 pagesLG K51 Manual Boost Mobile PDF English Lmk500um3LuckyplayNo ratings yet