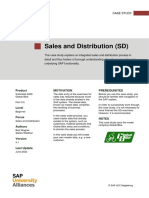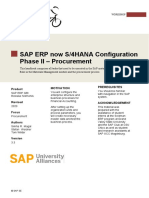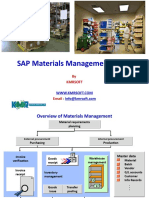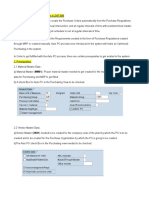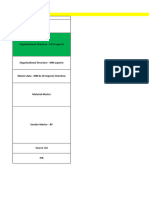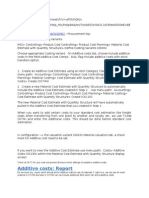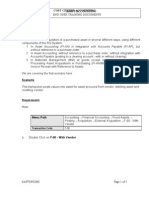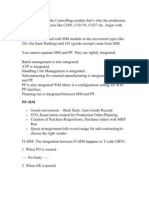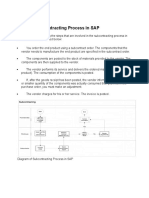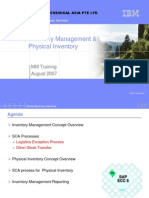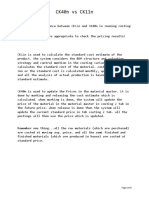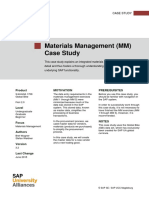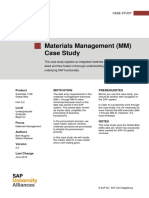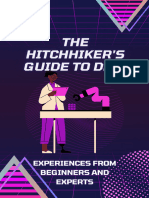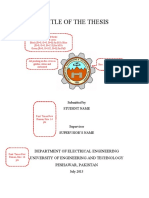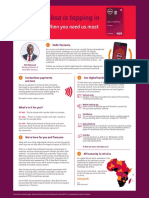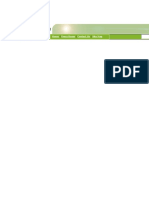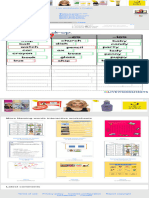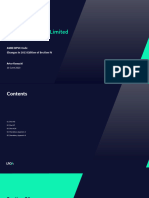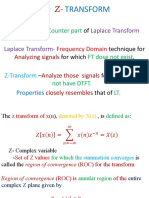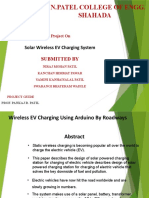Professional Documents
Culture Documents
2 Case Study MM en
2 Case Study MM en
Uploaded by
E67 Keralin Lincy JOriginal Title
Copyright
Available Formats
Share this document
Did you find this document useful?
Is this content inappropriate?
Report this DocumentCopyright:
Available Formats
2 Case Study MM en
2 Case Study MM en
Uploaded by
E67 Keralin Lincy JCopyright:
Available Formats
CASE STUDY
Materials Management (MM)
Case Study
This case study explains an integrated materials management process in
detail and thus fosters a thorough understanding of each process step and
underlying SAP functionality.
Product MOTIVATION PREREQUISITES
S/4HANA 1809 The data entry requirements in the Before you use this case study, you
Global Bike materials management exercises should be familiar with navigation in
(MM 1 through MM 5) were the SAP system.
Fiori 2.0 minimized because much of the
data was stored in the SAP In order to successfully work through
Level system. This stored data, known this case study, it is not necessary to
as master data, simplifies the have finished the MM exercises (MM
Undergraduate
processing of business 1 through MM 5). However, it is
Graduate
transactions. recommended.
Beginner
In the procurement process, we NOTES
Focus used master data for vendors,
This case study uses the Global Bike
Materials Management materials (products we purchased)
(GBI) data set, which has exclusively
to simplify the procurement
been created for SAP UA global
Authors process.
curricula.
Bret Wagner
Stefan Weidner In this case study, we will create
the master data for a new vendor
and a new trading good.
Version
3.3
Last Change
June 2019
© SAP UCC Magdeburg
CASE STUDY
Process Overview
Learning Objective Understand and perform a purchasing process cycle Time 140 min
Scenario In order to process a complete purchasing process you will take
on different roles within the GBI company, e.g. purchasing agent,
warehouse worker, accounting clerk. Overall, you will be working in the
Materials Management (MM) and the Financial Accounting (FI)
departments.
Employees involved Joyce Hausman (Contract Administrator)
Sandeep Das (Warehouse Supervisor)
Sergey Petrov (Warehouse Employee)
Wilton Saban (Inventory Supervisor)
Alberto Conti (Technical Office
Assistant) Aura Maxwell (Buyer)
Tatjana Karsova (Receiving Clerk)
Silvia Cassano (Accounts Payable Specialist)
Shuyuan Chen (Chief Accountant)
Before you start the purchasing process you will create a new vendor (Mid-West Supply) in
Lincoln. Then you create a new master record for a trading good (Chain Lock) in the system.
After checking the stock (that will be zero) you start the procurement process by creating a
purchase requisition. As the buyer, you will create a request for quotation and enter the
submitted bids from various vendors – including your new vendor. After evaluating and
accepting the quotation of Mid-West Supply you will create a purchase order referencing the
RFQ. You will then post the goods receipt and verify the physical receipt into stock. After
creating two partial invoices you will post the payments to the vendor and review the G/L
accounts.
The graphic below displays the complete process.
© SAP UCC Magdeburg Page 2
CASE STUDY
Table of Contents
Process Overview .............................................................................................................. 2
Step 1: Create New Supplier .............................................................................................. 4
Step 2: Create Material Master for Trading Goods ............................................................. 7
Step 3: Extend Material Master for Trading Goods .......................................................... 12
Step 4: Display Stock/Requirements List ......................................................................... 14
Step 5: Create Purchase Requisition ................................................................................ 17
Step 6: Manage Stock ...................................................................................................... 21
Step 7: Create Request for Quotation ............................................................................... 23
Step 8: Maintain Quotations from Vendors ...................................................................... 28
Step 9: Evaluate quotations on price ................................................................................ 31
Step 10: Create Purchase Order Referencing an RFQ ...................................................... 34
Step 11: Display Purchase Order ..................................................................................... 39
Step 12: Create Goods Receipt for Purchase Order .......................................................... 41
Step 13: Verify Physical Receipt of Goods ...................................................................... 46
Step 14: Create Invoice Receipt from Vendor .................................................................. 50
Step 15: Display Purchase Order History ......................................................................... 53
Step 16: Display Document Flow .................................................................................... 56
Step 17: Create Goods Receipt for Purchase Order .......................................................... 58
Step 18: Display Purchase Order History ......................................................................... 61
Step 19: Create Invoice Receipt from Vendor .................................................................. 64
Step 20: Post Payments to Vendor ................................................................................... 67
Step 21: Display Supplier Balances ................................................................................. 70
Step 22: Display Purchase Order History ......................................................................... 73
Step 23: Display/Review G/L Account Balances and Individual Line Items .................... 75
Learning Snacks .............................................................................................................. 77
MM Challenge ................................................................................................................ 79
© SAP UCC Magdeburg Page 3
CASE STUDY
Step 1: Create New Supplier
Task Create a new supplier. Time 10 min
Short Description Use the SAP Fiori Launchpad to create a new supplier
(Mid-West Supply).
Name (Position) Joyce Hausman (Contract Administrator)
Suppliers are established in both accounting and purchasing. The vendor Vendor master
master record requires three views – general, accounting, and purchasing in
order to be active. Vendors can be created centrally meaning that all views
are generated concurrently, or responsibility can be distributed to
accounting and purchasing for creating and maintaining their respective
views. In this case study, central creation will be used to enter all of the
needed data. In this way, this vendor record will contain all of the
information necessary to conduct business transactions.
To create a new vendor, use the app Maintain Business Partner. Fiori App
This will produce the following screen.
© SAP UCC Magdeburg Page 4
CASE STUDY
In the Maintain Business Partner screen choose .
In the Create Organization choose in the pull-down menu Create in BP
role FI Vendor.
In the pop-up Change to another BP role in create mode click on
.
Company
Select Company as Title, enter Mid-West Supply as Name, and your Mid-West Supply
###
number (###) for Search term. As Street enter 335 W Industrial Lake 335 W Industrial Lake Dr
Dr, as Postal code enter 68528, and Lincoln for City. Further specify 68528 Lincoln
US NE
US (Country) and NE (Region). As communication language choose English
English. Compare your entries with the screen shown below.
Navigate to the tab Vendor: Tax Data.
In the Additional Tax Data field group enter 12-3456### as Tax 12-3456###
Number (remember to replace ### with your number). Confirm your
entry and click on the button in the menu bar.
Enter US00 for company code. Confirm with Enter.
US00
In the tab Vendor: Account Management enter 300000 as Reconciliation 300000
acct. Then confirm with Enter.
In the tab Vendor: Payment Transactions enter 0001 as Terms of 0001
Check Double Invoice
Payment and select the checkbox for Check Double Invoice.
© SAP UCC Magdeburg Page 5
CASE STUDY
In the tab Vendor: Correspondence enter your name as Clerk at vendor. Your name
In the dropdown menu Create in BP role choose the second Vendor of
the listed Vendor-options. In the Screen Change to another BP role in
create mode click on .
To expand your purchase data information of your newly created
partner Mid-West Supply click on .
Enter US00 as Purchasing Organization. Then click on Enter.
US00
Enter USD as Order currency and choose with the F4-help USD
Payable immediately Due
Payable immediately Due net in Payment Terms. net
Navigate to the tab Partner Functions and enter VN for the column PF. VN
Press enter.
Click on to save your vendor master record. The system will
automatically assign a unique number for your vendor.
Click on the home icon to return to the Fiori Launchpad overview.
© SAP UCC Magdeburg Page 6
CASE STUDY
Step 2: Create Material Master for Trading Goods
Task Create material masters for trading goods. Time 15 min
Short Description Use the SAP Fiori Launchpad to create a trading good
master record for a Chain Lock in the Wholesale distribution channel.
Name (Position) Sandeep Das (Warehouse Supervisor)
To create a trading good material master record, use the app Create Material. Fiori App
In the Material field, type in CHLK1### (replace ### with your number), CHLK1###
Retail
select Retail as an Industry sector and Trading Goods as Material type. Trading Goods
Then, click on or press Enter.
On the next screen, select the following views by clicking on the square in
front of the respective rows: Basic Data 1
Sales: Sales Org. Data 1
- Basic Data 1 - MRP 1 Sales: Sales Org. Data 2
Sales: General/Plant
- Sales: Sales Org. Data 1 - MRP 2 Data
Purchasing
- Sales: Sales Org. Data 2 - MRP 3 MRP 1
MRP 2
- Sales: General/Plant Data - General Plant Data/Storage 1 MRP 3
General Plant Data /St.1
- Purchasing - Accounting 1 Accounting 1
Also, select Create views selected. Create views selected
Then, click on .
© SAP UCC Magdeburg Page 7
CASE STUDY
Note When you procure a material directly for consumption, no material
master record is necessary.
The characteristics of consumable materials with a master record are as
follows:
There is no value-based inventory management.
The system automatically updates consumption in the material master
record.
In the SAP application, the term “consumable material” is any material
subject to procurement whose value is settled using cost element accounts or
asset accounts. Therefore, a consumable material is procured directly for an
© SAP UCC Magdeburg Page 8
CASE STUDY
account assignment object. When procuring a consumable material without a
material master record, you have to enter a short description, a material
group, and a purchase order unit in the document manually. You have to do
this because you cannot fetch this data from a master record. This is not true
for a material with a master record. For these materials, the material type
controls whether inventory management takes place on a value basis.
On the Organizational Levels pop up, enter plant MI00 (Miami), Stor. MI00
TG00
Location TG00 (Trading Goods), Sales Org. UE00 (US East), and Distr. UE00
Channel WH (Wholesale). Compare with the screen shown below. Then, WH
click on .
On the Basic Data 1 tab, enter Chain Lock as a description (text field next Chain Lock
EA
to the material number). As Base Unit of Measure, use the F4 help to find UTIL
and select each (EA). In the Material Group field, select UTIL (Utilities). AS
As division, choose AS (Accessories).
In the Gross Weight field and in the Net Weight field, enter 65 and select OZ 65
65
(Ounce) as Weight unit. Then press Enter. OZ
On the Sales: sales org. 1 tab, in the Delivering Plant field use the F4 help to MI00
find and select the Miami plant (MI00). In the Tax data field group, in the 0
left Tax classification column (the one that is editable = white background 0
0
color) select Exempt (0) for all three tax categories.
Click on . On the following screen, enter 1
Scale quantity 1 and Amount 69.00. Compare your entries with the screen 69.00
below, then click on to return to the Sales: sales org. 1 tab. Then place
the cursor in the field Delivering Plant and press Enter.
© SAP UCC Magdeburg Page 9
CASE STUDY
On the Sales: sales org. 2 tab, select Matl statistics grp 1. Then press Enter. 1
On the Sales: General/Plant tab, select Availability check 02 (Individual 02
0001
requirements) and use the F4 help to choose Trans. Grp 0001 (On pallets)
and LoadingGrp 0002 (Hand lift). Click Enter. 0002
On the Purchasing tab, enter Purchasing Group N00 (North America) and N00
confirm with Enter.
PD
On the MRP 1 tab, select MRP type PD (MRP), MRP Controller 000, use the 000
EX
F4 help to select Lot-for-lot order quantity (EX) for Lot size procedure
and Minimum Lot Size 10. Click Enter 10
On the MRP 2 tab, enter Planned Deliv. Time 6 (days) and select 6
001
SchedMargin key 001.
Under Net requirements calculation you can enter a Safety stock. What does
that mean?
________________________________________________________
________________________________________________________
Confirm with Enter.
On the MRP 3 tab, check if the Availability check is set correctly to 02. 02
Then, press Enter. Skip the Plant data / stor. 1 view by choosing Enter.
© SAP UCC Magdeburg Page 10
CASE STUDY
On the Accounting 1 tab, select Valuation Class 3100 (Trading Goods), enter 3100
33.50
Moving price (Per. Unit price) 33.50.
What is the difference between a moving and a standard price?
________________________________________________________
________________________________________________________
Then, click on to save your material.
Click on the home icon to return to the Fiori Launchpad overview.
© SAP UCC Magdeburg Page 11
CASE STUDY
Step 3: Extend Material Master for Trading Goods
Task Extend a material master. Time 10 min
Short Description Copy the sales views of the new trading good (Chain
Lock) from the Miami plant to the San Diego plant to maintain a different
condition.
Name (Position) Sergey Petrov (Warehouse Employee)
To create new views for an existing trading good, use the Fiori app Create Fiori App
Material.
Enter your material number CHLK1### (again, replace ### with your three- CHLK1###
digit number) in the Material field. In the Copy from… field group, enter
CHLK1### in the Material field again. Then, press Enter or . CHLK1###
The system automatically copies the Industry sector and material type. Press
again to confirm the message.
In the Select View(s) window, highlight all three Sales views, make sure the 3 Sales views
Create views selected
indicator Create views selected is checked, and click on .
In the Organizational Levels window, on the left side (Organizational levels)
SD00
enter Plant SD00, Sales Org. UW00 and Distr. Channel WH. On the right UW00
side (Copy from), enter Plant MI00, Sales Org. UE00 and Distr. Channel WH
MI00
WH. Before pressing Enter, compare your entries with the screen shown UE00
below. WH
© SAP UCC Magdeburg Page 12
CASE STUDY
The system will take you to the Sales: sales org. 1 view. Note that sales data
has been copied from views created for the Wholesale distribution channel.
The system displays a message saying that the material already exists and
will be extended.
Change Delivering Plant MI00 to SD00. Then, click on SD00
1
. Enter Scale quantity 1 and amount 65.00. 65.00
Click on and save with .
Click on the home icon to return to the Fiori Launchpad overview.
© SAP UCC Magdeburg Page 13
CASE STUDY
Step 4: Display Stock/Requirements List
Task Display the stock/requirements list. Time 10 min
Short Description Display and review the stock/requirements list for your
Chain Lock on hand balance and the demand that exists against this product.
The report should show that there is no stock and therefore nothing is
available for use at this time.
Name (Position) Wilton Saban (Inventory Supervisor)
The stock/requirements list is a dynamic list and, therefore, changes whenever Stock/requirements list
a transaction occurs using the given material.
To display the stock/requirements list, use the app Display Stock Overview. Fiori App
This will produce the following screen.
To find the material number for your Chain Lock, click on the Material field,
then click on the search icon .
© SAP UCC Magdeburg Page 14
CASE STUDY
Enter in the Material field your number *###.
Use the Button to get the list of materials. Double click on your
material to select it.
Enter the plant DC Miami (MI00). MI00
Choose to view at the stock level.
Your stock/requirements list should look similar to the screen below.
© SAP UCC Magdeburg Page 15
CASE STUDY
Click on the home icon to return to the Fiori Launchpad overview.
© SAP UCC Magdeburg Page 16
CASE STUDY
Step 5: Create Purchase Requisition
Task Create a purchase requisition. Time 5 min
Short Description Sales management has informed the purchasing
department of a promotional campaign that will commence in 3 months to
introduce the new Chain Locks. Create a purchase requisition for 200 of your
locks to request bids so that a vendor can be chosen to fill the expected needs
associated with this sales campaign.
Name (Position) Wilton Saban (Inventory Supervisor)
To create a purchase requisition, use the app Create Purchase Requisition. Fiori App
This will produce the following screen.
Choose .
CHLK1###
Enter Material CHLK1### (replace ### with your number). For Valuation 32.00 USD
1
Price enter 32.00 USD, for Price Unit 1 and Quantity 200. As Delivery Date 200
select or enter the day three months from today. 3 months from today
© SAP UCC Magdeburg Page 17
CASE STUDY
In the Item text field, type the Header note: “Global Bike Inc. is formally
requesting quotations for the following material. Quotes will be accepted until
[1st day of the next month].”
Choose . You will receive .
In the right upper corner, the item is shown in the cart.
Then, click on to view your purchase requisition.
© SAP UCC Magdeburg Page 18
CASE STUDY
N00
Choose , to add some details. In the view Item Details enter N00 as US00
Purchasing Group, US00 as Purchasing Organization, US00 as Company US00
MI00
Code and MI00 as Plant. Enter as Country Key US. Click on US
Click at and choose , to confirm your request.
The system will create a unique document number.
© SAP UCC Magdeburg Page 19
CASE STUDY
Click on the home icon to return to the Fiori Launchpad overview.
© SAP UCC Magdeburg Page 20
CASE STUDY
Step 6: Manage Stock
Task Manage the stock. Time 5 min
Short Description Display and review the stock/requirements list for your
Chain Locks on hand and the demand that exists against this product. Since
we just created a purchase requisition for 200 of them, this event should be
visible within the stock/requirements list with a date of roughly 3 months
from today.
Name (Position) Alberto Conti (Technical Office Assistant)
To display the stock/requirements list again, use the app Manage Stock. Fiori App
If not already defaulted in, choose Plant MI00 and enter your Material MI00
CHLK1###
CHLK1###. A list shows up under the Material field. Click on your
Material CHLK1###. Your stock/requirements list should now look similar
to the screen below.
Click on .
© SAP UCC Magdeburg Page 21
CASE STUDY
In the new screen click on in the row of MI00 in the
column of Stock History
The system will show the history of your material CHLK1### in the plant
MI00.
Click on the home icon to return to the Fiori Launchpad overview.
© SAP UCC Magdeburg Page 22
CASE STUDY
Step 7: Create Request for Quotation
Task Create a request for quotation for your requisition. Time 10 min
Short Description Create a separate request for quotation (RFQ) for several
vendors. This process will be used to collect the necessary pricing and
delivery information that is needed to support the selection of a vendor to
supply your Chain Locks.
Name (Position) Alberto Conti (Technical Office Assistant)
To create a request for quotation (RFQ), use the Fiori App Create Request Fiori App
for Quotation.
Enter RFQ Type AN (RFQ), today in one month as Quotation AN
today in one month
Deadline, as Purchasing Organization US00, N00 as Purchasing Group US00
N00
and as Plant MI00. Then click on . MI00
© SAP UCC Magdeburg Page 23
CASE STUDY
Enter in the Create RFQ: Item Overview screen your material number CHLK1###
CHLK1### in the Material field and confirm with Enter or . Enter 200
Three months from
as RFQ Quantity 200 and as Deliv. Date three months from today. today
Then, select More ► RFQ ► Create with Reference ► To Purchase
Req. which will produce the following screen.
© SAP UCC Magdeburg Page 24
CASE STUDY
Note If your Purchase Requisition number is not already entered, use the F4
help to find the number of your purchase requisition. Choose with the
button the tab Purchase Requisitions per Material. Enter your Material
CHLK1###
CHLK1### and click on . Double click on your purchase order will
enter it in the Selection of Purchase Requisitions screen.
Then, click on .
TG00
In the Create RFQ: Selection List: Purchase Requisitions screen, enter SLoc
(Storage Location) TG00. Click on . Then, click on
to adopt all item information into the RFQ.
© SAP UCC Magdeburg Page 25
CASE STUDY
In the Create RFQ: Item Overview screen, click on . Enter
RFQ1### as Coll. No. Remember to replace ### with your three-digit RFQ1###
number. After comparing your entry with the screen below, click on
to display the line items.
In the Create RFQ: Item Overview screen, review the line items and ensure
they are correct. Then, select to display the vendor
address.
In the Create RFQ: Supplier Address screen in the Vendor field, use the F4 F4
help to find your vendor Mid-West Supply. In order to do so, use the fields ###
Search term (### = your number) and City (Lincoln) and double-click on the Lincoln
result row to insert the number into the Vendor field. Then, click on Enter
which will populate your vendor’s data into corresponding fields.
Click on to save your RFQ. If a warning message appears, press Yes Yes
to save anyway.
You will get the following message in the lower bar:
Repeat these steps with Dallas Bike Basics 103###. 103###
You will get the following message in the lower bar:
© SAP UCC Magdeburg Page 26
CASE STUDY
Repeat the step also for Spy Gear 107###. 107###
You will get the following message in the lower bar:
Click on the home icon to return to the Fiori Launchpad overview.
© SAP UCC Magdeburg Page 27
CASE STUDY
Step 8: Maintain Quotations from Vendors
Task Maintain quotations from vendors. Time 5 min
Short Description As we receive responses to our RFQs submitted to
vendors, it is necessary to maintain their respective data in our procurement
system so that a comparison can be made to support the vendor selection
process.
Name (Position) Alberto Conti (Technical Office Assistant)
To maintain quotations from vendors, use the app Maintain Quotations from Fiori App
Vendors.
Use the F4 help in the RFQ field to find and enter the RFQ number from F4
your Mid-West Supply vendor. On the Purchasing Documents per Supplier Mid-West Supply
tab, you need to find and select your vendor Mid-West Supply first. F4
Position your cursor in the Vendor field and press F4 again. Start the search US
after typing in Country US and your three-digit number (###) as Search ###
term.
Double-click on your new vendor to select it. Now that your vendor number
is put in the Vendor field, press Enter or click on to find the first RFQ
number you have created in the last task.
Double-click on your RFQ to populate the number into the RFQ field on the
Maintain Quotation: Initial Screen. Then click on or press Enter.
© SAP UCC Magdeburg Page 28
CASE STUDY
In the Maintain Quotation: Item Overview screen, enter a net price of 32.00 32.00
USD. Click on . Then, click on .
Here, other discounts and surcharges included in the quotation could be
3 months from today
specified. In our case, just set the Valid to data to three months from today.
© SAP UCC Magdeburg Page 29
CASE STUDY
Click on to go back to the line item overview. Then, click on to
save your maintained quotation for your Mid-West Supply vendor. The
system acknowledges the changes to your first quotation with a success
message.
Repeat this process for the other two RFQs you created. Make sure you use
the above-described search criteria to find the vendors for your number
(###). Enter the following prices:
Dallas Bike Basics
Dallas Bike Basics 36.50 USD 36.50
Spy Gear
Spy Gear 35.00 USD 35.00
Make sure you save both RFQs and receive the system success messages.
Click on the home icon to return to the Fiori Launchpad overview.
© SAP UCC Magdeburg Page 30
CASE STUDY
Step 9: Evaluate quotations on price
Task Evaluate quotations on price. Reject two of the three quotations. Time 5 min
Short Description Generate a comparison list for the prices obtained from
each of the vendors. The comparison list ranks the quotations by item from
lowest to highest price.
The successful vendor (Mid-West Supply) has been selected using the
criteria of lowest bidder. It is now necessary to notify the unsuccessful
bidders that their quotation will not be accepted. This is accomplished by
flagging those vendors needing to be notified.
Name (Position) Wilton Saban (Inventory Supervisor)
To flag/reject quotations, use the App Evaluate quotations on price. Fiori App
Enter Purchasing Organization US00, and Collective RFQ RFQ1###. Select US00
RFQ1###
Mean Value Quotation and Determine Effective Price. Then, select Mean Value Quotation
Determine Effective
to execute the price comparison. Price
© SAP UCC Magdeburg Page 31
CASE STUDY
This will produce the following screen.
Determine the Vendor that you are going to do business with (the lowest
36,50
priced quotation) by rejecting the other two. To do so, double-click on 36.50
USD.
In the screen Maintain Quotation: Item 00010 in the section Quotation Data Rej. Ind.
choose the checkbox for Rej. Ind. to indicate rejection of this quotation.
Click on . Acknowledge the warning message prompted by the
system with Yes and save anyway. Yes
© SAP UCC Magdeburg Page 32
CASE STUDY
Repeat the process for the second quotation to be rejected (35.00 USD).
Click on the home icon to return to the Fiori Launchpad overview.
© SAP UCC Magdeburg Page 33
CASE STUDY
Step 10: Create Purchase Order Referencing an RFQ
Task Create a purchase order with reference to an RFQ. Time 5 min
Short Description Create a PO by referencing the quotation received from the
successful vendor. Reference is made to the successful quotation and the details
are imported into a new PO.
Name (Position) Aura Maxwell (Buyer)
To create a purchase order, use the app Create Purchase Order - Advanced. Fiori App
If there is no navigation screen on the left side, click on .
As selection variant choose Requests for quotations as shown below. Requests for
quotations
In the following screen, in the Material Number field use the F4 help to find your
Chain Lock trading good.
© SAP UCC Magdeburg Page 34
CASE STUDY
On the Material by Material Type tab, select Material Type Trading Goods
HAWA
(HAWA) and enter *### (e.g. *012 if your number is 012) in the Material field. *###
Then, press Enter or click on .
Double-click on your Chain Lock (CHLK1###) to select it. When your material CHLK1###
number is populated in the Material Number field, make sure that all other search
criteria fields are blank and click on . This will produce a screen with
your three RFQs. Click on (Change Breakdown). If you don’t see this
Button expand your Document Overview screen.
In the following screen, select Vendor in the right table (Column Set) and click Vendor
on to add it to the Sort criteria. Then, select vendor name in the left table
(Sort criteria) and click on to display the vendor name first, then the
document number.
After you have confirmed your changes by clicking on , you will see
the names of your vendors in alphabetic order.
Click on the right part of the Select Layout icon and choose Change
layout…. Select Material in the right table (Column Set) and click on to Material
add it to the displayed columns.
© SAP UCC Magdeburg Page 35
CASE STUDY
After you have confirmed your changes by clicking on and expanding
all three folders, you will see the following screen.
Single-click on the requisition/quotation that you want to reference (Mid-West Mid-West Supply
Supply) and select to adopt the information.
Note If you try and adopt one of the other quotations you will get a message that
the quotation item is already rejected.
Verify that the system copied the Material number CHLK1###, Quantity 200, CHLK1###
200
three months from today as Deliv. Date, and the Net Price of 32.00 USD. 3 months from
today
32.00 USD
© SAP UCC Magdeburg Page 36
CASE STUDY
If the header data is not yet displayed, open the section by clicking on
. On the Conditions tab, record the total value of the purchase order
(6,400 USD).
Note A purchase order is a formal request to a vendor to supply goods or
services based on the conditions of the purchase order. Several objects can
trigger a purchase order (see graphic).
The Goods Receipt and invoice verification are usually based on the purchase order.
If the line item data is not yet displayed, open the section by clicking on
.
First line
Select the first line. Then, click on below the table to perform a schedule
line split.
© SAP UCC Magdeburg Page 37
CASE STUDY
Change the PO Quantity of both items from 200 to 100. Then change the 200 100
Second line
Delivery Date of the second line to one week after the first delivery. 1 week after 1st
delivery
If an error message occur, acknowledge it.
Then, press Enter. Verify your item details with the screenshot below.
If the line item data is not yet displayed, open the section by clicking on
.
Check for both positions on the Material Data tab, that InfoUpdate is selected. InfoUpdate
Then, find the following menu item in the menu bar:
More ► Purchase Order ► Save Menu bar
The system will assign a unique purchase order document number.
Purchase order
document number
Click on the home icon to return to the Fiori Launchpad overview.
© SAP UCC Magdeburg Page 38
CASE STUDY
Step 11: Display Purchase Order
Task Review your purchase order. Time 5 min
Short Description Now you want to display electronically what you have
sent to your vendor.
Name (Position) Aura Maxwell (Buyer)
To display a purchase order, use the Fiori app My Purchasing Document Fiori App
Items.
The app provides an overview of all purchase requisitions, orders, goods
receipts and supplier invoices.
You can find your purchase order by using your assigned number. Therefore,
enter *### in the field Search. Choose . *###
Choose .
Maybe you need to scroll down to find your supplier and your purchase
order.
© SAP UCC Magdeburg Page 39
CASE STUDY
Click on the home icon to return to the Fiori Launchpad overview.
© SAP UCC Magdeburg Page 40
CASE STUDY
Step 12: Create Goods Receipt for Purchase Order
Task Create Goods Receipt for Purchase Order Time 5 min
Short Description You will receive into inventory the stock items ordered
from Mid-West Supply in the previous task. A goods receipt document will
be created referencing our purchase order thereby ensuring that we receive
the products ordered within the timeframes requested and in a quality
condition. Goods on hand will be increased and an accounting document will
be generated recognizing the value associated with these goods.
Name (Position) Tatjana Karsova (Receiving Clerk)
To create a goods receipt for a purchase order, use the app Post Goods Fiori App
Receipt for Purchase Order.
Enter your PO number in the field Purchase Order. You might want to your PO number
F4
search for your PO number by using the F4-Help. Enter *### in the Search ###
field and choose . Select the first one of your Purchase Order by First one of your PO
performing a double click on it.
Click in the field of Storage Location of your first line.
Note When goods are delivered against a purchase order, you enter a goods
receipt, referencing the purchase order. The system checks the purchase
order and copies only the open purchase order items into the goods receipt
transaction.
© SAP UCC Magdeburg Page 41
CASE STUDY
When a good receipt is recorded against a production order, the following
details are checked:
If the correct material has been delivered
If the correct quantity of material has been delivered or whether there
has been over- or under-delivery
If perishable goods meet the minimum shelf life criteria (the shelf life
expiration date check must be active in this case)
Select the available Storage Location TG00 (Trading Goods). TG00
© SAP UCC Magdeburg Page 42
CASE STUDY
Your order is already split. Select the first item and click on .
Make sure that Trading Goods as Storage Location and Unrestricted Use as Trading Goods
Unrestricted Use
stock Type is selected.
Delivery Completed
Select Delivery Completed and click on .
Note You can post a goods receipt for the warehouse to the following stock
types:
Unrestricted-use stock
Quality inspection stock
Blocked stock
© SAP UCC Magdeburg Page 43
CASE STUDY
For good receiving, you can decide which stock type is relevant when
posting a quantity. The stock type is relevant for determining the stock
available in materials planning and is also used for withdrawals in inventory
management.
You can only post withdrawals for consumption from unrestricted-use stock.
You can withdraw one sample, scrap a quantity, or post an inventory
difference from quality inspection stock and blocked stock.
Goods receipt document
Finally, leave your first item marked and click on to post your goods number
receipt. The system will create a unique goods receipt document.
Note When you post the goods receipt to the warehouse or stores, the system
generates a material document. This document contains information about
the material delivered and the relevant quantity of the material. For stock
items, the relevant plant storage location is recorded.
Click on the home icon to return to the Fiori Launchpad overview.
© SAP UCC Magdeburg Page 44
CASE STUDY
© SAP UCC Magdeburg Page 45
CASE STUDY
Step 13: Verify Physical Receipt of Goods
Task Verify the physical receipt of goods. Time 5 min
Short Description Review the current inventory information about your
Chain Locks. The stock overview provides inventory information relative to
this material for all organizational levels.
Name (Position) Tatjana Karsova (Receiving Clerk)
To verify the receipt of goods, use the Fiori app Manage Stock. Fiori App
This will produce the following screen.
In the pull-down menu select the plant DC Miami (MI00). MI00
To find the material number for your Chain Lock, click on the Material field,
then click on the search icon .
Use the Button to select the material by the
following description. Enter in the search field your number *###. *###
© SAP UCC Magdeburg Page 46
CASE STUDY
Then click the icon to find the list of materials.
You can extend the Material Short Text. Then, scroll down until you find the CHLK1###
Chain Lock CHLK1###. Select it by double clicking on it.
This report gives stock levels for the DC in Miami.
© SAP UCC Magdeburg Page 47
CASE STUDY
You can get an overview about the material by choosing the button
in the right corner. This will give you very specific
information about the inventory of the Chain Lock.
Click on in the Stock History column in the line of DC
Miami (MI00).
In the following screen you get a graphical overview.
© SAP UCC Magdeburg Page 48
CASE STUDY
Click on the home icon to return to the Fiori Launchpad overview.
© SAP UCC Magdeburg Page 49
CASE STUDY
Step 14: Create Invoice Receipt from Vendor
Task Create an invoice receipt from your vendor. Time 5 min
Short Description Enter an invoice received from Mid-West Supply for
3,200.00 USD associated with the recent PO and goods receipts. This invoice
will be posted to an existing G/L account in your Chart of Accounts and
saved as an Accounts Payable to Mid-West Supply. The invoice is presented
below in order to support you making the necessary journal entry.
Name (Position) Silvia Cassano (Accounts Payable Specialist)
To create an invoice receipt, use the app Create Supplier Invoice – Fiori App
Advanced.
© SAP UCC Magdeburg Page 50
CASE STUDY
US00
Enter US00 in the Pop up Enter Company Code and click at .
Enter today’s date as Invoice date using F4 and Enter. Check your Company today’s date
US00
Code US00. Enter the amount from the invoice above (3,200.00) in the 3,200.00
Amount field and select XI as Tax Code (field next to Tax Amount). Then, XI
INVOICE 00504-###
type in INVOICE 00504-### as Text and press Enter.
Choose in the lower section the tab PO Reference.
© SAP UCC Magdeburg Page 51
CASE STUDY
Enter (or find with F4 help and your supplier as Invoicing Party) your PO your PO number
number in the middle of the screen (next to the drop-down field with
Purchase Order/Scheduling Agreement) and press Enter.
Enter TX0000000 in the Jurisd. Code field and mark the checkbox for TX0000000
Booking OK only for the first line. Booking OK
Use the button to see if the postings are correct.
Invoice document
Finally, click on or on and then on to post your number
invoice receipt. The system will generate a unique number for this document.
Click on the home icon to return to the Fiori Launchpad overview.
© SAP UCC Magdeburg Page 52
CASE STUDY
Step 15: Display Purchase Order History
Task Display the purchase order history. Time 5 min
Short Description Review the status for the PO for Chain Locks. A PO
history tab is created within the PO once a transaction has taken place
against the order number to support this functionality.
Name (Position) Wilton Saban (Inventory Supervisor)
To display the purchase order history, use the app My Purchasing Document Fiori App
Items.
The app provides an overview of all purchase requisitions, orders, goods
receipts and supplier invoices.
You can find your purchase order by using your assigned number.
*###
Therefore, use enter *### in the field Search choose .
© SAP UCC Magdeburg Page 53
CASE STUDY
Click on .
Maybe you need to scroll down to find your Purchase Order.
Reminder: In Step 11 you had the following overview. What is the difference
to you screen now? Try to explain!
___________________________________________________________
___________________________________________________________
___________________________________________________________
Choose . You will see your 100 delivered Chain Locks,
maybe you need to scroll down.
Choose the tab . There you will see further activities
regarding your order.
You see, that an invoice was created. Click at .
© SAP UCC Magdeburg Page 54
CASE STUDY
You will see the financial document, which was created when you have
created the supplier invoice.
Click on the home icon to return to the Fiori Launchpad overview.
© SAP UCC Magdeburg Page 55
CASE STUDY
Step 16: Display Document Flow
Task Display the document flow. Time 5 min
Short Description Review goods receipt document and the document flow
of your material
Name (Position) Wilton Saban (Inventory Supervisor)
To display the document flow, use the app Materials Document Overview. Fiori App
The app provides an overview of the material documents. You can find
your purchase order by using your assigned number. Therefore, enter your
material number CHLK1### in the field Material and then choose . CHLK1###
Click on the line.
You will then see your material document information from step 12 as you
confirmed the goods receipt. Click on the tab Document Flow.
© SAP UCC Magdeburg Page 56
CASE STUDY
The document flow will be displayed. You can see the related purchase
order. Maybe you need to click on , to see the related document
numbers.
Click on the home icon to return to the Fiori Launchpad overview.
© SAP UCC Magdeburg Page 57
CASE STUDY
Step 17: Create Goods Receipt for Purchase Order
Task Create a goods receipt for a purchase order. Time 5 min
Short Description Receive into inventory the remaining stock items
ordered from Mid-West Supply in the prior step. A goods receipt
document will be created referencing our purchase order thereby ensuring
that we receive the products ordered within the timeframes requested and
in quality condition. Goods on hand will be increased and an accounting
document will be generated recognizing the value associated with these
goods.
Name (Position) Tatjana Karsova (Receiving Clerk)
To create a goods receipt for a purchase order, use the app Post Goods Fiori App
Receipt for Purchase Order.
You will see the following screen Goods Receipt.
Choose the F4 help in the field Purchase Order. F4
In the screen Select: Purchase Order click on and
enter your three-digit number *### in the search field. Click on . *###
Search for your material CHLK1### and select it with a double click. Now, CHLK1###
only one order is shown. Select it with a double click.
© SAP UCC Magdeburg Page 58
CASE STUDY
The following screen will appear. You should now see only one line. Click in
the field of Storage Location.
Select the available Storage Location TG00 (Trading Goods).
© SAP UCC Magdeburg Page 59
CASE STUDY
For further information and to check, if all entries are correct, click on .
Delivery Completed
Select Delivery Completed and click on .
Back in the screen Goods Receipt select your item and click on .
You should receive the following message, which includes your material Material Document
Number
document number.
Click on the home icon to return to the Fiori Launchpad overview.
© SAP UCC Magdeburg Page 60
CASE STUDY
Step 18: Display Purchase Order History
Task Display the purchase order history Time 10 min
Short Description Review the status for the PO for Chain Locks. A PO
history tab is created within the PO once a transaction has taken place
against the order number to support this functionality.
Name (Position) Wilton Saban (Inventory Supervisor)
To display the stock list for your purchase order, use the app Manage Stock. Fiori App
In the drop-down menu choose the plant Miami (MI00). To find your material MI00
F4
document number use the F4 help in the material field.
Click on and enter you three-digit number *### into *###
the search field. Afterwards click on to see all material.
Scroll down until you found you material CHLK1### and choose it with a CHLK1###
double click.
© SAP UCC Magdeburg Page 61
CASE STUDY
The stock increased from 100 to 200. Can you explain why?
_____________________________________________________________
_____________________________________________________________
_____________________________________________________________
To get further information about the current stock of your material, click on
.
Click on for the Stock History of the plant Miami.
© SAP UCC Magdeburg Page 62
CASE STUDY
You can now see the graphical overview.
To which stock type is your material assigned?
_____________________________________________________________
_____________________________________________________________
Click on the home icon to return to the Fiori Launchpad overview.
© SAP UCC Magdeburg Page 63
CASE STUDY
Step 19: Create Invoice Receipt from Vendor
Task Create an invoice receipt from a vendor. Time 5 min
Short Description Enter an invoice received from Mid-West Supply for
3,200.00 USD associated with the recent PO and goods receipts. This
invoice will be posted to an existing G/L account in your Chart of
Accounts and saved as an Accounts Payable to Mid-West Supply. It will
be settled by issuing a check to Mid-West Supply at a later date. The
invoice is presented below in order to support your making the
necessary journal entry.
Name (Position) Silvia Cassano (Accounts Payable Specialist)
To create an invoice receipt from your vendor, use the Fiori app: Create Fiori App
Supplier Invoice – Advanced.
US00
Enter Company Code US00. and confirm with .
© SAP UCC Magdeburg Page 64
CASE STUDY
Enter today´s date for Invoice Date. Check if the Company Code US00 is Today´s date
US00
selected. Enter the amount of the invoice (3.200,00) and choose XI in the field 3.200,00
next to tax amount. Furthermore, enter INVOICE 00515-### in the text field XI
INVOICE 00515-###
and click on Enter.
Choose in the lower section the tab PO Reference.
Enter (or find with F4 help and your supplier as Invoicing Party) your PO your PO number
number in the middle of the screen (next to the drop-down field with
Purchase Order/Scheduling Agreement) and press Enter.
Enter TX0000000 in the Jurisd. Code field and mark the checkbox for TX0000000
Booking OK only for the second line. Booking OK
Use the button to see if the postings are correct.
© SAP UCC Magdeburg Page 65
CASE STUDY
Invoice document
Finally, click on or on and then on to post your invoice number
receipt. The system will generate a unique number for this document.
Click on the home icon to return to the Fiori Launchpad overview.
© SAP UCC Magdeburg Page 66
CASE STUDY
Step 20: Post Payments to Vendor
Task Post payments to a vendor. Time 5 min
Short Description Issue a payment to your Mid-West Supply vendor
to settle their entire Accounts Payable balance. Note that the amount
due to them includes both of the invoices that you have previously
entered. A journal entry is made to Accounts Payable for Mid-West
Supply and to the bank checking account in the G/L.
Name (Position) Silvia Cassano (Accounts Payable Specialist)
To post payments to a vendor, use the app Post Outgoing Payments. Fiori App
In the screen Post Outgoing Payments enter the Global Bike Inc. (US00) for US00
today´s date
Company Code, today´s date for Posting Date and Journal Entry Date. Enter INVOICE ###
INVOICE ### in the field Reference, the current period, for G/L Account Current period
100000
100000 and the Amount of your total invoice 6.400,00 USD. 6.400,00 USD
Check if KZ (Vendor Payment) is selected for Journal Entry Type and KZ (Vendor Payment)
compare your screen with the one below.
In the section Open Item Selection use the F4 help to search for your supplier
Mid-West Supply
Mid-West Supply.
Then click on .
© SAP UCC Magdeburg Page 67
CASE STUDY
In the top right corner, you see, that the balance amounts 6,400.00 USD.
Have a look at the tab Open Items, where the delivery you have split is listed.
To pay for both click on in every line.
Check, that both lines are marked as clear.
Now, the balance should amount 0,00 USD.
Finally, click on to pay your invoice to Mid-West Supply. The system
generates a Journal Entry Number for your payment. Journal Entry Number
Then click on to see your Journal Entry.
Which bank accounts where used? Try to explain!
____________________________________________________________
____________________________________________________________
____________________________________________________________
© SAP UCC Magdeburg Page 68
CASE STUDY
Click on the home icon to return to the Fiori Launchpad overview.
© SAP UCC Magdeburg Page 69
CASE STUDY
Step 21: Display Supplier Balances
Task Display the supplier balances. Time 5 min
Short Description Display and confirm the activity and associated
balance for the Accounts Payable for Mid-West Supply. You should see
both a credit and debit posting indicating the receipt of the two invoices
and the issuance of a single payment to settle this balance due to Mid-
West Supply.
Name (Position) Shuyuan Chen (Chief Accountant)
To display the supplier balances, use the app Display Supplier Balances. Fiori App
Use the F4 help in the field Supplier and enter *### into the Search Term. *###
Then press .
Scroll down to your supplier Mid-West Supply, select it and click on . Mid-West Supply
© SAP UCC Magdeburg Page 70
CASE STUDY
Back in the screen Manage Supplier Balances enter US00 for company code US00
and the current year in fiscal year. Then click on . current year
You get the following overview of your supplier balances.
© SAP UCC Magdeburg Page 71
CASE STUDY
Click on the home icon to return to the Fiori Launchpad overview.
© SAP UCC Magdeburg Page 72
CASE STUDY
Step 22: Display Purchase Order History
Task Display the purchase order history Time 5 min
Short Description Review the status of POs for Chain Locks. The PO
history tab is updated once a transaction has taken place against the
order number.
Name (Position) Wilton Saban (Inventory Supervisor)
To display the purchase order history, use the Fiori App My Purchasing Fiori App
Document Items.
The app provides all information regarding purchase requisitions, purchase
orders and good receipts.
###
Enter ### in the search field and press .
© SAP UCC Magdeburg Page 73
CASE STUDY
Click on .
Maybe you need to scroll down to find your Purchase Order.
Click on . Maybe you need to scroll down to find your
Goods Receipt. The other 100 Chain Locks have been delivered.
Click on . Maybe you need to scroll down to find your
Goods Receipt. Both invoices are displayed. To see further information
about the invoices, click on
Click on the home icon to return to the Fiori Launchpad overview.
© SAP UCC Magdeburg Page 74
CASE STUDY
Step 23: Display/Review G/L Account Balances and Individual Line
Items
Task Display/review the G/L account balances and the individual line items. Time 5 min
Short Description Display and confirm by individual account number the
activity and associated balances for several accounts in your G/L.
Name (Position) Shuyuan Chen (Chief Accountant)
To display G/L account balances use the Fiori App Display Financial Fiori App
Statement.
In the screen Financial Statement enter US00 for Company Code, 0L for US00
0L
Ledger and G000 for Statement Version. Check if Statement Type is set as G000
normal, the current period is set for End Period and the Comparison End normal
current period
1/2016
Period is 1/2016. Compare with the screen below and press .
Open all subfolders. Which bank account did you use in the previous steps?
____________________________________________________________
____________________________________________________________
With this app you can see all bank accounts of GBI US.
© SAP UCC Magdeburg Page 75
CASE STUDY
Please consider: All members of this course are booking the same US bank
account. Therefore, the number next to the bank account 100000 you used may
vary.
Click on the home icon to return to the Fiori Launchpad overview.
© SAP UCC Magdeburg Page 76
CASE STUDY
Learning Snacks
In order to test and consolidate your knowledge use the app Learning Snack Fiori App
MM.
You see all the snacks for the individual case studies. Select the Snack MM
Learning Snack
English and answer all seven questions.
Note
If you do not see any Apps, you need to change the language on the page
Learning Snacks. Therefore click on the current language right next to
change language and choose English.
© SAP UCC Magdeburg Page 77
CASE STUDY
When you have answered all the questions you will receive a success
message and your placement.
© SAP UCC Magdeburg Page 78
CASE STUDY
MM Challenge
Learning objective Understand and perform a Material Management process. Time 75 Min
Motivation After you have successfully worked through the material management case study, you
should be able to solve the following task on your own.
Scenario A new Security Chain Lock is available on the market and you want to add it to your
inventory. This security chain lock has the same characteristics as the created Chain Lock, with a
price of 50.00 USD. To create the new Security Chain Lock, use the Chain Lock created previously to
Copy from. Select CHLK2### as material number. Based on your inquiry of 300 pieces the Mid-West
Supply gives a new offer to the price of 26.00 USD per piece. The Dallas Basic Bike gives an offer of
25.50 USD. Please choose the best offer and order the material. Then pay the delivery.
Advice You can use this case study as guidance since it is based on the same process. However, it is
recommended that you solve it without any help in order to test your acquired knowledge.
© SAP UCC Magdeburg Page 79
You might also like
- SAP Standard ReportsDocument21 pagesSAP Standard ReportsRajuJagannath50% (2)
- Intro S4HANA Using Global Bike Case Study SD Fiori en v3.3 (Steps 16 - 17, Learning Snacks)Document11 pagesIntro S4HANA Using Global Bike Case Study SD Fiori en v3.3 (Steps 16 - 17, Learning Snacks)Rodrigo Alonso Rios AlcantaraNo ratings yet
- CKM3 Material Price AnalysisDocument15 pagesCKM3 Material Price AnalysisandysajanNo ratings yet
- Material Group & Valution Class in OBYCDocument10 pagesMaterial Group & Valution Class in OBYCJeevan Kumar BommaliNo ratings yet
- Cost Center Acc. (CO-CCA) Case Study - Lecturer Notes: Product MotivationDocument19 pagesCost Center Acc. (CO-CCA) Case Study - Lecturer Notes: Product MotivationNugraheniSusantiNo ratings yet
- Vendor Retention Process in SAPDocument25 pagesVendor Retention Process in SAPPrateek Mohapatra100% (2)
- Procurement Process in SAP MM Chap.4Document26 pagesProcurement Process in SAP MM Chap.4Priyanka BarotNo ratings yet
- Purchase Requesition Test ScriptDocument14 pagesPurchase Requesition Test ScriptRAMAKRISHNA.GNo ratings yet
- SD - Case Study - en - v4.1Document51 pagesSD - Case Study - en - v4.1Quynh Nguyen HuongNo ratings yet
- Materials Management (MM) Case Study: Product Motivation PrerequisitesDocument72 pagesMaterials Management (MM) Case Study: Product Motivation PrerequisitesFendy WijayaNo ratings yet
- 04 - Materials Management - Enterprise StructureDocument57 pages04 - Materials Management - Enterprise StructureLaura Sofia Mendoza PovedaNo ratings yet
- Example 1: 5-Step Model: Step 1: Identify The Contract With A CustomerDocument4 pagesExample 1: 5-Step Model: Step 1: Identify The Contract With A CustomerJhon SudiarmanNo ratings yet
- SAP Materials Management (MM) : by KmrsoftDocument27 pagesSAP Materials Management (MM) : by Kmrsoftshiblu1983No ratings yet
- Compensation Cess Config PDFDocument8 pagesCompensation Cess Config PDFjeffagaduNo ratings yet
- Stock Transfer Using A Stock Transport Order: Sap MMDocument43 pagesStock Transfer Using A Stock Transport Order: Sap MMVaibhav ChaudhariNo ratings yet
- Module 2 - Bank Reconciliation - With Sample ExercisesDocument24 pagesModule 2 - Bank Reconciliation - With Sample ExercisesJudie Ellaine SumandacNo ratings yet
- Automatic Purchase Order Creation in SAPDocument5 pagesAutomatic Purchase Order Creation in SAPAndre CarvalhoNo ratings yet
- FS - 8 Interest On MSME Vendor Open Invoices More Than 45 Days - ReportDocument10 pagesFS - 8 Interest On MSME Vendor Open Invoices More Than 45 Days - Reportanuagarwal anuNo ratings yet
- SAP SD Step by Step End User ManualDocument52 pagesSAP SD Step by Step End User ManualRamar Boopathi SNo ratings yet
- ANIRUDDHADocument68 pagesANIRUDDHAAniruddha ChakrabortyNo ratings yet
- EHP4 - Retention and Downpayment ProcessDocument11 pagesEHP4 - Retention and Downpayment ProcessprasadNo ratings yet
- SAP MM Material Ledger Activation in S - 4HANADocument11 pagesSAP MM Material Ledger Activation in S - 4HANACassio RegalloNo ratings yet
- Tax Calculation On Freight Different ScenariosDocument15 pagesTax Calculation On Freight Different Scenarioslostrider_991No ratings yet
- 3 Accounts Payable in SAP FIORI 21 July 2022Document83 pages3 Accounts Payable in SAP FIORI 21 July 2022Laurentiu MusatNo ratings yet
- ABZON Acquisition With Automatic Offsetting EntryDocument13 pagesABZON Acquisition With Automatic Offsetting EntryshekarNo ratings yet
- Joint and By-Products CostingDocument11 pagesJoint and By-Products CostingDudes IconNo ratings yet
- What Is Batch Management in Sap MMDocument1 pageWhat Is Batch Management in Sap MMRahul pawadeNo ratings yet
- SAP MM Course Content and Timelines - Advance Level (Package 2)Document18 pagesSAP MM Course Content and Timelines - Advance Level (Package 2)Naveen KumarNo ratings yet
- The Integration Between FI, SD, MM, and SF: Prepared By: Mona IbrahimDocument6 pagesThe Integration Between FI, SD, MM, and SF: Prepared By: Mona IbrahimSUBHOJIT BANERJEENo ratings yet
- MIRO Column Layout - SAP ONE Support LaunchpadDocument1 pageMIRO Column Layout - SAP ONE Support LaunchpadMarie VelazquezNo ratings yet
- Joint Product by ProductDocument31 pagesJoint Product by ProductMahfuzulNo ratings yet
- PO - Closing A Partially Received Purchase OrderDocument5 pagesPO - Closing A Partially Received Purchase OrderGaphur shaikNo ratings yet
- Additive CostsDocument3 pagesAdditive CostsSriramachandra NagubandiNo ratings yet
- Assessment Questions - SAP S4HANADocument39 pagesAssessment Questions - SAP S4HANANaïla Rahier100% (2)
- F-90 Asset Acquisition With VendorDocument5 pagesF-90 Asset Acquisition With Vendorsunil23456100% (2)
- General Modification Key GBBDocument1 pageGeneral Modification Key GBBManas Kumar SahooNo ratings yet
- GRIN Goods Receipt SAP Accounting EntriesDocument3 pagesGRIN Goods Receipt SAP Accounting EntriesMohammed AtifNo ratings yet
- SAP Standard Reports - ERP Operations - SCN WikiDocument9 pagesSAP Standard Reports - ERP Operations - SCN Wikisurendra devathiNo ratings yet
- Joint and by - Product CostingDocument22 pagesJoint and by - Product CostingTamanna ThomasNo ratings yet
- SAP Best Practise - Account Determination MM en USDocument79 pagesSAP Best Practise - Account Determination MM en USkrismmmmNo ratings yet
- Chapter 1 Introduction To SAPDocument20 pagesChapter 1 Introduction To SAPHasan Babu KothaNo ratings yet
- SAP MM Error As A End UserDocument2 pagesSAP MM Error As A End UserRP TechNo ratings yet
- MM & PP IntegrationDocument4 pagesMM & PP Integrationsree_v123No ratings yet
- SAP Certified Application Associate - SAP S - 4HANA Asset Management - Full - ERPPrep20Document34 pagesSAP Certified Application Associate - SAP S - 4HANA Asset Management - Full - ERPPrep20Budigi RajaekharNo ratings yet
- Steps of Subcontracting Process in SAPDocument1 pageSteps of Subcontracting Process in SAPgyanaranjan_3No ratings yet
- DropShip Scenario ConfigurationDocument5 pagesDropShip Scenario Configurationsmiti840% (1)
- Assign Company Codes: Customizing PathsDocument14 pagesAssign Company Codes: Customizing PathsДаниела СтойковаNo ratings yet
- C TS4FI 2021demoDocument2 pagesC TS4FI 2021demoFelipeJonasNo ratings yet
- Easy Crambible Lab: Sap-Fi Sap-FiDocument12 pagesEasy Crambible Lab: Sap-Fi Sap-Fivenkatmba_dsi126No ratings yet
- Business Blueprint Document Material ProDocument22 pagesBusiness Blueprint Document Material ProVincent ChangNo ratings yet
- MM-03 Inventory Management & Physical InventoryDocument38 pagesMM-03 Inventory Management & Physical InventoryDivyang PatelNo ratings yet
- Ck40n Vs Ck11nDocument2 pagesCk40n Vs Ck11nDFW2030No ratings yet
- Intro S4HANA Using GBI Case Study MM Fiori en v3.2Document74 pagesIntro S4HANA Using GBI Case Study MM Fiori en v3.2Roy RuizNo ratings yet
- Intro S4HANA Using Global Bike Case Study MM Fiori en v3.3Document78 pagesIntro S4HANA Using Global Bike Case Study MM Fiori en v3.3Khang Vũ BảoNo ratings yet
- Intro - S4HANA - Using - Global - Bike - Case - Study - MM - Fiori - en - v3.3 Ccaso PDFDocument79 pagesIntro - S4HANA - Using - Global - Bike - Case - Study - MM - Fiori - en - v3.3 Ccaso PDFCamila HHNo ratings yet
- 07 Case Study MM en 3Document79 pages07 Case Study MM en 3Funny Things :vNo ratings yet
- Materials Management (MM) Case Study: Product Motivation PrerequisitesDocument72 pagesMaterials Management (MM) Case Study: Product Motivation PrerequisitesShaikh Rahat AliNo ratings yet
- Task 1Document71 pagesTask 1Alisher ShokhanovNo ratings yet
- Materials Management (MM) Case Study: Product Motivation PrerequisitesDocument79 pagesMaterials Management (MM) Case Study: Product Motivation PrerequisitesFunny Things :vNo ratings yet
- Activity-2-S4HANA Using Global Bike Case Study SDDocument53 pagesActivity-2-S4HANA Using Global Bike Case Study SDg797626No ratings yet
- 21CS51 (Automata Theory and Compiler Design)Document4 pages21CS51 (Automata Theory and Compiler Design)Kavana KnNo ratings yet
- Investigating Quadratic EquationsDocument4 pagesInvestigating Quadratic Equationsapi-491544575No ratings yet
- Mobility Management in Connected Mode (ERAN3.0 - 07)Document359 pagesMobility Management in Connected Mode (ERAN3.0 - 07)Sergio BuonomoNo ratings yet
- LogDocument7 pagesLogMatchaa WarshaNo ratings yet
- Crodazoline O Turunan ImidazolineDocument1 pageCrodazoline O Turunan ImidazolineMuhammad Syarif HidayatullahNo ratings yet
- The Hitchhikers Guide To DFIR Experiences From Beginners and Experts (Andrew Rathbun, ApexPredator, Kevin Pagano Etc.) (Z-Library)Document216 pagesThe Hitchhikers Guide To DFIR Experiences From Beginners and Experts (Andrew Rathbun, ApexPredator, Kevin Pagano Etc.) (Z-Library)teamtrenchantNo ratings yet
- Scope & BOQ Annexure 1Document2 pagesScope & BOQ Annexure 1Dharmendra Dubey100% (1)
- WLST Command Reference Oracle Weblogic ServerDocument206 pagesWLST Command Reference Oracle Weblogic ServerDeepak AcNo ratings yet
- Postgraduate Thesis FormatDocument18 pagesPostgraduate Thesis FormatAbasyn EducationNo ratings yet
- Database NormalizationDocument13 pagesDatabase NormalizationAyaan IzharNo ratings yet
- Atlas Copco Desiccant Dryers: BD 100, BD 150, BD 185, BD 250, BD 300Document38 pagesAtlas Copco Desiccant Dryers: BD 100, BD 150, BD 185, BD 250, BD 300FEDOR100% (4)
- Ekm Max-2: A/C Recovery Recycling Recharge MachineDocument26 pagesEkm Max-2: A/C Recovery Recycling Recharge MachineYildirim ELİBOLNo ratings yet
- 3 4 - XT66 Rebated Door System - Fabrication - Rev March '21Document36 pages3 4 - XT66 Rebated Door System - Fabrication - Rev March '21BranZzZzZNo ratings yet
- Mwananchi TheCitizenV3 PDFDocument1 pageMwananchi TheCitizenV3 PDFHassani MakeroNo ratings yet
- What Can We Get From IDEsDocument6 pagesWhat Can We Get From IDEsAtthulaiNo ratings yet
- SR302 - SR306: Not Recommended For New Designs, Use Sb3X0 SeriesDocument2 pagesSR302 - SR306: Not Recommended For New Designs, Use Sb3X0 SeriesPaulo Roberto s freireNo ratings yet
- Question Bank M201Document9 pagesQuestion Bank M201joydeep12No ratings yet
- Singular and Plural Nouns Interactive Worksheet For 4Document1 pageSingular and Plural Nouns Interactive Worksheet For 4Saim RafiqueNo ratings yet
- Synopsis of Changes in Section IV E2023Document40 pagesSynopsis of Changes in Section IV E2023yathi sNo ratings yet
- 44 Recognizing Your Data Types: Structured and Unstructured DataDocument8 pages44 Recognizing Your Data Types: Structured and Unstructured DataManjush RangaswamyNo ratings yet
- Transform: of Technique For For Which - For Which That ofDocument119 pagesTransform: of Technique For For Which - For Which That ofsk abdullahNo ratings yet
- Sutton Bank Cardholder Agreement v1.4Document21 pagesSutton Bank Cardholder Agreement v1.4Gina VictoriaNo ratings yet
- The Hoan Kiem LakeDocument1 pageThe Hoan Kiem Laketoàn nguyễnNo ratings yet
- Aisle Containment and Clean Agent ConcentrationDocument4 pagesAisle Containment and Clean Agent Concentrationm.sofiqur rahmanNo ratings yet
- Samco - In-List of 1328 NSE Listed CompaniesDocument82 pagesSamco - In-List of 1328 NSE Listed Companieskishore kumarNo ratings yet
- Instek Digital NVRDocument4 pagesInstek Digital NVRkanjeng_45829932No ratings yet
- Dell EMC Networking Campus Configuration and Administration - Participant GuideDocument627 pagesDell EMC Networking Campus Configuration and Administration - Participant GuideLuís Carlos JrNo ratings yet
- Niraj ProjectDocument31 pagesNiraj ProjectNehul PatilNo ratings yet
- Poisson Distribution-1Document7 pagesPoisson Distribution-1ngoufor atemafacNo ratings yet
- Assembly Instructions For HP P1000W - HP P900WDocument16 pagesAssembly Instructions For HP P1000W - HP P900WChristiaan WillemseNo ratings yet