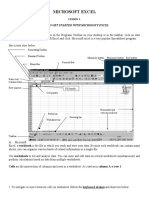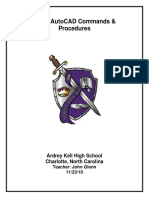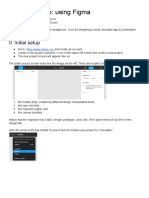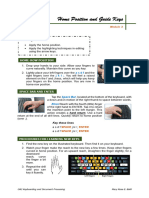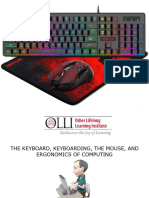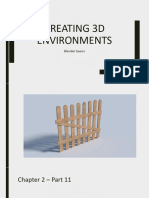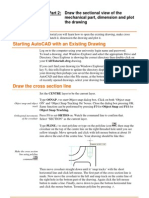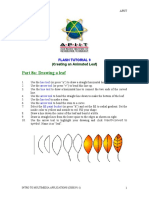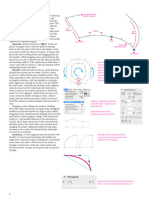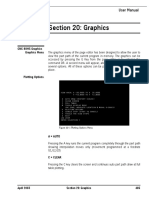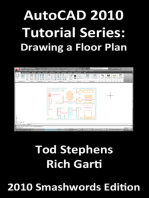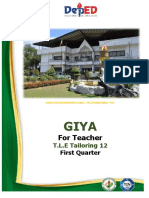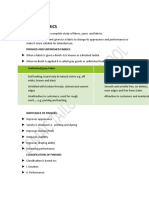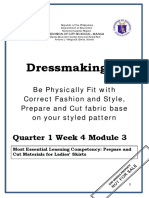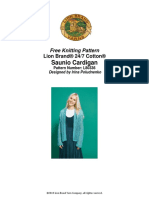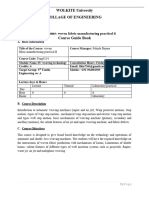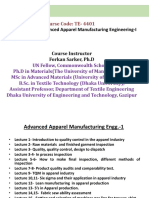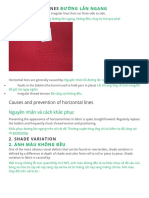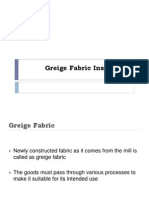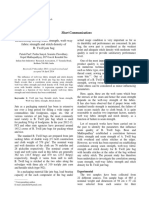Professional Documents
Culture Documents
LJQHelp Keyboard
Uploaded by
Muhammad AwaisOriginal Description:
Original Title
Copyright
Available Formats
Share this document
Did you find this document useful?
Is this content inappropriate?
Report this DocumentCopyright:
Available Formats
LJQHelp Keyboard
Uploaded by
Muhammad AwaisCopyright:
Available Formats
ScotWeave Online Help Information
Help Title - “Keyboard Help” LJQHelpKeyboard.pdf
The Cursor Update Direction Harness Plan Window The Hook Plan Window
The cursor update direction is the Use the following letter keys to select the The Enter key will move the cursor to the next
direction the cursor will move automatically current hook type for harness creation. hook in the hook map. You can use this for
whenever the Insert or Delete keys are manual entering of warp end numbers into
pressed. Since you can use these keys to enter P Pattern/Design hook the hook map. Tyep the warp end number for
a weave this gives you the option of moving I Idle/Cast out hook a hook then press the Enter key to move to
up, down, left, or right as you enter the weave. the next hook.
L Left Selvedge hook
To change the cursor update direction press R Right Selvedge hook You can use the horizontal grid dividing line
and hold down the Alt key then press one to help in cursor movement. If this is set at
W Weft Selector
of the arrow keys. For example, if you want exactly half the number of hooks in a column
the cursor to update to the right then you would Once the hook type has been selected you (use View - Screen Layout to set this) then
press the keys Alt K can paint hook marks into the harness plan you can press the F1 key to move forward
grid using the following keys by this number of hooks and press the F2
Using the Cursor Keys key to move back by this number of hooks.
Insert Place current hook type at cursor
Pressing an arrowed cursor keys will move 1 This is useful for terry towel hooks maps where
Del Move 1 in cursor update direction the hooks are split between front and back of
grid square in the direction of the arrow.
the harness.
If you press the Ctrl key and an arrow key Weave Window
then the cursor will move by the amount set The Insert key is used to enter the pattern
for the grid dark line. So, if the grid has a In the weave window you can use the cursor hook number of the hook beneath the cursor
dark line every 10 squares then using this key keys to move around the weave and you can into a dialog box. Use this feature as follows
will move the cursor by 10 squares in the edit the weave as follows -
direction of the arrow. 1. Move the cursor into a dialog entry box
Insert Invert lift beneath cursor 2. Click LEFT mouse button to select this box
Home Move to start of grid (end 1, pick 1) 3. Move the cursor into the hook plan grid
Del Move 1 in cursor update direction 4. Place cursor on the hook you wish to select
End Move UP to start of next line 5. Press the Insert key on the keyboard
Invert lift means if the mark beneath the
PgUp Zoom IN cursor is currently blue then it will change to
PgDn Zoom OUT white, otherwise it will change to blue.
website - www.ScotWeave.com technical support - support@ScotWeave.com Page 1 of 1
You might also like
- Calculation of PC ValueDocument3 pagesCalculation of PC Valuevasudeva yasasNo ratings yet
- MSExcel Hand-OutsDocument14 pagesMSExcel Hand-OutsSamson Ochea CenasNo ratings yet
- How To Draw With The Pen, Curvature, or Pencil Tool in IllustratorDocument1 pageHow To Draw With The Pen, Curvature, or Pencil Tool in IllustratorCOLA [Chaîne Officielle]No ratings yet
- Tools For Adobe IllustratorDocument5 pagesTools For Adobe IllustratorMhackNo ratings yet
- How To Draw With The Pen, Curvature, or Pencil Tool in Illustrator 2Document1 pageHow To Draw With The Pen, Curvature, or Pencil Tool in Illustrator 2COLA [Chaîne Officielle]No ratings yet
- Basic AutoCAD Commands ManualDocument7 pagesBasic AutoCAD Commands ManualMlingerfeltNo ratings yet
- SketchUp Keyboard Shortcuts Scan2CADDocument4 pagesSketchUp Keyboard Shortcuts Scan2CADShiela Mae ReyesNo ratings yet
- Sketchup Keyboard Shortcuts Cheat SheetDocument3 pagesSketchup Keyboard Shortcuts Cheat SheetDEMUZNo ratings yet
- Sketchup Keyboard Shortcuts Cheat SheetDocument3 pagesSketchup Keyboard Shortcuts Cheat SheetJuke WidyoatmokoNo ratings yet
- Sketchup Keyboard Shortcuts Cheat SheetDocument3 pagesSketchup Keyboard Shortcuts Cheat SheetANONYMUS STARNo ratings yet
- Towers KetchupDocument19 pagesTowers KetchupBen PelgerNo ratings yet
- COMP 523 Lab: Using Figma: 0. Initial SetupDocument6 pagesCOMP 523 Lab: Using Figma: 0. Initial SetupNicol MendozaNo ratings yet
- COMP 523 Lab: Using Figma: 0. Initial SetupDocument6 pagesCOMP 523 Lab: Using Figma: 0. Initial SetupZoh MichaelNo ratings yet
- Animating With Auto Key-1Document36 pagesAnimating With Auto Key-1api-511013857No ratings yet
- CiberseguridadDocument7 pagesCiberseguridadVictor VelozNo ratings yet
- OA2 - M3 - Home Position and Guide KeysDocument4 pagesOA2 - M3 - Home Position and Guide KeysRose Mae Billones SuanerNo ratings yet
- Guide To NMR Data File Access and Mestrenova (Mnova) Data ProcessingDocument3 pagesGuide To NMR Data File Access and Mestrenova (Mnova) Data ProcessingAndrew LondonNo ratings yet
- Calculator Basics For The TI-83 Plus, TI-84 Plus and TI-86Document4 pagesCalculator Basics For The TI-83 Plus, TI-84 Plus and TI-86Al alNo ratings yet
- Bypass Ring With A Twist: Primary LevelDocument6 pagesBypass Ring With A Twist: Primary LevelMashhoud RajputNo ratings yet
- Refined 2Document40 pagesRefined 2TadiambaNo ratings yet
- Manual Parte 3 Drawing ShapesDocument22 pagesManual Parte 3 Drawing ShapesKevin ContrerasNo ratings yet
- Selecting and MovingDocument4 pagesSelecting and MovingRohit ChauhanNo ratings yet
- Inkscape Keyboard and Mouse ReferenceDocument27 pagesInkscape Keyboard and Mouse ReferenceordamNo ratings yet
- Tutorial Manual BasicDocument21 pagesTutorial Manual BasicHein ThantNo ratings yet
- Gann Fans PDFDocument5 pagesGann Fans PDFAnonymous yPWi8p3KkANo ratings yet
- Chapter 2 Part 11Document54 pagesChapter 2 Part 11wingkleNo ratings yet
- Pen Tool Made Simple 2010Document1 pagePen Tool Made Simple 2010Henry SalazarNo ratings yet
- Keyboard Shortcuts For Navigation-ArcGIS Pro - DocumentationDocument5 pagesKeyboard Shortcuts For Navigation-ArcGIS Pro - DocumentationpujaNo ratings yet
- Sweep An Open Ring: Primary LevelDocument9 pagesSweep An Open Ring: Primary LevelMashhoud RajputNo ratings yet
- Toughbook CF c1 f9 s9 Reference ManualDocument205 pagesToughbook CF c1 f9 s9 Reference ManualcarmanagerzoneNo ratings yet
- HW 2 CatwalkDocument7 pagesHW 2 CatwalklabstudentNo ratings yet
- Interpreting Data in IX1D V 3 - A Tutorial: © 2006 Interpex Limited All Rights ReservedDocument29 pagesInterpreting Data in IX1D V 3 - A Tutorial: © 2006 Interpex Limited All Rights ReservedGogot Pantja ParijogoNo ratings yet
- Space Claim Knob Bracket TutorialDocument32 pagesSpace Claim Knob Bracket Tutorial조기현No ratings yet
- Solid Works TutorialDocument9 pagesSolid Works TutorialAdolfo Joseph N. Triumfante Jr.No ratings yet
- Learning SketchupDocument16 pagesLearning Sketchupgerardtt2772No ratings yet
- Beginning A New DrawingDocument10 pagesBeginning A New DrawingMuhd Nasrul HazimNo ratings yet
- Some Tips Using Adobe Illustrator v. 9.0: by John D. WinterDocument4 pagesSome Tips Using Adobe Illustrator v. 9.0: by John D. Winterekichi_onizuka100% (1)
- Motion Graphics Week - TwoDocument4 pagesMotion Graphics Week - TwojonkyjonkersonNo ratings yet
- BasicsDocument2 pagesBasicsRajNo ratings yet
- Pivot Animator Help 4-1Document41 pagesPivot Animator Help 4-1api-279372525No ratings yet
- Module 2 Start System PDFDocument20 pagesModule 2 Start System PDFIvonn OchoaNo ratings yet
- BoxplotDocument1 pageBoxplotaastewartNo ratings yet
- Autocad Tutorial - Part 2: Draw The Sectional View of The Mechanical Part, Dimension and Plot The DrawingDocument10 pagesAutocad Tutorial - Part 2: Draw The Sectional View of The Mechanical Part, Dimension and Plot The Drawingsrinu728No ratings yet
- The Cykey Multimouse.: Cykey Chording Technology Cyfist With Thumb-TrackballDocument3 pagesThe Cykey Multimouse.: Cykey Chording Technology Cyfist With Thumb-Trackballuncle.philNo ratings yet
- Aduh PalakDocument25 pagesAduh PalakAmin Jr.No ratings yet
- How To Create Ragnarok MapDocument9 pagesHow To Create Ragnarok MapScout St0% (2)
- Calculators Reference Sheet ScienceDocument2 pagesCalculators Reference Sheet ScienceRachel LaserNo ratings yet
- MMT Tutorial 9Document7 pagesMMT Tutorial 9Arpit PathakNo ratings yet
- Calculator Notes For The TI-83 and TI-83/84 Plus: Note 3A - Entering, Graphing, and Tracing EquationsDocument8 pagesCalculator Notes For The TI-83 and TI-83/84 Plus: Note 3A - Entering, Graphing, and Tracing EquationssilveriserNo ratings yet
- 07a Winpaint PowerpointDocument28 pages07a Winpaint PowerpointChristian Golden EnebeliNo ratings yet
- CFP Keyboard PartsDocument20 pagesCFP Keyboard PartsBernadette PascuaNo ratings yet
- TOP 20 Archicad Tips and TricksDocument2 pagesTOP 20 Archicad Tips and TricksCoty82No ratings yet
- Type Design Glyphs HandoutDocument10 pagesType Design Glyphs HandoutalalbNo ratings yet
- Sect 20 GraphicsDocument26 pagesSect 20 Graphicsjuan carlos mejia riveraNo ratings yet
- Measuring Strike and DipDocument3 pagesMeasuring Strike and DipNanda SaputraNo ratings yet
- InDesign CS6 Tools Modifiers 2012 11 20 PDFDocument1 pageInDesign CS6 Tools Modifiers 2012 11 20 PDFravibasarihalliNo ratings yet
- AutoCAD 2010 Tutorial Series: Drawing Dimensions, Elevations and SectionsFrom EverandAutoCAD 2010 Tutorial Series: Drawing Dimensions, Elevations and SectionsNo ratings yet
- AutoCAD 2010 Tutorial Series: Drawing a Floor PlanFrom EverandAutoCAD 2010 Tutorial Series: Drawing a Floor PlanRating: 4.5 out of 5 stars4.5/5 (2)
- LJQHelp HarnessDocument1 pageLJQHelp HarnessMuhammad AwaisNo ratings yet
- LJQHelp PaletteDocument2 pagesLJQHelp PaletteMuhammad AwaisNo ratings yet
- LJQHelp Hook MapDocument1 pageLJQHelp Hook MapMuhammad AwaisNo ratings yet
- LJQHelp ControlsDocument1 pageLJQHelp ControlsMuhammad AwaisNo ratings yet
- Artwork ContentsDocument8 pagesArtwork ContentsMuhammad AwaisNo ratings yet
- PetiteStitchery Freebie RobinTote TutorialandPrintPagesDocument36 pagesPetiteStitchery Freebie RobinTote TutorialandPrintPagesAdele GeldartNo ratings yet
- Different Types of Basic Weaves StructuresDocument14 pagesDifferent Types of Basic Weaves Structuresmehak hoodaNo ratings yet
- LERIA, R. GIYA-FOR-TEACHER-DressmakingTailoring12Document15 pagesLERIA, R. GIYA-FOR-TEACHER-DressmakingTailoring12Naliene RamboNo ratings yet
- Birds EyeDocument4 pagesBirds EyeRahul RayNo ratings yet
- Weft Insertion Cycle of Projectile LoomDocument5 pagesWeft Insertion Cycle of Projectile LoomKrishna Patel Rb100% (1)
- Level One, Science-Classifying Fabrics (Vero)Document9 pagesLevel One, Science-Classifying Fabrics (Vero)Fatiyama JamboNo ratings yet
- Repair: Re Pair in Single-Skin ConstructionDocument15 pagesRepair: Re Pair in Single-Skin ConstructionMirceaNo ratings yet
- DRESSMAKING-10 Q1 Mod3Document28 pagesDRESSMAKING-10 Q1 Mod3Jean AbacaNo ratings yet
- Principles of Pattern Making and GradingDocument162 pagesPrinciples of Pattern Making and GradingManpreet kaur gill100% (2)
- 1) Count Variation: 2) Unevenness or Irregularity: 3) Frequently Occurring FaultsDocument40 pages1) Count Variation: 2) Unevenness or Irregularity: 3) Frequently Occurring FaultsshaifaliNo ratings yet
- Textile Garment QuizDocument13 pagesTextile Garment Quizsivapathasekaran100% (1)
- Saunio Cardigan: Lion Brand® 24/7 Cotton®Document8 pagesSaunio Cardigan: Lion Brand® 24/7 Cotton®hello hi100% (1)
- Woven Fabric Manufactuering Practical II CGB 1 FINALDocument5 pagesWoven Fabric Manufactuering Practical II CGB 1 FINALfekadeNo ratings yet
- Everyday CardiganDocument3 pagesEveryday CardiganmxpxaxoNo ratings yet
- Preparatory Process For Weaving: Akshat Rana, TD, Pearl JaipurDocument40 pagesPreparatory Process For Weaving: Akshat Rana, TD, Pearl JaipurAishwarya NairNo ratings yet
- Apparel 3 Lecture - ALL UPDATEDocument160 pagesApparel 3 Lecture - ALL UPDATEAbu AsadNo ratings yet
- 0314 HW-WT Beginners Relaunch FreemiumDocument19 pages0314 HW-WT Beginners Relaunch FreemiumHbNo ratings yet
- Typs of Fabric LossDocument2 pagesTyps of Fabric LossarunkadveNo ratings yet
- "Tangled Up in Blue": The Death, Dress and Identity of An Early Viking-Age Female Settler From Ketilsstaðir, IcelandDocument35 pages"Tangled Up in Blue": The Death, Dress and Identity of An Early Viking-Age Female Settler From Ketilsstaðir, IcelandOlaOlofNigborNo ratings yet
- How To Make Skirt PDFDocument2 pagesHow To Make Skirt PDFIena FarhanNo ratings yet
- Kehe 105Document16 pagesKehe 105Saisab AhmedNo ratings yet
- OptiMax-i Brochure EN PDFDocument12 pagesOptiMax-i Brochure EN PDFRohendi HasanNo ratings yet
- Bahir Dar University Institute of Textile, Garement and Fashion Desighn Engineering TechnologyDocument32 pagesBahir Dar University Institute of Textile, Garement and Fashion Desighn Engineering TechnologyEmnet AbNo ratings yet
- Modern LoomDocument77 pagesModern Loomসময়ের বাহক100% (2)
- Các loại lỗi trên vảiDocument17 pagesCác loại lỗi trên vảiTrang100% (1)
- Session 1 & 2 - Greige Fabric InspectionDocument40 pagesSession 1 & 2 - Greige Fabric InspectionJ Pari100% (2)
- Relationship Among Seam Strength, Weft-Way Fabric Strength and Stitch Density of B. Twill Jute BagDocument5 pagesRelationship Among Seam Strength, Weft-Way Fabric Strength and Stitch Density of B. Twill Jute Bagbook1999No ratings yet
- OptiMax-i Brochure en PICANOLDocument12 pagesOptiMax-i Brochure en PICANOLbalanbhoo100% (1)
- Nashua Knits Shortie CardiganDocument3 pagesNashua Knits Shortie CardiganQuynhtrang Nguyen100% (1)
- Fabric DefectsDocument32 pagesFabric DefectsPrabhu TexcomsNo ratings yet