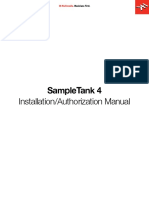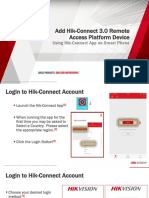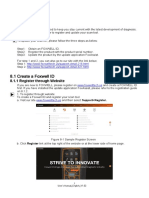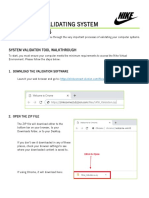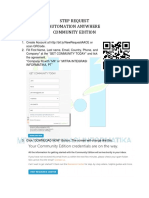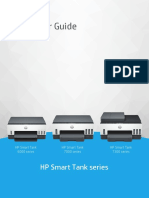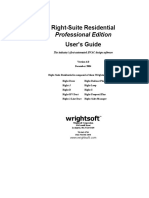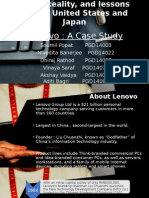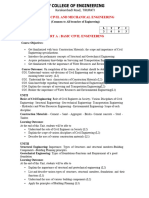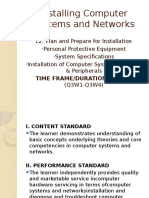Professional Documents
Culture Documents
Autellaw
Uploaded by
Rake RameOriginal Title
Copyright
Available Formats
Share this document
Did you find this document useful?
Is this content inappropriate?
Report this DocumentCopyright:
Available Formats
Autellaw
Uploaded by
Rake RameCopyright:
Available Formats
MaxiBAS BT608
QUICKSTART GUIDE
Please be advised this tool ships with minimal, non-vehicle specific software.
To download software to use on the vehicles you service, the tool must be registered first.
Please follow the following steps:
Contents
1. Register Tool 1
1.1 Registration Via Tool 2
1.2 Registration Via a Windows-based PC 3
2. Download Software 4
3. Download BAS Firmware 5
4. Pair VCI to Tablet 5
4.1 Pair Tablet with VCI Via Bluetooth 5
4.2 Check for VCI Firmware 6
5. Print via Windows PC to Wi-Fi Printer 7
ONLY REGISTERED AUTEL TOOLS CAN DOWNLOAD SOFTWARE UPDATES
MaxiBAS BT608
QUICKSTART GUIDE
1. REGISTER TOOL
1 2
• Power on the BT608. Swipe down from • Swipe the WLAN toggle to turn on the
the top of the screen and a drop-down Wi-Fi.
menu will display. • Select your network and enter password
• Long press the WLAN icon to enter the to sign in.
WLAN setting menu.
- The Wi-Fi icon will display at the top right
corner of the screen when connection is
established.
ONLY REGISTERED AUTEL TOOLS CAN DOWNLOAD SOFTWARE UPDATES 1
MaxiBAS BT608
QUICKSTART GUIDE
1. REGISTER TOOL
1.1 REGISTRATION VIA TABLET
1 2
• After the device is connected to Wi-Fi, - A sign-in screen will display
access Update • Create an Autel ID using an accessible
- A dialog box will display asking you to email address
register your tool.
• Tap OK.
3 4
• Enter your email address, password and - The serial number and password fields
tap Verification code will be automatically completed.
• Check your email for the verification code, • Tap REGISTER
enter the verification code, and tap Sign up
ONLY REGISTERED AUTEL TOOLS CAN DOWNLOAD SOFTWARE UPDATES 2
MaxiBAS BT608
QUICKSTART GUIDE
1. REGISTER TOOL
1.2 REGISTRATION VIA A WINDOWS-BASED PC
1 2
• Using a computer, launch an Internet browser and go to http://pro.autel.com • Set preferred language
• Click Create Autel ID on the left side of the screen • Enter your email address as Autel ID
• If you already have an Autel ID, sign in and skip to Step 6 • Click Get Verification Code
3 4
Captcha code
- An email titled “Verification Code for New User Registration” • Enter verification code and all other required information marked
will be sent to you. with a red asterisk
• Open email and copy the 6-digit verification code • Enter Captcha code as shown
• Return to http://pro.autel.com to continue registration • Read the Autel Terms of Use and Privacy Policy and select the check box
5 6
• Click Create Autel ID at the bottom of the screen • Select Product Registration from the menu list
- Registration Complete screen will display. - Product Registration screen will display.
• Click Sign in Now and log in
7 8 Captcha code
• To locate the tool’s serial number and password: from the Main • Input your tool’s Product Serial Number and Password
Menu select the Setting icon and tap About • Type Captcha code as shown
• Click Submit to complete tablet registration
ONLY REGISTERED AUTEL TOOLS CAN DOWNLOAD SOFTWARE UPDATES 3
MaxiBAS BT608
QUICKSTART GUIDE
2. DOWNLOAD SOFTWARE
1 2
- If updates are available, the number of • Download the system update by
available updates will display above the selecting the Download button on the right.
green Update button
• Select the Update button to view a list
of available updates.
• Download update for each vehicle man-
ufacturer you service
ONLY REGISTERED AUTEL TOOLS CAN DOWNLOAD SOFTWARE UPDATES 4
MaxiBAS BT608
QUICKSTART GUIDE
3. DOWNLOAD BAS FIRMWARE
1 2
• Select Settings from the main screen and - A dialog box will display when new
tap BAS management firmware version is available.
• On the Firmware tab page, select Detect • Select Get the new version to download
Firmware. the new BAS firmware.
4. PAIR VCI TO TABLET
4.1 PAIR TABLET WITH VCI VIA BLUETOOTH
1 2
• Connect the VCI to a vehicle or USB - Your tool will automatically start scanning
power source for available VCI devices. Found devices
• Select Settings from the main screen are listed on the bottom of the screen.
and tap VCI manager. • Press your VCI device serial number to
pair the tablet with VCI.
ONLY REGISTERED AUTEL TOOLS CAN DOWNLOAD SOFTWARE UPDATES 5
3
- A green bluetooth icon will display when
the tool and VCI are paired.
4. PAIR VCI TO TABLET
4.2 CHECK FOR VCI FIRMWARE
1 2
• Connect the VCI to a vehicle and turn - A dialog box will display when new firmware
ignition on. version is available.
• Select Settings from the main screen and • Select Get the new version to download the
tap VCI manager new VCI firmware.
• On the Firmware upgrade tab page, select
Detect Firmware
ONLY REGISTERED AUTEL TOOLS CAN DOWNLOAD SOFTWARE UPDATES 6
MaxiBAS BT608
QUICKSTART GUIDE
5. PRINT VIA WINDOWS PC TO WI-FI PRINTER
Works with any printer with a Wi-Fi connection. No need for special software or driver on the tablet.
1 2
• Make sure your Window PC and tablet are on the same Wi-Fi network • Locate the MaxiSYS PC Suite software and click on the Download
• On your computer, go to Autel.com, select Support > Downloads > Autel Here button
Update Tools • Open the zip file
3 4
• Select MaxiSYS Print, then click the setup.exe file to install the program • Within the program dialogue box, check Auto Print to automatically use the
default printer
• Select Quick Print to use the default printer or select Print to choose a printer
ONLY REGISTERED AUTEL TOOLS CAN DOWNLOAD SOFTWARE UPDATES 7
You might also like
- Project Computer Sales and Service CentreDocument20 pagesProject Computer Sales and Service CentreDil Muhammad87% (23)
- Active Ecommerce CMS DocumentationDocument52 pagesActive Ecommerce CMS DocumentationKachwan33% (3)
- Access Portal with 2FA using RSA Authenticate AppDocument10 pagesAccess Portal with 2FA using RSA Authenticate AppVickieNo ratings yet
- MaxiBAS_BT609_Quick_Start_GuideDocument10 pagesMaxiBAS_BT609_Quick_Start_GuideGeoDude51No ratings yet
- Hikvision Ezviz ManualDocument16 pagesHikvision Ezviz ManualshofiyullohNo ratings yet
- Biometric client installation processDocument41 pagesBiometric client installation processsatish84lNo ratings yet
- Self Help Startup Guide For New Joinee FTC - LaptopDocument15 pagesSelf Help Startup Guide For New Joinee FTC - LaptopYashu YashNo ratings yet
- User Manual User Manual User Manual User Manual For Software For Software For Software For Software Token Token Token TokenDocument3 pagesUser Manual User Manual User Manual User Manual For Software For Software For Software For Software Token Token Token TokenFaruq77No ratings yet
- Set up your Globe Home Prepaid WiFi in under 2 minutesDocument14 pagesSet up your Globe Home Prepaid WiFi in under 2 minutesJohn Lord CalasinNo ratings yet
- 5000 Series Appliances: Check PointDocument6 pages5000 Series Appliances: Check Pointvuabai racNo ratings yet
- WiFi Dehumidifiers UM 0621Document200 pagesWiFi Dehumidifiers UM 0621Daniel Jose EstebanNo ratings yet
- Trial and Activation InstructionsDocument18 pagesTrial and Activation InstructionsLuis LabradaNo ratings yet
- Go To Guide 2020Document18 pagesGo To Guide 2020Marion TenNo ratings yet
- The "Go-To" Guide: How To Get With Traffic Factory - Welcome To Our Ad NetworkDocument18 pagesThe "Go-To" Guide: How To Get With Traffic Factory - Welcome To Our Ad NetworkMarion TenNo ratings yet
- CP 3000 QSGDocument6 pagesCP 3000 QSGBenNo ratings yet
- How To Preview Ezviz Device Via Web Browser & Mobile Client & Client Software Ivms-4200Document16 pagesHow To Preview Ezviz Device Via Web Browser & Mobile Client & Client Software Ivms-4200Mag EshNo ratings yet
- SampleTank 4 Installation and Authorization Manual PDFDocument30 pagesSampleTank 4 Installation and Authorization Manual PDFGary Bolaños PalacioNo ratings yet
- ICC Installation Manual 1Document14 pagesICC Installation Manual 1angel lastra medezNo ratings yet
- Ultra High Speed: Product User GuideDocument12 pagesUltra High Speed: Product User GuideWaruna Sanjaya Banadara KarunathilakaNo ratings yet
- Initialization and Password Reset IP CameraDocument12 pagesInitialization and Password Reset IP CameraSiddesh NevagiNo ratings yet
- Day 1 IT Enablement Laptop User Guide - Covid 19: HSDI Infrastructure and SupportDocument14 pagesDay 1 IT Enablement Laptop User Guide - Covid 19: HSDI Infrastructure and SupportPraveen BennurNo ratings yet
- HikConnect Add AccountDocument12 pagesHikConnect Add AccountJulio OrtegaNo ratings yet
- Manual de Uso Actualización FoxwellDocument13 pagesManual de Uso Actualización FoxwellLorenzoNo ratings yet
- THINKSCANQuick Start GuideDocument4 pagesTHINKSCANQuick Start GuideVictor IglesiasNo ratings yet
- Nike Step 1 Validating System Requirements RevisedDocument6 pagesNike Step 1 Validating System Requirements Revisedsergio lanuzaNo ratings yet
- Installation and Authorization ManualDocument32 pagesInstallation and Authorization ManualFreddy HernandezNo ratings yet
- Brother Meter Read Tool User's GuideDocument12 pagesBrother Meter Read Tool User's GuideS.V ChangNo ratings yet
- Download and Install Image Line SoftwareDocument4 pagesDownload and Install Image Line SoftwareOmorogah HagmoNo ratings yet
- Online Filing Services GuideDocument24 pagesOnline Filing Services GuideAmiranNo ratings yet
- Monthly External Technical Newsletter (June.2023)Document12 pagesMonthly External Technical Newsletter (June.2023)iulian.avramNo ratings yet
- Windows Setup Guide - ENDocument17 pagesWindows Setup Guide - ENBrandon GarayNo ratings yet
- Licence Activation Guide GS10 GS14 GS15 GS16 GS18 GS25Document2 pagesLicence Activation Guide GS10 GS14 GS15 GS16 GS18 GS25narciszuNo ratings yet
- Avast! 5.x: Inserting The License Key Into Avast! Free ... : AVAST Software A.SDocument4 pagesAvast! 5.x: Inserting The License Key Into Avast! Free ... : AVAST Software A.Syair manuelNo ratings yet
- Prins PDFDocument3 pagesPrins PDFGurchant SinghNo ratings yet
- IAG WordDoc TrialVM InstalDocument13 pagesIAG WordDoc TrialVM Instalsurkal100% (2)
- Community Team Guide - OTRDocument2 pagesCommunity Team Guide - OTRCCTV BathanNo ratings yet
- User Manual: 4.4 Maintenance Service System (MSS)Document45 pagesUser Manual: 4.4 Maintenance Service System (MSS)Vilas VanjariNo ratings yet
- M U S I C I A N S F I R S T: Installation ManualDocument12 pagesM U S I C I A N S F I R S T: Installation ManualFrederick LeggettNo ratings yet
- Do More!: Setup With P2P Cloud Service and Mobile ApplicationDocument7 pagesDo More!: Setup With P2P Cloud Service and Mobile ApplicationnormNo ratings yet
- Request AACE PDFDocument3 pagesRequest AACE PDFKevin PratamaNo ratings yet
- MFA Web Based RDP - User Guide - ExternalsDocument8 pagesMFA Web Based RDP - User Guide - Externalsאבירן נועם בקלNo ratings yet
- How to use the Hik-connect AppDocument8 pagesHow to use the Hik-connect AppmarzeinNo ratings yet
- Security Appliances R80.10: Quick Start GuideDocument7 pagesSecurity Appliances R80.10: Quick Start GuideLuis MunguiaNo ratings yet
- CP Appliances Quick Start GuideDocument7 pagesCP Appliances Quick Start GuidecarlospapalardoNo ratings yet
- VPN Client Installation GuideDocument6 pagesVPN Client Installation GuideAnonymous P0fDcCwbFFNo ratings yet
- TiDiNote 0881 - (VPN) Two Factor Token Activation Guide v1Document9 pagesTiDiNote 0881 - (VPN) Two Factor Token Activation Guide v1Fernando SihotangNo ratings yet
- Carrier WIFI Connect ProcedureDocument11 pagesCarrier WIFI Connect ProcedureCARRIER CCONo ratings yet
- English Registration GuideDocument14 pagesEnglish Registration GuideikatarinaNo ratings yet
- Bank of Baroda Net Banking & E StatementDocument16 pagesBank of Baroda Net Banking & E StatementgoanfidalgosNo ratings yet
- Installing and Activating A Single-User License For Statgraphics 19Document9 pagesInstalling and Activating A Single-User License For Statgraphics 19ECOTIENDA CENESAMNo ratings yet
- Zynaptiq SUBSPACE Activation and Copy Protection ManualDocument11 pagesZynaptiq SUBSPACE Activation and Copy Protection ManualTangoTitsNo ratings yet
- Setup Guide VW Play AppsDocument5 pagesSetup Guide VW Play AppsaniomsNo ratings yet
- Airtel Broadband SetupDocument32 pagesAirtel Broadband SetupSaurav GautamNo ratings yet
- GT stm32f0-l0Document5 pagesGT stm32f0-l0Hichem GuedriNo ratings yet
- Installation Activation GuideDocument12 pagesInstallation Activation GuideFernando MendozaNo ratings yet
- Access Reliance Virtual Workplace with RIL Pass Mobile App & Citrix ReceiverDocument11 pagesAccess Reliance Virtual Workplace with RIL Pass Mobile App & Citrix ReceiverAkankshaSharmaNo ratings yet
- Securing Application Deployment with Obfuscation and Code Signing: How to Create 3 Layers of Protection for .NET Release BuildFrom EverandSecuring Application Deployment with Obfuscation and Code Signing: How to Create 3 Layers of Protection for .NET Release BuildNo ratings yet
- Kodi User Manual: Watch Unlimited Movies & TV shows for free on Your PC, Mac or Android DevicesFrom EverandKodi User Manual: Watch Unlimited Movies & TV shows for free on Your PC, Mac or Android DevicesNo ratings yet
- Ethically hacking an industrial control system: Analyzing, exploiting, mitigating, and safeguarding industrial processes for an ethical hackerFrom EverandEthically hacking an industrial control system: Analyzing, exploiting, mitigating, and safeguarding industrial processes for an ethical hackerNo ratings yet
- 1ramasplit Rayunotes 9Document1 page1ramasplit Rayunotes 9Rake RameNo ratings yet
- 2 Radatunotes 9Document2 pages2 Radatunotes 9Rake RameNo ratings yet
- User Guide: HP Smart Tank SeriesDocument104 pagesUser Guide: HP Smart Tank SeriesRake RameNo ratings yet
- SonylawDocument10 pagesSonylawRake RameNo ratings yet
- Lawmanual 2Document7 pagesLawmanual 2Rake RameNo ratings yet
- Law Manual1Document73 pagesLaw Manual1Rake RameNo ratings yet
- CX Series UserManual A4Document42 pagesCX Series UserManual A4Rake RameNo ratings yet
- Harmony Ipc - Hmibmiea5dd1e01Document5 pagesHarmony Ipc - Hmibmiea5dd1e01Debdip DasNo ratings yet
- Visual Drive Setup: Parameterization Software For INFRANOR Drives User ManualDocument69 pagesVisual Drive Setup: Parameterization Software For INFRANOR Drives User ManualfritzzagNo ratings yet
- Clevo tn120rDocument90 pagesClevo tn120rsontuyet82No ratings yet
- User Guide PROMARK T-1000 ENGDocument164 pagesUser Guide PROMARK T-1000 ENGabotalebNo ratings yet
- Microcontroller ApplicationsDocument115 pagesMicrocontroller ApplicationsCapuchino HuiNingNo ratings yet
- RSRManual PDFDocument345 pagesRSRManual PDFYoesof HilabyNo ratings yet
- Matter-and-Form 3D-Scanner FAQs PCDocument3 pagesMatter-and-Form 3D-Scanner FAQs PCJESUS MANUEL POLO FERNANDEZNo ratings yet
- NGT-1 Datasheet Issue 2.02Document2 pagesNGT-1 Datasheet Issue 2.02tariktunadNo ratings yet
- Dcs Vs ScadaDocument44 pagesDcs Vs ScadaSAYED QAISAR SHAH100% (1)
- AOC V22 Tech-SpecDocument1 pageAOC V22 Tech-Specmitack7No ratings yet
- SP 70 08 (R0) (Ed2)Document61 pagesSP 70 08 (R0) (Ed2)werrteNo ratings yet
- IDEA StatiCa Licenses Support Error Messages and TipsDocument16 pagesIDEA StatiCa Licenses Support Error Messages and TipsChristian HalimNo ratings yet
- 004 - IT700 Y-NET Package Quick Start (IT700-UM-004-R1.0)Document26 pages004 - IT700 Y-NET Package Quick Start (IT700-UM-004-R1.0)chiase83No ratings yet
- User Manual: Led ProDocument28 pagesUser Manual: Led ProRanNo ratings yet
- Make Bootable USB (OSx86, S..Document8 pagesMake Bootable USB (OSx86, S..Rahmat AbasNo ratings yet
- Lenovo's Rise to Global Leadership Through Strategic Acquisitions and Government SupportDocument36 pagesLenovo's Rise to Global Leadership Through Strategic Acquisitions and Government SupportSoumil Prakash100% (1)
- Using Keyboard, Mouse and Other Input DevicesDocument61 pagesUsing Keyboard, Mouse and Other Input DevicesSAIMA SHAHZADINo ratings yet
- R23 - I Year Syllabus Draft v1Document63 pagesR23 - I Year Syllabus Draft v1Nanda Kumar EnjetiNo ratings yet
- Brochure NuovagiungasDocument165 pagesBrochure NuovagiungasAbel Lopez JoachinNo ratings yet
- IBA Application ExamplesDocument27 pagesIBA Application ExamplesElafanNo ratings yet
- Oracle 11g BrochureDocument12 pagesOracle 11g BrochurexaamieNo ratings yet
- PEP Design & DevelopmentDocument358 pagesPEP Design & Developmentblah_0079681No ratings yet
- Plextor UltraPlex 40max UltraPlex Wide ManualDocument94 pagesPlextor UltraPlex 40max UltraPlex Wide ManualvegaskinkNo ratings yet
- Computer Os.Document2 pagesComputer Os.Kian DelapazNo ratings yet
- Simatic PDMDocument16 pagesSimatic PDMmkdo82No ratings yet
- ICT Akhayeva Zh.B.Document35 pagesICT Akhayeva Zh.B.Janasyl MeirambayNo ratings yet
- How 2 LoadDocument2 pagesHow 2 LoadShreyansh GohelNo ratings yet
- Installing Computer Systems and NetworksDocument55 pagesInstalling Computer Systems and NetworksCathy DoodzNo ratings yet