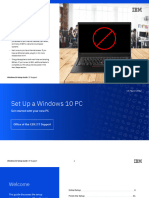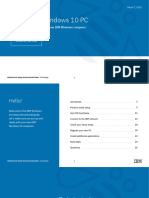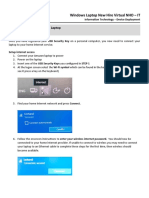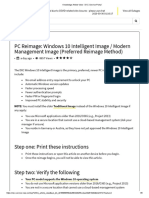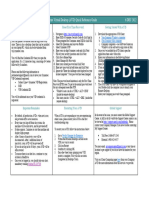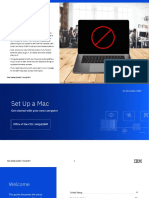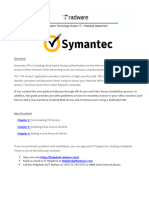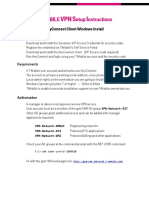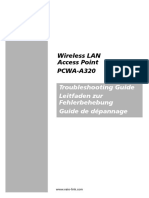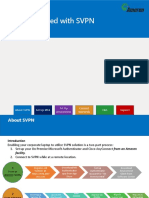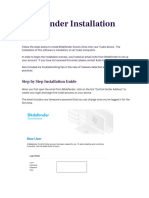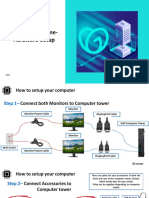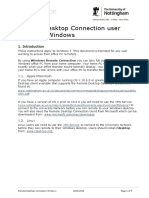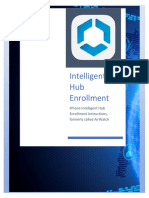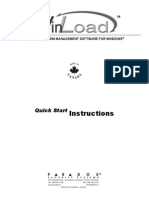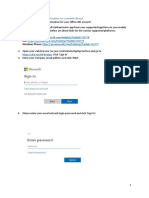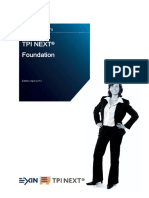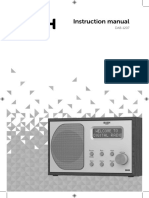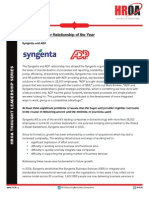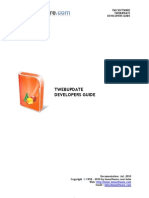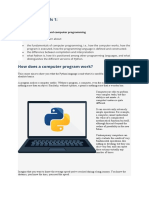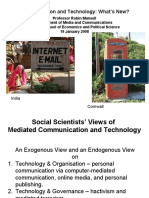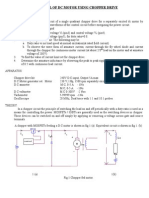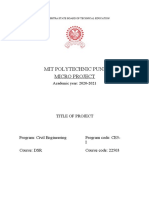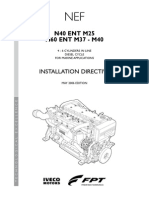Professional Documents
Culture Documents
Windows Setup Guide - EN
Uploaded by
Brandon Garay0 ratings0% found this document useful (0 votes)
11 views17 pagesThis document provides instructions for setting up a new Windows PC. It outlines the initial Windows setup steps, including connecting to the internet, signing in with a w3id and password, enabling multi-factor authentication for new users, and configuring Windows Hello login. It then discusses finishing the setup process by downloading apps from the PC@IBM store, migrating data, configuring Box Drive, and connecting to the internal IBM network remotely. The guide is intended for both new and existing IBM employees.
Original Description:
Copyright
© © All Rights Reserved
Available Formats
PDF, TXT or read online from Scribd
Share this document
Did you find this document useful?
Is this content inappropriate?
Report this DocumentThis document provides instructions for setting up a new Windows PC. It outlines the initial Windows setup steps, including connecting to the internet, signing in with a w3id and password, enabling multi-factor authentication for new users, and configuring Windows Hello login. It then discusses finishing the setup process by downloading apps from the PC@IBM store, migrating data, configuring Box Drive, and connecting to the internal IBM network remotely. The guide is intended for both new and existing IBM employees.
Copyright:
© All Rights Reserved
Available Formats
Download as PDF, TXT or read online from Scribd
0 ratings0% found this document useful (0 votes)
11 views17 pagesWindows Setup Guide - EN
Uploaded by
Brandon GarayThis document provides instructions for setting up a new Windows PC. It outlines the initial Windows setup steps, including connecting to the internet, signing in with a w3id and password, enabling multi-factor authentication for new users, and configuring Windows Hello login. It then discusses finishing the setup process by downloading apps from the PC@IBM store, migrating data, configuring Box Drive, and connecting to the internal IBM network remotely. The guide is intended for both new and existing IBM employees.
Copyright:
© All Rights Reserved
Available Formats
Download as PDF, TXT or read online from Scribd
You are on page 1of 17
STOP!
Before you set up
your PC…
Review important details about this guide:
• First, locate your IBM w3id and password
provided by your manager or Onboarding
Success Partner. Your w3id and password give
you access to IBM internal websites, IBM email,
and many of IBM’s web and cloud-based
systems.
• Next, ensure you have internet access. If you
have an Ethernet cable, plug it in. It’s more
reliable than Wi-Fi.
• This guide applies to both new hires and existing
IBMers. If you’re new to IBM, additional tasks to
complete your PC setup are discussed in the
Next Steps section.
Windows Setup Guide | IT Support 1
6 September 2023
Set Up a Windows PC
Get started with your new PC
Office of the CIO | IT Support
Windows Setup Guide | IT Support 2
Welcome
This guide discusses the setup
Windows 11 Initial Setup 4
process for your new PC and how to
install essential applications. The Finish the Setup 11
process takes up to two hours.
Next Steps 16
If you need help at any point, call IT Questions 17
Support. Ask your manager for the
telephone number.
Windows Setup Guide | IT Support 3
Windows 11 Initial Setup
Windows Setup Guide | IT Support 4
Initial Setup
To set up your new PC, unbox it, plug in
the power cord, and turn it on. Be sure
to keep your computer plugged into
power during the setup.
If you recently reset your PC, the setup
process is the same as setting up a
new PC.
Windows Setup Guide | IT Support 5
Step 1
Select your region and click Yes.
Confirm your keyboard layout then click
Yes. If you use an additional keyboard
layout, click "Add layout”, then select
your desired layout. Otherwise, click
Skip.
If you’re asked how you would like to
set up your device, select “Set up for an
organization”.
Windows Setup Guide | IT Support 6
• When connecting remotely (e.g., from your home or a client site), select your Wi-Fi
network from the list, then enter the network password when prompted.
• If you’re connecting from an IBM site, select IBMInternet. Ensure “Connect automatically”
isn’t selected. When prompted to authenticate within a web browser window, enter your
Step 2 w3id and password.
Note: Don’t attempt to connect to the Wi-Fi network named “IBM”. You can’t connect to
this network until your PC is fully configured.
Connect your device to the internet.
Your PC checks for any critical software updates then takes you to the next step.
Important: Don’t skip this step. A network
connection is required to correctly
configure your device.
Note: If you connect to the internet with an
Ethernet cable, your connection is
automatically detected. Proceed to Step 3.
Windows Setup Guide | IT Support 7
Step 3
On the “Let’s set things up for your work or school” page:
1. Enter your w3id, then click Next.
2. A “Sign in with w3id” window appears. Click "w3id
Credentials," enter your w3id and password, then click Sign In.
3. Complete the multi-factor authentication request.
Note: If you’re new to IBM, you need to set up multi-factor
authentication. Proceed to Step 4 for instructions.
Warning: If the message “Who’s going to use this PC?” appears,
don’t attempt to sign in. Your computer didn’t properly connect to
the internet. To resolve this, force a shutdown of your PC by holding
down the power button for 10 seconds. After the screen goes black
and the keyboard is no longer illuminated, turn your PC back on and
restart the setup process from Step 1. Ensure you establish a strong
network connection in Step 2 to prevent this issue from happening
again.
Windows Setup Guide | IT Support 8
Step 4 Add a Method
New IBMers must configure multi-factor To set up an authentication method, you
authentication methods before the PC must use the on-screen instructions. For
setup can continue. To do so: example, set up a phone number to receive
1. On the “Connecting is now more a one-time passcode to authenticate your
secure” page, click “Get started”. w3id. To do so:
2. w3id SSO offers several ways to 1. Next to “Text message”, select “New
authenticate your identity. Select a number.”
method from the list, then follow the 2. Select your phone number's country
instructions to configure it for use. code from the Country drop-down list,
3. After your first method is verified, add then enter your phone number,
another method to further secure your including the area code. Click "Send
account. If you configure only one access code.“
verification method and you lose 3. A one-time passcode is sent via text
access to this method, you won’t be message to the previously entered
able to sign in to w3id. phone number. Enter the one-time
4. When you’re finished adding passcode, then click Verify.
additional methods, click Done.
Windows Setup Guide | IT Support 9
Step 5 Step 6
Your PC begins the automated Most IBM-provided Windows 11 PCs
enrollment process. support Windows Hello biometric login.
At the “Want to use your face to sign in
Important: Don’t step away from
faster and more securely?” prompt, click
your PC during this time. You must “Yes, set up.” Otherwise, click “Skip for
wait for the process to complete. now.”
After the configuration is complete, A PIN is required on all IBM-provisioned
you must set up additional login PCs. Click Next to create a PIN.
options. Your PIN replaces your traditional
password and never expires.
Warning: Don’t skip Step 6 because
Note: If you can't sign in with your
it’s the primary login method to your fingerprint, 3D face camera, or PIN, your
PC. After the setup completes, you PC might permanently lock, requiring
won’t be able to use your w3id you to reinstall Windows.
password to sign in to your PC. After you create your PIN, click OK.
Windows Setup Guide | IT Support 10
Finish the Setup
Windows Setup Guide | IT Support 11
Get Started with
Your PC
After Windows starts, the “Getting started with
your PC” window appears. This app helps you:
• Get software from the PC@IBM App Store.
• Migrate your data from another computer
(for existing IBMers, try Lenovo Migration
Assistant).
• Configure Box Drive for OS-integrated
cloud file storage.
• Find support documentation and other
instructional guides on IT Support
(w3.ibm.com/#/support).
Important: You need to connect to the internal
IBM network to complete these tasks. Use the
next step to connect properly.
Windows Setup Guide | IT Support 12
Connect to the
Internal IBM
Network
When working remotely, you need to use
Cisco Secure Client to connect to the
internal IBM network.
In an IBM office, your PC automatically
connects to the IBM internal Wi-Fi.
Ensure you’re connected to the IBM
Wi-Fi network and not IBMInternet.
Windows Setup Guide | IT Support 13
Launch Box Drive
Important: If you’re a new IBMer, you must
register for an account with Box@IBM before
you can use Box Drive. For instructions, search
IT Support for Box@IBM: Register for an
Account.
Box Drive is a desktop app that allows you
to work with content stored in Box@IBM. Box
Drive allows you to access, manage, and
share your Box files directly from Windows
File Explorer.
From the taskbar, click the Box Drive icon, then
sign in with w3id.
Windows Setup Guide | IT Support 14
Remotely, connect to IBM At an IBM site, connect to
with Cisco Secure Client IBM Wi-Fi
To connect using Cisco Secure Client: To connect to IBM Wi-Fi:
1. Click Windows Start, then type Cisco Secure 1. Select the Wi-Fi icon in the lower-right corner
Client. Open Cisco Secure Client from the search of the task bar to open Network & Internet
results. Settings.
2. A Cisco Secure Client window appears. Any
2. From the list of available networks, select IBM,
gateway can be selected, however, for best
then select Connect. Your computer uses
performance, select the gateway based on your
locally-installed Wi-Fi certificates to connect to
geography.
this network.
3. If prompted by User Account Control, click Yes.
3. To test your connection, open any web browser
4. To test your connection, open any web browser
and navigate to w3.ibm.com.
and navigate to w3.ibm.com.
Windows Setup Guide | IT Support
Next Steps
If you’re an existing IBMer, congratulations, your setup is
complete!
If you’re new to IBM, you’ve got just a few steps remaining.
First, access IT Support and search for Set Up at IBM. This
article identifies important applications to install to be
productive and communicate with others, such as setting up
Slack and Webex.
Lastly, check your email. IBM offers several options for
desktop or web-based email clients. For more information,
search IT Support for Access Your Mail at IBM.
Windows Setup Guide | IT Support 16
Questions?
Visit IT Support
Windows Setup Guide | IT Support 17
You might also like
- How to Setup a Windows PC: A Step-by-Step Guide to Setting Up and Configuring a New Computer: Location Independent Series, #4From EverandHow to Setup a Windows PC: A Step-by-Step Guide to Setting Up and Configuring a New Computer: Location Independent Series, #4No ratings yet
- Windows 10 Setup Guide - ENDocument16 pagesWindows 10 Setup Guide - ENविकास प्रियदर्शीNo ratings yet
- Windows Setup Guide - ENDocument29 pagesWindows Setup Guide - ENanuj singhNo ratings yet
- Stop! Before You Set Up Your PC : Windows 10 Setup Guide - Help@IBMDocument15 pagesStop! Before You Set Up Your PC : Windows 10 Setup Guide - Help@IBMsastry1946No ratings yet
- Win10 Device Setup - enDocument16 pagesWin10 Device Setup - enPavan GorreNo ratings yet
- Set Up My Windows 10 PC: How To Get Started With Your New IBM Windows ComputerDocument26 pagesSet Up My Windows 10 PC: How To Get Started With Your New IBM Windows ComputerhnfkNo ratings yet
- Laptop Setup Guide - Windows - CurrentDocument7 pagesLaptop Setup Guide - Windows - CurrentDolphinNo ratings yet
- Onboarding Tool Kit JunDocument82 pagesOnboarding Tool Kit JunMamatha JayaseelanNo ratings yet
- PCoD Getting Started Guide - v.15Document10 pagesPCoD Getting Started Guide - v.15anshul suryanNo ratings yet
- VPN User GuideDocument13 pagesVPN User Guidefazrul fuadNo ratings yet
- Onboarding Tool KitDocument75 pagesOnboarding Tool Kitlalith abhishek100% (1)
- Home Prepaid WiFi Tutorial v3 (For End Users)Document14 pagesHome Prepaid WiFi Tutorial v3 (For End Users)John Lord CalasinNo ratings yet
- MFA Web Based RDP - User Guide - ExternalsDocument8 pagesMFA Web Based RDP - User Guide - Externalsאבירן נועם בקלNo ratings yet
- PC Re-Image With Windows 10 Intelligent Image - DXC Service PortalDocument6 pagesPC Re-Image With Windows 10 Intelligent Image - DXC Service Portalyuva raz33% (3)
- Domain Login Self HelpDocument8 pagesDomain Login Self Helpdhiwahar cvNo ratings yet
- IBM-Mac Device Setup - ENDocument20 pagesIBM-Mac Device Setup - ENAviral SankhyadharNo ratings yet
- AVD Quick Reference GuideDocument1 pageAVD Quick Reference Guidedhilip kumarNo ratings yet
- Self Help Startup Guide For New Joinee FTC - LaptopDocument15 pagesSelf Help Startup Guide For New Joinee FTC - LaptopYashu YashNo ratings yet
- VLSI Lab Access User ManualDocument19 pagesVLSI Lab Access User Manualketchrajath24No ratings yet
- Mac Device Setup - ENDocument16 pagesMac Device Setup - ENMcArthur2010No ratings yet
- Symantec VIP Web Based RDP - User GuideDocument6 pagesSymantec VIP Web Based RDP - User Guideאבירן נועם בקלNo ratings yet
- Computers and Other Devices: Linksys E1000 Chapter 2: Cisco ConnectDocument5 pagesComputers and Other Devices: Linksys E1000 Chapter 2: Cisco ConnectJeffreyNo ratings yet
- T-Mobile VPN Setup InstructionsDocument14 pagesT-Mobile VPN Setup Instructionsrani ynonNo ratings yet
- New PC Configuration Guide 3.0Document6 pagesNew PC Configuration Guide 3.0JideNo ratings yet
- Wireless LAN Access Point PCWA-A320Document43 pagesWireless LAN Access Point PCWA-A320SvinčnikNo ratings yet
- Wireless Sync Quick Start Guide For Verizon Wireless PN-820Document13 pagesWireless Sync Quick Start Guide For Verizon Wireless PN-820larryhooksNo ratings yet
- Getting Started With SVPNDocument22 pagesGetting Started With SVPNpravallika DNo ratings yet
- Connecting To VPNDocument2 pagesConnecting To VPNswa9saws89awNo ratings yet
- Day 1 IT Enablement Laptop User Guide - Covid 19: HSDI Infrastructure and SupportDocument14 pagesDay 1 IT Enablement Laptop User Guide - Covid 19: HSDI Infrastructure and SupportPraveen BennurNo ratings yet
- Final Workstation Set UpDocument10 pagesFinal Workstation Set UpWesley MartinsNo ratings yet
- Bitdefender Installation GuideDocument6 pagesBitdefender Installation GuideGary LaynNo ratings yet
- N150 Netbook NP-N150-JPB2US PDFDocument22 pagesN150 Netbook NP-N150-JPB2US PDFFernando SilvaNo ratings yet
- 2570 DirectAccessWSG ExternalDocument7 pages2570 DirectAccessWSG Externalarpand11No ratings yet
- How To Install Comm SetupDocument8 pagesHow To Install Comm SetupMahesh KumarNo ratings yet
- AnyConnect 3.0 User GuideDocument8 pagesAnyConnect 3.0 User GuideGururaj KoteyarNo ratings yet
- Remote Desktop For Windows 10 GuideDocument8 pagesRemote Desktop For Windows 10 GuideOlalekanNo ratings yet
- AnyConnect Client Windows InstallDocument13 pagesAnyConnect Client Windows InstallramitNo ratings yet
- Cyber Security Practical ProgramsDocument77 pagesCyber Security Practical ProgramsMakam AbhinavNo ratings yet
- Work at Home Set Up Guide - PC V 2.0Document17 pagesWork at Home Set Up Guide - PC V 2.0Tash KentNo ratings yet
- Ork Rom Ome-Hardware SetupDocument14 pagesOrk Rom Ome-Hardware SetupIlinca StanilaNo ratings yet
- How To Use An Instinct As A Modem - Windows XPDocument4 pagesHow To Use An Instinct As A Modem - Windows XPEtEsqNo ratings yet
- FAQs and To-Do ListDocument16 pagesFAQs and To-Do Listm_vamshikrishna22No ratings yet
- Remote Desktop Connection User Guide For WindowsDocument9 pagesRemote Desktop Connection User Guide For WindowsSetyawan SmangatSlaluNo ratings yet
- Exp 3Document2 pagesExp 3gamingnetwork4114No ratings yet
- Datakey CIP: Process Four: Begin Using Your Smart CardDocument6 pagesDatakey CIP: Process Four: Begin Using Your Smart CardDragan IvanovNo ratings yet
- Device Initialization and Password Reset V2 en 20170907Document13 pagesDevice Initialization and Password Reset V2 en 20170907Katie ButlerNo ratings yet
- Device Initialization and Password Reset: Quick-Start Guide by Dahua TechnologyDocument13 pagesDevice Initialization and Password Reset: Quick-Start Guide by Dahua TechnologyC VNo ratings yet
- TeamViewer Manual Wake On LAN IdDocument17 pagesTeamViewer Manual Wake On LAN IdRangga RanggapatiNo ratings yet
- Fix No ZGW AvailableDocument2 pagesFix No ZGW AvailableabduldjarahovNo ratings yet
- User Manual For Sales Quotation System (SQS) : Windows VersionDocument23 pagesUser Manual For Sales Quotation System (SQS) : Windows VersionSaladin KamarudinNo ratings yet
- Enroll Your Windows 10 Devices in IntuneDocument15 pagesEnroll Your Windows 10 Devices in IntuneKamranBhattiNo ratings yet
- 2 Remoteaccess PDFDocument66 pages2 Remoteaccess PDFencus170785No ratings yet
- VPN & Server: User GuideDocument18 pagesVPN & Server: User GuideReshma SeeraNo ratings yet
- Configuring DUN: Installing The DUN Service: Step 1Document14 pagesConfiguring DUN: Installing The DUN Service: Step 1Min MCLNo ratings yet
- MKB 61440004 200922 1427 4Document4 pagesMKB 61440004 200922 1427 4raviNo ratings yet
- MFA Getting Started GuideDocument5 pagesMFA Getting Started GuideRebekahAndersonNo ratings yet
- AirWatch - iPhoneEnrollment (English)Document12 pagesAirWatch - iPhoneEnrollment (English)Leo Hdez hdezNo ratings yet
- Manual Winload ParadoxDocument9 pagesManual Winload ParadoxConstantin NinovNo ratings yet
- Office 365 Multi Factor Authentication Setup GuideDocument7 pagesOffice 365 Multi Factor Authentication Setup Guideit cleancoNo ratings yet
- Dynata-W@H Tech Setup Guide Version 5.5Document9 pagesDynata-W@H Tech Setup Guide Version 5.5Ja Nice0% (2)
- English Sample Exam Tpi Next Foundation 201304 PDFDocument32 pagesEnglish Sample Exam Tpi Next Foundation 201304 PDFabhijobNo ratings yet
- Bush 1207 RadioDocument23 pagesBush 1207 RadioP BNo ratings yet
- EAL-5000 Datasheet en CS6 V01M05Y2021 Outline-CompressedDocument6 pagesEAL-5000 Datasheet en CS6 V01M05Y2021 Outline-CompressedAnkur BhattNo ratings yet
- How To Update SAS 9.4 License PDFDocument3 pagesHow To Update SAS 9.4 License PDFsangameswararao kusumanchiNo ratings yet
- FO Converters - FL MC EF 1300 SM SC - 2902856: Key Commercial DataDocument6 pagesFO Converters - FL MC EF 1300 SM SC - 2902856: Key Commercial Datasilver lauNo ratings yet
- Nut Adapter Installation of Accel 310Document4 pagesNut Adapter Installation of Accel 310MILTON CÉSAR AGUILAR DE AZAMBUJANo ratings yet
- 20191cse0293 EndtermitDocument65 pages20191cse0293 EndtermitBALAJINo ratings yet
- Austria Cyber Security StrategyDocument22 pagesAustria Cyber Security Strategyhasnakhai100% (1)
- Students Guide - Steps To Upload Assignment To Microsoft TeamsDocument6 pagesStudents Guide - Steps To Upload Assignment To Microsoft TeamsDanny TengNo ratings yet
- Global Customer Relationship-Syngenta - AdpDocument3 pagesGlobal Customer Relationship-Syngenta - AdpMuhammad TalhaNo ratings yet
- Indian Law On Software Patentability - LexOrbisDocument4 pagesIndian Law On Software Patentability - LexOrbisIshwarNo ratings yet
- Oracle Mobile Applications Users GuideDocument222 pagesOracle Mobile Applications Users GuideASINGAMNo ratings yet
- Timetable-CSEC May-June2023 FINAL 17october2022Document11 pagesTimetable-CSEC May-June2023 FINAL 17october2022Kafara EllisNo ratings yet
- TMS WebUpdate Developers GuideDocument18 pagesTMS WebUpdate Developers GuidealtamirosantosNo ratings yet
- List Equipment of H.039: Main Engine Port Side Starboard SideDocument4 pagesList Equipment of H.039: Main Engine Port Side Starboard SideSuseprianus PatumbaNo ratings yet
- Epa07 Ddec Vi Electronic Controls A I Manual (Ddc-Svc-Man-0054)Document39 pagesEpa07 Ddec Vi Electronic Controls A I Manual (Ddc-Svc-Man-0054)Jose Amador Guardado100% (1)
- Python Essentials 1Document128 pagesPython Essentials 14139 NIVEDHA S67% (3)
- ResDocument4 pagesResJose JohnNo ratings yet
- Lirneasia Colloquium Jan 08Document32 pagesLirneasia Colloquium Jan 08Shadab AshfaqNo ratings yet
- Market Pulse - Q4 2022Document45 pagesMarket Pulse - Q4 2022Matheus Davi ManholerNo ratings yet
- 9.speed Control of DC Motor Using Chopper DriveDocument8 pages9.speed Control of DC Motor Using Chopper DriveDhivya N100% (2)
- Earthquake Monitar and Altering System.66Document13 pagesEarthquake Monitar and Altering System.66Gayatri ShindeNo ratings yet
- CAD Masters 3ds MAX ArchitectureDocument3 pagesCAD Masters 3ds MAX Architecturezeyad talaatNo ratings yet
- Assignment Part-1 Case Study JP Morgan ChaseDocument4 pagesAssignment Part-1 Case Study JP Morgan Chaserajiv2karnaNo ratings yet
- PTC04 User Interface GuideDocument7 pagesPTC04 User Interface GuidezhulibingNo ratings yet
- Mit Polytechnic Pune Micro ProjectDocument9 pagesMit Polytechnic Pune Micro ProjectSatvik TidkeNo ratings yet
- Audiocodes Cpe & Access Gateway Products Mediant™ 500 MSBR: Multi-Service Business RouterDocument2 pagesAudiocodes Cpe & Access Gateway Products Mediant™ 500 MSBR: Multi-Service Business RouterRoberto InfantasNo ratings yet
- InstallationDirective N40 ENT M25 N60 ENT M37 40 P3D64N001E May06Document70 pagesInstallationDirective N40 ENT M25 N60 ENT M37 40 P3D64N001E May06ingemex100% (2)
- vffg2-vffg3 PRSH enDocument7 pagesvffg2-vffg3 PRSH enOmar JarwanNo ratings yet
- ATS-ELECTRICAL - Socomec ATyS SDocument6 pagesATS-ELECTRICAL - Socomec ATyS SAlifia AiniNo ratings yet