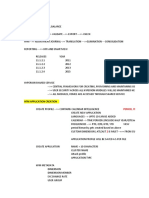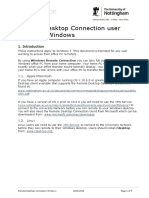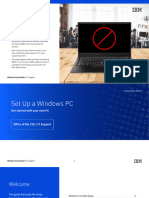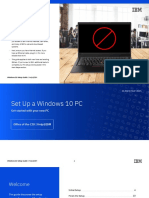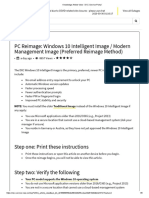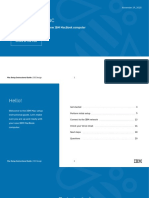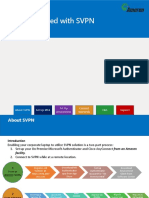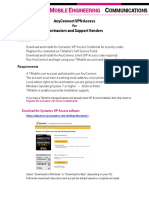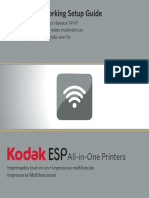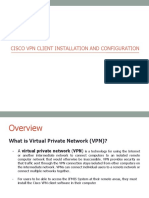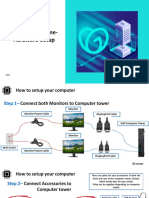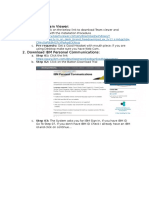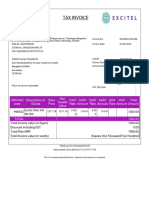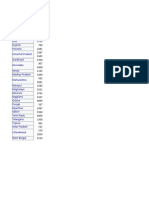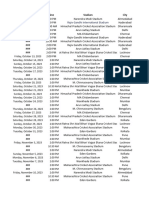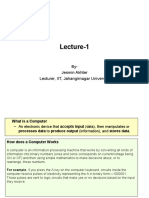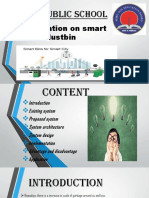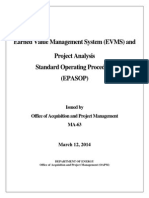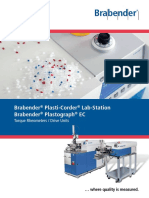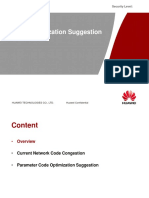Professional Documents
Culture Documents
Windows 10 Setup Guide - EN
Uploaded by
विकास प्रियदर्शीCopyright
Available Formats
Share this document
Did you find this document useful?
Is this content inappropriate?
Report this DocumentCopyright:
Available Formats
Windows 10 Setup Guide - EN
Uploaded by
विकास प्रियदर्शीCopyright:
Available Formats
STOP!
Before you set up
your PC…
Review important details about this guide:
• First, locate your IBM w3id and password
provided by your manager or Onboarding
Success Partner. Your w3id and password give
you access to IBM internal websites, IBM email,
and many of IBM’s web and cloud-based
systems.
• Next, ensure you have internet access. If you
have an Ethernet cable, plug it in. It’s more
reliable than Wi-Fi.
• This guide applies to both new hires and existing
IBMers. If you’re new to IBM, additional tasks to
complete your PC setup are discussed in the
Next Steps section.
Windows 10 Setup Guide | IT Support 1
15 March 2022
Set Up a Windows 10 PC
Get started with your new PC
Office of the CIO | IT Support
Windows 10 Setup Guide | IT Support 2
Welcome
Initial Setup 4
This guide discusses the setup
Finish the Setup 11
process for your new PC and how to
install essential applications. The Next Steps 15
process takes up to two hours.
Questions 16
If you need help at any point, call IT
Support. Ask your manager for the
telephone number.
Windows 10 Setup Guide | IT Support 3
Initial Setup
Windows 10 Setup Guide | IT Support 4
Initial Setup
To set up your new PC, unbox it, plug in
the power cord, and turn it on. Be sure
to keep your computer plugged into
power during the setup.
If you recently reset your PC, the setup
process is the same as setting up a
new PC.
Windows 10 Setup Guide | IT Support 5
Step 1
On the Welcome screen, select your
language and click Yes.
Choose your Region and click Yes.
Confirm your keyboard layout then click
Yes. If you need an additional keyboard
layout, choose the appropriate layout and
click Continue. Otherwise, click Skip.
If you’re asked how you would like to set
up your device, select “Set up for an
organization.”
Windows 10 Setup Guide | IT Support 6
• When connecting remotely (e.g., from your home or a client site), select your Wi-Fi
network from the list, then enter the network password when prompted.
• If you’re connecting from an IBM site, select IBMInternet. When prompted to authenticate
Step 2
within a web browser window, enter your w3id and password.
Note: Don’t attempt to connect to the Wi-Fi network named “IBM.” You can’t connect to
this network until your PC is fully configured.
Connect your device to the internet.
Your PC checks for any critical software updates then takes you to the next step.
Important: Don’t skip this step. A network
connection is required to correctly
configure your device.
Note: If you connect to the internet with an
Ethernet cable, your connection is
automatically detected. Proceed to Step 3.
Windows 10 Setup Guide | IT Support 7
Step 3
On the “Welcome to IBM” or “Sign in with Microsoft” page:
1. Enter your w3id, then click Next.
2. A “Sign in with w3id” window appears. Click "w3id Credentials," enter your w3id
and password, then click Sign In.
3. Complete the multi-factor authentication request.
Note: If you’re new to IBM, you need to set up multi-factor authentication. Proceed to
step 4 for instructions.
Warning: Don't attempt to sign in if your screen displays "Who's going to use this PC?”
Your computer didn't properly connect to the internet. To resolve this, force a shutdown
of your PC by holding down the power button for 10 seconds. After the screen goes
black and the keyboard is no longer illuminated, turn your PC back on and restart the
setup process from step 1. Ensure you establish a solid network connection in Step 2 to
prevent this issue from happening again.
Windows 10 Setup Guide | IT Support 8
Step 4 Add a Method
New IBMers must configure multi-factor To set up an authentication method, you
authentication methods before the PC must use the on-screen instructions. For
setup can continue. To do so: example, set up a phone number to receive
1. On the “Connecting is more secure” a one-time passcode to authenticate your
page, click “Get started.” w3id. To do so:
2. w3id SSO offers several ways to 1. Next to “Text message,” select “New
authenticate your identity. Select a number.”
method from the list, then follow the 2. Select your phone number's country
instructions to configure it for use. code from the Country drop-down list,
3. After your first method is verified, add then enter your phone number,
another method to further secure your including the area code. Click "Send
account. If you configure only one access code.“
verification method and you lose 3. A one-time passcode is sent via text
access to this method, you won’t be message to the previously entered
able to sign in to w3id. phone number. Enter the one-time
4. When you’re finished adding passcode, then click Verify.
additional methods, click Done.
Windows 10 Setup Guide | IT Support 9
Step 5 Step 6
Your PC begins the automated At the “Set up a PIN” prompt, create
enrollment process. a 6-digit numeric PIN. Your PIN is
Important: Don’t step away from your
stored on your PC and never expires.
PC during this time. You must wait for
Your PIN replaces your password. If
the process to complete.
you can't sign in with your fingerprint,
After the configuration is complete, set
3D face camera, or PIN, your PC
up a biometric login. Follow the on- might permanently lock, requiring you
screen steps to set up fingerprint or to reinstall Windows.
facial recognition. After you create your PIN, click OK.
Warning: Don’t skip this step because
it’s the primary login method to your
PC. After the setup, you won’t be able
to use your w3id password to sign in to
your PC.
Windows 10 Setup Guide | IT Support
Finish the Setup
Windows 10 Setup Guide | IT Support 11
Get Started with
Your PC
After Windows starts, the “Getting started with
your PC” window appears. This app helps you:
• Get software from the PC@IBM App Store.
• Migrate your data from another computer
(for existing IBMers).
• Create backups of your new computer with
Code42.
• Find support documentation and other
instructional guides on IT Support
(w3.ibm.com/#/support).
Important: You need to connect to the internal
IBM network to complete these tasks. Use the
next step to connect properly.
Windows 10 Setup Guide | IT Support 12
Connect to the
Internal IBM
Network
When working remotely, you need to use
the Cisco AnyConnect Virtual Private
Network (VPN) client to connect to the
internal IBM network.
In an IBM office, your PC automatically
connects to the IBM internal Wi-Fi.
Windows 10 Setup Guide | IT Support 13
Remotely, connect to IBM At an IBM site, connect to
with Cisco AnyConnect IBM Wi-Fi
To connect using Cisco AnyConnect: To connect to IBM Wi-Fi:
1. Click Windows Start, then type AnyConnect. 1. Select the Wi-Fi icon in the lower-right corner
Open Cisco AnyConnect Secure Mobility Client of the task bar to open Network & Internet
from the search results. Settings.
2. A Cisco AnyConnect window appears. Any 2. From the list of available networks, select IBM,
gateway can be selected, however, for best
then select Connect. Your computer uses
performance, select the gateway based on your
locally-installed Wi-Fi certificates to connect to
geography.
this network.
3. If prompted by User Account Control, click Yes.
3. To test your connection, open any web browser
4. To test your connection, open any web browser
and navigate to w3.ibm.com.
and navigate to w3.ibm.com.
Windows 10 Setup Guide | IT Support
Next Steps
If you’re an existing IBMer, congratulations, your setup is
complete!
If you’re new to IBM, you’ve got just a few steps remaining.
First, access IT Support and search for Set Up at IBM. This
article identifies important applications to install to be
productive and communicate with others, such as setting up
Slack and Webex.
Lastly, check your email. IBM offers several options for
desktop or web-based email clients. For more information,
search IT Support for Access Your Mail at IBM.
Windows 10 Setup Guide | IT Support 15
Questions?
Visit IT Support
Windows 10 Setup Guide | IT Support 16
You might also like
- How to Setup a Windows PC: A Step-by-Step Guide to Setting Up and Configuring a New Computer: Location Independent Series, #4From EverandHow to Setup a Windows PC: A Step-by-Step Guide to Setting Up and Configuring a New Computer: Location Independent Series, #4No ratings yet
- Onboarding Tool KitDocument75 pagesOnboarding Tool Kitlalith abhishek100% (1)
- HFM NotesDocument23 pagesHFM NotesAmit Kumar100% (1)
- Digital Tools For Computer Music Production and DistributionDocument309 pagesDigital Tools For Computer Music Production and Distributionlenig1No ratings yet
- Remote Desktop Connection User Guide For WindowsDocument9 pagesRemote Desktop Connection User Guide For WindowsSetyawan SmangatSlaluNo ratings yet
- Vsphere Update Manager and Host Maintenance: © 2015 Vmware Inc. All Rights ReservedDocument31 pagesVsphere Update Manager and Host Maintenance: © 2015 Vmware Inc. All Rights ReservedMartine DOMPENo ratings yet
- Onboarding FAQs and To-Do List for InfosysDocument16 pagesOnboarding FAQs and To-Do List for Infosysm_vamshikrishna22No ratings yet
- BeamTool User ManualDocument254 pagesBeamTool User ManualNguyen Duc DungNo ratings yet
- POS System for Efficient Inventory TrackingDocument17 pagesPOS System for Efficient Inventory TrackingLxs DnNo ratings yet
- User Manual for Sales Quotation System (SQS) Windows VersionDocument23 pagesUser Manual for Sales Quotation System (SQS) Windows VersionSaladin KamarudinNo ratings yet
- Connect and collaborate with Salesforce ChatterDocument21 pagesConnect and collaborate with Salesforce ChattertahamajidNo ratings yet
- Windows Setup Guide - ENDocument29 pagesWindows Setup Guide - ENanuj singhNo ratings yet
- Windows Setup Guide - ENDocument17 pagesWindows Setup Guide - ENBrandon GarayNo ratings yet
- Stop! Before You Set Up Your PC : Windows 10 Setup Guide - Help@IBMDocument15 pagesStop! Before You Set Up Your PC : Windows 10 Setup Guide - Help@IBMsastry1946No ratings yet
- Win10 Device Setup - enDocument16 pagesWin10 Device Setup - enPavan GorreNo ratings yet
- Set Up My Windows 10 PC: How To Get Started With Your New IBM Windows ComputerDocument26 pagesSet Up My Windows 10 PC: How To Get Started With Your New IBM Windows ComputerhnfkNo ratings yet
- Onboarding Tool Kit JunDocument82 pagesOnboarding Tool Kit JunMamatha JayaseelanNo ratings yet
- Get started with PC OnDemand securelyDocument10 pagesGet started with PC OnDemand securelyanshul suryanNo ratings yet
- Laptop Setup Guide - Windows - CurrentDocument7 pagesLaptop Setup Guide - Windows - CurrentDolphinNo ratings yet
- VPN User GuideDocument13 pagesVPN User Guidefazrul fuadNo ratings yet
- Set up your Globe Home Prepaid WiFi in under 2 minutesDocument14 pagesSet up your Globe Home Prepaid WiFi in under 2 minutesJohn Lord CalasinNo ratings yet
- PC Re-Image With Windows 10 Intelligent Image - DXC Service PortalDocument6 pagesPC Re-Image With Windows 10 Intelligent Image - DXC Service Portalyuva raz33% (3)
- MFA Web Based RDP - User Guide - ExternalsDocument8 pagesMFA Web Based RDP - User Guide - Externalsאבירן נועם בקלNo ratings yet
- Self Help Startup Guide For New Joinee FTC - LaptopDocument15 pagesSelf Help Startup Guide For New Joinee FTC - LaptopYashu YashNo ratings yet
- Cisco AnyConnect login helpDocument8 pagesCisco AnyConnect login helpdhiwahar cvNo ratings yet
- Day 1 IT Enablement Laptop User Guide - Covid 19: HSDI Infrastructure and SupportDocument14 pagesDay 1 IT Enablement Laptop User Guide - Covid 19: HSDI Infrastructure and SupportPraveen BennurNo ratings yet
- Wireless LAN Access Point PCWA-A320Document43 pagesWireless LAN Access Point PCWA-A320SvinčnikNo ratings yet
- VLSI Lab Access User ManualDocument19 pagesVLSI Lab Access User Manualketchrajath24No ratings yet
- Datakey CIP: Process Four: Begin Using Your Smart CardDocument6 pagesDatakey CIP: Process Four: Begin Using Your Smart CardDragan IvanovNo ratings yet
- T-Mobile VPN Setup InstructionsDocument14 pagesT-Mobile VPN Setup Instructionsrani ynonNo ratings yet
- Final Workstation Set UpDocument10 pagesFinal Workstation Set UpWesley MartinsNo ratings yet
- IBM-Mac Device Setup - ENDocument20 pagesIBM-Mac Device Setup - ENAviral SankhyadharNo ratings yet
- Getting Started With SVPNDocument22 pagesGetting Started With SVPNpravallika DNo ratings yet
- CheckPointVPN DOCDocument35 pagesCheckPointVPN DOCLuis RodriguesNo ratings yet
- Connect Computers and Devices EasilyDocument5 pagesConnect Computers and Devices EasilyJeffreyNo ratings yet
- Connecting To VPNDocument2 pagesConnecting To VPNswa9saws89awNo ratings yet
- N150 Netbook NP-N150-JPB2US PDFDocument22 pagesN150 Netbook NP-N150-JPB2US PDFFernando SilvaNo ratings yet
- Connect Godrej Secure VPN in 4 Easy StepsDocument13 pagesConnect Godrej Secure VPN in 4 Easy StepsYesh PatelNo ratings yet
- USE INSTINCT AS MODEM IN WINDOWS XPDocument4 pagesUSE INSTINCT AS MODEM IN WINDOWS XPEtEsqNo ratings yet
- AVD Quick Reference GuideDocument1 pageAVD Quick Reference Guidedhilip kumarNo ratings yet
- Symantec VIP Web Based RDP - User GuideDocument6 pagesSymantec VIP Web Based RDP - User Guideאבירן נועם בקלNo ratings yet
- T-Mobile VPN Access for ContractorsDocument13 pagesT-Mobile VPN Access for ContractorsramitNo ratings yet
- Configuring DUN: Installing The DUN Service: Step 1Document14 pagesConfiguring DUN: Installing The DUN Service: Step 1Min MCLNo ratings yet
- ESP Printer Wireless NSGDocument7 pagesESP Printer Wireless NSGRabie LadjalNo ratings yet
- Cisco PDFDocument26 pagesCisco PDFMassawe ENo ratings yet
- Integrated Payroll User GuideDocument5 pagesIntegrated Payroll User GuideJill ShawNo ratings yet
- AnyConnect 3.0 User GuideDocument8 pagesAnyConnect 3.0 User GuideGururaj KoteyarNo ratings yet
- How to Configure a VPN Connection in Windows XPDocument4 pagesHow to Configure a VPN Connection in Windows XPSwadi RajeswarNo ratings yet
- New PC Configuration Guide 3.0Document6 pagesNew PC Configuration Guide 3.0JideNo ratings yet
- 2 Remoteaccess PDFDocument66 pages2 Remoteaccess PDFencus170785No ratings yet
- Wireless Sync Quick Start Guide For Verizon Wireless PN-820Document13 pagesWireless Sync Quick Start Guide For Verizon Wireless PN-820larryhooksNo ratings yet
- Ork Rom Ome-Hardware SetupDocument14 pagesOrk Rom Ome-Hardware SetupIlinca StanilaNo ratings yet
- Remote Desktop for Windows 10 GuideDocument8 pagesRemote Desktop for Windows 10 GuideOlalekanNo ratings yet
- Windows Virtual Desktop User GuideDocument22 pagesWindows Virtual Desktop User GuideAnuj GuptaNo ratings yet
- CPPLUS - Password Reset OrangeDocument7 pagesCPPLUS - Password Reset OrangeScout Aman OfficialNo ratings yet
- Quick Start Guide for Device Initialization and Password ResetDocument13 pagesQuick Start Guide for Device Initialization and Password ResetKatie ButlerNo ratings yet
- Device Initialization and Password Reset: Quick-Start Guide by Dahua TechnologyDocument13 pagesDevice Initialization and Password Reset: Quick-Start Guide by Dahua TechnologyC VNo ratings yet
- Registering For PING ID On A DesktopDocument6 pagesRegistering For PING ID On A DesktopPablo PazNo ratings yet
- VPN & Server: User GuideDocument18 pagesVPN & Server: User GuideReshma SeeraNo ratings yet
- How To Install Comm SetupDocument8 pagesHow To Install Comm SetupMahesh KumarNo ratings yet
- How ToDocument24 pagesHow ToFelipe Babic SoldiNo ratings yet
- MFA Getting Started GuideDocument5 pagesMFA Getting Started GuideRebekahAndersonNo ratings yet
- WiFi Dehumidifiers UM 0621Document200 pagesWiFi Dehumidifiers UM 0621Daniel Jose EstebanNo ratings yet
- MKB 61440004 200922 1427 4Document4 pagesMKB 61440004 200922 1427 4raviNo ratings yet
- Laptop InstructionsDocument4 pagesLaptop InstructionsKermit ManNo ratings yet
- Enroll Windows 10 DevicesDocument15 pagesEnroll Windows 10 DevicesKamranBhattiNo ratings yet
- Internet Invoice Feb 2024Document1 pageInternet Invoice Feb 2024विकास प्रियदर्शीNo ratings yet
- Internet Invoice Feb 2024Document1 pageInternet Invoice Feb 2024विकास प्रियदर्शीNo ratings yet
- VehicleDocument1 pageVehicleविकास प्रियदर्शीNo ratings yet
- LVLUP-109 Courseware - Snowflake UniversityDocument34 pagesLVLUP-109 Courseware - Snowflake Universityविकास प्रियदर्शीNo ratings yet
- World CUP 2023Document4 pagesWorld CUP 2023विकास प्रियदर्शीNo ratings yet
- Computer lecture featuresDocument27 pagesComputer lecture featuresmedgeek nmeNo ratings yet
- M.M. Public School Presentation on Smart Waste Management SystemDocument14 pagesM.M. Public School Presentation on Smart Waste Management SystemSanchit RajaNo ratings yet
- DeterminantsDocument34 pagesDeterminantscynthara28No ratings yet
- Earned Value Management System (EVMS) and Project Analysis Standard Operating Procedure (Epasop)Document50 pagesEarned Value Management System (EVMS) and Project Analysis Standard Operating Procedure (Epasop)Anonymous yspHSofmoNo ratings yet
- Scan EsetDocument1 pageScan EsetAlbinsky1No ratings yet
- Cucm B Administration-Guide-1251Document192 pagesCucm B Administration-Guide-1251Serhat DundarNo ratings yet
- Auditing in The Era of Big DataDocument2 pagesAuditing in The Era of Big Datafreelance213No ratings yet
- Sensors: Sensors in The Autoclave-Modelling and Implementation of The Iot Steam Sterilization Procedure CounterDocument17 pagesSensors: Sensors in The Autoclave-Modelling and Implementation of The Iot Steam Sterilization Procedure CounterUsman Ali Usman AliNo ratings yet
- Project On: Steady State Heat Conduction and Convection in An Isotropic Rectangular PlateDocument35 pagesProject On: Steady State Heat Conduction and Convection in An Isotropic Rectangular PlateRahul BajakNo ratings yet
- REF611 Appl 757456 ENaDocument128 pagesREF611 Appl 757456 ENaphelo1No ratings yet
- TF4 WattenbachetalDocument21 pagesTF4 WattenbachetalIvaturiAnithaNo ratings yet
- EMC CheatsheetDocument2 pagesEMC CheatsheetjavedsajidNo ratings yet
- Front office Management with AHL SimulatorDocument30 pagesFront office Management with AHL SimulatorPhương Phạm Tấn100% (1)
- Satellite S55T-B Detailed Product Specification: Operating Non-OperatingDocument4 pagesSatellite S55T-B Detailed Product Specification: Operating Non-Operatinglooie daquickNo ratings yet
- Brabender Plasti-Corder Lab-Station Brabender Plastograph ECDocument4 pagesBrabender Plasti-Corder Lab-Station Brabender Plastograph ECLeon ChichoNo ratings yet
- Huawei Proposes Code Optimization to Reduce Network CongestionDocument15 pagesHuawei Proposes Code Optimization to Reduce Network CongestionSandeepNo ratings yet
- 2300 Discover Software Manual: 0022790 - REV - A 04/21/2020Document203 pages2300 Discover Software Manual: 0022790 - REV - A 04/21/2020Pavel FedorovNo ratings yet
- The Impact of Artificial Intelligence On CyberspaceDocument6 pagesThe Impact of Artificial Intelligence On Cyberspacesly westNo ratings yet
- Oop QuizDocument2 pagesOop QuizmardocheoNo ratings yet
- Soap Toolkit 3 RedistDocument4 pagesSoap Toolkit 3 RedistAhmad MsaddiNo ratings yet
- Xav 60Document93 pagesXav 60betoizqNo ratings yet
- Installation Guide for Centreon Enterprise Server 2.2Document39 pagesInstallation Guide for Centreon Enterprise Server 2.2Eduardo MartinezNo ratings yet
- User'S Guide: RaseditDocument27 pagesUser'S Guide: RaseditNico Van HoofNo ratings yet
- Excel Formula - Conditional Formatting Highlight Target Percentage - ExceljetDocument4 pagesExcel Formula - Conditional Formatting Highlight Target Percentage - Exceljetrahul2222222No ratings yet