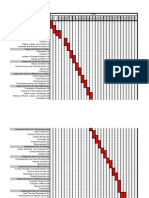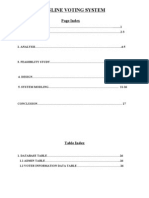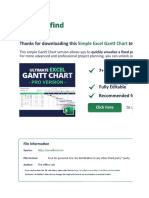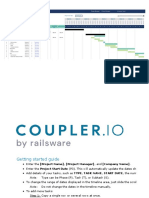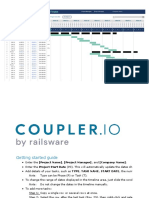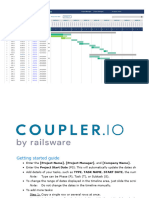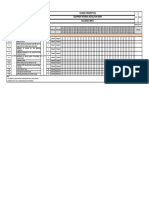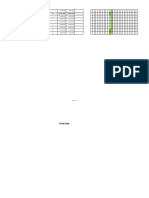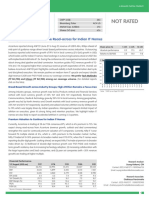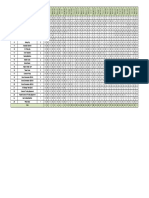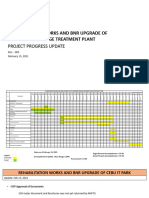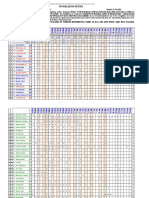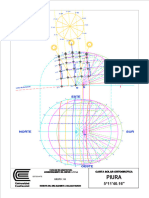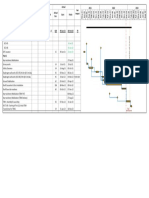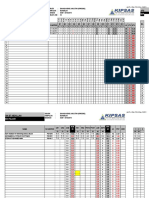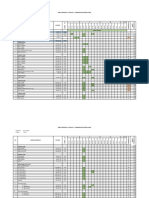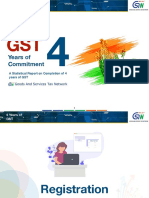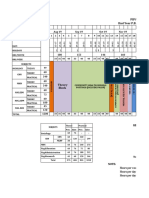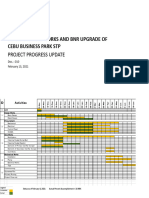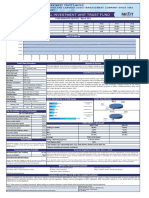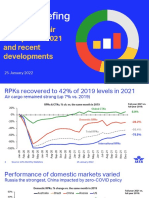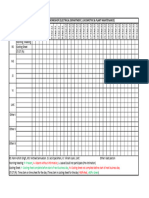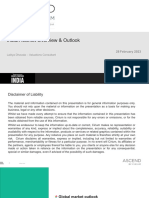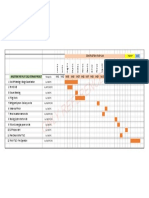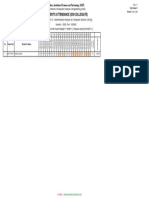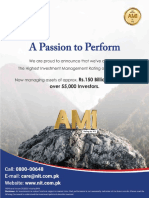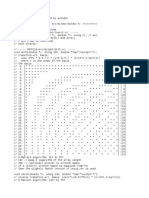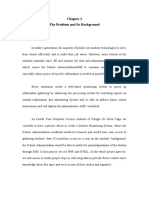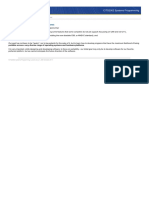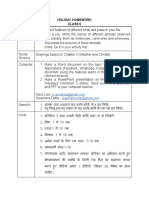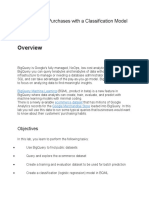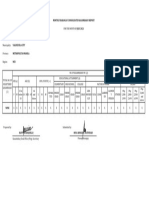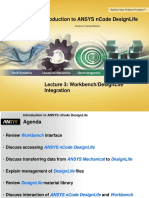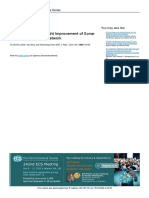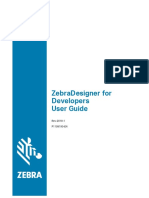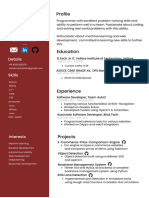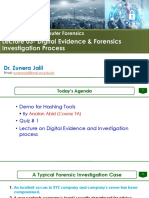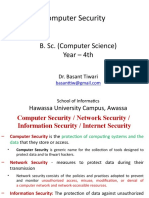Professional Documents
Culture Documents
Event Planning Gantt Chart Excel Template
Uploaded by
Guendouz GuendouzOriginal Description:
Original Title
Copyright
Available Formats
Share this document
Did you find this document useful?
Is this content inappropriate?
Report this DocumentCopyright:
Available Formats
Event Planning Gantt Chart Excel Template
Uploaded by
Guendouz GuendouzCopyright:
Available Formats
[PROJECT NAME] - Event Planning Gantt Chart Excel Template Project Manager : [Project Manager] [Company Name]
Input column Project start date: 30-Aug-21 1
Calculated column
WEEK 36 WEEK 37 WEEK 38 WEEK 39 WEEK 40 WEEK 41 WEEK 42 WEEK 43 WEEK 44
30-Aug-21
31-Aug-21
01-Sep-21
02-Sep-21
03-Sep-21
06-Sep-21
07-Sep-21
08-Sep-21
09-Sep-21
10-Sep-21
13-Sep-21
14-Sep-21
15-Sep-21
16-Sep-21
17-Sep-21
20-Sep-21
21-Sep-21
22-Sep-21
23-Sep-21
24-Sep-21
27-Sep-21
28-Sep-21
29-Sep-21
30-Sep-21
01-Oct-21
04-Oct-21
05-Oct-21
06-Oct-21
07-Oct-21
08-Oct-21
11-Oct-21
12-Oct-21
13-Oct-21
14-Oct-21
15-Oct-21
18-Oct-21
19-Oct-21
20-Oct-21
21-Oct-21
22-Oct-21
25-Oct-21
26-Oct-21
27-Oct-21
28-Oct-21
29-Oct-21
WORK END
TYPE TASK NAME START DATE % M T W T F M T W T F M T W T F M T W T F M T W T F M T W T F M T W T F M T W T F M T W T F
DAYS DATE
P Invitation 30-Aug-21 5 03-Sep-21
T List attendee names 30-Aug-21 3 01-Sep-21 100%
T Create invitations 02-Sep-21 2 03-Sep-21 100%
T Review and send invitations 03-Sep-21 1 03-Sep-21 100%
P Book meeting space and hotel rooms 06-Sep-21 5 10-Sep-21
T Book hotel rooms for speakers 06-Sep-21 3 08-Sep-21 100%
T Book hotel rooms for special guests 08-Sep-21 2 09-Sep-21 100%
T Book meeting space 10-Sep-21 1 10-Sep-21 100%
P Preparations 13-Sep-21 7 21-Sep-21
T Prepare equipments for presentations 13-Sep-21 4 16-Sep-21 50%
T Review speakers' presentations 17-Sep-21 3 21-Sep-21 30%
P Post-event 27-Sep-21 5 01-Oct-21
T Send out "Thank you for attending" message 27-Sep-21 2 28-Sep-21
T Send out survey 29-Sep-21 1 29-Sep-21
T Create final reports 30-Sep-21 2 01-Oct-21
Getting started guide
• Enter the [Project Name], [Project Manager], and [Company Name].
• Enter the Project Start Date (P3). This will automatically update the dates shown in the ti
• Add details of your tasks, such as TYPE, TASK NAME, START DATE, the number of WORK
Note: Type can be Phase (P) or Task (T).
• To change the range of dates displayed in the timeline area, just slide the scroll bar.
Note: Do not change the dates in the timeline manually.
• To add more tasks:
Step 1: Copy a single row or several rows at once.
Step 2: Select the row after the last task (Row 24), then right-click and select Paste or I
Note: If you want to insert the copied cells between tasks, just select any task's
• To add more dates in the timeline:
Step 1: Copy one-week columns (e.g. AV-AZ)
Step 2: Select the column after the last date (BA), then right click and select Insert Cop
Calculation for END DATE
• If you enter a start date, by default, the end date is the same as the start date.
• Once you add the number of workdays, the end date is automatically updated. Weekends a
Note: Do not enter end dates manually since the END DATE is a calculated column.
Calculation for Phases
• You can enter the start date and number of workdays of a Phase manually.
• However, if you want to do calculation automatically based on its tasks, use the following fo
START DATE =MIN(range_of_its_tasks_start_dates)
WORK DAYS =IF(ISBLANK(phase_start_date),"",NETWORKDAYS(phase_start_date,M
e dates shown in the timeline.
, the number of WORKDAYS, and TEAM MEMBER.
e the scroll bar.
k and select Paste or Insert Copied Cells (recommended).
just select any task's row, then right-click and select Insert Copied Cells.
and select Insert Copied Cells.
start date.
updated. Weekends are not included in the calculation.
calculated column.
ks, use the following formulas:
S(phase_start_date,MAX(range_of_its_tasks_end_dates)))
You might also like
- Dealer ECM Clearing Training - ProductionDocument30 pagesDealer ECM Clearing Training - ProductionWilson Jh90% (10)
- FE Exam - Study ScheduleDocument23 pagesFE Exam - Study ScheduletjclydesdaleNo ratings yet
- Exel For Res10Document4 pagesExel For Res10LiaNo ratings yet
- Online Voting SystemDocument26 pagesOnline Voting SystemVenkatesh Hanumandla96% (27)
- Fanuc 15i AlarmsDocument17 pagesFanuc 15i AlarmsRevolusiSoekarnoNo ratings yet
- Simple Excel Gantt ChartDocument4 pagesSimple Excel Gantt Chartjose guatemalaNo ratings yet
- Gantt Chart Excel Template With DependenciesDocument5 pagesGantt Chart Excel Template With DependenciesGuendouz GuendouzNo ratings yet
- Construction Gantt Chart Excel TemplateDocument5 pagesConstruction Gantt Chart Excel TemplateGuendouz GuendouzNo ratings yet
- Project Management Gantt Chart Excel TemplateDocument3 pagesProject Management Gantt Chart Excel TemplateGuendouz GuendouzNo ratings yet
- Gantt Chart Excel Template With SubtasksDocument3 pagesGantt Chart Excel Template With Subtaskszeni romdhoniNo ratings yet
- Tuaman Paradeep Iocl Equipment Internal Installtion Work Baluram & BrosDocument1 pageTuaman Paradeep Iocl Equipment Internal Installtion Work Baluram & BrosRajeev KumarNo ratings yet
- Gantt Chart Planner Projects and SubprojectsDocument1 pageGantt Chart Planner Projects and SubprojectsM. Yusuf HermawanNo ratings yet
- CONSTRUCTION PROGRAM - FinalDocument45 pagesCONSTRUCTION PROGRAM - FinalMohammad UmmerNo ratings yet
- Dept. Log. Nov - Des 2021Document1 pageDept. Log. Nov - Des 2021Sandy RMXNo ratings yet
- Project Planner: Start Date Today DateDocument9 pagesProject Planner: Start Date Today DatelarasNo ratings yet
- Avg Total: Wed Thu Fri Sat Mon Tue Wed Thu Fri Sat Mon Tue Wed Thu Fri Sat Mon Tue Wed Thu Fri Sat Mon Tue WedDocument2 pagesAvg Total: Wed Thu Fri Sat Mon Tue Wed Thu Fri Sat Mon Tue Wed Thu Fri Sat Mon Tue Wed Thu Fri Sat Mon Tue WedTaufik HidayatNo ratings yet
- 5-Year ReportDocument60 pages5-Year ReportSaravana Kumar NachimuthuNo ratings yet
- Accenture: Not RatedDocument4 pagesAccenture: Not RatedAryan SharmaNo ratings yet
- HND Project 1 Gantt ChartDocument1 pageHND Project 1 Gantt Chartsteven rogerNo ratings yet
- Annual SPC Plan (2021 2022) : Parameter Critical DimensionDocument4 pagesAnnual SPC Plan (2021 2022) : Parameter Critical DimensionPrakash kumarTripathiNo ratings yet
- SD New Time Frame - R1Document17 pagesSD New Time Frame - R1hkhxrcts44No ratings yet
- Excel Critical Path TrackerDocument5 pagesExcel Critical Path Trackerpradeep kumarNo ratings yet
- Tareas Del Salon SeptiembreDocument16 pagesTareas Del Salon Septiembrealan.rojas.huescaNo ratings yet
- Rekap Absen X TEIDocument1 pageRekap Absen X TEISiti ArifahNo ratings yet
- Pakistan Macro Monthly April 2023Document36 pagesPakistan Macro Monthly April 2023Tahir QayyumNo ratings yet
- CrupDocument3 pagesCrupNARUdaARCNo ratings yet
- Progress Harian Minggu Ke 3Document1 pageProgress Harian Minggu Ke 3raja perkasaNo ratings yet
- Latest Work Programe As Per Schedule-H and J (IPRCL)Document2 pagesLatest Work Programe As Per Schedule-H and J (IPRCL)rohit singhNo ratings yet
- FMR Nov 2021 TAKAFUL.Document5 pagesFMR Nov 2021 TAKAFUL.Kamran AnwarNo ratings yet
- Pembagian Blok Kelas 12Document1 pagePembagian Blok Kelas 12HARIS ABDILLAHNo ratings yet
- CITP Weekly Report Feb 15'21Document3 pagesCITP Weekly Report Feb 15'21rcpepitobauerNo ratings yet
- Economy - MSCI SAIR - LUCK, MEBL, and TRG in The RaceDocument4 pagesEconomy - MSCI SAIR - LUCK, MEBL, and TRG in The RaceMuhammad Ovais AhsanNo ratings yet
- Rekap Absen XI TEI RabuDocument1 pageRekap Absen XI TEI RabuSiti ArifahNo ratings yet
- Duty Mail 15.12.2018Document6 pagesDuty Mail 15.12.2018Biswajit AcharyaNo ratings yet
- Paso 04Document1 pagePaso 04ELVIS EDUARDO KAIRA CCACCANo ratings yet
- Earned Value Sheet - Oct.-2022Document2 pagesEarned Value Sheet - Oct.-2022Shakti Sourava RautrayaNo ratings yet
- Sco Eot1Document1 pageSco Eot1NAVEEN SNo ratings yet
- Willingness To Communicate in The Second LanguageDocument6 pagesWillingness To Communicate in The Second LanguageAfifahAbdullahNo ratings yet
- Schedule 26thdecDocument2 pagesSchedule 26thdecdinesh2056No ratings yet
- Coronavirus Covid 19 at A Glance 30 May 2021Document1 pageCoronavirus Covid 19 at A Glance 30 May 2021Amalia ChairunnisaNo ratings yet
- 03 34 11 - MSL Intel - Mughal Initiation - Capitalizing On The Global Base Metal FiestaDocument15 pages03 34 11 - MSL Intel - Mughal Initiation - Capitalizing On The Global Base Metal FiestaMehroz KhanNo ratings yet
- Time Schedule "Kurva S" Underwater ReplatingDocument3 pagesTime Schedule "Kurva S" Underwater Replatingreza arrachmanNo ratings yet
- 9130 Ali Nawaz: Employee Leave LedgerDocument1 page9130 Ali Nawaz: Employee Leave Ledgeralinawaz83No ratings yet
- FQ.221.00 - Cronograma de Inspeção de LayoutDocument2 pagesFQ.221.00 - Cronograma de Inspeção de LayoutAlexandre BelarminoNo ratings yet
- Years of Commitment: A Statistical Report On Completion of 4 Years of GSTDocument56 pagesYears of Commitment: A Statistical Report On Completion of 4 Years of GSTKevin SmithNo ratings yet
- MRP - IInd Yr P.B.B.SC (N)Document6 pagesMRP - IInd Yr P.B.B.SC (N)Kinjal VasavaNo ratings yet
- CBP Weekly Report Feb 13'21Document2 pagesCBP Weekly Report Feb 13'21rcpepitobauerNo ratings yet
- Actual and Forecasted ManpowerDocument1 pageActual and Forecasted Manpowerusmannaeem1017No ratings yet
- KMMP Collaboration - Base Timeline WB0.8Document1 pageKMMP Collaboration - Base Timeline WB0.8Luiggi RubiniNo ratings yet
- 03FMR - March 2021Document1 page03FMR - March 2021Ali RazaNo ratings yet
- As 523114Document1 pageAs 523114Ray AllenNo ratings yet
- Overview of Air Transporte in 2021 IataDocument11 pagesOverview of Air Transporte in 2021 IatajuanNo ratings yet
- Construction and Completion For (500) Houses in Oud Muteena, DubaiDocument1 pageConstruction and Completion For (500) Houses in Oud Muteena, Dubaim13naserrajaNo ratings yet
- P-Present Y - Costing Sheet Complete Before Start of Next Business Day 90% - GreenDocument1 pageP-Present Y - Costing Sheet Complete Before Start of Next Business Day 90% - GreenlrwlocosNo ratings yet
- Indian Market Overview and OutlookDocument37 pagesIndian Market Overview and OutlookAtiesh MishraNo ratings yet
- TSL Water Analysis PDFDocument3 pagesTSL Water Analysis PDFYunyong SungkhagornmanitNo ratings yet
- Appendix 5 - Project Timeline 210624Document1 pageAppendix 5 - Project Timeline 210624Agung DwiNo ratings yet
- DisCollegiate - CSE 313 (A) - Mathematical Analysis For Computer ScienceDocument1 pageDisCollegiate - CSE 313 (A) - Mathematical Analysis For Computer ScienceRubyeat 88No ratings yet
- NIT Jan'20Document11 pagesNIT Jan'20afnaniqbalNo ratings yet
- Insight: Resurgence in Cotton Crop Spurs Hope Pakistan TextileDocument4 pagesInsight: Resurgence in Cotton Crop Spurs Hope Pakistan TextileAsra IsarNo ratings yet
- Cavite School of Life: Grade 9 - ReverenceDocument6 pagesCavite School of Life: Grade 9 - ReverenceJosa BilleNo ratings yet
- Markets at 60000 Level Our View and RecommendationDocument7 pagesMarkets at 60000 Level Our View and Recommendationamit raviNo ratings yet
- Digital Tools Other ToolsDocument6 pagesDigital Tools Other ToolsMagdalena OgielloNo ratings yet
- DCTDSTDocument4 pagesDCTDSTtomasykNo ratings yet
- Release Notes Sap 2000 V 1711Document5 pagesRelease Notes Sap 2000 V 1711Cris John FerenalNo ratings yet
- Aero 16: E-ManualDocument152 pagesAero 16: E-ManualMario efhNo ratings yet
- REVISED Chapter 1 and 2Document10 pagesREVISED Chapter 1 and 2mariel floresNo ratings yet
- Virtual Solutions For Your NFV EnvironmentDocument12 pagesVirtual Solutions For Your NFV EnvironmenteriquewNo ratings yet
- Ladotd Hydraulics ProgramDocument14 pagesLadotd Hydraulics ProgramSujit PowarNo ratings yet
- Aiming For Portability of Our C Programs: NextDocument11 pagesAiming For Portability of Our C Programs: NextFredNo ratings yet
- Chapter 6 PDFDocument34 pagesChapter 6 PDFSTEVE JHONSON LepasanaNo ratings yet
- 3JL01001BWABPCZZA - V1 - 5520 AMS Release 9.7.03 Administrator GuideDocument642 pages3JL01001BWABPCZZA - V1 - 5520 AMS Release 9.7.03 Administrator GuidePlaystation IdentifierNo ratings yet
- Day-1-Basics - Ipynb - ColaboratoryDocument4 pagesDay-1-Basics - Ipynb - ColaboratoryAnkur SharmaNo ratings yet
- Summer HHW-Class 5Document3 pagesSummer HHW-Class 5ghfyh tyhrtdygNo ratings yet
- 4 - Predict Visitor Purchases With A Classification Model in BQMLDocument25 pages4 - Predict Visitor Purchases With A Classification Model in BQMLsubodhNo ratings yet
- Kasambahay Report - JULY 2021Document1 pageKasambahay Report - JULY 2021Mapulang Lupa Valenzuela CityNo ratings yet
- 9 Months - System Development Tracks OverviewDocument8 pages9 Months - System Development Tracks OverviewSami MahmoudNo ratings yet
- Ankit's ResumeDocument1 pageAnkit's ResumeANKIT KASHYAPNo ratings yet
- Programming The Battery Monitor Programming Your BMV-712 Smart Battery Monitor For Flooded BatteriesDocument1 pageProgramming The Battery Monitor Programming Your BMV-712 Smart Battery Monitor For Flooded BatteriesPape SonkoNo ratings yet
- Intro To ANSYS NCode DL 14 5 L03 WB DL IntegrationDocument15 pagesIntro To ANSYS NCode DL 14 5 L03 WB DL IntegrationORVILLE ACADEMYNo ratings yet
- MusicalDocument4 pagesMusicalGwynbleiddNo ratings yet
- Zhou 2021 J. Phys. Conf. Ser. 1883 012140Document14 pagesZhou 2021 J. Phys. Conf. Ser. 1883 012140Xn TangNo ratings yet
- Zebradesigner For Developers User Guide: Rev-2019-1 P1109190-EnDocument127 pagesZebradesigner For Developers User Guide: Rev-2019-1 P1109190-EnMohamed Ali BourigaNo ratings yet
- ShreemantoLahiri - v3Document1 pageShreemantoLahiri - v3Ayush SaxenaNo ratings yet
- CF Lecture 03-Digital Evidence and Forensic Investigation ProcessDocument41 pagesCF Lecture 03-Digital Evidence and Forensic Investigation ProcessFaisal ShahzadNo ratings yet
- PXI 3000 Series Programming ManualDocument34 pagesPXI 3000 Series Programming Manualrendi tri kurniawanNo ratings yet
- Key Findings From The 2022-2024 Strategic Portfolio Management Frameworks, Processes and Tools SurveyDocument10 pagesKey Findings From The 2022-2024 Strategic Portfolio Management Frameworks, Processes and Tools SurveyblahNo ratings yet
- Distrubted 1 - CHAPTER 1Document31 pagesDistrubted 1 - CHAPTER 1Soothing RelaxationNo ratings yet
- BIQ InstallationDocument81 pagesBIQ Installationnarravamseekrishna9162No ratings yet