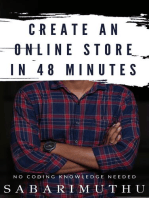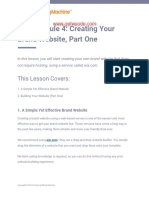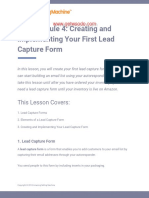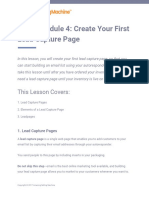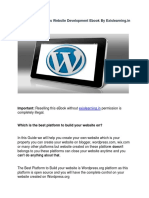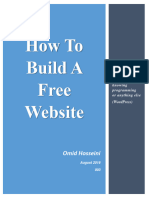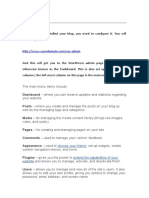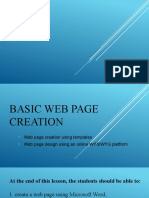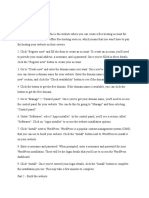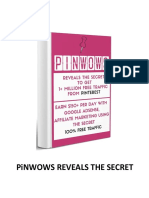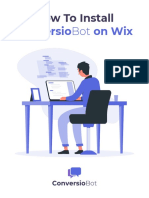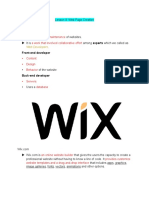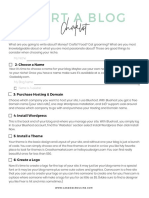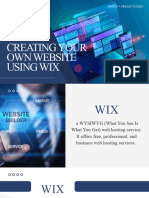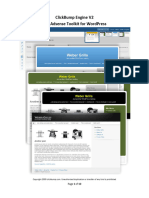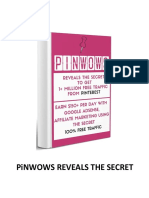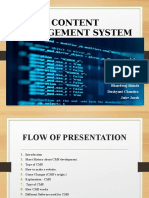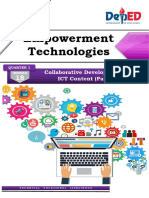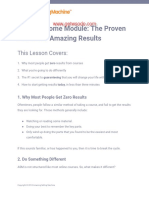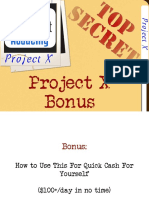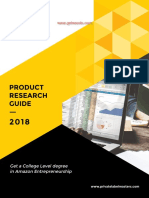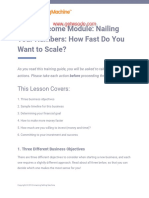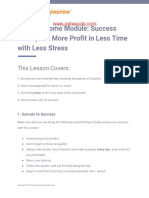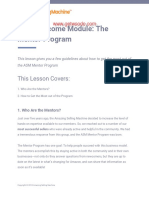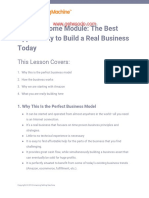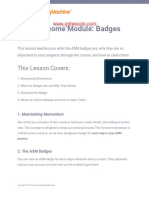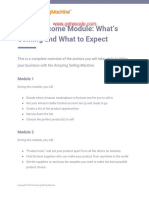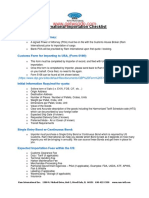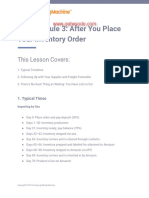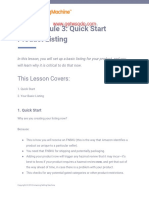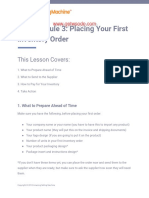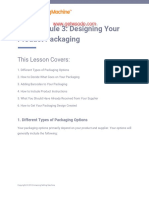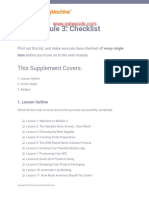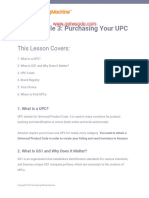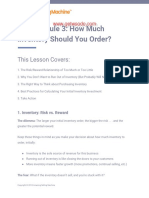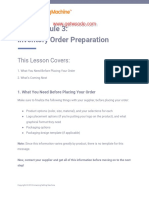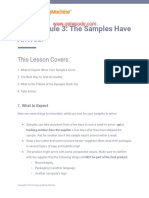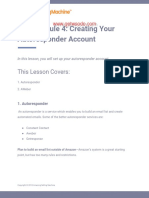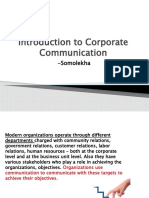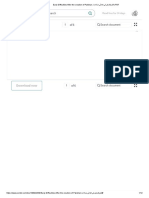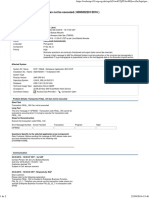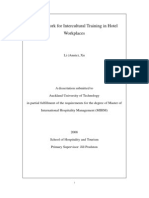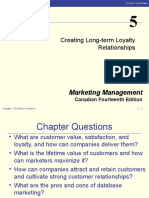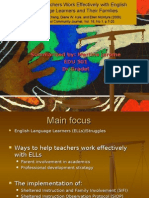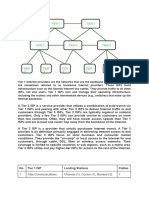Professional Documents
Culture Documents
Creating Brand Website
Uploaded by
junaidOriginal Title
Copyright
Available Formats
Share this document
Did you find this document useful?
Is this content inappropriate?
Report this DocumentCopyright:
Available Formats
Creating Brand Website
Uploaded by
junaidCopyright:
Available Formats
www.getwsodo.com
www.getwsodo.com
ASM Module 4: Creating Your
Brand Website, Part Two
In this lesson, you will add content to your existing wix.com website,
and connect it to your brand URL.
This Lesson Covers:
1. Adding Posts
2. Adding Your Domain Name to Your Website
1. Adding Posts
Your potential buyers will be wary of a brand website that has no content, and that can
cause them to lose trust in you. But adding recent content does not have to take up all
of your valuable time!
Take these steps to add content to your wix.com website:
1. Click inside the content box on your home page, then click “Settings.” This brings
you to a pop-up that looks like this:
Copyright © 2018 Amazing Selling Machine
www.getwsodo.com
www.getwsodo.com
2. Click on the different layouts until you find one that best suits the look of your
website. Click the “X” at the top right of the popup to close it, after you have
found a layout that you like.
3. Click “My Blog” in the left sidebar, then click “Add a New Blog Post.” The blog
page will look something like this:
Copyright © 2018 Amazing Selling Machine
www.getwsodo.com
www.getwsodo.com
4. Note: Try to ALWAYS use original content that you created, in the future. For now,
you can add someone else’s content, but you must link to it, and give them credit.
5. Go to google.com and search for content relevant to your product (e.g.
“Mountain Biking”). Click the link to an article that looks interesting.
6. Highlight and copy the title of the article, then go back to your Wix page. Paste
the title into the box that says “Add a Catchy Title.”
7. Go back to the article, then right click on the image and click “Save Image As…”
Enter a name for the image, then click “Save.” Skip this step is there is no
accompanying image.
8. Go back to your Wix page and click inside the text box, underneath the title, to
make sure your cursor is inside the box. Then, click the image icon at the bottom
of the box, which looks like this:
9. Click “Upload Images” in the pop-up box, select the image that you just saved,
then click “Done.” Click “Apply,” and the image should be added to your post.
10. Go to the article, then highlight and copy the text of the article. Go back to your
Wix page, then right-click in the text box underneath the image, and paste the
article. Once you’ve made sure the formatting looks right, click “Publish.”
11. Important: Always include a link to that website at the bottom of your post—do
not take credit for other people’s work!
12. Click “Publish Post.”
13. Repeat this process four or five more times, so that you have a fair amount of
content on your site when it goes live.
14. Note: Your blog post will remain unpublished until your website goes live.
Copyright © 2018 Amazing Selling Machine
www.getwsodo.com
www.getwsodo.com
Deleting a blog post
What happens when you decide that a post you made isn’t right for your site? Delete it
by taking the following steps:
1. Click “My Blog” in the left sidebar, then click “Manage Your Blog.”
2. Scroll down until you find the post you want to get rid of, click the trash can icon
to the right of that post, then click “Move to Trash” in the pop-up window.
3. Click the “x” at the top right of the window exit out of the blog manager. The post
should be gone from your page.
4. Repeat this process for any articles that don’t relate to your product (including
the ones that came with the template).
Publishing your webpage
We recommend reviewing and testing every part of your website before making it live.
When you are satisfied with the site:
1. Click “Publish” at the top right of the page. You will see a congratulatory pop-up:
Copyright © 2018 Amazing Selling Machine
www.getwsodo.com
www.getwsodo.com
2. Click “Done.”
3. Your website is now live!
2. Adding Your Domain Name to Your Website
When you link your domain name to your wix website, people type in your URL address,
and are taken directly to the wix site. Using your own domain name, rather than the one
wix.com provided you with, makes it easier for people to remember your brand.
We do not recommend buying a domain through Wix, since their prices do go up
steeply over time. Instead, buy a domain name through namecheap.com (or
godaddy.com).
Take the following steps to link your domain name to your wix.com webpage:
1. Go to your wix.com “Account Settings” page, hover your cursor over
“Subscriptions,” then click “Domain” from the drop-down menu.
2. Do not click “Buy a new domain name”–get your domain name either through
godaddy.com or namecheap.com, if you have not already purchased one.
Copyright © 2018 Amazing Selling Machine
www.getwsodo.com
www.getwsodo.com
3. Click “Connect to a domain you already own,” click “Select a plan” in the pop-up
menu—to use this feature you must upgrade to a paid plan. We recommend
using the “Combo” plan for now, which allows you to connect your domain to
their website, and removes wix advertising from your page.
4. Click “Select” in the Monthly Plan column, click the circle next to “Monthly
Subscriptions: $14.50 month to month,” then click “Select.”
5. Enter your credit card information, then click “Submit Purchase.” When the
transaction is finished, you will be brought to this page:
6. Scroll down the page and click “Already have a domain? Connect it.”
7. Enter your domain name and click “Next.”
8. Scroll down the page and copy the DNS provided for you in the next page
(highlighted below):
Copyright © 2018 Amazing Selling Machine
www.getwsodo.com
www.getwsodo.com
9. Go to your domain name provider (for this example, we are using namecheap),
click “Manage” next to your domain name, then scroll down the page until you
see “NAMESERVERS.”
10. Click “Namecheap BasicDNS” select “Custom DNS” from the drop-down menu,
then paste in the two nameservers that you just copied, one at a time:
11. Click the green check mark, and your domain will update itself with the new
information—this normally happens within an hour or so.
12. Go back to wix.com, and click “Next” to connect to a domain you already own.
Your domain connection should be live within 48 hours.
13. Now, when people type in your domain name, they will be taken straight to your
brand website.
Copyright © 2018 Amazing Selling Machine
www.getwsodo.com
www.getwsodo.com
If you still want someone to build your site for you, take the following steps:
1. Go to www.fiverr.com and search for “Build a wix site.”
2. On the results page, click the drop-down menu next to “Sort by:” and select “Avg.
Customer Review.”
3. Scroll down and review the designers, then select one to build your wix site, the
same way that you chose one to create your logo.
Congratulations, you have created your own brand website, with no hosting required!
Now, you have a fully customized website, and will soon learn how to get the absolute
most out of it!
It’s time to head over to the next lesson, where you will learn how to create your own
YouTube channel, and get even more exposure for your brand.
Copyright © 2018 Amazing Selling Machine
You might also like
- Create an Online Store in 48 Minutes: No Coding Knowledge NeededFrom EverandCreate an Online Store in 48 Minutes: No Coding Knowledge NeededNo ratings yet
- Facebook Brand WebsiteDocument11 pagesFacebook Brand WebsitejunaidNo ratings yet
- 11 - Asm7 - M04 - L04 PDFDocument9 pages11 - Asm7 - M04 - L04 PDFElsa Milena Rojas PlataNo ratings yet
- Creating and ImplementingDocument8 pagesCreating and ImplementingjunaidNo ratings yet
- ASM7 Module 4: Creating Your Brand Pinterest Account: This Lesson CoversDocument4 pagesASM7 Module 4: Creating Your Brand Pinterest Account: This Lesson CoversElsa Milena Rojas PlataNo ratings yet
- ASM7 Module 4: Create Your First Lead Capture Page: This Lesson CoversDocument10 pagesASM7 Module 4: Create Your First Lead Capture Page: This Lesson CoversElsa Milena Rojas PlataNo ratings yet
- Basic Web Page CreationDocument9 pagesBasic Web Page CreationElgin CasquejoNo ratings yet
- Empowerment Technology Grade 11Document10 pagesEmpowerment Technology Grade 11Shein GonzalesNo ratings yet
- Build Your Own Online EmpireDocument16 pagesBuild Your Own Online Empiretakoda johnstoneNo ratings yet
- WIX Guide For e Portfolios: CAHS 4500 Portfolio Presentation For Apparel DesignersDocument22 pagesWIX Guide For e Portfolios: CAHS 4500 Portfolio Presentation For Apparel DesignersWinifred stephenNo ratings yet
- Basic Web Page CreationDocument39 pagesBasic Web Page CreationMa. Kathrina JunatasNo ratings yet
- Assignment 3 - Setting Up A Website For Your BusinessDocument2 pagesAssignment 3 - Setting Up A Website For Your BusinessnawalNo ratings yet
- Web Page Creation Using WixDocument23 pagesWeb Page Creation Using WixRomeo Duque Lobaton Jr.No ratings yet
- WeeblyDocument4 pagesWeeblyapi-549689645No ratings yet
- Advanced Web Design Step by Step CompanionDocument15 pagesAdvanced Web Design Step by Step CompanionSaleh HassanNo ratings yet
- TutorialDocument2 pagesTutorialCristina Esmeralda Hernandez EspinozaNo ratings yet
- How To Create A Basic Website With WIX: 1. Sign UpDocument5 pagesHow To Create A Basic Website With WIX: 1. Sign UpRidwan kalibNo ratings yet
- Lectures in EmtecDocument8 pagesLectures in EmtecBelian FranciscoNo ratings yet
- 01 How-to-Manually-Install-Subscribers-On-Your-SiteDocument4 pages01 How-to-Manually-Install-Subscribers-On-Your-Sitejoed74No ratings yet
- Empowerment TechnologyDocument47 pagesEmpowerment TechnologysamaguntheNo ratings yet
- Emtech Module9a Week9 LessonDocument4 pagesEmtech Module9a Week9 LessonMa. Crisanta A. AntonioNo ratings yet
- Making A Weebly Website Spring 2022Document3 pagesMaking A Weebly Website Spring 2022api-260853196No ratings yet
- Steps To Incrust or Embbed A Voki Into Your BlogDocument3 pagesSteps To Incrust or Embbed A Voki Into Your BlogAndres Eliseo LimaNo ratings yet
- Exislearning WordPress Website Development Ebook1Document176 pagesExislearning WordPress Website Development Ebook1Himanshu RichardsNo ratings yet
- How To Build A Free Website 003Document72 pagesHow To Build A Free Website 003Fire laceNo ratings yet
- Lesson 8 Basic Web Page CreationDocument30 pagesLesson 8 Basic Web Page Creationkevinbalita80No ratings yet
- ASM7 Module 4: Creating Your Facebook Brand Page: This Lesson CoversDocument7 pagesASM7 Module 4: Creating Your Facebook Brand Page: This Lesson CoversElsa Milena Rojas PlataNo ratings yet
- How To Install Subscribers On Your Shopify Store: Clicking HereDocument4 pagesHow To Install Subscribers On Your Shopify Store: Clicking Herejoed74No ratings yet
- How To Create Your Own Website Using WixDocument1 pageHow To Create Your Own Website Using WixYvonne Lorein MalinaoNo ratings yet
- Emtech Module9b Week9 LessonDocument6 pagesEmtech Module9b Week9 LessonMa. Crisanta A. AntonioNo ratings yet
- Basic Setup: Choose Your ThemeDocument14 pagesBasic Setup: Choose Your ThemeKumar VarunNo ratings yet
- E TechDocument23 pagesE TechjoanaNo ratings yet
- 28 Facebook Pixel Standard Events and Custom ConversionsDocument96 pages28 Facebook Pixel Standard Events and Custom ConversionsAlexNo ratings yet
- BloggingDocument4 pagesBloggingnur yusNo ratings yet
- Lithium Battery ChinaDocument96 pagesLithium Battery ChinaImranNo ratings yet
- Creating A Simple Webpage Using Microsoft Frontpage 2003Document16 pagesCreating A Simple Webpage Using Microsoft Frontpage 2003Aiza ImranNo ratings yet
- Manual WixDocument9 pagesManual WixALAVEZ RUIZ JESSICANo ratings yet
- Etech Q1 M8-WHLP Week8Document13 pagesEtech Q1 M8-WHLP Week8spaghettiNo ratings yet
- ConversioBot - How To Install ConversioBot On WixDocument2 pagesConversioBot - How To Install ConversioBot On WixRobert NezicNo ratings yet
- CTD Wordpress 101Document16 pagesCTD Wordpress 101the scorpion 2500No ratings yet
- Lesson 9 Web Page CreationDocument8 pagesLesson 9 Web Page Creationtrizzia acostaNo ratings yet
- The Basic Webpage CreationDocument12 pagesThe Basic Webpage CreationJay Tubog BaldevaronaNo ratings yet
- GoogleSitesHandout 2011 PDFDocument16 pagesGoogleSitesHandout 2011 PDFMarcoNo ratings yet
- Start A Blog: ChecklistDocument2 pagesStart A Blog: ChecklistHalim GHazaouetNo ratings yet
- Unionwellarabic PDFDocument96 pagesUnionwellarabic PDFImranNo ratings yet
- Notes Lecture 36 000webost & WordPressDocument8 pagesNotes Lecture 36 000webost & WordPressAsad DogarNo ratings yet
- Group 4 EmTechDocument16 pagesGroup 4 EmTechAdrian AbitanNo ratings yet
- 8 - Basic - Webpage - Creation Using Wysiwyg Empowerment TechnologiesDocument39 pages8 - Basic - Webpage - Creation Using Wysiwyg Empowerment TechnologiesGlenda QuinzonNo ratings yet
- Pinwows Reveals The Secret To Get 1+ Million Free Traffic From PinterestDocument106 pagesPinwows Reveals The Secret To Get 1+ Million Free Traffic From PinterestImranNo ratings yet
- Favicons in SEODocument2 pagesFavicons in SEOPreet AryaNo ratings yet
- Ce2 Installation GuideDocument10 pagesCe2 Installation GuideMemo WebberNo ratings yet
- Green UptownDocument96 pagesGreen UptownImranNo ratings yet
- Pinwows Reveals The SecretDocument96 pagesPinwows Reveals The SecretImranNo ratings yet
- Lesson 8Document6 pagesLesson 8Ivan Jecie BasaNo ratings yet
- Content Management System: Presented byDocument29 pagesContent Management System: Presented byJaiceNo ratings yet
- Dreamweaver CS4: Quick Visual Guide: 1. LayoutDocument30 pagesDreamweaver CS4: Quick Visual Guide: 1. LayoutSANTIAGO CARTAGENA RAMIREZNo ratings yet
- ICT10013 WordPress Intro UpdDocument13 pagesICT10013 WordPress Intro UpdTrí NguyễnNo ratings yet
- TVL Empowerment Technologies Q3 M18Document14 pagesTVL Empowerment Technologies Q3 M18angelamlc0106No ratings yet
- Why Twitter.Document5 pagesWhy Twitter.junaidNo ratings yet
- 05 NegotiationDocument8 pages05 NegotiationjunaidNo ratings yet
- Asm9 WM L08 enDocument4 pagesAsm9 WM L08 enjunaidNo ratings yet
- Project XBonusDocument33 pagesProject XBonusjunaidNo ratings yet
- 03-Responding To FeedbackDocument12 pages03-Responding To FeedbackjunaidNo ratings yet
- Product ResearchDocument13 pagesProduct ResearchjunaidNo ratings yet
- Asm9 WM L10 enDocument10 pagesAsm9 WM L10 enjunaidNo ratings yet
- Asm9 WM L09 enDocument4 pagesAsm9 WM L09 enjunaidNo ratings yet
- Asm9 WM L04 enDocument11 pagesAsm9 WM L04 enjunaidNo ratings yet
- Asm9 WM L07 enDocument3 pagesAsm9 WM L07 enjunaidNo ratings yet
- Asm9 WM L12 enDocument6 pagesAsm9 WM L12 enjunaidNo ratings yet
- ASM Welcome Module: The ASM Community: This Lesson CoversDocument7 pagesASM Welcome Module: The ASM Community: This Lesson CoversCogniZanceNo ratings yet
- Asm9 WM L03 enDocument4 pagesAsm9 WM L03 enjunaidNo ratings yet
- Asm9 WM L06 enDocument5 pagesAsm9 WM L06 enjunaidNo ratings yet
- Asm9 WM L02 enDocument4 pagesAsm9 WM L02 enjunaidNo ratings yet
- ASM9 M03 L12 Importing Checklist EN - 3a1e472cDocument1 pageASM9 M03 L12 Importing Checklist EN - 3a1e472cjunaidNo ratings yet
- ASM9 M03 L05 EN - 3777a2bfDocument5 pagesASM9 M03 L05 EN - 3777a2bfjunaidNo ratings yet
- ASM Module 3: After You Place Your Inventory Order: This Lesson CoversDocument3 pagesASM Module 3: After You Place Your Inventory Order: This Lesson CoversjunaidNo ratings yet
- ASM Module 3: Quick Start Product Listing: This Lesson CoversDocument6 pagesASM Module 3: Quick Start Product Listing: This Lesson CoversjunaidNo ratings yet
- ASM9 M03 L13 EN - 01fa240eDocument3 pagesASM9 M03 L13 EN - 01fa240ejunaidNo ratings yet
- ASM9 M03 L09 EN - Eae0d4abDocument8 pagesASM9 M03 L09 EN - Eae0d4abjunaidNo ratings yet
- ASM9 M03 L15 Checklist EN - E86a1a19Document2 pagesASM9 M03 L15 Checklist EN - E86a1a19junaidNo ratings yet
- ASM Module 3: Purchasing Your UPC: This Lesson CoversDocument6 pagesASM Module 3: Purchasing Your UPC: This Lesson CoversjunaidNo ratings yet
- ASM9 M03 L03 EN - 6ba4443eDocument5 pagesASM9 M03 L03 EN - 6ba4443ejunaidNo ratings yet
- ASM Module 3: How Much Inventory Should You Order?: This Lesson CoversDocument4 pagesASM Module 3: How Much Inventory Should You Order?: This Lesson CoversjunaidNo ratings yet
- ASM9 M03 L06 EN - 2dbbba80Document7 pagesASM9 M03 L06 EN - 2dbbba80junaidNo ratings yet
- ASM9 M03 L04 EN - 3ae5710dDocument2 pagesASM9 M03 L04 EN - 3ae5710djunaidNo ratings yet
- ASM9-M04-L13-Checklist-EN - 4062ed64Document2 pagesASM9-M04-L13-Checklist-EN - 4062ed64junaidNo ratings yet
- ASM Module 3: The Samples Have Arrived!: This Lesson CoversDocument3 pagesASM Module 3: The Samples Have Arrived!: This Lesson CoversjunaidNo ratings yet
- Creating and ImplementingDocument7 pagesCreating and ImplementingjunaidNo ratings yet
- ATOKI AYOBAMI MARY TRAINING FEEDBACK (Day 2) .Document3 pagesATOKI AYOBAMI MARY TRAINING FEEDBACK (Day 2) .Onyekachukwu Akaekpuchionwa OkonkwoNo ratings yet
- Team Skill All AnswersDocument59 pagesTeam Skill All AnswersAkhilesh SinghNo ratings yet
- "Instructional Strategies and Activities" Prepared byDocument4 pages"Instructional Strategies and Activities" Prepared byAllyssa jade balobalNo ratings yet
- Sophos Firewall Load BaancingDocument9 pagesSophos Firewall Load BaancingSanjay BNo ratings yet
- Introduction To Corporate Communication: - SomolekhaDocument26 pagesIntroduction To Corporate Communication: - SomolekhaZinneerah HibaNo ratings yet
- Q1 Mod3 PDFDocument28 pagesQ1 Mod3 PDFmary rose89% (19)
- History and Perspectives of ElearningDocument5 pagesHistory and Perspectives of ElearningPranay PandeyNo ratings yet
- Early Difficulties After the creation of Pakistan. قیام پاکستان کی ابتدائی مشکلات - PDFDocument12 pagesEarly Difficulties After the creation of Pakistan. قیام پاکستان کی ابتدائی مشکلات - PDFArslaan MushtaqNo ratings yet
- Fostering and Assessing Critical Listening Skills in The Speech CourseDocument15 pagesFostering and Assessing Critical Listening Skills in The Speech CourseridwanaNo ratings yet
- FAGL - 104 Transaction PDFDocument2 pagesFAGL - 104 Transaction PDFotaviomendes1No ratings yet
- A Framework For Intercultural Training in HotelDocument87 pagesA Framework For Intercultural Training in HotelSumit PratapNo ratings yet
- Senior Project Manager in Atlanta GA Resume Lonnie HawkinsDocument2 pagesSenior Project Manager in Atlanta GA Resume Lonnie HawkinsLonnieHawkinsNo ratings yet
- Assignment ADocument15 pagesAssignment AMeadhbh DillonNo ratings yet
- Knowledge Sharing GuideDocument14 pagesKnowledge Sharing GuideMarNo ratings yet
- Why Are You Applying For Financial AidDocument3 pagesWhy Are You Applying For Financial AidMukti AliNo ratings yet
- Working Smarter Not HarderDocument9 pagesWorking Smarter Not Harderיובל נברוNo ratings yet
- Creating Long-Term Loyalty Relationships: Marketing ManagementDocument31 pagesCreating Long-Term Loyalty Relationships: Marketing ManagementJohn ThomasNo ratings yet
- En 287-1 2004Document2 pagesEn 287-1 2004kms2001No ratings yet
- How HULU Is Changing The TV Industry - Competitive Analysis and Strategic OptionsDocument18 pagesHow HULU Is Changing The TV Industry - Competitive Analysis and Strategic OptionsDeepak_Agarwal_1889100% (5)
- MessageDocument5 pagesMessageNew UserNo ratings yet
- Helping Teachers Work Effectively With English Language LearnersDocument17 pagesHelping Teachers Work Effectively With English Language Learnersrobnpat86100% (1)
- Appropriate PedagogyDocument14 pagesAppropriate PedagogyBelenVetteseNo ratings yet
- Syntax-Phonology InterfaceDocument12 pagesSyntax-Phonology InterfaceOpa YatNo ratings yet
- Tier 1 Internet ProvidersDocument2 pagesTier 1 Internet ProvidersdroidNo ratings yet
- Christian Laurent Launched New Online Store Offering Worldwide DeliveryDocument3 pagesChristian Laurent Launched New Online Store Offering Worldwide DeliveryPR.comNo ratings yet
- DLL T.L.E. 8 Crop ProductionDocument3 pagesDLL T.L.E. 8 Crop Productionchinn rabanes legaspiNo ratings yet
- NC 4 Networking DevicesDocument49 pagesNC 4 Networking DevicesslingamcNo ratings yet
- Unit 1: Extra PracticeDocument2 pagesUnit 1: Extra PracticeALBERTONo ratings yet
- 500 Word ReflectionDocument3 pages500 Word Reflectionapi-286625906No ratings yet
- AN OVERVIEW OF VoIP REGULATION IN AFRICADocument40 pagesAN OVERVIEW OF VoIP REGULATION IN AFRICAbook.it6411No ratings yet