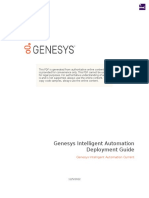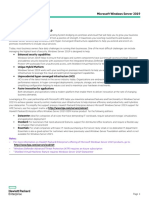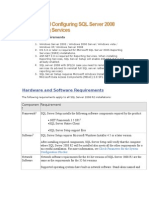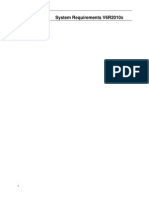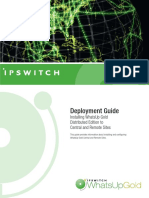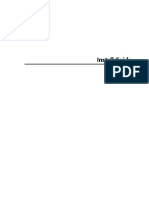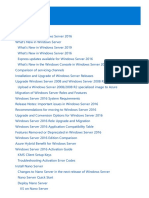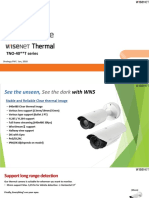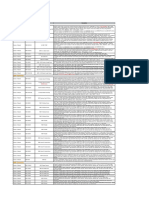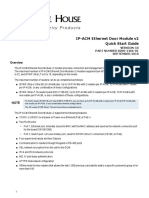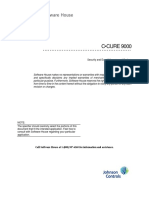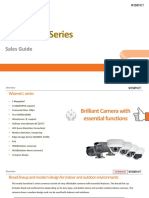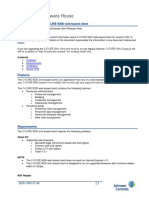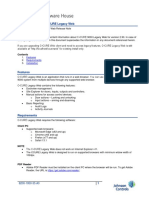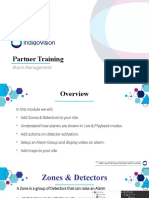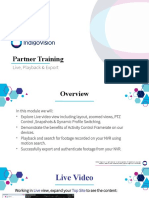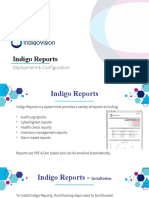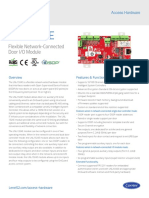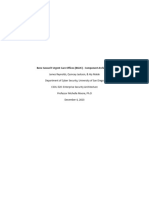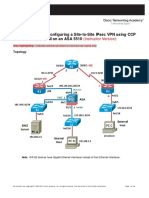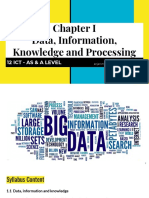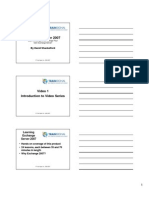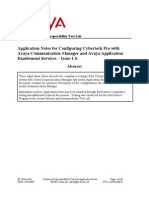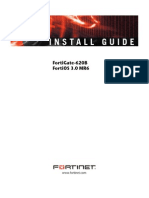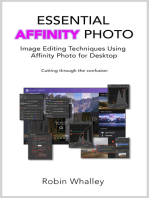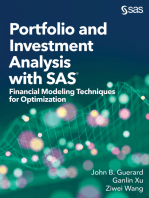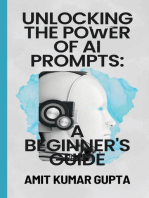Professional Documents
Culture Documents
Unified Quick Start Guide
Uploaded by
MoisesManuelBravoLeonCopyright
Available Formats
Share this document
Did you find this document useful?
Is this content inappropriate?
Report this DocumentCopyright:
Available Formats
Unified Quick Start Guide
Uploaded by
MoisesManuelBravoLeonCopyright:
Available Formats
victor/C•CURE 9000 Unified Install-
ation Quick Start Guide
Getting started
This document provides information on how to use the victor 5.6 and C•CURE 9000 v2.90 Installer and perform a Unified
installation. Each installation is unique and requires planning and design on how it is implemented on your system. Read this
document prior to starting an installation.
If your installation deviates from the scenarios within this document, refer to the C•CURE 9000 Installation and Upgrade
Guide. You can find these documents in the Manuals folder under the respective name, either C•CURE or victor, on the
installer software. For more information regarding scenario-specific installation requirements for the installation of Enterprise
systems (MAS or SAS), refer to C•CURE 9000 Enterprise Architecture Guide or the victor Enterprise Guide. If you plan to
install victor Web, refer to the victor Web Installation and User Guide.
Before you install victor and C•CURE, ensure that your systems meet the following criteria:
■ The systems must have sufficient disk space to run and install the applications.
■ The systems must meet the minimum hardware and software requirements detailed in the relevant data sheets. The
installer displays a message if the system does not meet the minimum operating system requirements.
■ You must have valid system licenses and, if applicable, a Software Support Agreement.
■ You must have administrative privileges on all relevant systems.
■ If you have a pre-installed version of SQL that is running on the machine, confirm that the 'sysadmin' role is enabled, as
this is required by CrossFire to connect to SQL.
■ Confirm that the Windows account performing the installation and the account specified within the dashboard; if it differs,
are configured as SQL users and have system admin privileges.
■ Systems must not have any pending Windows or system updates that need to be applied.
■ The dashboard requires Microsoft .NET Framework 4.6.1. This is included with the installer as a prerequisite.
Software prerequisites
All required software prerequisites are available as part of the installer, and are installed as part of the normal installation
process.
To install the victor Web service, you must enable Internet Information Services (IIS) before you launch the unified installer.
Refer to the C•CURE 9000 Installation and Upgrade Guide or victor Web Installation and User Manual for more information
about prerequisites for your installation.
Access Control and Event Management 8200-1950-40
www.swhouse.com Rev. A0
www.americandynamics.net July 2020
Table 1 details two deployment options for victor Web. Depending on your deployment option, this table instructs you where to
install each component. For information about additional deployment options, refer to the victor Web Installation and User
Manual.
Regardless of your deployment option, you must integrate victor Web or the C•CURE 9000 web-based client
NOTE with a victor Application Server to access all of features of victor Web.
Table 1: Component installation information
Install on victor Application Server Install on standalone server
Internet Information Enable IIS on the local victor Application Do not enable IIS on the host server. Enable IIS
Services (IIS) Server host. on the remote victor Application Server.
Microsoft Application Install ARR on the local victor Do not install ARR on the host server.
Request Routing (ARR) Application Server host.
victor Web Windows Can be installed to Windows Can be installed to Windows 10/Server
Installer 10/Server 2016/Server 2019 when: 2016/Server 2019 when:
• IIS is present with ARR installed. • No IIS present.
• No alternative web servers present. • No alternative web servers present.
Cannot be installed to Windows Cannot be installed to Windows 10/Server
10/Server 2016/Server 2019 when: 2016/Server 2019 when:
• IIS enabled without ARR installed. • IIS / victor Web Service installed.
You can download Application Request Routing from the Microsoft website:
https://www.iis.net/downloads/microsoft/application-request-routing. The ARR installer requires an active internet connection
to complete the installation.
You can also download ARR from an offline installer: https://www.microsoft.com/en-
NOTE
us/download/details.aspx?id=47332.
Encryption Key
You must create a security passphrase during the C•CURE 9000 installation unless an encryption key has already been set.
The security passphrase is used to create an encryption key for sensitive information, ensuring this information is only
available to you. This only needs to be done once, unless you install new servers or move data to machines without an
encryption key. You can select Postpone passphrase creation to postpone creating a passphrase and create it later.
Passphrase requirements:
• Minimum of 10 characters
• Alphanumeric
• Contains a combination of uppercase and lowercase letters
• Contains at least one special character
• The same passphrase must be used on all systems a customer has, including all members of enterprise
NOTE installations and standby systems in failover configurations. Do not lose, or forget, your passphrase. You
cannot access encrypted data on a new or upgraded machine without the passphrase.
• If you postpone creating a passphrase, refer to the C•CURE 9000 2.90 Release Note for insturctions on
setting an Encryption Key Passphrase after you complete the installation.
victor/C•CURE 9000 Unified Installation Quick Start Guide 2
Operating systems and databases
Table 2 details the operating systems (OS) and databases (DB) that victor 5.6 and C•CURE 9000 v2.90 support. Refer to OS
documentation to ensure that the DB you install is supported on your system.
Table 2: Operating systems and database support
victor Unified Client OS
C•CURE 9000 OS Support
Support
Operating
L/M/N/SAS P/Q/R/R+/S+/T/SAS MAS Clients Standalone SAS MAS
System
Win 10 (Pro/Ent) 64-bit 64-bit X 64-bit 64-bit 64- X
Note: Win 10 bit
must be v1809 or
higher
Win Server 2016 64-bit 64-bit 64- 64-bit 64-bit 64- 64-
(Std/Ent) bit bit bit
Win Server 2019 64-bit 64-bit 64- 64-bit 64-bit 64- 64-
(Std/Ent) bit bit bit
C•CURE 9000 DB Support victor Unified Client DB
Support
Database L/M/N/SAS P/Q/R/R+/S+/T/SAS MAS Clients Standalone SAS MAS
SQL Server 2014 64-bit X X X 64-bit 64- X
SP1 (Express) bit
SQL Server 2016 64-bit X X X 64-bit 64- X
(Express) bit
SQL Server 2016 64-bit 64-bit 64- X 64-bit 64- 64-
(Std/Ent) bit bit bit
SQL Server 2017 64-bit X X X 64-bit 64- X
(Express) bit
Note: SQL server 2017 Express
is supported on C•CURE 9000
Series-P.
SQL Server 2019 64-bit X X X 64-bit 64- X
(Express) bit
SQL Server 2019 64-bit 64-bit 64- X 64-bit 64- 64-
(Std/Ent) bit bit bit
victor/C•CURE 9000 Unified Installation Quick Start Guide 3
Using this Quick Start Guide
About the installer dashboard on Page 5
This section describes the contents of the installer dashboard.
Installing victor Application Server, victor Unified Client, and C•CURE 9000 on Page 6
This procedure details the steps to install the victor Application Server and both clients.
Installing a remote victor Unified Client and C•CURE Client on Page 8
This procedure details the steps to install victor Unified Client and C•CURE Client software on a single computer connecting
to a remote server.
Installing a remote victor Unified Client on Page 9
This procedure details the steps to install victor Client software on a single computer connecting to a remote server.
Installing a remote C•CURE Client on Page 10
This procedure details the steps to install C•CURE Client on a single computer connecting to a remote server.
Installing victor Web Service on Page 10
This procedure details the steps to install victor Web Service on a single computer.
Installing additional services on Page 11
This procedure is a general introduction to install additional services and components for the victor and C•CURE
installations.
Licensing on Page 12
This section details the steps to acquire and add a license to your installation scenario.
Upgrading an existing software installation on Page 11
This section details the documentation with further information regarding the upgrade your installation scenario.
victor/C•CURE 9000 Unified Installation Quick Start Guide 4
About the installer dashboard
You can perform various installation scenarios in the installer dashboard. Table 3 describes the installation scenarios in further
detail.
Repairing and removing software is not supported through this installation dashboard. You can use the Windows Control Panel
for this functionality.
The Windows account performing the installation and the account specified within the dashboard, if it differs,
NOTE are required to be configured as SQL users and have system admin privileges.
Table 3: Descriptions of software for installation
Component Description
victor Unified Client Selects the victor Application Server and victor Unified Client for installation.
and Server
victor Unified Client Selects only the victor Unified Client for installation.
C•CURE Client and Selects the victor Application Server and the C•CURE Client for installation.
Server
C•CURE Client Selects only the C•CURE Client for installation.
Enterprise Selects the server for an enterprise environment.
Evaluation Selects the server, victor, and C•CURE clients with a temporary license.
NOTE: This option installs dummy data and cannot be easily upgraded to a proper vAS
installation.
Advanced Selects different components to install.
Selecting installation components
After clicking Advanced on the first page of the installer dashboard, you can individually select check boxes for components
on the installer dashboard. Table 4 describes the context sensitive help for these components.
Table 4: Descriptions of components for installation
Component Description
victor Application Server Installs victor and C•CURE server.
Enterprise Installs a MAS/SAS server configuration.
victor Server Auto Update Installs the update service for victor Application Server.
Service
victor Client Auto Update Installs the update package for victor Client.
Package
C•CURE Auto Update Installs the C•CURE auto update server component.
Service
victor Web Service API Installs the victor Web Service API.
victor/C•CURE 9000 Unified Installation Quick Start Guide 5
Table 4: Descriptions of components for installation (continued)
Component Description
victor Web Installs victor Web.
C•CURE 9000 Web-Based Installs the C•CURE 9000 web-based client.
Client
C•CURE Web Portal Installs the C•CURE Visitor Management and Access Web Portal.
C•CURE GO Web Service Installs C•CURE GO Web Service to support the mobile C•CURE Go mobile app.
victor Unified Installs victor Unified Client.
C•CURE 9000 Installs the victor C•CURE Integration.
(Required for Unified)
Point of Sale Installs Point of Sale support for victor Client.
Language Pack Installs the language pack for victor Client.
victor Client Auto Update Installs the Tyco update client.
Service
Remote Support Installs the remote support tool for victor Client.
C•CURE 9000 Installs C•CURE 9000 Client.
Language Pack Installs the language pack for C•CURE 9000 Client.
C•CURE Client Auto Installs the auto update component for C•CURE 9000 Client.
Update Service
From C•CURE v2.90 onwards, the ID Scanner software is not included with a C•CURE or Unified installers.
NOTE
For more information about installing the ID Scanner software, refer to the C•CURE 9000 Installation and
Upgrade Guide.
Installing victor Application Server, victor Unified Client, and C•CURE 9000
1. Download the ISO file from the installer software. Double-click Setup.exe to open the installer dashboard.
2. On the installer dashboard, select Advanced.
3. Select the victor Application Server, victor Unified, and C•CURE 9000 check boxes. The C•CURE 9000 (Required
for Unified) check box is automatically selected.
4. Select the check boxes of any additional services that you require and click Next.
5. If you want to install SQL Server Express, select the Install SQL Server Express check box. If you do not use SQL
Express from the installer, you need an instance of SQL available to install victor Application Server.
6. Expand the victor Application Server Configuration section.
a. Select the radio button for either Standalone or Enterprise servers. If you select Enterprise, you must select either
Satellite Application Server (SAS) or Master Application Server (MAS) from the drop-down list. If you select SAS, you
must populate the MAS Name field. If you select MAS you must install a full instance of SQL before you can continue
this installation.
victor/C•CURE 9000 Unified Installation Quick Start Guide 6
For an Enterprise installation, your server must be on a domain and on a server operating system. Select
NOTE Windows Authentication in the following step to proceed with an Enterprise installation and access to the
SQL database.
b. Select the radio button for either Local System Account or Windows Authentication. If you select Windows
Authentication, enter a Username and Password.
These are the credentials that CrossFire uses to access SQL. The SQL user must have sysadmin privileges.
NOTE
c. In the SQL Server field, manually enter the instance of SQL or from the drop-down list select <Browse...>. A window
appears displaying existing SQL servers on either the Local Servers or Network Servers tab. After selecting the
previously configured SQL server, click OK.
If you select an existing version of SQL Server on your system that this version of C•CURE and victor does
NOTE not support, a message appears stating you need to upgrade your version of SQL before you continue the
installation:
• If your system has a version of SQL Express that this version of C•CURE and victor does not support, you
can select the button that appears on the dashboard to use the SQL Preparation Tool to perform an upgrade.
The dashboard then migrates your databases to SQL 2014 Express.
• If your system has a version of SQL Enterprise or Standard that this version of C•CURE and victor does not
support, you need to manually update the SQL Server on your system before you can continue your
installation.
d. If an encryption key is not already set you can create a passphrase in the Security subsection. This passphrase will be
used to create an encryption key. Select one of the following options:
— Type a passphrase in the Create passphrase field and in the Confirm passphrase field.
— Select Postpone passphrase creation to postpone creating a passphrase and create it later.
Passphrase requirements:
NOTE • Minimum of 10 characters
• Alphanumeric
• Contains a combination of uppercase and lowercase letters
• Contains at least one special character
You must use the same passphrase on all of your systems, including all members of enterprise installations
and standby systems in failover configurations. Do not lose or forget your passphrase. You cannot access
encrypted data on a new or upgraded machine without the passphrase.
If you postpone creating a passphrase, refer to the C•CURE 9000 2.90 Release Note for instructions on setting
an Encryption Key Passphrase after you complete the installation.
e. Optional - Select the Enable Enhanced Security check box to enable this feature for your system. When you use
enhanced security, basic authentication is disabled and your system defaults to using HTTPS when adding recorders. It
also configures your system to use the credentials of the Windows user input at the time of installation as the only pre-
configured operator.
f. Optional - Check the Encryption Security check box to encrypt messages passed between the victor Application
Server and client connections.
g. Optional - Expand the Advanced Configuration section. Select the check box for Application Server DNS Alias
and enter a name. You can use this option when you have an installation scenario that requires an alternate DNS name
for the server.
An error symbol appears on sections that require further configuration information before you can proceed with
NOTE the installation process.
7. (victor Web Service only) Expand the victor Web Service API section and configure the following settings:
victor/C•CURE 9000 Unified Installation Quick Start Guide 7
a. Select the radio button for either Local System Account or Windows Authentication. If you select Windows
Authentication, enter a Username and Password.
8. (victor Web Client or C•CURE 9000 web-based client only) Expand the victor Web Client or C•CURE 9000 Web-Based
Client section.
a. Set the Protocol to HTTP or HTTPS.
If you select HTTPS you need to configure SSL. For more information about configuring SSL, refer to the victor
NOTE Web Installation and User Manual or the C•CURE Web Installation and User Manual.
b. In the Web Client Operator Account section, configure the victor Application Server operator account that victor Web
or the C•CURE 9000 web-based client uses to communicate with the victor Application Server.
• The victor Application Server operator account is created automatically during the installation.
NOTE • This account is used exclusively to connect victor Web to the victor Application Server. Do not use this
operator account to log into victor Web.
i. Enter the operator username in the Operator Username field.
ii. Enter the operator password in the Operator Password field.
iii. Enter the address of the victor Web Service in the victor Web Service Host field.
c. In the Web Client Administration Account section, configure the default administrator account for victor Web or the
C•CURE 9000 web-based client.
The default administrator account is associated only with victor Web or the C•CURE 9000 web-based client.
NOTE Use the default administrator account to configure or edit victor Application Server integration settings in . After
you integrate the web client with the victor Application Server, you can use victor Application Server operator
credentials to log into victor Web or the C•CURE 9000 web-based client.
i. Enter an administrator username in the Administrator Username field.
ii. Enter an administrator password in the Administrator Password field.
iii. Re-enter the password in the Re-enter Password field and then click Next.
9. Click Next to navigate to the Final Review screen.
10. Review the components to be installed and click Next.
11. Read the End User License Agreement (EULA). Click I Agree. Agreeing to the EULA starts installation.
12. When installation is complete, click Reboot to finish the installation process.
Installing a remote victor Unified Client and C•CURE Client
1. Download the ISO file from the installer software. Double-click Setup.exe to open the installer dashboard.
2. On the installer dashboard, select Advanced.
3. Select the components to install:
a. Select the victor Unified and C•CURE 9000 check boxes. The C•CURE 9000 (Required for Unified) check box is
automatically selected. Clear this check box, if you do not require it.
b. Optional - Select the check boxes for any additional services that you want to install.
c. Click Next.
4. Expand the victor Unified Client section.
victor/C•CURE 9000 Unified Installation Quick Start Guide 8
• In the Remote Application Server field, enter the name or IP Address of the server that hosts the victor Application
Server. Ensure that the connection between the remote client and the server is operational. If there are connection
issues, contact your network administrator.
victor Application Server supports IPv4, IPv6, and mixed IPv4/IPv6 environments. C•CURE Clients also
NOTE support these protocols.
5. Expand the C•CURE Client section.
• In the Remote Application Server field, enter the name or IP Address of the server that hosts the victor Application
Server.
An error symbol appears on sections that require further configuration information before you can proceed with
NOTE the installation process.
6. Click Next to navigate to the Final Review screen.
7. Review the components to be installed and click Next.
8. Read the End User License Agreement (EULA). Click I Agree.
9. Installation begins and the status appears on the wizard. When installation is complete, click Reboot to finish the
installation process.
victor Unified Client and C•CURE 9000 use ports 8997 and 8999 by default to connect to victor Application
NOTE Server.
Installing a remote victor Unified Client
1. Launch the Unified Installer dashboard.
2. On the installer dashboard, click Advanced.
3. Select the components to install:
a. Select the victor Unified check box.
b. Select the C•CURE 9000 (Required for Unified) check box.
c. Optional - Select Point of Sale and Language Pack check boxes if also required for your client installation. The
Remote Support check box is selected by default.
4. Click Next.
5. Expand the victor Unified Client section.
• In the Remote Application Server field, enter the name or IP Address of the server that hosts the victor Application
Server.
• victor Application Server supports IPv4, IPv6, and mixed IPv4/IPv6 environments.
NOTE • An error symbol appears on sections that require further configuration information before you can proceed
with the installation process.
6. Click Next.
7. Review the components to be installed. Click Next.
8. Read the End User License Agreement (EULA). Click I Agree.
9. Installation begins and the status appears on the wizard. When installation is complete, click Close to finish the
installation process.
victor/C•CURE 9000 Unified Installation Quick Start Guide 9
victor Client uses ports 8997 and 8999 by default connect to victor Application Server.
NOTE Ensure that the connection between the remote client and the server is operational. If there are connection
issues, contact your network administrator.
Installing a remote C•CURE Client
1. Download the ISO file from the installer software. Double-click Setup.exe to open the installer dashboard.
2. On the installer dashboard, click Advanced.
3. Select the components to install:
a. Select the C•CURE 9000 Client check box.
b. Select Language Pack check box if you require it for your installation.
c. Click Next.
4. Expand the C•CURE Client section.
• In the Remote Application Server field, enter the name or IP Address of the server that hosts the victor Application
Server. Ensure that the connection between the remote client and the server is operational. If there are connection
issues, contact your network administrator.
• victor Application Server supports IPv4, IPv6, and mixed IPv4/IPv6 environments. C•CURE Clients also
NOTE support these protocols.
• An error symbol appears on sections that require further configuration information before you can proceed
with the installation process.
5. Click Next.
6. Review the components to be installed. Click Next.
7. Read the End User License Agreement (EULA). Click I Agree.
8. Installation begins and the status appears on the wizard. When installation is complete, click Reboot to finish the
installation process.
C•CURE 9000 uses ports 8997 and 8999 by default to connect to victor Application Server.
NOTE Ensure that the connection between the remote client and the server is operational. If there are connection
issues, contact your network administrator.
Installing victor Web Service
To install the victor Web Service, you must enable Internet Information Services (IIS) before you launch the
NOTE installer. victor Web Service supports IIS 7 or higher. To install victor Web or the C•CURE 9000 web-based
client, alongside victor Web Service you need IIS 8 or higher and Application Request Routing (ARR).
1. Open the Unified Installer dashboard.
2. On the installer dashboard, click Advanced.
3. Select the victor Web Service API check box. Click Next.
4. Expand the victor Web Service API section.
a. Choose the server credentials: Local System Account or Windows Authentication.
b. Review the information in the Application Server field.
c. (Windows Authentication only) Enter a Username and Password.
victor/C•CURE 9000 Unified Installation Quick Start Guide 10
d. If required, enter the name or IP Address of the victor Application Server that connects to victor Web Service.
e. Click Next.
An error symbol appears on sections that require further configuration information before you can proceed with
NOTE the installation process.
5. Review the components to be installed. Click Next.
6. Read the End User License Agreement (EULA). Click I Agree. Agreeing to the EULA starts the installation.
7. When installation is complete, click Close to finish the installation process.
Installing additional services
If you are installing an additional service, ensure you have fulfilled all prerequisites.
NOTE You must enable Internet Information Services (IIS) 7 or later on your system when installing many of these
additional services. However, if you want to use the victor Web product and integrate your victor Application
Server then you need IIS 8 or later.
1. Download the ISO file from the installer software. Double-click Setup.exe to open the installer dashboard.
2. On the installer dashboard, click Advanced.
3. Select the check boxes of components that you want to install. Click Next.
4. Review the components to be installed. Click Next.
An error symbol appears on sections that require further configuration information before you can proceed with
NOTE the installation process.
5. Read the End User License Agreement (EULA). Click I Agree. Agreeing to the EULA starts the installation.
6. When installation is complete, click Close to finish the installation process. A reboot may be required.
Upgrading an existing software installation
When a configuration of software has previously been installed on your system, you can upgrade the entire software suite or
components by opening the new installer. Follow the steps in the installer dashboard to upgrade your software installation.
Refer to the C•CURE 9000 Installation and Upgrade Guide or Upgrade Options for victor & VideoEdge for more information on
this process.
To upgrade your system to victor 5.6 or C•CURE 9000 v2.90, you need to get the new Host ID for your system. Send in the
XML file that generates with the License Manager. You can use the HostIDUtil application from the Software House website to
generate and save license information about your server. Similar to the License Manager, this application generates a XML file
with the Host ID of your system. You must run this application on the server you want to get Host ID information.
If you are upgrading your system and your standalone system has SQL 2008 R2 Express, you can use the SQL Preparation
Tool available from the Unified Installer dashboard to install SQL 2014 Express. The dashboard then migrates your databases
to SQL 2014. To use the SQL Auto update tool, your system must meet the following conditions:
• SQL 2008 R2 Express is installed on your system
• Standalone victor Application Server installation
• Default SQL instance name
• Default installation location
victor/C•CURE 9000 Unified Installation Quick Start Guide 11
If you have an Enterprise system or your standalone system has SQL 2008 R2 Standard or Enterprise, you need to manually
upgrade your version of SQL.
When you are upgrading and the SQL Database migration fails, an error message appears with a link to
NOTE download the Microsoft Data Migration Assistant. Click this link to download the application and identify
possible compatibility issues.
Licensing
The License Manger application manages licenses for your system. The application applies licenses for the software,
displays license status, and lists all license components.
If you are upgrading your system to victor 5.6 or C•CURE 9000 v2.90, you need to get the new Host ID for
NOTE your system. Send in the XML file that generates with the License Manager.
Registering for your license
1. Double-click the Licensing icon on the desktop to launch the License Manager.
2. Select Generate. The Save As screen appears. Enter a file name and navigate to a folder to save the systeminfo.xml file.
Click Save.
3. Launch the American Dynamics website or the Software House website in a browser and navigate to the Support tab and
select Register a Product.
a. You can complete registration from any PC with the following required following criteria:
• An Internet connection.
• A valid Email account.
• A valid login for the American Dynamics and Software House website.
• A valid Software Support Agreement.
• A System Information file must be generated on the computer for which the license is intended. The XML file is
exclusive to that computer and will not work on any other.
• The license code string that is found in the .txt version of the temporary license that is Emailed after purchase.
• A victor serial number which contains information on C•CURE unification features.
4. Complete the registration form and submit the generated systeminfo.xml file.
If you do not receive the permanent license file within thirty minutes, please contact the Licensing department
NOTE by email ccurelicense@tycoint.com or by phone 1-800-507-6268. Select option 3 for Software House and then
option 3 for Licensing. The licensing group responds accordingly.
Adding a new license
1. Save the license file (.LIC and .TLIC) to a local directory.
2. From the desktop, double-click the Licensing icon to open the License Manager window.
3. Click Add New License. Navigate to the .LIC or .TLIC license file and select Open. You are prompted to confirm the
license update and restart services. Click Yes to continue and restart any services that are running. This may take a few
minutes. Otherwise, you need to manually restart services at a later time.
victor/C•CURE 9000 Unified Installation Quick Start Guide 12
Pending completion, the software no longer runs on a trial basis. You can use the License Manager to view the current license
information. Select the Unified, C•CURE, or victor tab. If you encounter any problems, refer to the licensing instructions
included with the Email that provided your software license.
• A SAS license can only be applied to a SAS installation.
NOTE • A MAS license can only be applied to a MAS installation.
• If victor Professional has been installed and C•CURE is then added to the system, you will require a new
victor Professional license as well as a C•CURE license. When you apply the licenses, be sure to apply the
victor license first, followed by the C•CURE license.
• If C•CURE has been installed and victor unified client is added to the system you will require a new
C•CURE license as well as a new victor license. Ensure you have the correct Host ID for your system.
Copyright
© 2020 Johnson Controls. All rights reserved. JOHNSON CONTROLS, TYCO, AMERICAN DYNAMICS, and SOFTWARE
HOUSE are trademarks of Johnson Controls.
victor/C•CURE 9000 Unified Installation Quick Start Guide 13
You might also like
- Manual - Suprema - CCURE 9000 Integration - IG - UM - v1.3 - EN - 230503.0 - 1Document86 pagesManual - Suprema - CCURE 9000 Integration - IG - UM - v1.3 - EN - 230503.0 - 1Cristian ReyesNo ratings yet
- IBM WebSphere Application Server Interview Questions You'll Most Likely Be Asked: Job Interview Questions SeriesFrom EverandIBM WebSphere Application Server Interview Questions You'll Most Likely Be Asked: Job Interview Questions SeriesNo ratings yet
- CCURE 9000 v2.90 Whats NewDocument113 pagesCCURE 9000 v2.90 Whats NewAntonio MouraNo ratings yet
- W SSC 2016 Licensing Fa QDocument7 pagesW SSC 2016 Licensing Fa QAngy Paola Montoya LopezNo ratings yet
- W SSC 2016 Licensing Fa QDocument7 pagesW SSC 2016 Licensing Fa QEdgarNo ratings yet
- C - Cure 9000 Siteserver Release NoteDocument3 pagesC - Cure 9000 Siteserver Release NotejheNo ratings yet
- Faq VM S 2 - A, 2008: What Is Vmware Server?Document5 pagesFaq VM S 2 - A, 2008: What Is Vmware Server?João VasconcellosNo ratings yet
- Kace Systems Management Appliance (K1000) : Technical Specifications For Virtual AppliancesDocument5 pagesKace Systems Management Appliance (K1000) : Technical Specifications For Virtual AppliancesSreekumar PgNo ratings yet
- SAP BI 4.1 SP06 Installation Guidelines and Deployment ChecklistDocument9 pagesSAP BI 4.1 SP06 Installation Guidelines and Deployment ChecklistclrhoadesNo ratings yet
- Trend Micro™ Control Manger™ 6.0 System RequirementsDocument7 pagesTrend Micro™ Control Manger™ 6.0 System RequirementsfakhritNo ratings yet
- Hyper VDocument7 pagesHyper Vmahistar89No ratings yet
- En GAAP Current Iadep BookDocument73 pagesEn GAAP Current Iadep Bookalexis acevedoNo ratings yet
- 5 4470528 BrochureDocument16 pages5 4470528 BrochuretempNo ratings yet
- As 400Document162 pagesAs 400avez4uNo ratings yet
- Microsoft Azure: Infrastructure As A Service (Iaas)Document58 pagesMicrosoft Azure: Infrastructure As A Service (Iaas)springleeNo ratings yet
- Windows Server 2019 Licensing Datasheet en USDocument3 pagesWindows Server 2019 Licensing Datasheet en USfelipev5579No ratings yet
- Installing and Configuring SQL Server 2008 Reporting ServicesDocument42 pagesInstalling and Configuring SQL Server 2008 Reporting Serviceskpcc9No ratings yet
- Virtual Server 2005 Migration ToolkitDocument2 pagesVirtual Server 2005 Migration Toolkitanon-129492No ratings yet
- Vcops Standalone 56 Install Guide PDFDocument26 pagesVcops Standalone 56 Install Guide PDFMahmoud Abdel-SalamNo ratings yet
- Veeam Orchestrator 7 0 Release NotesDocument12 pagesVeeam Orchestrator 7 0 Release Notesai.mecha3dNo ratings yet
- EScan Corporate 360 UGDocument265 pagesEScan Corporate 360 UGJoeHoldfastNo ratings yet
- Seqrite EPS Cloud 2.0 Release Notes 6Document13 pagesSeqrite EPS Cloud 2.0 Release Notes 6ithoNo ratings yet
- Wincc Version Simatic Wincc V7.0Document3 pagesWincc Version Simatic Wincc V7.0erolNo ratings yet
- Hyper VDocument7 pagesHyper VWarner313No ratings yet
- Microsoft Hyper-V Server 2008 R2 Getting Started GuideDocument12 pagesMicrosoft Hyper-V Server 2008 R2 Getting Started GuideAkbarvali GunturNo ratings yet
- V6 PrequisitesDocument29 pagesV6 PrequisitesSuthakaran SubramanianNo ratings yet
- NAKIVO Datasheet For Vmware Monitoring ReleaseDocument2 pagesNAKIVO Datasheet For Vmware Monitoring Releaseemanuelsaez00No ratings yet
- WhatsUp Gold 14.3 Distributed Deployment GuideDocument42 pagesWhatsUp Gold 14.3 Distributed Deployment GuideandreysmithNo ratings yet
- WhatsUp Gold 14.3 MSP Deployment GuideDocument42 pagesWhatsUp Gold 14.3 MSP Deployment GuideandreysmithNo ratings yet
- WinCC V70 Compatibility List eDocument2 pagesWinCC V70 Compatibility List edesrico20039088No ratings yet
- Sage 200 Professional - 2022 R1 - System Requirements (4758)Document19 pagesSage 200 Professional - 2022 R1 - System Requirements (4758)royal31607No ratings yet
- ReadmeDocument15 pagesReadmeTarun SharmaNo ratings yet
- Implementation RequirementsDocument6 pagesImplementation RequirementscashNo ratings yet
- Licensing: Windows Server 2016Document4 pagesLicensing: Windows Server 2016Ricardo Abu HanaNo ratings yet
- WS2016LicensingDatasheet PDFDocument4 pagesWS2016LicensingDatasheet PDFraphaelserrinha12No ratings yet
- Licensing: Windows Server 2016Document4 pagesLicensing: Windows Server 2016Stojan JakotycNo ratings yet
- Licensing: Windows Server 2016Document4 pagesLicensing: Windows Server 2016David GoldNo ratings yet
- Licensing: Windows Server 2016Document4 pagesLicensing: Windows Server 2016vinay_mdrNo ratings yet
- Instalación DeswikDocument7 pagesInstalación DeswikNico ChavezNo ratings yet
- Cloud ComputingDocument30 pagesCloud ComputingVanwesly PrayogaNo ratings yet
- CH 01Document8 pagesCH 01rich3626xNo ratings yet
- Release-Notes vSpace-Client 1.8.0 (EN) 243769Document2 pagesRelease-Notes vSpace-Client 1.8.0 (EN) 243769Carlos AtencioNo ratings yet
- WIN911Document81 pagesWIN911Hernan Eduardo Solorza GonzalezNo ratings yet
- Installing and Configuring Provisioning ServicesDocument42 pagesInstalling and Configuring Provisioning ServiceschinnaphaniNo ratings yet
- Release Notes 62117215Document12 pagesRelease Notes 62117215dube2012No ratings yet
- 8.5 306 ConfiguringCPTrainingManualDocument524 pages8.5 306 ConfiguringCPTrainingManualTrent DavisNo ratings yet
- System Requirements 2Document234 pagesSystem Requirements 2pangotrasachinNo ratings yet
- HikCentral Professional - System Requirements and Performance - V2.4.1 - 20230720Document29 pagesHikCentral Professional - System Requirements and Performance - V2.4.1 - 20230720Carlos ManotasNo ratings yet
- Windows Server 2008 - Presentation SlidesDocument31 pagesWindows Server 2008 - Presentation SlidesPrakash JiwtaniNo ratings yet
- System Center Virtual Machine ManagerDocument18 pagesSystem Center Virtual Machine ManagerMuhammad DanishNo ratings yet
- Install Server With Desktop Experience PDFDocument166 pagesInstall Server With Desktop Experience PDFblackbeastNo ratings yet
- VIENNA Advantage Installation Guide V4 10Document34 pagesVIENNA Advantage Installation Guide V4 10Raed AyyadNo ratings yet
- 6.5.1 IFI Release AnnouncementDocument5 pages6.5.1 IFI Release AnnouncementCarlosNo ratings yet
- CMSV6 - User Manual-R201709081709565497268Document57 pagesCMSV6 - User Manual-R201709081709565497268sangnmNo ratings yet
- Ws11 Getting StartedDocument80 pagesWs11 Getting StartedNayanthara SreenivasNo ratings yet
- Pulse Connect Secure: Release Notes PCS 9.1R6 Build 5801 PDC 9.1R6 Build 2223 Default ESAP Version: ESAP 3.4.8Document22 pagesPulse Connect Secure: Release Notes PCS 9.1R6 Build 5801 PDC 9.1R6 Build 2223 Default ESAP Version: ESAP 3.4.8Netsys BilisimNo ratings yet
- I-Vu Building Automation SystemDocument2 pagesI-Vu Building Automation Systemahmed ali abd elmonemNo ratings yet
- Symmetry V9.0 What New-04232018Document47 pagesSymmetry V9.0 What New-04232018aleculNo ratings yet
- Thermal Hanwha Sales GuideDocument15 pagesThermal Hanwha Sales GuideMoisesManuelBravoLeonNo ratings yet
- Lista de Productos Nov 2018Document10 pagesLista de Productos Nov 2018MoisesManuelBravoLeonNo ratings yet
- Ip-Acm-Ethernet-Door-V2 QSG MN rc0 LT enDocument19 pagesIp-Acm-Ethernet-Door-V2 QSG MN rc0 LT enMoisesManuelBravoLeonNo ratings yet
- Ccure-9000-Virtual-Machine-Rec v5 WP LT enDocument7 pagesCcure-9000-Virtual-Machine-Rec v5 WP LT enMoisesManuelBravoLeonNo ratings yet
- Ccure-9000-2 80 Ae r01 LT enDocument61 pagesCcure-9000-2 80 Ae r01 LT enMoisesManuelBravoLeonNo ratings yet
- L Series Sales Guide PERUDocument21 pagesL Series Sales Guide PERUMoisesManuelBravoLeonNo ratings yet
- 08 Eighth NVR StatusDocument22 pages08 Eighth NVR StatusMoisesManuelBravoLeonNo ratings yet
- Ports CCURE9000 V2.8Document21 pagesPorts CCURE9000 V2.8MoisesManuelBravoLeonNo ratings yet
- Ip-Acm-V2-Ethernet-Door Ds r01 Hs enDocument3 pagesIp-Acm-V2-Ethernet-Door Ds r01 Hs enMoisesManuelBravoLeonNo ratings yet
- Istar Ultra Hardware Install Guide - Ra0 - LT - enDocument32 pagesIstar Ultra Hardware Install Guide - Ra0 - LT - enMoisesManuelBravoLeonNo ratings yet
- CC9K v2 90 WebClntRN 8200 1950 37 A0 enDocument4 pagesCC9K v2 90 WebClntRN 8200 1950 37 A0 enMoisesManuelBravoLeonNo ratings yet
- Training CCURE900 Ver 2.8-EngDocument57 pagesTraining CCURE900 Ver 2.8-EngMoisesManuelBravoLeonNo ratings yet
- Istar-Ultra-Se HW Install Um-311 rd0 Um LT enDocument32 pagesIstar-Ultra-Se HW Install Um-311 rd0 Um LT enMoisesManuelBravoLeon100% (1)
- Victor v5 6 WebServiceRN 8200 1950 22 A0 enDocument2 pagesVictor v5 6 WebServiceRN 8200 1950 22 A0 enMoisesManuelBravoLeonNo ratings yet
- CC9K v2 90 WebLegacy RN 8200 1950 35 A0 enDocument3 pagesCC9K v2 90 WebLegacy RN 8200 1950 35 A0 enMoisesManuelBravoLeonNo ratings yet
- Mod6 - AdvancedDocument25 pagesMod6 - AdvancedMoisesManuelBravoLeonNo ratings yet
- Mod4 - Alarm MGMTDocument32 pagesMod4 - Alarm MGMTMoisesManuelBravoLeonNo ratings yet
- Mod3 - Live PB & ExpDocument32 pagesMod3 - Live PB & ExpMoisesManuelBravoLeonNo ratings yet
- Mod5 - IndigoReportsDocument22 pagesMod5 - IndigoReportsMoisesManuelBravoLeonNo ratings yet
- Illustra-Essentials-Gen-1-and-Gen-2-Release-Notes - 8200-1453-02A0 - enDocument7 pagesIllustra-Essentials-Gen-1-and-Gen-2-Release-Notes - 8200-1453-02A0 - enMoisesManuelBravoLeonNo ratings yet
- CC9K v2 90 SDKPROGRAMMER RN 8200 1950 32 A0 enDocument7 pagesCC9K v2 90 SDKPROGRAMMER RN 8200 1950 32 A0 enMoisesManuelBravoLeonNo ratings yet
- LNL 1324e Product Overview - tcm841 145612Document2 pagesLNL 1324e Product Overview - tcm841 145612MoisesManuelBravoLeon100% (1)
- Series Enterprise Routers Quick Start Guide PDFDocument12 pagesSeries Enterprise Routers Quick Start Guide PDFS.V. MohanNo ratings yet
- SIM7080 Series HTTP (S) Application Note V1.01Document11 pagesSIM7080 Series HTTP (S) Application Note V1.01Ivan MišetićNo ratings yet
- Adrian Png, Heli Helskyaho - Extending Oracle Application Express with Oracle Cloud Features_ A Guide to Enhancing APEX Web Applications with Cloud-Native and Machine Learning Technologies-Apress (202Document421 pagesAdrian Png, Heli Helskyaho - Extending Oracle Application Express with Oracle Cloud Features_ A Guide to Enhancing APEX Web Applications with Cloud-Native and Machine Learning Technologies-Apress (202alote1146No ratings yet
- Assignment 6Document14 pagesAssignment 6api-694098467No ratings yet
- Lab - Configuring Switch Security Features: TopologyDocument9 pagesLab - Configuring Switch Security Features: TopologybobNo ratings yet
- Cisco Expressway X8.11.4: Release NotesDocument40 pagesCisco Expressway X8.11.4: Release NotesLinNo ratings yet
- Launcher Log3Document65 pagesLauncher Log3Wesley DekkerNo ratings yet
- CCNASv1.1 Chp10 Lab-H ASA5510-ISR-S2S-VPN Instructor PDFDocument43 pagesCCNASv1.1 Chp10 Lab-H ASA5510-ISR-S2S-VPN Instructor PDFJairo González MorenoNo ratings yet
- OpenBSD Proxy ServerDocument25 pagesOpenBSD Proxy Serverjorg3fsNo ratings yet
- Maxava MaxView Lite Guide1Document64 pagesMaxava MaxView Lite Guide1Anonymous d4Z4KSzRnxNo ratings yet
- Data, Information, Knowledge and Processing: 12 Ict - As & A LevelDocument107 pagesData, Information, Knowledge and Processing: 12 Ict - As & A LevelAravind N RNo ratings yet
- JAVA Expert SolutionsDocument694 pagesJAVA Expert SolutionsAshishkumar HaldarNo ratings yet
- Connect 92 InstallDocument104 pagesConnect 92 InstallMuzaffar KhanNo ratings yet
- Question Bank PDFDocument43 pagesQuestion Bank PDFJYOTSNANo ratings yet
- Mikrotik HTTPS PDFDocument20 pagesMikrotik HTTPS PDFVladan ColakovicNo ratings yet
- Upgrade InstructionsDocument109 pagesUpgrade InstructionssriramraneNo ratings yet
- Fortigate Getting StartedDocument110 pagesFortigate Getting StartedHaris MarmaracNo ratings yet
- HTTP Header Security (Slide)Document27 pagesHTTP Header Security (Slide)Dan VollekNo ratings yet
- ZKBioSecurity+User+Manual+V2.1 20170814 (For+3050+or+above)Document197 pagesZKBioSecurity+User+Manual+V2.1 20170814 (For+3050+or+above)José Daniel Hernández SánchezNo ratings yet
- NotesDocument87 pagesNotesNaveen KamatNo ratings yet
- Chapter 17: Transport-Level SecurityDocument5 pagesChapter 17: Transport-Level SecurityOdai BatainehNo ratings yet
- Ports Used by LDMS-Full List DOC-1591Document3 pagesPorts Used by LDMS-Full List DOC-1591Markos AltamiranoNo ratings yet
- Ds-2Cd2763G2-Izs 6 MP Acusense Motorized Varifocal Dome Network CameraDocument6 pagesDs-2Cd2763G2-Izs 6 MP Acusense Motorized Varifocal Dome Network Cameracala ingenieriaNo ratings yet
- Configuring Cybertech Pro With Avaya CM and AESDocument48 pagesConfiguring Cybertech Pro With Avaya CM and AESIsaac PinheiroNo ratings yet
- Last Update: January 2019Document53 pagesLast Update: January 2019mohamed bilhageNo ratings yet
- WHD v12.4 AdminGuideDocument393 pagesWHD v12.4 AdminGuideJoe HerNo ratings yet
- Reactjs Optimization Resources EbookDocument41 pagesReactjs Optimization Resources EbookNhan NguyenNo ratings yet
- Packet Tracer Activity Configure IP ACLs To Mitigate AttacksDocument3 pagesPacket Tracer Activity Configure IP ACLs To Mitigate AttacksIrfeeNo ratings yet
- FortiGate-620B Install GuideDocument62 pagesFortiGate-620B Install GuideAguedo HuamaniNo ratings yet
- Study On Classification and Characteristics of SouDocument6 pagesStudy On Classification and Characteristics of SouCybertux GdlNo ratings yet
- To Pixar and Beyond: My Unlikely Journey with Steve Jobs to Make Entertainment HistoryFrom EverandTo Pixar and Beyond: My Unlikely Journey with Steve Jobs to Make Entertainment HistoryRating: 4.5 out of 5 stars4.5/5 (260)
- Blender 3D Basics Beginner's Guide Second EditionFrom EverandBlender 3D Basics Beginner's Guide Second EditionRating: 5 out of 5 stars5/5 (1)
- The Designer’s Guide to Figma: Master Prototyping, Collaboration, Handoff, and WorkflowFrom EverandThe Designer’s Guide to Figma: Master Prototyping, Collaboration, Handoff, and WorkflowNo ratings yet
- Skulls & Anatomy: Copyright Free Vintage Illustrations for Artists & DesignersFrom EverandSkulls & Anatomy: Copyright Free Vintage Illustrations for Artists & DesignersNo ratings yet
- Excel Essentials: A Step-by-Step Guide with Pictures for Absolute Beginners to Master the Basics and Start Using Excel with ConfidenceFrom EverandExcel Essentials: A Step-by-Step Guide with Pictures for Absolute Beginners to Master the Basics and Start Using Excel with ConfidenceNo ratings yet
- Learn Power BI: A beginner's guide to developing interactive business intelligence solutions using Microsoft Power BIFrom EverandLearn Power BI: A beginner's guide to developing interactive business intelligence solutions using Microsoft Power BIRating: 5 out of 5 stars5/5 (1)
- How to Create Cpn Numbers the Right way: A Step by Step Guide to Creating cpn Numbers LegallyFrom EverandHow to Create Cpn Numbers the Right way: A Step by Step Guide to Creating cpn Numbers LegallyRating: 4 out of 5 stars4/5 (27)
- Blender 3D for Jobseekers: Learn professional 3D creation skills using Blender 3D (English Edition)From EverandBlender 3D for Jobseekers: Learn professional 3D creation skills using Blender 3D (English Edition)No ratings yet
- 2022 Adobe® Premiere Pro Guide For Filmmakers and YouTubersFrom Everand2022 Adobe® Premiere Pro Guide For Filmmakers and YouTubersRating: 5 out of 5 stars5/5 (1)
- Photoshop: A Step by Step Ultimate Beginners’ Guide to Mastering Adobe Photoshop in 1 WeekFrom EverandPhotoshop: A Step by Step Ultimate Beginners’ Guide to Mastering Adobe Photoshop in 1 WeekNo ratings yet
- Animation for Beginners: Getting Started with Animation FilmmakingFrom EverandAnimation for Beginners: Getting Started with Animation FilmmakingRating: 3 out of 5 stars3/5 (1)
- Portfolio and Investment Analysis with SAS: Financial Modeling Techniques for OptimizationFrom EverandPortfolio and Investment Analysis with SAS: Financial Modeling Techniques for OptimizationRating: 3 out of 5 stars3/5 (1)
- Windows 11 for Beginners: The Complete Step-by-Step User Guide to Learn and Take Full Use of Windows 11 (A Windows 11 Manual with Useful Tips & Tricks)From EverandWindows 11 for Beginners: The Complete Step-by-Step User Guide to Learn and Take Full Use of Windows 11 (A Windows 11 Manual with Useful Tips & Tricks)Rating: 5 out of 5 stars5/5 (1)
- A History of Video Games in 64 ObjectsFrom EverandA History of Video Games in 64 ObjectsRating: 4.5 out of 5 stars4.5/5 (26)
- Top Secrets Of Excel Dashboards: Save Your Time With MS ExcelFrom EverandTop Secrets Of Excel Dashboards: Save Your Time With MS ExcelRating: 5 out of 5 stars5/5 (1)