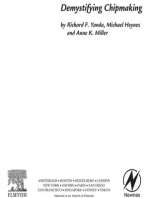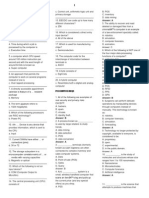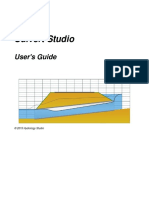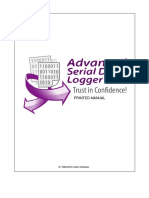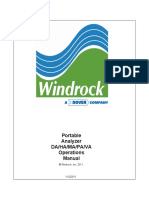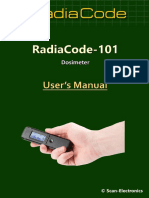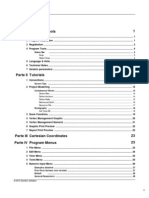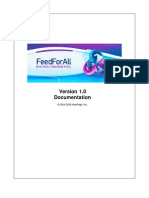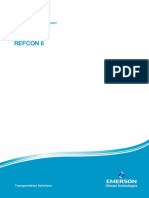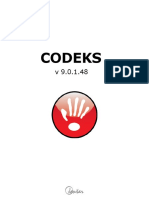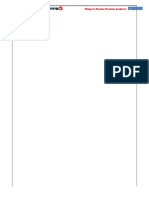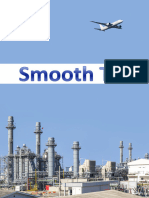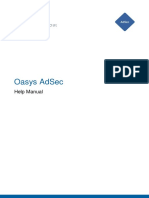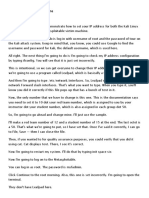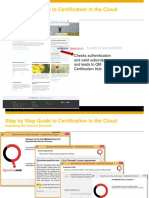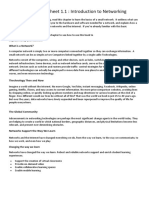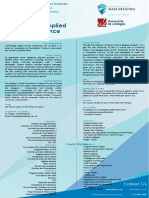Professional Documents
Culture Documents
DEIF USW3 Help 2016
Uploaded by
Luis Augusto Cruz ValenzuelaOriginal Title
Copyright
Available Formats
Share this document
Did you find this document useful?
Is this content inappropriate?
Report this DocumentCopyright:
Available Formats
DEIF USW3 Help 2016
Uploaded by
Luis Augusto Cruz ValenzuelaCopyright:
Available Formats
Utility software Release 3
© 2016 DEIF A/S
Utility software Release 3
© 2016 DEIF A/S
All rights reserved. No parts of this work may be reproduced in any form or by any means - graphic, electronic, or
mechanical, including photocopying, recording, taping, or information storage and retrieval systems - without the
written permission of the publisher.
Products that are referred to in this document may be either trademarks and/or registered trademarks of the
respective owners. The publisher and the author make no claim to these trademarks.
While every precaution has been taken in the preparation of this document, the publisher and the author assume no
responsibility for errors or omissions, or for damages resulting from the use of information contained in this
document or from the use of programs and source code that may accompany it. In no event shall the publisher and
the author be liable for any loss of profit or any other commercial damage caused or alleged to have been caused
directly or indirectly by this document.
Printed: oktober 2016 in (whereever you are located)
Contents
Table of Contents
Part I Introduction 1
Part II What is new 1
Part III Features 5
1 Parameters
................................................................................................................................... 5
List view ......................................................................................................................................................... 6
Tree view ......................................................................................................................................................... 12
Favorites ......................................................................................................................................................... 14
Modified-param
.........................................................................................................................................................
eters 17
Dependable.........................................................................................................................................................
param eters 18
2 Alarms
................................................................................................................................... 19
3 Views
................................................................................................................................... 19
4 Inputs
...................................................................................................................................
& outputs 23
5 Translations
................................................................................................................................... 25
6 Logs
................................................................................................................................... 29
7 Project
...................................................................................................................................
Properties 31
8 M-Logic
................................................................................................................................... 33
9 Settings
................................................................................................................................... 38
10 Options
................................................................................................................................... 49
11 Option
...................................................................................................................................
N (tcp-ip connection) 56
12 Modbus
...................................................................................................................................
Configurator 61
13 Counters
................................................................................................................................... 62
14 Identifiers
................................................................................................................................... 70
15 CIO
................................................................................................................................... 76
CIO 116 ......................................................................................................................................................... 78
CIO 208 ......................................................................................................................................................... 84
CIO 308 ......................................................................................................................................................... 89
16 General
...................................................................................................................................
purpose PID 94
17 AOP
................................................................................................................................... 109
18 Trending
................................................................................................................................... 113
19 Batch
...................................................................................................................................
Read/Write 114
20 Backup/Restore
................................................................................................................................... 117
21 Permissions
................................................................................................................................... 118
22 Firmware
...................................................................................................................................
upgrade 124
23 Application
...................................................................................................................................
Configuration 124
24 Application
...................................................................................................................................
Supervision 130
Edit the Colour
.........................................................................................................................................................
Schem es 133
Color Legend
......................................................................................................................................................... 135
Plant Settings
......................................................................................................................................................... 137
© 2016 DEIF A/S
Utility software Release 3
Genset data
......................................................................................................................................................... 141
Engine data
......................................................................................................................................................... 147
Electrical.........................................................................................................................................................
Data 157
Connectivity
.........................................................................................................................................................
Check 158
Com patibility
.........................................................................................................................................................
Check 160
Em ulation......................................................................................................................................................... 160
Deep Dive......................................................................................................................................................... 169
25 Other
...................................................................................................................................
Information 170
Com m and
.........................................................................................................................................................
Line 171
Keyboard.........................................................................................................................................................
Shortcuts 174
Part IV Use Cases 175
1 Regulation
................................................................................................................................... 175
Govenor ......................................................................................................................................................... 175
Govenor ..................................................................................................................................................
control via relay 175
Govenor ..................................................................................................................................................
control via analogue output 177
Govenor ..................................................................................................................................................
control via J1939 180
AVR/DVR......................................................................................................................................................... 181
AVR control..................................................................................................................................................
via analogue output 182
AVR control..................................................................................................................................................
via relay 184
AVR control..................................................................................................................................................
via J1939 185
2 Engine
...................................................................................................................................
Communication 186
3 Analogue
...................................................................................................................................
load share 191
4 Pushbutton
...................................................................................................................................
toggle 193
5 Fuel
...................................................................................................................................
level measurement with multiinput 194
6 Water
...................................................................................................................................
temperature measurement with multiinput 198
7 Analogue
...................................................................................................................................
input to control a relay output 201
8 Redundancy
................................................................................................................................... 202
Part V Tips & tricks 207
Index 0
© 2016 DEIF A/S
Introduction
1 Introduction
This is the Help documentation for the PC Utility software Parus.
The purpose of the PC Utility software is to offer general tools used for
Setup/commissioning of devices
Supervision (read-out) of data from a device
In the following chapters the different tools/modules in the PC Utility software are briefly discussed.
2 What is new
The new features in version 3.41.0 are
New features:
Support for general purpose PID's
Support for CIO 116, CIO 208 and CIO 308
Running mode on device page for selected products
Changes:
Improved export to PDF functionality.
Serial number made mandatory, in the option key generator.
Corrections:
Voltmeter on device page corrected
Buttons misplaced in tree view
AGC 100 Counter & Identifiers issue corrected
Various corrections to N option software
Improved stability
The new features in version 3.40.0 are
New features:
Support of translation tree.
Support for Windows 8 - language selection.
Support for 1/10000 in units.
Changes:
CAN line names - use of primary and secondary instead of A and B.
Grey out of button for 'activate plant configuration', if only single unit application.
Corrections:
Russian language causes PDF export to fail.
Parameter texts on shared channels updated correctly.
Missing connect icon in emulation mode.
Digital status page not updated correctly.
TB missing in USW 3.39.0 application supervision.
Missing 'edit notification' in list view, after parameter change in tree view.
Translation issues for CGC 400, AGC 100 products.
The new features in version 3.39.0 are
© 2016 DEIF A/S 1
Utility software Release 3
New features:
Support of Qc1103.
Support for firmware download to webarm hardware with new flashes mounted.
Support for configuration of NTP in webarm from ver. 2.40.0.
Changes:
Possibility to change Log info scaling factor.
Change of bit mask when writing inhibit configuration to device.
Corrections:
Access level update
Russian language support
USW 3.38 usw files not recognized by Windows.
The new features in version 3.38.0 are
New features:
Update boot SW (Standard ML2 ver. 3 products)
Corrections:
USW 3.37.0 freezes when connecting to PPM unit
The new features in version 3.37.0 are
New features:
Changes:
Scaling in Trending - Default setup and possibility to choose alternative
The new features in version 3.36.0 are
General:
Parameters: Faster communication over USB when a parameter popup is open
The following applies only for the QC 4002 Mk.II v. 4 controllers with firmware version >= 4.40.0
Firmware upgrade: Can be done over a tcp-ip connection if the N-option has at least firmware
version 2.20 and if the boot code version is 1.03 or higher
Communication: faster communication over tcp-ip if the N-option has at least firmware version 2.20
Communication: Set the network parameters like IP address in a dedicated popup if the N-option
has at least firmware version 2.20
Logs: support of up to 500 alarm and event log lines
Views: presentation of the view items in a tree structure
Identifiers: display of boot code version and N-option firmware version
Identifiers: display of production data like serial number, order number and production date
2 © 2016 DEIF A/S
What is new
The new features in version 3.35.0 are
General:
Project Properties: Store user defined comments as part of usw file
Project Properties: Display the firmware version from which the different components inside the
usw file originates
Alarms: Double-click an alarm and open the corresponding parameter
Parameters: Alarm status is updated while a parameter popup is open
Parameters: Simultaneous display of multiple parameter popups
Parameters: Export/import of the list of favorite parameters
Parameters: Inhibits column added to the list view
The following applies only for the QC 4002 Mk.II v. 4 controllers with firmware version >= 4.20.0
Parameters: Favorite and Modified-Parameter filters work in tree-view as well
Parameters: Reloading of dependent parameters
Parameters: For selected parameters the Output A & B values are shown in the tree-view mode
The new features in version 3.34.0 are
General:
Install script updated: a) shows EULA b) displays the USB installation popups sequentially
Connecting to device is more intuitive
Supervision: Display of all available electrical data for all controllers in the application
Supervision: Save a screen copy to a graphical file
Alarms: Display of current alarms and alarm history
Alarms: Acknowledge of alarms individually
Chinese localization
The following applies only for the QC 4002 Mk.II v. 4 controllers with firmware version >= 4.20.0
Supervision: Plant Settings popup added for easy access to parameters often changed after
commissioning
Parameters: Ability to see all parameters in a tree-like structure
The new features in version 3.33.0 are
General:
M-Logic: No lines are shown initially. When lines are loaded, the M-Logic data are adjusted to the
width of the window
Bug related to Batch Write of Modbus Configurator data is fixed
Bug related to the sampling frequency is fixed
Negative values for the power (during e.g. Mains Power Export mode) can be displayed by the
power meter in the Device page
The following applies only for the QC 4002 Mk.II v. 4 controllers with firmware version >= 4.20.0
Supervision: Display of redundant setups
© 2016 DEIF A/S 3
Utility software Release 3
Supervision: Connectivity Check supports redundant setups
Supervision: Color Scheme editor extended with colors used for redundant setups
Supervision: Display of names assigned to mains, breakers and engines
Application Configuration: Ability to create redundant setups
Identifiers: Configuration of redundant setups
Identifiers: Assign names to mains, breakers and engines
Parameters: Indication of parameters that were changed since commissioning
Logs: Ability to reset all logs in the device
Permissions: Added settings for the access level to reset logs and to reset of the modified-
parameter information
The new features in version 3.32 are
Supervision: connect symbols show to which controller the PC Utility software is connected.
Supervision: texts assigned to digital inputs are shown in Emulation
Supervision: printout of Genset data and Engine data is supported
Application configuration: The applications are presented in tabs.
Application configuration: Separate buttons for activation and broadcasting of applications
General: customization of e.g. column width in Parameters and Translations pages
General: execution of commands at the Windows command prompt is supported
General: automatic adjustment of the baud rate supported by controller
Batch write: improved writing of Translations where empty languages are skipped
Parameters: support of favorites; parameters can be tagged as favorites and a favorite filtering can
be applied
Parameters: the access level can easily be changed for a range of parameters.
Parameters: which columns to show and the sequence of columns can be customized.
M-Logic: only "Enabled" lines are shown in the printout
Counters, Identifiers: printouts of data is possible
The new features in version 3.31 are
Modbus Configurator: setup the configurable Modbus memory area
Permissions: configure the access level for read/write of the configurable memory area
Permissions: show only those parameters that can be changed at a given access level
Settings: chose custom logo to be shown on printouts
Settings: configure notification sounds (alarms, batch operation result)
Application configuration: Indication of ongoing broadcasting process
Supervision: indication of ongoing broadcasting process
Batch read/write: the configurable Modbus memory area can be read/written as part of the batch
jobs.
The new features in version 3.30 are
Counters: read-out of various counter values from the controller
Identifiers: read-out of various ids used by the controller
Dynamic M-Logic evaluation: the values of the M-Logic lines are evaluated on-the-fly
AOP and M-Logic lines in use: get an overview of where different types of events are used in the
M-Logic lines
4 © 2016 DEIF A/S
What is new
Batch read: allow the reading of logs as well
Backup/Restore: features to backup a controller and to restore it
Views: display of all views at the same time
Translations: prompt for selection of which language to set active after writing of translations
Settings: language of the PC Utility software can be changed to russian
Settings: setting for automatic reconnection after flashing
Settings: setting for a time offset when synchronising the time of the PC with the controller
Settings: allow extended scanning for COM ports
Emulation: emulate the behaviour of a device
Deep dive: navigate between the upper and lower levels of option G7 based plant
Permissions: control which access levels can do what
Engine data: read-out of engine data retrieved over e.g. J1939.
3 Features
3.1 Parameters
The Parameters page is used to set up the parameters for the device. For all devices the parameters
can be displayed in a list, and for some devices there is an additional way to see the parameters
namely in a tree-like structure. The parameter view modes are therefore
a) List view: supported by all devices
b) Tree view: supported by some devices and some belonging firmwares.
For those devices, that supports both view modes, the user can easily switch between the two in the
top of the device page. Furthermore, the user can select a parameter in one view mode, and then,
when switching to another view mode, the same parameter will be in focus in the other view mode.
© 2016 DEIF A/S 5
Utility software Release 3
3.1.1 List view
The set of parameters are divided in groups like Protections, Digital input/output etc. These groups
are shown in separate tabs in the Parameters page.
The captions of the tabs are explained in the following table
Tab caption Full Title Description
None None Tab that contains all parameters in all tabs
Prot Protection Parameters to set up e.g. the thresholds of when to trigger
alarms
Sync Synchronisation All parameters that are related to synchronising and breaker
failure alarms
Reg Regulator The type of regulation and the values of each individual
controller is set up in this tab
Dig Digit inputs When the digital inputs are used for alarms the alarm
settings are set up here.
Ain Analogue inputs All settings corresponding to the analogue inputs are set up
here, including alarms for the aux. supply
Out Outputs Setup of the analogue regulator and transducer outputs plus
the settings of the relay and transistor outputs
Gen General Nominal and basic settings are adjusted here. Most used
auxiliary functions are also grouped here
Mains Mains Settings concerning import/export settings to the grid plus
mains failure settings
Comm Communication ID numbers, comm failure alarms and J1939/Engine comm
settings are placed in this tab
PM Power This tab includes settings for the power management
Management system
Jump Jump Various settings not grouped in another tab
Cmd timer Command timer Make time adjustments for the cmd timers here. Complete
the setup in M-Logic when the timers are setup
USW Utility software This tab includes settings that can only be set up using the
PC utility software
VDO Selection of VDO type and setup of user-defined VDO curve.
For some products this tab will be named RMI
External I/O External input/ Setting concerning external (e.g. Beckhoff) in/outputs are
output made here
Note that the list of tabs differ from product to product. Furthermore, it is worth noting that some
parameters might not be relevant for a given setup. The "man-with-glasses" toggle button (shown
below) in the menu bar is used to exclude parameters that are not relevant for the hardware
6 © 2016 DEIF A/S
Features
configuration of the device. Beyond this, there might be parameters that are either not relevant for the
current setup or parameters that are mutually exclusive.
By double-clicking somewhere in a given row on the Parameter page, the settings for that particular
parameter is opened in a popup like below.
The fields in the popup are explained in the following table
Field Description
Setpoint The alarm setpoint as a percentage of the nominal values. The
value can be entered using the keyboard of the pc by clicking the
numerical value itself.
Timer The timer setting is the time that must expire from the alarm level
is reached until the alarm occurs.
Fail class When the alarm occurs, the unit will react depending on the
selected fail class. Select the required fail class from the drop-
down list. The list might contain items like Block, Warning, Trip
GB, Shutdown, Safety stop.
Output A/B Select which terminal to activate in the case of an alarm. A
© 2016 DEIF A/S 7
Utility software Release 3
Field Description
terminal number can be chosen, but there is also a "limit" among
the items in the dropdown list. Limit is used to make the alarm
useable as an input event in M-Logic.
Password level Select which password level that is needed to modify this
parameter. Can not be edited if the user has lower privileges. The
number of levels are device-dependent, but in most most cases
there are 4 levels: none, customer, service and master. The
password level can also be edited directly in the password level
column without opening the popup of each individual alarm.
Enable To enable/disable the alarm function.
High alarm Used to indicate whether the alarm is fired when the value
exceeds or goes below the setpoint for a given time. If checked,
the alarm is fired when the value is exceeded.
Inverse proportional Defines whether the 4-20 mA transducer signal is proportional or
inverse.
Auto acknowledge If this option is set, the alarm is automatically acknowledged if the
value goes below the setpoint (in case of a high alarm).
Inhibits Used to express exceptions to when an alarm must be fired. The
inhibit functionality is explained in more detail below.
Commissioning When connected to the device, the Actual Value inside
Commissioning shows the current value relative to the setpoint.
The Time elapsed shows the time the value is above the setpoint.
These values are used during commisioning to study the
behaviour of a genset and to put the setpoint values appropriate for
the genset. The commisioning section is mainly relevant for
Protections.
Several popups corresponding to different parameters can be open at the same time allowing the
user to get an better overview of the detailed settings of the parameters.
Inhibit of alarms
8 © 2016 DEIF A/S
Features
In order to select when the alarms are to be active, a configurable inhibit setting for every alarm has
been made. The inhibit functionality is only available via the PC utility software. For every alarm,
there is a drop-down window where it is possible to select which signals that have to be present in
order to inhibit the alarm.
Selections for alarm inhibit:
Function Description
Inhibit 1
Inhibit 2 M-Logic outputs: conditions are programmed in M-Logic
Inhibit 3
GB ON (TB ON) The generator breaker (GB) is closed (TB= tie breaker)
GB OFF (TB ON) The generator breaker is opened
Run status Running detected and the timer in menu 6160 expired
Not run status Running not detected and the timer in menu 6160 not expired
Generator voltage > 30% Generator voltage is above 30% of nominal
Generator voltage < 30% Generator voltage is below 30% of nominal
MB ON The mains breaker is closed
MB OFF The mains breaker is opened
Parallel Both GB (TB) and MB are closed
© 2016 DEIF A/S 9
Utility software Release 3
Not parallel Either GB (TB) and MB are closed, but not both
Inhibit of the alarm is active as long as one of the selected inhibit functions are active.
In this example, inhibit is set to Not run status and GB ON. Here, the alarm will be active when the
generator has started. When the generator has been synchronised to the busbar, the alarm will be
disabled again.
The inhibit LED on the unit and on the display will activate when one of the inhibit functions are
active.
Function inputs such as running feedback, remote start or access lock are never inhibited. Only
alarm inputs can be inhibited.
If an alarm is configured to activate a limit relay, the relay will activate despite that the inhibit input
is ON.
The bus tie breaker unit has no running detection that can be configured, so the only inhibit
functions are the binary input and the position of the bus tie breaker and the voltage on bus A (<
30%/> 30%).
10 © 2016 DEIF A/S
Features
Change access level for multiple parameters
The access level can be changed for multiple parameters by selecting a range of parameters in the
table and open the "right-click" menu where the "Change access level" can be found.
Inhibit column: An overview of which parameters has an inhibit configured can be achieved from the
parameter list. A column with the title Inhibits shows where an inhibit has been configured. The
inhibit is shown to the most right below (this position can be changed: see later)
Change the layout of the Parameter table
The sequence of columns as well as which columns to show, can be tailored by clicking the upper
left corner of the Parameter table:
© 2016 DEIF A/S 11
Utility software Release 3
If the check mark is removed in the list, the given column will no longer be shown in the Parameters
table. The sequence of the columns (from left of right) can be changed by "drag-drop" of the items in
the list shown in the screenshot above.
3.1.2 Tree view
The parameters are displayed in a tree-like structure. To the left the tree is shown and to the right
the parameters for the selected branch is shown.
For each parameter only the most important settings are shown. These are
a) the Enable flag
b) the description
c) the set point
d) the timer value
e) the fail class
For a given parameter only those of these settings, that is defined for the parameter, are shown. For
a few parameter the
Ouput A and Ouput B settings are essential and these are then also shown.
12 © 2016 DEIF A/S
Features
In order to see and modify all the settings for a given parameter, the "Edit all settings for the
parameter" can be pressed. This will open a popup identical to the popup opened in list view mode
when double-clicking a parameter.
The fields displayed for a parameter are as follows
Some parameters have all five settings listed above
All branches of the tree can be expanded or collapsed by right-clicking anywhere in the tree
© 2016 DEIF A/S 13
Utility software Release 3
3.1.3 Favorites
Favorites
Any parameter can be marked as a favorite. When a parameter is marked as a favorite, it will be
shown when the favorite filter in the top menu bar is active. The favorite filter button contains the star
symbol as shown below
The favorites can be used to mark those parameters, which are especially interesting for the user.
When pressing the favorite filter button only the favorite parameters are shown in the tabs in the
Parameters page. The favorite settings will apply across devices and device types; so one parameter
that is marked as favorite for one controller, will also be marked as a favorite parameter for other
controllers (if the parameter is relevant for the controller).
The process of marking a parameter as a favorite can be done in two ways: a) in the popup showing
the details of the parameter or b) in the parameter list directly.
Parameter popup where a favorite toggle button is located in the lower right corner:
14 © 2016 DEIF A/S
Features
Alternatively, one or more parameters can be marked in the Parameter table (by means of the
standard way of marking multiple items in Windows) and then a right-click with the mouse leads to a
context menu where "Mark as favorite" can be chosen
A list of favorites can be cleared in the "right-button" menu as shown above. To clear the entire list of
favorites, the user has to go to the Settings Popup
© 2016 DEIF A/S 15
Utility software Release 3
The list of favorites can be shared among users. A file containing the favorites can be exported from
the Settings popup to a file with the extension "uswf". This file can be imported by other users. This
will of courses overwrite the favorite settings defined previously.
16 © 2016 DEIF A/S
Features
3.1.4 Modified-parameters
If some parameters has been changed since commissioning the Utility software will indicate that
with the pencil icon as shown below. The change of a given parameter might have happened using
the display buttons or the Utility Software and is registered by the controller.
In the top menu bar is a filter button so only modified-parameters are shown
Users with a high access level can reset the modified-parameter flags so all pencil icons are cleared
from the parameter list. This is done by pressing the "reset modified-parameter flags" button shown
below. This could be one of the final commissioning steps performed by service personnel. If the
users at lower access levels, which can not reset the modified-parameter flags, do change any of the
© 2016 DEIF A/S 17
Utility software Release 3
parameters, this is revealed by the presence of the pencil icon in the parameter page.
The user level required to perform the reset of all the modified-parameter flags is controlled by a
permission setting in the Permissions popup - see below. Per default this is set to Service.
The modified-parameters are only available for selected controllers.
3.1.5 Dependable parameters
The visibility of some parameters depend on a second parameter. This means that if one parameter
is changed by the user, then other parameters might become visible and some become hidden.
Which parameters to display are always ruled by the controller. When Dependable Parameters is
supported by a controller and the user changes a parameter on which other depend a popup is
shown like below:
In the popup is a shown a list of those parameters that will be re-read from the controller if the user
chooses "Yes". Note that the list is a complete list of dependable parameters and as only a subset
of these will make sense in a given situation, only some of these parameters will finally be shown in
the list- or tree view. Nevertheless, if "yes" is chosen, the user can be sure that the parameter list is
updated and he therefore don't need to think about re-reading of parameters as previously.
18 © 2016 DEIF A/S
Features
3.2 Alarms
On the Alarms page two groups of alarms lists are shown. It is
a) the active alarms
b) the alarm history
These lists are each shown in a tab on the Alarms page
The active alarms can be acknowledged individually by clicking the acknowledge button to the right
on the alarm line.
The list of active alarms is shown at the bottom of all pages (e.g. the Parameter page).
The alarm history contains the list of alarms seen by the PC Utility software since it was started
To each alarm belongs a parameter defining the conditions under which the alarm should be
triggered. This parameter can be opened by double-clicking an alarm in the lists of alarms. Note that
a given parameter can only be opened (and eventually changed) if the current access level is equal
to or higher than that set for the parameter.
3.3 Views
Views are used on the device to have easy and fast access to selected data. A view consists of a
number of lines (typically 3) and a small number columns in which data can be displayed. The
number of such views depends on the device type and firmware version. There are typically either 15
or 20 Views. The operator can, using buttons on the device, cycle through the views.
Some devices have 3 sets of views denoted V1, V2 and V3 respectively. Only V1 is edited from the
PC utility software.
View window configuration
The individual view windows need to be configured through the PC utility software in the dialogue box
illustrated below.
Use the "Configuration of the user views" button to open the configuration popup.
the Views popup:
© 2016 DEIF A/S 19
Utility software Release 3
Select the view window to be configured.
Click any of the lines in the green area to edit the configuration. A popup is shown where values
relevant for the view can be selected.
How the popup looks like, depends on the controller type and firmware version. Most controllers get
the following popup:
20 © 2016 DEIF A/S
Features
For an QC 4002 Mk.II v. 4 controller with firmware version >= 4.40.0, a popup with a tree-structure is
shown:
If right-clicking is performed in this popup, the user can choose to expand or collapse the entire tree.
© 2016 DEIF A/S 21
Utility software Release 3
It is only possible to configure the view windows via the PC utility software – configuration via the
display unit is not possible.
If the text "no text" is selected in all 3 lines in a window, it will not be displayed. This is to get a
continuous displaying, if a window is not to be used.
Multiple views
By pressing the button, all the available views are shown. In this overview, the lines can also
be edited. Note that the window is resizable.
22 © 2016 DEIF A/S
Features
3.4 Inputs & outputs
The Inputs and Outputs settings popup is used to assign an event to a digital input/output terminal.
The I/O settings can be configured by clicking the "Configuration of the inputs/outputs settings"
button in the menu bar
The desired input number can now be selected for the individual input function via the drop-down list.
© 2016 DEIF A/S 23
Utility software Release 3
To each input terminal one event can be assigned. In contrast to this, one function can be assigned
to more than one terminal.
The buttons shown at the top of the I/O popup are
Save the I/O settings to USW file
Read the I/O settings from device
Write the I/O settings to device
24 © 2016 DEIF A/S
Features
Print the I/O settings
Provide a preview of the I/O settings
Save I/O settings to the pdf file format
It is worth noting that inputs and outputs can also be configured using M-Logic. In M-Logic, the user
can build more advanced relationships between inputs/outputs signals and functionality.
The current status off the inputs and outputs are shown on the Inputs/outputs page activated by a
button on the left hand side of the application.
The numbers to the left in both the inputs and the outputs columns are the corresponding terminal
numbers.
3.5 Translations
On the Translation page, the user is able to translate strings shown in the display of the device.
These strings can be read from and written to the connected device.
On the Translation page, the languages are shown in vertical columns. Each row corresponds to a
translation of a given master string (which can not be edited).
© 2016 DEIF A/S 25
Utility software Release 3
The strings are shown in columns on the Translation page.
Once inside the Translation page, there are are number of additional buttons in the top menu bar.
The functionality behind these 5 buttons are described in the following:
Read translations from the device. The user is asked during the reading whether all strings
should be retrieved or only the master strings.
Write translations to the device. Before writing, the user is asked how many of the languages
26 © 2016 DEIF A/S
Features
should be written to the device. The actual number of languages that can be stored is device-
dependent. The PC utility software will display 11 languages (which can all be stored in a USW file),
but before writing, the user has to decide which languages to be written to device if it supports less
than 11 languages.
Synchronise the master strings in the device with those in the Translation page. This is used to
check whether the master strings are different in the Translation page compared to the master
strings in the connected device.
Import translations from a USW file. Using this the user can import translations from several
USW files into the columns of the Translation page.
Edit the sequence of languages. This is used to change the order of the columns containing
translations.
Translation steps
1. read the translations from the device or a USW file
2. import more translations from USW files if needed
3. edit the strings in one or more columns (see below)
4. edit the language caption (see below)
5. save the translations to a USW file for later backup (optional)
6. write the translations to the device
Edit the language strings
The strings can be edited directly on the Translation page. Simply click the field with the string to be
edited and type via the keyboard. Alternatively, choose the characters in the Extended Character
popup opened by pressing the Characters button. The latter way ensures that only characters, that
the device supports, are used in the translations.
This will cause the Extended Character popup to be opened.
© 2016 DEIF A/S 27
Utility software Release 3
Note that the part of the string with "#" indicates a place were a measured value should be shown.
These characters should not be edited.
Sorting the translation strings
The strings can be sorted by clicking the column header. Holding down the Ctrl button while clicking
the column header will remove any sorting and revert to the order of the strings given by the device.
Edit language caption
Edit the language caption by clicking the pencil icon:
Then a popup will open where the language can be specified. Alternatively, the user can define a
selfmade name for the language:
28 © 2016 DEIF A/S
Features
Subsequently, the language name is shown in the header of the language column. The language is
saved in a USW file along with the language data if a save is performed.
Write the Translations to the device
Press the Write button to write translations to the device. After the writing has been performed, a
dialogue box asking which language should be activated, is shown:
3.6 Logs
The logs from the device can be retrieved by going to the Logs page. Click the Logs icons in the left
menu:
© 2016 DEIF A/S 29
Utility software Release 3
On the Logs page, the log types offered by the device can be retrieved using the Read button at the
top of the logs page. For some devices, three types of logs can be retrieved
When pressing the Get logs button, the log lines are displayed in a table:
The logs can be saved to pdf, text or Excel file using the Export function in the top menu bar:
In order to build a complete log file with all the log types, a combined file must be made in Excel.
Reset all logs
The logs can be reset in selected controllers. If the user has a high access level the "Reset all logs"
button will be active in the main menu bar - see below.
30 © 2016 DEIF A/S
Features
3.7 Project Properties
In the Project Properties various settings for an open usw file can been seen. The Project Properties
is opened by going to the Properties menu point below the File menu:
On the Overview tab various info is given. The description field where the user can save the any text
as part of the usw file.
The Content tab lists from which firmware the different components inside the usw file is originating.
A date for the last time a given component was changed is also given. In the example below no
firmware version is given for the Modbus configuration, this is the case for all older usw files.
© 2016 DEIF A/S 31
Utility software Release 3
The Options tab contais the options of the controller from w hich the usw originates. The list of options is
from the controller on w hich data the usw file w as first created. If the usw file is later updated by saving
com ponents (e.g. M-Logic) originating from a controller
32 © 2016 DEIF A/S
Features
3.8 M-Logic
M-Logic is used to set up advanced logic. An example of use of M-Logic is if the user has a selector
switch that changes between the operation modes TEST-AUTO-SEMI-MAN-BLOCK. M-Logic is
opened by clicking the M-Logic on the left menu bar:
Once the M-Logic page is opened, new buttons are shown in the top menu bar:
The functionality related to these buttons are described below:
read M-Logic from the device
write M-Logic to the device
© 2016 DEIF A/S 33
Utility software Release 3
expand all the M-Logic lines so all details are shown
collapse all the M-Logic lines
dynamical evaluation of the M-Logic lines
M-Logic and AOP lines in use
In the M-Logic page, a number of logic statements (items) are listed. The device can store 40 M-
Logic items.
Each M-Logic item can be used to build a logic statement consisting of 3 events with logic operators
in between. The result ("output") can be sent to, for example, a digital relay.
The input events (Event A, Event B or Event C) can take a broad range of values as shown below:
The Event items are grouped as follows
34 © 2016 DEIF A/S
Features
Field Description
Alarms State of alarms that are enabled in the parameters
Limits State of alarms set up with limit functionality
Events Events and actions detected by the device
Cmd timers Configuration of action connected to command timers
CAN input Can flags that are transmitted through CANbus to the other controllers
Logic Force outputs
Inputs
Modes Selection of genset/plant modes and operation modes
Relays Status of relays (ON/OFF)
Virtual events Status of virtual events (ON/OFF)
Fail class Any alarms with specific fail class is active
Power management Events and actions related to power management
heavy consumers Heavy consumer request and ack signals
Each M-Logic line has a field (Item description) where an optional description can be written. Note
that the description is not saved to the device, it can only be saved to (and read from) a USW file.
The M-Logic line is only active if the Enable option is set. If the Enable option is set, the colored
square in the upper left corner of the M-Logic item turns green. If the M-Logic item is not used, this
square is red.
To ensure an overview of which items are active, all items can be collapsed by clicking the "Collapse
all items" button in the top menu bar. In the example below, items 1 and 2 are enabled:
When building the logic inside an M-Logic item, it is worth noting that if the line is A or B and C it is
equivalent to A or (B and C).
To the left of all M-Logic items, a group of four buttons are shown:
These buttons have the following functions:
move item one position up
© 2016 DEIF A/S 35
Utility software Release 3
move item one position down
copy the current item to the item below
delete the item
Dynamic M-Logic evaluation
By pressing the button, a popup is shown where the state of each logic line is evaluated:
M-Logic and AOP lines in use
When pressing the button, a popup providing an overview of the Events items used in the M-
Logic and AOP lines.
36 © 2016 DEIF A/S
Features
Using the filtering provided by the headline items it is possible to get, for example, an overview of
where virtual events are used:
© 2016 DEIF A/S 37
Utility software Release 3
3.9 Settings
The Settings popup is a general setup tool of the PC utility software. In this popup, settings related
to communication, trending and other general settings can be configured.
Communication
To set up the communication with the device, open the Settings popup by pressing the following
button in the menu bar:
Most devices support RS232/RS485 communication via a serial port. This port might be virtual so it
is mapped to the USB port by a driver installed with the PC Utility software. The settings are almost
the same whether the physical connection is an RS232/RS485 connection or it is a virtual com port
exposed by a physical USB connection; the only difference is that a Modbus id must be specified for
the RS232/RD485 connection. Some devices also support TCP-IP communication. For all types of
ports, the communication protocol is Modbus. For a serial connection the baud rate is automatically
configured to that set in the controller.
38 © 2016 DEIF A/S
Features
If the Advanced settings button is pressed
© 2016 DEIF A/S 39
Utility software Release 3
The fields in the communication page of this popup are described in the following table:
Field Description
Communication port This is the COM port number. Can be found by opening
the Windows device manager.
Device Modbus ID This is the external Modbus ID. For a physical USB
connection, it is automatically set to 1 and it not
displayed to the user. For any other serial communication
interface, it must be in the range 2..247. Remember to set
it in the device (for most devices, it is found at address
7511)
Max attempts This is the maximum number of attempts the PC utility
software tries to read or write info to the device. Once
exceeding this limit, a "Connection failed" error message
is shown to the user.
Modbus data layout Per default the Modbus RTU standard is followed, but this
option allows the user to force the communication to be
based on Modbus ASCII
Data bits Number of bits in the Modbus telegrams
Scan ports Com port scan. Used to find ports not listed in the
Communcation port dropdown. Note that if Bluetooth is
enabled on the PC, the scanning can take long time.
Polling delay Delay between each time the PC utility software tries to
contact the device. Within each attempt to establish
40 © 2016 DEIF A/S
Features
Field Description
contact, there might be up to Max attempts (defined
above).
Read timeout Time the PC utility software will wait for an answer.
Write timeout Time the PC utility software will try to write to device.
The settings for the TCP-IP connection has some fields similar to that of the serial communication
The Test button is used to test the connection to the device.
The Modbus over TCP-IP uses port 502. This is relevant if there are any firewalls in the
communication flow between the PC and the device.
General
The General page in the Settings popup looks as follows:
© 2016 DEIF A/S 41
Utility software Release 3
The fields in the popup are:
Field Description
Language for user interface Choose the language for the PC Utility software. Restart of the
PC utility software is required when the language is changed.
User information This info is placed in printouts. It is not stored in the device at
any point. The text is not stored in USW files either. The user
information texts are saved from session to session.
Symbol for the plant view Dropdown box for selection of the engine type to be shown on the
Device page.
Default paper size for the reports This is the paper size to be used in the print outs.
Modem
A modem connection can be configured using the Modem page of the popup:
42 © 2016 DEIF A/S
Features
Trending
In the Trending section of the Settings popup, a number of options relevant for the Trending page can
be set:
© 2016 DEIF A/S 43
Utility software Release 3
Field Description
Trending update The frequency by which the trending is updated. So it is the time
between each sample. This value is not related to the polling
delay given in the Communication section.
Trending width Width in samples of the trending window.
Trending memory Duration (in samples) of the trending window stored internally in
the PC utility software
Maintenance
On this page, various settings saved automatically from session to session can be reset.
44 © 2016 DEIF A/S
Features
Field Description
Data tracer settings Reset settings in the Data Tracer popup
Trending settings Reset settings in the Trending page"
"Don't show this again" Reset the "Don't show this again" options found in many popup's
information
"Most recently used" file list Reset the most recently used file list. This is the names of the
usw files used most recently.
Communcations settings Reset the communication settings. This is, for example, the list of
recently used IP addresses.
Form layouts Reset the custom settings like column widths in the Parameter
and Translations pages
Parameter favorites Reset the favorites defined in the Parameters page
Firmware
On this page, there are settings related to the flashing of firmware in devices:
© 2016 DEIF A/S 45
Utility software Release 3
Field Description
Automatically reconnect after If set the user is not asked whether the PC Utility software should
flashing reconnect after flashing
Time synchronisation
46 © 2016 DEIF A/S
Features
Field Description
While synchronising controller Time offset relative to the time of the PC when setting the time in
time with the time of the PC, use the controller
the following offset
© 2016 DEIF A/S 47
Utility software Release 3
Field Description
Use custom logo with printouts This allows the user to pop his own logo on the printouts generated
from the PC utility software
48 © 2016 DEIF A/S
Features
Field Description
Checkboxes Used for activating various notification sounds in case of different
events
3.10 Options
The options of a device can be seen on the Options page. See example below. The options list
shows which software and hardware features are enabled in the device.
© 2016 DEIF A/S 49
Utility software Release 3
The options are explained in the documentation of the device.
If the user wants to add options, two steps must be performed:
1. Request Options by means of the Options wizard
2. Enter the Option key received
Request an Option
By pressing this button found in the top menu bar, the Option Wizard is opened:
Hardware info:
50 © 2016 DEIF A/S
Features
Option selection
Choose which options to add and which to remove:
© 2016 DEIF A/S 51
Utility software Release 3
Customer info
Enter the info of the customer who wants new options:
52 © 2016 DEIF A/S
Features
Contact for order
Receiver of the order is entered here
© 2016 DEIF A/S 53
Utility software Release 3
Order overview
54 © 2016 DEIF A/S
Features
Now the order can be send as email or it can be saved as a pdf file
Enter an option key
By pressing this button in the top menu bar, the user can upgrade a device with new options. In
order to do this, the user must have a key from the organisation receiving the order.
In the dialogue box below, the key received must be entered.
© 2016 DEIF A/S 55
Utility software Release 3
3.11 Option N (tcp-ip connection)
The Option N is equivalent to a TCP-IP port. Notice that this is only relevant for some devices .
The Option N can basically be used for setting up the network parameters like IP address, network
mask, gateway and dns server. Additionally, some devices will also facilitate the sending of email
and/or text messages in case of alarms.
Get and set network parameters
When pressing the Option N button in the top menu bar, the window opened depends on the type of
device. There are two possibilities:
a) QC 4002 Mk.II v. 4 controllers with a) firmware >= 4.40 and b) N-option firmware 2.20 or higher
b) for any other device that supports the N-option
56 © 2016 DEIF A/S
Features
For devices where the Option N Configurator is started, the network settings are retrieved in the
following way:
1. Choose Connection and then Get in the dropdown menu
2. Enter the IP address and username + password of the device:
Notice that the default IP address is 192.168.2.21. The default username and password is "admin".
3. Select Settings and choose Network parameters:
4. Change the Network parameters if required
© 2016 DEIF A/S 57
Utility software Release 3
Email and SMS setup
Emails and/or SMSs can be sent in case of an alarm.
Requirements
The sending of emails require an smtp server
The sending of SMSs require an external service e.g offered by Clickatel
The steps are the following:
1. Choose Options in the dropdown below Settings
2. Enable the Email/SMS option
58 © 2016 DEIF A/S
Features
3. Open the email/sms configuration page
4. Configure the email and/or SMS settings
© 2016 DEIF A/S 59
Utility software Release 3
Notice that to send SMSs, an external service like Clickatel must be used. This service will be in
charge of sending the sms when receiving a message over the internet from the device.
The alarm list uses the following codes (notice that some codes are not relevant for certain device
types):
Alarm list Description
a Block
b Warning
c Trip GB/MB/BTB/SGB/SCB/EGB
d Trip + stop
e Shutdown
f Trip MB/TB or Safety Stop
Example of the topic of three emails sent by a device:
60 © 2016 DEIF A/S
Features
3.12 Modbus Configurator
The Modbus configurator is used to perform a mapping from higher address numbers to the lowest
500 Modbus addresses. The benefit of performing the mapping is that this will allow the user to map
those values relevant for fast access from an external SCADA system.
The Modbus Configurator popup looks like below:
In the left hand of the popup, the user can choose among Modbus or Profibus registers. The latter
only allow 63 registers.
The columns shown in the popup are described in the table below:
Column Content Comment
REG Modbus register number
© 2016 DEIF A/S 61
Utility software Release 3
Column Content Comment
Value The Modbus address to be mapped to
a given register
Description Description of the value Note that the description will only be
saved in a .usw file. The description
will not be saved in the controller.
3.13 Counters
The Counters popup contains various counter values relevant for the controller. These values are
distributed on a number of tabs.
The tabs and the fields in the tabs depend on the device type. Below an example from a diesel
generator controller.
Operations tab
In this tab, various counter values for breakers are displayed.
62 © 2016 DEIF A/S
Features
Field Content Comment
Mains breaker The accumulated number of mains
breaker operations
Generator breaker The accumulated number of generator
breaker operations
Attempts tab
In this tab, the number of start attempts by the genset is shown.
Field Content Comment
Start attempts Total number of start attempts of the
genset
Running Hours tab
© 2016 DEIF A/S 63
Utility software Release 3
Field Content Comment
Running hours Total The total number of hours the genset
has been running
Running minutes totalThe minutes counter (range: 0-59) for The total time is the "Running hours
running hours Total" + "Running minutes Total"
Running hours trip The trip counter for the genset
Running hours Load The running hours load profiled This number corresponds to the
P number of hours the genset has been
running at 100% load. Example:2
hours at 50% gives 1 "hours load
profiled".
Running hours This is the number of hours where the The shutdown override mode
shutdown override genset has been running in "shutdown corresponds to the emergency
override" mode. situation where the genset was
running despite shutdown alarms.
Running minutes This is the minutes counter for the The total time the genset has been
shutdown override "shotdown override" counter running in "shutdown override" is
"Running hours shutdown override" +
Running hours minutes shutdown
override".
Automatic priority This is the time (in hours) between a The controllers in a setup are
swap interval change in priority of the genset recalculating the priorities with this
64 © 2016 DEIF A/S
Features
Field Content Comment
controllers time interval.
Automatic priority The time elapsed (in hours) since the When the "Automatic priority swap
swap hours last priority swap. hours" reaches the "Automiatic
priority swap interval", the priorities
are recalculated.
Service 1 and Service 2 tabs
Field Content Comment
Running hours serviceThis is the target value for the service The service of the genset is required
interval time in hours either when the "Running hours
service interval" or when "Days service
interval" is reached. Can be edited in
Parameters in menu 6112
Running hours The number of hours the genset has This field is working like a trip counter
been running since the last service that is counts up to the "Running
© 2016 DEIF A/S 65
Utility software Release 3
Field Content Comment
session. hours service interval" value. Note that
this field is not the same as the
"Running hours total" field given in the
Running hours tab.
Running minutes Counter in minutes for the time the The running time is "Running hours" +
genset has been running since the last "Running minutes"
service session
Days service interval This is the target value for the service Can be edited in Parameters in menu
time in days 6113
Days The number of days the genset has
been running since the last service
session
Energy tab
Field Content Comment
Export total The total amount of energy ever
produced by the genset
66 © 2016 DEIF A/S
Features
Field Content Comment
Export month The total amount of energy produced
this month
Export week The total amount of energy produced
this week
Export day The total amount of energy produced
this day
Import total The total amount of energy imported This will be zero for a genset
Import month The total amount of energy imported This will be zero for a genset
this month
Import week The total amount of energy imported This will be zero for a genset
this week
Import day The total amount of energy imported This will be zero for a genset
this day
ReEnergy
© 2016 DEIF A/S 67
Utility software Release 3
Field Content Comment
Export total The total amount of reactive energy ever
produced by the genset
Export month The total amount of reactive energy
produced this month
Export week The total amount of reactive energy
produced this week
Export day The total amount of reactive energy
produced this day
Import total The total amount of reactive energy ever
Imported
Import month The total amount of reactive energy
imported this month
Import week The total amount of reactive energy
imported this week
Import day The total amount of reactive energy
imported this day
Demands
Field Content Comment
I max demand L1 Maximum current ever measured on L1
I max demand L2 Maximum current ever measured on L2
I max demand L3 Maximum current ever measured on L3
I thermal demand L1 Thermal maximum current ever The thermal value is calculated as the
68 © 2016 DEIF A/S
Features
Field Content Comment
measured on L1 average current from a small sliding
time-window. In this way, the rapid
spikes in the current is without
importance.
I thermal demand L2 Thermal maximum current ever
measured on L2
I thermal demand L3 Thermal maximum current ever
measured on L3
Pulse
Field Content Comment
Pulse counter 1 Counter which is configured in menu In M-Logic, a digital input can be used
6851-6853 to trigger the counter. How the counter
is increased is defined in the menus
mentioned.
Pulse counter 2 Counter which is configured in menu
6854-6856
Fan
© 2016 DEIF A/S 69
Utility software Release 3
Field Content Comment
Fan A Running hours for fan A
Fan B Running hours for fan B
Fan C Running hours for fan C
Fan D Running hours for fan D
3.14 Identifiers
The Identifiers popup displays various ID values relevant for the connected controller. The tabs and
the fields in the tabs depends on the device type. Below an example from a diesel generator
controller.
Communication tab
70 © 2016 DEIF A/S
Features
Field Content Comment
Ext. comm. ID External Modbus ID
Int. Power Internal power management CAN Id
Management CAN Id
Engine comm. CAN Engine communication CAN open Id
open Id
IP address IP address
SW versions
© 2016 DEIF A/S 71
Utility software Release 3
Field Content Comment
SW version Firmware version
SW revision Firmware revision
PM version Power management version This is the values also shown in the
Compatibility popup (applies only to
some device types).
M4 SW version Version of the software in the M4
hardware
M4 SW revision Revision of the software in the M4
hardware
M4 protocol version
N-Option SW version Version of the firmware in the N-Option Relevant only for controllers with a
card. separate N-option card.
Boot SW version Version of the boot code in the
controller
The fields displaying the N-option software version and the boot code version are only shown for the
QC 4002 Mk.II v. 4 controllers with firmware version >= 4.40.0
72 © 2016 DEIF A/S
Features
Labels
In the labels tab various strings can be entered. Most of these are shown on the Application
Supervision page. Note that for a plant composed of several controllers, these strings needs to be
specified for each controller independently.
Field Content Comment
Genset ID A number in the range 0..999999999. This number is also shown in the
This number can freely be assigned by Genset data popup inside Application
the user if he/she has a high enough Supervision.
access level to write Identifiers.
Site ID A number in the range 0..999999999. This number is also shown in the
This number can freely be assigned by Genset data popup inside Application
the user if he/she has a high enough Supervision.
access level to write Identifiers.
Engine Name This is a string of up to 20 characters. This is the name shown above/below
the genset symbol in the Application
Supervision page
© 2016 DEIF A/S 73
Utility software Release 3
Field Content Comment
GB Name This is a string of up to 20 characters. This is the name shown next to the
GB symbol in the Application
Supervision page
Main Name This is a string of up to 20 characters. Note that for a DG controller this
name is only relevant for a Single DG
setup.The string is shown above/below
the mains symbol
MB Name This is a string of up to 20 characters. Note that for a DG controller this
name is only relevant for a Single DG
setup.The string is shown next to the
MB symbol
Device Name This is a string of up to 20 characters. Note that this string is not shown in
This string can freely be assigned by the Application Supervision page.
the user if he/she has a high enough
access level to write Identifiers.
Parameter Name This is a string of up to 15 characters This string is stored among the
stored as part of the parameters. parameters and can, for example, be
Editable at menu 11200 in parameters. used to save info about when the
parameters was changed and by
whom. See below how to edit this
parameter. Note that in the list of
parameters it has the name
Parameter id whereas it is called
Parameter Name in Identifiers
The Parameter ID is changed in the Parameters page by changing the parameters/alarm text:
74 © 2016 DEIF A/S
Features
For those controllers with redundancy support (see description here) there is also a "Reduncancy"
tab as shown below:
Production Info
This page displays the production date, serial numbers and the order numbers for the controller if
available in it.
© 2016 DEIF A/S 75
Utility software Release 3
The Production Info applies only for the QC 4002 Mk.II v. 4 controllers with firmware version >=
4.40.0
3.15 CIO
Communication setup
Setup of the CIO modules is done from the CIO configuration menu, it cannot be done from the
display. The
CIO configuration menu is accessed from the top menu bar of the USW.
76 © 2016 DEIF A/S
Features
1. CIO configuration menu
When you open the CIO configuration menu, the first page is Communication setup.
2. Read configuration from the controller
3. Write configuration to the controller
4. CAN bus setup
The CAN port for the CIO modules is selected and the communication is enabled here.
5. Auto detect
If the CIO modules are already connected and have the correct ID, the USW can automatically
detect the
number and composition of CIO modules.
6. Device navigation list
Click a module from the list to access setup of the module. The green/grey light indicates if
connection to the
module is established.
7. Manually select how many devices that are connected
8. List of modules
The module ID must correspond with the ID selected on the module and can be changed manually in
the list.
© 2016 DEIF A/S 77
Utility software Release 3
The fail class and delay set here are triggered if the specific module is missing.
The first time you open the menu, the buttons will be inactive and it is necessary to read
the configuration from the controller.
If the communication to a CIO 116 or CIO 308 module is lost, the AGC will continue with
the last received input value.
Step-by-step guide to setting up communication the first time
Follow these steps to establish communication to the CIO modules. Setup of the I/Os is described
in a later
chapter.
? Select which CAN port to use for CIO (parameter 7840).
? Enable CIO communication (parameter 7890).
? Open CIO menu.
? Read the configuration from the controller.
? Auto-detect the number of modules and their ID.
? Determine fail class for module missing for all modules.
? Write the configuration to the controller.
3.15.1 CIO 116
I/O setup
Info tab
78 © 2016 DEIF A/S
Features
1. Module info
This section gives an overview of the specific module's ID and the software and hardware version of
the module.
This information is important if support is needed for the product.
2. Communication test
When you click the Communication test button, the CAN bus LED (LED2) of the corresponding
module will
flash green.
3. I/O status
In this section, the state of the input of the specific module is shown.
Status relay
The module has a status relay, which can be used as a status relay or a configurable relay.
© 2016 DEIF A/S 79
Utility software Release 3
1. Relay type
This setting has two states: Status relay and Configurable.
If it is used as a status relay, the relay will stay closed as long as the state of the module is OK,
which corresponds
with a constant green status LED (see Status LED). If the relay is used as a status relay, the
settings
below are disregarded.
2. CAN bus failure set output
This setting has three levels: Low, High and Stay. In case of a CAN bus failure, the related relay will
change
its state based on this setting. If it is set to stay, the relay will keep its current state until
communication is
working again.
3. Relay function
The relay function can be set to five different settings:
Alarm relay ND
The related relay is used as an alarm relay of the type "ND" (Normally De-energised).
The relay is activated until the alarm that caused the activation is acknowledged and gone.
Limit relay
The related relay will activate at the limit set point. After the condition that activated this relay has
returned to
normal, the relay will deactivate when the "Delay" has expired. The delay is adjustable.
An output relay should be configured as a limit relay. Otherwise, an alarm will be raised whenever
the output
is activated.
To use the relay in M-Logic, it must also be configured as a limit relay.
80 © 2016 DEIF A/S
Features
Horn relay
All configurable relays can be selected to be a horn output (horn relay).
This means that, for example, the relay can be connected to an alarm annunciator, like a horn.
When "Horn
relay" is selected, an external horn is activated every time a new alarm occurs. If the alarm horn
timer in parameter
6130 is adjusted to 0 seconds, the horn remains activated until the alarm is acknowledged. If the
alarm horn parameter (6130) is not 0 seconds, the horn relay output resets itself after the adjusted
delay has
expired, even though the alarm is still present.
Siren relay
When "Siren relay" is selected, an external siren is activated on all alarms, like the selection "Horn
relay".
When the siren relay is activated and another alarm is active, a short-time reset will be activated. If
the alarm
horn timer in parameter 6130 is adjusted to 0 seconds, the siren relay remains activated until all
alarms are
acknowledged.
Alarm relay NE
The related relay is used as an alarm relay of the type "NE" (Normally Energised).
The relay is deactivated until the alarm that caused the deactivation is acknowledged and gone.
4. Delay
Used when the relay function is "Limit".
The delay setting indicates how many seconds the relay stays energised after the input has become
inactive.
This functionality is also called off-delay.
Input settings
In the following, the alarms related to the digital inputs of the CIO 116 are described.
© 2016 DEIF A/S 81
Utility software Release 3
1. Alarm function
Activates/deactivates the alarm function
2. Give alarm when input is
Defines if the alarm is triggered when the signal is high or low.
3. Delay
The timer setting is the time that must expire from the alarm level is reached until the alarm occurs.
4. Fail class
When the alarm occurs, the unit will react depending on the selected fail class. Select the required
fail class
from the drop-down list. The list contains the fail classes Block, Warning, Trip GB, Shutdown and
Safety stop.
5. Output A/Output B
Select which terminal to activate in case of an alarm. A terminal number can be selected, but "Limit"
is also
available in the drop-down list. Limit makes the alarm useable as an input event in M-Logic.
No alarm will appear when both outputs (OA and OB) of the alarm are adjusted to a limit relay.
6. Auto acknowledge
If this option is set, the alarm is automatically acknowledged if the signal related to the alarm
disappears.
7. Inhibits
Is used to express exceptions to when an alarm must be triggered. In order to select when the
alarms are to
be active, a configurable inhibit setting has been made for every alarm. The inhibit functionality is
only available
82 © 2016 DEIF A/S
Features
via the PC utility software. For every alarm, there is a drop-down list from which you can select the
signals
that must be present in order to inhibit the alarm.
Function Description
M-Logic outputs: Conditions are programmed in M-Logic
Inhibit 1
Inhibit 2 The generator breaker (GB) is closed (TB = tie breaker)
Inhibit 3 The generator breaker is opened
GB On (TB On) Running is detected and the timer in menu 6160 has expired
Running is not detected and the timer in menu 6160 has not expired
Generator voltage is above 30 % of nominal
GB Off (TB Off) Generator voltage is below 30 % of nominal
The mains breaker is closed
The mains breaker is opened
Run status Both GB (TB) and MB are closed
Either GB (TB) or MB is closed, but not both
Allows a redundant controller to operate in hot standby with the master
Not run status controller,
and to assume control even in engine running conditions if a problem occurs
on the
Generator voltage > master (hot standby). Only the "Breaker externally tripped" alarm is inhibited
30% as default
when a unit has redundant status. See the Option T1 manual for more
Generator voltage < information.
30%
MB On
MB Off
Parallel
Not parallel
Redundant controller
.
Example:
© 2016 DEIF A/S 83
Utility software Release 3
Inhibit of the alarm is active, as long as one of the selected inhibit functions is active.
In the example above, inhibit is set to GB On and Not run status. Here, the alarm will be active
when the
generator has started. When the generator has been synchronised to the busbar, the alarm will be
disabled
again.
? Function inputs such as running feedback, remote start or access lock are never inhibited. Only
alarm inputs
can be inhibited.
? If an alarm is configured to activate a limit relay, the relay will activate even though the inhibit input
is ON.
3.15.2 CIO 208
I/O setup
Info tab
12
3
84 © 2016 DEIF A/S
Features
1. Module info
This section gives an overview of the specific module's ID and the software and hardware version of
the module.
This information is important if support is needed for the product.
2. Communication test
When you click the Communication test button, the CAN bus LED (LED2) of the corresponding
module will
flash green.
3. I/O status
In this section, the state of the relays is shown.
Status relay
The module has a status relay, which can be used as a status relay or a configurable relay.
© 2016 DEIF A/S 85
Utility software Release 3
3
4
1. Relay type
This setting has two states: Status relay and Configurable.
If it is used as a status relay, the relay will stay closed as long as the state of the module is OK,
which corresponds
with a constant green status LED (see Status LED). If the relay is used as a status relay, the
settings
below are disregarded.
2. CAN bus failure set output
This setting has three levels: Low, High and Stay. In case of a CAN bus failure, the related relay will
change
its state based on this setting. If it is set to stay, the relay will keep its current state until
communication is
working again.
3. Relay function
The relay function can be set to five different settings:
Alarm relay ND
The related relay is used as an alarm relay of the type "ND" (Normally De-energised).
The relay is activated until the alarm that caused the activation is acknowledged and gone.
Limit relay
The related relay will activate at the limit set point. After the condition that activated this relay has
returned to
normal, the relay will deactivate when the "Delay" has expired. The delay is adjustable.
An output relay should be configured as a limit relay. Otherwise, an alarm will be raised whenever
the output
86 © 2016 DEIF A/S
Features
is activated.
To use the relay in M-Logic, it must also be configured as a limit relay.
Horn relay
All configurable relays can be selected to be a horn output (horn relay).
This means that, for example, the relay can be connected to an alarm annunciator, like a horn.
When "Horn
relay" is selected, an external horn is activated every time a new alarm occurs. If the alarm horn
timer in parameter
6130 is adjusted to 0 seconds, the horn remains activated until the alarm is acknowledged. If the
alarm horn parameter (6130) is not 0 seconds, the horn relay output resets itself after the adjusted
delay has
expired, even though the alarm is still present.
Siren relay
When "Siren relay" is selected, an external siren is activated on all alarms, like the selection "Horn
relay".
When the siren relay is activated and another alarm is active, a short-time reset will be activated. If
the alarm
horn timer in parameter 6130 is adjusted to 0 seconds, the siren relay remains activated until all
alarms are
acknowledged.
Alarm relay NE
The related relay is used as an alarm relay of the type "NE" (Normally Energised).
The relay is deactivated until the alarm that caused the deactivation is acknowledged and gone.
4. Delay
Used when the relay function is "Limit".
The delay setting indicates how many seconds the relay stays energised after the input has become
inactive.
This functionality is also called off-delay.
Relay settings
1
© 2016 DEIF A/S 87
Utility software Release 3
2
3
In the following, the functions for the relays of the CIO 208 are described:
1. CAN bus failure set output
This setting has three levels: Low, High and Stay. In case of a CAN bus failure, the related relay will
change
its state based on this setting. If it is set to stay, the relay will keep its current state until
communication is
working again.
2. Relay function
The relay function can be set to five different settings.
Alarm relay ND
The related relay is used as an alarm relay of the type "ND" (Normally De-energised).
The relay is activated until the alarm that caused the activation is acknowledged and gone.
The alarm LED is flashing or constant, depending on the acknowledged state.
Limit relay
The related relay will activate at the limit set point. After the condition that activated this relay has
returned to
normal, the relay will deactivate when the "Delay" has expired. The delay is adjustable.
An output relay should be configured as a limit relay. Otherwise, an alarm will be raised whenever
the output
is activated.
To use the relay in M-Logic, it must also be configured as a limit relay.
Horn relay
All configurable relays can be selected to be a horn output (horn relay).
This means that, for example, the relay can be connected to an alarm annunciator, like a horn.
88 © 2016 DEIF A/S
Features
When "Horn
relay" is selected, an external horn is activated every time a new alarm occurs. If the alarm horn
timer in parameter
6130 is adjusted to 0 seconds, the horn remains activated until the alarm is acknowledged. If the
alarm horn parameter (6130) is not 0 seconds, the horn relay output resets itself after the adjusted
delay has
expired, even though the alarm is still present.
Siren relay
When "Siren relay" is selected, an external siren is activated on all alarms, like the selection "Horn
relay".
When the siren relay is activated and another alarm is active, a short-time reset will be activated. If
the alarm
horn timer in parameter 6130 is adjusted to 0 seconds, the siren relay remains activated until all
alarms are
acknowledged.
Alarm relay NE
The related relay is used as an alarm relay of the type "NE" (Normally Energised).
The relay is deactivated until the alarm that caused the deactivation is acknowledged and gone.
3. Delay
Used when the relay function is "Limit".
The delay setting indicates how many seconds the relay stays energised after the input has become
inactive.
This functionality is also called off-delay.
3.15.3 CIO 308
I/O setup
Info tab
© 2016 DEIF A/S 89
Utility software Release 3
1. Module info
This section gives an overview of the specific module's ID and the software and hardware version of
the module.
This information is important if support is needed for the product.
2. Communication test
When you click the Communication test button, the CAN bus LED (LED2) of the corresponding
module will
flash green.
3. I/O status
In this section, the value (like temperature, pressure, voltage and so on) is shown for each input.
Status relay
The module has a status relay, which can be used as a status relay or as a configurable relay.
90 © 2016 DEIF A/S
Features
1. Relay type
This setting has two states: Status relay and Configurable.
If it is used as a status relay, the relay will stay closed as long as the state of the module is OK,
which corresponds
with a constant green status LED (see Status LED). If the relay is used as a status relay, the
settings
below are disregarded.
2. CAN bus failure set output
This setting has three levels: Low, High and Stay. In case of a CAN bus failure, the related relay will
change
its state based on this setting. If it is set to Stay, the relay will keep its current state until
communication is
working again.
3. Relay function
The relay function can be set to five different settings:
Alarm relay ND
The related relay is used as an alarm relay of the type "ND" (Normally De-energised).
The relay is activated until the alarm that caused the activation is acknowledged and gone.
Limit relay
The relay will activate at a certain predefined limit set point. When the condition that activated the
relay has
returned to normal, and when the delay has expired, the relay will deactivate. The delay is
adjustable.
An output relay should be configured as a limit relay, otherwise an alarm will be raised when the
© 2016 DEIF A/S 91
Utility software Release 3
output is
activated.
To use the relay in M-Logic, it must also be configured as a limit relay.
Horn relay
All configurable relays can be selected to be a horn output (horn relay).
This means that, for example, the relay can be connected to an alarm annunciator, like a horn.
When "Horn
relay" is selected, an external horn is activated every time a new alarm occurs. If the alarm horn
timer in parameter
6130 is adjusted to 0 seconds, the horn remains activated until the alarm is acknowledged. If the
alarm horn parameter (6130) is not 0 seconds, the horn relay output is active until the timer expires
and then
the relay deactivates, even though the alarm is still present.
Siren relay
When "Siren relay" is selected, an external siren is activated on all alarms, like the selection "Horn
relay".
When the siren relay is activated and another alarm is active, a short-time reset will be activated. If
the alarm
horn timer in parameter 6130 is adjusted to 0 seconds, the siren relay remains activated until all
alarms are
acknowledged.
Alarm relay NE
The related relay is used as an alarm relay of the type "NE" (Normally Energised).
The relay is normally closed, and if the related alarm occurs, the relay will open until the alarm is
acknowledged
and gone.
4. Delay
Used when the relay function is "Limit".
The delay setting indicates how many seconds the relay stays energised after the input has become
inactive.
This functionality is also called off-delay.
Multi-input
Below is the functionality generally described. The screen changes depending on the input type
(item 1 on
the picture).
92 © 2016 DEIF A/S
Features
1. Input type
This setting determines the type of signal that the sensor sends to the input. Among the options are:
Pt100,
Pt1000, 0-10 V, RMI, 0-20 mA, thermocoupler types and binary.
2. Scaling
This list contains options regarding the origin of the multi-inputs measurement. It is possible to
select between
various units like °C, bar, kW and "No unit". There is also a scaling involved, which can be 1/1, 1/10
and
1/100.
If 1/100 is selected, there are 2 decimals in the output value, the max value is 327.67, and there are
0 decimals
if 1/1 is chosen, then the max value is 32767.
3. Selected curve
This graph shows the curve for the values in the Configurable Curve table (item 4).
© 2016 DEIF A/S 93
Utility software Release 3
4. Configurable curve
In this table it is possible to type the relation between input 0-10 V and output kW 1/10 in this
example.
As seen in the table, the input ranges from 0-5 V, and the output is 0.0-1.0 kW. If the input voltage
goes
above 5 V, the output will stay at 1.0 kW.
5. Wire-break detection
If the input signal is outside of configured range, the wire fail detection is activated. It depends on the
input
type working area of the sensor whether open circuit and short circuit failures will be detected. Read
more
about this in the chapter about wire fail detection.
6. Alarm setup
It is possible to set two alarms, and the related settings are the same as for regular inputs on the
AGCs. The
selected set point relates to the output value. In this example, the output value is 0-1 kW, and the
first alarm
activates when the value has been above 0.7 kW in 1 second.
3.16 General purpose PID
Introduction
The general purpose PID controllers are principally similar to the PID controllers for AVR and
governor output.
They consist of a proportional, integral and differential part, and the integral and differential part is
dependent
on the proportional gain. A functional description of the principle can be found in the chapter
regarding
controllers for AVR and governor. The GP PIDs are though slightly less responsive. They are meant
for
purposes as temperature regulation, controlling fans, valves, etc. The principle of relay control is also
described
in the chapter regarding AVR/governor control. Configuration of the GP PIDs are documented by
describing
the possibilities of the GP PID interface, and with examples of configuration for different purposes.
Acronyms:
GP: General Purpose
SP: Set Point
PV: Process Variable
GP PID interface in USW
Configuration of the GP PID’s input and output settings are done with the “PID”-interface in the DEIF
94 © 2016 DEIF A/S
Features
Utility
SoftWare, and can’t be done from the display of the controller.
Inputs
© 2016 DEIF A/S 95
Utility software Release 3
Each of the outputs hold the possibility of up to 3 inputs. Only one input at a time is used for
calculation of
output signal. How the selection is handled is described in “Dynamic input selection”.
1: Top drop-down
96 © 2016 DEIF A/S
Features
Here the source of this input is chosen.
2: “Input 1 min.” and “Input 1 max.”
Defines the scale of the input value evaluated.
3: “Reference 1”
The set point for this particular input. (30°C).
4: “Weight 1”
The weight factor is multiplied to the input value. A weight factor of 1 means the real input value is
used in
calculations. A weight factor of 3 means the input value is considered 3 times as great in
calculations.
5: Bottom drop-down
On: This input will be evaluated.
Off: This input will not be evaluated.
Dynamic input selection
Each of the GP PIDs holds the possibility of up to 3 active inputs. All activated inputs are evaluated
constantly,
and the input causing the greatest or smallest output is selected. Priority of great or small output is
selected
in the output settings.
Example explaining dynamic input selection
Ventilation of a container fitted with a genset inside is a realistic example for use of the dynamic
input selection.
The following three variables depend on the ventilation, hence it makes sense to let them share the
output.
? The container is fitted with a temperature sensor for internal container temperature. Due to lifetime
of
electronics inside the container, maximum maintained temperature is desired to be 30°C. (Input 1)
? The engine air intake is located inside the container, hence turbo compressor inlet temperature
depends
on the air temperature in the container. Maximum maintained intake air temperature is 32°C. (Input
2)
? The alternator is cooled by air in the container, hence the alternator winding temperatures depends
on the
air temperature in the container. Maximum maintained winding temperature is 130°C. (Input 3)
These are the data used for configuring the inputs in the above screenshot. All inputs are configured
with
both full range of measurement (0-100 %), and a weight factor 1. The common output to the
ventilator speed
drive is configured to prioritise maximum output as explained in the next chapter “Output”. This
configuration
is meant to ensure that none of the input set points are continuously exceeded, unless maximum
ventilation is
reached.
A scenario of operation could be that the controller has been using input 1, and a temperature of 30°
© 2016 DEIF A/S 97
Utility software Release 3
C is
maintained in the container. At a point, the air filter housing is heated by radiation from the engine
causing
input 2 to rise more beyond 32°C than input 1 is beyond 30°C. This means input 2 now has the
greatest positive
deviation. All inputs are configured with a weight factor of 1 and maximum output is prioritised, hence
greatest positive deviation results in maximum output, to put it another way, input 2 is now the one
selected.
The genset is running at full load with a maximum of reactive load, and the alternator windings heat
up beyond
the 130°C set point, due to high currents. At some point, input 3 is the one of the three, resulting in
maximum output and hence selected as the input used in output calculation. Ventilation is
increased and the
winding temperature maybe reach a steady state of 130°C with a temperature of 27°C in container
room temperature
and 30°C compressor inlet temperature. As long as this is the situation, input 3 will remain as the
selected input, as this is the input causing the greatest output.
In case of high ambient temperatures, the ventilation might not be able to influence the temperature
enough,
and the temperatures start rising above set point. Output will stay at 100 % as long as any of the
inputs are
continuously above their set points.
Weight factor applies for dynamic input selection as well. In the event that different weight factors
have been
configured for any of the three inputs, maximum deviation can’t be equated with maximum output. If
two inputs
with similar deviation to their respective set points are configured with weight factors of respectively 1
and 2, the one will result in twice the output as the other.
Output
98 © 2016 DEIF A/S
Features
1: Priority
This setting determines whether it is min. or max. output that is prioritised. This setting is used for
the dynamic
input selection feature. “Maximum output” will result in selection of the input, which gives the
greatest output.
© 2016 DEIF A/S 99
Utility software Release 3
“Minimum output” will result in selection of the input, which gives the smallest output.
2: Output type
Choose between relay or analogue output.The following parameters marked “analogue” only applies
to the
use of analogue regulation as well as parameters marked “relay” only applies to relay regulation.
3: Analogue Kp
This is the proportional gain value. Increasing this value gives more aggressive reaction. Adjusting
this value
affects also the integral and derivative output. If Kp needs adjustment without affecting Ti or Td-part,
adjust
these accordingly.
4: Analogue Ti
Increasing the Ti, result in less aggressive integral action.
5: Analogue Td
Increasing the Td, gives more aggressive derivative action.
6: Analogue output
Choose the physical internal or external output.
7: Analogue output inverse
Enabling this will inverse the output function.
Direct error = SP - PV
Inverse error = PV - SP
Direct output is used in applications where a rise in analogue output is increasing the process
variable.
Inverse output is used in applications where a rise in analogue output is decreasing the process
variable.
100 © 2016 DEIF A/S
Features
Example:
Typically, heating applications will be using direct output and cooling applications will be using
inverse output.
Imagine a container of water, which must be kept at a set point of 20°C at all times. The container
can be
exposed to temperatures between 0-40°C, hence it is fitted with both a heating coil and a cooling
coil. See
below illustrations of this.
For this application, two controllers need to be configured, one with direct output for the heating
pump, and
one with inverse output for the cooling pump. To achieve the illustrated inverse output, an offset of
100 % is
needed. See section about “Analogue offset” and “Example of inverse output with 0 % offset” for
more information
regarding offset.
Temperatures below 20°C will then result in a positive output for the heating pump as well as
temperatures
above 20°C result in positive output for the cooling pump, and temperature is maintained around set
point
© 2016 DEIF A/S 101
Utility software Release 3
8: Analogue offset
Determines the output starting point. The full range of output can be seen as values in the range
between 0
and 100 %. The offset displaces this range. 50 % offset centres the range of output at the set point.
0 and
100 % offset result in having the full range of output above or below set point. See the below table
that illustrates
how the output will behave according to the input and with different offsets.
100 % offset is commonly used with inverse output, like in the earlier cooling example. For an
example of
other use, see “Example of inverse output with 0 % offset”.
9: Analogue min outp.
Determines the minimum output. This applies as long the PID controller is active.
10: Analogue max outp.
Determines the maximum output. This applies as long the PID controller is active.
11: M-Logic min event set point
102 © 2016 DEIF A/S
Features
Determines the activation point of the M-Logic event “PID1 at min output”.
12: M-Logic max event set point
Determines the activation point of the M-Logic event “PID1 at max output”.
13: Relay Db
Dead band setting for relay control.
14: Relay Kp
Proportional gain value for relay control.
15: Relay Td
Derivative output for relay control.
16: Relay min on-time
Minimum output time for relay control. Set this to the minimum time which is able to activate the
controlled
actuator.
17: Relay period time
Total time for a relay activation period. When regulation output is above this period time, relay output
will be
constantly activated.
18: Relay increase
Choose the terminal for the relay used for positive activation.
19: Relay decrease
Choose the terminal for the relay used for negative activation
M-Logic
All functions of the GP PIDs are activated and deactivated by M-Logic. In the following, events and
commands
regarding the GP PIDs are described.
Events
PID active
This event is active when the related PID is activated
PID at min output
This event is active when output is below the output parameter “M-Logic min event set point”.
PID at max output
This event is active when output is above the output parameter “M-Logic max event set point”.
PID using input 1
This event is active when dynamic input selection has selected input 1 for output calculation.
© 2016 DEIF A/S 103
Utility software Release 3
PID using input 2
This event is active when dynamic input selection has selected input 2 for output calculation.
PID using input 3
This event is active when dynamic input selection has selected input 3 for output calculation.
PID Modbus control
This event is active when remote Modbus control of this PID is requested.
Commands
PID activate
This command activates the PID controller.
PID force min. outp.
This command forces the output to the value set in the output parameter “Analogue min outp.”
PID force max. outp.
This command forces the output to the value set in the output parameter “Analogue max outp.” (Eg.
for post
cooling purposes)
PID reset
This command forces the output to the value set in the output parameter “Analogue offset”.
Example
An example for use of a GP PID could be analogue fan control. The fan in this example is mounted
on a
radiator “sandwich” construction. The fan is dragging air through two radiators, one for cooling of the
intercooler
coolant and one for cooling of the jacket water. As these two systems have different temperature set
points, the dynamic set point selection will be used. PID2 is used in this example, and the picture
shows an
example of input settings.
104 © 2016 DEIF A/S
Features
In this example, the ECM (Engine Control Module) measures both the intercooler coolant
temperature as well
as the jacket cooling water temperature. The generator controller receives these values by an EIC
option (Engine
Interface Comunication).
© 2016 DEIF A/S 105
Utility software Release 3
EIC intercooler temp. is selected as input 1 and EIC Cooling water temp. as input 2. Min. and max.
values are
configured for full range. Input 1 reference set point is set at 500 to achieve a temperature set point
of 50.0°C
for intercooler coolant. Input 2 has a reference set point set to 900 to achieve a set point of 90.0°C
jacket
water coolant. To achieve equal weighting of the inputs when calculating output, both weight factors
are set to
a value of 1. Both desired inputs are activated, leaving input 3 to be deactivated.
106 © 2016 DEIF A/S
Features
In this application, it is desired to ensure that none of the tem peratures perm anently exceed their set
points.
This is achieved by selecting m axim um output as priority for the dynam ic input selection.
In this exam ple, “Analogue” is selected as output type, and the physical output is selected to be
“transducer
© 2016 DEIF A/S 107
Utility software Release 3
68”. Inverse output is activated to obtain a rise in analogue output to the fan w hen tem perature is rising.
An offset of 100 % is chosen to achieve 0 % output at the set point.
Full range of output is selected. As this is output for a fan, it m ay be preferred to use a m inim um output.
Standard settings are used for M-Logic m in/m ax events.
No relay settings are configured, as this is an analogue function.
Below is an exam ple of M-Logic lines for this application. Logic 1 m akes sure that the regulation is active
and
output is calculated as long as the engine is running. Logic 2 forces the fan to m axim um speed during
cooldow n
to ensure efficient cooldow n.
The fan will then function as in the below description.
When the engine is started and running, the regulation is activated and an output is calculated.
When either
intercooler or jacket water coolant is exceeding their set point, the output starts increasing from 0
%. The input,
which is resulting in calculation of greatest output, is prioritised at all times, making sure that both
systems
are supplied with adequate cooling. During stop sequence, the fan is forced to max output, ensuring
most possible cooling. The output will remain 0 % until the engine is started again.
This is an example, which use inverse output combined with 0 % offset. The application is an engine
with
electric thermostat control. During engine start-up, it is preferred to start the output before set point
is reached
to help avoid overshooting the set point too much. This is obtained by using inverse output with no
offset.
The below diagram illustrates this function if the controller is configured as straight proportional
without integral or
derivative action. With these settings the output will be 100 % when set point is reached, and the
beginning of
the output is determined by the proportional gain.
108 © 2016 DEIF A/S
Features
3.17 AOP
The configuration of the Additional Operator Panels (AOP) 1 and 2 can be opened by pressing either
of the AOP buttons in the top menu bar. A typical example of the use of an AOP is to indicate alarm
presence, status of generator (ready/not ready) or mode selection:
AOP-1 configuration:
AOP-2 configuration:
The configuration for AOP-1 and AOP-2 are the same except in the latter case an ID must be
specified. This is the ID of the AOP-2 of which up to 5 might be connected to the device.
When clicking the AOP-1 button, a popup like below is shown:
A group of LEDs and a group of buttons are shown in the popup. Both the LEDs and the buttons
have a label
© 2016 DEIF A/S 109
Utility software Release 3
LED with belonging label
Button with belonging label
The buttons shown at the top of the AOP popup are
Read AOP settings from device
Write AOP setting to device. Note that the texts of the LEDs and buttons are not written to the
device. Those texts can only be stored in a USW file.
Print either the AOP settings or print the labels
Provide a preview of either the AOP settings or labels
Save AOP settings or labels to a pdf file.
Dynamic evaluation of the active Logic lines
Steps
The process of configuring AOPs can consist of up to three steps:
1. Read AOP settings from the device
2. Edit the AOP settings (explained below)
3. Write the AOP settings to the device (explained below)
If a number of AOP-2s are connected to the device, the configuration of each AOP (selected by
means of the ID) must be performed independently of the other AOP-2s.
Edit the AOP settings
The popup can be used to configure LEDs (upper part of the popup) and buttons (lower part). To
configure a LED, click the field of label next to the LED. Then a popup like below is shown:
110 © 2016 DEIF A/S
Features
The fields shown in this popup are explained in the M-Logic section. Note the "Item text" field (at the
bottom of the popup) is the text label of the LED.
If one of the buttons are clicked, a similar popup is shown:
The colouring of the LEDs can be configured as part of the output - see screen below:
© 2016 DEIF A/S 111
Utility software Release 3
Remember to set the option Enable if a line should be active.
Write the AOP settings
AOP-1
To write the AOP configuration, press .
AOP2
To write the AOP configuration, select the desired AOP-2 ID (1 to 5) and press .
Before writing the AOP settings, the user must accept that the AOP setting in the device is
overwritten:
Note that the description entered for each of the items as well as the label texts are not written to
the device. These can only be stored in a USW file.
112 © 2016 DEIF A/S
Features
3.18 Trending
On the Trending page, the change of selected data values can be followed as time elapses.
In the top menu bar, there is a number of buttons relevant for trending
These buttons are described as follows:
Pause the update of the trending window. The Trending continues in the background
Zoom in
Zoom out
Scroll left
Scroll right
Edit the trending tags. Used to set up which values to trend upon (described below).
In the Trending page, the progress of the values can be followed and at the bottom of the page, the
numerical values are listed.
© 2016 DEIF A/S 113
Utility software Release 3
Note that when right-clicking the vertical y-axis the user can change some settings for the trending
The setup of which data to trend is done in a popup shown when pressing the "Edit the trending
tags" button.
The trending data can be saved to a .trend file by pressing the button in the top menu bar.
3.19 Batch Read/Write
The Batch read/write can be performed by selecting either Read or Write in the dropdown shown
when pressing the top menu button. The batch read/write function is used to perform a series
of read/write steps.
Batch read
114 © 2016 DEIF A/S
Features
In the Select column, the user can choose what to read from the connected device. When pressing
Run, the user is asked where to store the files containing the data read from the device.
The Additional Read Actions section:
It contains the possibility to read Logs from the device. The log information is stored in .xls files.
These names of these log files will, as a prefix, have the name the user provided when asked where
to store the files. The log files are stored in the same location as the .usw file. The names of the log
files follow the format: <prefix>_<device-type>_<date>_<log-type>.xls
The Device Settings section:
This section shows the different data items that will be stored in a .usw file. In the example above,
the current access level does not allow the reading of M-Logic. Who can read and write which items
is set in the Permissions popup. The permissions item is always mandatory when performing a
Batch Read so the user cannot de-select this item.
Batch write
© 2016 DEIF A/S 115
Utility software Release 3
Example of a batch write window:
Special notes regarding an USB connection
At the top of the batch write popup, the user can select to write a firmware prior to writing the device
settings. The firmware file has to be entered by the user by clicking the "Select file.." text in the line
with the name device firmware. The device settings are stored in the open usw file.
Choose the firmware file by pressing first the "Select file..." text and then the "..." button to open a
file explorer.
116 © 2016 DEIF A/S
Features
The QC 4002 Mk.II v. 4 controllers with firmware version >= 4.40 also supports the firmware
upgrading (as part of the Batch Write process) over tcp-ip
3.20 Backup/Restore
The backup/restore can be chosen in the dropdown menu below the , located in the top menu
bar.
Backup
The backup of a device can be done by selecting this item. The backup process will generate a ".
bak" file. This file can only be opened and displayed at the highest access level. The backup
process itself can be done by any access level.
Restore
Using the restore functionality, a ".bak" file can be restored in the device. This is the same as
© 2016 DEIF A/S 117
Utility software Release 3
cloning the device. It means that every value for Parameters, Counters, Identifiers etc. are restored in
the device. The restore process itself can be done by any access level.
3.21 Permissions
In the permission window, the user can get an overview of the current permissions. The permissions
are controlling which access levels can do what. Some device types do not support passwords at
all. Instead, a USB dongle corresponding to the various levels are used. The following is only relevant
for devices that require an explicit password.
Many of the functions in the Utility software can be reserved to only certain access levels. The
access levels vary from device to device; for example, a typical DG device has three levels that do
require a password: customer, service and master. Beside these levels there is the default access
level named "basic"; this is the level in which the PC Utility Software will open unless the user
changes level and provide the corresponding password. The access levels form a hierarchy so that
features available at one level will automatically be available at higher levels. Starting with the lowest
level, the hierarchy is basic, customer, service and master for DG device.
The features that are assigned a minimum access level is seen from the screenshot below. The
column “Read” is used to configure the minimum level required to see a button related to the feature
and to read corresponding data from a connected device. The write column is used to set the
minimum level required to write the data in question to a connected device. For example, the read
permission setting for M-Logic is used to control which access levels can see a M-Logic button,
open the M-Logic page and read M-Logic from a device. The write permission for M-Logic is used to
set the minimum access level to write M-Logic to a device.
118 © 2016 DEIF A/S
Features
The fields in the Permissions popup are explained in the following table (note that the fields depend
on the type of device; in this example the permissions settings are from DG controller). All the
access levels mentioned below are minimum access levels; higher access levels will also have
access to a given feature.
© 2016 DEIF A/S 119
Utility software Release 3
Group Field View (Read) column Save (write) column
Alarms Alarms Access level to see the alarm N/A
button in the left hand panel
App. App. Configuration Access level to see the Access level to write
Configuration & Application Configuration button application configuration to
Supervision in the left hand panel. the controller
App. App. Supervision Access level to see the N/A
Configuration & Application Supervision button in
Supervision the left hand panel. Note this
button is only shown if it is
relevant for the controller type.
Furthermore, this button is only
shown when online with the
controller.
Batch jobs Batch Read/Write Access level to see the batch Access level to perform
read popup batch write
Commands Commands Access level to see the Access level to issue a
Commands button in the top command to the controller.
menu bar.
Communication Connection to Access level to connect to the N/A
device device
Communication N-Option Access level to open the N-option N/A
popup where the IP address and
other things can be set
Counters & Counters Access level to see the Counters Access level to write the
Identifiers button in the top menu bar and counter fields to the device
open the Counters popup.
Counters & Identifiers Access level to see the Identifiers Access level to write the
Identifiers button in the top menu bar and identifiers fields to the
open the Identifiers popup. device
Firmware writing Firmware writing Access level to see the Firmware N/A (the N-option
writing button in the top menu bar application handles the
write access itself)
Input/Output Inputs/Outputs Access level to see the Inputs/ N/A
Outputs button in the left hand
panel.
Input/Output Inputs/Outputs Access level to see the Inputs/ Access level to write the
configuration Outputs configuration button in inputs/outputs configuration
the top menu bar and to open the to device
popup
Logs Log Access level to see the Logs N/A
button in the left hand panel
Logs Event Log Access level to retrieve the Event N/A
log data in the Logs page
Logs Alarm Log Access level to retrieve the Alarm N/A
log data in the Logs page
Logs Battery Log Access level to retrieve the N/A
Battery log data in the Logs page
Logs Reset all logs Access level to reset all logs
Misc. Modbus Access level to see the Modbus Access level to write the
Configurator Configurator popup where the configurable memory
current configurable memory mapping configured in the
mapping is shown Modbus Configurator to a
120 © 2016 DEIF A/S
Features
Group Field View (Read) column Save (write) column
controller.
M-Logic M-Logic Access level to see the M-Logic Access level to write M-
button in the left hand panel and Logic data to device from
to open the M-Logic page. within the M-Logic page
M-Logic AOP Access level to see the AOP Access level to write AOP
buttons in the top menu bar and data to device from within
to open the AOP popups the AOP popups
Options Options Access level to see the Options N/A
button in the left hand panel and
to open the Options page
Options Upgrade Options Access level to see the Upgrade N/A
Options button in the top menu
bar and to open the Upgrade
Options popup.
Options Write Options Access level to see the Write Access level to write an
Options button in the top menu Option string to a device.
bar and to open the
corresponding popup.
Parameters Parameters Access level to see the Access level to write all
Parameters button in the left Parameters to a device by
hand panel and to open the means of pressing the
corresponding page. Write button in the top of
the Parameters page. Note
that this does not control
the writing of parameters
opened separately from
within the Parameters
page. This is controlled by
the password level for each
parameter.
Parameters All parameters Access level to see all N/A
visible parameters in the Parameters
page. Those users at lower
access levels can only see the
parameters that their access level
allows.
Parameters Reset modified- Access level to reset the
parameter flags modified-parameter flags, which
are shown as pencils in the
parameter table.
Permissions Permissions Access level to see the Access level to write
Permissions button in the top permissions to a device.
menu bar and to open the
corresponding popup.
Translations Translations Access level to see the Access level to write
Translations button in the left Translations to a device
hand panel and to open the
corresponding page
Trending Trending Access level to see the Trending N/A
button in the left hand panel and
to see the corresponding page
© 2016 DEIF A/S 121
Utility software Release 3
Group Field View (Read) column Save (write) column
Trending Data Tracer Access level to see the Trending N/A
button in the top menu bar and to
see the corresponding popup
Views Views Access level to see the Trending Access level to write Views
button in the top menu bar and to to a device
see the corresponding popup
The permissions do have default values. These settings can be overridden. This is done by writing
permissions to a device. When the Utility software later is connected to a device containing
permissions, the user interface (i.e. which buttons are shown) adhere to the permissions stored in
the device.
The permissions are also saved as part of an USW file.
The current access level is changed by going to the "Key" icon in the top menubar and providing the
right password when prompted. In the example below, the user is already logged in as Customer:
Note: there is a set of permissions for the Permission popup itself. The write column is used to set
the minimum level to write the permissions. This setting is controlling whether the Write button at
the top of the Permissions popup is active or not.
The Permissions can be changed by selecting a value in the dropdowns (see below). This dropdown
contains only those values corresponding to the current access level or lower. After changing the
access levels, the permissions must be written to the device. The writing of permissions is controlled
by the Permission setting in the Permission popup.
The "always hide" setting is not an access level in the sense that there is a corresponding
password. The always hide is used to hide a given feature even for the user at the highest level
(Master in this example). The highest level can always change a given value from "always hide" to a
122 © 2016 DEIF A/S
Features
lower level. In case of permissions for Permissions, the always hide cannot be chosen.
Permission overriding
In the top of the Permissions window it can be seen whether the permissions are either default, from
device or from file. The basic rule is that if a connected device contains permissions, these will
overrule any other permissions. If there are no permissions stored in the device (this can be seen
directly in the Permissions popup as illustrated below), the current permissions depend on whether a
usw file (with permissions) is open or not. If there is no usw file open, the default permissions apply.
In contrast, if a usw file is open the permissions from it will rule.
Default permissions:
From device:
From file:
Forgotten passwords
If a user forgets his password, he can ask any user at higher level to retrieve it from the Parameters
in a .usw file. In this way, for example, the master level user can see the service level password by
going to menu 9117 in the parameters.
© 2016 DEIF A/S 123
Utility software Release 3
3.22 Firmware upgrade
Upgrading of the firmware is possible for all controllers. All controllers can be upgraded over the
service port (USB) and some controllers support firmware upgrading over tcp-ip as well.
This applies for the QC 4002 Mk.II v. 4 controllers with a) firmware >= 4.40. N-option firmware
needs to be of version 2.20 or higher and 2) the boot code version must be 1.03 or higher. The
firmware upgrading process will delete all settings in the controller, so these must be saved via a
Batch Read beforehand.
The firmware upgrading can also be done as part of the Batch Write process
3.23 Application Configuration
In the Application Configuration, a setup consisting of several gensets can be configured. The
Application Configuration are only supported in the most advanced devices. In Application
Configuration, the plant consisting of several gensets can be configured in terms of where the
gensets are located logically relative to e.g. a shared busbar, where breakers a logically placed, how
the setup is connected to the grid (Mains), etc.
The Application Configuration page is opened by clicking the following icon on the left hand side of
the PC utility software
Once inside the Application Configuration page, additional buttons are shown in the top menu bar:
These buttons can shortly be described as follows:
124 © 2016 DEIF A/S
Features
New Plant Configuration used to build a new application from scratch.
Used to read the applications stored in the device. There might be up to four of these
Write the applications to the device.
Activate an application in the device.
Broadcast an application between devices.
Edit the Plant Configuration of an already retrieved Application.
Procedure to create or modify the applications
1. Define a new Plant Configuration (described below), or read existing applications either from a
device or from a USW file. The Read button is used for reading from device and the Open file is used
to load an application stored in a file.
2. Edit the Plant Configuration and edit the applications (described below).
3. Write the applications to the devices (described below).
Define a new plant configuration
By clicking the New Plant Configuration button, the following popup is opened:
© 2016 DEIF A/S 125
Utility software Release 3
The fields in this popup are described below:
Field Description
Product type In offline mode, the product type can be selected
here. When connected to a product (or when
offline but the PC utility software was earlier
during the same session connected to a device),
this field is filled in automatically. The
specification of the product type is important as it
rules e.g. the possible plant types.
Plant type A full list of all possible plant types are given in a
table below. Note that the possible plant types
differ from device to device
Active This checkbox shows e.g. the active status of an
application stored in a usw file. It can be used to
decide which application should be active during a
Batch write operation. Note that in itself this
checkbox does not activate an application in the
126 © 2016 DEIF A/S
Features
connected controller
Name The name of the plant. The name is displayed
above the application outline.
Bus tie options Ring bus connection can be specified here
CAN line options Used to specify which CAN connection is used for
the sharing of the applications between devices.
Application emulation Used to decide whether Emulation is relevant for
the Application or not. If set to "Breaker and
engine cmd. active" the device will send out
commands to external switchgear. This is not the
case if set to "Breaker and engine cmd. inactive".
Possible plant types
Field Description
Single DG Single diesel generator
Dual Mains Setup where two mains connections are sharing
one breaker and one connection to the busbar.
Standard In this setup any application can be made.
Genset Group Plant Used in Plant setups consisting of more that 16
gensets. The genset Group Plant is the upper
level in a two level hierarchy where the upper level
consist of device each controlling a genset group.
Genset Group A genset group is a group of up to 16 gensets.
Edit the application
Once the plant options are defined either by the use of the "New Plant Configuration" or "Plant
Configuration Options", a screen like below will be shown.
© 2016 DEIF A/S 127
Utility software Release 3
To the right, the plant outline shown and in the Plant options toolbox to the left, the outline can be
modified. By clicking Add, another so-called area is added to the plant outline. An area consists of
an upper, middle (only in some cases depending on the plant type) and lower part.
Write the application to the devices
Clicking the Write button in the top menu bar, the user has to decide which applications should be
written to the controller and which application should be active in the connected controller.
128 © 2016 DEIF A/S
Features
The active application is the application the controller is currently using.
An application can be shared between the controllers over the CANbus connection. This is called
broadcasting an application. Broadcasting can be performed by pressing the Broadcast button in the
top menu bar. In this case the following popup is shown:
© 2016 DEIF A/S 129
Utility software Release 3
The progress of the broadcast can be seen from the bottom of the screen. While broadcasting (or
receiving) of an application, the "running progress bar" (see below) is shown
3.24 Application Supervision
An overview of the plant is shown in the Application Supervision page. It is important to note that the
Application Supervision is only available in the left hand menubar (see button below) when there is
connection with a device.
Note that Application Supervision is only relevant for some devices.
An example of the plant shown in Appliation Supervision:
130 © 2016 DEIF A/S
Features
Connect symbols
In the Supervision page the so-called "Connect symbols" are show if compatible with the controller
and the connection type is either RS485 or TCP-IP. The Connect symbols has two states:
1. Connected to controller
© 2016 DEIF A/S 131
Utility software Release 3
2. Not connected to controller
The connect symbols also acts as a quick way of connecting to another controller. If the user click
the Connect symbol of a controller to which the PC Utility software is not currently connected, a
popup is first shown where the user can decide whether he want to perform a connection to the
controller - this might take time on slow connections, so that is why the popup is shown.
Redundancy
Some of the devices can be configured for redundancy. In a redundant setup two devices can control
e.g. the same genset and breaker so if one fails, the other is ready to take over immediately. In
Supervision the presence of redundant controllers will be indicated by the presence of two arcs
above the Connect icon. One arc (the left) corresponds to the so-called A device whereas the B
device, and the coloring of the arcs tells about the current status of the A and B controller.
The coloring of the arcs corresponds to the three cases
1. device is controlling at the moment (colored green per default)
2. device is redundant and ready to take over when needed (colored black per default)
3. device is redundant and not ready to take over (colored red per default)
The color or the arcs can be changed in the Color Scheme Editor.
132 © 2016 DEIF A/S
Features
Main menu buttons on Supervision page
When the Application Supervision page is open, additional five buttons are shown in the top menu
bar:
These nine buttons are used for the following
Edit the colour schemes. Opens a popup where the colors for gensets, busbars and
connections can be specified. Click here for further details.
Show/hide plant supervision legend. Used to show and hide a window on the left hand side
containing the actual colouring scheme used for different states of the busbar, connections and
gensets. Click here for further details.
Plant settings. Used for the daily operator to change essential parameters.
Engine data. Opens a popup where selected engine data for all engines in the plant is
shown. Click here for further details.
Engine data. Displays engine data retrieved over CAN communication.
Electrical data. Displays all electrical data for the controllers
Connectivity check. Opens a popup where the connection to each device can be verified.
Click here for further details.
Compatibility check. Opens a popup where the compatibility number and the firmware
version is displayed for each device in the plant. Click here for further details
Emulation. Opens a popup where the emulation stimuli can be given.
3.24.1 Edit the Colour Schemes
The coloring schemes used in Application Supervision can be modified when pressing the
button. Then a dialogue box like below is shown
© 2016 DEIF A/S 133
Utility software Release 3
To the left, a new colouring scheme can be created by pressing the button Add.
The colours can now be changed by clicking the colours to the right.
134 © 2016 DEIF A/S
Features
The colouring scheme can be made active by clicking the checkbox to the right of the colour
scheme name. The colour can also be customized.
The Redundancy settings control the coloring of the arc's above the Connect symbol. Explanation of
the colors related to redundancy:
Controlling This is the color used for the device in control at the moment
Ready: This is the color of the arc's if the device is ready to take over.
Not ready: This is the color of the arc's if a redundant device is to be expected, but it is not ready
to take over.
3.24.2 Color Legend
In the plant outline the status of the gensets and the busbar is shown according to a colour scheme.
The interpretation of the colour scheme is explained to the right of the main window when the button
is pressed in the top menubar. Then a window like below is shown to the right in the main
window:
© 2016 DEIF A/S 135
Utility software Release 3
The colour legend window is divided in three sections
136 © 2016 DEIF A/S
Features
1. Busbar: shows whether the frequency and the voltage is ok or not on the busbar and other
connections.
2. gensets: shows running the state of the engine and whether the voltage and frequency from the
generator is ok nor not.
3. Symbols: shows additional symbols that gives further details about the plant. Examples: the
yellow triangle shows an alarm on a device, the "No info" symbol tells that no CANbus info is
available from a given device, and a small arrow given next to the power meters shows the direction
of the power.
3.24.3 Plant Settings
In the Plant Settings popup the user can adjust parameters that are often changed in the daily
operation of a plant. This could for example be various power settings. The values can also be
changed in the Parameters page.
Note that the parameters in the Plant settings popup can only be changed if the user has a sufficient
access level. If the user has a too low access level the parameters are grey'ed.
© 2016 DEIF A/S 137
Utility software Release 3
Field Content Comment
FP set point Fixed Power set point This is the set point that can also be
set in menu 7051.
FP scale Fixed Power scale This is the set point that can also be
set in menu 7055
PS/MPE day set Peak Shaving/Mains Power Export day This is the set point that can also be
point set point set in menu 7001
PS/MPE night set Peak Shaving/Mains Power Export This is the set point that can also be
point night set point set in menu 7002
PS/MPE scale Peak Shaving/Mains Power Export This is the set point that can also be
scale set in menu 7005
Field Content Comment
Cos Phi type Cos Phi type This is the set point that can also be
set in menu 7054
Cos Phi ind/cap Cos Phi inductive/capacitive This is the set point that can also be
set in menu 7053
138 © 2016 DEIF A/S
Features
Field Content Comment
Cos Phi reference Cos Phi reference This is the set point that can also be
set in menu 7052
Field Content Comment
Test type Test type This field specifies the type of test. It
can take the following values
a) simple: generators will start, but no
synchronization is performed. Once
the timer expires the generators close
down.
b) load: generators will synchronize to
the mains and produce the "test set
point" power until the timer expires.
c) full: generators will synchronize to
the mains, take over the load, and
when the timer ("duration") expires,
© 2016 DEIF A/S 139
Utility software Release 3
Field Content Comment
the load is transferred back to the
mains. Finally the generator will stop.
The "test set point" power is the target
power set point used while the
generators provide power to the load.
This is the set point that can also be
set in menu 7044
Test set point Test set point This is the set point that can also be
set in menu 7041
Test duration Test duration This is the set point that can also be
set in menu 7041
Field Content Comment
Plant mode Plant mode This is the set point that can also be
set in menu 6070
Run one/all Run one/all This is the set point that can also be
140 © 2016 DEIF A/S
Features
Field Content Comment
set in menu 8185
Id to run Id to run This is the set point that can also be
set in menu 8186
Note:
If the gensets in the plant are in "power management" mode, all the settings in the four tabs are not
relevant. For example the MPE power set point is not used for the gensets when in these are in the
power management mode. In this example only the MPE power set point value for the Mains
controller is relevant.
3.24.4 Genset data
A number of key genset data values can be shown for each of the engines in a plant.
The Genset data are shown in a number of different tabs. The content of each of the tabs is shown in
the following. Some of the tabs contain either an indication of the sum ( " ") or an average (" /N" ) of
a given value across DGs
The number of rows presented in the Genset data popup depends on the number of DGs in the plant.
The Genset data is updated with an interval of approximately 30 seconds for Power Management
systems. For a single DG setup, the Genset data is updated almost immediately.
Genset data: General tab
This tab contains general info about the DGs:
© 2016 DEIF A/S 141
Utility software Release 3
Field Content Comment
Running Hours The number of running hours for the DG
Oil pressure Oil pressure of the DG Oil pressure can be given in either bar
or PSI. Change of units is done at
channel 10970 from within the PC
software
Cooling Water Cooling water temperature of the DG Cooling water temperature can be
given in Fahrenheit or C. Go to
channel 10970 to change the units.
Fuel Level The fuel level for the DG Note that the upper limit of the fuel
level corresponds to 120%
From where the device gets the info about fuel level, oil pressure and cooling water temperature is
summarised in the following table:
Info Detection Comment
Fuel level Retrieved from one of the multi-inputs. Menu 13012 ("fuel level input")
Either the device automatically is used to specify how the fuel
detects the fuel level or the user can level is detected. If this menu
specify which multi-input to use. is set to "Automatic", the
device detects by itself which
multi-input is used for fuel
level. This is done in the device
by inspecting which of the
menus 10980-10982 ("multi
inp. conf. 102", " multi inp.
conf. 105", "multi inp. conf.
108") is set to "VDO fuel level".
Oil pressure Retrieved either from one of the multi- Menu 13011 ("Oil press.
inputs or from the engine directly. input"") is used to specify how
the oil pressure is detected. If
this menu is set to
"Automatic", the device first
looks for any multi-input
configured for the oil pressure
measurement. This is done in
the device by inspecting which
of the menus 10980-10982
("multi inp. conf. 102", " multi
inp. conf. 105", "multi inp.
conf. 108") is set to "VDO oil
pressure". If none of the multi-
inputs are configured for oil
142 © 2016 DEIF A/S
Features
Info Detection Comment
pressure detection, the device
tries to retrieve this from the
engine by means of the
selected engine
communication protocol.
Cooling water temperature Retrieved either from one of the multi- Menu 13010 ("cool water
inputs or from the engine directly. input"") is used to specify how
the oil pressure is detected. If
this menu is set to
"Automatic", the device first
looks for any multi-input
configured for the cooling water
temperature measurement.
This is done in the device by
inspecting which of the menus
10980-10982 ("multi inp. conf.
102", " multi inp. conf. 105",
"multi inp. conf. 108") is set to
"VDO water temperature". If
none of the multi-inputs are
configured for cooling water
temperature detection, the
device tries to retrieve this from
the engine by means of the
selected engine
communication protocol.
Genset data: Type tab
This tab contains info about the engine type and the nominal sizes of the engine as well as of the
generator.
© 2016 DEIF A/S 143
Utility software Release 3
Field Content Comment
Engine type The engine communication protocol Set at menu/channel 7561
Genset ID Genset identifier Set in the Identifier popup
Engine Nominal Power [kW] Nominal power of the engine
Generator Nominal Power Nominal power of the generator Set at channel 6002
[kW]
Genset data: Production tab
This tab contains info about the power the engine and the generator are producing. Furthermore, the
engine load is given.
Field Content Comment
Generator Power [kW] The power produced by the generator
Engine Power [kW] The power of the engine
Engine Load Factor [%] The load of the engine in percent Calculated as the ratio
between the nominal engine
power and the current engine
power.
Genset data: Consumption tab
144 © 2016 DEIF A/S
Features
This tab contains info about how much the DGs are consuming:
Field Content Comment
Fuel Trip Counter [l] Litre of fuel measured by the trip
counter
Fuel Total Counter [l] Litre of fuel ever consumed by the DG
Fuel Rate Act [l/h] Actual fuel rate (litre of fuel per hour)
Fuel Rate exp. [l/h] Expected fuel rate The expected fuel rate is found
using the fuel curve points
entered in the menus 13000-
13004 in the Parameter page
("Supervision" tab). Remember
to set the enable option in
menu 13005 ("fuel rate
expected") when the expected
fuel rate points have been set.
In menu 13005 is disabled "N.
A." is shown in the column
"Fuel rate exp."
Points in the exptected fuel rate curve is entered using the menus 13000-13004.
© 2016 DEIF A/S 145
Utility software Release 3
After entering the points, the "fuel rate expected" menu (13005) must be enabled.
Genset data: Efficiency tab
The tab contains info about how efficient the DGs are.
Field Content Comment
146 © 2016 DEIF A/S
Features
Fuel Intensity act. [l/kWhe] Actual fuel intensity: the number of The "e" in the unit "kWhe"
litres of fuel per kWh produced at this refers to the fact that it is the
moment effective or actual kWh
produced.
Fuel Intensity exp. [l/kWhe] Expected fuel intensity The expected fuel intensity is
not available if the expected
fuel curve points have not been
specified in the menus 13000-
13004 in the Parameter page
and enabled by means of menu
13005.
Fuel Efficiency act. [kWhe/l] Actual fuel efficiency: kWh per litre of
fuel at this moment
Fuel Efficiency exp. [kWhe/l] Expected fuel efficiency The expected fuel efficiency is
not available if the expected
fuel curve points have not been
specified in the menus 13000-
13004 in the Parameter page
and enabled by means of menu
13005.
3.24.5 Engine data
The engine data popup shows various data values for the engine in a genset. All values are retrieved
directly via engine communication. Different engine communication interfaces will provide different
sets of values so there might be values not available.
The data fields are updated automatically. If a value is not available, "N.A." is shown.
Below there are a number of references to "SPN". This means "Suspect Parameter Number" and it
is a standard term originating from J1939 communication.
Cooling
© 2016 DEIF A/S 147
Utility software Release 3
Field Content Comment
Coolant temperature Engine coolant temperature SPN 110
Coolant level Engine coolant level SPN 111
Coolant pressure Engine coolant pressure SPN 109
Coolant filter Engine coolant filter differential SPN 112
differential pressure pressure
Engine intercooler Engine intercooler temperature Applies to MTU engines only
temperature
Oil
148 © 2016 DEIF A/S
Features
Field Content Comment
Engine oil Engine oil temperature 1 SPN 175
temperature
Engine oil level Engine oil level SPN 98
Engine oil pressure Engine oil pressure SPN 100
Oil filter differential Engine oil filter differential pressure SPN 99
pressure
Crank case pressure Engine crank case pressure SPN 101
Fuel
© 2016 DEIF A/S 149
Utility software Release 3
Field Content Comment
Fuel temperature Engine fuel temperature 1 SPN 174
Fuel rate Engine fuel rate SPN 183
Delivery pressure Engine delivery pressure SPN 94
Trip fuel Engine trip fuel SPN 182
Total fuel Engine total fuel used SPN 250
Mean fuel trip Average fuel consumed during the Applies to MTU engines only
period corresponding to the time the
trip has been counting
Water in fuel Water in fuel indicator SPN 97. Zero means that there is no
water in oil
Exhaust
150 © 2016 DEIF A/S
Features
Field Content Comment
Exhaust temperature Engine exhaust gas temperature SPN 173
Exhaust temperature Exhaust temperature for the right Applies only to MTU engines
right manifold
Exhaust temperature Applies only to MTU engines
left
Particulate inlet Engine particulate filter inlet pressure SPN 81
pressure
Air
© 2016 DEIF A/S 151
Utility software Release 3
Field Content Comment
Charge temperature Engine intake manifold 1 temperature SPN 105
Charge pressure Air intake manifold pressure Applies only for MTU engines
Inlet temperature Engine air inlet temperature SPN 172
Inlet pressure Engine air inlet pressure SPN 106
Air differential Engine air filter 1 differential pressure SPN 107
pressure
Ambient temperature Ambient air temperature SPN 171
Ambient pressure Barometric pressure SPN 108
Turbo
152 © 2016 DEIF A/S
Features
Field Content Comment
Turbo ch 1. compr. Applies only for MTU engines
outlet temperature
Turbo oil temperature Engine turbo charger oil temperature SPN176
Boost pressure Engine intake manifold nbr 1 pressure SPN102
Speeder
© 2016 DEIF A/S 153
Utility software Release 3
Field Content Comment
Speed Engine speed SPN 190
Drivers demand Drivers demand engine percent torque SPN 512
percentage torque
Actual percent torque Actual engine percent torque SPN 513
Pedal position Accelerator pedal position 1 SPN 91
Percentage load at Engine percent load at current speed SPN 92
current speed
Faults
154 © 2016 DEIF A/S
Features
Field Content Comment
Nbr of faults Active trouble codes, diagnostic DM5
readiness 1
EIC comm error Monitoring of engine communication Menu 7570
Yellow lamp This lamp is used to relay trouble code
information that is reporting a problem
with the engine system but the engine
need not be immediately stopped.
Red lamp This lamp is used to relay trouble code
information that is of a severe enough
condition that it warrants stopping the
engine.
Protect lamp This lamp is used to relay trouble code
information that is reporting a problem
with an engine system that is most
probably not electronic subsystem-
related.
Malfunction lamp A lamp used to relay only emission-
related trouble code information. This
lamp is only illuminated when an
emission-related trouble is code active.
Misc
© 2016 DEIF A/S 155
Utility software Release 3
Field Content Comment
Nominal power Nominal power Applies to MTU engines only
Actual power Mechanical actual power Applies to MTU engines only
Running hours Engine total hours of operation SPN 247
Potential voltage Keyswitch battery potential SPN 158
Aux1 pressure Auxiliary analog info Applies to MTU engines only
Aux2 pressure Auxiliary analog info Applies to MTU engines only
Generator
156 © 2016 DEIF A/S
Features
Field Content Comment
Winding 1 Generator winding 1 temperature Applies to MTU engines only
temperature
Winding 2 Generator winding 2 temperature Applies to MTU engines only
temperature
Winding 3 Generator winding 3 temperature Applies to MTU engines only
temperature
3.24.6 Electrical Data
The Electrical Data popup display all available electrical data for a given controller.The user can
navigate among all controllers in the plant and thereby get electrical data for all.
© 2016 DEIF A/S 157
Utility software Release 3
3.24.7 Connectivity Check
Whether the devices in the plant can be reached over Modbus, can be tested in the Connectivity
Check popup.
The connectivity check can perform the test either over connections based on RS485 or TCP-IP.
For TCP-IP-based connections, the Connectivity Check popup looks like below:
158 © 2016 DEIF A/S
Features
When pressing the Run button, the connection to each device is tested. The result is given in the
Result column - see example below
The popup also indicates, via the green arrow, to which device the PC software is currently
connected.
If TCP-IP connection is used to access a controller which lacks a serial interface (H2 option), then
the Modbus ID is zero. Nevertheless, in the Settings window a Modbus is given. This situation is
displayed in the following way in the connectivity check popup
© 2016 DEIF A/S 159
Utility software Release 3
3.24.8 Compatibility Check
The compatibility Check popup is opened by pressing the button. Then a popup like below is
shown:
In this popup the device type, the firmware version and the so-called PM Compatibility version are
given for each of the devices in the plant.
The Power Management (PM) compatibility version is a number that can be used to check whether
devices in the plant are compatible in terms of power management. In order to investigate the
differences between the different PM compatibility version numbers, the button View PM change log
can be pressed. When the user does that, a PDF document that lists the details between the
different versions is shown.
3.24.9 Emulation
Emulation is a feature that provides possibility of testing plant logics without use of external switch
gear of any kind. The only demand is to have the necessary controller(s), which are mandatory to
run the specific application to be emulated, at hand. At this stage, the emulation is only supported
by a small number of controller products. In the following, the screenshots are related to a marine
controller.
Activating the button will give access to the plant emulation window.
160 © 2016 DEIF A/S
Features
From within this window, it is possible to apply various stimuli to the application being emulated.
The various tabs are explained in the following. Note that the list of tabs depends on the controller
type and the application.
Load
© 2016 DEIF A/S 161
Utility software Release 3
Field Content Comment
Active Load Load related to the controller Total load on a common busbar is a
sum of load values from each
controller
Reactive Load Reactive load related to the controller
Fuel
Field Content Comment
Fuel rate 0% load The fuel rate at 0% load Set in menu 13000 in Parameters
Fuel rate 50% load The fuel rate at 50% load Set in menu 13001 in Parameters
Fuel rate optimum The fuel rate at optimum load Set in menu 13002 in Parameters
load
Fuel rate optimalThe percent value where the genset is Set in menu 13004 in Parameters
running optimum
Fuel rate 100% load The fuel rate at 100% load Set in menu 13003 in Parameters
DG
162 © 2016 DEIF A/S
Features
Field Content Comment
Start failure Emulate a start failure by the engine
GB
© 2016 DEIF A/S 163
Utility software Release 3
Field Content Comment
GB trip External trip of GB
Block GB open
Block GB close
Force GB open feedback
on
Force GB close feedback
on
Force GB open feedback
off
Force GB close feedback Both the "Force GB close feedback
off on" and the "Force GB close feedback
off" might be active at the same time
in emulation, but in the real world, this
will never happen.
MB
Dig
164 © 2016 DEIF A/S
Features
Field Content Comment
Input Emulate the signal on a given digital The name of the input originated from
input the function assignment
Ain
© 2016 DEIF A/S 165
Utility software Release 3
Field Content Comment
Emulate multi inputs Checkbox used to switch the following The number of "blocks" of multi-inputs
block of multi-inputs on/off. depends on the hardware installed.
Multi input
Emulation requirements
Requirements for the controller(s) to be able to emulate:
1. Controller with firmware that supports emulation. The controller supports emulation if the I1 option
is set. All controllers in the setup needs to have this option set.
2. CAN interconnection between controllers and connection between a PC (running the Utility
Software) and the controllers. For the later type of connection, there are three possibilities
a) USB connection to service port in one of the controllers
b) RS485 connection
c) TCP-IP connection
166 © 2016 DEIF A/S
Features
For RS485 and TCP-IP full emulation functionality is available, whereas if the PC is connected to the
USB service port, the emulation data can only be changed for the connected device.
3. Controllers used as DG units must be equipped with option(s) necessary for regulation and the
regulators must be activated and adjusted properly for the dynamics of the emulation to reflect real
live setups.
4. The CANbus protocol version 2 must be used (menu 9170). Note that this is only relevant if the
application type requires CAN communication. This is not the case for a "single DG" application.
Note: This is an issue only for older QC4002 products which might only support CANbus protocol
version 1.
Setting up an emulation application is done just by adding a check mark in the application emulation
field in the plant options window.
© 2016 DEIF A/S 167
Utility software Release 3
Explanation of the application emulation settings:
Application emulation setting Description
Off Emulation inactive. Used for real life applications.
Breaker and engine cmd. Emulation active. Commands for starting/stopping of engine as well
active as for opening/closing of breakers are active. Used for emulation
applications where devices are placed outside switchboards or
commands in question are isolated and verification of command
signals is of interest.
Breaker and engine cmd. Emulation active. Commands for starting/stopping of engine as well
inactive as for opening/closing of breakers are inactive. Used for emulation
applications where devices are placed inside switchboards.
Emulation can hereby be performed without provoking actual genset
operation.
When an emulation application is active it will be indicated on the supervision page by a watermark
("Emulation")
Emulation example: emulation of 8 controllers on a ship. Note the emulation watermark.
For security reasons, an alarm “Live volt. detected” will activate in the case a controller detects
voltage on either its generator or busbar measurements. The alarm will force trip of breaker as well
as a shutdown of the engine in case it being a DG unit. Even in a setup on a desk, this alarm might
be provoked. To avoid this, the L1, L2 and L3 of both generator and busbar measurements should be
connected to ground.
168 © 2016 DEIF A/S
Features
3.24.10 Deep Dive
If there is more than 16 devices in a plant these need to be placed in groups. Each group can
contain up to 16 devices. The group is controlled by a genset group tie device. The genset group tie
devices (one for each group) form a second level of controllers. This means that there is a socalled
high level and a low level (containing the DGs). Notice that a plant with group requires the presence
of the G7 option in all devices.
In the Utility Software, the user can "browse" between the two levels; the term "Deep dive" is used
for this. The philosophy is that the user must be able to connect to any device in the plant and
navigate to any genset group.
The top level can look like below:
In this case, the high level of the plant consists of 9 genset group tie devices, 3 mains devices, and
3 BTB devices.
If the user presses the "arrow down" button , the group below will be opened - see example
below:
© 2016 DEIF A/S 169
Utility software Release 3
In this case, the group consists of 3 DGs.
From the low level, the user can navigate to the high level by pressing the arrow up .
3.25 Other Information
170 © 2016 DEIF A/S
Features
3.25.1 Command Line
The command line functionality offer the possibility to execute commands at the Windows command
prompt. This allows, for example, commands to be specified in a .bat file.This can be used for
performing actions like batch read/write on all controllers in a plant.
The requirement is that the PC Utility software is installed on the PC where the command lines will
be executed. The PC Utility Software needs not to be started for commands to be executed at the
command prompt.
The functions for which there are dedicated command line functionality are
a. Batch read
b. Batch write
c. Firmware write (will not work over TCP-IP to some genset controllers.
d. Read Logs from controller
e. Backup
f. Restore
For example, to perform a batch read from a controller that can be reached over TCP-IP, the
following command can be given:
usw3.exe -connect:tcpip,192.168.2.45,1,3 -file:"setup.usw" -batchread
The "usw3.exe" refers to the executable installed with the PC Utility software. This executable can
take a number of different command line options. The -connect option specifies how to connect to
the controller; either or TCP-IP or a serial COM port. The file option specifies in which file the
batchread function must store the read configuration.
The following table specifies the different options available
Option Parameters to option Example Description
connect There are two possible sets -connect:serial,1,3,5,false,8Used to specify either a
of parameters to the serial COM port connection
Connect option -connect: or a TCP-IP connection.
tcpip,192.168.2.45,1,3 The parameter
a) "SERIAL",MODBUS_ID, "latestsettings" will use the
MAX_ATTEMPTS, -connect:latestsettings most recently used
SERIAL_PORT_NUMBER, communication setting
MODBUS_ASCII,DATABITS -connect:autodetectserial used from within the PC
Utility software. The
b) "TCPIP",IP_ADDRESS, parameter autodetectserial
MODBUS_ID, will try to find the COM port
MAX_ATTEMPTS automatically.
c) LATESTSETTINGS
d) AUTODETECTSERIAL
© 2016 DEIF A/S 171
Utility software Release 3
Option Parameters to option Example Description
file PATH_AND_FILENAME -file:test.usw Path and name to usw file
logfile PATH_AND_FILENAME -logfile: "c: The logfile contains a
\temp\commandlinelog.txt" summary and result of the
actions performed. If the
command line fails, an error
description will be added to
the log file. If the log file
exists it will be appended.
Note that this log file is
different from the log files
retrieved from the controller.
alwaysclose n/a -alwaysclosse Used to close the PC
Utility Software irrespective
whether the command line
was successful or failed.
user ACCESS_LEVEL -user:service The possible values for the
ACCESS_LEVEL depends
on the controller. Typically
it is one of the following
values
a) customer
b) service
c) master
password PASSWORD -password:1234 The password belonging to
a given access level
batchread n/a -batchread
batchwrite n/a -batchwrite
exclude-item BATCHITEM TO EXCLUDE -exclude- The exclude-item option is
item:"Translations" used to limit which items
batchread and batchwrite
will read/write. The text in
the -exclude-item should be
exactly as in the batch
read/write as in the PC
Utility Software. Note that
more than one exclude-
item can be given on a
command line. Note also,
that the name of the item
has to correspond to the
english translation.
logread INITIAL_FILENAME_STRIN -logread:devlog The logread command
G allows the read out of the
this will generate a number logs stored in the
of log files like (the exact controller. The
list of files depends on INITIAL_FILENAME_STRIN
controller type) G specifies the first part of
the filename for the different
devlog_150512_Battery log. log files. The filename of
xls devlog_150512_Alarm the log files will be of the
172 © 2016 DEIF A/S
Features
Option Parameters to option Example Description
log.xls following format:
devlog_150512_Event log. <INITIAL_FILENAME_STRI
xls NG><_DATE><_LOGTYPE
> will be followed by The
number of logs varies for
different controller types.
resetalllogs n/a -resetalllogs This will reset all logs if the
device supports this
feature.
firmwarewrite n/a - firmwarewrite Whether firmware writing is
possible depends on the
connection type. For some
controllers it is not possible
over tcp-ip. After firmware
writing it will take some
time before the controller is
ready. Therefore wait 90
seconds before issuing the
next command to the
controller if flashing over
tcp-ip.
Return codes for the command lines:
0: command line was succesful
> 0: command line failed
Examples
batch read:
usw3.exe -logfile:"c:\cmdlog.txt" -alwaysclose -connect:tcpip,192.168.2.75,1,3 -file:"test.usw" -user:
service -password:1746 -batchread -exclude-item:"Translations" -exclude-item:"Logs"
batch write
usw3.exe -logfile:"c:\cmdlog.txt" -alwaysclose -connect:serial,1,3,5,false,8 -user:customer -
password:3464 -file:"c:\temp\test.usw" -batchwrite
firmware write:
usw3.exe -logfile:"c:\cmdlog.txt" -alwaysclose -connect:serial,1,3,5,false,8 -user:customer -
password:3464 -file:"c:\firmware\xyz_r4545.a37" -firmwarewrite
reset all logs:
usw3.exe -logfile:"c:\cmdlog.txt" -alwaysclose -connect:tcpip,192.168.2.75,1,3 -user:service -
password:1746 -resetalllogs
© 2016 DEIF A/S 173
Utility software Release 3
In order to firmware upgrade a large number of controllers simultaneously a bat file can be made per
controller. The set of bat files can launched from the another bat file. Below is an example where
firmware write followed by a batch write is done one 3 controllers.
Make a file like the one below for each of the 3 controllers
Make a bat file that launches all the 3 bat files above.
When executing Firmwarewrite all.bat three instances of the utility software is launched.
3.25.2 Keyboard Shortcuts
The keyboard shortcuts available in the PC software are given in the following table. Note that some
of the short cuts does not make sense for some devices as a given feature might not be supported
by the device.
Function Keyboard shortcut
Help F1
Connect F5
Disconnect F4
Open Crtl-o
Save Ctrl-s
Close Project Ctrl-p
Open Application Settings popup F3
Read Ctrl-r
Write Ctrl-w
Select All in Batch Read/Write Crtl-a
Open dropdown with access levels Crtl-k
Open Device page Ctrl-Alt-d
Open Application Supervision Ctrl-Alt-s
Open Alarms page Ctrl-Alt-a
Open Trending page Ctrl-Alt-g
174 © 2016 DEIF A/S
Features
Function Keyboard shortcut
Open Parameters page Ctrl-Alt-p
Open I/O page Ctrl-Alt-i
Open Options page Ctrl-Alt-o
Open Logs page Ctrl-Alt-l
Open Translations page Ctrl-Alt-t
Open M-Logic page Ctrl-Alt-m
Open App. Configuration page Ctrl-Alt-c
Open batch read popup F6
Open batch write popup F7
4 Use Cases
This chapter gives examples of cases where the Utility Software is used to configure a system of
controllers
4.1 Regulation
While configuring a genset the user needs to set up the govenor and the AVR. In the following
different examples are given as there different communications interfaces between the device and the
govenor or AVR are possible.
The following examples are for an QC 4002 Mk.II v. 4 device.
Note that analogue outputs for regulation are option dependent; see option E and F manual for more
information. AVR regulation requires option D1; see option D1 manual for more information.
4.1.1 Govenor
In the following some use cases are given that focus on the configuration of the govenor.
4.1.1.1 Govenor control via relay
1) Set menu 2781 to “Relay”
2) Set menu 5981 to “Disabled”
© 2016 DEIF A/S 175
Utility software Release 3
3) Set menu 2603 (output A) to the relay for RAISE/INCREASE (relay list is option dependent)
Set menu 2604 (output B) to the relay for LOWER/DECREASE (relay list is option
dependent)
4) Set menu 2601 to the “ON” time (time the relay is activated)
5) Set menu 2602 to the “PERIOD” time (time the relay is OFF before being reactivated)
6) Regulation deadband and Kp values are set in the following menus:
176 © 2016 DEIF A/S
Use Cases
f = frequency
P = power
P LS = power load sharing
7) Synchronization deadband and Kp values are set in the following menus:
f sync = frequency sync (dynamic synchronization)
phase = phase sync (static synchronization, enabled in menu 2000)
4.1.1.2 Govenor control via analogue output
1) Set menu 2781 to “Analogue”
© 2016 DEIF A/S 177
Utility software Release 3
2) Set menu 5981 to the desired transducer output (transducer list is option dependent)
3) Set minimum mA limit for the transducer selected in menu 5981 (example transducer 68 =
menu 5781)
4) Set maximum mA limit for the transducer selected in menu 5981 (example transducer 68 =
menu 5782)
5) Output offset percentage (default output before regulation begins) is set in menu 2550-2553
(Menu used depends on selection of nominal setting 1-4 in menu 6006 )
6) To convert the transducer mA output into V DC, a resistor is placed across the transducer
output. The size of the resistor is determined using Ohm’s law (V = I*R)
a. Example: 20mA = max output (menu 5782); -20mA = min output (menu 5781)
b. +/-5V DC signal is required
178 © 2016 DEIF A/S
Use Cases
c. Using V=I*R and substituting 5 V, 20mA (20mA = .02 A) à 5 = .020 *R
d. Solving for R = 250 ohm resistor required
7) Regulation Kp, Ti, and Td values are set in the following menus:
f = frequency
P = power
P LS = power load sharing
8) Synchronization Kp, Ti, and Td values are set in the following menus:
f sync = frequency sync (dynamic synchronization)
phase = phase sync (static synchronization, enabled in menu 2000)
© 2016 DEIF A/S 179
Utility software Release 3
4.1.1.3 Govenor control via J1939
1) Set menu 2781 to “EIC”
Connect J1939 CANbus wiring from the controller to engine CANbus. See option H5 and H7
manual and use case “EIC communication” for more information
Set menu 5981 to “Disabled”
Set menu 7561 to engine type. See use case “EIC communication” for more information on
engine interface settings
5) Regulation Kp, Ti, and Td values are set in the following menus:
180 © 2016 DEIF A/S
Use Cases
f = frequency
P = power
P LS = power load sharing
6) Synchronization Kp, Ti, and Td values are set in the following menus:
f sync = frequency sync (dynamic synchronization)
phase = phase sync (static synchronization, enabled in menu 2000)
4.1.2 AVR/DVR
In the following some use cases are given that focus on the configuration of the AVR.
© 2016 DEIF A/S 181
Utility software Release 3
4.1.2.1 AVR control via analogue output
1) Set menu 2782 to “Analogue”
2) Set menu 5991 to the desired transducer output (list is option dependent)
3) Set minimum mA limit for the transducer selected in menu 5991 (example transducer 72 =
menu 5791)
4) Set maximum mA limit for the transducer selected in menu 5992 (example transducer 72 =
menu 5792)
5) Output offset percentage (default output before regulation begins) is set in menu 2670-2673
(Menu used depends on selection of nominal setting 1-4 in menu 6006 )
182 © 2016 DEIF A/S
Use Cases
6) To convert the transducer mA output into V DC, a resistor is placed across the transducer
output. The size of the resistor is determined using Ohm’s law (V = I*R)
a. Example: 20mA = max output (menu 5782); -20mA = min output (menu 5781)
b. +/-5V DC signal is required
c. Using V=I*R and substituting 5 V, 20mA (20mA = .02 A) à 5 = .020 *R
d. Solving for R = 250 ohm resistor required
7) Regulation Kp, Ti, and Td values are set in the following menus:
U = voltage
Q = var
Q LS = var load sharing
© 2016 DEIF A/S 183
Utility software Release 3
4.1.2.2 AVR control via relay
1) Set menu 2782 to “Relay”
2) Set menu 5991 to “Disabled”
3) Set menu 2723 (output A) to the relay for RAISE/INCREASE (relay list is option dependent)
Set menu 2724 (output B) to the relay for LOWER/DECREASE (relay list is option
dependent)
4) Set menu 2721 to the “ON” time (time the relay is activated)
184 © 2016 DEIF A/S
Use Cases
5) Set menu 2722 to the “PERIOD” time (time the relay is OFF before being reactivated)
6) Regulation deadband and Kp values are set in the following menus:
U = voltage
Q = var
Q LS = var load sharing
4.1.2.3 AVR control via J1939
Set menu 5991 to “Disabled”
Set menu 7565 to AVR type “Caterpillar CDVR”
© 2016 DEIF A/S 185
Utility software Release 3
5) Regulation Kp, Ti, and Td values are set in the following menus:
U = voltage
Q = var
Q LS = var load sharing
4.2 Engine Communication
This use case is about how to configure the CAN communication between the QC 4002 Mk.II v. 4
device and the engine controller.
Note: Option H5 or H7 must be installed. See option H5 and H7 manual for more information.
186 © 2016 DEIF A/S
Use Cases
1) Connect J1939 CANbus wiring from DEIF control to engine CANbus
2) Set menu 7561 to the engine type. Reference option H5 and H7 manual for information on
each engine type
© 2016 DEIF A/S 187
Utility software Release 3
3) Set menu 7562 to the ADEC engine ID (only applicable if “MTU ADEC” is selected in menu
7561)
4) Set menu 7563 to “ON” if the DEIF control will issue commands to the engine; or set to
“OFF” if the DEIF control will only read values form the engine (for more information on the
commands that can be sent to each engine, see the option H5 and H7 manual section titled
“Control commands sent to the engine”)
5) Set menu 7564 to “ON” to scan the J1939 network and display any values the DEIF control
reads. These values are placed into new view screen(s) in V2 and V1 views. The number of
new screens is dependent on the number of values the DEIF control reads from the J1939
network. The Auto view parameter is a momentary “ON”, and the value will revert to “OFF”
after scanning the J1939 and creating the new view screen(s).
If the wiring and communication is setup properly, new view screens will be created with
data from the engine. If the wiring and communication is not setup properly, there will not
188 © 2016 DEIF A/S
Use Cases
be any new view screens.
6) View screens can be manually programmed using the J1939 data by selecting values that
begin with “EIC”
7) Set menu 10970 to the desired units displayed (temperature, pressure, etc.)
© 2016 DEIF A/S 189
Utility software Release 3
8) Set menu 7565 to “Caterpillar CDVR” if a Caterpillar CDVR voltage regulator will be biased
via J1939 (Note: the CDVR must also be connected on the J1939 network)
9) The J1939 values displayed by the DEIF control will also be copied into Modbus. For more
information on the Modbus addresses, see the option H5 and H7 manual section titled
“Modbus communication”
10) Set menu 7570 for the DEIF control to alarm when the EIC communication fails. Set the
timer, fail class, and check “enable” to turn the alarm on
11) Set menu 7580 for the DEIF control to alarm when the engine has any warning present. Set
the timer, fail class, and check “enable” to turn the alarm on
190 © 2016 DEIF A/S
Use Cases
12) Set menu 7590 for the DEIF control to alarm when the engine has any shutdown present.
Set the timer, fail class, and check “enable” to turn the alarm on
4.3 Analogue load share
This use case is about how to configure an analogue load share.
Note: Option G3 must be installed for active load sharing and option D1 must be installed for reactive
load sharing. See option G3 manual and option D1 manual for more information.
1) Connect analog load share line between gensets
2) Set controller to “Island” mode in menu 6070
© 2016 DEIF A/S 191
Utility software Release 3
3) Set load share type in menu 6390 to match other load sharing device (if analog load sharing
with another Atlas Copco controller, set to “Adjustable”)
a. Adjustable
b. Selco T4800
c. Cummins PCC
d. Woodward SPM-D11
4) If menu 6390 is set to “Adjustable” , set signal level in menu 6380 to match other load
sharing device, 1-5V (4V is default)
a. If menu 6390 is set to Selco, Cummins, or Woodward, the setting in menu 6380 is
ignored
b. If load sharing with another Atlas Copco controller, ensure menu 6390 setting is
identical in all units
192 © 2016 DEIF A/S
Use Cases
4.4 Pushbutton toggle
In this use case the user wants to assign a toggle functionality to an AOP button.
Note: In this example, an AOP pushbutton (button 1) will be used to toggle a relay (relay 5) ON/OFF
with each push of the button using virtual events (virtual events 1 and 2).
1) Set relay to “Limit relay” (menu 5000 for relay 5)
2) Set AOP button 1 logic to: “Button 1 à Virtual Event 1”
3) Set M-Logic lines to: “Virtual Event 1 OR Relay 5 AND NOT Virtual Event 2 à Relay 5” and
the next line “Virtual Event 1 AND Relay 5 à Virtual Event 2”
4) AOP Button 1 will now function as a toggle ON/OFF of relay 5 with each push of the button
© 2016 DEIF A/S 193
Utility software Release 3
Note: In this example, an AOP pushbutton (button 2) will be used to toggle the mode from SEMI
AUTO to AUTO with each push of the button using a virtual event (virtual events 3)
1) Set AOP button 2 logic to: “Button 2 à Virtual Event 3”
2) Set M-Logic lines to: “Virtual Event 3 AND NOT Auto Mode à Auto Mode” and the next line
“Virtual Event 3 AND NOT Semi Auto Mode à Semi Auto Mode”
3) AOP Button 2 will now function as a toggle between Auto and Semi Auto mode with each
push of the button
4.5 Fuel level measurement with multiinput
This is an example of how to setup a multi-input for analogue measurement.
Case story:
A 4-20 mA sensor is used to measure fuel level. The measurement is used to start and stop a
transfer pump and also to give alarms at critical levels, both low and high level. Low level in case the
pump does not start and high level to prevent from over filling
The output must be shown in 0-100%, where 4mA = 0% (empty tank) and 20mA is 100% (full tank)
(To change the unit from mA to % please see “Translations” in the Utility software help)
The fuel pump must start when the fuel level drops to 20% and stop at 80%. This function is done
with fuel pump logic. Please see Designers reference handbook for more information on how to setup
fuel pump logic.
194 © 2016 DEIF A/S
Use Cases
1. Setup Multi input 102 for 4 - 20 mA
a) Connect to the unit, access the parameters and choose the USW tab. Access parameter 10980
b) Choose 4 - 20 mA in the drop down menu, and press the "Write" button
2. Read the parameters
a) Since the multi-input is changed it is necessary to read the parameters again
b) After reading the parameters the 4-20mA appears in the “Ain”(Analogue input) tab.
It is possible to setup two levels of alarms with 102.1 and 102.2 both with individual fail classes and
© 2016 DEIF A/S 195
Utility software Release 3
outputs.
3. Scale the 4-20mA input to fit the range from 0-100 %
a) Enter parameter 4120(alarm level 1 “4-20mA 102.1”). The three dots to the left of the figures,
marked with arrows, are buttons. Adjust the input as required for 0-100
b) The figure above shows that the alarm setpoint is set to 10% and when this is on for more than 5
seconds(timer) terminal 5 is activated. Terminal 5 is wired to a flashing light indicator. The alarm is
enabled with the “Enable” check box. Since this is the low alarm, the “High Alarm” box must be
unchecked.
196 © 2016 DEIF A/S
Use Cases
4. Scale alarm level 2(4-20mA 102.2) to fit the range from 0-100%
a) The figure above shows that the alarm setpoint is set to 95% and when this is on for more than 2
seconds (Timer) terminal 8 is activated. Terminal 8 is wired to power off the transfer pump.
This completes the configuration of the multi input
© 2016 DEIF A/S 197
Utility software Release 3
4.6 Water temperature measurement with multiinput
This is an example of how to setup a multi-input as an analogue current measurement
between 4-20mA. An AGC-100 was used in the following example.
Case story:
A 4-20 mA sensor is used to measure the cooling water temperature. The measurement is
used as a safety for the engine, to prevent overheat.
The output must be shown in temperature and the range of the thermometer is from e.g. 20
to 120 degrees Celsius. The controller has to give an alarm when the temperature of the
cooling water reaches a temperature of 100 degrees, and stop the engine the temperature
reaches 110 degrees.
The controller will, when using the multi input as an analogue current measurement, show
e.g. “Analog 6 - 4mA”. To change the unit from mA to Celsius please see “Translations” in the
Utility software help.
1. Setup the Multi-input as a 4-20 mA current measurement.
a.
Connect to the unit, access the parameters and choose the USW tab and access
parameter 10980, 10990 or 11000.
b.
198 © 2016 DEIF A/S
Use Cases
Double click on the parameter you want to change, and a pop-up will occur.
Choose “4-20mA” in the drop down menu, and press the “Write” button.
c. If the version of your USW is older than 3.36, you’ll have to read all
parameters again to get access to the “new” parameters. For more
information about the parameters please see “Designers reference
handbook” page 76.
2.
If you want to able to read the cooling water temperature in the “Genset data” tab, you
have to specify how the temperature is detected.
a. Choose the “SuperVision” tab and select parameter 13011 “Cool water input
© 2016 DEIF A/S 199
Utility software Release 3
USW”. In the drop down menu you select the Multi-input which you selected
earlier.
3.
To setup the alarms and the scaling of the display you have to go to the “Analogue” tab.
a.
Each Multi-input has two alarm parameters. The Multi-input 6 has parameter
4120 and 4130. In the menu you can scale the input and set an alarm.
b. Scaling the 4-20 signal to fit the range of the thermometer (20-120). This is
done by clicking on the tree dots, marked with arrows. The scaling of
parameter 6.1 (4120), is the one which is shown on the display of the
controller.
200 © 2016 DEIF A/S
Use Cases
c. The bar between the two scaled setpoints is the alarm bar. You can configure
the alarm to go high when you temperature exceeds the selected value or
when it’s under. This is done by enableing or unenableing the “High Alarm”.
When it’s enabled an alarm will occur when the vaule it exceeded, and when
not, the alarm will occur when the value is under the selected setpoint. The
timer under the alarm bar is to determent how long time fault has to stay,
before the alarm occurs. In the fail class tab you can change the what will
happen when a fault occurs.
4.7 Analogue input to control a relay output
In this case, analogue input 91 (4…20 mA signal) will control relay 5 ON/OFF depending on the
setpoint of Analogue input 91.1. This is accomplished without activating an alarm by creating the
following setup.
Program the following M-Logic line: “Ana input 91.1: Limits” --> “Relay 5: Relays”
Set “Relay 05” (menu 5000) to “Limit relay” setpoint and “0 sec” timer:
Set “4-20mA 91.1” (menu 4000) to the following:
- Setpoint: mA level limit above/below which the relay will activate
- Timer: time delay before relay will activate
- Fail class: “Warning”
© 2016 DEIF A/S 201
Utility software Release 3
- Output A: “Limits”
- Output B: “Limits” *** both “Output A” and “Output B” must be set to “Limits”
- Enable: check this box
- High alarm: check this box to activate the relay above the Setpoint, or leave the
box empty to activate the relay below the Setpoint
With the above mentioned settings, relay 05 will activate whenever analogue input 91 is above 12
mA.
4.8 Redundancy
Redundancy setups are configurations where the controller has a second controller to take over
immediately in case of failure. This chapter explains how to configure such a setup. Redundancy is
only relevant for selected controllers. When configured correctly the state of two controllers is
indicated in the Application Supervision page; the two arc's above the Connect button represents the
state of the redundant controllers - see the chapter about Application Supervision to get an overview
the color codes used. The two devices, that will be redundant for each other, are named A and B.
202 © 2016 DEIF A/S
Use Cases
The left arc (above the Connect symbol) represents controller A and the right arc represents
controller B.
The steps to configure a redundant setup are the following
1. Make sure that all the controllers in a plant have the “Critical Power” option set. Note
however, that this does not mean, that there needs to be redundancy for all gen-set, bus-tie breaker
and mains controllers. For example, in setup there could be redundancy for the gen-set controllers
but not the mains controller.
2. Assign CAN id’s to the controllers and remember that two controllers, that will be redundant for
each other, must have identical CAN id.
3. The two controllers, that will be redundant for each other, must be interconnected so relay
output on one controller goes to an input on the other and vice versa. This hard wiring is needed for
one controller to know when the other controller is not working any longer. For example, connect the
”Status” relay (terminal 4) on device A with one input (terminal 51, for example) on controller B. This
is used to signal to B whether the A device is ready or not. In a similar way the Status relay of B
must be connected to an input of A. Finally, there must be a signal that is used to control which
device is redundant initially; connect a relay output (e.g. 57) to an input (e.g. 23) on B.
© 2016 DEIF A/S 203
Utility software Release 3
Note that in the sketch above controller A is primary but this could as well be B.
4. Open M-Logic and make a couple of lines that is used for a) configuring which controller (A or
B) will be in control initially, b) knowing whether the other controller is alive or not. The M-logic lines
explicitly tell which input and relays are used for the hardwiring mentioned above. An example is
given below
M-Logic in the primary controller (A in the example above):
M-Logic in the secondary controller (B in the example above):
204 © 2016 DEIF A/S
Use Cases
5. Open Application Configuration in the PC Utility Software and create an Application where the
checkbox ”Redundancy” is checked wherever it is relevant in the current application. The application
can be broadcasted, but there is however one limitation: the redundant device of the device to which
the PC utility software is connected, will not receive the Application during broadcasting. Instead the
application must be written directly to this device by connecting the PC utility software to it.
© 2016 DEIF A/S 205
Utility software Release 3
6. Open Identifiers for each of the controllers in the plant and assign a letter (A or B) to the
controller and provide alone the modbus id or both the modbus id and the last byte of the IP address
of the redundant controller. Note that this step has to be performed for all controllers by connecting
to these one at the time.
To update the Application Supervision page right-click and choose "Reload Application configuration"
206 © 2016 DEIF A/S
Tips & tricks
5 Tips & tricks
This chapter gives answers to questions often asked
1. Can the access to a controller be password protected?
Yes. If the access level of "Connection to device" is set to e.g. Customer inside Permissions popup,
those users at lower levels cannot connect to the controller.
2. Is it possible to show only those parameters to which the user has both read and write
access?
Yes. Go to the "all parameters visible" in the Permission popup. If this is set to e.g. "Master", then
all users at lower levels, will only see those parameters which they can edit.
3. Is it possible to synchronize the clock in all controllers in a plant?
Yes.. This can be done by the command line interface by making a batch file with one line of
batchwrite per controller.
4. Can multiple controllers easily be updated with new firmware?
Yes for some controllers. Those controllers that can be flashed over tcp-ip.it is possible. It is not
possible for those controllers for which connection to the service port for firmware flashing is
required.
5. Can the trending data be saved to a file from which the utility software later can reload
it?
Yes. When performing a Save while the Trending window is open, a file with the extension ".trend" is
made.
6. Will it be saved to the log file when the modified-parameters flags were reset?
Yes. A line "Clear parameter edit" is added to the Event log.
7. Can the translation of the strings be done in Excel?
No. The user can export the translations to Excel but the Utility Software can not import an Excel
file with translations. When the translation is done directly in the Utility Software it makes sure that
only those characters supported by the display can be entered and it also limits the string lengths
according to the limitations of the display. If the translation is performed in Excel these rules might
not be obeyed.
© 2016 DEIF A/S 207
Utility software Release 3
8. Is there an easy way to change the permission level for a large number of parameters?
Yes. Chose a set of parameters and use right-click menu to change the access level of the selected
parameters.
9. What is the broadcasting of applications used for?
It is used to distribute an application stored in once controller to all the other controllers in the plant.
This is done over the CAN bus.
10. Is it possible to see somewhere which batch-read components (.e.g. parameters,
counters , .. ) are stored in a usw file?
Yes. Go to the file menu in the top of the Utility Software. Choose the menu item Properties, and the
content of the usw file will be shown.
11. How can the M-logic page be hidden, so customers can not see the logic I have built?
Yes. In the Permission popup (only supported by some controllers) set the permission level for
reading of the M-Logic to any high access level, to which the customer has no access.
12.What is the difference between backup and a batch read?
The backup is in fact a batch read process of all items. The backup process will give a ".bak"
whereas the Batch Read will result in an ".usw" file. The bak file will be encrypted so it can only be
opened by a user at Master level. The purpose of this is to make it possible for any user
(independent of access level) to perform a complete backup of his controller even through there
might be features that he is not able to see (this could be M-Logic for example). The backup file can
be used for later restore. It can also be sent to users with Master level access for them to make
changes to the configuration of the controller.
13.Can usw files be used in different controller types and does the firmware version have
any significance?
The usw files can not be used accross different controller types. A usw file can only be stored in
controllers of the same type. A usw file originating from an controller with old firmware can be stored
in a controller with a newer firmware version. A "newer" usw file can not be stored in a controller with
older firmware.
14. Can I pass my favorites to another person?
No. The favorite settings are stored on the computer and can not yet easily the transferred to another
computer.
15. Why does the modbus id need to 1 when connecting to the service port?
208 © 2016 DEIF A/S
Tips & tricks
It is hardcoded in the controller that the modbus id needs to be 1 when connecting through the
service port.
16. How can I tell whether there is a problem with CAN communication between
controllers?
Yes. In the Supervision page it will be indicated with a red cross symbol if there is no CAN
cmmunication to a controller.
17. Will it work if the controllers in a plant have different firmware versions?
Some controllers support the Compatibility Check features in the Application Supervision page. This
can be used to check whether controllers are compatible in terms of power management.
© 2016 DEIF A/S 209
You might also like
- Manual Delft Ship PDFDocument81 pagesManual Delft Ship PDFRuan Henrique ColomboNo ratings yet
- WinOLS HelpEnDocument276 pagesWinOLS HelpEn许智华No ratings yet
- CompTIA Linux+ Certification Study Guide (2009 Exam): Exam XK0-003From EverandCompTIA Linux+ Certification Study Guide (2009 Exam): Exam XK0-003No ratings yet
- Windrock MD Manual PDFDocument258 pagesWindrock MD Manual PDFAnonymous CD0suI9No ratings yet
- Computer McqsDocument30 pagesComputer McqsRabail Karamat100% (8)
- 6320 CA Manual PDFDocument96 pages6320 CA Manual PDFFabio Andres Plata TorresNo ratings yet
- Delftship ManualDocument81 pagesDelftship ManualjacquesmayolNo ratings yet
- UM30200013-ENG VX130 Feb 2018 Rev2.2 PDFDocument228 pagesUM30200013-ENG VX130 Feb 2018 Rev2.2 PDFMarius CorneanuNo ratings yet
- Gfps Planning Fundamentals Utility enDocument134 pagesGfps Planning Fundamentals Utility enBruno OliveiraNo ratings yet
- Potential Parameters For TrialDocument4 pagesPotential Parameters For Trialmohamed.abdelsamieaNo ratings yet
- Culvert Studio HelpDocument60 pagesCulvert Studio HelpshafiullahNo ratings yet
- HYTRANDocument443 pagesHYTRANRodrigo Saraiva100% (5)
- Guia-Catalogo TunnelDocument134 pagesGuia-Catalogo Tunnelslam9No ratings yet
- Brochure Aveva Workflowmanagement 10-19Document10 pagesBrochure Aveva Workflowmanagement 10-19Ahmed khaled mohamed seadaNo ratings yet
- WinCC Server Virtualization en PDFDocument91 pagesWinCC Server Virtualization en PDFGrant DouglasNo ratings yet
- Make Portable With NSISDocument60 pagesMake Portable With NSISCh. Sivarama Prasad93% (14)
- BSB50420 Diploma of Leadership and Management BSBPMG430 Undertake Project Work A1 - Knowledge QuestionsDocument6 pagesBSB50420 Diploma of Leadership and Management BSBPMG430 Undertake Project Work A1 - Knowledge QuestionsKushalNo ratings yet
- Neuroscan 4.5 EditDocument343 pagesNeuroscan 4.5 Editonehitwonder2316No ratings yet
- UM-30201120-ENG - VX120+ FEB - 2020 - Rev3.0.1Document228 pagesUM-30201120-ENG - VX120+ FEB - 2020 - Rev3.0.1Joshua Rodas RocaNo ratings yet
- Aurelius Manual PDFDocument153 pagesAurelius Manual PDFwilkerNo ratings yet
- Printed Manual: © 1999-2019 AGG SoftwareDocument50 pagesPrinted Manual: © 1999-2019 AGG SoftwareMaxime KIENOUNo ratings yet
- Manual For Element Track: © 2003 - 2017 ... Naviter D.O.O. Last Modified 30/07/2017Document88 pagesManual For Element Track: © 2003 - 2017 ... Naviter D.O.O. Last Modified 30/07/2017Alejandro SantiagoNo ratings yet
- Scaledisplay 12Document57 pagesScaledisplay 12helroxoNo ratings yet
- SDACDocument1,165 pagesSDACppetkov55No ratings yet
- KRT V3.5 EngDocument103 pagesKRT V3.5 EngJavier CuzcoNo ratings yet
- Printed Manual: © 1999-2019 AGG SoftwareDocument50 pagesPrinted Manual: © 1999-2019 AGG SoftwareBudhi HermawanNo ratings yet
- PgDAC PDFDocument891 pagesPgDAC PDFmatalabNo ratings yet
- Portrait Professional User Manual: Anthropics Technology LTDDocument74 pagesPortrait Professional User Manual: Anthropics Technology LTDsilvertankNo ratings yet
- Humboldt NEXT ManualDocument196 pagesHumboldt NEXT ManualJose Miguel Romero SevillaNo ratings yet
- Karma User Manual v12!2!0-1Document65 pagesKarma User Manual v12!2!0-1Mohamad Syafiq IbrahimNo ratings yet
- Portable Analyzer Da/Ha/Ma/Pa/Va Operations Manual: © Windrock, Inc. 2011Document257 pagesPortable Analyzer Da/Ha/Ma/Pa/Va Operations Manual: © Windrock, Inc. 2011cesar coronadoNo ratings yet
- FAG DTECT X1s 388 German 1Document62 pagesFAG DTECT X1s 388 German 1Leroy AraoNo ratings yet
- Radiascan RC-101 Device ManualDocument36 pagesRadiascan RC-101 Device ManualAlejandro Cuello100% (1)
- DELFTload Manual v14Document102 pagesDELFTload Manual v14Noel CoviNo ratings yet
- Grid Editor - 8.00 - USDocument31 pagesGrid Editor - 8.00 - USprakash sharmaNo ratings yet
- Essilor Medica - 700Document216 pagesEssilor Medica - 700Primoz DolinsekNo ratings yet
- Tabledit Manual V2.76 For Windows: © Leschemelle, Thomason, Kuhns (2016)Document158 pagesTabledit Manual V2.76 For Windows: © Leschemelle, Thomason, Kuhns (2016)MichaelNo ratings yet
- Grid Editor USDocument54 pagesGrid Editor USAbay YeshawNo ratings yet
- HP Prime Graphing CalculatorDocument761 pagesHP Prime Graphing CalculatorMikhaelA.RodriguezNo ratings yet
- Slope ENDocument65 pagesSlope ENayusiantoNo ratings yet
- Feed For AllDocument113 pagesFeed For AllluckylukelaNo ratings yet
- Towed-System Operators Manual V1.1.0Document69 pagesTowed-System Operators Manual V1.1.0Nur FatmalaNo ratings yet
- Smooth T9Document73 pagesSmooth T9nileshsmateNo ratings yet
- Canape: Product InformationDocument26 pagesCanape: Product Informationambhatt86No ratings yet
- ARRI - L-Series L5 - User Manual - EN - Nov2018Document52 pagesARRI - L-Series L5 - User Manual - EN - Nov2018halima.meddah.wkNo ratings yet
- Phprunner 10.0 Manual: © 2018 XlinesoftDocument858 pagesPhprunner 10.0 Manual: © 2018 Xlinesoftwilliamchaparro0% (1)
- Manual 1030 312 mc0Document81 pagesManual 1030 312 mc0szpakosNo ratings yet
- Refcon6 - EMERSON - Online Help Print-FriendlyDocument286 pagesRefcon6 - EMERSON - Online Help Print-FriendlyEver ShiningNo ratings yet
- Philips M1350 - Service ManualDocument270 pagesPhilips M1350 - Service ManualSergio PérezNo ratings yet
- WedgeLink Software Keyboard Wedge Users GuideDocument63 pagesWedgeLink Software Keyboard Wedge Users Guideestefania A.CNo ratings yet
- SIGVIEW v2.2 User ManualDocument137 pagesSIGVIEW v2.2 User ManualclaudiopxNo ratings yet
- SourceGurdian User ManualDocument90 pagesSourceGurdian User ManualXavier GomesNo ratings yet
- CMRRDocument99 pagesCMRRdfuentesNo ratings yet
- Sus Prog 3 DDocument343 pagesSus Prog 3 DAmanNo ratings yet
- Amasadora ME250 EFFEDUEDocument62 pagesAmasadora ME250 EFFEDUEJesus Guevara CortezNo ratings yet
- Sads 16Document192 pagesSads 16Mk3No ratings yet
- Emia 3 50 Software Operations ManualDocument145 pagesEmia 3 50 Software Operations ManualAz RaNo ratings yet
- Jantar Codeks Manual-EnDocument224 pagesJantar Codeks Manual-EnVolvoxdjNo ratings yet
- Operation Manual Ero - Scan: Screening and Diagnostic VersionDocument76 pagesOperation Manual Ero - Scan: Screening and Diagnostic VersionIvan CvasniucNo ratings yet
- Mispa I2 User ManualDocument43 pagesMispa I2 User ManualJosef GrapesNo ratings yet
- Smooth T9Document73 pagesSmooth T9JeeEianYannNo ratings yet
- Adsec8.4 Manual-UnlockedDocument80 pagesAdsec8.4 Manual-UnlockedcmthebossNo ratings yet
- PortraitProfessional9.0 Win ManualDocument60 pagesPortraitProfessional9.0 Win ManualstarchatyNo ratings yet
- Chapter 3 - Linked ListsDocument49 pagesChapter 3 - Linked ListsIan MoloNo ratings yet
- Job Description Programmer (Replacement)Document2 pagesJob Description Programmer (Replacement)Izzat OthmanNo ratings yet
- Css10 Course Outline 3Document2 pagesCss10 Course Outline 3Engr. Kristoffer AbreraNo ratings yet
- Quotation: Hadharat Al Iraq For Telecommunications and Information Technology Solutions Co. Ltd. # Q-000249Document2 pagesQuotation: Hadharat Al Iraq For Telecommunications and Information Technology Solutions Co. Ltd. # Q-000249Ali AbdullrahmanNo ratings yet
- Criminology Public Policy - 2023 - Noordegraaf - Why Do Young People Start and Continue With Ethical Hacking ADocument22 pagesCriminology Public Policy - 2023 - Noordegraaf - Why Do Young People Start and Continue With Ethical Hacking ADamero PalominoNo ratings yet
- Video TranscriptDocument3 pagesVideo TranscriptAustin AzengaNo ratings yet
- Metasploit - EncodersDocument2 pagesMetasploit - EncodersahvillalbaNo ratings yet
- CER006 Already Registered Step by StepDocument8 pagesCER006 Already Registered Step by StepAnonymous 154QWVgNo ratings yet
- ABB PaymentTerminal PDFDocument2 pagesABB PaymentTerminal PDFAl RANo ratings yet
- Oracle Solaris 11.3 Frequently Asked QuestionsDocument4 pagesOracle Solaris 11.3 Frequently Asked QuestionssmzohaibabbasNo ratings yet
- CIO DashboardDocument1 pageCIO DashboardrfgouveiasNo ratings yet
- Banking Applications: Year 9 ICTDocument20 pagesBanking Applications: Year 9 ICTSubashanan NairNo ratings yet
- Deploying RPD and Catalog Using Enterprise Manger OBIEE 11GDocument5 pagesDeploying RPD and Catalog Using Enterprise Manger OBIEE 11GRAVI KUMAR LANKENo ratings yet
- Ee705 Assignment-2 143079023Document4 pagesEe705 Assignment-2 143079023kbkkrNo ratings yet
- Trees: Binary Search (BST), Insertion and Deletion in BST: Unit VDocument26 pagesTrees: Binary Search (BST), Insertion and Deletion in BST: Unit VDheresh SoniNo ratings yet
- Latitude d510Document2 pagesLatitude d510papaNo ratings yet
- Information Sheet 1.1: Introduction To Networking: What Is A Network?Document4 pagesInformation Sheet 1.1: Introduction To Networking: What Is A Network?Arman SantiagoNo ratings yet
- Oomd Notes Soft PDFDocument129 pagesOomd Notes Soft PDFDhanush kumar0% (1)
- String in C SharpDocument4 pagesString in C SharpsantoshNo ratings yet
- SwotDocument9 pagesSwotRonald AbletesNo ratings yet
- BSC - Hons - in Applied Computer Science PDFDocument1 pageBSC - Hons - in Applied Computer Science PDFxkbNo ratings yet
- Mis InfoDocument10 pagesMis InfokaivanNo ratings yet
- Course: Basics of ICT (5403)Document10 pagesCourse: Basics of ICT (5403)Qasim AliNo ratings yet
- STOPDecrypter LogDocument4 pagesSTOPDecrypter LogAnak ImuyNo ratings yet
- p740 Brochure en 2020 12 Grid Ga 0693Document8 pagesp740 Brochure en 2020 12 Grid Ga 0693Supasiri NilnoppakoonNo ratings yet