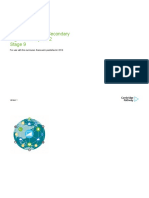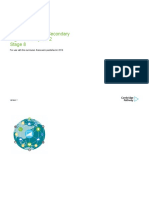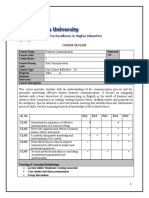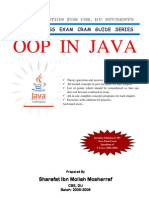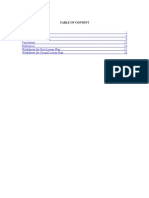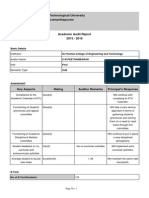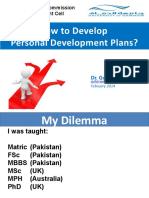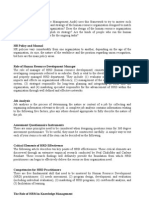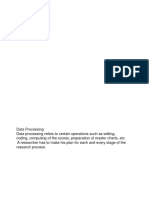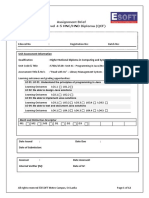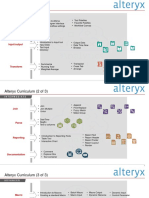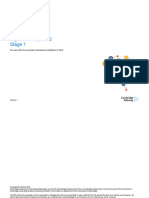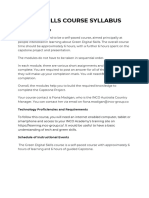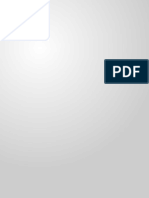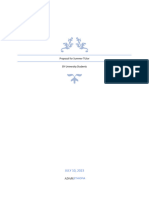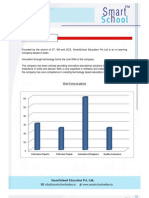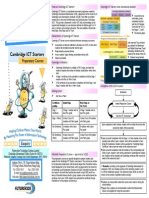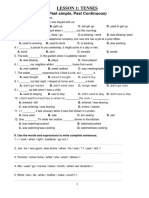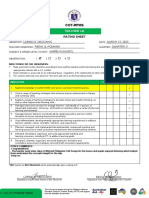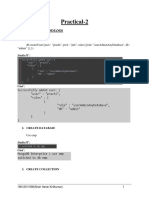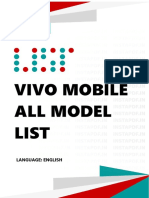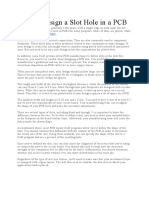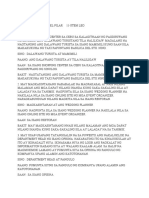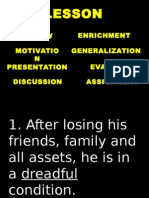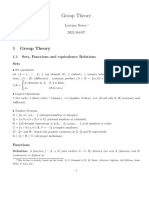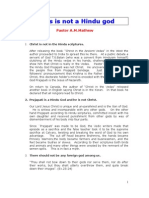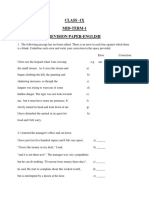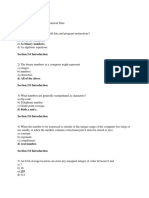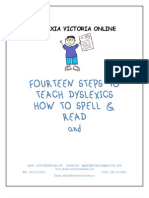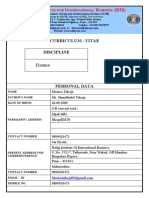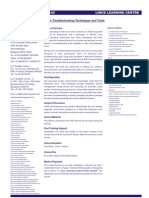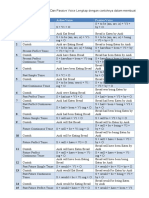Professional Documents
Culture Documents
Digi Navigators Course 2 - Teacher Guide
Uploaded by
KrazzestCopyright
Available Formats
Share this document
Did you find this document useful?
Is this content inappropriate?
Report this DocumentCopyright:
Available Formats
Digi Navigators Course 2 - Teacher Guide
Uploaded by
KrazzestCopyright:
Available Formats
Digi Navigators
Teacher Guide Course 2
© NCC Education 2020 All Rights Reserved
1 of 87
About NCC Education
NCC Education, originally a division of the National Computing School, was first established
as an IT initiative by the British Government in 1966. NCC Education started offering IT
qualifications in 1976 and from 1997 developed its higher education portfolio to include
Business, English language and Foundation level qualifications. In 1997, NCC Education was
incorporated as an awarding body of British qualifications.
Today, NCC Education is an internationally recognised UK awarding body in Computing and
Business, with a strong global presence, offering qualifications in more than 48 countries.
About NCC Education’s Digi programmes
NCC Education’s Digi programmes provide a comprehensive Primary and Secondary
Computing curriculum up to and including Key Stage 4 of the UK schooling system. This
curriculum package from NCC Education includes Student and Teacher Books for each stage
of the programme, access to additional online enrichment activities, qualification
specifications, sample and past assessment papers, prepare to teach induction and dedicated
programme support for your centre or institution.
The programmes have been designed to meet the needs of UK and international students and
are suitable for both children and adult learners.
NCC Education Digi programmes are offered in a variety of settings and across different
delivery timeframes. For reference, delivering the Digi programmes following the English
school system would be as follows:
YEAR KEY STAGE DIGI PROGRAMME
Year 1 Key Stage 1 Digi Explorers Course 1
Year 2 Key Stage 1 Digi Explorers Course 2
Year 3 Key Stage 2 Digi Navigators Course 1
PRIMARY
Year 4 Key Stage 2 Digi Navigators Course 2
Year 5 Key Stage 2 Digi Navigators Course 3
Year 6 Key Stage 2 Digi Navigators Course 4
Year 7 Key Stage 3 Digi Trailblazers Course 1
Year 8 Key Stage 3 Digi Trailblazers Course 2
SECONDARY Year 9 Key Stage 3 Digi Trailblazers Course 3
Year 10 Key Stage 4 Digi Award Course 1
Year 11 Key Stage 4 Digi Award Course 2
By covering the new English Computing Curriculum, NCC Education’s Digi programmes
reflect the increasing global demand for high quality Computer Science education. Lessons
provide a strong focus on digital literacy, online safety, content creation and coding using
multiple programming languages, helping to inspire the next generation of digital innovators.
On completion of each programme (i.e. all books for that programme) students can be entered
for formal assessment leading to certification by NCC Education.
© NCC Education 2020 All Rights Reserved
2 of 87
Notes for Teachers
If you need further prepare-to-teach support NCC Education can provide on-site or remote
training to get you and your classroom set up and ready to teach the Digi programme. Please
speak to your school or institution’s contact with NCC Education if you feel this would be
useful.
Entry requirements/Prior learning
NCC Education does not set entry requirements for any of the Digi programmes. As a guide
student may be considered for entry based on their age and/or stage in their school’s
curriculum. You may also want to give consideration to the pre-existing level of Computing
knowledge, in order to decide which programme a student should begin with. This will be
particularly important if teaching older students and adults, those with less formal educational
backgrounds or those who have not undertaken any Computing study before.
NCC Education does not provide diagnostic tests for confirming Digi programme entry level.
However you may create such tests from the materials provided, using for example sample or
past papers available to your centre or institution, or the additional online enrichment material.
Classroom equipment and minimum specifications
Students will need to have their Student Guide with them in all classes and access to a
computer during lesson time. A note on any additional resources required is included in your
Teacher Guide (on the last page of every lesson).
Students’ computer equipment and set-up should adhere to the following minimum
specification and features. Note that while it is possible to use computers running old operating
systems we would advise running a system which is still actively supported (e.g. for Microsoft,
Windows 7 or later), with:
• At least 512MB RAM (1 GB minimum recommended)
• Functioning broadband or Internet connection
• Up to date browser such as Internet Explorer, Google Chrome or Firefox
• An office suite, including word processing and spreadsheet applications, such as
Microsoft Office or Open Office
• Up to date anti-virus
• Ability for students to save work (networked PCs with access to both individual and
shared saving locations is preferred)
• Ability to perform routine and regular backups
For certain activities it would be beneficial to be able to share your screen with your class,
either via digital whiteboard, large screen monitor/TV or suitable screen sharing software. Pre-
installing software which may be used in future lessons should also be considered.
Lesson timings and creating a teaching plan
Each Digi Teacher/Student Guide comprises 30 lessons which are generally intended to be
delivered in teaching sessions of between 45-60 minutes. However, you should adapt the
pace of lessons to your own requirements. Think about each lesson as a section of learning
which may be delivered across one (typically) but also more than one session as necessary;
for example if you feel students need more time with particular activities, are interested in
extending particular skills with you in class time or you simply have a teaching plan with more
than 30 sessions to cover.
© NCC Education 2020 All Rights Reserved
3 of 87
Table of Contents
Lesson 1: Choosing a Presentation Topic ............................................................................. 5
Lesson 2: Planning a Presentation ........................................................................................ 8
Lesson 3: Designing a Presentation .................................................................................... 12
Lesson 4: Presenting Information: Software Options ........................................................... 14
Lesson 5: Reviewing and Improving a Presentation ............................................................ 16
Lesson 6: Including Audio and Video in Presentations ........................................................ 19
Lesson 7: Using Technology Safely: Computer Bugs .......................................................... 22
Lesson 8: Using Technology Safely: Protecting Your Computer ......................................... 24
Lesson 9: Using Technology Safely: Communication .......................................................... 27
Lesson 10: Using Technology Safely: Communication ........................................................ 30
Lesson 11: Using Technology Safely: Online Friends ......................................................... 34
Lesson 12: Staying Safe Online .......................................................................................... 37
Lesson 13: Staying Safe Online .......................................................................................... 40
Lesson 14: Using Technology Respectfully and Responsibly .............................................. 42
Lesson 15: Managing Your Online Profile ........................................................................... 44
Lesson 16: Being Share Aware ........................................................................................... 48
Lesson 17: Password Protection ......................................................................................... 51
Lesson 18: Behaving Responsibly Online ........................................................................... 53
Lesson 19: Behaving Responsibly Online ........................................................................... 56
Lesson 20: Staying Safe Online .......................................................................................... 59
Lesson 21: Staying Safe Online .......................................................................................... 61
Lesson 22: Reporting Online Content ................................................................................. 65
Lesson 23: Online Code of Conduct.................................................................................... 67
Lesson 24: Researching Online .......................................................................................... 69
Lesson 25: Search Engines ................................................................................................ 72
Lesson 26: Web Page Code ............................................................................................... 74
Lesson 27: Using Online Information in Your Work ............................................................. 77
Lesson 28: Checking Your Online Information .................................................................... 80
Lesson 29: Online Information: Fact or Opinion .................................................................. 83
Lesson 30: Copyright Protection ......................................................................................... 86
© NCC Education 2020 All Rights Reserved
4 of 87
Lesson 1: Choosing a Presentation Topic
Objective(s):
By the end of this lesson you will be able to:
• Decide what to include in a presentation
Activity 1
You are going to plan a presentation about your favourite character from a book you know.
How will you decide which character to choose?
Write a short list of characters you know in the box. Then choose one for your presentation.
Think about what you can say about the character you selected.
Tell the person next to you what you like about them, and:
• What do they look like?
• What do they do in the book?
• How would you describe them?
© NCC Education 2020 All Rights Reserved
5 of 87
One example might be The Mad Hatter from the book Alice in Wonderland. Do you know this
story and character?
• You could describe his appearance, especially his huge hat.
• You could talk about what he does in the story.
• You could talk about the way he speaks in riddles.
• You could talk his personality and the way he interacts with other
characters.
Now write down five interesting facts about the character you have chosen.
Use a copy of the book or the Internet to research any details you may have forgotten.
1.
2.
3.
4.
5.
How much time do you have for your presentation? You might not have time to talk about
everything you want to. Which facts are you going to focus on?
Choose your three favourite facts. Decide which facts are the most interesting and refine
your information.
Tell your classmate why you chose these facts and then prioritise the list. Write 1 by the most
important fact, 2 by the second most important and 3 by the least important of your three facts.
© NCC Education 2020 All Rights Reserved
6 of 87
Guidance notes for teachers
Activity 1
Discuss the books the students are currently reading and create a list of the books on the
whiteboard. Extend the discussion to include the students’ favourite characters in books they
have read.
Encourage the students to list some of their favourite characters in their books and then
choose one from the list. Explain that the character they selected will now be the focus of their
presentation. If possible, you may choose to show a selection of books from the school library
to give the students some ideas.
Taking the example of the Mad Hatter from Alice in Wonderland, discuss the different
attributes that can be included in a character description including appearance, personality
traits and aspects of the story directly related to the character. Alternatively, you could also
use a character from a book you may be reading in class.
The students write down five facts about the character they have chosen. They then refine
their list down to three, discussing the reasons for their choices with their classmate.
Resources
• Computers with Internet access
Terminology
• Prioritise – put things in their order of importance
• Refine – reduce the information to key details that fit the purpose
© NCC Education 2020 All Rights Reserved
7 of 87
Lesson 2: Planning a Presentation
Objective(s):
By the end of this lesson you will know more about how to:
• Match a presentation to an audience
Activity 1
What is an audience?
Write down what you think an audience is and who you might see in an audience.
Audiences can be made up of lots of different groups of people; for example, your audience
could include members of your family, your school friends or people who share the same
hobby. They may be young or old, know a lot about the subject you are going to talk about or
nothing at all.
You are going to prepare a slide for two different audiences (this means one slide for each
audience). The presentations will give each audience some information about the same topic.
The audiences are:
• A group of 5-6-year olds starting a new class project
• A group of parents at an information evening
Show me how: Your teacher will show you some different pictures and facts to use and also
tell you how to make your two presentations.
Show your presentation to your teacher. Did everybody in the class use the same images and
facts for the same audience?
© NCC Education 2020 All Rights Reserved
8 of 87
Guidance notes for teachers
Activity 1
Ask the class to define the word audience and record their ideas on the whiteboard.
Working with a partner, the students write a definition of what an audience is and who they
would expect to see in it.
Suitable answers may include:
“An audience is a group of people who come together to watch a presentation.”
“An audience can be made up of different age groups, young people and old people.”
Explain to the students that when they give a presentation, it is important to consider who is
in the audience and make sure the content is appropriate to them.
A presentation to a young audience may include more pictures and less text, or simpler
wording. Even when presenting to older people or subject experts, it is important to think about
the amount of text and not to simply read out the information on the presentation slide.
You may choose to run the ‘slide planning’ activity by providing students (each pair or group
as you have arranged) with two sheets of A4 paper and asking them to cut out and glue the
‘slide components’ provided (i.e. photocopies as necessary), thereby producing their two
different ‘slides’, one for each audience.
With your additional guidance, reviewing and class discussion as necessary students should
think about using the two questions and simpler answers (with one or two general moon
images, appropriately positioned and relating to the text) to form the young learners’ slide, with
other content being arranged to produce the parents’ slide.
Resources
• Photocopies of pictures and text
• A4 paper
• Glue
• Scissors
© NCC Education 2020 All Rights Reserved
9 of 87
The moon is a huge rock that goes round the Earth.
The Moon fully orbits the Earth in 28 days. During this time
the sun lights the moon from different angles.
This is why we see different phases of the Moon.
Why do we see the moon?
What is the Moon?
© NCC Education 2020 All Rights Reserved
10 of 87
The Eight phases of the moon are: New Moon, Waxing Crescent, First Quarter, Waxing
Gibbous, Full Moon, Waning Gibbous, Last Quarter, Waning Crescent
We see the moon because the sun shines on it.
© NCC Education 2020 All Rights Reserved
11 of 87
Lesson 3: Designing a Presentation
Objective(s):
By the end of this lesson you will know more about:
• How to design a presentation
Activity 1
Which book character did you select for your presentation in Lesson 1? Write the name of the
character below:
You are going to use the information you have already researched (and refined) about this
character to design your presentation.
Use the Internet to choose some images and verify the key facts for your presentation. You
can save more pictures than you need and choose which to use later on.
Use this space to make notes and record any additional information:
Now design your full slide on your notes page for this lesson. Think about layout, font style,
text and the pictures you are going to use.
Discuss your plan with your classmate and consider any suggestions he or she makes.
You will use these notes in the next lesson!
© NCC Education 2020 All Rights Reserved
12 of 87
Guidance notes for teachers
Activity 1
Working as a class, review and discuss the notes the students made in Lesson 1. Explain that
students will begin the process of creating their presentations about their favourite characters
from a book.
Working independently, encourage students to research additional facts and images using the
Internet, saving any images they wish to use and recording additional information in their
student booklet. Remind students to aim to save more images than they will eventually use.
Using the whiteboard, demonstrate how to create a plan, drafting the layout for a presentation.
The students then create their designs using the notes page in their books. Encourage the
students to show and discuss their designs and make suggestions as to how they might
improve them. Ensure that all work is carefully saved ready to be used in the next lesson.
Resources
• Computers with Internet access
© NCC Education 2020 All Rights Reserved
13 of 87
Lesson 4: Presenting Information: Software Options
Objective(s):
By the end of this lesson you will know how to:
• Create a presentation
Activity 1
You are going to use the plan you made last lesson to create a presentation using PowerPoint
or similar software.
When you open the software programme you can either choose to use a blank presentation
or select a template.
A template is a framework document that is stored in the software. The design has already
been set and you can create a slide using the design. The colours and fonts are pre-set and
all you need to do is add pictures and text.
Have a look at the templates in the software package you are using and decide whether you
want to use a template or open a blank document.
Use your plan and create a slide about your favourite book character.
Use the spell checker and check that you are happy with all the content on your slide before
you print it out.
Save
Remember to save your work!
© NCC Education 2020 All Rights Reserved
14 of 87
Guidance notes for teachers
Activity 1
Demonstrate how to open a new document and where to find the templates in the presentation
software package your class is using.
The students use the design they created in the previous lesson to write a presentation about
their favourite book character.
The students may choose to use a template or open a blank presentation.
Encourage the students to use the time effectively and complete their presentations, printing
out a hard copy ready to review next lesson.
Extension: You may wish to demonstrate the notes function to students who have completed
their presentation. Stress the importance of not including large amounts of text on a slide and
using the notes function to write down what will be said.
Resources
• Computers with Internet access
• Presentation software
• Plans created in Lesson 3
© NCC Education 2020 All Rights Reserved
15 of 87
Lesson 5: Reviewing and Improving a Presentation
Objective(s):
By the end of this lesson you will know how to:
• Review and improve a presentation
Activity 1
Last lesson you created a presentation slide about your favourite book character.
This lesson your classmate is going to review it for you.
When you review some else’s work you should give them your opinion and make helpful
suggestions as to how they could improve it, including correcting spelling and grammar
mistakes.
Let’s have a go at reviewing a slide together.
What suggestions would you make to improve this slide?
Circle or underline any errors and make notes about how this slide can be improven:
© NCC Education 2020 All Rights Reserved
16 of 87
Once we’ve reviewed the slide, the person who created it can use our suggestions and they
may end up with a slide that looks more like the one below.
Swap slides with your classmate.
Whose slide do you have?
Use a pencil to make notes on their slide.
Tell your friend what you like about their work. Give them some suggestions about how they
could make their slide even better.
Explain any notes you have made and point out any spelling mistakes or grammatical errors.
Now make any improvements to your slide suggested by your classmate.
Save
Remember to save your work!
© NCC Education 2020 All Rights Reserved
17 of 87
Guidance notes for teachers
Activity 1
Demonstrate how to review a piece of work, using the sample slide provided with this lesson.
Ask the students to make notes on the slide in their booklet, circling all the errors and
correcting any spelling mistakes.
Review the slide together and make the amendments the students suggest.
The students then swap slides with their classmates and review one another’s work.
Allow sufficient time for the students to make any suggested improvements to their
presentations.
Resources
• Computers with Internet access
• Presentation software
© NCC Education 2020 All Rights Reserved
18 of 87
Lesson 6: Including Audio and Video in Presentations
Objective(s):
By the end of this lesson you will know:
• How to insert a hyperlink to activate a video or audio clip
Activity 1
You can make a presentation more interesting by adding a
hyperlink.
A hyperlink is a word or picture that acts like a button.
When clicked it can open a file, a web link, a video or an
audio clip.
You can tell if a word is a hyperlink because it is a different
colour (normally blue) and underscored. Hyperlinks can
also be hidden behind an image:
Let’s practise
Open your presentation about a book character and follow
these instructions to insert a hyperlink.
First, search the Internet and find a web page, video or audio clip that you would like to link
to your presentation.
Right click and copy the link in the address bar:
Now go back to your document. Highlight the word or the picture that you want to hide the
hyperlink behind.
Then click on the Insert tab and on the Link icon.
© NCC Education 2020 All Rights Reserved
19 of 87
When the hyperlink box appears, paste the link information into the box at the bottom and click
OK.
Any words associated with the hyperlink will show up as a different colour (normally blue) and
underlined. If you have added the hyperlink to a picture, you will not be able to see any
difference.
Once the hyperlink has been opened it will change colour (normally purple).
In order to make the hyperlink work, you will need to run the slide show.
Click on the link and check it opens.
Well done!
Save
Remember to save your work!
© NCC Education 2020 All Rights Reserved
20 of 87
Guidance notes for teachers
Activity 1
Read through the introductory information with the students. You may choose to show
students one or two examples of hyperlinked words and images, opening the different kinds
of resources mentioned (file, web link, video, audio clip etc.).
Guide the students through the process of adding one or more hyperlinks to their
presentations.
Extension: You may choose to direct students to the Animations tab and challenge them to
include animated text in their presentations.
Resources
• Computers with Internet access
• Presentation software
© NCC Education 2020 All Rights Reserved
21 of 87
Lesson 7: Using Technology Safely: Computer Bugs
Objective(s):
By the end of this lesson you will know:
• What a computer bug is
Activity 1
People can catch all sorts of bugs.
Here are two common viruses.
Can you fill in the gaps to complete the words?
f _ u
C_i_k_n_P_x
It is not just people that can become ill. When a computer is infected by malware it becomes
sick and is unable to run properly.
In the same way that tonsillitis and chicken pox affect different parts of the body, computer
bugs affect technology in different ways.
Some bugs corrupt the files on a computer. This means the information in a file becomes
scrambled or part of a file is deleted. Sometimes a corrupted file cannot even be opened.
Other bugs are able to steal information from a computer, such as the user’s name, date of
birth and address.
How do bugs get onto a computer?
• Clicking on infected links on websites
• Downloading software like games or utilities
• Downloading media files like music or films
• Opening files attached to emails
• Putting an infected USB or disk into a computer
Activity 2
Work with a classmate and create a poster about computer bugs and how to stop them
infecting your computer.
Make sure you include the following advice:
• Be careful when opening Internet links
• Do not download software or media files unless you know the source is safe
• Do not open an email attachment sent by someone you do not know
• Do not put a USB stick or disk into your computer unless it has been checked
Share
Show your teacher and share your poster with the class.
© NCC Education 2020 All Rights Reserved
22 of 87
Guidance notes for teachers
Activity 1
Ask the class whether they know what a virus is, or any common virus names. In a human
context, it is a biological agent which can copy itself thousands of times in a human cell,
making the human ill.
Students complete the gap-fill activity. You may choose to help students here, for example by
describing the virus symptoms or perhaps by translating the word into the students’ native
language.
Answers: F l u, C h i c k e n P o x
Extend the discussion and introduce the idea that computers can also become infected by
bugs. Review and explain the ways in which bugs can enter a computer:
• Infected links on websites.
• Infected game and utilities software
• Infected media files
• Opening files attached to emails
• Inserting an infected USB stick
Activity 2
The students work with a partner to create a poster, explaining how to avoid malware and
protect a computer from becoming infected.
You may choose to display the finished posters around the classroom and discuss the key
points the students have included.
Resources
• Computers with Internet access
• Paper
• Coloured pens and/or pencils
Terminology
• Corrupt – to manipulate or change a computer program and stop it working properly
• Malware – code that is written with the intention of harming a computer
• Utilities – small, non-essential programs that provide an extra function, for example
cleaning up unused files
• USB stick – small memory drive which stores computer programmes
© NCC Education 2020 All Rights Reserved
23 of 87
Lesson 8: Using Technology Safely: Protecting Your Computer
Objective(s):
By the end of this lesson you will know more about:
• How to protect your computer
Activity 1
Talk to the person next to you and remind them of three ways they can prevent a bug from
entering a computer’s system.
1.
2.
3.
As people, we protect ourselves from infectious diseases using vaccinations; computers use
anti-malware programs in a similar way to protect their systems from malware.
Interesting Fact:
Viruses like chicken pox work by attaching themselves to a living cell. They make the cell copy
the virus over and over again, making the person or animal sick. Computer viruses work in a
similar way; a piece of code enters a program and forces itself to be copied, corrupting the
computer system.
Anti-malware programs are small programs that can be downloaded and they work in a range
of ways:
• Some scan the computer, checking every file and/or email on the computer to make
sure they are safe.
• Firewalls behave like a wall or a barrier; they stop malware getting onto your computer
from the Internet.
• Anti-virus software is designed to detect computer viruses and destroy any it finds.
There are different types of malware that can infect a computer:
• Adware is malware that sends advertisements that you do not want onto your
computer.
• A worm is common type of malware. Worms spread through networks and cause
harm to computers attached to the network.
• Spyware is malware that watches what the user is doing to steal personal information.
• A Trojan misleads the user and hides its true intent. A Trojan takes its name from the
story of Troy, when the Ancient Greeks hid in a wooden horse. The Trojans thought
the horse was a gift and wheeled it into their city… in fact the Greek army was hiding
in it!
© NCC Education 2020 All Rights Reserved
24 of 87
Find all the words in the Wordsearch.
When you have finished work with your classmate. Look up definitions for the words in red.
ADWARE
ANTI
EMAILS
FIREWALL
MALWARE
SCAN
SPYWARE
TROJAN
VIRUS
WORM
Let’s check together
When you have finished check your answers with your teacher.
Guidance notes for teachers
Activity 1
Ask the students to discuss how they can protect their computers from bugs and recap the
information introduced in the previous lesson. The students should be able to identify three of
the following factors and write them in their books:
• Be careful when clicking through a link on the Internet.
• Do not download software or media unless it is from a trusted source.
• Do not open email attachments if you do not know where they have come from.
• Do not put USBs or disks into a computer unless they have been checked for viruses.
Discuss the different ways in which malware can attack a computer system and the anti-
malware which should be installed to prevent infection i.e. firewall, anti-virus software.
The students complete the word search independently and then work with a partner to check
the definitions.
© NCC Education 2020 All Rights Reserved
25 of 87
ADWARE software that displays unwanted
adverts
SPYWARE software that spies on the
activities of a computer and
secretly sends the information
back to another computer
TROJAN a computer program which
disguises its true intent and
misguides users into trusting it
VIRUS a malicious software program
that attaches itself to another
program and then reproduces
itself
WORM a worm spreads itself over a
computer network and does not
need to attach to a program
Resources
• Computers with Internet access
Terminology
• Scan – to check the files on a computer one at a time
© NCC Education 2020 All Rights Reserved
26 of 87
Lesson 9: Using Technology Safely: Communication
Objective(s):
By the end of this lesson you will know more about:
• How computers are used to communicate
Activity 1
What year was the first telephone invented?
Who invented it?
Interesting fact:
Both Alexander Graham Bell’s mother and wife were deaf, which influenced him to research
hearing and speech devices. He would not have a telephone in his study as he did not want
to be distracted from his scientific work.
Before the telephone was invented, if we wanted to talk to someone we would have to be with
them in the same environment. Using technology, we can now talk to people who are in
another room, another building or even on the other side of the world.
A frequently used method of communication is Instant Messaging, having a conversation
using text.
It is also possible to talk face to face using video chat software.
Do you use any messaging services to talk to friends or relatives
who live abroad?
Does your school use any messaging services for
communication?
© NCC Education 2020 All Rights Reserved
27 of 87
What do you think are the advantages and disadvantages for using text and video messaging?
Discuss your ideas with your teacher and classmates and then complete the table.
Instant Messaging – Advantages Instant Messaging – Disadvantages
Video Chat – Advantages Video Chat – Disadvantages
Which do you prefer, sending an instant text message or chatting by video link? Why?
© NCC Education 2020 All Rights Reserved
28 of 87
Guidance notes for teachers
Activity 1
The students can use the Internet to research answers to the two questions. The first US
patent for a telephone was granted to Alexander Graham Bell in 1876, however your students
may discover that other scientists such as Elisha Gray and Antonio Meucci have also been
credited with its invention.
Discuss the different methods the students use to communicate with friends and family,
building up notes on the whiteboard. Some students may talk frequently using video chat
services such as Skype, or have their own mobile phones to chat and send messages to
friends.
Depending on the technology available in your school environment, you may choose to
arrange to contact the head or another member of staff, in their office, using Skype or a similar
service.
If your school environment is supported by an instant messaging service, the students can
message each other and try out the service. Where these services are not available, it is still
possible to gather the students’ ideas and discuss the advantages and disadvantages of using
computers to communicate.
Students complete the table in their student books.
Suggested solutions:
Instant Messaging – Advantages Instant Messaging – Disadvantages
Texting happens in real time. It is possible for misunderstandings to
happen when someone cannot see your
You can work on your computer and do
face.
other things at the same time.
There is limited time to think about what
you’re saying.
Video Chat – Advantages Video Chat – Disadvantages
Video happens in real time. The other person can see you when
you talk so you need to be dressed
You can see the person you are suitably.
talking to so know how they look.
There is sometimes a delay between
There is no need to travel to see the person speaking and being able to
someone. hear them.
Resources
• Computers with Internet access
© NCC Education 2020 All Rights Reserved
29 of 87
Lesson 10: Using Technology Safely: Communication
Objective(s):
By the end of this lesson you will:
• Know what social media is
Activity 1
Do your parents use social media sites? Do they ever post pictures of you on there?
How do you think social media is different from instant messaging?
Users can post comments onto their wall for
their friends to read. What is Marta doing
today? What do you think her new profile
picture says about her?
Marta’s friends can like, comment, or share
anything Marta posts on her wall. If they choose
to share Marta’s comment it means that a copy
of her comment will be posted onto their wall.
All of Marta’s friends will be able to see what
she has written. When we use social media
platforms we need to think carefully about what
we share.
Most social media platforms have quite a high age limit (13 years +). Why do you think this is?
© NCC Education 2020 All Rights Reserved
30 of 87
Show Me How
Your teacher will show you a social media system for schools and how to login.
Personalise your avatar and then post at least three messages. You could post about what
you have done today, something you are excited about or upload a link to a funny video or
website.
Reply to at least three messages posted by your classmates and click “like” if you think
something is positive or interesting.
What did you enjoy most about using social media?
What are the advantages of using social media?
What are the disadvantages of using social media?
© NCC Education 2020 All Rights Reserved
31 of 87
Guidance notes for teachers
Activity 1
Assess the level of knowledge and use of social media in the class with a class discussion.
Check whether the students are familiar with social media platforms and discuss the difference
between using instant messaging (real time) and posting to social media (asynchronous
communication/exchanges).
Discuss the picture of a social media profile in the student book and explain the concepts of
like, share and comment.
Ask the students why they think most platforms set an age limit for their user accounts.
Emphasise how important it is to keep information private and behave in a courteous way, not
offending other users.
Introduce the students to, https://www.edmodo.com/(suggested), a free social media resource
designed for educational use. (N.B. You will need to log into Edmodo prior to the lesson and
set up a closed group for your class.)
Guide the students through the process of setting up their own accounts and designing their
own avatar. You may choose to use another social media platform but it should be both age
appropriate and intended for use in an educational context.
The students update their profiles with at least three posts and comment on posts made by
the other members of the class. When the students have spent some time using the
environment ask them to write a comment in their books about which aspects of using a social
media account they have most enjoyed.
Conclude the lesson with a whole class discussion about the advantages and disadvantages
of using social media. The discussion content should include:
Advantages:
Easy to stay in touch with friends
Easy to make new friends
A good way to find out new information and read other people’s opinions
Joining groups and sharing news with other people who have the same interests
Disadvantages:
It is difficult to undo or delete something that has been said or shared via social media
If you wouldn’t say something to someone’s face you shouldn’t share it on social media.
Never post or share something that is hurtful or mean.
Make sure your profile is set to private and only share information with people you know.
Emphasise that the students have been using an education social media account in today’s
lesson and make sure they are aware of the age limits for other accounts they may have come
into contact with. Remind the students about stranger danger and the need to remain safe
online, setting their profiles to private and only communicating with people known to them.
© NCC Education 2020 All Rights Reserved
32 of 87
Revisit the acronym SMART:
S Stay safe
M Don’t Meet Up
A Accepting Files
R Reliable?
T Tell someone
Resources
• Computers with Internet access
• Access to an age appropriate social media platform
Terminology
• Post – put something on the personal area of a social media site for other people to
see
© NCC Education 2020 All Rights Reserved
33 of 87
Lesson 11: Using Technology Safely: Online Friends
Objective(s):
By the end of this lesson you will know more about:
• Who it is safe to be friends with online
• When it is safe to share information
Activity 1
Who do you think you can be friends with online?
Video
Your teacher will show you a short video. Watch carefully.
Here are some sentences and actions from the video. Is this right or wrong behaviour?
Is this a tick or a cross?
Josh is my best friend at school. I have internet friends too,
like Ben. I have never met Ben. He wanted to be my friend
online. I said yes.
Is this a tick or a cross?
Ben and I talk online. He’s very friendly. He asked me what
school I go to I told him. He asked me what road I live on,
so I told him. He asked me what number my house is. 18,
I said. I’ve never met Ben.
Sue came to my house. We played online computer games with Is this a tick or a cross?
lots of friends from school. Later I also talked to Sue’s friend
Tom online. He was really friendly. He asked me where I live.
I didn’t want to tell him. He asked if he could meet us. I was
worried it was rude if I didn’t answer his questions. I asked
my mum what I should do.
She told me Tom might not be nice like my friends at Is this a tick or a cross?
school. He might be telling lies. She said I should
only be friends on the Internet with people I know
well, like Sue. Tom asked if he could be my friend. I
said no. This isn’t rude.
© NCC Education 2020 All Rights Reserved
34 of 87
What should Sue have done when Ben asked for her address?
Let’s Discuss
Discuss these questions with the person next to you:
• Why do you think it is important to be honest about who you are online?
• Why is it important not to accept a friend request from someone you don’t know?
Guidance notes for teachers
Activity 1
Discuss the term online presence with the class. What do the students think it means? Make
a note of any different (relevant) ideas and/or definitions on the whiteboard.
Show the students the following video or suitable alternative:
https://www.youtube.com/watch?v=TriCpe3J5Ss
Four extracts related to the video are in the student books. Students complete the boxes with
a tick or a cross.
Discuss the issues shown in the video as a class, for example:
- Josh should not have written something he would never have said to Sue in person.
And ask the students why the first two statements are crosses.
Emphasise the point made in the video that students should only befriend someone online if
they know that person in real life.
What did Josh do right that resulted in ticks?
- He told a grown up when he was worried; he didn’t befriend a stranger.
Ask the students whether they have ever interacted with people they don’t know when playing
games online. Why is it important to only share information with people we know? How do we
know someone is who they say they are when we’re using social media?
You may choose to watch one of the following suggested videos, or any suitable alternative,
which introduce the concept of someone being dishonest online and pretending to be
someone they are not:
https://www.youtube.com/watch?v=-nMUbHuffO8
https://www.youtube.com/watch?v=y-k4q6V7ERc
Emphasise the importance of keeping information private and not befriending strangers online
and recap with students the video’s key messages.
© NCC Education 2020 All Rights Reserved
35 of 87
Extension/plenary: Typically, social media platforms should not be used by children under
13. However, depending on the level of interest, use and awareness of social media in your
class, you may wish to extend the discussion using the following news story:
http://www.bbc.co.uk/newsround/34722158
What do the students think about using social media to become an online celebrity? How real
is the life people choose to share online? What positive message do the children in the video
want to share?
Resources
• Computers with Internet access
Terminology
• Online friend – someone you are in contact with through the Internet
© NCC Education 2020 All Rights Reserved
36 of 87
Lesson 12: Staying Safe Online
Objective(s):
By the end of this lesson you will know more about:
• Friends of friends’ networks online
Activity 1
Use the diagram to collect some information. First of all, write your name in the top box.
Your teacher will ask you to work with three other classmates.
Write their names in the three boxes below your name.
Your Name:
Friend 1: Friend 2: Friend 3:
© NCC Education 2020 All Rights Reserved
37 of 87
Give your book to the other members of your group and ask them to write the names of six of
their friends in boxes below their name. You may know them if they go to your class or school
or you might not, if they are friends or people they know from outside school e.g. from a sports
club, a dance class, their street or relatives.
Do not talk to each other while you are filling in your books. Remember when you are online
you cannot ask who your friends are sharing information with.
Make sure you write neatly in your friends’ books!
When you have finished, take your own book back and review all the names you have in your
diagram.
You need two different coloured pencils one should be red.
If you do not know someone, colour their name in red. Colour the other boxes in the other
colour.
How many people are on your map (not including you)?
How many people have you coloured in using red?
How many people have you coloured in the other colour?
Share
Your teacher may ask you to share your information.
What do you think happens when a photo or comment is shared on social media?
When someone posts a picture on social media do they always know who might end up seeing
it?
How quickly can information spread over the Internet?
© NCC Education 2020 All Rights Reserved
38 of 87
Guidance notes for teachers
Activity 1
Arrange the class into groups of four.
Each student completes the activity in the student book, writing their name and the names of
the three other people in their group. They then pass their books to the members of their group
and write in six more names under theirs.
Encourage the students to work silently; when they are online they can’t simply talk to the
person to ask for information about their friends.
When the students have completed writing all the names, they colour in the boxes using red
for people they don’t know and another colour for friends and acquaintances.
Ask each group to share their findings.
There are 21 boxes on the map excluding the student themselves.
How many friends do they have in common? How many people do they know? How many
boxes are coloured in red? You may choose to help (or ask students to try to) convert these
numbers into percentages and averages for the class?
Discuss the questions posed:
• What do you think happens when a photo or comment is shared on social media?
• When someone posts a picture on social media do they always know who might end up
seeing it?
Explain the importance of privacy settings and maintaining a secure, safe profile online.
Resources
• Coloured pencils
© NCC Education 2020 All Rights Reserved
39 of 87
Lesson 13: Staying Safe Online
Objective(s):
By the end of this lesson you will know:
• How to protect yourself from cyber bullying
Activity 1
Work with a partner to answer the following questions.
How would you define bullying?
How does it make the victim feel?
When bullying happens online or using mobile technology (phone / tablet) it is called cyber
bullying.
Movie
Your teacher will ask you to watch a short film.
Watch the video with your group and use this space to record any important Information
and make notes.
© NCC Education 2020 All Rights Reserved
40 of 87
Working as a group, create a two-slide presentation. Your presentation should include
information which answers the following questions:
• What is cyber bullying?
• What should you do if you are cyber bullied?
• What should you do if you know someone who is being cyber bullied?
Make sure everyone in your group has something to do, like researcher, writer, presenter.
Remember to work together as a team.
Share your presentation with your teacher and class.
Guidance notes for teachers
Activity 1
Ask the students to discuss the concept of bullying with their classmate and write a definition
in their books. Feedback on the whiteboard and arrive at a class definition similar to the
following:
Bullying is unkind, repeated behaviour directed towards a person with the intention of
upsetting or hurting them physically or emotionally. Bullying includes physical violence,
making threats, spreading rumours and excluding someone from a group (not playing with
them) on purpose.
Explain that cyber bullying is bullying using technology. Be aware that this may be a sensitive
issue for certain individuals within the class.
Split the class into small groups and allocate a video from the following list to each group:
https://www.youtube.com/watch?v=YFzay3Vm860
https://www.youtube.com/watch?v=WegCMoQ-UNs
https://www.youtube.com/watch?v=IMevJ-luI2s
https://www.youtube.com/watch?v=XktuYaCqj5k
Each group should create a short presentation (two slides maximum).
Allocate sufficient time for groups you feel are able to present their material to the class.
Resources
• Computers with Internet access
• Presentation software (e.g. MS PowerPoint)
© NCC Education 2020 All Rights Reserved
41 of 87
Lesson 14: Using Technology Respectfully and Responsibly
Objective(s):
By the end of this lesson you will know:
• Why you should keep your personal information safe
• How to keep your personal information safe
Activity 1
Anna Nnamani is eight years old. She was born on 26th April 2012 in Bangui in the
Central African Republic and moved to London when she was 3.
Anna lives with her mum at Flat B, 5 Eastfields, Hackney, E8 1GT. She goes to
Eastfields Primary School. Her phone number is 020 8777 6316.
Her onscreen name is AnnaBabaloo2008. Her password is Ababa8. Anna is very
pretty and has a beautiful smile. She has brown eyes, sometimes wears glasses and
is about 130 cm tall. She has an allergy to peanuts.
Anna is going on holiday from 10th to 30th December to visit her grandparents in
Bangui.
Who needs to know this personal information about Anna?
Work with the person next to you and tick the box if you think it is OK for her to share the
information with that person or organisation.
Doctor School Best Someone she met
friend online
Her first name
Her last name
Her date of birth
Her address
Who Anna lives with
Which school she goes to
Her onscreen name
Her password
Medical information (e.g.,
allergies)
When she is going on holiday
Her phone number
© NCC Education 2020 All Rights Reserved
42 of 87
Let’s Compare your answers with the rest of the class. Did you all agree?
Why shouldn’t you post information online about when you are going on holiday?
What do you think is meant by the term identity theft?
Have you heard of the term shoulder surfing? It means looking over a person’s shoulder
while they are typing a password or passcode.
It is important to keep passwords secret, make sure your profile is always set to private and
to be very careful about the information you share online.
Guidance notes for teachers
Activity 1
Ask the students what they understand by the term personal information. Write a list of
examples on the whiteboard.
Working with a partner, the students read the personal information about Anna Nnamani and
decide which organisations or individuals may be given access to each item of information.
Doctor School Best Someone she met
friend online
Her first name ✓ ✓ ✓
Her last name ✓ ✓ ✓
Her date of birth ✓ ✓ ✓
Her address ✓ ✓ ✓
Who Anna lives with ✓ ✓ ✓
Which school she goes to ✓ ✓
Her onscreen name
Her password
Medical information (e.g., ✓ ✓
allergies)
When she is going on holiday ✓ ✓
Her phone number ✓ ✓ ✓
Resources
• Computers with Internet access
© NCC Education 2020 All Rights Reserved
43 of 87
Lesson 15: Managing Your Online Profile
Objective(s):
By the end of this lesson you will know more about:
• How to protect your image online
Activity 1
Last lesson we discussed how important it is to protect personal information and never share
facts like a date of birth, address or phone number online.
Do you or your parents ever post photographs online?
One of our most important items of personal information is what we look like!
Have a look at the photographs.
A B C
D E F
If these pictures were used as profile images for online accounts, would you be able to
recognise the person if you came into contact with them?
© NCC Education 2020 All Rights Reserved
44 of 87
Look at the images again. They have been manipulated using image editing software. Would
you recognise these people if they used these images for their profile picture?
A B C
E F
D
© NCC Education 2020 All Rights Reserved
45 of 87
A good way to protect our image online and not share our appearance publicly is to create an
avatar. An avatar is an image that represents a person online.
The images have been jumbled up into a different order. Can you identify which avatar belongs
to which original picture?
Your teacher will give you a link to the website which created the avatars.
Create an avatar which looks a bit like you. You can change the hair colour, hair style, skin
tone, face shape, eyes and mouth.
When and why do you think you might use an avatar online?
Share: Download your avatar, save it and share it with your class.
Can you guess who the people in your class are from their avatars?
© NCC Education 2020 All Rights Reserved
46 of 87
Guidance notes for teachers
Activity 1
Introduce the idea that our image, the way we look, is also part of our personal information.
Ask the class why they shouldn’t share their image on a public profile. Do they want strangers
to recognise them or look at their photographs?
Look at the edited images and discuss with the students whether they think these images
would be appropriate to use as profile pictures? Could the individuals still be recognised?
The students work individually to match the pictures to the corresponding avatar.
Solution:
E C D
B A F
Ask the class why people use avatars online, especially when playing games. The students
should be able to explain that they do not want strangers to see what they look like. An avatar
is safer and more secure than using a photograph.
Share the following site with the students and give them sufficient time to play with the features
and build their own avatar.
https://www.cartoonify.de/
When they are happy with their creation, the students can download their avatar as a PNG
and open it in a graphics program such as Paint. Advise the students where you would like
them to share their avatars and show some of them to the class. Can the students identify
who the avatars represent?
Resources
• Computers with Internet access
© NCC Education 2020 All Rights Reserved
47 of 87
Lesson 16: Being Share Aware
Objective(s):
By the end of this lesson you will know more about:
• Why you need to be Share Aware
Activity 1
What happens when you share a photograph online?
How many people have seen the photograph so far?
What do you think would happen if you deleted the copy you uploaded?
© NCC Education 2020 All Rights Reserved
48 of 87
Video
Your teacher will show you a video.
Discuss the following questions with your classmate:
• Do you think Lucy should have shared the picture of her and her cat online?
• Should Lucy have answered a message from someone she didn’t know?
• Should Lucy have shared the picture of herself in a onesie with someone she didn’t know?
• What should Lucy have done when the boy texted, “Bet you’ve got pandas on your pants”?
• Should Lucy have told a stranger which school she went to?
• Should Lucy have agreed to meet someone she didn’t know?
• How did the stranger lie?
• What should Lucy do next, when she sees the man at the school gate?
• What were the danger signs Lucy should have spotted?
A tagline is a memorable phrase used to give a clear message. Taglines are often used in
advertising. How many can you think of?
Create a tagline to help Lucy remember what to do if a stranger asks her to share
information:
When you’ve written your tagline, compare it with the tagline at the bottom of the
page. The tagline used by the one charity who makes online safety videos is: REPORT…
BUT DON’T DELETE, REPLY OR MEET.
It’s an important message to remember.
© NCC Education 2020 All Rights Reserved
49 of 87
Guidance notes for teachers
Activity 1
Discuss the image in the student book which demonstrates the cascade effect when images
are uploaded.
Ask the students how many people now have a copy of the photograph - (10).
What do they think will happen next? - The photograph will continue to be shared.
What would happen if you deleted the original photograph you uploaded? - Nothing, each time
the photograph is shared a new copy is made so even if the original is deleted the copies will
stay online.
Show the following video to the class which has been produced by a UK children’s charity to
spread the Share Aware message:
Lucy and the boy: https://www.youtube.com/watch?v=3zeuuHhzQ5A
You may choose to use any suitable alternative which promotes this important message.
Encourage the students to discuss the questions raised by the video between themselves
before joining together for a class discussion and writing the students’ relevant feedback on
the whiteboard.
Students should be able to identify the following points:
• Sometimes people pretend to be someone they are not
• People may lie about their age and who they are
• Never post a picture of yourself in school uniform
• Never post information about where you live (address)
• Never share details about when and where you go out to play
• Always talk to a trusted adult if you are worried about something online
• Don’t delete upsetting messages as they can be used as evidence
The students should understand that it is important to keep themselves safe online. - Just as
in the real world, not everyone is kind and there are people online who want to harm others.
We need to keep ourselves safe from these people.
Discuss the concept of a tagline or slogan with the students. You could mention some current
advertising slogans and see if the students can name the product. Ask the students to create
a memorable slogan to help them remember the Share Aware message.
Review the NSPCC tagline, REPORT… BUT DON’T DELETE, REPLY OR MEET.
Resources
• Computers with Internet access
Terminology
• Danger sign – a warning or a signal that something may be wrong.
© NCC Education 2020 All Rights Reserved
50 of 87
Lesson 17: Password Protection
Objective(s):
By the end of this lesson you will know:
• How to create a strong password
Activity 1
Why should you never share personal information online?
Why should you never share a password?
Have you ever used one of the following passwords?
password
abc123 login welcome
The passwords above are amongst the top 25 most commonly used passwords!
How easy do you think these passwords are for a hacker to guess?
Someone trying to get into your account may also try:
the name of your pet
the name of a family member or best friend
the name of your favourite book or film
How can you make your passwords more secure?
Most computers and websites request that a password is at least 8 characters long:
elephant
It should include at least one Capital Letter,
elePhant
at least one number,
e1ePhant
and at least one symbol.
€1ePh@nt
Your password may now take longer to type (and be a little bit more difficult to remember)
however it is much more secure.
© NCC Education 2020 All Rights Reserved
51 of 87
Practise:
How many different secure password combinations can you make from the following 8 letter
words?
Football
Mountain
Treasure
Envelope
Squirrel
Share your password combinations with a friend. Did they create some you didn’t?
Think about changing your own password to make it more secure. DO NOT WRITE IT DOWN!
Guidance notes for teachers
Activity 1
Ask the students to look through the list of commonly used passwords and tell them to circle
any that they have used themselves.
How easy do the students think these passwords are to guess? Have they ever used their
pet’s name or the name of their best friend as a password?
Explain that hacking software or hackers try to get into people’s accounts to steal information.
It is important to keep passwords secret and make them as difficult as possible to guess.
Demonstrate how to turn a simple 8 letter word into a strong password e.g.
elephant/e1ePh@nt, champion/ch@mp1oN.
The students make as many combinations as possible from the eight letter words in the
student booklet, using capital letters, numbers and symbols.
Discuss the strength of the passwords the students are currently using and ask them whether
they are going to change them to make them stronger.
Terminology
• Hacker – someone who secretly accesses another person’s account on a computer
to steal information or cause damage
© NCC Education 2020 All Rights Reserved
52 of 87
Lesson 18: Behaving Responsibly Online
Objective(s):
By the end of this lesson you will understand:
• Why it is important to think carefully about what you post online
Activity 1
Do you speak more than one language?
Are you learning another language in school? Did you know that some words appear in more
than one language but mean something very different?
For example, ‘tuna’ means prickly pear in Spanish, not a kind of fish. ‘Coin’ means corner in
French, not money.
Show me how: Your teacher will show you how to use an online dictionary or translator to
check the meaning of the following words in German:
English German
Gift A present
Arm Upper limb
Bald No hair
Handy Useful
Words can also change meaning over time, for example meat used to mean all food, not just
animal food, and a clue was a ball of wool (you could use it to get out of a maze).
Be Careful: Different countries and cultures consider different actions to be rude or offensive.
For example, if you finish the food on your plate in the USA your host will think you enjoyed
your meal but in Russia they may think you are still hungry and offer you more to eat!
Chewing gum is considered to be rude in India and is even banned in Singapore.
Certain behaviour, such as writing on money, burning a flag or changing a religious icon, is
considered offensive in many countries around the world.
© NCC Education 2020 All Rights Reserved
53 of 87
Talk with a friend about what kind of content (for example) should and should not be posted
online. Make a list using the table below.
Post Online Don’t Post Online
Let’s Present
When you have finished your list, create two presentation slides explaining the dos and don’ts
for posting material online.
Remember you can include images or hyperlinks to make your presentation more interesting.
Guidance notes for teachers
Activity 1
It can be easy to misinterpret information online or unintentionally cause offence, especially
when communicating in a different language or with someone from another country or culture.
The students use an online translator to look up the meaning of the homographs in German.
You may direct students to using the following online resources or any suitable alternative:
https://translate.google.co.uk/
http://dictionary.cambridge.org/dictionary/german-english/
Solution:
English German
Gift A present Toxic/Poison
Arm Upper limb Poor
Bald No hair Soon
Handy Useful Mobile phone
Ask the students whether they have travelled to other countries or regions. Were there
different or new customs that they needed to be aware of? For example, did they eat with
chopsticks, utensils or their hands and were they aware of what may be considered bad
manners e.g. eating with the left hand.
If we are unaware of the local etiquette, we may unintentionally offend or upset someone from
another culture.
© NCC Education 2020 All Rights Reserved
54 of 87
Appropriate behaviour online and being aware of cultural sensitivities makes us good digital
citizens.
Discuss the examples given in the student book with the class and ask them to complete the
table with a partner, thinking of and giving examples of appropriate and inappropriate material.
The following is a suggestion only. Your students may make suggestions related to their local
culture and environment.
Post Online Don’t Post Online
• Fun facts about what you’ve • Personal information
learned in school • Pictures of yourself
• Fun facts about your hobbies • Information about someone you know that could
• Pictures you have drawn hurt or offend them
• What you think about a book, TV • What you think about someone else
programme, film, or computer • Negative opinions about another city or country
game • Comments about religion
• Negative comments about customs in another
country
Resources
• Presentation software
© NCC Education 2020 All Rights Reserved
55 of 87
Lesson 19: Behaving Responsibly Online
Objective(s):
By the end of this lesson you will understand:
• The importance of respecting each other’s opinions and beliefs online
Activity 1
Class survey: Take a look around your classroom:
Tally (IIII) Total
How many children in your class
have dark hair?
How many have long hair?
How many have brown eyes?
How many have freckles?
Aspects of our appearance such as hair colour and eye colour can be defined as physical
characteristics. When we are older, we may choose to dye our hair or wear coloured contact
lenses, but generally speaking, physical characteristics are something we cannot easily
change.
Time for more counting:
Tally (IIII) Total
How many children in your class have
their ears pierced?
How many children in your class are
wearing a watch?
These are personal choices.
You may not have your ears pierced or wear a watch right now but when you are older you
will be able to make personal choices about your appearance. Personal choice is something
we can change.
© NCC Education 2020 All Rights Reserved
56 of 87
Activity 2
Our views and beliefs arise from the influences around us, such as our cultural heritage, our
family background and the environment we live in.
Our community and surroundings form a part of who we are. They may even determine what
we eat and the clothes we wear. If we are surrounded by particular values and expectations,
it may be difficult to change our opinions and appearance without seeming to appear
disrespectful.
Carry out some research into your community.
How many different faiths are represented in your school community?
How many different languages are spoken in your school community?
Which festivals are celebrated in the town or city where you live?
Does everyone wear the same style of clothes or head dress in your country or are there
regional variations?
What do you particularly like about your school or the region where you live?
How would you feel if someone criticised your school or your community online?
© NCC Education 2020 All Rights Reserved
57 of 87
When we are posting online, we need to make sure that we are respectful of other people
and never mock their physical characteristics, personal choices, opinions or religious beliefs.
The following spells RESPECT.
Respect other cultures
Ensure you value other people’s opinions
Show you can be sensitive to other people’s feelings
Prepare to accept other people’s beliefs and values - you do not have to share them
Ensure you listen to others when they speak
Consideration is key - do not go along with prejudices and racist attitudes
Try to avoid getting involved in teasing or mocking other people
Let’s Practise
Create an advice leaflet for your classmates, using this RESPECT idea to advise them about
how to be a good digital citizen.
Guidance notes for teachers
Activity 1
The students conduct a class survey, using the table in their books.
When they have gathered the information about physical characteristics, discuss what a
physical characteristic is i.e. our appearance, the way we look, something that is not easily
changed.
Depending on the level of understanding in your class, you may wish to analyse the data and
discuss whether the outcome would be the same if your school was in another town or region.
The students then complete another survey, focusing on personal choice, rather than
physical appearance.
Activity 2
The students carry out research into their community, starting with their school. The students
can use the Internet to carry out their research or, if possible, you may choose to organise an
interview with a member of the school management team.
When the students have finished their research, take feedback from the class about aspects
of their school and community they are proud of. How would they feel if someone criticised
their school or community online?
Introduce the concept of RESPECT and using a mnemonic to remember.
The students create a leaflet, advising how to be a good digital citizen. Encourage the students
to be as creative as possible with their leaflets.
Resources
• Presentation software
© NCC Education 2020 All Rights Reserved
58 of 87
Lesson 20: Staying Safe Online
Objective(s):
By the end of this lesson you will know about:
• How to keep yourself safe online
• Why you should never meet someone you only know online
Activity 1
Do you remember the video we watched about Lucy? Was the boy who asked her to
send a selfie really a boy?
People don’t always tell the truth online. Some of the people you meet online might not be
who they say they are.
They could tell you lots of lies about different things…
They might say they like the same music as you, read the same books and films, or visit the
same places when in fact they are trying to deceive you and trick you into trusting them.
They might lie about their age and gender, for example telling you they are a 10 year old girl,
when in fact they are a 30 year old man.
Even if they post or send you a photograph, it may be a picture of somebody else.
This is why children: SHOULD NEVER AGREE TO MEET WITH SOMEONE THEY ONLY
KNOW ONLINE
Make a scene
Your teacher will ask you to work in a group.
You are going to make a short scene which will show children and young adults the dangers
of befriending strangers online.
Make sure everybody in your group has a clear role and knows what they are going to say.
Create a strong tag line for the end of your scene.
Your teacher may ask you to perform your scene to the rest of your class.
© NCC Education 2020 All Rights Reserved
59 of 87
Guidance notes for teachers
Activity 1
Ask the children what makes a good friend. Would they consider someone they haven’t met
to be a friend?
Refer to the video the students watched in Lesson 16. Was the “boy” who he said he was?
Emphasise the message that it is not safe to arrange to meet somebody you have only met
online.
Arrange the class into groups of 4-5. Explain to students that you would like them to create a
short scene in the style of a public information film. If you have access to cameras, you may
choose to film the scenes or the students can simply perform their scenes to the rest of the
class.
Discuss how effectively each group has communicated their message and record their taglines
on the whiteboard.
Resources
• Video recorder(s) (optional)
Terminology
• Deceive – to make someone believe something that is not true
© NCC Education 2020 All Rights Reserved
60 of 87
Lesson 21: Staying Safe Online
Objective(s):
By the end of this lesson you will know:
• What to do if you think you are in danger
Activity 1
It’s important to keep ourselves safe and be share aware.
Can you think of three ways you may come into contact with someone you do not know when
you are using technology?
1.
2.
3.
If you have made a mistake by sharing too much information and think you may be in danger,
it is important to tell an adult you trust.
Using email safely
Sending emails can be a good way of communicating with family and friends. However,
sometimes you may receive junk mail or spam. Ask an adult to help you check your email
settings, making sure you have a spam and junk email filter. You can also block a sender so
that their email goes straight to a spam folder.
If you see an email from an address you do not recognise, do not open it and delete it
immediately as it could contain a virus. Do not fill in online forms which ask for your email
address.
Remember:
Never open emails from strangers.
If you receive an email which is rude, threatening or upsetting in any way, tell a responsible
adult, especially if you feel you are in danger. Do not delete it and do not reply to it.
The reason for not deleting the email is the police or legal authorities can use it as evidence.
© NCC Education 2020 All Rights Reserved
61 of 87
Playing online games and using chat rooms safely
What information should you never share when you are playing a game online?
Why should you always use a nickname when you are playing a game or using a chat room?
Some chat rooms include a private chat function, where only you and the other person can
see what is being said. Never private chat with someone you do not know in real life.
If someone is rude or offensive to you in an online game or chat room, tell a responsible adult,
especially if you feel you are in danger.
Using social media safely
Do you or any of your friends use social media? Do you know the age limit for the sites you or
they use?
What sort of information should you never share on social media?
If you use a social media network, do you know how to block messages and prevent someone
from contacting you or seeing the information on your wall?
If the problem is serious and you think you are in danger, you should:
• Tell a grown up
• Take screen shots of the messages and save them as evidence. Always date a
screenshot.
• Report the abuse to the provider
© NCC Education 2020 All Rights Reserved
62 of 87
Taking a screenshot
Try taking a screenshot.
Open a new document using the word processor on your computer. Click on the screenshot
icon in the Insert toolbar.
A dialogue box will appear, showing all the screens that are currently running on your desktop.
Select the screenshot you require and it will appear in your document. Write the date next to
it.
Repeat the process and save at least three screens.
Guidance notes for teachers
Activity 1
Ask the students to think of three ways they may come into contact with strangers when they
are using technology to communicate:
• Email
• Chat rooms and chat features in computer games
• Social media
Read through the information with the students and talk about staying safe when using email.
Enforce the message that they should not open emails from an unknown source and if they
feel they are in danger they should tell a responsible adult.
The students answer the questions about online chat rooms and gaming in their books.
Suitable answers are: - I should not share my real name, address, phone number or details
about where I go to school. - I should use a nick name so that I do not share my real name.
Again, enforce the message that if a student is upset by a comment in a chat room or believes
themselves to be in danger, they should tell an adult straight away.
Although the age limit for many social media platforms is 13+ or 16+, many primary aged
children will be aware of or use social media. Certain platforms have been designed to be age
appropriate with a higher level of security and parental control (e.g. Togetherville, What’s
What?). However, it is still important for students to understand what they should do if they
are upset and feel they are in danger when using these sites.
The children write down the information they should never share on social media platforms in
their books: photographs, address, phone number, school name, details about their daily
routine and where they go to play with friends.
© NCC Education 2020 All Rights Reserved
63 of 87
Read through the information with the students and discuss blocking and reporting abuse on
social media.
Ask the students, “Why it is important to save abusive messages?” Because it can be used as
evidence to prosecute an offender.
You may choose to show the students the information at the following link which contains
advice on how to report malicious activity on social media:
http://www.childnet.com/resources/how-to-make-a-report
Demonstrate how to take a screenshot, date it and save it. The students open a new document
and practise taking screenshots.
Extension / plenary: Invite a representative from your local police force or a professional from
a charity dedicated to keeping children safe online to come in and talk to your class.
Resources
• Computers with word processing software installed
Terminology
• Block – to stop someone from contacting you online or seeing your social media
content
• Spam – unwanted, uninvited emails sent out to a large number of people, usually for
advertising purposes or to send malware
© NCC Education 2020 All Rights Reserved
64 of 87
Lesson 22: Reporting Online Content
Objective(s):
By the end of this lesson you will know:
• What to do if you see inappropriate content online
Activity 1
What do you think the term inappropriate content means?
Discuss: with your classmate what you would do if a friend sent you a link that you found
upsetting.
Do you know who you would tell if you were upset by something you found on the Internet?
Y/N
Discuss: which responsible adults you could tell (e.g. parent, grandparent, teacher).
What should you do if you see inappropriate content when you are online?
Sometimes it can be difficult to tell other people about things that have upset you because you
feel embarrassed. You might have been on a site you were told not to visit, or you do not know
who you can really trust.
At these times it can be easier to tell someone who works for a charity which is dedicated to
protecting children online. Calls made to a charity like Childline in the UK are anonymous and
the charity advisor will know what to do and can give good advice.
Let’s Design: Design a poster in the Notes Page of your book, advising children your age what
they should do if they see inappropriate content on a website, in an email, or on a social media
platform.
Remember: to include the website or phone number for a local support service.
© NCC Education 2020 All Rights Reserved
65 of 87
Guidance notes for teachers
Activity 1
Ask the students what they understand by the term ‘inappropriate content’ and ask them to
write a definition. A suitable response might be text or images that are not suitable for children
to see and might upset them.
Take feedback from the class and record the students’ ideas as to what inappropriate content
includes. Their suggestions may include:
Insulting other people’s beliefs
Inciting hate towards a group of people
Mocking people with disabilities
Promoting criminal activity
Promoting guns, knives or drugs
Alcohol
Nudity
The students discuss what they would do if they were sent a link that upset them or came
across inappropriate content online. All students should be able to state – or be guided to state
- that they would tell a responsible adult. They should also know to take screenshots and
record the date and time.
Discuss the work of charities local to your region which support children suffering from online
abuse and share the number and website with the whole class. For example:
In the UK children may contact Childline:
https://www.childline.org.uk/get-support/contacting-childline/
Support in other regions (Africa, Americas & the Caribbean, Asia Pacific, Europe, Middle East
and North Africa) can be found at the following link:
https://www.childhelplineinternational.org/
You may choose to encourage students to design their posters on their computers. However,
by creating a poster in their books students will have a memory aid and source of information
for future reference if required.
Resources
• Computers with Internet access
Terminology
• Anonymous – not identified by name.
© NCC Education 2020 All Rights Reserved
66 of 87
Lesson 23: Online Code of Conduct
Objective(s):
By the end of this lesson you will know more about:
• How to be a good digital citizen
Activity 1
Do you have a class or school charter?
How do you expect people to behave in your school community?
When we communicate online, we become part of the digital community. Just as we respect
one another in our classroom environment, good digital citizens respect each other online too.
Do you remember the work RESPECT from Lesson 19? Working with a partner, create a
mnemonic of your own that will help you remember to be a good digital citizen:
Most social media providers now ask their users to sign up to a code of conduct.
In Europe companies such as Facebook, Twitter, YouTube and Microsoft have agreed to a
code of conduct, including removing all hate speech uploaded to their websites within 24
hours.
Show Me How: Your teacher will ask you to agree on five rules for an Online Code of Conduct
for your class.
© NCC Education 2020 All Rights Reserved
67 of 87
Share: your work with the rest of the class and create the wording for your Online Code of
Conduct.
Once you have agreed the wording with the whole class, you teacher will print off a copy to
display in your classroom and ask you all to sign up to it.
Guidance notes for teachers
Activity 1
Begin the lesson with a discussion of the rules and standards of behaviour expected in your
classroom. How should the students behave to be considered a good citizen within their school
community? If your class wrote a class charter at the beginning of the academic year, refer to
the key points they agreed together. Expect the discussion to include:
• Keeping the classroom tidy, not dropping litter and picking things off the floor
• Looking after school property
• Looking after each other’s belongings
• Never hurting anyone physically
• Never saying anything hurtful to another member of the class
• By doing all these things we are showing respect for each other and the school
environment
Extend the discussion to include the digital community. What makes a good digital citizen?
Display the mnemonic first discussed in Lesson 19 and ask the students to work with a partner
and create a new mnemonic for the word RESPECT.
Ask the students what they understand by the term code of conduct. Explain that it is a set of
rules which lays out expected behaviour for users of interactive websites and social media
platforms.
Encourage students to work in small groups to write an Online Code of Conduct for the class.
When each group has agreed on five points, bring the class back together. The whole class
should ideally agree on the wording for the Code of Conduct. Expect to include some or all of
the following points:
• Do not swear online
• Do not be rude to someone else online
• Be respectful of religion, politics and culture
• Do not write anything that encourages hatred or bullying
• Do not spread rumours
• Report inappropriate behaviour and content
• Show respect for other people at all times
When the students have agreed on the wording you may choose to print the Code of Conduct
out, ask all the members of your class to sign it and display the signed copy on the classroom
wall.
Terminology
• Hate speech – stating an opinion which directs hatred towards someone because of
their race, colour, religion, nationality or ethnic origin.
© NCC Education 2020 All Rights Reserved
68 of 87
Lesson 24: Researching Online
Objective(s):
By the end of this lesson you will know more about:
• Using different search engines
Activity 1
Do you have a hobby or is there a subject you are particularly interested in?
Where do you usually go to find out information?
What are the advantages of going to a library?
How would you look up information using a non-fiction book?
When we research using the Internet, we need to use a search engine. Search engines are
a quick way to find information. The search engine looks through all the pages on the Internet
and displays the pages which are relevant to the search term typed in by the user.
There are lots of search engines you can use but it is safest to use the ones which have been
specially designed for children because they have extra security in place.
http://www.kidrex.org/ http://www.swiggle.org.uk/
http://www.kidzsearch.com/ http://www.kiddle.co/
http://www.safesearchkids.com/ http://www.factmonster.com/
http://www.kidtopia.info/
http://www.lures.info/childrens_search/gogooligans.html
Choose a subject you want to research:
Pick a search engine:
How useful was the information you found?
© NCC Education 2020 All Rights Reserved
69 of 87
Pick another search engine:
Are the results the same? Discuss your findings with your classmate.
Try your search again using another search engine and then answer the questions. Try and
pick a different search engine to the person next to you.
Search engine:
1. Which search engine was the easiest to use?
2. Which looked best and/or was easiest to read?
3. Were the hits displayed in the same order on each search engine you tried?
4. Was one search engine much faster than another?
Guidance notes for teachers
Activity 1
Discuss the range of hobbies and areas of interest shared by the class. Ask, “Where might
you go to find out more information?” A library. What are the advantages of using a library?
The books are arranged by subject. The books have been researched, edited and fact
checked. A librarian can help you with your research.
Ask, “What are the disadvantages of using a library?” It takes time to travel there. They may
not have the book you want. Someone else may have already borrowed the book you need.
It may be closed when you want to use it.
Ask the students how they would look up information in a non-fiction book. They should be
able to answer that they would use the contents page or index to find the information.
Explain that researching online using a search engine can be a quick, efficient way of finding
out information.
The students choose a topic to research and compare the results, answering the questions in
their student book. Point out that kidsclick.org and factmonster.com both include a category
© NCC Education 2020 All Rights Reserved
70 of 87
search. Make the children aware that the first hits on some of these sites are adverts and they
need to scroll down to the find the information they are looking for.
Take feedback from the students and decide which search engine is preferred by the class.
Resources
• Computers with Internet access
Terminology
• Hit – a result displayed on the screen as a result of entering a term in a search
engine
© NCC Education 2020 All Rights Reserved
71 of 87
Lesson 25: Search Engines
Objective(s):
By the end of this lesson you will know more about:
• How search engines work
Activity 1
Have you ever started looking for something and then found another interesting thing?
For example, you might look at a book about animals and find a page about tigers.
You are so interested in tigers that you go and find another book just about them.
Search engines use web crawlers to scan the Internet and gather information about the web
pages they find. They visit different pages on the Internet and put information about the pages
they visit onto the search engine’s index.
The crawlers follow any links on the web pages they visit and then add that information to the
index as well.
When you use a search engine to find something, the engine looks through the indexes to
look for the word or words that you are searching on.
Where words are the same, the website is then listed in the search results.
Video: Your teacher is going to show you a video about how search engines work
When you have watched the video work with a classmate and create a presentation slide that
explains web crawlers.
You can create a diagram or picture that shows how the web crawlers work.
Share: your slide with your teacher and class.
Guidance notes for teachers
Activity 1
Show students the following short video (suggested) or suitable alternative. You may choose
to allow students to watch the video more than once:
http://www.bbc.co.uk/education/clips/zwdxhyc
When they have watched the video at least twice the children should work with a classmate
and create a picture or diagram that shows what web crawlers do.
Encourage all students to show their slides to you and the class.
© NCC Education 2020 All Rights Reserved
72 of 87
Resources
• Internet access
• Presentation software
Terminology
• Browse – when you browse something you have no set plan about what you want to
see. If you are browsing books on a website, you may look at different subjects and
different authors
• Index – an index is a list. You will find an index in most reference books to help you
find information quickly
• Surf – this is when you use a search engine to follow random links on the Internet just
for fun
• Web Crawler – a small program that a search engine uses to scan Internet pages and
to add information about the page to an index
© NCC Education 2020 All Rights Reserved
73 of 87
Lesson 26: Web Page Code
Objective(s):
By the end of this lesson you will know:
• How to read a website source code
Activity 1
Pages on the Internet have hidden information that you cannot see.
This is the page’s hidden code, or we call it a site’s source code.
Normally, when we open a webpage, we see the perfect typography and beautiful images
perfectly placed on the webpage. Underneath these visible elements is the website’ source
code which determines how everything appears on the website.
The source code does different things. Some of the code organises the web page. For
example, the colours and fonts that are used.
In the last lesson you looked at how Internet pages are selected and displayed on your
screen during a search (by a search engine). The source code determines how the webpage
should be indexed and how they should appear in search engine.
To view source code, hold down the CTRL key + “U”. One of the things that affects search
results is the use of title tags. When we search something from a search engine, the results
search engine provides come from the title tags of the webpages.
© NCC Education 2020 All Rights Reserved
74 of 87
Now, let’s do a quick search for the words “free online learning games for kids”.
This comes
directly from the
title tag.
When we click on the first result and view the page source code, we can see the title tag.
The title tag contains the title of the web page. The title tag must have an opening tag:
<title> and end with the closing tag: </title>. The title tag is usually near the top of the
source code in the <head> section. We can see the content inside the title tag matches the
headline of the Google result.
Let’s Practise: In pair, use a search engine to search the following terms:
• Theme Parks
• Educational Games for Kids
• National Museum
Click on the first result and view the page source. Can you find the title tag? Is the title on the
page source same with the return result headline?
© NCC Education 2020 All Rights Reserved
75 of 87
Guidance notes for teachers
Activity 1
The focus of this lesson is webpage source code at the highest level only, specifically as it
links to searching. Students should be introduced to title tags as a concept only, along with
page head.
This might sound advanced but the concept of embedding data in a file so that it can be found
more easily amongst the billions of web pages on the Internet is relatively simple.
You can show the class on how to view a webpage page source and emphasise on the title
tag and the header section.
Encourage students to work in pairs and locate the title of the search terms from the page
source.
Resources
• Internet access
Terminology
• Title tags – title tag is used to specify the title of a webpage. A title tag is an element
in the head section of an HTML document.
© NCC Education 2020 All Rights Reserved
76 of 87
Lesson 27: Using Online Information in Your Work
Objective(s):
By the end of this lesson you will know:
• What plagiarism is
Activity 1
What books do you like to read?
Think about two books you have read.
Write down the title and the name of the author
Imagine you are an author. You write books for children.
With information you find on the Internet you should also think about intellectual property.
For your own work do not copy and paste from the Internet without making the words your
own or saying where the words come from. If you do this, it is called plagiarism.
If you want to use information from the Internet and say where the words come from just put
the words in “ ” (quotes) and also note where you got it from. Like this:
“Plagiarism is a form of cheating, but it’s a little complicated so a kid might do it without
understanding that it’s wrong.” (Source: http://kidshealth.org/en/kids/plagiarism.html)
© NCC Education 2020 All Rights Reserved
77 of 87
If you read something and you want to know if it is plagiarism you can use a plagiarism
checker. This checks text against information on the Internet. Your teacher will show you one
online plagiarism checker. Write the URL below:
Online plagiarism checker:
The checker looks at each paragraph of your text and compares it with information on the
Internet.
Then it gives you the results.
If we check the words about intellectual property from this activity there is no plagiarism. This
means the words were not taken from any Internet page.
Let’s Practise: Use the online plagiarism checker. Type in the plagiarism sentence in quotes:
“Plagiarism is a form of cheating, but it’s a little complicated so a kid might do it
without understanding that it’s wrong.”
What is the result? Tell your teacher what this result means.
Guidance notes for teachers
Activity 1
Allow students time to write down books they have recently read (titles and authors). You may
choose to ask students to use the Internet to research the authors if they cannot remember
this information.
Work through the information about authors and intellectual property with the whole class,
ensuring students are able to identify the general concept here that the author owns what
he/she produces and it is not considered acceptable to use another person’s intellectual
property in your work without permission.
Explain to students that sometimes, however, we do want to include another person’s words
(or images etc.) in our work and the principle for avoiding plagiarism, i.e. by noting the
source in our own work.
© NCC Education 2020 All Rights Reserved
78 of 87
The following plagiarism checker may be used (http://smallseotools.com/plagiarism-checker/)
or any suitable alternative. You may need to walk through with students the Captcha security
solution - in the case of the suggested plagiarism checker this is the simple check box to
confirm the user is not a software robot.
As students complete the practical plagiarism checking task, check that their interpretation of
results is correct. A high percentage score indicates that the content has been taken from an
Internet source. A low or zero percentage score means the content is likely to be unique and
is not taken from any Internet source.
Resources
• Computers with Internet access
Terminology
• Captcha – captcha checks that the information being typed into a box is being typed
by a human rather than a robotic software program. You will see Captcha boxes a lot
in computing
• eBook – an eBook is an electronic version of a book that can be read on a device. The
pages flip like a real book
• Intellectual property – the original creative ideas or writing from a person. Other
things that count as intellectual property include logos for a company or a brand,
information about new ideas or inventions, and designs for products
• Plagiarism – taking someone else’s creative ideas or writing and pretending it is your
own work
• Source – a source is the original place something has come from
© NCC Education 2020 All Rights Reserved
79 of 87
Lesson 28: Checking Your Online Information
Objective(s):
By the end of this lesson you will know about:
• What are valid sources of information
Activity 1
The Internet is full of information. Some of the information is good quality and you can trust it
to be correct. Some of the information is bad quality, not correct and not trustworthy.
When you use the Internet always go to reliable websites for information.
Let’s Compare: If you needed directions to your new school, which is better? A map or a
handwritten drawing?
A section from Google Maps
A handwritten drawing
© NCC Education 2020 All Rights Reserved
80 of 87
The Google map would be better (more reliable) than the handwritten drawing. Why?
Compare it to the map and write your ideas here:
Some websites are more reliable than others so you should always try and find one which is
well known or belongs to a well-known company.
A website may be better if it has recent dates. Use the Internet and find two good webpages
with information about:
Raspberry Pi:
Wi-Fi:
Captcha:
If you want to know that information from a website is correct and reliable you can check it
using another website. This is called verification. If both have the same information, the
sources are probably good.
Share: your reliable webpages with your teacher.
© NCC Education 2020 All Rights Reserved
81 of 87
Guidance notes for teachers
Activity 1
It is important for students to develop an awareness that not all information on the Internet is
good quality and/or reliable.
Encourage students to compare the two different maps and write down some of the ‘problems’
with the handwritten drawing. Allow sufficient time before conducting whole class feedback.
Students may note the poor detail and/or accuracy problems with the handwritten map; for
instance, no name for the road the school is on, Chaldon Road connecting to Delaford Street.
Explain to students that when they are searching for websites they can try to find sites that
are well known, belong to a well-known company or have recent dates. These kinds of sites
are likely to have better/more reliable information.
Allow students sufficient time to research pairs of websites for the three topics, encouraging
them to only note websites with the reliable characteristics already discussed. Emphasise the
concept that by finding the same information across more than one website (verification)
students can be more confident that that information is reliable.
Alternatively, you may choose to provide each pair of websites to students, pointing out or
asking them how they would know that the sources were valid.
Resources
• Computers with Internet access
Terminology
• Reliable – good quality; something or somebody you can trust
• Verification – this is the process of checking information
© NCC Education 2020 All Rights Reserved
82 of 87
Lesson 29: Online Information: Fact or Opinion
Objective(s):
By the end of this lesson you will know:
• The difference between fact and opinion
Activity 1
You can place information on the Internet into two useful categories:
Fact and Opinion
A fact is something real or true that can be proven.
How can a fact be proven?
An opinion is a point of view, a thought or a feeling. It cannot be proven but it can be supported
using facts.
Video: Watch the video and then decide whether the following statements are facts or
opinions. Circle the correct answer.
Discuss your answers with your classmate. Do you both agree?
Cows give milk Fact / Opinion
Chocolate tastes great Fact / Opinion
The sky is blue Fact / Opinion
Eggs come from chickens Fact / Opinion
Fridays are boring Fact / Opinion
German is very easy to learn Fact / Opinion
Manchester United is the best football team Fact / Opinion
This is not a good TV programme Fact / Opinion
The church is the oldest building in town Fact / Opinion
I believe I can win the race Fact / Opinion
© NCC Education 2020 All Rights Reserved
83 of 87
Activity 2
Work with a partner and complete the following table:
Your Answer Your Friend’s Answer
A fact about you
(e.g. age, height)
A fact about your school
(e.g. How many children
are in your class?)
Your favourite book?
Your favourite food?
Are the final two rows of your table facts or opinions?
Guidance notes for teachers
Activity 1
Write a fact on the whiteboard related to a topic your students are currently studying. e.g. The
Amazon River is 6,992 km long. Ask the students how we know this is a fact. Can it be proven?
Write an (obvious) opinion relating to the same topic. Ask the class whether the information
on the board is a fact or an opinion. Can the statement be proven? Do the students agree with
what you have written?
Explore the ‘fact versus opinion’ idea further by showing the following video or suitable
alternative: https://www.youtube.com/watch?v=FIyt5pEcE_g
Statements Solution:
Cows give milk Fact
Chocolate tastes great Opinion
The sky is blue Fact
Eggs come from chickens Fact
Fridays are boring Opinion
German is very easy to learn Opinion
Manchester United is the best football team Opinion
This is not a good TV programme Opinion
The church is the oldest building in town Fact
I believe I can win the race Opinion
Discuss (and you may choose to score) the answers as a class before moving on to Activity
2.
© NCC Education 2020 All Rights Reserved
84 of 87
Activity 2
Students should be able to explain that the information in the final two rows of the table are
opinion.
Extension / Plenary:
https://www.youtube.com/watch?v=emDQia_wH8o
https://www.youtube.com/watch?v=pxFS0nJet3s
https://www.youtube.com/watch?v=1Ngkj2Lx-Ks
https://www.youtube.com/watch?v=9iY6X7tJSYE
Resources
• Computers with Internet access
Terminology
• Fact – something that can be proven
• Opinion – a view or belief that cannot be proven
© NCC Education 2020 All Rights Reserved
85 of 87
Lesson 30: Copyright Protection
Objective(s):
By the end of this lesson you will know more about:
• What is meant by copyright
Activity 1
In many countries documents and images are governed by copyright laws. Copyright laws
protect the legal rights of the people who create original media (for example authors,
musicians and photographers).
Make a list of the media you think may be protected by copyright law:
If media is protected by copyright it means you should not:
• Make a copy and give it to a friend
• Make a copy that you plan to sell
• Use software on a network unless you have permission to do so
• Rent it out to anyone else
To make it obvious that something is copyrighted, it is marked with the copyright symbol.
Look around your classroom and write down all the copyrighted items you can see.
© NCC Education 2020 All Rights Reserved
86 of 87
Activity 2
Imagine your class has produced a music album.
Some students wrote the music, others performed it. Another group took photos and designed
the album cover.
Now you want to release your album.
Discuss:
• What are the advantages of copyright?
• What are the disadvantages?
• Will your music reach more people if you don’t copyright your album?
Show Me How: Your teacher will ask you to decide if you should copyright your work or not.
Guidance notes for teachers
Activity 1
Discuss the concept of copyright and protecting creative rights with the students. Ask them to
write a list of media they think is covered by copyright. Suitable answers will include: music,
books, photographs, film, TV, software.
Ask the students to identify any copyrighted items in the classroom. You may choose to place
some additional objects in the room prior to the lesson, for students to ‘find’; these may include
posters, textbooks, DVDs etc.
Activity 2
Ask the students why copyright laws are important. Why do they think the creators need to
protect their work in this way? Would an author be able to earn a living without copyright on
their work? Is there any advantage to not copyrighting work?
Explore the discussion scenario presented. You may choose to split the class into small
groups and allocate ‘for’ and ‘against’ roles. Expect - or encourage - the ‘for’ students to think
about how copyright protects their work, making it less attractive for people to copy or steal
their ideas, claiming them as their own work. Encourage the ‘against’ students to think about
how their work may spread more easily and quickly if people can share it freely; maybe this
will generate more interest in their work (and any future projects).
Debate the use of copyright from each groups’ point of view and come to a conclusion as a
class.
Terminology
• Copyright – a law which means the creator of a piece of work (art, music, writing, etc.)
receives the credit and payment for their work.
© NCC Education 2020 All Rights Reserved
87 of 87
You might also like
- Digital Literacy Stage 9 Scheme of Work - tcm143-552768Document41 pagesDigital Literacy Stage 9 Scheme of Work - tcm143-552768Samer Khattab-Teaching FacultyNo ratings yet
- Scheme of Work: Cambridge Lower Secondary Digital Literacy 0082 Stage 8Document42 pagesScheme of Work: Cambridge Lower Secondary Digital Literacy 0082 Stage 8SamiyaNo ratings yet
- Business Presentation Module PDFDocument37 pagesBusiness Presentation Module PDFSevtya HidayatiNo ratings yet
- All Week - English ProfesionalDocument148 pagesAll Week - English ProfesionalTiara Eka DeliyaNo ratings yet
- Business Communication 10 3 22 04042022 113953amDocument7 pagesBusiness Communication 10 3 22 04042022 113953amsikander jalalNo ratings yet
- OOP in JavaDocument72 pagesOOP in Javaameya2688No ratings yet
- Software Development Life Cycle StagesDocument39 pagesSoftware Development Life Cycle StagesSatrio HaninditoNo ratings yet
- Moodle Teacher ManualDocument34 pagesMoodle Teacher ManualHarryNo ratings yet
- Project Planning WorksheetsDocument4 pagesProject Planning WorksheetsPlans Problems DecisionsNo ratings yet
- Fees list: Indonesia - October 2019 to September 2020Document9 pagesFees list: Indonesia - October 2019 to September 2020Evi Sofiawati Afifudin100% (2)
- Reading Sample 1Document24 pagesReading Sample 1Stephanny SylvesterNo ratings yet
- APJ Abdul Kalam Technological University CET Campus, Thiruvananthapuram Kerala - 695016 India Academic Audit Report 2015 - 2016Document6 pagesAPJ Abdul Kalam Technological University CET Campus, Thiruvananthapuram Kerala - 695016 India Academic Audit Report 2015 - 2016Joseph JohnNo ratings yet
- How To Develop Personal Development PlansDocument63 pagesHow To Develop Personal Development PlansNoorikiran HarisNo ratings yet
- Logbook TemplateDocument2 pagesLogbook Templateđạt dươngNo ratings yet
- 99 Lectures On Business LAwDocument7 pages99 Lectures On Business LAwrehanshervani0% (2)
- Course Design for Business Management StaffDocument4 pagesCourse Design for Business Management StaffEvelyn Spikes HardingNo ratings yet
- 1.2 Communication and Internet Technologies Workbook by Inqilab Patel PDFDocument97 pages1.2 Communication and Internet Technologies Workbook by Inqilab Patel PDFAditya GhoseNo ratings yet
- Level 5 Project Management FinalDocument8 pagesLevel 5 Project Management FinalDr Kerry GoughNo ratings yet
- HRM in A GlanceDocument13 pagesHRM in A GlanceVineet Justa0% (1)
- Chapter 1-Introduction To Programming LanguageDocument26 pagesChapter 1-Introduction To Programming LanguageAnonymous KiueRyGmMNo ratings yet
- IT 9626 Ch15Document14 pagesIT 9626 Ch15masterphlex21No ratings yet
- Introduction To Computing (Lab Manual 1 - 4) BY MUHAMMAD UMAR ASLAMDocument12 pagesIntroduction To Computing (Lab Manual 1 - 4) BY MUHAMMAD UMAR ASLAMMuhammad Umar AslamNo ratings yet
- Coding, EditingDocument30 pagesCoding, EditingrshivakamiNo ratings yet
- 0460 Scheme of Work (For Examination From 2020)Document70 pages0460 Scheme of Work (For Examination From 2020)Thomas FiromumweNo ratings yet
- Oracle 11g SQL Fundamentals TrainingDocument3 pagesOracle 11g SQL Fundamentals TrainingDennyNo ratings yet
- Double Diamond Toolbook Summer 2022Document54 pagesDouble Diamond Toolbook Summer 2022NaroN6100% (1)
- New CurriculumDocument32 pagesNew CurriculumLucky SharmaNo ratings yet
- Adopting Agile Software Development: Issues and ChallengesDocument10 pagesAdopting Agile Software Development: Issues and ChallengesWilliam ScottNo ratings yet
- Java - 16 - 001Document12 pagesJava - 16 - 001Sudharaka SanjeewaNo ratings yet
- Practical File TemplateDocument8 pagesPractical File Templateanon_714254531100% (1)
- Alteryx Course StructureDocument3 pagesAlteryx Course Structuresai bNo ratings yet
- CMMI ArtifactDocument2 pagesCMMI ArtifactsivaniranjanNo ratings yet
- Online Training DevelopmentDocument6 pagesOnline Training DevelopmentNandakumarNo ratings yet
- Cambridge Ict Starters English SyllabusDocument83 pagesCambridge Ict Starters English SyllabusNaomi de JesusNo ratings yet
- Primary Digital Literacy Stage 3 Scheme of WorkDocument36 pagesPrimary Digital Literacy Stage 3 Scheme of WorkFelicia FeliciaNo ratings yet
- Primary Digital Literacy Stage 4 Scheme of WorkDocument43 pagesPrimary Digital Literacy Stage 4 Scheme of WorkisamuddinNo ratings yet
- Introducing Basic Programming To Pre-University StudentsDocument8 pagesIntroducing Basic Programming To Pre-University StudentsH N MokNo ratings yet
- Primary Digital Literacy Stage 1 Scheme of WorkDocument42 pagesPrimary Digital Literacy Stage 1 Scheme of WorkisamuddinNo ratings yet
- Primary Digital Literacy Stage 5 Scheme of WorkDocument33 pagesPrimary Digital Literacy Stage 5 Scheme of WorkisamuddinNo ratings yet
- Green Digital Skills Course Syllabus AustraliaDocument4 pagesGreen Digital Skills Course Syllabus AustraliaSimonNo ratings yet
- Digital Education Tools For Beginners Course by EuropassDocument3 pagesDigital Education Tools For Beginners Course by Europassciocanpetrica22No ratings yet
- Programme Guide PGDAST 2022Document52 pagesProgramme Guide PGDAST 2022SankaraSatyadevNo ratings yet
- BTSDSB2018Document21 pagesBTSDSB2018tkrishaNo ratings yet
- Cit 305Document153 pagesCit 305Temiloluwa Ibrahim100% (1)
- Green Skills Course SyllabusDocument5 pagesGreen Skills Course SyllabusSandeep S SundaranNo ratings yet
- Mba 722 MainDocument202 pagesMba 722 MainSabbir HossainNo ratings yet
- IPD Week Program Updates November 2022 - V4Document64 pagesIPD Week Program Updates November 2022 - V4rarhi.krish8480No ratings yet
- Edu 214 Final ProjectDocument5 pagesEdu 214 Final Projectapi-624230843No ratings yet
- Cit Programme Guide 2021Document25 pagesCit Programme Guide 2021Abhir Singh haihay KalchuriNo ratings yet
- It Grant Application ThomasonDocument7 pagesIt Grant Application Thomasonapi-549212750No ratings yet
- Final ProposalDocument10 pagesFinal Proposalleul.dagnachewNo ratings yet
- INTC 3610: Technology For Educators Summer 2012 Section 201Document7 pagesINTC 3610: Technology For Educators Summer 2012 Section 201dharvey100No ratings yet
- 0072 Primary Digital Literacy Curriculum Framework 2019 - tcm142-552561 PDFDocument17 pages0072 Primary Digital Literacy Curriculum Framework 2019 - tcm142-552561 PDFhezron osumbaNo ratings yet
- SAFARILABS PROFESSIONAL TRAINING PROGRAM: FULL STACK DEVELOPMENT AND IT INFRASTRUCTUREDocument36 pagesSAFARILABS PROFESSIONAL TRAINING PROGRAM: FULL STACK DEVELOPMENT AND IT INFRASTRUCTUREbinasproNo ratings yet
- CodeChef Program Training InsightsDocument4 pagesCodeChef Program Training InsightsYogeshNo ratings yet
- 0059 Primary Computing Curriculum Framework 2021 - tcm142-635600Document37 pages0059 Primary Computing Curriculum Framework 2021 - tcm142-635600Sharing is caring100% (1)
- Computer Operator, Revised - 2014Document39 pagesComputer Operator, Revised - 2014Shafique SoomroNo ratings yet
- SmartSchool CoachWell DescriptionDocument8 pagesSmartSchool CoachWell DescriptionJessica BarkerNo ratings yet
- Cambridge ICT Starters: Internationally Prestigious Technology Assessments For Children Aged 6-16Document2 pagesCambridge ICT Starters: Internationally Prestigious Technology Assessments For Children Aged 6-16Zanfalawy BashaNo ratings yet
- TÀI LIỆU ÔN TẬP (gửi cho sinh viên)Document22 pagesTÀI LIỆU ÔN TẬP (gửi cho sinh viên)Nguyễn Ngọc HuyNo ratings yet
- Education Session IIIDocument61 pagesEducation Session IIIchoco ChocNo ratings yet
- Java Interview QuestionsDocument6 pagesJava Interview QuestionsKishore BabuNo ratings yet
- (Appendix C-07) COT-RPMS Rating Sheet For T I-III For SY 2022-2023Document12 pages(Appendix C-07) COT-RPMS Rating Sheet For T I-III For SY 2022-2023Yna Rhyss Erald RomsNo ratings yet
- Models of CommunicationDocument7 pagesModels of CommunicationKristine Mae Musa AñonuevoNo ratings yet
- Inversion Acadsoc ClassDocument8 pagesInversion Acadsoc ClassLaurice Marie GabianaNo ratings yet
- Narrative CriticismDocument10 pagesNarrative CriticismsurfprivatelyNo ratings yet
- Practical-2: Aim: Basic Commands 1. Create UserDocument13 pagesPractical-2: Aim: Basic Commands 1. Create UserShreyansh ShethNo ratings yet
- Two Irrational Numbers Whose Sum Is RationalDocument4 pagesTwo Irrational Numbers Whose Sum Is RationalnishagoyalNo ratings yet
- D2 TeribeDocument1 pageD2 TeribePeter JohnsonNo ratings yet
- Mastering Physics CH 02 HW College Physics I LCCCDocument33 pagesMastering Physics CH 02 HW College Physics I LCCCSamuel80% (15)
- Instapdf - in Vivo All Model List 151Document59 pagesInstapdf - in Vivo All Model List 151Mustak Shaikh0% (2)
- Slot Deposit 10k Gbosky 6Document1 pageSlot Deposit 10k Gbosky 6naeng naengNo ratings yet
- WEEK#3 Del Pilar, Jarule Matthew S. KOM - Pan2Document4 pagesWEEK#3 Del Pilar, Jarule Matthew S. KOM - Pan2deymgoods100% (2)
- ParallelismDocument35 pagesParallelismrezhabloNo ratings yet
- IdentitasDocument5 pagesIdentitasNadia NingsihNo ratings yet
- BAFEDM FinalJul 102019Document35 pagesBAFEDM FinalJul 102019venus camposanoNo ratings yet
- Prolin Application Development Manual (V1.1.5)Document91 pagesProlin Application Development Manual (V1.1.5)acoliveira Oliveira100% (1)
- Maria Rewakovych Ukraines Quest For Identity PDFDocument291 pagesMaria Rewakovych Ukraines Quest For Identity PDFMarie KosenkoNo ratings yet
- Group TheoryDocument75 pagesGroup Theorynomikhanhhh0318No ratings yet
- Jesus Is Not A Hindu GodDocument7 pagesJesus Is Not A Hindu Godapi-3755336No ratings yet
- Revision Paper English Class 1XDocument2 pagesRevision Paper English Class 1XSaumya PatelNo ratings yet
- CH 05Document15 pagesCH 05Rahul ChonkriaNo ratings yet
- Arts 10 Q2-Pre TestDocument6 pagesArts 10 Q2-Pre TestLanie BadayNo ratings yet
- Math 237 Mid Term Exam Set ADocument8 pagesMath 237 Mid Term Exam Set AShunsui SyNo ratings yet
- Fourteen Steps To Teach Dyslexics 7 StepsDocument20 pagesFourteen Steps To Teach Dyslexics 7 StepsMischa SmirnovNo ratings yet
- B I I B (BIIB) : Curriculum - Vitae DisciplineDocument4 pagesB I I B (BIIB) : Curriculum - Vitae DisciplinechinmayshastryNo ratings yet
- RH142Document1 pageRH142shanukumkumarNo ratings yet
- The Real Story of PinocchioDocument3 pagesThe Real Story of PinocchioTeminNo ratings yet
- Active and Passive Voice FormulasDocument5 pagesActive and Passive Voice FormulasIstikharohNo ratings yet