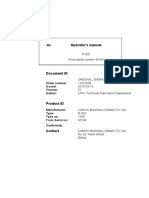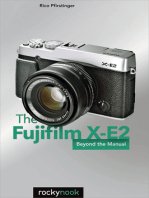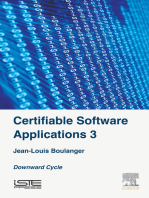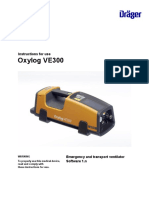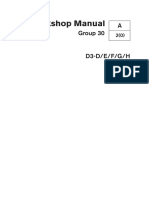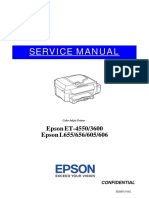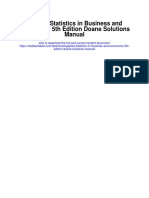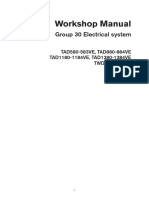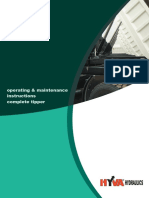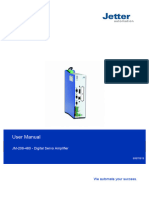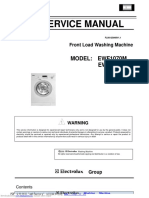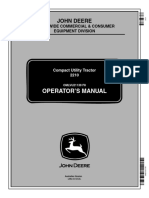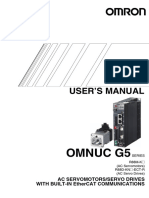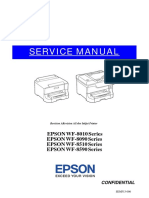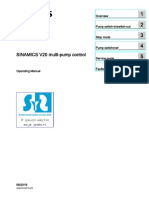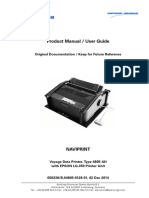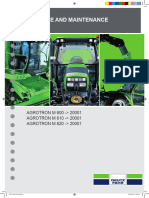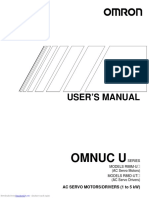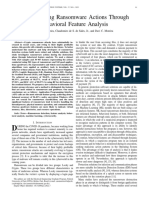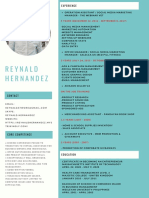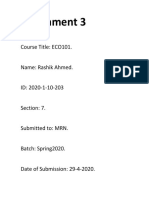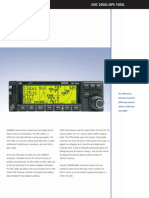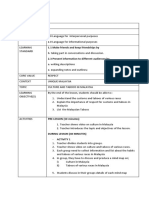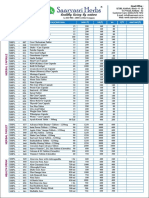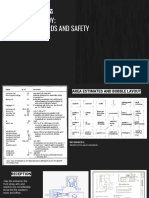Professional Documents
Culture Documents
Valuejet 1614
Uploaded by
Mariusz74 xOriginal Title
Copyright
Available Formats
Share this document
Did you find this document useful?
Is this content inappropriate?
Report this DocumentCopyright:
Available Formats
Valuejet 1614
Uploaded by
Mariusz74 xCopyright:
Available Formats
User’s
Guide
ValueJet 1614
For Maintenance Kits, Spares,
Service and Support
Call: +44 (0) 1628 588755
E-mail: support@colourgen.com
FOR EUROPE ONLY!
Downloaded from www.Manualslib.com manuals search engine
Users Guide ValueJet 1614
This page is left blank intentionally
2 AP-75790 Rev 1.4 -22/02/2011,
Downloaded from www.Manualslib.com manuals search engine
Users Guide ValueJet 1614
COPYRIGHT NOTICE
COPYRIGHT w 2011 Mutoh Belgium nv All rights reserved.
This document may not be reproduced by any means, in whole or in part, without written permission of the
copyright owner.
This document is furnished to support the Mutoh ValueJet printer series. In consideration of the furnishing of
the information contained in this document, the party to whom it is given, assumes its custody and control
and agrees to the following:
The information herein contained is given in confidence, and any part thereof shall not be copied or
reproduced without written consent of Mutoh Belgium nv.
This document or the contents herein under no circumstances shall be used in the manufacture or
reproduction of the article shown and the delivery of this document shall not constitute any right or license to
do so.
This guide is intended for the European, African and Middle East (EMEA region) markets only.
February 2011
Published: Mutoh Belgium nv, Archimedesstraat 13, B-8400 Oostende, BELGIUM
www.mutoh.eu
www.mutoh.be
3 AP-75790 Rev 1.4 -22/02/2011,
Downloaded from www.Manualslib.com manuals search engine
Users Guide ValueJet 1614
IMPORTANT NOTICE
For users in Europe
This is a Class A product approved for industrial environments.
In a domestic environment this product may cause radio interference in which case you may be required to
take adequate measures.
Change the direction of the receiving antenna or feeder.
Trademarks mentioned in this guide
MUTOH, ValueJet, VJ-1614 are registered trademarks or product names of MUTOH Belgium nv
Windows95, Windows98, Windows NT4.0, Windows2000, Windows XP, and MS-DOS are registered
trademarks or product names of Microsoft Corporation.
Other company and product names may be registered trademarks or product names.
Notes
The product and the contents of this publication may be changed without prior notification.
MUTOH BELGIUM nv has made the best efforts to keep this publication free from errors, but if you
find any uncertainties or misprints, please call us or the reseller from which you bought this
equipment.
MUTOH BELGIUM nv shall not be liable for any damages or troubles resulting from the use of this
equipment or this guide.
IMPORTANT NOTICE
For users in Europe
This is a Class A product approved for industrial environments.
In a domestic environment this product may cause radio interference in which case you may be required to
take adequate measures.
Change the direction of the receiving antenna or feeder.
This product is subject to the WEEE regulations.
4 AP-75790 Rev 1.4 -22/02/2011,
Downloaded from www.Manualslib.com manuals search engine
Users Guide ValueJet 1614
ABOUT THIS GUIDE
Purpose and Target Readers
This guide explains preparations before use and operation procedures for MUTOHs Full Colour Inkjet printer
VJ-1614 series.
This guide is prepared for the owners and operators of this product.
Before using this printer, fully understand the contents and directions in this guide.
Guide Configuration
Section Contents
This chapter explains about the printer installation, warning terms which the
1 Safety instructions operator needs to know, caution items and warning labels stuck on the printer
main unit.
This chapter explains about the features of the printer along with the names and
2 Product overview
functions of each part.
3 Installing the unit This chapter explains how to install the printer.
4 Handling the printer This chapter explains how to handle the printer.
5 Periodical Maintenance This chapter explains the step of the maintenance.
This chapter describes possible troubles during the use of this product and
6 Troubleshooting
countermeasures.
Notes
1 Safety instructions through 4 Handling the printer must be read before using the printer.
Read 5 Periodical Maintenance through if necessary.
5 AP-75790 Rev 1.4 -22/02/2011,
Downloaded from www.Manualslib.com manuals search engine
Users Guide ValueJet 1614
This page is left blank intentionally
6 AP-75790 Rev 1.4 -22/02/2011,
Downloaded from www.Manualslib.com manuals search engine
Users Guide ValueJet 1614
TABLE OF CONTENTS
1 Regularisation and safety information............................................................................9
1.1 Compliance with following regulations ..................................................................10
1.2 Warnings, cautions and notes ..............................................................................10
1.3 Important safety and environmental instructions...................................................11
1.4 Warning labels ......................................................................................................15
2 Product overview .........................................................................................................19
2.1 Features ...............................................................................................................20
2.2 Name of the parts and functions ...........................................................................21
2.3 Printer mode .........................................................................................................26
3 Basics ..........................................................................................................................27
3.1 Installation environment........................................................................................28
3.2 Switching the power ON / OFF .............................................................................30
3.3 Replacing ink cassettes ........................................................................................32
3.4 Disposal of waste fluids. .......................................................................................34
3.5 Transfer and transportation ..................................................................................35
4 Handling the printer......................................................................................................39
4.1 Making the printer ready-to-print...........................................................................41
4.2 General info on usable media ...............................................................................42
4.3 Handling and installing Media ...............................................................................44
4.4 Test Print ..............................................................................................................61
4.5 Adjust print............................................................................................................66
4.6 Menu setup on the operation panel. .....................................................................69
4.7 Panel Setup menu ................................................................................................71
4.8 Operating from the operation panel ......................................................................90
5 Periodical Maintenance................................................................................................95
5.1 Done by end user .................................................................................................96
5.2 Done by Authorized Mutoh Technician ...............................................................108
6 Troubleshooting .........................................................................................................109
6.1 When you cannot generate graphics in the way you want..................................110
6.2 When media is jammed ......................................................................................114
6.3 Malfunctions and failures ....................................................................................116
6.4 Error messages ..................................................................................................122
7 AP-75790 Rev 1.4 -22/02/2011,
Downloaded from www.Manualslib.com manuals search engine
Users Guide ValueJet 1614
This page is left blank intentionally
8 AP-75790 Rev 1.4 -22/02/2011,
Downloaded from www.Manualslib.com manuals search engine
Users Guide ValueJet 1614
1 REGULARISATION AND SAFETY
INFORMATION
1.1 Compliance with following regulations.................................................................10
1.2 Warnings, cautions and notes .............................................................................10
1.3 Important safety and environmental instructions .................................................11
1.4 Warning labels.....................................................................................................15
1.4.1 Handling the operation procedure labels .........................................................15
1.4.2 Locations and types of warning labels .............................................................15
9 AP-75790 Rev 1.4 -22/02/2011,
Downloaded from www.Manualslib.com manuals search engine
Users Guide ValueJet 1614
1.1 COMPLIANCE WITH FOLLOWING REGULATIONS
The CE marking is a mandatory European marking for certain product groups to
indicate conformity with the essential health and safety requirements set out in
European Directives.
By affixing the CE marking, the manufacturer, his authorized representative, or the
person placing the product on the market or putting it into service ensures that the item
meets all the essential requirements of all applicable EU directives and that the
applicable conformity assessment procedures have been applied.
Your product is designed and manufactured with high quality materials and
components, which can be recycled and reused.
When this crossed-out wheeled bin symbol is attached to a product it means the
product is covered by the European Directive 2002/96/EC WEEE regulation.
Please inform yourself about the local separate collection system for electrical and
electronic products.
Please act according to your local rules and do not dispose of your old products with
your normal household waste. The correct disposal of your old product will help prevent
potential negative consequences for the environment and human health.
Caution
When performing an installation or an operation of the printer, be sure to follow the directions
and warnings mentioned in this book.
1.2 WARNINGS, CAUTIONS AND NOTES
The contents of alarm displays included in this Users Guide and warning labels stuck on the main body of
the printer are classified into three categories according to the degree of danger.
Understand the meaning of the following warning terms and follow the contents (instructions) in this guide.
Warnings Meaning
If ignored, it would lead to dangerous situations where death or serious injury
Important
may be caused.
If ignored, it would lead to a dangerous situation, causing slight or middle class
Caution
illness, or damage to the product or parts of the product.
Notes Used for a special caution and for information that needs to be emphasized.
10 AP-75790 Rev 1.4 -22/02/2011,
Downloaded from www.Manualslib.com manuals search engine
Users Guide ValueJet 1614
1.3 IMPORTANT SAFETY AND ENVIRONMENTAL
INSTRUCTIONS
Symbol Meaning
Indicates ‘prohibited’ operations.
Indicates required operations.
Caution
When performing an installation or an operation of the printer, be sure to follow the directions
and warnings mentioned in this book.
Managing VOCs
Using Mutoh printers with Eco-Ultra Solvent inks, volatile organic compounds will be released. (VOCs)
In order to protect human health and the environment, VOCs must be managed. This means VOCS need to
be controlled and complying with all local, state and federal environmental, occupational health, and safety
regulations on VOCs in the atmosphere and in the workplace is needed.
The amount of released VOCs depends on multiple factors: room volume, unforced ventilation, print mode,
number of printers in the room, heaters settings, kind of media, use of extra dryers, print production
Because of differences in local regulations and working conditions, its recommended to consult a local
consultancy agency to determine the regulations involved. An acknowledged laboratory can determine the
total amount of released VOCs in the atmosphere and in the workplace. Consequently they can determine if
forced ventilation for occupational health and air pollution control devices are needed. An engineering firm
could be consulted on the installation of the ventilation system where prints are produced, handled and
stored.
Handling inks / cleaning + waste of inks / cleaning
Caution
Before handling inks/ cleaning and their waste, do carefully read the MSDS-sheet and the
container labels for important health, safety and environmental information.
Only use original manufacturers ink and appropriate cleaning liquid. Before installing the ink cassette,
shake it gently. Doing so will preserve print quality.
When an ink cassette is moved from a cold place to warm place, keep the ink cassette for three hours or
more in the new printing environment before printing.
Inks
± General advice: wear safety glasses and gloves especially when handling the waste ink.
± After spill: remove contaminated clothing.
± After inhalation: if difficulties occur after vapour/aerosol has been inhaled, remove to fresh air and
seek medical attention.
± After skin contact: wash thoroughly with soap and water.
± After eye contact: wash affected eyes for at least 15 minutes under running water while eyelids held
open.
± After swallowing: rinse mouth and drink plenty of water. Never induce vomiting.
Do not disassemble ink cassettes. Otherwise, ink may get in your eyes or on your skin. Also a
disassembled ink cassette cannot be used.
When refilling ink, use original manufacturers ink cassettes. This printer is designed to use genuine ink
cassettes. If you use ink cassettes which are not produced by the original manufacturer,
± printing might become blurred and the end of the ink in the cassette might not be detected correctly
± Any problems caused by using an ink cassette other than those recommended above will not be
covered by the warranty, and repair expenses will be paid by the customer.
For handling waste : Refer to: section 13 on the MSDS-sheet
11 AP-75790 Rev 1.4 -22/02/2011,
Downloaded from www.Manualslib.com manuals search engine
Users Guide ValueJet 1614
General safety instructions that must be observed to use the equipment safely are explained below.
Do not install the printer in places where there is a possibility that the printer may be damaged or might
fall by chance. For example:
± On a shaky stand
± Slanting location
± Places where vibration of other machines etc. is transmitted
Do not stand on the printer or do not place heavy things on top of it. The printer may be damaged or
might fall.
Cover the printer with a blanket or cloth like table cloth and do not close the vent. If the vent is closed,
the printer could accumulate heat inside and may cause fire.
Do not install the printer in places where the humidity is high or in a dusty environment. It could lead to
an electric shock and/or fire.
Do not use damaged power cables. It could lead to an electric shock and / or fire.
Do not take out or insert the power plugs with wet hands. This could lead to an electric shock.
Do not connect earth cables in the following areas :
± Gas pipes. Doing so may cause fire or an explosion.
± Earth terminals for telephone lines or lightning rods. Doing so may cause a large flow of voltage if
lightning occurs.
± Water pipes or faucets. If there is a plastic part in the pipe, the grounding will not work correctly.
Do not store combustible materials on the print platform. It could lead to fire when raising the
temperature.
Do not insert or drop metal or objects which are easily combustible through the openings such as fresh
air inlet into the printer. It could lead to an electric shock and fire.
When foreign substances or liquids such as water enter the printer, do not use the printer. It could lead
to an electric shock and / or fire. Immediately switch OFF the power, disconnect the power plugs from
the electric socket, and contact your local MUTOH dealer.
While installing optional items, be sure to Switch OFF the printer and pull out the power plugs. It could
lead to an electric shock.
Wire the various cables as explained in the Users Guide. Wrong wiring could cause fire.
Be sure to use the power cables supplied with the printer. If other power cables are used, it could cause
an electric shock or fire.
Make sure to use only the specified power supply (AC 100 V - 120 V or AC 220 V - 240 V). If a power
supply other than the specified voltage is used, it could cause an electric shock and fire.
Take power for the printer directly from the power socket (AC 100 V - 120 V or AC 220 V - 240 V). Do
not use complex multiple plugs on the same socket. This could generate heat and might cause fire.
Be sure to use a dedicated power socket with earth wire for the power supply, and connect it to the earth
wire. If the earth wire is not connected, an electric shock or fire may occur.
The waste fluid from the printer is a waste oil (waste ink) of industrial waste. Proper waste fluid disposal
according to industrial waste disposal laws and ordinances of your local governments are required.
Consign disposal of waste fluids to specialized processor.
Do not insert or drop metal or flammable objects into the printer through openings such as a fresh air
inlet. It could lead to an electric shock or fire.
If foreign substances or liquids such as water entered the printer, do not use the printer. It could lead to
an electric shock or fire. Immediately switch OFF the printer, disconnect the power plugs from the
electric socket, and contact your local Mutoh dealer.
12 AP-75790 Rev 1.4 -22/02/2011,
Downloaded from www.Manualslib.com manuals search engine
Users Guide ValueJet 1614
Pay attention to the following points, while handling the power cables.
± Do not do anything forcefully on the power cables.
± Do not keep heavy objects on the power cables.
± Do not bend, twist or pull the power cables by force.
± Do not route the power cables near heating appliances.
Verify that no foreign substances such as dust are stuck on the power plugs. If you have controlled this,
make sure that the power plugs are firmly inserted to the edge of the power socket.
Mishandling of the power cables could lead to a fire.
Be careful that your fingers are not caught when opening or closing the media cover or front cover.
Do not operate the media set lever during printer initialization. If the carriage portion and the pressure
roller portion touch each other, there is a possibility that the printer may break down.
Do not touch the media guide during printing. It is hot and may cause burns.
Do not touch the media feed slot, platen or media guide while heaters are operating. They are hot and
may cause burns.
Do not use volatile solvents such as thinner, benzene, or alcohol. These could damage the paint.
Be careful that moisture does not enter the printer. There is a possibility that the electric circuits inside
the printer might get short circuited.
Do not open covers attached with screws under any circumstance. This could cause an electric shock or
printer breakdown.
While cleaning with the wiper
± Do not touch the cleaning wiper and head cap unit.
Head cleaning may not be operated correctly because of the grease attached.
± Make sure to wipe the print head with a dry poly-knit wiper.
Do not make the main body of the printer slanting or place it in a vertical position or do not keep the
printer upside down. There is a possibility that ink inside the printer may leak. Moreover, normal
operation after shifting (to these positions) cannot be guaranteed.
Unpacking, transporting and installing the printer to the installation place should be done by 4 or more
persons
Move the printer maintaining it in a horizontal position.
Do not make the main body of the printer slanting or place it in a vertical position, nor keep the printer
upside down. There is a possibility that the ink inside the printer may leak. Moreover, normal operation
after shifting to these positions cannot be guaranteed.
While taking out the printer from the container box, make sure to remove the vinyl sheet and hold the
handles on the printer side. If the printer is lifted with the vinyl sheet attached, there is a possibility that
the printer might fall and might be damaged.
While installing the stand, be sure to switch OFF the printer power and to pull out the power plugs. It
could lead to an electric shock.
If the printer is not used for a longer period, make sure to pull out the power plugs from the power
sockets for safety reasons.
Make sure to connect an earth wire to the earth connection which meets the following standards:
± Earth terminal of power socket
± Earth wire with copper plate which is buried at 650 mm or more, deep in the ground.
Set the roll media on an even surface such as a desk etc. If the roll media is set in such a way that the
scroller is standing vertical, there is a possibility that the scroller might get damaged.
When printing is finished, the media guide is at high temperature. Wait until the media guide cools off.
13 AP-75790 Rev 1.4 -22/02/2011,
Downloaded from www.Manualslib.com manuals search engine
Users Guide ValueJet 1614
Pay attention when you cut roll media. Mishandling the razor blade may cause a cut in your finger or
hand.
± When you hold media, do not place your finger on the media cut groove.
± Move the razor blade along the media cut groove.
Be sure to switch OFF the power, and disconnect the power plugs when cleaning the printer.
Follow the instructions below when handling the power plugs. Otherwise, fire may occur.
± Wipe away dust and any other residue before inserting the plugs.
± Ensure that the plugs are firmly inserted as far as it will go.
Ensure that the plugs have been disconnected from the power sockets when they are not used for a long
time.
Do not drop waste fluid when replacing the spitting-box sponges. If waste fluid comes into contact with
the grid roller, the surface of the grid roller will be damaged, and the media feed function may be affected.
When cleaning around the print head
± Do not touch the nozzle of the print head; doing so may damage the print head.
± Do not touch the head of the cleaning stick, oil on your hands may attach to the cleaning stick,
causing damage to the print head.
± Do not immerse the head of the cleaning stick in water; doing so may damage the print head.
± Do not reuse the cleaning stick; dust attached to the stick may damage the print head.
14 AP-75790 Rev 1.4 -22/02/2011,
Downloaded from www.Manualslib.com manuals search engine
Users Guide ValueJet 1614
1.4 WARNING LABELS
Be sure to read and understand the safety warnings before handling the printer.
A warning label is used on parts of the printer which especially needs your attention. Understand the
locations and the descriptions of the danger associated with each label before operating the printer.
1.4.1 Handling the operation procedure labels
Notes
Check whether all the warning labels can be read. If the letters or illustrations on the label are not clear,
remove the dirt from the label.
Use cloth, water and neutral detergent to remove dirt from the warning label. Avoid either organic
solvents or gasoline.
It is necessary to replace the labels if they are damaged, lost or illegible.
If the warning labels have to be replaced, contact your local MUTOH dealer.
1.4.2 Locations and types of warning labels
ë ì í î ï
ê
15 AP-75790 Rev 1.4 -22/02/2011,
Downloaded from www.Manualslib.com manuals search engine
Users Guide ValueJet 1614
N° Types of warning labels
16 AP-75790 Rev 1.4 -22/02/2011,
Downloaded from www.Manualslib.com manuals search engine
Users Guide ValueJet 1614
17 AP-75790 Rev 1.4 -22/02/2011,
Downloaded from www.Manualslib.com manuals search engine
Users Guide ValueJet 1614
This page is intentionally left blank
18 AP-75790 Rev 1.4 -22/02/2011,
Downloaded from www.Manualslib.com manuals search engine
Users Guide ValueJet 1614
2 PRODUCT OVERVIEW
2.1 Features ..............................................................................................................20
2.2 Name of the parts and functions..........................................................................21
2.2.1 Front section ....................................................................................................21
2.2.2 Rear section.....................................................................................................22
2.2.3 Operation panel ...............................................................................................23
2.3 Printer mode ........................................................................................................26
2.3.1 Normal mode ...................................................................................................26
2.3.2 Setup menu display .........................................................................................26
2.3.3 Changing the printer mode...............................................................................26
19 AP-75790 Rev 1.4 -22/02/2011,
Downloaded from www.Manualslib.com manuals search engine
Users Guide ValueJet 1614
2.1 FEATURES
(1) High-speed output
The new type print head achieves high-speed output.
It is compatible with media up to 1615 mm in width.
(2) Wide variety of compatible media
The head is adjustable to two levels of height and compatible with media between 0.01 mm and 0.3 mm in
thickness.
(3) Vibrant colour reproduction
Four colours of ink are used for printing in order to reproduce sharp and vivid colours. This printer uses 220
ml of large capacity solvent ink cassette with a dedicated IC chip. This cassette can control the ink quantity
for printing improving productivity.
Use of variable dot can also improve colour reproduction.
(4) Multi-heater
Heaters are installed at three locations (pre-heater, fixer (platen), dryer) allowing the solvent ink to fix better
on the media and dry more quickly.
(5) Effective use of media
A JOG feature is provided to allow setting of the print starting position as required. Printing can be performed
on media that has already been printed on. This allows effective use of left margins.
20 AP-75790 Rev 1.4 -22/02/2011,
Downloaded from www.Manualslib.com manuals search engine
Users Guide ValueJet 1614
2.2 NAME OF THE PARTS AND FUNCTIONS
Be sure to read and understand the safety warnings before handling the printer.
2.2.1 Front section
é í ïï î
ïï
ç
è
ë
ì ïð ïð ì
N° Name Function
Used to fix or release the media.
Lower the lever to fix the media.
1 Media loading lever Lower the lever further to fix the media more firmly. Used to improve the
accuracy of media feeding.
Raise the lever to release the media.
Operation condition setting, printer display and various function settings are
2 Operation panel
performed.
Used to prevent that a user comes in contact with the driving mechanism during
3 Front cover the printer operation. Opened and closed when media is set or jammed. It is
normally closed.
4 Stand To install the printer on a levelled floor.
Used to feed the media smoothly when the media is set or printed. The printer
5 Media guide
has also an incorporated heater (after heater) to dry the ink.
Installed inside of the front cover.
6 platen
The heater (platen heater) to dry ink is installed.
Installed inside of the front cover.
7 pressure rollers
Press and hold the media when printing.
Installed inside of the front cover.
8 Media cut groove
Used to cut media straight.
Used to prevent the user from touching the inner mechanical section.
Open and close in the following cases.
9 Maintenance cover When cleaning the wiper.
When cleaning around the printer.
It is normally closed.
10 adjuster Used to install the printer horizontally
These media retainers will keep the media edges flat onto the printer. This to
11 Media retainers
prevent a crash of the moving print head with the media.
21 AP-75790 Rev 1.4 -22/02/2011,
Downloaded from www.Manualslib.com manuals search engine
Users Guide ValueJet 1614
2.2.2 Rear section
í î ì
é
è
ë êé ï
N° Name Function
Used to load the roll media.
1 Roll media holders Include flanges where roll media is attached, and the levers that fix the
roll media holders.
2 Media feed slot Used for feeding media
3 Ink cassette slot Insert the ink cassette
Used for smoothly feeding through media when the media is set or
printed.
4 Media guide
The VJ-1614 printer also incorporates a pre-heater element to warm up
the installed media before printing.
5 AC inlet Used to connect the power cables.
6 USB connector Not used for this printer
Network interface
7 Connects a network interface cable.
connector
8 Waste fluid tank Used to collect waste ink discharged from the printer.
Open and close when discharging the waste fluid from the waste fluid
9 Waste fluid valve
tank. The default position is closed.
Notes
There are two optional winding systems available for the ValueJet 1614
± Unwinder/Winder 100
± Motorized winding system with tensioning (T winder)
Please refer to the User Guide of the chosen system to know how to correctly load media
Refer to the pricing sheet for more details of these systems.
If you do not use one of the above winding systems. You have to use the scroller which is supplied with
the printer.
Be sure to read and understand the safety warnings before handling the printer.
22 AP-75790 Rev 1.4 -22/02/2011,
Downloaded from www.Manualslib.com manuals search engine
Users Guide ValueJet 1614
2.2.3 Operation panel
Notes
Refer to the following for details regarding the operation method of the operation panel.
When performing menu setting from the operation panel: Menu setup on the operation panel
When performing various operations in the operation panel: Operating from the operation panel
Be sure to read and understand the safety warnings before handling the printer.
èô ç ïð
ïé
ïí
ïì ïë
ïê
ïï
ê
ïî
ï
ë
í ì é î
Notes
The operation keys are assigned with different functions and names depending on the printer status
(Normal or Setup menu display) for details about the printer status, please refer to: Printer Status
23 AP-75790 Rev 1.4 -22/02/2011,
Downloaded from www.Manualslib.com manuals search engine
Users Guide ValueJet 1614
(1) Operation keys in the Normal mode
N° Key Normal Setup menu display
1 [Menu] key Changes to Setup menu Shifts from Setup menu display to Normal.
The menu to set is selected and it shifts to the next
[Enter] key ---- hierarchy.
The setting is determined and saved
2
Hold this key for two
[Cleaning] key seconds or more to clean ----
the print head.
When printing: Forcefully Returns to the previous menu.
terminates printing and Changes made in the settings are discarded.
deletes one file of the Shifts from Setup menu display to the normal
remaining data. display.
3 [Cancel] key When receiving or
analyzing: deletes data
that is already received
and analyzed, and delete
the next data
This menu changes the set value.
[<] key ----
Origin menu.
4 Hold this key for two
[Nozzle Check] seconds or more to
----
key perform a Nozzle Check
printing.
Sets Cleaning Mode.
The lamp of the Cleaning With this key you can go down in the menu level of
5 [>] key
Mode that you set lights the directory tree.
up (green)
[Backward Media is fed in the
----
] reverse direction.
Changes to the previous item in the displayed
6 menu.
[+] key ---- The setting is changed to the forward direction.
The numeric value is increased during numerical
input.
Media is fed in the
] ----
forward direction.
Changes to the previous item in the displayed
7 setting.
[-] key ---- The setting is changed to the reverse direction.
The numeric value is decreased during numerical
input.
Switches the printer ON
8 [Power] key Switches the printer ON or OFF
or OFF
24 AP-75790 Rev 1.4 -22/02/2011,
Downloaded from www.Manualslib.com manuals search engine
Users Guide ValueJet 1614
(2) Display section.
N° Name Colour Status Description
Lamp ON Power ON
Lamp An error has occurred. Error content is displayed on the
9 Power lamp green
blinks LCD
Lamp OFF Power OFF
Analyzing received data.
Lamp ON
Printing.
10 Data lamp Orange Lamp
Receiving data
blinks
Lamp OFF Data is not received nor analyzed.
Lamp ON The head height is set to High
11 High Lamp Green
Lamp OFF The head height is set to Low
Lamp ON The head height is set to Low
12 Low Lamp Green
Lamp OFF The head height is set to High
Lamp ON The Effect menu is set to Wave.
13 Wave Lamp Green
Lamp OFF The Effect menu is set to None.
Lamp ON The Effect menu is set to Fine or Super Fine
14 Fine & S.Fine lamp Green The Effect menu is set to Wave.
Lamp OFF When the Wave lamp is switched OFF, the Effect menu is
set to None.
Cleaning Mode is set to Strong.
15 Strong lamp Green Lamp ON When the Normal lamp is also switched ON, Cleaning
Mode is set to Economy.
Lamp OFF Cleaning Mode is set to strong.
Cleaning Mode is set to Normal.
16 Normal lamp Green Lamp ON When the Strong lamp is also switched ON, Cleaning
Mode is set to Economy.
Lamp OFF Cleaning Mode is set to Strong.
LCD display Displays operation status of the printer or an error
17 --- ---
section message.
Notes
When an error requiring a restart (fatal malfunction for the printer operation) occurs, all lamps blink with
an alarm.
If the error persists, even when the malfunction is fixed, contact your local MUTOH dealer.
25 AP-75790 Rev 1.4 -22/02/2011,
Downloaded from www.Manualslib.com manuals search engine
Users Guide ValueJet 1614
2.3 PRINTER MODE
2.3.1 Normal mode
Be sure to read and understand the safety warnings before handling the printer.
The printer is ready to print.
The media has been loaded and the media type has been set.
Various functions for printing can be performed on the operation panel.
The message Ready to print is shown.
2.3.2 Setup menu display
Various settings regarding printing can be made from the operation panel.
The various functions for printing can be performed on the operation panel.
In this mode, various setup items (IP address, etc ) can be set on the operation panel.
Notes
Essential settings for normal printing can be modified on the printer driver, the graphics application
software or via the operation panel.
2.3.3 Changing the printer mode
(1) Changing from Normal mode to Menu mode.
Action: Press the [Menu] key on the operation panel.
Result: The display is in Menu mode, from now on called the Setup Menu display.
The following message appears: "Menu 1: Setup>".
(2) Changing from Menu mode to Normal mode
Action: Press the [Cancel] key on the operation panel.
Result: The printer returns to the Normal mode.
Notes
When the printer is in Menu mode and the keyboard remains untouched for 3 minutes, the printer will
automatically return to Normal mode.
Notes
For details on Status messages, refer to Status messages.
For details on the Setup menu, refer to Menu setup on the operation panel.
26 AP-75790 Rev 1.4 -22/02/2011,
Downloaded from www.Manualslib.com manuals search engine
Users Guide ValueJet 1614
3 BASICS
3.1 Installation environment........................................................................................28
3.1.1 Environmental conditions for installation ...........................................................28
3.1.2 Installation space...............................................................................................28
3.2 Switching the power ON / OFF .............................................................................30
3.2.1 Switching the power ON ....................................................................................30
3.2.2 Switching the power OFF ..................................................................................31
3.3 Replacing ink cassettes ........................................................................................32
3.4 Disposal of waste fluids. .......................................................................................34
3.5 Transfer and transportation ..................................................................................35
3.5.1 Transferring the printer ......................................................................................35
3.5.2 Transporting the printer .....................................................................................36
27 AP-75790 Rev 1.4 -22/02/2011,
Downloaded from www.Manualslib.com manuals search engine
Users Guide ValueJet 1614
3.1 INSTALLATION ENVIRONMENT
Be sure to read and understand the safety warnings before handling the printer.
3.1.1 Environmental conditions for installation
Floor strength of the installation place More than 2940 Pa (300 kg/m²)
Power Supply AC90V 132V/198V 264V
Frequency Range 50/60Hz ± 1Hz
Power Specifications
Main: 8.5 A / 4.5A
Power Capacity
Heater: 8.5 A / 4.5A
Temperature: 20°C to 32°C
Operative Condition
Humidity: 40% to 60%, No condensation
Guaranteed range of Temperature: 22°C to 30°C
printing accuracy Humidity: 40% to 60%,
Environmental conditions Temperature: within 2°C per hour
Change rate
Humidity: within 5% per hour
Temperature: - 20°C to 60°C
Archiving environment Humidity: 20% to 80%,
No condensation ( Ink unfilled)
Notes
Concerning temperature and humidity, avoid:
± Places where temperature or humidity may rapidly change, even though within the required
conditions.
± Places that receive direct sunlight, increased illumination or direct air, for example from an air
conditioner.
To keep the temperature and humidity constant, install this product in a location where the air condition
is adjustable.
3.1.2 Installation space
Install the printer on a levelled floor which has enough strength to support the weight of the entire machine.
Notes
For the weight of the printer and the stand, please refer to the Operation Manual.
A 650 mm E 1550 mm
B 1000 mm F 3800 mm
C 1000 mm G 2700 mm
D 1000 mm
Total height with cassettes mounted = 1600 mm
28 AP-75790 Rev 1.4 -22/02/2011,
Downloaded from www.Manualslib.com manuals search engine
Users Guide ValueJet 1614
29 AP-75790 Rev 1.4 -22/02/2011,
Downloaded from www.Manualslib.com manuals search engine
Users Guide ValueJet 1614
3.2 SWITCHING THE POWER ON / OFF
3.2.1 Switching the power ON
Step 1 : Press the [Power] key on the operation panel to switch ON the printer.
The Power indication light on the operation panel lights green.
The printer starts initializing.
When the initialization is completed, the printer enters the normal status.
Notes
If there is a problem during initial operation, the printer displays a message on the operation panel and
may stop operating.
In the case the operation stops, refer to "Troubleshooting.
Be sure to read and understand the safety warnings before handling the printer.
30 AP-75790 Rev 1.4 -22/02/2011,
Downloaded from www.Manualslib.com manuals search engine
Users Guide ValueJet 1614
3.2.2 Switching the power OFF
Be sure to read and understand the safety warnings before handling the printer.
Step 1 : Before powering OFF, be sure that:
Printing or other operations are stopped or finished.
The printer (and operation panel) is in normal mode.
The head height adjustment lever is lowered
Step 2 : Press the [Power] key on the operation panel to switch OFF the printer.
The Power indicating light on the operation panel switches OFF.
Notes
If the [POWER] key is pressed or the power indication light lights up green, the power is ON.
Press the key once again and switch OFF the power.
Power OFF" is displayed on the operation panel.
Notes
If the head height adjustment lever is raised, Change Head Gap Low is displayed. Lower the lever.
N° Name
1 Head height adjustment lever
All the indication lights on the operation panel and the LCD monitor are switched OFF.
The printer automatically switches the power OFF.
Notes
If there is a problem during the Power OFF sequence, the printer displays a message on the operation
panel and may stop operating.
In the case operation stops, refer to Troubleshooting.
After switching OFF the printer, wait for 10 seconds or longer to switch it ON again.
Step 3 : Raise the media hold lever after the powering OFF cycle, so you will not damage the media by
the pressure of the grid rollers.
31 AP-75790 Rev 1.4 -22/02/2011,
Downloaded from www.Manualslib.com manuals search engine
Users Guide ValueJet 1614
3.3 REPLACING INK CASSETTES
(1) Replacement time
When [****] InkNearEnd is displayed on the operation panel the alarm buzzer sounds continuously.
This message is displayed when there is a small amount of ink remaining in the ink cassette.
To stop the buzzer, press [ENTER].
Prepare the ink cassette for replacement.
When [****] InkEnd is displayed on the operation panel.
This message is displayed when there is no ink remaining in the ink cassette.
When [****] InkEnd is displayed on the operation panel the alarm buzzer sounds
continuously. To stop the buzzer click the [ENTER] key.
Immediately replace it with the new ink cassette.
Notes
[****] in the messages of the ink cassette replacement indicates the colour that is almost empty or runs
out, using the following characters.
± K: black
± C: Cyan
± M: Magenta
± Y: yellow
Only remove and insert ink cassettes at the time of replacement. Not doing so may result in incorrect
printing behaviour due to failures such as nozzle loss, or air which might come in the ink tubes.
If "Ink End" appears, it is not possible to print until the new ink cassette has been inserted.
If there is no new ink cassette for replacement, leave the empty ink cassette into the printer. Leaving
the printer without ink cassettes inside the ink cassette slots may result in head clogging.
Be sure to read and understand the safety warnings before handling the printer.
(2) Cassette Types
Notes
Only use Mutoh original ink.
This printer has been developed for use of genuine ink cassettes. In case of using non genuine ink
cassettes, notice the following :
± Printing might become blurred and the end of ink in the cassette might no longer be correctly
detected.
± The problems caused by using non genuine ink cassettes will not be covered by the warranty and
repair expenses will have to be paid by the customer.
When the ink cassette is moved from a cold place to a warm place, keep the ink cassette unused for
three hours or more in the printing environment.
32 AP-75790 Rev 1.4 -22/02/2011,
Downloaded from www.Manualslib.com manuals search engine
Users Guide ValueJet 1614
(3) Replacement steps
Notes
Do not shake ink cassettes. Doing so may cause ink leakage.
Do not disassemble the ink cassette. A disassembled ink cassette cannot be used.
When an ink cassette is moved from a cold place to a warm place, keep the ink cassette unused for
three hours or more in the printing environment.
Do not refill the ink cassettes.
Doing so may result in incorrect printing.
Insert or remove the ink cassette at the time of replacement only.
Inserting or removing ink cassettes except at the time of replacement may result in incorrect printing.
Notes
Do not replace ink cassettes when the printer is switched OFF. Doing so may result in incorrect
detection of the remaining ink and result in abnormal printing behaviour.
Notes
A used ink cassette should be put in a vinyl bag or a bag used for this kind of waste. Disposal of an ink
cassette has to be done in compliance with the regulations and instructions of the local authorities.
Notes
Open the ink cassette solvent resistant blister just before attaching the ink cassette into the cassette
slot. Leaving the ink cassette open for a long time may result in an abnormal printing.
Replace the ink cassette within 6 months after installing it into the printer.
Insert or remove the ink cassette not more than 10 times. This to prevent that the smart chip or its
reader would be worn out and malfunction in this way. If inserted or removed more than 10 times the
ink cassette could malfunction even if there is some ink remaining.
Notes
The printer resumes printing when you have replaced (an) ink cassette (s) after an ink end occurred
during printing.
Be sure to read and understand the safety warnings before handling the printer.
Step 1 : Verify that the printer has been switched ON.
Step 2 : Remove the empty ink cassette(s) from the ink cassette slot (s)
Step 3 : Unpack the new ink cassette(s).
Step 4 : Insert the new ink cassette(s)
Step 5 : Verify that the printer returns to the Normal mode
33 AP-75790 Rev 1.4 -22/02/2011,
Downloaded from www.Manualslib.com manuals search engine
Users Guide ValueJet 1614
3.4 DISPOSAL OF WASTE FLUIDS.
Be sure to read and understand the safety warnings before handling the printer.
(1) Disposal period.
Dispose the waste fluids in the following cases.
When the waste fluid tank is more than half full.
When Waste Ink Tank Full is displayed on the operation panel.
(2) Disposal method.
Step 1 : Prepare an empty container such as a supply waste fluid bottle, to contain the waste fluid.
Step 2 : Lay a protective material on the floor under the waste fluid tank.
Step 3 : Open the waste fluid valve, and transfer the waste fluid to the container.
Notes
When transferring the waste fluid to the empty container, put the container close to the waste fluid
valve, so it could not splash.
N° Name
1 Waste fluid valve
2 Empty container
Step 4 : After transferring the waste fluid to the empty container, close the waste fluid valve securely.
Step 5 : Wipe the opening of the waste fluid valve with a cloth, etc.
Disposal of waste fluids is now complete.
34 AP-75790 Rev 1.4 -22/02/2011,
Downloaded from www.Manualslib.com manuals search engine
Users Guide ValueJet 1614
3.5 TRANSFER AND TRANSPORTATION
3.5.1 Transferring the printer
When using the dedicated stand, transfer the printer according to the procedure below.
Be sure to read and understand the safety warnings before handling the printer.
(1) Pre-transfer steps
Step 1 : Verify that the printer has been switched OFF.
Step 2 : Dispose the waste fluid
Step 3 : Remove all the cables, such as the power cable
Step 4 : Verify that the butterfly bolts attaching the stand with the printer, are well fixed.
Step 5 : Verify that the printer head is in the rightmost position.
Step 6 : Attach the protective material (metal plate) for attaching the head unit, and fix it with
thumbscrews.
N°. Name
1 Head unit
2 Butterfly screw
3 Head unit fastening material (metal plate)
Step 7 : Open the right maintenance cover and the front cover
Step 8 : Install the plastic bar while lifting the carriage.
Y rail
CR belt fixing
plate
Carriage fixing
shaft
35 AP-75790 Rev 1.4 -22/02/2011,
Downloaded from www.Manualslib.com manuals search engine
Users Guide ValueJet 1614
Step 9 : The plastic bars are installed to both right and left side of the carriage.
Step 10 : Remove the scroller.
Step 11 : Unplug and remove all cables.
Step 12 : Release the lock of the caster wheels and transfer the printer.
Notes
The casters supplied with the dedicated stand are manufactured for a small transfer on a plain surface.
When moving the printer outdoors, and in places with big step differences, then move the stand and
printer separately. For further details please refer to the Installation guide.
(2) Steps after transfer
Step 1 : Choose a suitable place to install the printer.
Refer to Installation guide
Step 2 : Verify that the butterfly bolts fixing the stand with the printer are well fixed.
Step 3 : Connect all cables.
Step 4 : Perform a nozzle check, and verify that there is no clogging in the printer head.
Refer to Nozzle check
Step 5 : Perform a head alignment.
Refer to Adjust print
3.5.2 Transporting the printer
Be sure to read and understand the safety warnings before handling the printer.
When transporting the printer, it is necessary to pack the printer as it was shipped, using the protective
materials and packing materials to protect the printer from vibration and shocks.
Notes
When transporting the printer, consult your MUTOH product dealer.
(1) Pre- transport procedure
Step 1 : Switch ON the printer.
Step 2 : Verify that the printer is in Normal mode.
Step 3 : Remove all ink cassettes.
Step 4 : Switch OFF the printer.
Result: The operation panel displays "Transport Mode", and the printer starts the ink rejecting operation.
The ink rejecting operation takes about 2 minutes.
Step 5 : Verify that the power light faints when the ink rejection operations has been finished.
Step 6 : Remove the scroller or the optional winding system.
Step 7 : Remove all cables.
36 AP-75790 Rev 1.4 -22/02/2011,
Downloaded from www.Manualslib.com manuals search engine
Users Guide ValueJet 1614
Step 8 : Attach the protective material (metal plate) to the head unit, and fix it with thumbscrews.
N° Name
1 Head unit
2 Butterfly screw
3 Head unit fastening material (metal plate)
Step 9 : Open the right maintenance cover and the front cover
Step 10 : Install the plastic bar while lifting the carriage.
Y rail
CR belt fixing
plate
Carriage fixing
shaft
Step 11 : The plastic bars are installed to both right and left side of the carriage.
Step 12 : Remove the printer from the stand. Refer to: Installation guide
Step 13 : Repack the printer.
(2) Post-transport procedure
Step 1 : To perform unpacking, assembling, and placing the printer. Please refer to: Installation guide
Set the printer in an available condition. Please refer to Transferring the printer and Steps after
transfer
37 AP-75790 Rev 1.4 -22/02/2011,
Downloaded from www.Manualslib.com manuals search engine
Users Guide ValueJet 1614
38 AP-75790 Rev 1.4 -22/02/2011,
Downloaded from www.Manualslib.com manuals search engine
Users Guide ValueJet 1614
4 HANDLING THE PRINTER
4.1 Making the printer ready-to-print..........................................................................41
4.2 General info on usable media..............................................................................42
4.2.1 Media compatibility ..........................................................................................42
4.2.2 Printing area.....................................................................................................42
4.2.3 Notes on handling media .................................................................................43
4.2.4 Notes on storing media ....................................................................................43
4.3 Handling and installing Media..............................................................................44
4.3.1 Installing roll media ..........................................................................................44
4.3.2 Setting roll media .............................................................................................47
4.3.3 Setting media type ...........................................................................................52
4.3.4 Head height adjustment ...................................................................................53
4.3.5 Step adjustment ...............................................................................................54
4.3.6 Replacing roll media ........................................................................................58
4.4 Test Print .............................................................................................................61
4.4.1 Overview and functions of the test prints .........................................................61
4.4.2 Performing a test print......................................................................................61
4.4.3 Nozzle check....................................................................................................63
4.4.4 Mode Print........................................................................................................63
4.4.5 Setup print........................................................................................................64
4.4.6 Palette print......................................................................................................65
4.5 Adjust print ..........................................................................................................66
4.6 Menu setup on the operation panel. ....................................................................69
4.6.1 Menu setup procedure .....................................................................................69
4.6.2 Panel setup menu overview. ............................................................................71
4.7 Panel Setup menu ...............................................................................................71
4.7.1 MediaType menu .............................................................................................72
4.7.1.1 User media menu .....................................................................................72
4.7.1.2 Print Mode menu ......................................................................................73
4.7.1.3 Dist.Adj menu ...........................................................................................73
4.7.1.4 Init.Adj.Print menu ....................................................................................74
4.7.1.5 Init.Adj.Change menu ...............................................................................74
4.7.1.6 Confirm Print menu...................................................................................74
4.7.1.7 Micro Adj. Print menu ...............................................................................74
4.7.1.8 Micro Adj.Change menu ...........................................................................74
4.7.1.9 Pre Heater menu ......................................................................................75
4.7.1.10 Fixer (platen) menu...................................................................................75
4.7.1.11 Dryer menu ...............................................................................................76
4.7.1.12 Standby Heating menu .............................................................................76
4.7.1.13 Vacuum Fan menu ...................................................................................76
4.7.2 Effect menu......................................................................................................77
39 AP-75790 Rev 1.4 -22/02/2011,
Downloaded from www.Manualslib.com manuals search engine
Users Guide ValueJet 1614
4.7.2.1 Printer menu integration............................................................................77
4.7.2.2 Advantages...............................................................................................78
4.7.2.3 I² availability ..............................................................................................79
4.7.3 Flushing menu .................................................................................................79
4.7.3.1 Flushing return count menu ......................................................................80
4.7.4 Side Margin menu............................................................................................80
4.7.5 Media Initial menu............................................................................................80
4.7.6 Media width menu............................................................................................81
4.7.7 Winding unit menu ...........................................................................................81
4.7.8 Origin menu .....................................................................................................82
4.7.9 Prev. Stick menu..............................................................................................82
4.7.10 Head fan menu ................................................................................................83
4.7.11 CR Movement menu ........................................................................................83
4.7.12 Overwrite Cnt menu .........................................................................................83
4.7.13 Overwrite Wait menu .......................................................................................83
4.7.14 Slant Check menu............................................................................................84
4.7.15 Auto Cleaning menu ........................................................................................84
4.7.16 Ink Status menu ...............................................................................................84
4.7.17 Roll Length menu.............................................................................................85
4.7.17.1 Roll media Length menu ...........................................................................85
4.7.18 Head Wash menu ............................................................................................85
4.7.19 CR Maintenance menu ....................................................................................86
4.7.20 Initialization menu ............................................................................................86
4.7.21 Life Times menu ..............................................................................................86
4.7.22 IP Address menu .............................................................................................87
4.7.23 Subnet Mask menu ..........................................................................................87
4.7.24 Gateway menu.................................................................................................87
4.7.25 Version menu...................................................................................................87
4.7.26 Sleep mode menu............................................................................................88
4.7.27 Timer setting menu ..........................................................................................88
4.7.28 Sleep mode start menu ....................................................................................89
4.8 Operating from the operation panel .....................................................................90
4.8.1 Feeding media .................................................................................................90
4.8.2 Stop printing.....................................................................................................91
4.8.3 Pause printing ..................................................................................................91
4.8.4 Cutting media...................................................................................................92
4.8.5 Changing and confirming settings while printing. .............................................93
4.8.5.1 Procedure for changing and confirming settings while printing. ................93
4.8.5.2 Settings that can be changed or confirmed while printing.........................94
40 AP-75790 Rev 1.4 -22/02/2011,
Downloaded from www.Manualslib.com manuals search engine
Users Guide ValueJet 1614
4.1 MAKING THE PRINTER READY-TO-PRINT
Starting point: FULLY- INSTALLED VALUEJET
Step Action Reference
1 Choose the appropriate media. General info on usable media
Installing roll media
2 Install and load the media.
Loading roll media
3 Set the media type Setting media type
OPTIONAL : Adjust the head
4 Head Height Adjustment
height
5 Set the printing conditions. Menu setup on the operation panel
OPTIONAL: Perform (a) test
plot(s) and perform adjusting,
6 Test Print
cleaning and replacing actions
when needed.
Result: READY-TO-PRINT VALUEJET
41 AP-75790 Rev 1.4 -22/02/2011,
Downloaded from www.Manualslib.com manuals search engine
Users Guide ValueJet 1614
4.2 GENERAL INFO ON USABLE MEDIA
4.2.1 Media compatibility
Be sure to read and understand the safety warnings before handling the printer.
The Mutoh ValueJet Eco-Solvent Ultra printer offers a wide media compatibility with both uncoated and
coated media.
The appropriate media needs to be selected in accordance with the application type.
Mutoh offers a selection of dedicated coated and uncoated Eco-Solvent media.
Next to this, a wide range of media from known media brands in the market have been tested and found
compatible with the ValueJet printer.
Notes
For details on the recommended media, VISIT www.mutoh.be or contact your local MUTOH dealer.
If printer failures or malfunctions occur by using non compatible media :
± The printer will not be covered by the warranty and repair expenses will have to be paid by the
customer.
± For details, refer to:
Periodical Maintenance
Troubleshooting
If repair is necessary, contact your local MUTOH dealer.
Notes
When tested and compatible media is used, the print quality is set according to each media type.
For the settings, refer to Application details.
When printing on non compatible or non-tested media :
± Refer to the media specifications of the media supplier for information on the media type or
appropriate settings for this printer.
± Set the printing quality according to User media menu
4.2.2 Printing area
The printable area of the ValueJet is as follows:
¼ ¾
¿ãÓ¿¨ò ïë³³
¾ãë³³¢îë³³
½ãë³³
¼ãë³³¢îë³³
Ю·²¬¿¾´» ß®»¿ ¿
42 AP-75790 Rev 1.4 -22/02/2011,
Downloaded from www.Manualslib.com manuals search engine
Users Guide ValueJet 1614
4.2.3 Notes on handling media
Notes
Use compatible media under an appropriate environment.
The appropriate temperature and humidity ranges for printing are shown below.
Temperature Humidity
Recommended range 22°C to 30°C 40% to 60%
Change rate Within 2°C per hour Within 5% per hour
Do not use folded or torn media.
The size of media can change according to temperature and humidity variations in the print
environment. Therefore, place the media minimum 30 minutes in the print environment before use, to
let it acclimatize to the print environment.
Printing on media without having it acclimatized to the printing environment might cause media jams
and bad print quality, caused by media expansion or contraction.
Media has a printable side and a non-printable side. Printing on the non-print side can cause blurs and
blots.
Always handle media with dry and clean hands to avoid bad print quality.
When the printer will be unused for more than 24 hours, remove the media to prevent media floating,
media jams, and degradation of the print quality.
Avoid using media in cold places and dry places, especially when printing formal documents.
Always store the media in its original packing material.
Do not throw away the individual box and bag. Use them for storing media.
4.2.4 Notes on storing media
Notes
Avoid storing media in rooms with high temperature and high humidity.
Avoid direct sunlight on stored media.
Always repack sheet media in its original packing and store it in a horizontal position.
After removing the unused roll media from the scroller, wind it properly, wrap it in an individual bag and
store it in an individual box.
Keep the media dry.
43 AP-75790 Rev 1.4 -22/02/2011,
Downloaded from www.Manualslib.com manuals search engine
Users Guide ValueJet 1614
4.3 HANDLING AND INSTALLING MEDIA
Notes
Refer to General info on usable media for details on media handling.
It is recommended to use tested and compatible media for this printer.
Refer to the following topics for types and details of media:
± General info on usable media
4.3.1 Installing roll media
Notes
There are two optional winding systems available for the ValueJet 1614
± Unwinder/Winder 100
± Motorized winding system with tensioning (T winder)
Please refer to the User Guide of the chosen system to know how to correctly load media
Refer to the pricing sheet for more details of these systems.
If you do not use one of the above winding systems. You have to use the scroller which is supplied with
the printer.
For media with a three inch core, three inch core adapters have to be used.
Notes
Set the roll media on a flat and levelled surface.
If the roll media and scroller are placed in a vertical position, the scroller might get damaged.
Notes
The following roll media can be attached to the scroller supplied with this unit.
± Media tube diameter: three inches, outside diameter of media: 150mm or less, weight: 30kg or less.
Be sure to read and understand the safety warnings before handling the printer.
44 AP-75790 Rev 1.4 -22/02/2011,
Downloaded from www.Manualslib.com manuals search engine
Users Guide ValueJet 1614
Step 1 : Loosen the fixing levers on the right and left side of the rear. Set the distance between the roll
media holders wider than the roll media width.
ï ì î ì
ï í î
N° Name
1 Roll media holder (left)
2 Roll media holder (Right)
3 Roll media
4 Fixing lever
Step 2 : Tighten the left roll media holder
N° Name
1 Roll media holder (left)
2 Fixing lever
45 AP-75790 Rev 1.4 -22/02/2011,
Downloaded from www.Manualslib.com manuals search engine
Users Guide ValueJet 1614
Step 3 : Set the roll media to the roll media holder (left)
ï î
N° Name
1 Roll media holder (left)
2 Roll media
Step 4 : Set the roll media to the roll media holder (right) and fix the fixing lever.
N° Name
1 Roll media holder (right)
2 Roll media
3 Fixing lever
Step 5 : Loosen the fixing levers of the right and left roll media holders, move the roll media to the centre
and tighten the levers.
Notes
Fix the roll media holders by pressing the holders to the printer.
ï í î
í
ì ì
ï í î
N° Name
1 Roll media holder (left)
2 Roll media holder (right)
3 Roll media
4 Fixing lever
46 AP-75790 Rev 1.4 -22/02/2011,
Downloaded from www.Manualslib.com manuals search engine
Users Guide ValueJet 1614
4.3.2 Setting roll media
Notes
There are two optional winding systems available for the ValueJet 1614
± Unwinder/Winder 100
± Motorized winding system with tensioning (T winder)
Please refer to the User Guide of the chosen system to know how to correctly load media
Refer to the pricing sheet for more details of these systems.
If you do not use one of the above winding systems. You have to use the scroller which is supplied with
the printer.
Be sure to read and understand the safety warnings before handling the printer.
Step 1 : Switch ON the printer.
The printer starts the initializing operation.
Media End is displayed on the operation panel.
Step 2 : Raise the media loading lever.
N° Name
1 Media loading lever.
Lever Up is displayed on the operation panel.
47 AP-75790 Rev 1.4 -22/02/2011,
Downloaded from www.Manualslib.com manuals search engine
Users Guide ValueJet 1614
Step 3 : Open the front cover.
N° Name
1 Front Cover
Step 4 : Set the roll media to the media feed slot.
Notes
If the end of the roll media is not wound tightly, wind it tightly again, and then load it.
N° Name
1 Roll media
2 Media feed slot
Step 5 : Pull the roll media out about 1m from the front media feed slot which is located inside of the front
cover.
N° Name
1 Roll media
2 Media feed slot
48 AP-75790 Rev 1.4 -22/02/2011,
Downloaded from www.Manualslib.com manuals search engine
Users Guide ValueJet 1614
Step 6 : Rewind the roll media a little by rolling the flange on the roll media holder while holding the edge
of the media, eliminate any slack or slant.
Notes
If you set the roll media free while rewinding, the roll media will fall out from the media feed slot on the
rear of the product.
Confirm that the right edge of the roll media does not go beyond the loading mark. If it does, it may
affect print quality.
N° Name
1 Roll media
2 Media loading mark
Notes
When setting the roll media, set both sides of the media at least 5mm away from the edge of the
pressure roller. Slippage or creases may occur during printing.
î î î
ë³³ ë³³ ï ë³³ ï ë³³ ï
N° Name
1 Roll media
2 pressure rollers
49 AP-75790 Rev 1.4 -22/02/2011,
Downloaded from www.Manualslib.com manuals search engine
Users Guide ValueJet 1614
Step 7 : If the edge of the roll media is set less than 5 mm from the edge of the pressure roller, follow the
procedure below to adjust the position of the roll media.
Loosen the fixing levers of the right and left roll media holders, and move the roll media to left or
right.
After moving the roll media, fix it with fixing levers of the right and left roll media holders.
Notes
Fix the roll media holders by pressing the holders to the printer.
ï í î
í
ì ì
ï í î
N° Name
1 Roll media holder (Left)
2 Roll media holder (right)
3 Roll media
4 Fixing lever
Step 8 : Lower the media loading lever
N° Name
1 Media loading lever
Notes
When loading the new roll media, cut the front edge of the media if it is not straight. Please refer to
Cutting media.
When loading media that does not feed well, lower the media loading lever further.
50 AP-75790 Rev 1.4 -22/02/2011,
Downloaded from www.Manualslib.com manuals search engine
Users Guide ValueJet 1614
Step 9 : Close the front cover.
ï
N° Name
1 Front cover
The Media type setup menu is displayed on the operation panel.
Step 10 : Press the [+] key or the [-] key to select the type of the loaded media.
Step 11 : Press the [ENTER] key on the operation panel
The media type is set.
Media Initial is displayed on the operation panel and media initial operation starts.
Notes
The printer starts the media initialization without setting the media type when
The [Cancel] key of the operation panel is pressed.
No key operations are performed on the operation panel for 10 seconds.
After media initial operation is complete, Ready to print is displayed on the operation panel and the
display shifts to Normal.
The media is now correctly loaded.
51 AP-75790 Rev 1.4 -22/02/2011,
Downloaded from www.Manualslib.com manuals search engine
Users Guide ValueJet 1614
4.3.3 Setting media type
Introduction:
Be sure to read and understand the safety warnings before handling the printer.
When you have loaded the media in the ValueJet, you will have to set the media type. The Media setup
menu is displayed after the media hold lever is pushed from the backward position to the forward position. (=
lever down)
Notes
The printer starts the media initialization without setting the media type when
The [Cancel] key of the operation panel is pressed.
No key operations are performed on the operation panel for 10 seconds.
Procedure:
Step 1 : Verify that the printer has been switched ON, and the media has been loaded.
Result: After the media is loaded, the display shifts to the Media setup menu.
Notes
Refer to the following topics to load media:
Installing roll media
Loading roll media
Step 2 : Press the [Setting value +] key or [Setting value-] key on the operation panel to select the correct
media type.
Step 3 : Press the [Enter] key on the operation panel to confirm your choice.
Result:
The media type is determined
The operation panel displays "Media Initial", and the media initialisation starts.
Step 4 : After media initialization, the operation panel displays "Ready to Print" and the printer shifts to
normal
Step 5 : When using the roll media, wind back the roll media to avoid slackness at the back.
Notes
The printer starts the media initialization without setting the media type when
The [Cancel] key of the operation panel is pressed.
No key operations are performed on the operation panel for 10 seconds.
52 AP-75790 Rev 1.4 -22/02/2011,
Downloaded from www.Manualslib.com manuals search engine
Users Guide ValueJet 1614
4.3.4 Head height adjustment
When used?
Use the head height adjustment feature when printing at high speeds or when using strongly curved media.
This way you prevent the print head from touching the media.
Notes
If the head height adjustment lever is raised, high print quality will not be guaranteed.
Do not open the front cover nor change the head height during printing. If the head height is changed,
the head alignment will be changed and high print quality will no longer be guaranteed.
To perform a head alignment, refer to Head height alignment
Procedure:
Step 1 : Open the front cover.
N° Name
1 Front cover
Step 2 : Change the head height by moving the head height adjustment lever. (Orange)
Notes
Do not raise the head height adjustment lever higher than the following position, doing so may damage
the printer.
Ø·¹¸
N° Name
1 Head height adjustment lever
The high lamp on the operation panel lights up in green
Step 3 : Close the front cover
53 AP-75790 Rev 1.4 -22/02/2011,
Downloaded from www.Manualslib.com manuals search engine
Users Guide ValueJet 1614
4.3.5 Step adjustment
After every printed swath, the media is fed a certain distance. Depending on the kind of media (weight,
backing) another media feed compensation has to be set. This to avoid the following phenomenon:
Printed swaths overlap.
White lines between every swath.
In such cases, follow the procedure below and adjust the media feed compensation value.
Step 1 : Display the Media feed compensation menu on the operation panel.
Step 2 : Press the [Menu] key on the operation panel.
Shift to the Setup menu display.
The operation panel displays "Menu 1: Setup>".
Step 3 : Press the [>] key on the operation panel.
The operation panel displays "Set1: MediaType".
Step 4 : Press the [Enter] key on the operation panel.
The operation panel displays "Media: Type 1".
Step 5 : Press the [+] key or [] key to select the media type you wish to use.
Step 6 : Press the [Enter] key on the operation panel.
The operation panel displays "**>1: Print Mode".
Notes
The selected media (Type 1-30) is displayed in "**". Please refer to Media Type menu
Press the [+] key or [] key to select "**>2: PF Adjust>".
Press the [>] key on the operation panel.
± The operation panel displays "PF1: Initial Print".
54 AP-75790 Rev 1.4 -22/02/2011,
Downloaded from www.Manualslib.com manuals search engine
Users Guide ValueJet 1614
Step 7 : Perform the initial adjust print.
Press the [Enter] key on the operation panel.
± The operation panel displays "Feed Length: 250 mm".
Notes
The length that the media is fed for initial adjustment printing is normally set at 250 mm.
If you make the feeding length longer, the accuracy of the Media feed compensation improves.
If you want to change the feeding length, press the [+] key or [] key and change the set value.
Press the [Enter] key on the operation panel.
± The operation panel displays "Printing".
± Start Initial adjustment printing.
î
ï ï
N° Name
1 Feed length
2 Media feeding direction
± When the initial adjustment printing is complete, the printer enters the normal status
After the initial adjustment printing, cut the media. Refer to: Cutting media
Step 8 : Measure the distance between two + signs in the initial adjustment print using a measurement
tool, such as a ruler.
Step 9 : Set up Initial Adjust Change.
Press the [+] key or [] key to select "PF2: Initial Change".
Press the [Enter] key on the operation panel.
± The operation panel displays "Init: 250.0/250mm".
Press the [+] key or [] key and enter the measured value in step 3.
Press the [Enter] key on the operation panel
± The initial adjustment value is saved.
± The operation panel displays "PF2: Initial Change".
55 AP-75790 Rev 1.4 -22/02/2011,
Downloaded from www.Manualslib.com manuals search engine
Users Guide ValueJet 1614
Step 10 : Perform the Confirm Print.
Press the [+] key or [] key to select "PF3: Confirm Print".
Press the [Enter] key on the operation panel.
The operation panel displays "Feed Length: 250 mm".
Notes
The length that the media is fed (feeding length) for confirmation adjustment printing is normally set at
250 mm.
If you make the feeding length longer, the accuracy of the Media feed compensation improves.
If you want to change the feeding length, press the [+] key or [] key and change the set value.
Press the [Enter] key on the operation panel.
± The operation panel displays "Printing".
± Start Confirmation adjustment printing.
î
ï ï
N° Name
1 Feed length
2 Media feeding direction
After the confirmation adjustment printing, cut the media. For more information, please refer to:
Cutting media
Step 11 : Measure the distance between two pluses in the confirmation adjustment print using a
measurement tool, such as a ruler, confirm that the distance matches the feeding length when
printing.
If the distance does not match the feeding length, follow the procedure from 1 to 5 and re-adjust.
56 AP-75790 Rev 1.4 -22/02/2011,
Downloaded from www.Manualslib.com manuals search engine
Users Guide ValueJet 1614
Step 12 : Perform Micro adjustment printing.
Display the Media feed compensation menu on the operation panel.
Press the [+] key or [] key to select "PF4: Micro Adj. Print".
Press the [Enter] key on the operation panel.
± The operation panel displays "Printing".
± Start Micro adjustment printing.
î
Ý«®®»²¬ ¿¼¶«-¬³»²¬ ª¿´«» ð
After the micro adjustment printing is completed, the operation panel displays "PF4: Micro Adj. Print".
Step 13 : Refer to the illustrations below and check the printing result.
ײ°«¬ ¬¸» ¿¼¶«-¬³»²¬ ª¿´«»
Step 14 : Set up the Micro Adjustment Change.
Press the [+] key or [] key to select "PF5: Micro Adj.Change".
Press the [Enter] key on the operation panel.
± The operation panel displays "Micro: 0pulse".
Press the [+] key or [] key and enter the micro adjustment value according to the printing result in
step 16.
Press the [Enter] key on the operation panel.
± The micro adjustment value is saved.
± The operation panel displays "PF5: Micro Adj.Change".
± The Media feed compensation is complete.
57 AP-75790 Rev 1.4 -22/02/2011,
Downloaded from www.Manualslib.com manuals search engine
Users Guide ValueJet 1614
4.3.6 Replacing roll media
(1) Replacement time
Be sure to read and understand the safety warnings before handling the printer.
Replace roll media if...
the roll media runs out.
The operation panel displays "End of Roll".
If the media runs out during printing, the printer stops printing.
If you want to change the media type.
(2) Replacement steps
Notes
There are two optional winding systems available for the ValueJet 1614
± Unwinder/Winder 100
± Motorized winding system with tensioning (T winder)
Please refer to the User Guide of the chosen system to know how to correctly replace roll media
Refer to the pricing sheet for more details of these systems.
1. Remove the installed roll media.
Step 1 : Verify that
the printer has been switched ON,
the printer is in Normal mode, and
The printer is NOT printing.
Step 2 : Push the media hold lever backward (lever up).
N° Name
1 Media loading lever
58 AP-75790 Rev 1.4 -22/02/2011,
Downloaded from www.Manualslib.com manuals search engine
Users Guide ValueJet 1614
Step 3 : Turn the flanges of the roll media holders and wind roll media
ï î ï
N° Name
1 Roll media holders
2 Roll media
Step 4 : Loosen the lever of the right roll media holder and remove the media
ï î
í ï
N° name
1 Roll media holder (right)
2 Fixing lever
3 Roll media
59 AP-75790 Rev 1.4 -22/02/2011,
Downloaded from www.Manualslib.com manuals search engine
Users Guide ValueJet 1614
Step 5 : Take the same procedure as in step 4, remove the roll media from the left roll media holder.
ï í î
ï í
N° name
1 Roll media holder (left)
2 Fixing lever
3 Roll media
Notes
To load another roll media, refer to: Setting media
Store the roll media you do not use according to: Notes on storing media
Attach the movable flange to the scroller when you do not set roll media, this to set the scroller to the
printer.
60 AP-75790 Rev 1.4 -22/02/2011,
Downloaded from www.Manualslib.com manuals search engine
Users Guide ValueJet 1614
4.4 TEST PRINT
4.4.1 Overview and functions of the test prints
Action to be performed
Testplot Function
when needed
Nozzle Check To check the head nozzles. Perform a head cleaning.
Mode print To check the print conditions. Change print conditions.
Setup print To check the current setup of the printer. Change setup.
Palette Print To compare output colours with printing colours. Check colour mode
4.4.2 Performing a test print
Be sure to read and understand the safety warnings before handling the printer.
Step 1 : Verify that the printer has been switched ON and that media more than A3 size has been loaded.
Refer to: Installing roll media and Loading roll media
Step 2 : Verify that the printer is in Normal mode.
Step 3 : Press the [Menu] key on the operation panel.
Result:
The first submenu of the Setup menu is displayed.
The operation panel displays "Menu 1: Setup>".
The printer is in Menu mode.
Step 4 : Press the [-] key on the operation panel.
Result: The operation panel displays " Menu 2: Test Print>
61 AP-75790 Rev 1.4 -22/02/2011,
Downloaded from www.Manualslib.com manuals search engine
Users Guide ValueJet 1614
Step 5 : Press the [>] key on the operation panel
Result:
The operation panel displays Test1: Nozzle Check.
The display enters the Test Print menu
Step 6 : Press the [+] key or [-] key on the operation panel to select the item you want to print and press
the [Enter] key.
Submenus: ·Nozzle Check ·Mode print ·Setup print ·All Set List ·Palette print
Result: Printing starts for the selected submenu.
Notes
Please refer to the following topics for details on each item of the test print list:
Nozzle Check to Palette print
When "Banner 1" or "Banner 2" is set in the Print Mode menu, "PalettePrint" is not displayed on the
Test Print menu.
62 AP-75790 Rev 1.4 -22/02/2011,
Downloaded from www.Manualslib.com manuals search engine
Users Guide ValueJet 1614
4.4.3 Nozzle check
Used to check whether there are any head clogging, missing nozzles or misfiring nozzles.
Notes
If the nozzle check result indicates that the checked points are blurred or missing, clean the head.
Refer to: Head cleaning.
Perform the nozzle check once again after the head has been cleaned.
Notes
For the printing procedure, refer to Performing a test print.
4.4.4 Mode Print
Used to confirm the following printing conditions:
Print mode
Effect
Pre heater set temperature
Fixer (Platen) heater set temperature
Drier heater set temperature
Adjustment value
Notes
For the printing procedure, refer to Performing a test print.
63 AP-75790 Rev 1.4 -22/02/2011,
Downloaded from www.Manualslib.com manuals search engine
Users Guide ValueJet 1614
4.4.5 Setup print
Checks the current settings of the printer.
Notes
User media and print mode lists are printed only when "ALL Set List" is selected.
For the printing procedure, refer to Performing a test print.
64 AP-75790 Rev 1.4 -22/02/2011,
Downloaded from www.Manualslib.com manuals search engine
Users Guide ValueJet 1614
4.4.6 Palette print
Used to compare pen colours used on the computer to the printing colours.
Notes
When Banner 1 or Banner 2 is set in the Print Mode menu, PalettePrint is not displayed on the
Test Print menu.
For the printing procedure, refer to Performing a test print.
Be sure to read and understand the safety warnings before handling the printer.
65 AP-75790 Rev 1.4 -22/02/2011,
Downloaded from www.Manualslib.com manuals search engine
Users Guide ValueJet 1614
4.5 ADJUST PRINT
Notes
This printer has been adjusted for optimum print quality before shipment at the Mutoh factory.
Align the print head when the print quality decreases after the installation environment or the media has
been changed.
Be sure to read and understand the safety warnings before handling the printer.
Align the print head as described in the following procedure:
Step 1 : Switch ON the printer.
Step 2 : Load more than A3 size print media.
Step 3 : Confirm that the printer functions normally.
Step 4 : Press the [Menu] key on the operation panel.
Result:
The operation panel displays "Menu 1: Setup>".
Shifts to the Setup menu display.
Step 5 : Press the [>] key on the operation panel.
Set1: MediaType is displayed on the operation panel
Step 6 : Press the [+] or [] key on the operation panel to select the media type to use.
Step 7 : Press the [Enter] key on the operation panel.
**>1: PrintMode is displayed on the operation panel.
Step 8 : Press the [Enter] key on the operation panel.
Mode: quality 1 will be displayed on the operation panel.
The display shifts to the printing mode menu.
Select the printing mode you want to use.
Step 9 : Press the [+] or [] key on the operation panel to select "Adj.4: Bi-D Quality".
Step 10 : Press the [CANCEL] key on the operation panel several times.
The operation panel shifts back to normal.
Displays the adjustprint menu on the operation panel.
Step 11 : Press the [menu] key on the operation panel.
Menu1:Setup> is displayed on the operation panel
The operation menu shifts to the setup menu display.
Step 12 : Press the [+] key or [-] key to select Menu3: Adjust print
Step 13 : Press the [>] key on the operation panel.
Adj 1 Confirm is displayed on the operation panel.
The display enters the adjustprint menu.
Step 14 : Press the [Enter] key on the operation panel.
66 AP-75790 Rev 1.4 -22/02/2011,
Downloaded from www.Manualslib.com manuals search engine
Users Guide ValueJet 1614
A confirmation pattern for quality adjustment is printed.
After the confirmation pattern is printed, the operation panel displays "Adj.1: Confirm".
Step 15 : Check that the confirmation pattern printing result is as follows
When the printing result is :
You do not need perform Alignment.
The procedure for the Alignment is now complete.
When the printing result is :
You need to perform Alignment.
Register a setting for Bi-D Normal (two-way printing/normal mode).
Display the Adjust Print menu on the operation panel in the same way as previous steps.
Step 16 : Press the [+] key or [] key on the operation panel to select "Adj.5: Bi-D Normal".
67 AP-75790 Rev 1.4 -22/02/2011,
Downloaded from www.Manualslib.com manuals search engine
Users Guide ValueJet 1614
Step 17 : Press the [ENTER] key on the operation panel
Start "Bi-D normal" pattern printing.
Check the BI-D normal pattern printing and select the number corresponding to the lines that are most
closely aligned.
4 is selected in the next printing sample.
Step 18 : Press the [+] or [] key to set the number that you have selected.
Step 19 : Press the [Enter] key on the operation panel.
The set value for BI-D normal is registered.
Adjust5 BI-D Normal is displayed on the operation panel.
Register the setting for Bi-D SPEED (two-way printing/SPEED mode) in the same way as in previous
steps.
Step 20 : Press the [CANCEL] key on the operation panel to exit from the setup.
68 AP-75790 Rev 1.4 -22/02/2011,
Downloaded from www.Manualslib.com manuals search engine
Users Guide ValueJet 1614
4.6 MENU SETUP ON THE OPERATION PANEL.
4.6.1 Menu setup procedure
Be sure to read and understand the safety warnings before handling the printer.
Step 1 : Confirm that the operation panel is in the Normal mode.
Step 2 : Press the [menu] key on the operation panel.
Step 3 : Menu 1: Setup> is displayed on the operation panel.
Step 4 : Press >, the operation panel shifts to the Setup menu display.
Step 5 : Press the [+] key or the [-] key on the operation panel to select a setup item and press the
[ENTER] key.
The settings will be confirmed.
When setup items have a submenu, the display shifts to the next menu.
Notes
When a setup item has a submenu, > is displayed on the right end of the LCD monitor.
69 AP-75790 Rev 1.4 -22/02/2011,
Downloaded from www.Manualslib.com manuals search engine
Users Guide ValueJet 1614
Step 6 : The setting in the blinking part on the LCD monitor of the operation panel can be changed. Press
the [+] key or the [-] key to change the setting.
Step 7 : To save the changed setting, press the [ENTER] key on the operation panel.
The setting is saved and the next setup item is displayed.
Notes
If you press the [CANCEL] key, [+] key or the [-] key without pressing the [ENTER] key after changing a
setting, the change will not be saved.
Step 8 : Press the [CANCEL] key on the operation panel to exit from the setup.
The previous setup menu is displayed.
When the main menu is displayed, the screen turns to Normal.
70 AP-75790 Rev 1.4 -22/02/2011,
Downloaded from www.Manualslib.com manuals search engine
Users Guide ValueJet 1614
4.6.2 Panel setup menu overview.
The following items can be found in the Panel setup menu.
Setup item Description
Setup menu Various settings of the printer are configured.
Test print menu Performs a nozzle check of the print head and setup list.
Adjust print menu. Print and adjust test patterns for alignment.
Cleaning menu Perform head cleaning
Selection menu set up the contents of the setup menu
Version menu Displays the version of the firmware
Sleep mode menu Sleep mode settings are configured.
For details regarding the setup menu, refer to Panel setup menu
4.7 PANEL SETUP MENU
In the table below you will find the complete menu structure and its function:
Setup item Description
Set1: MediaType Set up the media type for printing.
Set2: Effect Set up the Effect menu.
Set3: Flushing Set up the Flushing operation while printing.
Set4: Side Margin Set up the right and left margin when printing.
Set up whether the media width and edge are detected when initializing the
Set5: Media Initial
media.
Specifies the media width between the loading mark and the left end if media
Set6: Media Width / detection is not performed during media initialization.
MediaWidth Check Displays the detected media width if media detection is performed during media
initialization.
Set9: Origin Set the start position of the printing data.
Set10: Prev. Stick Set up to prevent media from sticking when printing.
Set11: HeadFan Set up head fan operation
Set12: CR Movement Set up the distance to move the print head while printing.
Set13: Overwrite Cnt Set up the Overwrite Cnt per swath.
Set14: Overwrite Wait Set up the waiting time while overwrite printing.
Set15: Slant Check Set up the slanting detection between two consecutive print jobs
Set16: Auto Cleaning Set up the auto cleaning time while printing.
Display the remaining ink level of the ink cassette that was installed into the ink
Set17: Ink Status
cassette slot.
Set18: Roll Length Set up the roll media length.
Set19: Head Wash Perform a head wash
Set20: CR Maintenance Unlocks carriage from home position in order to be able to clean the wiper.
Set21: Initialization The parameter values of the printer are restored to their factory defaults
Set22: Life Times Display the operational life time of each part.
Set23: IP Address Set the IP address of the printer.
Set24: Subnet Mask Set the subnet mask of the printer.
Set25: Gateway Set the Gateway.
The settings of "OFF" or "ALL OFF" in the Selection menu are displayed in the
Set26: Temporary
setup menu temporary.
[Cancel] key: Shift to the previous hierarchy.
71 AP-75790 Rev 1.4 -22/02/2011,
Downloaded from www.Manualslib.com manuals search engine
Users Guide ValueJet 1614
4.7.1 MediaType menu
Setup item Setting Value Description
Type 1 Set up the media type for printing.
Type 2 It is possible to set 30 different user settings as
... "Type 1-30" for printing.
Type 29 [Enter] key: Shift to the next hierarchy.
Media refer to: User media menu
Type 30
[Cancel] key: Save the setting value and shift to
the previous hierarchy.
refer to Setup menu
4.7.1.1 User media menu
Notes
If non-compatible media is used, the following problems may occur:
± Media detection error
± Slant, snag and wrinkle of media
± Media jams
± Optimum printing quality cannot be obtained due to blots, blurs and dirt of ink.
± End detection of roll media cannot be performed, etc.
The problems caused by the use of non-compatible will not be covered by the warranty and repair
expenses will be paid by the customer.
For details, contact your MUTOH local dealer.
Setup item Setting Value Description
Set up the print mode according to the used print
data or print speed.
Print mode
[Enter] key: Shift to the next hierarchy.
refer to Print mode menu
Various settings on the Media feed compensation
can be set.
PF Adjust
[>] key: Shift to the next hierarchy.
refer to Dist. Adj menu
Set up the Pre Heater temperature.
Pre Heater [Enter] key: Shift to the next hierarchy.
refer to Pre heater menu
Set up the Platen Heater temperature.
Fixer (platen) [Enter] key: Shift to the next hierarchy.
Type 1 to 30
refer to Platen heater menu
Set up the After Heater temperature.
Dryer [Enter] key: Shift to the next hierarchy.
refer to After heater menu
Set up whether the heater is preheated while in
standby mode.
StandbyHeating
[Enter] key: Shift to the next hierarchy.
refer to StandbyHeating menu
Set up the vacuum fan operation
Vacuum Fan [Enter] key: Shift to the next hierarchy.
refer to Vacuum fan menu
[Cancel] key: Shift to the previous hierarchy.
refer to Media type menu
72 AP-75790 Rev 1.4 -22/02/2011,
Downloaded from www.Manualslib.com manuals search engine
Users Guide ValueJet 1614
4.7.1.2 Print Mode menu
Set up the printing mode according to the used print data or print speed.
Resolution Drop Family/ Head
print mode Print Passes Dir Max. Print Width (mm)
Head Media Drop Size(2) Speed(3)
quality1 1440 1440 16 uni VSD3d-S Slow 1615
quality2 1440 720 8 uni VSD3d-V Slow 1615
quality3 720 720 8 uni VSD3d-V Slow 1615
quality4 720 720 8 bi VSD3d-V Slow 1615
(1)
quality5 720 720 8 bi VSD3d-V Slow 1615
graphics1 720 720 8 uni VSD3d-V Fast 1615
graphics2 720 720 8 bi VSD3d-V Fast 1615
graphics3(1) 720 720 8 bi VSD3d-V Fast 1615
banner1 540 720 6 uni VSD1d-V Fast 1615
banner2 540 720 6 bi VSD1d-V Fast 1615
banner3 720 720 4 uni VSD1d-V Slow 1615
banner4 720 720 4 bi VSD1d-M Fast 1615
Remark:
(1)
Print modes only selectable via RIP and not visible on the CS9160 panel
(2)
Large Drop Family - VSD1 : 7 14 21 ng / Small Drop Family - VSD3 : 3.5 7 12.5 ng
(3)
Head speed: Slow = 320 cps = 610 mm/s and Fast = ± 400 cps = 1016 mm/s
cps = 0.1 inch per second. For Unidir: return speed = 400 Cps
(4)
If I² is switched OFF, the print speed increases by approximately 4%.
4.7.1.3 Dist.Adj menu
Various settings on the Media feed compensation can be set.
Setup Item Setting Value Description
Perform the initial adjust print.
Init.Adj.Print
[Enter] key: Shift to the next hierarchy.
Init.Adj.Change Set up Initial Adjust Change.
[Enter] key: Shift to the next hierarchy.
Confirm Print Perform the Confirm Print.
PF [Enter] key: Shift to the next hierarchy.
Micro Adj. Print Perform the Micro Adjustment Print.
[Enter] key: Shift to the next hierarchy.
Micro Adj.Change Set up the Micro Adjustment Change.
[Enter] key: Shift to the next hierarchy.
[Cancel] key: Shift to the previous hierarchy.
73 AP-75790 Rev 1.4 -22/02/2011,
Downloaded from www.Manualslib.com manuals search engine
Users Guide ValueJet 1614
4.7.1.4 Init.Adj.Print menu
Setup Item Setting Value Description
Change the length (feed length) of the media feed
direction for the initial adjust print.
[Enter] key:
100 mm to <250 mm> to 500 mm
The setting value is determined.
Feed Length
"Printing" is displayed on the operation panel and the
initial adjust print is started.
After printing, the printer enters in the normal status.
[Cancel] key: Cancel the setting value and shift to
the previous hierarchy.
4.7.1.5 Init.Adj.Change menu
Setup Item Setting Value Description
200.0 mm to <250.0 mm> to Set up Initial Adjust Change.
300.0 mm
Init. [Enter] key: Save the setting and shift to the previous
hierarchy.
[Cancel] key: Cancel the setting and shift to the
previous hierarchy.
4.7.1.6 Confirm Print menu
Setup Item Setting Value Description
Change the length (feed length) of the media feed
direction for the Confirm Print.
[Enter] key:
100 mm to <250 mm> to 500 mm
The setting is determined.
"Printing" is displayed on the operation panel and
Feed Length
initial adjust print is started.
After printing, the printer enters the normal status.
[Enter] key: Save the setting and shift to the previous
hierarchy.
[Cancel] key: Cancel the setting and shift to the
previous hierarchy.
4.7.1.7 Micro Adj. Print menu
Setup Item Setting Value Description
Print the PF pattern (micro adjustment) with a focus
Printing on the micro adjustment value.
Micro Adj. Print Printing interval: ± 1 pulse
[Cancel] key: Shift to the previous hierarchy.
If the printer is terminated during printing it shifts to
the previous level.
4.7.1.8 Micro Adj.Change menu
Setup Item Setting Value Description
20 pulse to <0 pulse > to 20 Set up the Micro Adjustment Change.
pulse
Micro Adj.Change [Enter] key: Save the setting and shift to the previous
hierarchy.
[Cancel] key: Cancel the setting and shift to the
previous hierarchy.
Be sure to read and understand the safety warnings before handling the printer.
74 AP-75790 Rev 1.4 -22/02/2011,
Downloaded from www.Manualslib.com manuals search engine
Users Guide ValueJet 1614
4.7.1.9 Pre Heater menu
Set up to acclimatize and preheat the media before printing.
Notes
The temperature to be set for the Pre Heater varies depending on the media which is used.
For recommended temperature settings of Pre Heater, refer to the "Recommended media list".
Setup Item Setting Value Description
Set up the Pre Heater temperature.
í î
OFF / <30° C> to 50° C
Pre Heater ï
1. Roll media
2. Pre Heater
3. Print head
[Enter] key: Save the setting and shift to the
previous hierarchy.
[Cancel] key: Cancel the setting and shift to
the previous hierarchy.
User media menu
4.7.1.10 Fixer (platen) menu
Set up this menu to warm up the loaded media and improve the printing quality. (Ink fixation)
Notes
The temperature to be set for the Fixer (Platen) varies depending on the media which is used.
For recommended temperature settings of Fixer (Platen), refer to the "Recommended media list".
Setup Item Setting Value Description
Set up the fixer (platen) temperature.
í î
OFF / <30° C> to 50° C
Fixer (platen)
ï
Heater
1. Roll media
2. Fixer (Platen) Heater
3. Print head
[Enter] key: Save the setting and shift to the
previous hierarchy.
[Cancel] key: Cancel the setting and shift to
the previous hierarchy.
User media menu
75 AP-75790 Rev 1.4 -22/02/2011,
Downloaded from www.Manualslib.com manuals search engine
Users Guide ValueJet 1614
4.7.1.11 Dryer menu
Notes
Temperature to be set for the after Heater varies depending on the media which is used. For
recommended temperature settings of the after heater, refer to the "Recommended media list".
Setup Item Setting Value Description
Set up the after Heater temperature.
î í
OFF / <30° C> to 50° C
After Heater ï
1. Roll media
2. Dryer- After heater
3. Print head
[Enter] key: Save the setting and shift to the
previous hierarchy.
[Cancel] key: Cancel the setting and shift to
the previous hierarchy.
User media menu
4.7.1.12 Standby Heating menu
Set up whether each heater is preheated (idle heat) while in standby mode.
Setup Item Setting Value Description
Sets the length of time to preheat the heaters. When more than
10 min to <60
the set time has passed, each heater switches off
min> to 240 min
[Enter] key: Save the setting and shift to the previous
StandbyHeating
hierarchy.
[Cancel] key: Cancel the setting and shift to the previous
hierarchy.
User media menu
4.7.1.13 Vacuum Fan menu
Setup Item Setting Value Description
Low Set when using soft media
<High> Set when regular media is used.
[Enter] key: Save the setting and shift to the previous
Vacuum Fan
hierarchy.
[Cancel] key: Cancel the setting and shift to the previous
hierarchy.
User media menu
76 AP-75790 Rev 1.4 -22/02/2011,
Downloaded from www.Manualslib.com manuals search engine
Users Guide ValueJet 1614
4.7.2 Effect menu
Thanks to MUTOHs revolutionary i² technology, it is possible to obtain impeccable
printing quality even for the most difficult images.
For more information and examples, check the i² In-The-Box documentation.
4.7.2.1 Printer menu integration
The i² settings can be found on the following location in the printer menu.
Menu1: Setup> Set 1: MediaType
Effect: Wave
Effect: Fuzz
Effect: Fine & Wave
Set 2: Effect
Effect: Fine & Fuzz
Effect: S.Fine&Wave
Effect: None
Setup items Parameters Description
None The Effect function is not used straight line printing.
Wave
Fuzz A wave pattern will be used to print the file without the known
Effect Fine & Wave artefacts such as banding, ink bleed
Fine & Fuzz Please refer to the decision throughput path to know which wave
A-S.Fine&Wave form to use for which application.
B-S.Fine&Wave
Notes
Most RIP software also allows controlling the weaving settings directly from the RIP.
77 AP-75790 Rev 1.4 -22/02/2011,
Downloaded from www.Manualslib.com manuals search engine
Users Guide ValueJet 1614
Use this menu to improve the print quality by means of intelligent interweaving print algorithms (i²)
Setup Item Setting Value Description
The effect function is not used. If obvious white lines or uneven
None 1
print density appear on the printed media in None1, set it to
None 2
None2
The printing joint will be the wave form. It will improve the print
<Wave 1>
quality. If obvious white lines or uneven print density appear on
Wave 2
the printed media in Wave 1, change the setting to Wave 2
This waveform gives a fuzzy joint between the consecutive print
passes improving overall print quality.
Fuzz 1 Set up this menu when obvious white lines or uneven print
Fuzz 2 density appear on printed media in Wave.
If obvious white lines or uneven print density appear on printed
media in Fuzz 1 set Fuzz 2
Perform printing at a slower speed compared with Wave Set
Fine&Wave 1
up this menu when you want to improve the print quality
Fine&Wave 2
compared with Wave. If obvious white lines or uneven print
Fine&Fuzz 1
Effect density appear on the printed media in Fine&Wave1, change the
Fine&Fuzz 2
setting to the one with the best print result in Fine&Wave 1 to 4
Performs Wave printing using one side of the nozzles of the
A-S.Fine&Wave print head. Since only one side of the nozzles is used, printing
speed becomes half of Wave1to 4.
Set up this menu when you want to improve the print quality
compared with Fine&Wave1 to 4
Performs Wave printing using the other side of the nozzles of
A-S.Fine&Wave since only one side of the nozzles is used,
B-S.Fine&Wave
printing speed becomes half of Wave1to4. Set up this menu
when you want to improve the print quality compared with
Fine&Wave1 to 4
[Enter] key: Save the setting and shift to the previous menu.
[Cancel] key: Cancel the setting and shift to the previous
menu.
Refer to: Setup menu
4.7.2.2 Advantages
1. Smoother images
i² keeps the bleed between passes under control and makes colour banding less obvious. Small
misalignments of the heads are becoming less critical. Misfiring/missing nozzles are less visible in the output.
2. Image printability
Images are easier to print with less signs of banding/bleeding. Some images can be printed at higher speeds,
without quality loss. Some difficult images become printable at faster speeds. Especially sign-images have a
much smoother surface.
3. ValueJet = easier to use
The step-adjust is becoming less critical, making it a lot easier for the user to have good quality outputs.
4. Gamut Boost
Because of the previous benefits, we clearly see a colour gamut boost by using the Intelligent Interweaving
technique in combination with dedicated profiles.
5. Application Compatibility
Thanks to i², it is possible to reach predictable output results.
78 AP-75790 Rev 1.4 -22/02/2011,
Downloaded from www.Manualslib.com manuals search engine
Users Guide ValueJet 1614
4.7.2.3 I² availability
There are a lot of different print modes available on the ValueJet 1614. For each mode, 3 different wave
patterns can be chosen, resulting in different speeds. To make it much easier, only 6 combinations are
recommended by Mutoh.
Please find below an overview with recommended modes.
i²availability
print mode resolution #passes dir
none wave Fuzz fine&wave S.fine&wave
Quality 1 1440 x 1440 8 uni
Quality 2 1440 x 720 4 uni
Quality 3 720 x 720 4 uni
Quality 4 720 x 720 4 bi
Quality 5 (*) 720 x 720 4 bi
Graphics 1 720 x 720 4 uni
Graphics 2 720 x 720 4 bi
Graphics3 (*) 720 x 720 4 bi
Banner 1 720 x 540 3 uni
Banner 2 720 x 540 3 bi
Banner 3 720 x 720 2 uni
Banner 4 720 x 720 2 bi
= Recommended modes
(*) = PrintMode only selectable via RIP software and not selectable from the control panel of the printer
4.7.3 Flushing menu
Setup Item Setting Value Description
Flushing is done in the spitting box.
Origin [Enter] key: Save the setting and shift to the previous
hierarchy.
Flushing is done on the page margins.
<On Media> [Enter] key: Save the setting value and shift to the previous
Flushing
hierarchy.
Refer to: Flushing return count menu
[Cancel] key: Cancel the setting and shift to the previous
hierarchy.
Refer to: Setup menu
79 AP-75790 Rev 1.4 -22/02/2011,
Downloaded from www.Manualslib.com manuals search engine
Users Guide ValueJet 1614
4.7.3.1 Flushing return count menu
Set the frequency (flushing return count) that the print head returns to the original spitting box when setting
"On Media" in the Flushing menu.
Notes
When increasing the flushing return count, clogging may occur while printing continuously.
Setup Item Setting Value Description
Set the flushing return count.
Example
Once to < 5 times > to
± Once: return to the original spitting box every time the print
999 times
head goes and returns once.
Return count ± 5 times: return to the original spitting box every time the
print head goes and returns five times.
[Enter] key: Save the setting and shift to the previous
hierarchy.
[Cancel] key: Cancel the setting and shift to the previous
hierarchy.
4.7.4 Side Margin menu
Setup Item Setting Value Description
<5 mm> to 25 mm Set the side margin.
[Enter] key: Save the setting value and shift to the previous
Count hierarchy.
[Cancel] key: Cancel the setting value and shift to the
previous hierarchy.
Refer to: Setup menu
Notes
When selecting "On Media" in the Flushing menu, the value of the Side Margin is set automatically.
4.7.5 Media Initial menu
Set up whether the media width and edge will be detected when initializing the media.
Setup Item Setting Value Description
The media is not detected.
Notes
OFF When media initial menu is set to OFF, you can manually set the
Init.
media width in the media width menu.
Refer to: Media Width / Media Width menu
Top&Width Detect the media width and edge while initializing the media.
<Width> Detect the media width while initializing the media.
[Enter] key: Save the setting value and shift to the previous hierarchy.
[Cancel] key: Cancel the setting value and shift to the previous
hierarchy.
Refer to: Setup menu
80 AP-75790 Rev 1.4 -22/02/2011,
Downloaded from www.Manualslib.com manuals search engine
Users Guide ValueJet 1614
4.7.6 Media width menu
If media detection is switched off, the media width menu allows you to manually enter the media width
Media width menu
Notes
setting a larger value than the actual media width in the Media width menu may cause ink to be fired
onto the printer
Setup Item Setting Value Description
<1.000 mm> to Sets the media width
1625 mm
[Enter] key: Save the setting value and shift to the previous
Media width
hierarchy.
[Cancel] key: Cancel the setting value and shift to the
previous hierarchy.
Refer to: Setup menu
Media width menu
Setup Item Setting Value Description
Xxxx mm Displays the media width that is detected while initializing.
Media width [Cancel] key: Cancel the setting value and shift to the
previous hierarchy.
Refer to: Setup menu
4.7.7 Winding unit menu
Sets the operation of the optional winding unit.
Notes
When the winding unit is not installed, please do not set to Type 1
by doing so, the product will be unable to function properly.
When the winding unit menu is set to type 1 the setting for the Prev. Stick menu is disabled.
Setup Item Setting Value Description
<OFF> No use of the winding unit
Take-up
Type 1 set toe type 1 to use the optional winder
[ENTER] key saves the setting and shifts to the previous
menu.
-
[CANCEL] key cancels the settings and shifts to the previous
menu.
81 AP-75790 Rev 1.4 -22/02/2011,
Downloaded from www.Manualslib.com manuals search engine
Users Guide ValueJet 1614
4.7.8 Origin menu
Set this menu when reprinting on the margin, when the printing data position is changed to the position of the
already printed media.
Setup Item Setting Value Description
X (media feeding distance): Change the print head position and media feeding distance
00000 mm to 9,999 mm with the following keys.
[>] key: Decrease the print head transferring distance.
Y (print head transferring [<] key: Increase the print head transferring distance.
distance): 00000 mm to [+] key: Increase the media feeding distance.
99999 mm [] key: Decrease the media feeding distance.
Ç
Ç
î
ï
Origin
È ð
È
1. Starting position
2. Media feeding direction
[Enter] key:
Display "Moving Origin Pos.", and move the print head
to the starting position.
The operation panel displays the following contents.
[Enter] key or after a certain period of time:
The setting value is determined.
Confirm Position E
Print head returns to the original position.
Save the setting and shift to the previous hierarchy.
Refer to: Setup menu
[Cancel] key: Cancel the setting and shift to the
previous hierarchy.
Refer to: Setup menu
4.7.9 Prev. Stick menu
Setup Item Setting Value Description
OFF Sticking prevention is not performed
<ON> The sticking prevention is performed.
Feed the media back and forth to prevent sticking.
Prev. Stick [Enter] key: Save the setting value and shift to the previous
hierarchy.
[Cancel] key: Cancel the setting value and shift to the previous
hierarchy.
Refer to: Setup menu
82 AP-75790 Rev 1.4 -22/02/2011,
Downloaded from www.Manualslib.com manuals search engine
Users Guide ValueJet 1614
4.7.10 Head fan menu
Activate the head fan if blurring or dot losses occur during printing.
Setup item Setting Description
Headfan <OFF> The fan is not activated
ON Activates the fan
----- [CANCEL] key: saves the setting and shifts to the previous menu
4.7.11 CR Movement menu
Set up the range to move the print head while printing.
Setup Item Setting Value Description
The print head movement equals the print data width.
<Data> Improve the print speed since decreasing the transferring range of
the print head.
CR Movement Machine The print head moves from origin to the maximum media width.
[Enter] key: Save the setting value and shift to the previous
hierarchy.
[Cancel] key: Cancel the setting value and shift to the previous
hierarchy.
Refer to: Setup menu
4.7.12 Overwrite Cnt menu
Setup Item Setting Value Description
<once> to 9 times Set the overwrite count.
[Enter] key: Save the setting and shift to the previous
Overwrite Cnt
hierarchy.
[Cancel] key: Cancel the setting and shift to the previous
hierarchy.
Refer to: Setup menu
4.7.13 Overwrite Wait menu
Notes
By increasing the overwrite wait time, you allow more time for the ink to settle and fix.
Setup Item Setting Value Description
<0s> to 0.1s to 5.0s Set the Overwrite Wait time.
[Enter] key: Save the setting and shift to the previous
Overwrite Wait hierarchy.
[Cancel] key: Cancel the setting and shift to the previous
hierarchy.
Refer to: Setup menu
83 AP-75790 Rev 1.4 -22/02/2011,
Downloaded from www.Manualslib.com manuals search engine
Users Guide ValueJet 1614
4.7.14 Slant Check menu
Setup Item Setting Value Description
OFF Slant Check is not performed.
<ON> Slant Check is performed between two consecutive print jobs.
Slant Check [Enter] key: Save the setting and shift to the previous hierarchy.
[Cancel] key: Cancel the setting and shift to the previous
hierarchy.
Refer to: Setup menu
4.7.15 Auto Cleaning menu
Perform an auto clean to prevent the print head from clogging.
Setup Item Setting Value Description
OFF The auto cleaning is not performed.
1 hours When the selected time is reached, the auto cleaning is
2 hours performed.
3 hours
4 hours
5 hours
6 hours
9 hours
Auto Cleaning
12 hours
18 hours
24 hours
[Enter] key: Save the setting and shift to the previous
hierarchy.
[Cancel] key: Cancel the setting and shift to the previous
hierarchy.
Refer to: Setup menu
4.7.16 Ink Status menu
Notes
When displaying the Ink Status menu, use genuine ink cassette. When using ink cassette other than
the genuine ones, the ink status will not be displayed correctly.
Setup Item Setting Value Description
0 - 100 (Unit: %) Remaining ink quantity of K, C, M and Y colour is displayed.
KCMY
[Cancel] key: Shift to the previous hierarchy.
Refer to: Setup menu
84 AP-75790 Rev 1.4 -22/02/2011,
Downloaded from www.Manualslib.com manuals search engine
Users Guide ValueJet 1614
4.7.17 Roll Length menu
Setup Item Setting Value Description
Roll Length is not used.
<OFF>
[Enter] key: Save the setting and shift to the previous
hierarchy.
Roll1 Set up the roll media length.
The Roll Length setting can be set for "Roll1" to "Roll3".
Roll media
Roll2 [Enter] key: Save the setting and shift to the next hierarchy.
Refer to: Roll length menu
Roll3
[Cancel] key: Cancel the setting and shift to the previous
hierarchy.
Refer to: Setup menu
4.7.17.1 Roll media Length menu
Setup Item Setting Value Description
Set the roll media length.
Notes
1m to <30m> to 99m When replacing the roll media, adjust the roll media length
again.
If the roll media length is not set, the residual quantity of
Length roll media will not be displayed correctly.
[Enter] key: Save the setting value and shift to the previous
hierarchy.
[Cancel] key: Cancel the setting and shift to the previous
hierarchy.
Refer to: Setup menu
4.7.18 Head Wash menu
Notes
Make sure to use a genuine cleaning fluid (model N°: RJ80U-22-CLN).
Setup Item Setting Value Description
Perform head cleaning.
Start [Enter] key:
Head Wash Perform the head cleaning operation.
The operation panel displays the following contents.
Remove Remove the ink cassette, and install the cleaning cassette.
cassettes Refer to: Replacing ink cassettes
[Cancel] key: Shift to the previous hierarchy without the head cleaning
operation.
Refer to: Setup menu
85 AP-75790 Rev 1.4 -22/02/2011,
Downloaded from www.Manualslib.com manuals search engine
Users Guide ValueJet 1614
4.7.19 CR Maintenance menu
Setup Item Setting Value Description
Clean the wiper.
Start [Enter] key:
The print head moves to the centre.
The wiper moves forward.
Cleaning the wiper is complete.
CR Maintenance
[Enter] key:
End
Print head returns to the original position.
The wiper returns to the original position.
[Cancel] key: Shift to the previous hierarchy without the wiper
cleaning operation.
Refer to: Setup menu
4.7.20 Initialization menu
The setting value of the printer is returned to default.
Setup Item Setting Value Description
ALL All settings return to factory default.
MediaType The settings of the MediaType menu are returned to factory default.
The settings other than the MediaType menu are returned to factory
Except MediaType
default.
Initialization
[Enter] key:
Display "Initialling" on the operation panel, and initialize the setting.
[Cancel] key: Shift to the previous hierarchy without initialization.
Refer to: Setup menu
4.7.21 Life Times menu
Setup Item Setting Value Description
Head Display the operational life of each part.
Pump The operational life of a part is indicated by five asterisks (100 %).
CR Motor As the part deteriorates, the number of asterisks decreases one by
one (20 %).
Life Times
The part should be changed when all of the asterisks have
PF Motor
disappeared, and "Change" is displayed.
[Cancel] key: Shift to the previous hierarchy.
Refer to: Setup menu
Notes
Do not keep using a part which has reached its life span. Problems caused by doing so will not be
covered by the warranty.
86 AP-75790 Rev 1.4 -22/02/2011,
Downloaded from www.Manualslib.com manuals search engine
Users Guide ValueJet 1614
4.7.22 IP Address menu
Notes
Be sure to set the IP address after consulting your network administrator.
Setup Item Setting Value Description
000.000.000.000~ Change the IP address by using the following keys.
<192.168.001.253>~ [+] key: Increase the value.
255.255.255.255 [] key: Decrease the value.
IP Address
[Enter] key: Change the value for the next segment.
[Cancel] key: Save the setting and shift to the previous
hierarchy.
Refer to: Setup menu
4.7.23 Subnet Mask menu
Notes
Be sure to set the subnet mask after consulting your network administrator.
Setup Item Setting Value Description
000.000.000.000~ Change the subnet mask by way of the following keys.
<255.255.255.000>~ [+] key: Increase the value.
255.255.255.255 [] key: Decrease the value.
Subnet Mask
[Enter] key: Change the value for the next segment.
[Cancel] key: Save the value and shift to the previous
hierarchy.
Refer to: Setup menu
4.7.24 Gateway menu
Notes
Be sure to set the gateway after consulting your network administrator.
Setup Item Setting Value Description
000.000.000.000~ Change the gateway by using the following keys.
Gateway <192.168.001.254>~ [+] key: Increase the value.
255.255.255.255 [] key: Decrease the value.
[Enter] key: Change the value for the next segment.
4.7.25 Version menu
Displays the version of the firmware
Setup item Setting Description
Ver. M/C *.**(Main)/*.**(Controller) Displays the version of the firmware
on the main (M) and controller (C)
sides.
[CANCEL] key shifts to the previous
-
menu
87 AP-75790 Rev 1.4 -22/02/2011,
Downloaded from www.Manualslib.com manuals search engine
Users Guide ValueJet 1614
4.7.26 Sleep mode menu
Sleep mode settings are configured. When you activate sleep mode, the printer operates as follows.
The exhaust fan stops
The vacuum fan stops
All heaters stop
All lamps switch off except for the power lamp
Automatic head cleaning is performed after the time set in the Timer setting menu has expired.
Notes
The cleaning mode reflects the settings in the operation panel.
Setup item Setting Description
Sleep mode Set timer Sets the auto cleaning interval of
the printer
Start Activates the sleep mode
- [CANCEL] key shifts to the
previous menu.
4.7.27 Timer setting menu
Set the head cleaning interval of the printer for sleep mode. When more than the set time has passed, the
print head is cleaned automatically.
Notes
During sleep mode, even if the set time has passed, print head cleaning is not performed under the
following circumstances.
± The front cover is open.
± The media loading lever is raised
± The waste fluid tank is full
± The ink cassette is empty
± The ink cassette is removed.
± An object other than an appropriate ink cassette is in the cassette slot.
When the printer returns to a normal state, head cleaning is restarted and sleep mode continues.
If one of the above conditions occurs during head cleaning, cleaning is stopped.
When the printer returns to a normal state, head cleaning is restarted.
Setup item Setting Description
1 hour The selected time is passed, the
2 hours head cleaning is performed.
3 hours
4 hours
5 hours
<6 hours
Set timer
9 hours
12 hours
18 hours
24 hours
- [CANCEL] key shifts to the
previous menu.
88 AP-75790 Rev 1.4 -22/02/2011,
Downloaded from www.Manualslib.com manuals search engine
Users Guide ValueJet 1614
4.7.28 Sleep mode start menu
Activate sleep mode
During sleep mode, Restart ==> Enter will be displayed in the operation panel.
During sleep mode, pressing the [ENTER] key will return the printer to normal operation.
Notes
If your try to switch to sleep mode under the following circumstances, Dont start sleep mode will be
displayed and the printer will not change to sleep mode.
± The front cover is open
± The media loading lever is raised.
± The waste fluid tank is full
± The ink cassette is empty
± The ink cassette is removed
± An object other than an appropriate ink cassette is inserted in the cassette slot.
Activate sleep mode again after returning the printer to a normal state. Refer to Error messages.
During sleep mode, pressing the [ENTER] key under the circumstances listed above will not return the
printer to normal operation. Refer to Error messages.
Setup item Setting Description
Start Start sleep mode? [ENTER] key activate sleep mode.
[CANCEL] key shifts to the
previous menu without activating
sleep mode. Refer to sleep mode
menu
Restart ==> ENTER During sleep mode.
[ENTER] key return the printer to
normal operation.
89 AP-75790 Rev 1.4 -22/02/2011,
Downloaded from www.Manualslib.com manuals search engine
Users Guide ValueJet 1614
4.8 OPERATING FROM THE OPERATION PANEL
Notes
For the names and functions of each key, please refer to Operation panel
Be sure to read and understand the safety warnings before handling the printer.
4.8.1 Feeding media
You can feed roll media at any position you want
Follow the procedure below to feed media.
Step 1 : Confirm that the operation panel is Normal
Step 2 : Check that the media loading lever is down.
Step 3 : Press [Forward ] key or the [backward ] key on the operation panel.
Media is fed forward or backward.
Step 4 : Release the [Backward ] key or the [Forward ] key on the operation panel after feeding media
to the desired position.
90 AP-75790 Rev 1.4 -22/02/2011,
Downloaded from www.Manualslib.com manuals search engine
Users Guide ValueJet 1614
4.8.2 Stop printing
Be sure to read and understand the safety warnings before handling the printer.
If you want to stop printing, operate as follows.
Step 1 : Stop sending printing data from the computer to the printer.
Step 2 : Press the [Cancel] key on the operation panel.
The printer operates as follows.
Printer status Operation with the [Cancel] key pressed
Printing Terminates printing and deletes the non printed data.
Receiving / Converting Delete the received / analyzed data and the remaining incoming data
Notes
If a large amount of data is saved on the printer, the operation panel may not return to Normal by a
single [Cancel] operation.
In such cases, wait a few seconds and press the [Cancel] key again.
4.8.3 Pause printing
It is possible to pause during printing.
Notes
If the printing operation is paused, the output quality can not be guaranteed.
Step 1 : Press the [-] key on the operation panel.
The printer pauses the operation.
PrintRestart ==> ENTER is displayed on the operation panel.
Step 2 : To restart the printing operation, press the [ENTER] key on the operation panel.
91 AP-75790 Rev 1.4 -22/02/2011,
Downloaded from www.Manualslib.com manuals search engine
Users Guide ValueJet 1614
4.8.4 Cutting media
Be sure to read and understand the safety warnings before handling the printer.
Step 1 : Verify the following regarding the operational condition of the product.
The operation panel displays: Ready to print.
Step 2 : If the roll media cut position is changed, refer to Feeding media and advance the roll media to
the desired cut position.
Step 3 : Open the front cover.
Step 4 : Place a razor blade on the media cut groove on the media guide, and cut the roll media.
î í
N° Name
1 Media guide
2 Media cut groove
3 Razor blade
Cutting roll media is complete.
Notes
When loading the new roll media, cut the front edge of the media if it is not straight.
92 AP-75790 Rev 1.4 -22/02/2011,
Downloaded from www.Manualslib.com manuals search engine
Users Guide ValueJet 1614
4.8.5 Changing and confirming settings while printing.
4.8.5.1 Procedure for changing and confirming settings while printing.
Step 1 : Confirm that the printer is in one of the following conditions;
Receiving
Converting
Printing
Warming up
Step 2 : Press the [Menu] key on the operation panel.
Menu 1: Print Start is displayed on the operation panel
Notes
When print job is sent with heaters OFF, no message warming up will be visible and no message
Menu1: Print start will be visible.
Step 3 : Press the [+] key or the [-] key to change or confirm settings.
Notes
Refer to: Settings that can be changed or confirmed while printing for more information on this topic.
93 AP-75790 Rev 1.4 -22/02/2011,
Downloaded from www.Manualslib.com manuals search engine
Users Guide ValueJet 1614
4.8.5.2 Settings that can be changed or confirmed while printing.
Notes
The Print start menu is displayed only when the printer is warming up.
When you change a setting during operation, be sure to select Backup to save the setting that you
changed.
If the printer returns to Normal without Backup being selected, the changed setting is not saved
Setup Item Setting Description
[ENTER] key: if the heater temperature does not
Print Start ---- reach the set value during warming-up, printing
starts.
Pre Check the current Pre Heater temperature.
Temperature Platen Check the current Platen Heater temperature
After Check the current After Heater temperature
Pre Heater OFF / 30°C to 50°C Change the Pre Heater temperature
Platen Heater OFF / 30°C to 50°C Change the Platen Heater temperature
After Heater OFF / 30°C to 50°C Change the After Heater temperature
PF Adjust -20 pulse to 0 to 20 pulse Change the feed adjustment value
Backup ---- [ENTER] key: Save the changed setting.
---- [CANCEL] key: the printer returns to normal.
Be sure to read and understand the safety warnings before handling the printer.
94 AP-75790 Rev 1.4 -22/02/2011,
Downloaded from www.Manualslib.com manuals search engine
Users Guide ValueJet 1614
5 PERIODICAL MAINTENANCE
5.1 Done by end user ................................................................................................96
5.1.1 Cleaning the printer..........................................................................................96
5.1.2 Cleaning the outer case ...................................................................................97
5.1.3 Cleaning inside the printer ...............................................................................98
5.1.4 Replacing the spitting box sponges ...............................................................100
5.1.5 Head cleaning ................................................................................................101
5.1.6 Cleaning the wiper .........................................................................................102
5.1.7 Cleaning around the print head......................................................................105
5.2 Done by Authorized Mutoh Technician..............................................................108
5.2.1 Periodical replacement of parts......................................................................108
5.2.2 Periodical inspection part list..........................................................................108
95 AP-75790 Rev 1.4 -22/02/2011,
Downloaded from www.Manualslib.com manuals search engine
Users Guide ValueJet 1614
5.1 DONE BY END USER
This section describes the periodical services required for a ValueJet 1614 series printer. The periodical
services ensure stable printout quality of the machine. In the periodical services, some service parts need to
be checked, cleaned or replaced.
Important
Be sure to wear gloves when working with inks or cleaning liquid.
Perform periodical inspection according to the table below.
N° Action Frequency
1 Clean around the bottom of the head Weekly (or sooner if necessary)
2 Clean the wipers Weekly
3 Replace spitting box sponges 2 months
4 Clean media guide platen Several times a year
5 Clean timing fences Several times a year
6 Clean P-Rear sensor front surface Several times a year
7 Clean pressure rollers Several times a year.
Notes
Do not insert or drop metal or other objects through openings of the printer. It could lead to an electric
shock and / or fire.
When substances or liquids such as water entered the printer, do NOT use the printer. It could lead to
an electric shock and/or fire. Immediately
± Switch OFF the printer.
± Disconnect the power plugs from the electric sockets.
± Contact your local MUTOH dealer.
Notes
The accessory kit, delivered with the printer, contains items to perform the periodical
maintenance (except for cleaning liquid)
If running out of the necessary maintenance equipment, a user maintenance kit can be ordered.
This kit contains all items to perform the periodical maintenance.
Depending on the ink you are currently using, order the correct cleaning liquid.
5.1.1 Cleaning the printer
Periodic cleaning is necessary to use the printer in good condition.
96 AP-75790 Rev 1.4 -22/02/2011,
Downloaded from www.Manualslib.com manuals search engine
Users Guide ValueJet 1614
5.1.2 Cleaning the outer case
Be sure to read and understand the safety warnings before handling the printer.
Instruction: Wipe off the dust and possible dirt from the outer case by using a soft cloth.
97 AP-75790 Rev 1.4 -22/02/2011,
Downloaded from www.Manualslib.com manuals search engine
Users Guide ValueJet 1614
5.1.3 Cleaning inside the printer
Be sure to read and understand the safety warnings before handling the printer.
Step 1 : Open the front cover.
Step 2 : Remove paper powder and dust from the pressure rollers, using a soft brush.
N° Name
1 Pressure rollers
Notes
Do not blow paper powder and dust from the pressure rollers, remove media while cleaning.
Step 3 : Wipe off paper powder and ink from the platen using a dust-free and soft cloth slightly damped
with water.
ï î
N° Name
1 Platen
2 Media Guide
98 AP-75790 Rev 1.4 -22/02/2011,
Downloaded from www.Manualslib.com manuals search engine
Users Guide ValueJet 1614
Step 4 : Wipe off the dirt of the grid rollers unpainted (silver colour) area with damp and a tightly
squeezed soft cloth.
N° Name
1 Grid roller
99 AP-75790 Rev 1.4 -22/02/2011,
Downloaded from www.Manualslib.com manuals search engine
Users Guide ValueJet 1614
5.1.4 Replacing the spitting box sponges
Be sure to read and understand the safety warnings before handling the printer.
(1) Pre- transport procedure
Replace the spitting-box sponges in the following situations.
When the spitting-box sponge becomes deformed.
When smears of ink appear on the media
Two months after replacement.
(2) Type
Notes
For types and details of the spitting-box sponge, contact your local Mutoh dealer.
(3) Replacing steps
Step 1 : If the printer is switched ON, make sure that:
Printing or other operations are not in progress.
The operation panel display is Normal.
Step 2 : Open the front cover.
Step 3 : Remove the spitting-box sponges from each spitting box by using forceps.
(2 at the left spitting box 1 at the right spitting box)
N° Name
1 spitting boxes
2 spitting-box sponge
Step 4 : Install the new spitting-box sponge to each spitting box.
Step 5 : Close the front cover.
Spitting-box sponge replacement is complete.
100 AP-75790 Rev 1.4 -22/02/2011,
Downloaded from www.Manualslib.com manuals search engine
Users Guide ValueJet 1614
5.1.5 Head cleaning
When to perform?
Perform a head clean if the prints become blurred or are incomplete.
Notes
Remove media while cleaning.
Step 1 : Verify that the operation panel is in Normal mode.
Step 2 : Verify that the media hold lever is lowered
Step 3 : Press the [>] key on the operation panel to select the cleaning mode.
Step 4 : Press the [Cleaning] key on the operation panel for at least 2 seconds.
Result: The operation panel displays Cleaning **%.
Step 5 : Start the head cleaning.
Notes
Pressing the [Cleaning] key again after the 1st head cleaning performs a strong cleaning. If you fail to
remove blurs or incompleteness of printing in one head cleaning, perform a strong cleaning.
If you fail to remove blurs or incompleteness of printing with several head cleaning, refer to
Troubleshooting, and perform the adequate process.
Be sure to read and understand the safety warnings before handling the printer.
101 AP-75790 Rev 1.4 -22/02/2011,
Downloaded from www.Manualslib.com manuals search engine
Users Guide ValueJet 1614
5.1.6 Cleaning the wiper
(1) Cleaning time
Clean the wiper once a week or when blurs or incompleteness in printing remains after the head cleaning.
Notes
Use the cleaning stick when cleaning the wiper.
Step 1 : If the printer is switched ON, make sure that:
Printing or other operations are not in progress.
The display on the operation panel is in the normal state.
Step 2 : Display the CR Maintenance menu on the operation panel.
Step 3 : Press the [Menu] key on the operation panel.
Menu 1: Setup> is displayed on the operation panel.
The operation panel shifts to the setup menu display.
Step 4 : Press the [>] key on the operation panel.
Set1: MediaType is displayed on the operation panel.
Step 5 : Press the [+] key or [-] key to select Set20: CR Maintenance.
Step 6 : Press the [ENTER] key on the operation panel.
CR Mainte.: Start is displayed on the operation panel
The display enters the CR Maintenance menu.
Step 7 : Press the [ENTER] key on the operation panel.
Maintenance starts.
The print head moves to the left.
The wiper moves forward.
CR Maintenance: End is displayed on the operation panel.
102 AP-75790 Rev 1.4 -22/02/2011,
Downloaded from www.Manualslib.com manuals search engine
Users Guide ValueJet 1614
Step 8 : Open the maintenance cover on the right of the printer.
N° Name
1 Maintenance cover
Step 9 : Use the cleaning stick moistened with cleaning liquid to remove the ink and dust on the cleaning
wiper.
Cleaning wiper front side:
Wipe horizontally
í
ï
N° Name
1 Cleaning wiper
2 Cleaning stick
3 Head cap unit
103 AP-75790 Rev 1.4 -22/02/2011,
Downloaded from www.Manualslib.com manuals search engine
Users Guide ValueJet 1614
Cleaning wiper backside:
Wipe vertically
î
í
N° Name
1 Cleaning wiper
2 Cleaning stick
3 Head cap unit
Step 10 : Close the right maintenance cover
Close the cover firmly until it is locked.
N° Name
1 Maintenance cover
Step 11 : Press the [ENTER] key on the operation panel
The print head returns to its original position
The cleaning wiper returns to its original position
CR Mainte.: Start is displayed on the operation panel
Step 12 : Press the [Cancel] key on the operation panel several times
The printer enters the Normal mode
Wiper cleaning is now complete.
104 AP-75790 Rev 1.4 -22/02/2011,
Downloaded from www.Manualslib.com manuals search engine
Users Guide ValueJet 1614
5.1.7 Cleaning around the print head.
Be sure to read and understand the safety warnings before handling the printer.
Clean the print head when foreign objects, such as dust or ink, causing omitted dots or ink drops are
attached around the print head.
Notes
Before starting to clean around the print head, read and understand this procedure, then clean promptly
and accurately.
When cleaning around the print head, the print head cap must be removed and cleaning must be
complete before the head dries. The recommended time for cleaning is about 15 minutes.
If cleaning exceeds 15 minutes, discontinue it by following steps 7 and 8. Perform head cleaning, and
then start cleaning around the print head again. For more information please refer to: Head cleaning
Use the cleaning stick to clean around the print head.
Step 1 : If the printer is switched ON, make sure that.
Printing or other operations are not in progress.
The operation panel display is Normal.
Step 2 : Display the CR Maintenance menu on the operation panel.
Step 3 : Press the [Menu] key on the operation panel.
Menu 1: Setup> is displayed on the operation panel.
The operation panel shifts to the Setup menu display.
Step 4 : Press the [>] key on the operation panel.
Set1: MediaType is displayed on the operation panel.
Step 5 : Press the [+] key or the [-] key to select Set20: CR maintenance
Step 6 : Press the [ENTER] key on the operation panel.
CR Mainte.: Start is displayed on the operation panel.
The display enters the CR Maintenance menu.
For more information please refer to periodical Maintenance.
105 AP-75790 Rev 1.4 -22/02/2011,
Downloaded from www.Manualslib.com manuals search engine
Users Guide ValueJet 1614
Step 7 : Press the [ENTER] key on the operation panel
Maintenance starts
The print head moves to the left.
CR Maintenance: END is displayed on the operation panel.
Step 8 : Open the left maintenance cover.
N° Name
1 Maintenance cover
Step 9 : Confirm, using a light such as a penlight, that there are no foreign objects, such as dust or ink
attached to the following parts:
î ï î
ì í ì
N° Name
1 print head
2 Head guide area
3 Nozzle
4 Dust, ink mass
106 AP-75790 Rev 1.4 -22/02/2011,
Downloaded from www.Manualslib.com manuals search engine
Users Guide ValueJet 1614
Step 10 : If foreign objects, such as dust or ink are attached to the print head, remove them using a
cleaning stick moistened with cleaning liquid.
î ï î
ì í ì
N° Name
1 Print head
2 Head guide area
3 Nozzle
4 Dust, ink mass
Step 11 : Close the left maintenance cover.
Close the cover firmly until it is locked.
Step 12 : Press the [ENTER] key on the operation panel.
The print head returns to its original position
CR Mainte.: Start is displayed on the operation panel.
Step 13 : Press the [Cancel] key on the operation panel several times.
The printer enters the Normal mode
Cleaning around the print head is now complete.
107 AP-75790 Rev 1.4 -22/02/2011,
Downloaded from www.Manualslib.com manuals search engine
Users Guide ValueJet 1614
5.2 DONE BY AUTHORIZED MUTOH TECHNICIAN
This section describes the periodical part replacement and the periodical inspections required for this printer.
These periodical services ensure the stable printing quality of the printer.
5.2.1 Periodical replacement of parts
Perform periodical replacements according to the table below. These replacements should be executed by
an authorized Mutoh technician. These replacements are necessary to ensure the best printing quality output.
Part Timing
Maintenance station Once a year
Wiper Once a year
Damper Once a year
5.2.2 Periodical inspection part list
Perform periodical inspections according to the table: Periodical Inspection Part List and perform cleaning
and part replacement as necessary.
Part Timing Check point
Media dust accumulation
Media guide
Once a year Foreign objects
Sub platen front surface
Damages
Media dust accumulation
Timing fence
Once a year Foreign objects
(CR encoder detection slit plate)
Damages
Rail on the CR guide frame Once a year Foreign objects
Media dust accumulation
P_REAR sensor front surface Once a year
Foreign object
108 AP-75790 Rev 1.4 -22/02/2011,
Downloaded from www.Manualslib.com manuals search engine
Users Guide ValueJet 1614
6 TROUBLESHOOTING
6.1 When you cannot generate graphics in the way you want.................................110
6.1.1 Perform Head cleaning ..................................................................................110
6.1.2 Adjust the print head ......................................................................................111
6.2 When media is jammed .....................................................................................114
6.3 Malfunctions and failures ...................................................................................116
6.3.1 Problems in installation and introduction........................................................116
6.3.2 Cannot print at all...........................................................................................116
6.3.3 Media-related troubleshooting........................................................................118
6.3.4 Printing-related troubleshooting .....................................................................120
6.4 Error messages .................................................................................................122
6.4.1 Status messages ...........................................................................................122
6.4.2 Error message display and remedies.............................................................123
6.4.3 Data error display and solutions.....................................................................123
6.4.4 Command error display and remedies ...........................................................124
6.4.5 Errors requiring a restart. ...............................................................................124
109 AP-75790 Rev 1.4 -22/02/2011,
Downloaded from www.Manualslib.com manuals search engine
Users Guide ValueJet 1614
Be sure to read and understand the safety warnings before handling the printer.
Notes
If an error not included in any items of this section occurs, contact your local MUTOH dealer.
Notes
If you want to receive product warranty, prepare the warranty certificate. If the warranty certificate is not
presented, the repair will not be covered by the warranty even if within the warranty period.
If you have signed a maintenance service contract, prepare that or a similar document.
6.1 WHEN YOU CANNOT GENERATE GRAPHICS IN THE WAY
YOU WANT
6.1.1 Perform Head cleaning
If the nozzle check result indicates that the checked points are blurred or missing, clean the print head.
Switch ON the printer and load the roll media.
Refer to: Setting roll media
Step 1 : Confirm that the printer functions normally and that the lever is lowered.
Step 2 : Press the [>] key on the operation panel to select the cleaning mode.
Step 3 : Press the [Cleaning] key on the operation panel for at least 2 seconds
Start head cleaning
cleaning **% is displayed on the operation panel
After the head cleaning is complete, the operation panel shifts back to normal.
110 AP-75790 Rev 1.4 -22/02/2011,
Downloaded from www.Manualslib.com manuals search engine
Users Guide ValueJet 1614
6.1.2 Adjust the print head
Notes
This printer was adjusted at factory shipment so that it obtains the optimum print quality.
Adjust the quality if the print quality change after the installation environment or the media is changed.
Be sure to read and understand the safety warnings before handling the printer.
Step 1 : Switch ON the printer and load the roll media.
Refer to: Setting roll media
Step 2 : Confirm that the printer functions normally.
Step 3 : Display the printing mode menu on the operation panel.
Step 4 : Press the [Menu] key on the operation panel.
Menu1: Setup> is displayed on the operation panel.
The operation panel shifts to the Setup menu display.
Step 5 : Press the [>] key on the operation panel.
Set1: MediaType is displayed on the operation panel.
Step 6 : Press the [ENTER] key on the operation panel.
Media: Type1 is displayed on the operation panel.
Step 7 : Press the [+] key or the [-] key on the operation panel to select the media type to use.
Step 8 : Press the [ENTER] key on the operation panel
**>1: print mode is displayed on the operation panel.
Notes
The selected media is displayed in **. For more information please contact your local Mutoh dealer
Step 9 : Press the [ENTER] key on the operation panel.
Mode: graphics 1 -> is displayed on the operation panel.
The display shifts to the printing mode menu.
Step 10 : Select the printing mode that you want to use.
Step 11 : Press the [+] key or the [-] key on the operation panel to select the printing mode to use.
Step 12 : Press the [cancel] key on the operation panel several times.
The operation panel returns to Normal.
Step 13 : Display the Adjust Print menu on the operation panel.
Step 14 : Press the [Menu] key on the operation panel.
Menu 1: Setup> is displayed on the operation panel.
The operation panel shifts to the Setup men display.
Step 15 : Press the [+] key or the [-] key to select Menu3: Adjust Print>
111 AP-75790 Rev 1.4 -22/02/2011,
Downloaded from www.Manualslib.com manuals search engine
Users Guide ValueJet 1614
Step 16 : Press the [>] key on the operation panel
Adj.1: Confirm is displayed on the operation panel.
The display enters the Adjust Print menu.
± Please refer to: Adjust Print menu.
Step 17 : Press the [ENTER] key on the operation panel
A confirmation pattern for quality adjustment is printed
After the confirmation pattern is printed, Adj.1: Confirm is displayed on the operation panel.
Step 18 : Verify that the confirmation pattern printing result is as follows.
When the printing result is O:
You do not need to perform an alignment.
When the printing result is x:
You need to perform an Alignment.
Step 19 : Register a set value for BI-D normal (Two-way/quality normal mode).
Step 20 : Press the [+] key or the [-] key on the operation panel to select Adj.5: BI-D Normal.
Step 21 : Press the [ENTER] key on the operation panel.
Start BI-D normal pattern printing.
112 AP-75790 Rev 1.4 -22/02/2011,
Downloaded from www.Manualslib.com manuals search engine
Users Guide ValueJet 1614
Check 3print samples that are printed with Bi-D Normal pattern, and select the number that is not out of
alignment. 4 is selected in the next printing sample.
Step 22 : Press the [+] or the [-] key to enter the number that you selected in previous step.
Step 23 : Press the [ENTER] key on the operation panel.
The set value for BI-D Normal is registered.
The operation panel returns to Normal
Step 24 : Register the setting for BI-D Speed (Two way printing/Speed mode) in the same way as in the
previous steps
Step 25 : Press the [Cancel] key on the operation panel several times.
The operation panel returns to Normal
Alignment ends
113 AP-75790 Rev 1.4 -22/02/2011,
Downloaded from www.Manualslib.com manuals search engine
Users Guide ValueJet 1614
6.2 WHEN MEDIA IS JAMMED
Be sure to read and understand the safety warnings before handling the printer.
Step 1 : Switch OFF the power of the printer.
Refer to Switching the power OFF
Step 2 : Open the front cover.
Step 3 : Move the print head section from the top of the media to the right.
N° Name
1 Print head section
2 Roll media
Step 4 : Raise the media loading lever.
N° Name
1 Media loading lever
114 AP-75790 Rev 1.4 -22/02/2011,
Downloaded from www.Manualslib.com manuals search engine
Users Guide ValueJet 1614
Step 5 : Pull the media to your side, and cut the torn part with cutting tools such as a razor blade.
N° Name
1 Razor blade
2 Roll media
Step 6 : Turn the flanges of the roll media holders and wind roll media.
ï î ï
N° Name
1 Flanges
2 Roll media
Step 7 : If paper dust or pieces of paper remain inside the printer, remove them.
115 AP-75790 Rev 1.4 -22/02/2011,
Downloaded from www.Manualslib.com manuals search engine
Users Guide ValueJet 1614
6.3 MALFUNCTIONS AND FAILURES
This section describes non displayed malfunctions and failures of the printer, possible causes and
countermeasures.
6.3.1 Problems in installation and introduction
Cannot perform ink replenishment.
N° Possible cause remedy Reference
Close the front cover, or
Is the front cover open or media loading lever
1 lower the media loading Setting media
raised?
lever
Close the maintenance
2 Is the maintenance cover open? Cleaning the wiper
cover
Full insert the four ink
3 Are the four ink cassettes fully inserted? Installing ink cassettes
cassettes
Ink does not come out after ink replenishment.
N° Possible cause remedy Reference
Leave the cassette at
room temperature for at
1 Is the ink cassette cold or frozen? least 3hours, and Head cleaning
perform cleaning several
times
Switch the power ON
Is the power switched OFF during ink
2 again and continue ink Installing ink cassettes
replenishment?
replenishment.
Perform cleaning several
Occasionally, normal printing cannot be
3 times, and check it each Head cleaning
performed after ink replenishment.
time
6.3.2 Cannot print at all
Does not work at all after power activation
N° Possible cause remedy Reference
Connect the power power cables
1 Are the power cables connected to the plugs?
cables. connections
Does the AC power supply provide the Connect the cable to power cables
2
specified voltage? another outlet connections
Close the front cover.
Is the front cover open or media loading lever
3 Lower the media loading Setting media
raised?
lever.
Close the maintenance
4 Is the maintenance cover open? Cleaning the wiper
cover
Be sure to read and understand the safety warnings before handling the printer.
116 AP-75790 Rev 1.4 -22/02/2011,
Downloaded from www.Manualslib.com manuals search engine
Users Guide ValueJet 1614
Does not work after loading the media.
N° Possible cause remedy Reference
Close the front cover.
Is the front cover open or media loading lever
1 Lower the media loading setting media
raised?
lever.
Close the maintenance
2 Is the maintenance cover open? cleaning the wiper
cover?
3 Is the media loaded at an angel? Load the media straight Setting media
4 Is the ink cassette inserted? Insert the ink cassette install ink cassettes
Use the recommended
5 Are you using he recommended media?
media
Only use the printer in an
Is the printer being used in an environment
6 environment that is installation manual
other than the one specified?
specified for use.
When data is sent from the computer, an error occurs at the printer and nothing is printed
N° Possible cause remedy Reference
Is the type of printer selected correctly at the Check that the printer
1
computer type settings on the
connecting the printer to
Are the interface requirements and command computer side and on
a PC
2 mode the same on the computer side as on the printer side are the
the printer side? same.
Cannot use the computer online using LAN
N° Possible cause remedy Reference
Confirm the types of the
cross and straight
Is the network interface cable connected connecting a network
1 cables, and connect the
correctly? interface
network interface cable
correctly
Configure the network
2 Are the network settings configured correctly? panel setup menu
settings correctly
Match this products
Match the printers network settings with the network settings with the
3 system requirements
computer side environment. computer side
environment
Does the data lamp on the operation panel If the data lamp does not
4 switch ON after sending printing data from the switch ON, contact the
computer? computer manufacturer
Be sure to read and understand the safety warnings before handling the printer.
117 AP-75790 Rev 1.4 -22/02/2011,
Downloaded from www.Manualslib.com manuals search engine
Users Guide ValueJet 1614
6.3.3 Media-related troubleshooting
The media slips or is torn during initialization.
Notes
If the media is jammed or torn, remove it according to when media is jammed
N° Possible cause remedy Reference
1 Are you using the recommended media? Use the recommended
media.
2 Is the loading position of the media correct? Set the media correctly. Setting roll media
Is the roll media set correctly? Set the roll media Loading roll media
3
correctly.
Are there any foreign materials such as paper Clean the pressure roller. Cleaning the inside of the
4
attached to the pressure roller? printer
Is the printer being used in an environment Only use the printer in an Installation manual
5 other than the one specified, such as in direct environment that is
sunlight? specified for use.
Are you using folded, torn or rolled media? Replace the media. Cautions on handling
6
media"
Does the media bend? Use the recommended Panel setup menu"
media. When using
7 media other than the
dedicated one, set the
Vacuum Fan menu.
The media is crumpled during initialization.
Notes
If the media is jammed or torn, remove it according to when media is jammed
N° Possible cause Remedy Reference
Are you using the recommended media? Use the recommended
1
media.
2 Is the loading position of the media correct? Set the media correctly. Setting roll media
3 Is the media loaded at an angle? Set the media straight. Setting roll media
Are there any foreign materials such as paper Clean the pressure roller. Cleaning the inside of
4
attached to the pressure roller? the printer
Is the printer used in an environment other Only use the printer in an Installation manual
5 than the one specified, such as near an air environment that is
conditioner? specified for use.
Are you using folded, torn or rolled media? Replace the media. "Cautions on handling
6
media"
118 AP-75790 Rev 1.4 -22/02/2011,
Downloaded from www.Manualslib.com manuals search engine
Users Guide ValueJet 1614
The wrong media size is set during initialization
N° Possible cause Remedy Reference
Are you using the Use the recommended media.
1
recommended media?
Is the media loaded at Set the media straight.
2 Setting roll media
an angle?
When the media is set, Straighten the media or set a new media.
3 Setting roll media
does it curl upward?
Is the printer used in Only use the printer in an environment that is
an environment other specified for use.
4 than the one specified, Loading roll media
such as near an air
conditioner?
Are you using media Use a new media.
5 that has been printed
on already?
Media jams frequently occur
Notes
If non- recommended media is used, correct media feeding cannot be assured.
N° Possible cause Remedy Reference
Are you using the Use the recommended media.
1
recommended media?
Is the media used in Use the media in a dedicated environment. "Cautions on
an environment other handling media"
2
than the one
specified?
Are you using old Replace it with new media. "Replacing roll
3
media? media"
Are you using folded or
4
wrinkled media?
Does the media bend? Use the recommended media. When using media "Panel setup menu"
5 other than the dedicated one, set the Vacuum Fan
menu.
The media veers during printing.
N° Possible cause Remedy Reference
Are you using the Use the recommended media.
1
recommended media?
Is the loading position Set the media correctly. Setting roll media
2
of the media correct?
Is the roll media set Set the roll media correctly. Loading roll media
3
correctly?
Be sure to read and understand the safety warnings before handling the printer.
119 AP-75790 Rev 1.4 -22/02/2011,
Downloaded from www.Manualslib.com manuals search engine
Users Guide ValueJet 1614
6.3.4 Printing-related troubleshooting
Printing is partially stained or incomplete.
Notes
Proper print quality may not be obtained with the media other than the recommended one.
N° Possible cause Remedy Reference
Does the media Replace it with new media. "Replacing roll media"
1
include moisture?
Are you using the
2 folded or wrinkled
media?
Does the media Use the recommended media. When using " "Panel setup menu"
3 bend? media other than the dedicated one, set the
Vacuum Fan menu.
The printing position is incorrect (some parts of the media cannot be printed on)
N° Possible cause Remedy Reference
Is the loading position Set the media correctly. Setting roll media
1 of the media correct?
Did you set up the Cancel or reset the settings of the origin and print "Panel setup menu"
2 origin and print position.
position?
Printing is blurred
N° Possible cause Remedy Reference
Are you using the Use the recommended media.
1 recommended
media?
Are you using thick Use the recommended media.
2
or thin media?
Is the media printed Confirm the printing surface of the media and set it Setting media
3 on the printing correctly.
surface?
Did you perform an Perform Alignment. Adjust the print
4
Alignment? head
Did you perform a Perform Media feed compensation. "Media feed
5 Media feed compensation"
compensation?
Is each heater set to Set it to the appropriate temperature. "Panel setup menu"
6 the appropriate
temperature?
Is the head height Return the head height to "Normal (Low)". "Head height
7
set to High? adjustment"
120 AP-75790 Rev 1.4 -22/02/2011,
Downloaded from www.Manualslib.com manuals search engine
Users Guide ValueJet 1614
White or black lines appear on printed media
N° Possible cause Remedy Reference
Are you using the Use the recommended media.
1 recommended
media?
Is the roll media set Set the roll media correctly. Loading roll media
2 correctly?
Is the nozzle in good Perform Head cleaning. Head cleaning
3 condition?
Did you perform an Perform Alignment. Adjust the print head
4 Alignment?
Did you perform a Perform Media feed compensation. "Media feed
5 Media feed compensation"
compensation?
Is each heater set to Set it to the appropriate temperature. "Panel setup menu"
6 the appropriate
temperature?
Is the head height set Return the head height to "Normal (Low)". "Head height
7 to High? adjustment"
Printing lines are not straight
N° Possible cause Remedy Reference
Is the ink cassette Use a new ink cassette. Replacing ink
1 within the validity cassettes
period?
Are you using the Use the recommended media.
2 recommended
media?
Did you perform an Perform Alignment. Adjust the print
3 Alignment? head
Did you perform a Perform Media feed compensation. "Media feed
4 Media feed compensation"
compensation?
Printing lines are duplicated or patchy
N° Possible cause Remedy Reference
Is the nozzle in good Perform Head cleaning. Head cleaning
1 condition?
Is the head height set Return the head height to "Normal (Low)". "Head height
2 to High? adjustment"
121 AP-75790 Rev 1.4 -22/02/2011,
Downloaded from www.Manualslib.com manuals search engine
Users Guide ValueJet 1614
6.4 ERROR MESSAGES
6.4.1 Status messages
This section describes messages displayed during printer normal operation.
When the product is operating correctly, each operation status is displayed on the operation panel as below.
N° Display Description Reference
Standby
1 Ready to Print
(Media is loaded).
Standby
2 Media End Setting media
(Media is loaded).
3 Receiving Receiving data.
4 Converting Analyzing data.
5 Printing Under printing.
6 Warming Up Warming up the heater.
7 Cleaning **% Cleaning the head. Please wait a while. Head cleaning
Ink filling starts. Installing ink
8 Start Ink Charge->E
Press the [Enter] key. cassettes
Washing the head. Installing ink
9 Insert cleaning cart
Insert the cleaning cassette cassettes
Washing the print head by Head washing.
10 During washing "Panel setup menu"
Please wait a while.
Washing the head.
11 Remove cassettes "Panel setup menu"
Insert the cleaning cassettes.
Head washing is complete Installing ink
12 Wash retry? No
Press the [ENTER] key cassettes
Filling the ink. Installing ink
13 Insert ink cassette
Insert an ink cassette. cassettes
Filling the ink. Installing ink
14 Ink Refill **%
Please wait a while. cassettes
Filling the ink into the subtank Installing ink
15 Subtank refill **%
Please wait a while cassettes
The print head is moving to the original printing
16 Moving Origin Pos. position in the Origin setup menu. "Panel setup menu"
Please wait a while.
The print head is moving to the original printing
Confirm Position -
17 position in the Origin setup menu. "Panel setup menu"
>E
Press the [Enter] key.
Initializing the setting in the Initialization menu. Please
19 ** Initialling ** "Panel setup menu"
wait a while.
Initializing the media. Please wait a while. "Setting media
20 Media: Type ** OK?
(**represents the setup media type.) type"
Initializing the media.
setting media
21 Media Initial Please wait a while.
type
(** represents the setup media type)
The front cover or maintenance cover is open setting media
22 Cover open cleaning the
wiper
23 Mainte cover l open The left maintenance cover is open Setting media
The right maintenance cover is open Cleaning the wiper
24 Mainte cover R open Cleaning around
the printhead
25 Lever up The media loading lever is raised. Set the media setting media
Waiting to activate sleep mode.
26 Start sleep mode? Sleep mode menu
Press the [ENTER] key to activate sleep mode
122 AP-75790 Rev 1.4 -22/02/2011,
Downloaded from www.Manualslib.com manuals search engine
Users Guide ValueJet 1614
6.4.2 Error message display and remedies
This section describes error messages and remedies.
Error messages are displayed when certain failures occur during printer operation.
If an error that can be displayed occurs, the printer may display the following error message on the operation
panel and stop.
If the printer stops operation, solve the error so that the printer restarts.
N° Display Description Remedy Reference
1 Undefined media Failed identifying the media Reload the media Setting media
The media was not loaded Setting media
2 Media slant Reload the media
straight
The roll media has run out Load a new roll Replacing roll media
3 End of roll
media
Ink is running out Prepare a new ink Replacing ink cassettes
4 [****] ink near end
cassettes
Ink has run out Replace the ink Replacing ink cassettes
5 [****] ink end
cassettes
Cassette is not inserted Installing ink cassettes
6 [****]No cassette Insert ink cassettes
properly
A genuine ink cassette is not Insert a genuine ink Replacing ink cassettes
7 [****]Not original
inserted cassette
The waste fluid tank if full Dispose of waste Disposal of waste fluids
8 Full waste ink tank
fluid
The operational life of the print Contact your local -
9 Life time [Head]
head has almost expired Mutoh dealer
The operational life of the pump Contact your local -
10 Life time [Pump]
motor has almost expired Mutoh dealer
The operation life of the CR Contact your local -
11 Life time [CR motor]
motor has almost expired Mutoh dealer
Life times The operation life of the PF Contact your local -
12
[PF motor] motor has almost expired Mutoh dealer
The head height is set to high Turning the power OFF
Change head gap Return the head
13 during the procedure to turn
low height to low
the power OFF
Sleep mode cannot be Timer setting menu
Dont start sleep Return the product Sleep mode start menu
14 performed because the printer
mode normally
is not in normal condition
Notes
The colour inside [****] in the error display represents the ink colour with a problem
If the No ink and No cassette errors occur simultaneously, no cassette is being displayed.
6.4.3 Data error display and solutions
N° Display Description Remedy Reference
An error occurred when Check the Menu setups on the
receiving data communication operation panel.
1 I** Error [] requirements
between the printer
and the PC
Notes
*** in the error message is the code n° that indicates what type of error occurred.
123 AP-75790 Rev 1.4 -22/02/2011,
Downloaded from www.Manualslib.com manuals search engine
Users Guide ValueJet 1614
6.4.4 Command error display and remedies
This section describes command errors and remedies.
A command error is displayed if a certain failure occurs during analysis of the command data sent from your
PC to the printer.
If a command error occurs, the following error message appears on the operation panel of the printer and the
operation panel stops.
When the error is solved, the printer starts operating.
N° Display Description Remedy Reference
1 MH** Error [ ] An invalid Check that the Menu setup on the
command has settings on your pc operation panel.
been sent from the and printer are the
computer same
6.4.5 Errors requiring a restart.
This section describes errors requiring restart and remedies.
An error requiring restart is displayed if a fatal operational failure such as the following occurs.
When an obstacle that prevents printing occurs
When a problem occurs with the electrical circuit, such as the PCB, motor and sensor of the printer.
When a failure in the printer control program occurs.
If an error requiring restart occurs, the printer stops operating after performing the following operations.
1. The drive power automatically shuts down
2. All lamps on the operation panel blink, and the buzzer rings continuously.
3. The error message is displayed on the operation panel.
Pressing any key on the operation panel stops the beeping.
For an error requiring a restart, operation will return to normal after removing the cause of the error and
restarting the printer.
If the same error continues to be displayed, contact your local MUTOH dealer.
Be sure to tell us
*** in the error message is the code N° that indicates what type of error occurred.
The command code representing the error occurred may be indicated in [ ]
For the settings on your PC, refer to the operating manual of your
N° Display Description Remedy reference
1 E** Error [ ] A problem that 1. Remove obstacles such as The media is jammed.
does not have a paper scraps in the drive
remedy has system. Replacing consumable
occurred components
2. Confirm that the replaced
items are correctly
attached.
3. Switch OFF the printer and
switch it back ON after 10
seconds or longer
Notes
*** in the error message is the code n° that indicates what type of error occurred.
The command code representing the error occurred may be indicated in [ ]
For the settings on your PC, refer to the operating manual of your PC.
124 AP-75790 Rev 1.4 -22/02/2011,
Downloaded from www.Manualslib.com manuals search engine
Users Guide ValueJet 1614
This page is intentionally left blank
125 AP-75790 Rev 1.4 -22/02/2011,
Downloaded from www.Manualslib.com manuals search engine
You might also like
- Volvo Penta - D4 - D6 - Workshop Manual - Electric SistemsDocument122 pagesVolvo Penta - D4 - D6 - Workshop Manual - Electric SistemsHugo Soberano88% (32)
- SQL Queries Interview Questions and Answers - Query ExamplesDocument25 pagesSQL Queries Interview Questions and Answers - Query Examplesiveraj67% (9)
- Evc C3Document386 pagesEvc C3Amr Helal100% (4)
- VW Transporter T4 ( Diesel - 2000-2004) Workshop Manual: Owners Edition (Owners' Workshop Manuals)From EverandVW Transporter T4 ( Diesel - 2000-2004) Workshop Manual: Owners Edition (Owners' Workshop Manuals)Rating: 1 out of 5 stars1/5 (3)
- Operator’S Guide to Rotating Equipment: An Introduction to Rotating Equipment Construction, Operating Principles, Troubleshooting, and Best PracticesFrom EverandOperator’S Guide to Rotating Equipment: An Introduction to Rotating Equipment Construction, Operating Principles, Troubleshooting, and Best PracticesRating: 5 out of 5 stars5/5 (3)
- VW Transporter T4 Workshop Manual Diesel 2000-2004From EverandVW Transporter T4 Workshop Manual Diesel 2000-2004Rating: 5 out of 5 stars5/5 (5)
- Workshop Manual Engine 47712292 enDocument139 pagesWorkshop Manual Engine 47712292 enjames100% (1)
- Operation Manual Liebherr R920Document240 pagesOperation Manual Liebherr R920Riza DS100% (5)
- Operator’S Guide to Centrifugal Pumps: What Every Reliability-Minded Operator Needs to KnowFrom EverandOperator’S Guide to Centrifugal Pumps: What Every Reliability-Minded Operator Needs to KnowRating: 2 out of 5 stars2/5 (1)
- Epson WF C5790 WF C5790A WF C5710 ET 8700 WF C5210 WF C5290 WF C5290A Service Manuals 1 50Document50 pagesEpson WF C5790 WF C5790A WF C5710 ET 8700 WF C5210 WF C5290 WF C5290A Service Manuals 1 50조장현No ratings yet
- UntitledDocument385 pagesUntitledDelta BravoNo ratings yet
- Valuejet 1304Document438 pagesValuejet 1304ID1970No ratings yet
- Oxylog Ve300Document134 pagesOxylog Ve300davidNo ratings yet
- Volvo Penta - Workshop Manual D3 - Group 30 PDFDocument160 pagesVolvo Penta - Workshop Manual D3 - Group 30 PDFJorge Lopes60% (5)
- AltaLink8090 Family SMDocument1,859 pagesAltaLink8090 Family SManon_14517322783% (6)
- WF-C579R WF-C579Ra WF-C529R A Service ManualDocument719 pagesWF-C579R WF-C579Ra WF-C529R A Service ManualJames BreakNo ratings yet
- R14, R14HD, R14N, R16 Service-ManualEN-06-2008Document226 pagesR14, R14HD, R14N, R16 Service-ManualEN-06-2008Ivan100% (2)
- L655 L656 Manual de ServicioDocument79 pagesL655 L656 Manual de Serviciojesuscantuarias67% (6)
- Chainsaw Operator's Manual: Chainsaw Safety, Maintenance and Cross-cutting TechniquesFrom EverandChainsaw Operator's Manual: Chainsaw Safety, Maintenance and Cross-cutting TechniquesRating: 5 out of 5 stars5/5 (1)
- Thank You For Purchasing A John Deere Product: OMLVU14661 Issue K2 Compact Utility TractorDocument164 pagesThank You For Purchasing A John Deere Product: OMLVU14661 Issue K2 Compact Utility TractorTerry BagwellNo ratings yet
- Workshop Manual: Group 30 Electrical System EDocument200 pagesWorkshop Manual: Group 30 Electrical System EMaksym Klymenko100% (1)
- L800 Service ManualDocument105 pagesL800 Service Manuallift98driverNo ratings yet
- VM-741B & VM-741 Local Communication & Phase Marker Module ManualDocument76 pagesVM-741B & VM-741 Local Communication & Phase Marker Module Manualthienktd27No ratings yet
- Workshop Manual: Group 30 BDocument120 pagesWorkshop Manual: Group 30 BTiên Lê Trần Mỹ100% (1)
- Physical Storage: Data ONTAP 8.0 7-Mode AdministrationDocument71 pagesPhysical Storage: Data ONTAP 8.0 7-Mode AdministrationkurtenweiserNo ratings yet
- Xerox®AltaLink®B8170F SM May2020Document1,284 pagesXerox®AltaLink®B8170F SM May2020jannnu_sb100% (1)
- Natural Remedies For Gout (High Uric Acid) - Natural Gout TreatmentDocument12 pagesNatural Remedies For Gout (High Uric Acid) - Natural Gout Treatmentkapoor_mukesh4uNo ratings yet
- En Operating Manual: Order Number: Issued: AuthorDocument404 pagesEn Operating Manual: Order Number: Issued: AuthoradiNo ratings yet
- Landis System 3200 Software User's ManualDocument135 pagesLandis System 3200 Software User's ManualjoshibocanegraNo ratings yet
- Mutoh 1324 Service ManualDocument392 pagesMutoh 1324 Service ManualMike0% (1)
- Applied Statistics in Business and Economics 5th Edition Doane Solutions ManualDocument26 pagesApplied Statistics in Business and Economics 5th Edition Doane Solutions ManualSharonMartinezfdzp100% (44)
- ValueJet 1614 SM Rev 1.4Document444 pagesValueJet 1614 SM Rev 1.4totooosNo ratings yet
- Service Manual Valuejet 1304Document392 pagesService Manual Valuejet 1304Денис ЛобачевскийNo ratings yet
- Mutoh Operations Manual Drafstation - rj901xDocument244 pagesMutoh Operations Manual Drafstation - rj901xJustin NakatsukaNo ratings yet
- Valuejet 1604Document456 pagesValuejet 1604Harold VesgaNo ratings yet
- EN Group 30 Electrical SystemDocument327 pagesEN Group 30 Electrical SystemKASSIMNo ratings yet
- Service Manual Valuejet 1304Document392 pagesService Manual Valuejet 1304Serge MaciaNo ratings yet
- Mutoh ValueJet 1614 User GuideDocument125 pagesMutoh ValueJet 1614 User GuideMostafa Mohamed HussienNo ratings yet
- Operating & Maintenance Instructions Complete TipperDocument19 pagesOperating & Maintenance Instructions Complete TipperEstablishment AEN A-IV JVVNL Vaishali Nagar JaipurNo ratings yet
- Workshop Manual: Group 30 Electrical System IDocument98 pagesWorkshop Manual: Group 30 Electrical System IYè WințNo ratings yet
- Jetmove 208-480 Ba 220 ManualDocument124 pagesJetmove 208-480 Ba 220 Manualgustavoaml0083No ratings yet
- Workshop Manual: Group 30 Electrical SystemDocument348 pagesWorkshop Manual: Group 30 Electrical SystemKASSIMNo ratings yet
- iGX440U: Werkstatt-Handbuch Manual de Taller Shop Manual Manuel D' AtelierDocument10 pagesiGX440U: Werkstatt-Handbuch Manual de Taller Shop Manual Manuel D' AtelierAlbertoNo ratings yet
- Service Manual: Model: Ewf1070M EWF1070WDocument28 pagesService Manual: Model: Ewf1070M EWF1070WBetza ParNo ratings yet
- Mutoh1204 PDFDocument345 pagesMutoh1204 PDFRicardo LimaNo ratings yet
- Lantick User - Manual - enDocument75 pagesLantick User - Manual - eninfoweb1No ratings yet
- JD OMLVU21139 PreviewDocument11 pagesJD OMLVU21139 PreviewentretienpfoNo ratings yet
- Olivetti d16-200 Operation ManualDocument122 pagesOlivetti d16-200 Operation ManualPreduta MonicaNo ratings yet
- Frenicaqua SeriesDocument751 pagesFrenicaqua Seriespemuda sukasunnahNo ratings yet
- Jetmove 204-480 Ba 201 ManualDocument126 pagesJetmove 204-480 Ba 201 ManualleandroNo ratings yet
- Omnuc g5 SeriesDocument438 pagesOmnuc g5 SeriesKhanh NgocNo ratings yet
- WF-R8590 Rev.CDocument314 pagesWF-R8590 Rev.CCarlos CarlosNo ratings yet
- Workshop Manual: Group 40Document126 pagesWorkshop Manual: Group 40bootsmotorenstockNo ratings yet
- WF-8010,8090,8510,8590 A AllDocument241 pagesWF-8010,8090,8510,8590 A AlliGNAZIO WebtronicaNo ratings yet
- PN PN Koppler enDocument104 pagesPN PN Koppler enSagar PawarNo ratings yet
- WM d9mg Group30Document194 pagesWM d9mg Group30VofchikNo ratings yet
- 701P46713 7142 Service ManualDocument341 pages701P46713 7142 Service ManualdonpnchojrNo ratings yet
- SINAMICS V20 Multi-Pump ControlDocument21 pagesSINAMICS V20 Multi-Pump ControlmiltonNo ratings yet
- Naviprint LQ 350Document132 pagesNaviprint LQ 350hangdung19921991No ratings yet
- Valuejet 1604 ServiceManualDocument422 pagesValuejet 1604 ServiceManualIonel VanguNo ratings yet
- Sapphire Capacitance Diaphragm Gauge User's Manual: Model V8Document64 pagesSapphire Capacitance Diaphragm Gauge User's Manual: Model V8ehsan shahpariNo ratings yet
- GE Fanuc Automation: Computer Numerical Control ProductsDocument26 pagesGE Fanuc Automation: Computer Numerical Control ProductsTuanNo ratings yet
- Agrotron M 600 - 610 - 620Document347 pagesAgrotron M 600 - 610 - 620Bence PassNo ratings yet
- Omron - Servo Motors - R88a-Cauc005s - D01d2293ebDocument215 pagesOmron - Servo Motors - R88a-Cauc005s - D01d2293ebMuhammad Farooq Ashraf Gill100% (1)
- Guideline for EN 9100:2018: An Introduction to the European Aerospace and Defence StandardFrom EverandGuideline for EN 9100:2018: An Introduction to the European Aerospace and Defence StandardNo ratings yet
- The Cables'connecting of PrinterDocument2 pagesThe Cables'connecting of PrinterMariusz74 xNo ratings yet
- Normal Trouble ShootingDocument7 pagesNormal Trouble ShootingMariusz74 xNo ratings yet
- How To Install The Driver in Win7 64bit SystemDocument4 pagesHow To Install The Driver in Win7 64bit SystemMariusz74 xNo ratings yet
- Double HeadsDocument54 pagesDouble HeadsMariusz74 xNo ratings yet
- VJ1614E Installation ManualDocument8 pagesVJ1614E Installation ManualMariusz74 xNo ratings yet
- KM-2560 3060 1.1 Eur MasterDocument5 pagesKM-2560 3060 1.1 Eur MasterMariusz74 xNo ratings yet
- UG UltimaDocument92 pagesUG UltimaMariusz74 xNo ratings yet
- 805-Article Text-3656-1-10-20220310Document16 pages805-Article Text-3656-1-10-20220310abolfazlshamsNo ratings yet
- Heat Transfer Fluid O&MDocument14 pagesHeat Transfer Fluid O&MOcto Adhi W PryhantoNo ratings yet
- Review of The Householder's Guide To Community Defence Against Bureaucratic Aggression (1973)Document2 pagesReview of The Householder's Guide To Community Defence Against Bureaucratic Aggression (1973)Regular BookshelfNo ratings yet
- Reynald Hernandez: ExperienceDocument2 pagesReynald Hernandez: ExperienceRey HernandezNo ratings yet
- Assignment 3: Course Title: ECO101Document4 pagesAssignment 3: Course Title: ECO101Rashik AhmedNo ratings yet
- I Can Learn English 1Document100 pagesI Can Learn English 1IbetNo ratings yet
- Public Value and Art For All?Document20 pagesPublic Value and Art For All?yolandaniguasNo ratings yet
- 22445-2022-Summer-Model-Answer-Paper (Msbte Study Resources)Document27 pages22445-2022-Summer-Model-Answer-Paper (Msbte Study Resources)Piyush NikamNo ratings yet
- Garmin GNC 250xl Gps 150xlDocument2 pagesGarmin GNC 250xl Gps 150xltordo22No ratings yet
- English Civic (Malaysia Unique)Document6 pagesEnglish Civic (Malaysia Unique)WAN MOHD HAFIZ BIN WAN ALI -No ratings yet
- Jeeadv 2022 Press ReleaseDocument6 pagesJeeadv 2022 Press ReleaseIzumiNo ratings yet
- SHPL Product Order Form 2021Document4 pagesSHPL Product Order Form 2021anuradha100% (3)
- English Slide Un SMK 1819Document93 pagesEnglish Slide Un SMK 1819EkhaSoemarnoNo ratings yet
- Arahan Dan Soalan Tugasan Jkp513e417e Sa 20222023Document4 pagesArahan Dan Soalan Tugasan Jkp513e417e Sa 20222023skblueNo ratings yet
- Penjelasan IMRAD StructureDocument2 pagesPenjelasan IMRAD Structureaji bondesNo ratings yet
- Clapham - Creativity TrainingDocument11 pagesClapham - Creativity TrainingNevenka JakšićNo ratings yet
- Hostel Standard and Safety MeasuresDocument16 pagesHostel Standard and Safety MeasuresSadiya IqbalNo ratings yet
- Management of Developing DentitionDocument51 pagesManagement of Developing Dentitionahmed alshaariNo ratings yet
- QP English Viii 201920Document14 pagesQP English Viii 201920Srijan ChaudharyNo ratings yet
- Technical Specifications Technical Specifications: Optional Equipment MeasurementsDocument1 pageTechnical Specifications Technical Specifications: Optional Equipment MeasurementsBjorn IsakssonNo ratings yet
- Hotel Management System AbstractDocument8 pagesHotel Management System AbstractJayesh TupeNo ratings yet
- Tripwire Is An Intrusion Detection SystemDocument28 pagesTripwire Is An Intrusion Detection SystempoornimaNo ratings yet
- "L8" Drive End: Operation - Assembly Instructions and Parts List ForDocument7 pages"L8" Drive End: Operation - Assembly Instructions and Parts List ForACCA PumpsNo ratings yet