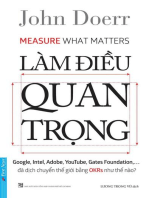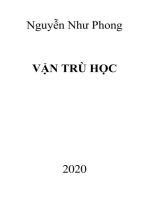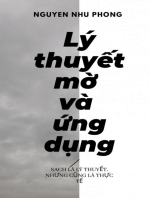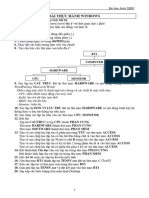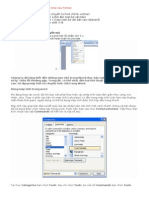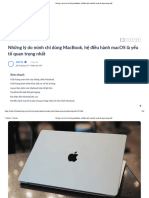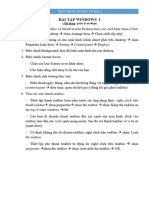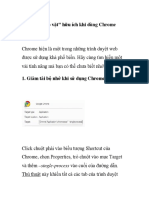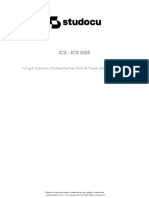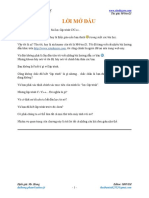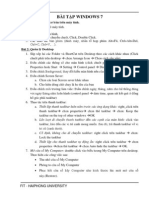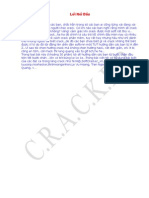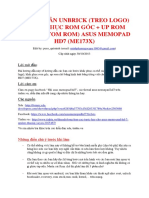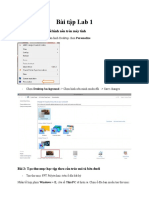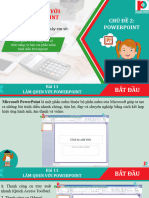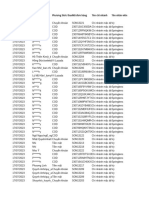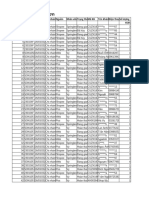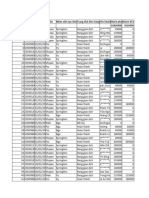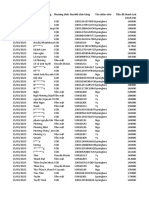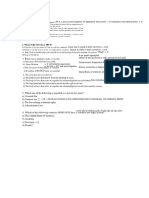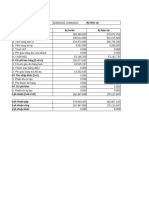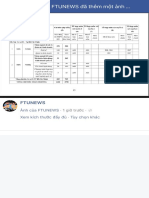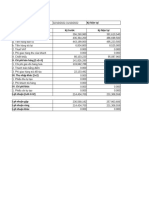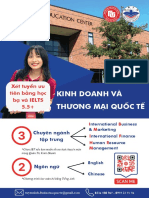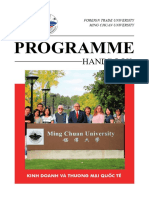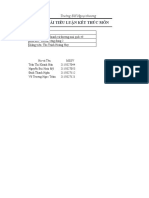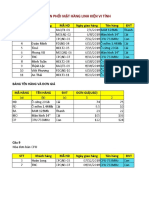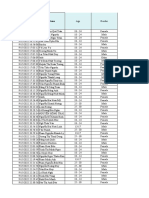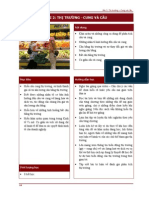Professional Documents
Culture Documents
Hướng Dẫn Sử Dụng MacBook Từ A Đến Z Dành Cho Người Mới
Uploaded by
Mỹ Hoài0 ratings0% found this document useful (0 votes)
11 views1 pageOriginal Title
Hướng dẫn sử dụng MacBook từ A đến Z dành cho người mới
Copyright
© © All Rights Reserved
Available Formats
PDF, TXT or read online from Scribd
Share this document
Did you find this document useful?
Is this content inappropriate?
Report this DocumentCopyright:
© All Rights Reserved
Available Formats
Download as PDF, TXT or read online from Scribd
0 ratings0% found this document useful (0 votes)
11 views1 pageHướng Dẫn Sử Dụng MacBook Từ A Đến Z Dành Cho Người Mới
Uploaded by
Mỹ HoàiCopyright:
© All Rights Reserved
Available Formats
Download as PDF, TXT or read online from Scribd
You are on page 1of 1
" !
Hướng dẫn sử dụng MacBook từ
A đến Z dành cho người mới
10:32 22/05/2019 MACBOOK
Những mẫu MacBook có thời l ợng pin "trâu" nhất
không thể bỏ qua
Chiêm ng ỡng MacBook Pro 2019 mới "giá rẻ" cấu hình
không hề yếu
Đánh giá nhanh về MacBook Air 2017
Bất kỳ ai đều gặp khó khăn khi làm quen với cái mới.
Với những người dùng đã quen sử dụng laptop cài
hệ điều hành Windows, khi mới chuyển sang dùng
MacBook chạy Mac OS đều bối rối không biết sử
dụng như thế nào.
Trong bài viết này, ShopDunk sẽ tổng hợp các
hướng dẫn sử dụng MacBook dành cho người mới
bắt đầu. Nếu bạn mới lần đầu tiếp xúc với MacBook
hay đơn giản chỉ muốn tìm hiểu cách sử dụng nó,
hãy đọc tiếp bài viết nhé!
>> Xem thêm:
Pin MacBook: Hướng dẫn sử dụng lúc dùng máy,
lúc sạc pin và xả pin
5 app cơ bản và miễn phí nên cài đặt cho MacBook
của bạn
Xem nhanh [Ẩn]
1. Hướng dẫn tạo tài khoản khách trên MacBook
2. Hướng dẫn gõ tiếng Việt trên MacBook
3. Tổng hợp các tổ hợp phím thông dụng trên MacBook
3.1. Phím tắt khi sử dụng trình duyệt web Safari
3.2. Các phím tắt sử dụng để chụp ảnh màn hình
3.3. Cách thao tác nhanh tính năng Room
3.4. Các phím tắt thông dụng khác
4. Hướng dẫn giải nén file trên MacBook
5. Hướng dẫn thiết lập phím tắt khóa nhanh màn hình
trên MacBook
6. Hướng dẫn hẹn giờ bật tắt máy trên MacBook
7. Hướng dẫn xem lại Pass wifi đã lưu trên MacBook
8. Hướng dẫn kích hoạt Paper Tape trong Calculator
trên MacBook
9. Cách tải video đơn giản từ Youtube trên MacBook
10. Các phím tắt cơ bản người dùng nên biết trên
MacBook
11. Các mẹo cho người mới sử dụng MacBook
11.1. Hướng dẫn tùy chọn in hai mặt trên MacBook
11.2. Tiết kiệm pin
11.3. Chuột Trackpad đa năng thông minh trên
MacBook
11.4. Chat Facebook ngay trên Messages của
MacBook
11.5. Resize ảnh hàng loạt với Automator trên
MacBook
1. Hướng dẫn tạo tài khoản khách
trên MacBook
Mỗi khi bạn cho ai đó mượn máy và bạn lo lắng rằng
dữ liệu trên máy mình sẽ bị người khác truy cập.
Giải pháp đó là tạo một tài khoản khác dành cho
“khách” khi sử dụng MacBook. Với cách này, bạn
có thể quản lý những gì mà họ có thể truy cập hay
không thể truy cập. Nói đơn giản bạn có thể quản lý
dữ liệu của mình một cách an toàn nhất mà không
sợ người khác xem được khi mượn máy.
2. Hướng dẫn gõ tiếng Việt trên
MacBook
Nếu bạn mới chuyển sang sử dụng hệ điều hành
Mac OS của Apple chắc hẳn bạn đang loay hoay tìm
kiếm cách cài đặt bàn phím để gõ tiếng Việt. Bạn có
thể tham khảo cách dưới đây để thao tác gõ tiếng
Việt với bàn phím mặc định nhé.
3. Tổng hợp các tổ hợp phím thông
dụng trên MacBook
6 ứng dụng hữu ích cho người mới dùng Macbook
Trên Windows chúng ta thường thao tác nhanh
chóng bằng các tổ hợp phím. Thì trên Mac OS
chúng ta cũng có những tổ hợp phím như vậy. Dưới
đây là tổng hợp các tổ hợp phím thường dùng dành
cho người sử dụng MacBook.
3.1. Phím tắt khi sử dụng trình duyệt web
Safari
Command + T: Mở trang tab duyệt web mới.
Command + Shift + T: Mở lại tab bạn vừa đóng.
Command + Shift + N: Mở trang tab ẩn danh mới.
Command + L: Di chuyển con trỏ đến thanh nhập địa
chỉ duyệt web.
Command + W: Đóng tab duyệt web hiện tại.
Command + X (với là các phím số 1,2,3,4…): Di
chuyển đến các tab có số thứ tự tương ứng.
Command + mũi tên lên: Di chuyển lên đầu trang.
Command + mũi tên xuống: Di chuyển xuống cuối
trang.
3.2. Các phím tắt sử dụng để chụp ảnh màn
hình
Command + Shift + 3: Chụp toàn màn hình của máy
hiện tại.
Command + Shift + 4: Chụp màn hình theo vùng.
Command + Shift + 4 + Phím cách: Chụp ảnh màn
hình theo cửa sổ ứng dụng
3.3. Cách thao tác nhanh tính năng Room
Để có thể sử dụng phím tắt Zoom bạn cần phải
vào System Preferences > Accessibility > tích
chọn vào “Use keyboard shortcuts to zoom”.
Và bây giờ bạn có thể dễ dàng thao tác Zoom trên
bàn phím của mình với các tổ hợp phím sau đây:
Command + Option + 8: Phóng to nhanh màn hình.
Command + Option + Plus Key: Phóng to màn hình
tùy vào mức độ mà bạn muốn.
Command + Option + Minus Key: Để zoom nhỏ lại
nhấn tổ hợp phím
3.4. Các phím tắt thông dụng khác
Option + Delete: Xoá một từ gần nhất khi bạn đang
nhập liệu.
Shift + Option+ Phím mũi tên trái/ phải: Chọn nhanh
(bôi đen) từng từ.
Command +H: Ẩn cửa sổ bạn đang mở.
Command +M: Thu nhỏ cửa sổ về thanh Dock.
Command + Option +D: Ẩn hiện thanh Dock.
Command + F3: Quay trở về màn hình Desktop,
nhấn lần tiếp theo hiện lại các cửa số đang mở
trước lúc thao tác.
Option + Shift + Tăng/ giảm âm lượng: Tăng giảm
1/4 thanh âm lượng.
Sử dụng chuột để bôi đen (chọn) cụm từ + Control +
Command + D: Tìm nghĩa của từ.
Command + Shift + Delete: Xóa các dữ liệu trong
thùng rác (chỉ hoạt động khi bạn đang mở tab
Finder).
Fn + F12: Truy cập nhanh vào Dashboard.
4. Hướng dẫn giải nén file trên
MacBook
Để chọn ứng dụng làm ứng dụng mặc định khi giải
nén các file để tiết kiệm thời gian sau này bạn có thể
thao tác như sau nhé:
5. Hướng dẫn thiết lập phím tắt
khóa nhanh màn hình trên
MacBook
Nếu như trên Windows chúng ta có phím tắt
Windows + L để thoát ra màn hình đăng nhập thì
tương tự trên Mac OS cũng có.
Nhưng điều đặc biệt ở đây là trên Mac OS không
được thiết lập sẵn mà người dùng phải tự thao tác.
Sau đây mình sẽ hướng dẫn các bạn cùng thiết lập
nhé.
Từ Macbook > Launchpad > Others.
Nhập dòng lệnh “/System/Library/CoreServices/”
Menu
Extras”/User.menu/Contents/Resources/CGSession
-suspend” vào khung bên phải.
You might also like
- Essay Group 5Document33 pagesEssay Group 5Mỹ HoàiNo ratings yet
- HDSD Máy tính cơ bảnDocument17 pagesHDSD Máy tính cơ bảndohoan.thanhphatNo ratings yet
- 17 Phim Tat WindowsDocument46 pages17 Phim Tat WindowsNguyen Huu BinhNo ratings yet
- 5 Cách Copy T NH NG Trang Không ChoDocument11 pages5 Cách Copy T NH NG Trang Không ChoThanh ThuanNo ratings yet
- UntitledDocument32 pagesUntitledBích NgọcNo ratings yet
- Thuc Hanh WindowsDocument5 pagesThuc Hanh WindowsThang LamNo ratings yet
- Access Lap Trinh Truc QuanDocument251 pagesAccess Lap Trinh Truc Quanfatada1478No ratings yet
- Bai Tap Cho Hoc Hs ThcsDocument22 pagesBai Tap Cho Hoc Hs ThcsKhánh LinhNo ratings yet
- 1801 - BT ExtraDocument29 pages1801 - BT Extravanthong220704No ratings yet
- Bao Cao Phan Mem Ma Nguon MoDocument15 pagesBao Cao Phan Mem Ma Nguon MoDoanh NguyễnNo ratings yet
- MẹoDocument7 pagesMẹoMy NguyenNo ratings yet
- Linux 4 Newbie-Part 2Document18 pagesLinux 4 Newbie-Part 2Vũ MinhNo ratings yet
- Bai Tap Tin Hoc Co So-UseDocument40 pagesBai Tap Tin Hoc Co So-UseTóc Đen TCNo ratings yet
- 01.Bai Tap Can ban THDC - New-đã chuyển đổiDocument32 pages01.Bai Tap Can ban THDC - New-đã chuyển đổiHoàng PhúcNo ratings yet
- Book Giao Trinh Tin Hoc Van PhongDocument338 pagesBook Giao Trinh Tin Hoc Van Phonganh_vlhyNo ratings yet
- Chuyển font chữ từ vntime sang time new RomanDocument2 pagesChuyển font chữ từ vntime sang time new Romanthuccdtk6lcNo ratings yet
- Chương 1.4 Các lỗi máy tính thường gặpDocument28 pagesChương 1.4 Các lỗi máy tính thường gặplthnhung2412No ratings yet
- Các Chương Trình Hổ Trợ Các Doanh Nghiệp Tư Nhân Nhỏ Và Vừa Tại Việt NamDocument11 pagesCác Chương Trình Hổ Trợ Các Doanh Nghiệp Tư Nhân Nhỏ Và Vừa Tại Việt NamnguyenhamarNo ratings yet
- GuiDocument43 pagesGuiSon DuyNo ratings yet
- Bai Tap Windows 7Document7 pagesBai Tap Windows 7Lại Hoàng HiệpNo ratings yet
- Những Lý Do Mình Chỉ Dùng Macbook, Hệ Điều Hành Macos Là Yếu Tố Quan Trọng NhấtDocument50 pagesNhững Lý Do Mình Chỉ Dùng Macbook, Hệ Điều Hành Macos Là Yếu Tố Quan Trọng NhấtNguyen Van HoiNo ratings yet
- De BaiDocument5 pagesDe BaiHân Nguyễn GiaNo ratings yet
- Huong Dan Cho BB 8100Document5 pagesHuong Dan Cho BB 8100tthphucNo ratings yet
- Hướng dẫn convert file prc thành công 100Document2 pagesHướng dẫn convert file prc thành công 100Do Thi HanhNo ratings yet
- CÂU HỎI ÔN TẬP KHỐI THCS TIN HỌCDocument6 pagesCÂU HỎI ÔN TẬP KHỐI THCS TIN HỌCMinh Phúc PhùngNo ratings yet
- WindowsDocument10 pagesWindowsLan Anh Trần ThịNo ratings yet
- Hand-On Chap 11Document6 pagesHand-On Chap 11Tung nvNo ratings yet
- Nhom10 MockplusDocument28 pagesNhom10 MockplusDuy Tân NguyễnNo ratings yet
- 10 TBTH10Document131 pages10 TBTH1027091947No ratings yet
- Cac Thao Tac Thong Thuong Trong WindowsDocument384 pagesCac Thao Tac Thong Thuong Trong WindowsDang Cao PhamNo ratings yet
- (Tai Lieu Lap Trinh C) - Chuong 1Document126 pages(Tai Lieu Lap Trinh C) - Chuong 1PhạmNgọcLịnhNo ratings yet
- Meo Vat Dung ChromeDocument10 pagesMeo Vat Dung ChromeThành Luân NguyễnNo ratings yet
- T COM1014 Lab1Document7 pagesT COM1014 Lab1Tran Huu Tri (FPL HCM)No ratings yet
- Bài Tập Chương 2Document9 pagesBài Tập Chương 2tructhanh160702No ratings yet
- Bài 1 - Lập Trình Là Gì PDFDocument12 pagesBài 1 - Lập Trình Là Gì PDFCuong CaoNo ratings yet
- GT Thuc Hanh UdcbDocument101 pagesGT Thuc Hanh UdcbTrường AnhNo ratings yet
- BaivietVeInternet PDFDocument42 pagesBaivietVeInternet PDFQuốc TuấnNo ratings yet
- Hướng Dẫn Sử Dụng Microsoft Word 2013Document30 pagesHướng Dẫn Sử Dụng Microsoft Word 2013Tran LongNo ratings yet
- Bai 15 Lam Quen Voi Microsoft WordDocument18 pagesBai 15 Lam Quen Voi Microsoft Wordnhat hoangNo ratings yet
- Nhập môn cn pmDocument17 pagesNhập môn cn pmChí Nguyễn DũngNo ratings yet
- Microsoft Word - Sach Suu Tam PIDocument61 pagesMicrosoft Word - Sach Suu Tam PIWendyNo ratings yet
- BÃ I THá °C HÃ NH WINDOWSDocument7 pagesBÃ I THá °C HÃ NH WINDOWSThư Nguyễn Thị MinhNo ratings yet
- Giáo Trình Microsoft Word 2016 PDFDocument28 pagesGiáo Trình Microsoft Word 2016 PDFCao Nhật NamNo ratings yet
- Ic3 Ic3 gs5Document33 pagesIc3 Ic3 gs5HIEN TRAN THENo ratings yet
- (Tai lieu lap trinh C) - Chuong 1 - Nền Tảng Bắt Đầu PDFDocument126 pages(Tai lieu lap trinh C) - Chuong 1 - Nền Tảng Bắt Đầu PDFThanh nhaNo ratings yet
- Thunder Bird PDFDocument48 pagesThunder Bird PDFThanhleHoaiNo ratings yet
- ĐỀ CƯƠNG TINDocument5 pagesĐỀ CƯƠNG TINdoductamhpNo ratings yet
- IC3 GS6 - Level 1 - Lesson 1Document104 pagesIC3 GS6 - Level 1 - Lesson 1ninhduong.jscNo ratings yet
- Basic of MatlabDocument48 pagesBasic of MatlabVinh LeNo ratings yet
- Excercise For Windows 7 PDFDocument7 pagesExcercise For Windows 7 PDFkhuongnnNo ratings yet
- 11.cute FTP 7.proDocument8 pages11.cute FTP 7.pro27091947No ratings yet
- Huong Dan CrackDocument53 pagesHuong Dan Crackapi-3701295100% (2)
- Hướng Dẫn Unbrick - Recovery Rom Stock - UpromDocument13 pagesHướng Dẫn Unbrick - Recovery Rom Stock - UpromAthonioMourinhoNo ratings yet
- Com1014 Lab1Document5 pagesCom1014 Lab1Tran Huu Tri (FPL HCM)No ratings yet
- Luyện thi trắc nghiệm THCBDocument25 pagesLuyện thi trắc nghiệm THCBkai nguyễnNo ratings yet
- Bai 11Document10 pagesBai 11caonganNo ratings yet
- Tự học lập trình C 106 trangDocument80 pagesTự học lập trình C 106 trangNgọc ThanhNo ratings yet
- Thông Tin Thanh Toán Theo Thời Gian - 18.07.2023Document40 pagesThông Tin Thanh Toán Theo Thời Gian - 18.07.2023Mỹ HoàiNo ratings yet
- Danh Sach Don Hang 27.03.2023Document94 pagesDanh Sach Don Hang 27.03.2023Mỹ HoàiNo ratings yet
- Danh Sach Don Hang 03.05.2023Document30 pagesDanh Sach Don Hang 03.05.2023Mỹ HoàiNo ratings yet
- Danh Sach Don Hang 25.04.2023Document18 pagesDanh Sach Don Hang 25.04.2023Mỹ HoàiNo ratings yet
- Danh Sach Don Hang 01.11.2023Document106 pagesDanh Sach Don Hang 01.11.2023Mỹ HoàiNo ratings yet
- Danh Sach Don Hang 02.03.2023Document6 pagesDanh Sach Don Hang 02.03.2023Mỹ HoàiNo ratings yet
- Thông Tin Thanh Toán Theo Thời Gian - 25.04.2023Document14 pagesThông Tin Thanh Toán Theo Thời Gian - 25.04.2023Mỹ HoàiNo ratings yet
- Thông Tin Thanh Toán Theo Thời Gian - 16.03.2023Document5 pagesThông Tin Thanh Toán Theo Thời Gian - 16.03.2023Mỹ HoàiNo ratings yet
- Mid PLDCDocument4 pagesMid PLDCMỹ HoàiNo ratings yet
- HB Mcu 2022Document36 pagesHB Mcu 2022Mỹ HoàiNo ratings yet
- Bao Cao Lai Lo 19.12.2022Document2 pagesBao Cao Lai Lo 19.12.2022Mỹ HoàiNo ratings yet
- FTUNEWS - FTUNEWS Đã Thêm Một Ảnh MớiDocument1 pageFTUNEWS - FTUNEWS Đã Thêm Một Ảnh MớiMỹ HoàiNo ratings yet
- Bao Cao Lai Lo 19.12.2022Document2 pagesBao Cao Lai Lo 19.12.2022Mỹ HoàiNo ratings yet
- NEW NDK CaNhanDocument1 pageNEW NDK CaNhanMỹ HoàiNo ratings yet
- Không Có Tiêu ĐềDocument1 pageKhông Có Tiêu ĐềMỹ HoàiNo ratings yet
- Ftu2 - Ibt 2022Document17 pagesFtu2 - Ibt 2022Mỹ HoàiNo ratings yet
- ChunDocument9 pagesChunMỹ HoàiNo ratings yet
- Check in 5%Document1 pageCheck in 5%Mỹ HoàiNo ratings yet
- Bài 9Document3 pagesBài 9Mỹ HoàiNo ratings yet
- Flyer - Nguyễn Bùi Hoài Mỹ - 2115027053 - K60MF2Flyer - Nguyễn Bùi Hoài Mỹ - 2115027053 - K60MF2Document2 pagesFlyer - Nguyễn Bùi Hoài Mỹ - 2115027053 - K60MF2Flyer - Nguyễn Bùi Hoài Mỹ - 2115027053 - K60MF2Mỹ HoàiNo ratings yet
- Báo Cáo Khách Mua Hàng Theo Khu Vực - 05.12.2022Document9 pagesBáo Cáo Khách Mua Hàng Theo Khu Vực - 05.12.2022Mỹ HoàiNo ratings yet
- HandbookDocument21 pagesHandbookMỹ HoàiNo ratings yet
- Đề Tiểu Luận Kết Thúc Môn K60MF2Document49 pagesĐề Tiểu Luận Kết Thúc Môn K60MF2Mỹ HoàiNo ratings yet
- Data SetDocument194 pagesData SetMỹ HoàiNo ratings yet
- Bai 20Document15 pagesBai 20Mỹ HoàiNo ratings yet
- 1. Bảng Báo Cáo Phân Phối Mặt Hàng Linh Kiện Vi TínhDocument9 pages1. Bảng Báo Cáo Phân Phối Mặt Hàng Linh Kiện Vi TínhMỹ HoàiNo ratings yet
- Popeyes Survey The AnswersDocument50 pagesPopeyes Survey The AnswersMỹ HoàiNo ratings yet
- Bai GiangThi Truong Cung CauDocument40 pagesBai GiangThi Truong Cung Cauhoanguyen97No ratings yet