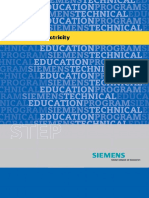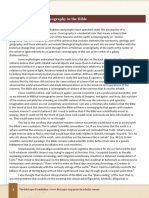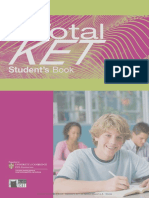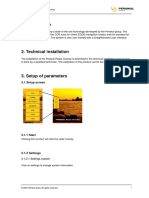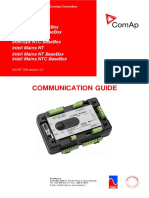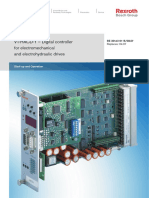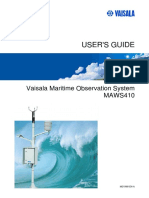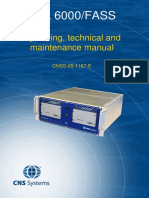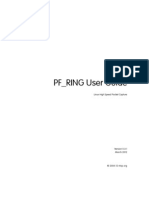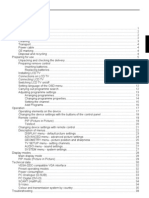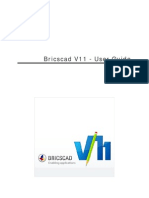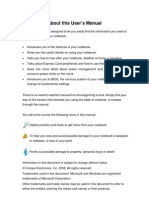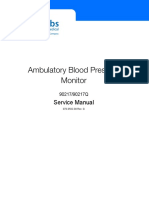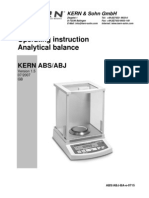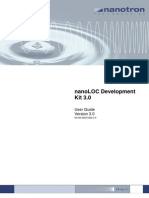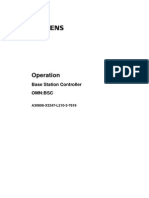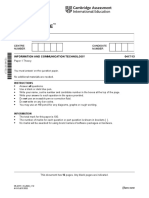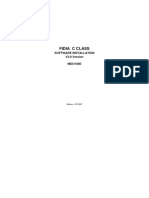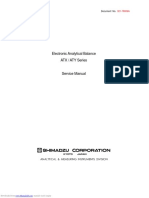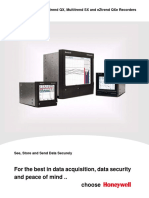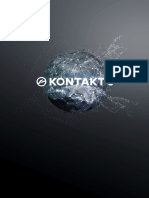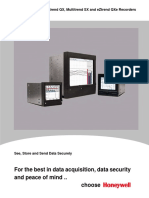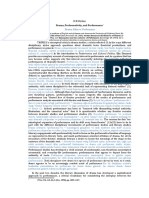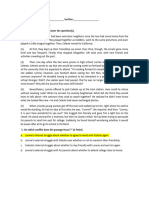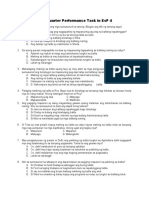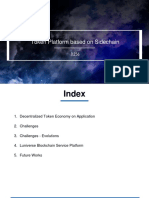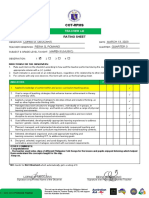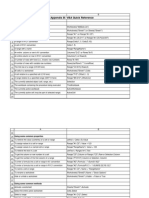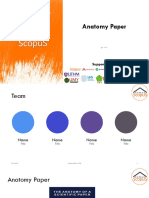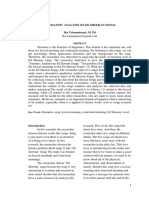Professional Documents
Culture Documents
Manual Periskal Inland ECDIS Viewer
Uploaded by
AndreiPopaOriginal Title
Copyright
Available Formats
Share this document
Did you find this document useful?
Is this content inappropriate?
Report this DocumentCopyright:
Available Formats
Manual Periskal Inland ECDIS Viewer
Uploaded by
AndreiPopaCopyright:
Available Formats
Manual
Periskal Inland ECDIS Viewer
Periskal cvba Manual Periskal Inland ECDIS Viewer 1
Index
1. Hardware requirements..................................................................................................... 6
1.1. Minimal requirements ..................................................................................................................................................6
1.2. Recommended requirements .......................................................................................................................................6
2. Installation of the program ................................................................................................ 7
Installation procedure ..................................................................................................................................................7
2.2. Installing license/charts ..............................................................................................................................................11
3. Explanation and usage of the program ............................................................................. 12
3.1. Overview Main screen Periskal Viewer ......................................................................................................................13
3.2. Titlebar .......................................................................................................................................................................14
3.3. Overview of all buttons in Periskal Viewer .................................................................................................................14
3.4. Displaymode: Standard, User and All .........................................................................................................................18
3.5. Instrumentsbar ...........................................................................................................................................................20
3.6. General properties of the chart ..................................................................................................................................21
3.7. Scale ...........................................................................................................................................................................21
3.8. Orientation (Navigation) .............................................................................................................................................22
3.9. Information.................................................................................................................................................................23
4. Menu ‘Chart’ ................................................................................................................... 24
4.1. Open Charts ................................................................................................................................................................24
4.2. Places ..........................................................................................................................................................................25
4.3. Information.................................................................................................................................................................25
4.4. Download Chart Updates ...........................................................................................................................................26
4.5. Print ............................................................................................................................................................................26
4.6. Login as Administrator ................................................................................................................................................26
5. Menu ‘Tracks’ .................................................................................................................. 27
6. Menu and tab ‘Remarks’ .................................................................................................. 29
6.1. The menu ....................................................................................................................................................................29
6.2. Place text on the chart................................................................................................................................................29
6.3. 5. Placing a danger mark on the chart ........................................................................................................................30
6.4. 6, 7 and 8 Drawing lines and areas on the chart ........................................................................................................30
6.5. 9 and 10 drawing pattern and parallel lines ...............................................................................................................30
6.6. Placing remarks via coordinates .................................................................................................................................31
7. Tab Symbols .................................................................................................................... 32
Periskal cvba Manual Periskal Inland ECDIS Viewer 2
8. Menu ‘NTS’ ..................................................................................................................... 33
8.1. Retrieving messages ...................................................................................................................................................33
8.2. Consulting NTS messages ...........................................................................................................................................34
8.3. Consult waterlevels ....................................................................................................................................................35
8.4. Enter waterlevels manually ........................................................................................................................................36
8.5. Consult Pegel History ..................................................................................................................................................37
8.6. Consult Blue Wave......................................................................................................................................................37
8.7. Meteo information .....................................................................................................................................................39
8.8. Retrieving waterlevels automatically .........................................................................................................................39
8.9. Important comments during the use of waterlevels ..................................................................................................40
8.9.1 Tab depths .................................................................................................................................................................40
9. Menu ‘IRIS’ ...................................................................................................................... 41
10. Menu ‘AIS’: Show other ships on your chart ..................................................................... 42
10.1. Mandatory parts for an AIS-setup ..............................................................................................................................43
10.2. Optimal AIS-setup, mainly for newly build ships: .......................................................................................................44
10.3. What does your Periskal installer need to configure? (Programming the AIS-transponder) .....................................45
10.4. What should you set as a skipper? .............................................................................................................................46
10.5. Usage of AIS within the Periskal Inland ECDIS Viewer ................................................................................................47
10.6. Send messages from the ‘ships’ table ........................................................................................................................52
10.7. Menu AIS > AIS Inbox..................................................................................................................................................52
10.8. Menu AIS > Send AIS message ....................................................................................................................................53
10.9. ETA notification ..........................................................................................................................................................53
10.10. AIS display on the chart ..............................................................................................................................................54
11. Menu Dualview ............................................................................................................... 56
12. Menu ‘Routeplanning’ (long distance) .............................................................................. 57
12.1. Routeplanning > Manage route ..................................................................................................................................57
12.2. ERINOT Reporting electronically BICS2 .......................................................................................................................64
11.2.1 Tab Reis .....................................................................................................................................................................65
11.2.2 Tab Schip ...................................................................................................................................................................65
11.2.3 Tab Varia....................................................................................................................................................................66
11.2.4 Tab Goederen ............................................................................................................................................................66
11.2.5 Verzenden naar BICS2 ...............................................................................................................................................67
12.3. EBIS Voyage Plan ........................................................................................................................................................68
12.3.1 Ebis extended Voyage Plan ........................................................................................................................................69
12.4. Routeplanning > Delete current route........................................................................................................................69
12.5. Routeplanning > Previously created voyage plans .....................................................................................................69
12.6. Routeplanning > Visual route on/off ..........................................................................................................................69
12.7. Routeplanning > Route color ......................................................................................................................................69
12.8. Routeplanning > Route table ......................................................................................................................................69
12.9. Warnings.....................................................................................................................................................................69
12.10. Object Info ..................................................................................................................................................................69
13. Argonics .......................................................................................................................... 70
13.1. Manage Tracks............................................................................................................................................................70
Periskal cvba Manual Periskal Inland ECDIS Viewer 3
14. Menu ‘Instellingen’ .......................................................................................................... 71
14.1. Systeem ......................................................................................................................................................................71
14.1.1. General settings.........................................................................................................................................................71
14.1.2. NMEA.........................................................................................................................................................................72
14.1.3. Alarms and warnings .................................................................................................................................................74
14.1.4. WWW (internetoptions) ............................................................................................................................................75
14.1.5. Webservices ..............................................................................................................................................................76
14.2. Options .......................................................................................................................................................................77
14.2.1 General ......................................................................................................................................................................77
14.2.2. Screen ........................................................................................................................................................................78
14.2.3. Logbook .....................................................................................................................................................................79
14.2.4. Start options ..............................................................................................................................................................80
14.2.5. Track ..........................................................................................................................................................................81
14.2.6. Waypoints .................................................................................................................................................................82
14.2.7. Ris ..............................................................................................................................................................................83
14.2.8. Object Information Settings ......................................................................................................................................84
14.2.9. Depths .......................................................................................................................................................................85
14.3. Ship information .........................................................................................................................................................86
14.3.1. Screen ........................................................................................................................................................................86
14.3.2. Measurements ..........................................................................................................................................................88
14.3.3. Convoy .......................................................................................................................................................................89
14.3.4. Antennas ...................................................................................................................................................................90
14.3.5. Safety region..............................................................................................................................................................90
14.4. Webserver ..................................................................................................................................................................91
14.5. NTS Settings ................................................................................................................................................................92
14.6. S57 ..............................................................................................................................................................................93
14.6.1 S57 Details .................................................................................................................................................................93
14.7. Advanced > AIS Settings .............................................................................................................................................94
14.7.1 Auto-tracking (Collision alarm) ..................................................................................................................................96
14.8. Advanced > Control ASMs ..........................................................................................................................................99
14.9. Geavanceerd > Nautical ............................................................................................................................................100
14.9.1 Add waypoint ..........................................................................................................................................................101
14.9.2 Insert waypoint........................................................................................................................................................101
14.9.3 Delete waypoint ......................................................................................................................................................101
14.9.4 Change position of waypoints .................................................................................................................................101
14.9.5 Choose a next waypoint ..........................................................................................................................................101
14.9.6 Reverse complete route ..........................................................................................................................................101
14.10. Advanced > Simulation .............................................................................................................................................102
14.11. Instruments ..............................................................................................................................................................103
14.12. Show/Hide Toolbar ...................................................................................................................................................103
15. Menu Help .................................................................................................................... 104
15.1. Test Communication.................................................................................................................................................104
15.2. View Communication ...............................................................................................................................................104
15.3. Activate Options .......................................................................................................................................................104
15.4. Run Wizard ...............................................................................................................................................................105
15.5. Read key ...................................................................................................................................................................105
15.6. Start TeamViewer .....................................................................................................................................................105
15.7. Manual......................................................................................................................................................................105
15.8. About ........................................................................................................................................................................106
Periskal cvba Manual Periskal Inland ECDIS Viewer 4
Introduction
Periskal Inland ECDIS Viewer is a computer program that has been made according to the Inland ECDIS
Standard. This Standard was defined by the Rhine Shipping Committee, which was taken over by the Donau
Shipping Committee and is part of the EU RIS guidelines.
The Inland ECDIS Standard distinguishes between two modes; the information mode and navigation mode. The
Periskal Inland ECDIS Software is a product made for the information mode. The information mode does not
have a connection with the radar.
The charts in the Periskal Inland ECDIS Viewer are made according to the Inland ECDIS S-57 Standard. A full and
up to date chartlist is available on our website www.periskal.com.
Periskal Inland ECDIS Viewer is a product of Periskal cvba.
Contact us:
Periskal cvba
Den Isomo 11
B-2990 Wuustwezel
België
Tel : +32 3 669 57 36
E-mail : info@periskal.com
Website : www.periskal.com
Periskal cvba Manual Periskal Inland ECDIS Viewer 5
1. Hardware requirements
1.1. Minimal requirements
PC with Intel Core i3 processor 5th generation or later
8 GB RAM
Windows 7 (with Service Pack 1), 8 or 10 (32-bit/64-bit)
120 GB free disk space
DVD Player (If you receive updates per DVD)
2 free serial ports
LCD screen with a minimal resolution of 1280x1024
Free LAN-connector (only required for connecting a PM-1 Black Box Transponder)
1.2. Recommended requirements
PC with Intel Core i5 7th generation or later
8 GB RAM DDR4
Windows 10 (64-bit)
250 GB free disk space (preferably on a SSD)
DVD Player (if you receive updates per DVD)
2 free serial ports
LCD screen with a minimal resolution of 1280x1024
Free LAN-connector (only required for connecting a PM-1 Black Box Transponder)
Notice!
For the latest requirements please check our website www.periskal.com
Periskal cvba Manual Periskal Inland ECDIS Viewer 6
2. Installation of the program
The program comes with two DVDs. One DVD with the installation of the program and one DVD with the
license for the charts. The GPS and/or other devices need to be connected to the PC on forehand. During the
installation of the program it will automatically detect these external devices and determine the correct
settings.
Installation procedure
• Close all programs.
• Connect the included USB-Key to the computer.
• Place the installation DVD in the DVD-Drive of your computer. A screen will appear where it will ask you
what to do, click here on: open ‘Install.exe’.
• Next a screen will open showing 4 languages and a Setup button. Click on Setup to continue the installation
and follow the instructions on the screen.
• After completing the installation, you can start the Periskal Viewer.
NOTE: If you are installing a new package, you will need to copy the .7CK license file from the other disc to
the folder: ‘c:\Periskal Viewer\Licenties’. After this is done, you can start the Periskal Viewer.
• The program ‘Check Communication’ will start and detect your external devices. When this proces is
completed, you can click Accept. If needed you can repeat this test later via the menu ‘Help’ and then the
option ‘Check Communication’.
• Now the Wizard will be started where you can configure your personal settings for the Periskal Viewer.
Choose your Language
Periskal cvba Manual Periskal Inland ECDIS Viewer 7
Windows System settings in Periskal Viewer Portsettings “Running mouse”
Screen settings/dimensions
Color settings Navigation Startup settings
Periskal cvba Manual Periskal Inland ECDIS Viewer 8
Chart settings “Std – Usr – All” (Usermode) Chart text options
Ship settings (dimensions) Ship’s GPS antenna position
Navigation settings Depth settings
Periskal cvba Manual Periskal Inland ECDIS Viewer 9
NMEA Settings (GPS, AIS, etc.)
Network communication settings
The default settings are configured in a way that you can start using Periskal Viewer out of the box!
If you do not know if you should change certain settings, please leave them configured with the default values.
For more information you can always contact the Periskal Support Desk.
Periskal cvba Manual Periskal Inland ECDIS Viewer 10
2.2. Installing license/charts
After completing the Wizard, Periskal Viewer will automatically load the license file and install the charts as
shown in the screen below.
For installations on new systems, your license file will not be available and has to be installed manually.
Instructions to install the license manually can be found under the chapter ‘Chart’.
Periskal cvba Manual Periskal Inland ECDIS Viewer 11
3. Explanation and usage of the program
The program is controlled with the mouse. If you are familiar with Windows, the usage/control of the Periskal
Viewer should be no problem.
• Use the left mouse button to open certain functions. A single click is sufficient.
• The right mouse button is only used in a limited number of cases. If your mouse is located on the
chart, clicking the right mouse button is used to zoom out and show more information of chart. This
means a greater range is visible. When you are drawing, clicking the right mouse button will mark the
end of the line or the closing of an area.
• Clicking with the left mouse button and holding it is used to drag. For example, you can move a
waypoint or remark.
• On top, in the toolbar, you will see a selection-cursor as well as a blue information mark. Using the
selection-cursor will allow you to select object and move them. Using the blue information mark make
provides information about waypoints, tracks, AIS-targets, remarks etc. after clicking them.
Periskal cvba Manual Periskal Inland ECDIS Viewer 12
3.1. Overview Main screen Periskal Viewer
1
2
4 3
5
6
5
Periskal cvba Manual Periskal Inland ECDIS Viewer 13
1. Title bar
2. Buttons in Periskal Viewer
3. Instruments bar
4. Scale changer
5. Chart date (date of chart installation)
6. Navigation Status of the AIS*
7. Chart
* Can be changed using the AIS voyage settings or by clicking the green button.
3.2. Titlebar
1 2 3 4 5
1. Softwaretype and buildnumber
2. Keynumber
3. Softwareversion
4. Used scale on the charts
5. Course over Ground (COG) in degrees
3.3. Overview of all buttons in Periskal Viewer
In the toolbar on top of the screen, you will find several basic functions to control the program. If you place the
cursor on a button a description is showed with the function of the button.
Std: Standard chart
Usr: User defined chart
Track - function All: Show all information
A B C D E F G H 1 2 3 4 5 6 7
A: Look ahead
B: Scale
C: Zoom in
D: Zoom out
E: Go to
F: Zoom window
G: AIS Voyage settings
H: Information
Reference of the numbers will continue on the next page.
Periskal cvba Handleiding Periskal Inland ECDIS Viewer 14
1. Scherm
1 2 3 4 5 6 7 8 9 10 11 12
1: Day Mode
2: Ajustable bar (between day/dusk/night mode)
3: Night Mode
4: Brightness
5: Ajustable bar (to control brightness)
6: Redraw chart
7: Maintain waterlevels
8: Retrieve waterlevels
9: Show NTS on the chart
10 Turn visual route on/off
11 Dual View (option)
12 Blue Wave
2. Navigation
1 2 3 4 5 6 7 8 9 10 11
1: Radarmode
2: North up
3: Course up
4: Rotate the chart 10° to the left
5: Rotate the chart 10° to the right
6: EBL/VRM
7: EBL/VRM own ship
8: Delete
9: Radar Rings
10: Anchor watch alarm
11 Create emergency copy of the GPS/AIS NMEA data
Periskal cvba Handleiding Periskal Inland ECDIS Viewer 15
3. Remarks
1 2 3 4 5 6 7 8 9 10
1: Line/Region properties
2: Create event on current position
3: Warning
4: Text
5: Danger mark
6: Line
7: Region
8: Draw circle
9: Raai / Pattern
10 Draw Grid Survey Lines
See chapter 6 for more information.
4. Symbols
1 2 3 4 5 6 7 8 9 10 11 12 13 14
1: Choose symbol
2: Starbordhand lateral mark without light and top mark
3: Porthand lateral mark without light and top mark
4: East cardinal mark
5: North cardinal mark
6: South cardinal mark
7: Isolated danger mark
8: Safe water mark
9: West cardinal mark
10: Special purpose mark
11: Beacon inland ECDIS
12: Beacon inland ECDIS
13: Buoy inland ECDIS
14: Buoy inland ECDIS
Periskal cvba Handleiding Periskal Inland ECDIS Viewer 16
5. AIS
1 2 3 4 5
1: AIS Voyage settings
2: Ships overview
3: Convoy
4: Fade Class B Transponders
5: Hide label motionless vessels
6. Waypoints
1 2 3 4 5 6 7 8 9 10 11
This menu can be shown by enable the option ‘Nautical’. You can find this menu in Settings > Advanced >
Nautical.
1: Add waypoint
2: Add legline
3: Waypoint management
4: Select planned route
5: De-select planned route
6: Selecteer current waypoint
7: Inverse planned route
8: Route management
9: Check route
10: Delete route
11: Raai
7. Simulation
1 2 3 4 5 6 7 8 9 10
This menu can be shown by enable the option ‘Simulation’. You can find this menu in Settings > Advanced >
Simulation.
1: Open logfile
2: Begin
3: Fast backward
4: Stop
5: Pauze simulatie
6: Start simulatie
7: Fast forward
8: End
9: Select scene
10: Playback Speed Adjuster (left for fast, right for slow)
Periskal cvba Handleiding Periskal Inland ECDIS Viewer 17
3.4. Displaymode: Standard, User and All
In the tool bar, on top of the screen you will find three (3) buttons called STD, USR and ALL. STD will show
minimum chart information. USR will show the user defined chart information and the ALL will show all chart
information. Normally the option USR is the best.
Here you see the difference between the user defined chart (on the left) and the chart set to ALL showing all information.
The best is to navigate using the user defined chart, this will show all relevant information for you as inland skipper.
Periskal cvba Handleiding Periskal Inland ECDIS Viewer 18
To define the user settings, go in the menu bar to Settings > S-57 > S-57 details.
Here you can determine which information you want to show on the chart in user mode.
• Fairway axis, Chart information – controls displaying extra and sometimes unnecessary information on the
chart as well as a line on the fairway axis. (Default: unchecked)
• Depth numbers – shows depth numbers on the chart. In certain regions, like in Zeeland, these can be a
lot. (Default: unchecked)
• Kilometre marks on the wayerway axis – Enable or disable marks each 100 meter on the waterway axis.
(Default: checked)
• Lights – display lightsectors and lights on buoys and beacons. (Default: checked)
• Buoys and beacons – display buoyage. (Default: checked)
• Depth contours and areas – will show all depth contours. This can be a lot in certain regions, such as the
Westerschelde. (Default: unchecked)
• Show safety contour – shows the safety depth line on chart for your ship (only works correctly when all
ship information is filled in). (Default: unchecked).
• Show checkpoints – show certain checkpoints on the chart. (Default: unchecked)
• Symbol for area without chart. (Default: unchecked)
• Navigation Line. (Default: unchecked)
• Show chart edges – displays edges around every chart. (Default: unchecked)
• Survey data (Default: unchecked)
• LightSector Size (%): Adjust the display size (0-100 percent) of lightsectors on the chart. (Default: 40%)
Periskal cvba Handleiding Periskal Inland ECDIS Viewer 19
3.5. Instrumentsbar
1 7
12
8
13
3
9 14
4
15
10
11 16
5
1. Transponder alerts* 7. Trip information** 12. Current kilometer****
2. Speed/Course (big font) 8. Weather information 13. Next object
3. GPS info (position, speed, etc.) 9. Wind meter information 14. Depth meter info
4. VHF Channels 10. Course and distance till selected point*** 15. GPS2 info
5. Course/Speed (small font) 11. Information during usage of waypoints 16. argoTrackPilot info
6. Cursor location information (incl. distance from ship to cursor)
* AIS alarms/alerts are also available under AIS > Transponder Alerts
** Resets every restart of the program
*** Selecting a point van be done via the tab ‘Navigation’ on top of the screen
**** Current kilometer of the fairway and shows signs on the fairway
Periskal cvba Handleiding Periskal Inland ECDIS Viewer 20
3.6. General properties of the chart
The chart symbols that are being used, are an international standard. Both the sea ECDIS standard and the river
standard Inland-ECDIS determine completely the way the chart looks. Some symbols might look a bit odd for
the first time, but they are the same wherever you sail. It is also possible to request more information about an
object or line using the information symbol.
3.7. Scale
One important point in displaying the chart, is the scale. In an electronic chart program, like this, you are able
to choose which scale you want to see. Via the menu ‘Screen’ in steps or you are able to choose yourself using
the mouse. Also, the chart information (also digitally) exists in multiple scales. A smaller scale shows less detail
and is more suited for passage and the larger scale provides more detail and is being used for approaching a
port or mooring. More cells with different scales are not always available in one area!
In the course of the years more and more detailed charts will be made and these problems become even more
important.
Charts for the ECDIS are made in the following categories: Overview, Main, Coast, Approach, Port, Mooring.
The correct basic values are pre-configured in the system by default and shouldn’t be touched. The scale
setting scan be found via Settings > S57 > Management Map Zoom Detail. Here you will find information about
which type of chart is shown within certain scales. In practice you will see more details the further you zoom in.
When zooming out you will see less detailed cells. This is also necessary, if not you would be overloaded by
information for approaching ports and moorings.
Periskal cvba Handleiding Periskal Inland ECDIS Viewer 21
3.8. Orientation (Navigation)
The chart is shown North-up or Course-up. When using North-up, the north is always at the top.
With Course-up the chart will show your heading at the top of the screen, just like on the radar. Note: The
screen only rotates/adjusts every 10 degrees.
In case a compass (GPS-Compass/Gyro/Magnectic Compass) is connected, it can function even better. With the
so-called ‘radarmode’ option, the chart moves under the ship. The ship will maintain a steady position on
screen and the chart moves. Just like a real radar. You can activate the option radarmode (in the mode
‘Monitor’) under the tab ‘Navigation’ and then clicking on the green icon (radar).
At the top of the bar at ‘Navigation’, you will find the buttons to switch from Course-up to North-up (or vice
versa). In ‘Plan’ mode you are able to turn the chart, this can be done with the buttons +10° en –10°.
Periskal cvba Handleiding Periskal Inland ECDIS Viewer 22
3.9. Information
It is possible to request information about all possible objects on the chart. This can be done by clicking the
blue info button in the top bar and then clicking on the desired object on the map.
For example, when you click on a sign:
Periskal cvba Handleiding Periskal Inland ECDIS Viewer 23
4. Menu ‘Chart’
4.1. Open Charts
With the option ‘Use river’ the user can open the chart based on a name of a river and the river kilometer. In
the right column you will see the river code and in the left column a description. The type of chart that is
supposed to be shown can be selected on the bottom of this screen. Currently there is a difference in the usage
of the inland catalog or the coastal catalog. This relates to the different usage of symbols in inland shipping and
on sea. In most cases the catalog should be set to Inland.
Via the options ‘Use chart’ or ‘Use position’ are you able to open the chart based on the name of the chart or
based on position!
Periskal cvba Handleiding Periskal Inland ECDIS Viewer 24
4.2. Places
Using the function ‘Places’ you can easily search for places
within Europe and open this location on the chart. (Please
ensure Plan-mode is enabled!).
4.3. Information
It is possible to obtain more information about the chart you are using via Chart > Information.
In this screen all charts are shown that are currently in use. The cellnames and chartborders are shown.
Periskal cvba Handleiding Periskal Inland ECDIS Viewer 25
4.4. Download Chart Updates
Drastic changes on the charts are made available to be downloaded via updates. Via this menu you are able to
retrieve these chart updates. This option cannot be used to download all new charts when a new periodic
update is released for the Periskal Viewer.
4.5. Print
This function makes it possible to print charts. Printing can be done with all information that is shown on the
screen, such as routes, remarks, texts etc. To use this option, go to Chart > Print.
4.6. Login as Administrator
The system settings of the program can be secured with a password so the important settings (like GPS and AIS
configuration) cannot be easily changed or adjusted. Keep this password on a safe place!
In case you have lost the password, please contact the Periskal Support Desk, they are able to help you with
this problem.
Periskal cvba Handleiding Periskal Inland ECDIS Viewer 26
5. Menu ‘Tracks’
With this function you are able to draw a line behind the ship and save this as a track. To do this, you need to
click the highlighted button in this screenshot below.
You will see a screen where you can save the track with a specific name and color.
Periskal cvba Handleiding Periskal Inland ECDIS Viewer 27
Menu Tracks > Management tracks: Here you will see a list of created tracks. In this screen you are able to
delete, view details (list of coordinates) or show the track on the chart.
When showing the details, you are able to print or export the data of the chosen track to a text file.
Menu Tracks > Active tracks: With this screen you can go to an active track on the charts or delete the selected
track from the chart.
Periskal cvba Handleiding Periskal Inland ECDIS Viewer 28
6. Menu and tab ‘Remarks’
6.1. The menu
The menu ‘remarks’ has the following options:
DELETE SELECTED REMARK: This will delete the remark you have selected with the mouse icon.
DELETE: This will delete all remarks currently on your screen.
NEW REMARK: Use this to create a new mark
OPEN REMARK: With this function you can open an existing/previously saved remark.
SAVE REMARK AS: Use this function to save the current remarks on your chart under a specific location with a
self-given name
PERMANENT: With this option you are able to configure which remarks should be automatically loaded upon
starting of the program.
6.2. Place text on the chart
Remarks can be placed as well as on the chart or behind the chart. Some information, like VHF Channels and/or
place names, you want to be shown. Other information like phone numbers and contacts of companies are
best saved as information behind the chart.
All these remarks, up and under the chart, are saved via the remark functions. Remarks are automatically saved
showed.
The menus for placing text have extra functionality for whom wishes to use it. It is possible use coordinates fort
he exact position.
The last remark is used every time.
Fishing- and dredgingversions are able to show default overlays of plots and dredging areas. These remarks are
locked in the programma and are unable to be changed. For more information see the separate instructions.
Periskal cvba Handleiding Periskal Inland ECDIS Viewer 29
6.3. 5. Placing a danger mark on the chart
6.4. 6, 7 and 8 Drawing lines and areas on the chart
It is possible to draw lines, planes or polygons on the chart. These figures can be drawn freehand or you can
use precisely known vertices. These figures can have various colours or different line thickness.
The usage of these functions is simple. You click use the left mouse button to draw a dot and you close the
figure with the right mouse button. You will also see a coordinates screen appear. This can be used to give in
exact coordinates. Practical it is the simplest to draw a figure and request coordinates using the blue info
button afterwards. This saves time instead of putting in coordinates by hand. The characteristics of the figure
can also be adjusted.
6.5. 9 and 10 drawing pattern and parallel lines
Using this function, you are able to draw a pattern or parallel lines. With a pattern you give in the starting-
course. The distance where you stay on the pattern, distance between patterns and the total amount of
patterns. You must also give if you first turn is right or left.
Periskal cvba Handleiding Periskal Inland ECDIS Viewer 30
6.6. Placing remarks via coordinates
If you request the properties of a certain figure you will see the below screen. Adjust the points you want and
click OK.
Properties of the drawing can also be configured.
Periskal cvba Handleiding Periskal Inland ECDIS Viewer 31
7. Tab Symbols
To implement changes in buoys quickly, there is a function to add buoys. This option works the same as adding
remarks.
Click on the desired symbol and place it on the chart.
You have two options to delete a symbol:
1. When you want to delete only one symbol, click in the top bar of the program on the black arrow and then
on the symbol you want to delete. Then press the DEL (Delete) key on your keyboard.
2. When you want to delete all symbols/remarks, you can go to the menu ‘remarks’ and click ‘Delete’. Now all
symbols/remarks which were not saved will be deleted.
Periskal cvba Handleiding Periskal Inland ECDIS Viewer 32
8. Menu ‘NTS’
8.1. Retrieving messages
Retrieving NTS messages works the same for the Fairway & Traffic related messages, the waterlevels as well as
for the Blue Wave.
Via the menu NTS > Retrieve > Waterlevels, you are able to retrieve the waterlevels per chosen area. In the
screen NTS Webservice you can check one or more desired areas. When you press retrieve, a new screen will
open (just like below) within 1 minute. In this screen the retrieved waterlevel information is being processed.
When done, you can press CLOSE.
Periskal cvba Handleiding Periskal Inland ECDIS Viewer 33
8.2. Consulting NTS messages
Via NTS > consult > Fairway and traffic related messages you are able to see the retrieves fairway messages.
You will see a list with all RIS messages applicable to your region.
To read the message, double click on it to open:
These messages are shown on the chart as a warning triangle. Clicking on this triangle will open the
corresponding message.
Clicking again on the warning triangle will remove all warning triangles from the chart again.
Periskal cvba Handleiding Periskal Inland ECDIS Viewer 34
8.3. Consult waterlevels
Via NTS > Consult > Waterlevels you are able to see the available/retrieved waterlevels.
Periskal cvba Handleiding Periskal Inland ECDIS Viewer 35
8.4. Enter waterlevels manually
In case you do not have an internet connection, you are able to manually enter the waterlevels. But we do not
recommend to use this option.
Via the button “Pegelstanden”
U kan dit venster eveneens raadplegen om een overzicht te krijgen van alle pegels.
Periskal cvba Handleiding Periskal Inland ECDIS Viewer 36
8.5. Consult Pegel History
Via NTS > Consult > Pegel History you can check the rise and fall of the waterlevels. So you are able to tell if the
waterlevels on your locations are currently rising or falling.
8.6. Consult Blue Wave
The Blue Wave is a webservice which is only available for the Netherlands at this moment, but the intention is
that it will spread over the rest of Europe. Using this webservice you can see current berth information and
retrieve operations and see them on your chart. The Blue Wave can be retrieved via the menu NTS > Retrieve >
Blue Wave or via the button of the Blue Wave icon on the main screen under the tab Screen.
Blue Wave icon.
Via NTS > Consult > Blue Wave you are able to see the retrieved data. Here you can find detailed information
per berth place and per bridge. This information is also shown on the chart. Via the information button you are
able to view the underlying information.
Periskal cvba Handleiding Periskal Inland ECDIS Viewer 37
To stop showing the information on the chart, you can go the icon of the Blue Wave and uncheck ‘Berths’ and
‘Bridges’.
The picture below shows the current status of the Wilhelminabrug in Zaandam. It is indicated which openings
have already been planned.
Periskal cvba Handleiding Periskal Inland ECDIS Viewer 38
8.7. Meteo information
Meteo can be found under NTS > Show meteo information. You will also find preductions of the waterlevels
and in certain areas also wind and current flow data. Certain places also show the coming tides.
Parameters of Lichteiland Goeree. This way you can read the wind speed and direction, water level, gusts, etc.
8.8. Retrieving waterlevels automatically
To configure the waterlevels to be retrieved automatically you need to go to Settings > NTS Settings. For more
information see chapter ’14.5 NTS Settings’.
Periskal cvba Handleiding Periskal Inland ECDIS Viewer 39
8.9. Important comments during the use of waterlevels
Make sure your ships configuration is correct:
This is important for the correct display of the chart and the usage of routeplanning
In order to check this, go to ‘Settings > Options > Tab Depths’ and ‘Settings > Ship > Tab Dimensions’
More information about these menus can be found in the related chapters ’14.2.9 Depths’ and ’14.3.2
Dimensions’.
8.9.1 Tab depths
In this screen you will determine the display of depth information on the chart
SHALLOW WATER: This is shown as dark blue on your chart.
E.g. 15 dm
SAFETY CONTOUR: VERY IMPORTANT! This value changes immediately the colouring on your chart
and determines what is a safe waterway and what is not. In other words, deeper
than the safety contour is shown in white. Shallower water is shown in blue.
Both zones are separated by a thick line.
The value is the depth of your ship PLUS de safety margin. Set 30cm as safety
margin. During the routeplanning you can set a lower value, but we recommend
keeping a safe value.
E.g. If the depth of the ship is set to 25dm, the safety margin is set to 28dm
DEEP WATER: This value shows a safe waterway for your ship, regardless of the load/cargo.
E.g. 30 dm on a river or 50dm in Zeeland (The Netherlands).
SAFETY DEPTH: This value is important for displaying the value of depth numbers, not for depth
lines. For inland shipping it is less important as we do not recommend show these
numbers on the chart. In certain areas (e.g. de Bocht van Bath) will make this very
heavy (for loading). All depth numbers with a lower value as the safety depth will
be shown in black. Other values are shown in gray.
Periskal cvba Handleiding Periskal Inland ECDIS Viewer 40
9. Menu ‘IRIS’
Forecasts of water levels in the medium term.
In the context of the European project IRIS II, some countries have developed models to calculate water levels
several days in advance and to easily communicate them to the outside world.
For this purpose, an IRIS II waterlevel service was made by our company, in collaboration with other
companies, which allows us to retrieve these predictions. How this service will develop further is currently
unclear, but we hope to be able to use it to provide forecasts of depth on the Rhine and Danube in our route
planning.
This function is only available for a selected group of users.
Periskal cvba Handleiding Periskal Inland ECDIS Viewer 41
10. Menu ‘AIS’: Show other ships on your chart
Example of an overview of ships in the sailing area. This is done with the help of an AIS Transponder.
Periskal cvba Handleiding Periskal Inland ECDIS Viewer 42
10.1. Mandatory parts for an AIS-setup
1) AIS software option (Periskal)
2) AIS transponder
3) GPS antenna
4) VHF antenna
GPS antenna (3) VHF antenna (4)
RS232/RS422 or
LAN-connection
PC with Periskal Inland ECDIS Viewer
AIS transponder (2)
+ AIS software option (1)
Scheme 1
Periskal supplies de software option for the AIS. This option shows other ships on your chart and makes full
control of the AIS-transponder possible. This software can simple be activated with a code.
Price AIS-option: 375 Euro
Periskal cvba Handleiding Periskal Inland ECDIS Viewer 43
10.2. Optimal AIS-setup, mainly for newly build ships:
GPS Compass
VHF antenna
RS 422 connection
RS 422 connection
PC with Periskal Inland ECDIS Viewer AIS Transponder
+ AIS software option
Scheme 2
With this setup a GPS-Compass is connected. This mainly used by newly build ships.
Periskal cvba Handleiding Periskal Inland ECDIS Viewer 44
10.3. What does your Periskal installer need to configure? (Programming the AIS-transponder)
For inland shipping can only use a certified Inland AIS (a list of certified AIS-transponders is available on the
website of Central Commission for the Navigation of the Rhine: http://www.ccr-zkr.org). When purchasing,
you must state this to the competent authority and request an MMSI number. Class B transponders are for
pleasure crafts and are NOT allowed to be used for commercial shipping.
The installation of an Inland AIS-transponder can only be done by a authorized installer. A list of authorized
installers can be also be found on the website of Central Commission for the Navigation of the Rhine.
An AIS-transponder consists of one of more central devices and the necessary antennas. Common devices are
our Periskal PM-1 Transponder or the Comnav Voyager X3. Approved Inland AIS Transponders can be fully
controlled from the Periskal Viewer. All devices need two antennas, a VHF antenna and a GPS antenna. An AIS
transponder works completely by itself, it is an independent device.
AIS voyage settings with ship information
When you click on ‘Settings > AIS Voyage’ in the menu bar, a window appears. Click on Convoy in this window
and the window in the above screenshots is shown. The important data such as MMSI, ship name, antenna,
etc. are protected behind a password, click on the “Admin” button.
IMPORTANT:
When the communication between the PC and the AIS-transponder is correct, the buttons in the bottom left
corner are GREEN. If some of all blocks are red you need to check your cable (from the AIS to the PC) or you
need to check if the correct AIS-transponder is selected. This can be done at Settings > Advanced > AIS
Settings.
Cable connectors, interfaces, plugs and/or other hardware is supplied by the AIS-installer. They need to take
care of the physical connection between the device and your PC.
Periskal cvba Handleiding Periskal Inland ECDIS Viewer 45
10.4. What should you set as a skipper?
The information you need to set can be found in the tab ‘Voyage’ of the AIS Voyage settings.
The ship type needs to be entered once. you must enter the vessel type once. Then there are the necessary
parameters that must be entered per trip such as ‘blue cones’, ‘crew composition’, ‘destination’, etc.
Periskal cvba Handleiding Periskal Inland ECDIS Viewer 46
10.5. Usage of AIS within the Periskal Inland ECDIS Viewer
You can open a table with various ships in your area by clicking on ‘Ships’ under the tab ‘AIS’.
In the tab ‘Ships’ the first column is used to show the European Number of Identification. This is a unique ships
number as defined by the NCCR. In the second column there is the MMSI number followed by the IMO number,
ships name and destination.
In the column ‘Distance to ship’ is the distance shown between the concerned ship and your ship. And the
column ‘Source’ is the source of the information shown; such as AIS.
Periskal cvba Handleiding Periskal Inland ECDIS Viewer 47
You will also see on the right in the drop-down windows: Vessel Static Data, Voyage Data, Voyage Static Data,
Inland Specific, Filter, Actions and Labels (see previous page) with the first 4 specific information of a clicked
vessel displayed. Filter gives you the option to shorten the list by using a distance filter. This is standard at 5km.
If this is activated, the list only shows the ships that are within a radius of 5 km around you. With the menu
Actions you have the option to go to a ship on the map. This only works in plan mode.
Also, from this menu there is the possibility to track the ship, this will be visible in the 'tracking' tab. Finally, you
will find the Label drop-down menu. This is in fact equivalent to what you can adjust in the AIS settings and
determines what you see from other ships on your chart.
In the tab page "Accidents on the waterway" you can check whether accidents have occurred on your
waterway. This is a function for future use by water managers.
In the "tracking" tab there is the possibility to track a ship, that is to say that this ship can actually be tracked.
Usually it will be a ship that is nearby and you want to see how it is sailing (direction, speed, etc.) To be able to
track a ship, select it from the "AIS ship overview" list. Then right-click on the selected ship in the list and
choose 'Tracking' from the pop-up menu that appears or you choose the 'Actions' drop-down window and click
on the Tracking button (or the 'Track all' button for several selected ships). And now you get to see a list of the
ships you are tracking.
Periskal cvba Handleiding Periskal Inland ECDIS Viewer 48
The tab ‘Ships Nearby’
Above and below you can see how the ships in the neighborhood are displayed sorted by river kilometer. The
actual distance to the other ships is presented in the left-hand column next to it. This is the distance in a
straight line or as the crow flies from your ship as it is read from the transponder.
The overview of the ships
can be found in the AIS
overview under the heading
“Ships nearby”. At the top
right you can set how many
kilometers you want to look
ahead and whether or not
you want to see the ships
that have stopped. The
system will then look 80
percent ahead and 20
percent backwards on the
waterway on which you are
sitting. You will then get the
ships sorted by river/canal
kilometers in order.
Periskal cvba Handleiding Periskal Inland ECDIS Viewer 49
By double clicking on a specific ship in the table, the relevant ship is highlighted in the chart by an "orange
square". Please note this function only works in Plan mode.
Periskal cvba Handleiding Periskal Inland ECDIS Viewer 50
The difference in display of the ships:
A ship WITH Gyro or GPS Compass
A ship WITHOUT Gyro or GPS Compass
You can request detailed ship information from an AIS target (ship) by clicking on a ship with the blue info
button.
Periskal cvba Handleiding Periskal Inland ECDIS Viewer 51
10.6. Send messages from the ‘ships’ table
When the Periskal Viewer is connected to an AIS-transponder which allows you to send messages, you send
messages directly to the ship in question from the table. Right click on the ship’s name and click on Send
message, so a new window opens:
After sending a message, a confirmation from the recipient follows.
10.7. Menu AIS > AIS Inbox
You can receive messages from other ships or shore stations. When this happens, you will see an envelope
appear on the screen. Click on the cover to read the message.
You can request an overview of these messages via AIS > AIS Inbox. You can also delete unnecessary messages
there.
Periskal cvba Handleiding Periskal Inland ECDIS Viewer 52
10.8. Menu AIS > Send AIS message
Earlier we discussed the possibility of sending messages from the table with the ship overview. However, it is
also possible to send messages or send a "Broadcast" message from the menu.
10.9. ETA notification
With this option you can let another skipper know when you will arrive at your destination. In the 'Target or
ETA message' drop-down menu you can select the ship to which you want to send something. Below that you
have the option "Destination" where you can enter your destination. Here you see a button with 3 dots, if you
click on this you will get a list of destinations from which you can make your choice. After you have made your
selection, an automatically generated code appears in the bar. You can now click on "send" and your message
will be sent.
Menubalk: AIS > Stuur AIS bericht > ETA
Periskal cvba Handleiding Periskal Inland ECDIS Viewer 53
10.10. AIS display on the chart
(Inland)ship (GPS) with blue sign (OFF) Espoir
(Inland)ship (GPS) with low accuracy of position Springer
(Inland)ship (GPS Compass) to scale with blue sign (OFF) Inge
(Inland)ship (GPS) with blue sign (OFF) Noah
(Inland)ship (GPS) with dangerous cargo and blue sign (ON) Endeavour
(Inland)ship (GPS) with blue sign (OFF) Anne-Marie
(Inland)ship (GPS) with low accuracy of position Bayern 2
(Inland)ship (GPS) with dangerous cargo Eiltank 65
Periskal cvba Handleiding Periskal Inland ECDIS Viewer 54
Schip (GPS Compass) to scale with COG-vector and headingsvector Pride of Braila
Schip (GPS Compass) with COG-vector and headingsvector Nameless
(Binnenvaart)schip (GPS) with low accuracy of position and COG-vector Smit Zweden
1/6400 1/20000
A ship on a scale depends on the size of the ship and the scale on which it is displayed!
The length of the course line is directly proportional to the speed of the ship (for AIS vessels).
Ship (GPS Compass) with COG-vector and headingsvector ??
In the image above you see a representation of a BaseStation at the top right
In the left image you see a virtual ATON
in the bottom left.
Periskal cvba Handleiding Periskal Inland ECDIS Viewer 55
11. Menu Dualview
This menu is only visible to people for whom the dual view option is activated. You can order this via our
Support Desk by sending an email to support@periskal.com.
With this option you can open a second screen on which the map is displayed again. You can operate this
second screen independently of the first screen. You can put this second screen over the first screen or use it
on a separate monitor.
Periskal cvba Handleiding Periskal Inland ECDIS Viewer 56
12. Menu ‘Routeplanning’ (long distance)
The route module currently takes the following parameters into account:
* Maximum possible dimensions on a waterway
* Maximum permitted dimensions and speeds on a waterway
* Flow on rivers (average flow speed and direction on rivers, no tidal influences)
* Delays at locks and possibly bridges
* Sailing routes by sea when this is chosen
* Sailing regime of the ship
* Current cones can be picked up immediately
* Shipping messages can be updated immediately
All this as well as possible with the remarks that many values are averages and that deviations are always
possible.
12.1. Routeplanning > Manage route
Via the ‘Route planning’ menu you can create a new route via ’Route management’.
Under "Name" you enter the name of the route or you choose an existing route.
Periskal cvba Handleiding Periskal Inland ECDIS Viewer 57
Then choose the start and end point of the route and any "via" points.
To do this, click on the button with the 3 dots and choose the country and city here. Most of the
loading/unloading places, the locks and the bridges are in it.
Periskal cvba Handleiding Periskal Inland ECDIS Viewer 58
Now the standard dimensions of your ship, draft and sailing regime are shown. You can adjust these values if
necessary. If you have a license to sail with certain dimensions that are different from the official ones, you can
choose here to, for example, reject the length or width (ship dimensions) or only the height in the route
calculation.
In the next window you can still adjust your departure data. You can also specify which algorithm you want to
use. Fastest is used by default. You can use the scroll bars with a lot of traffic and a lot of current.
Periskal cvba Handleiding Periskal Inland ECDIS Viewer 59
The route is then calculated. Under the ‘Description’ tab you will see the most important data of the
calculation. If certain official dimensions have been overwritten (see top image on page 65), mention will be
made below. From here you can also save and/or view the EBIS Travel Plan.
Periskal cvba Handleiding Periskal Inland ECDIS Viewer 60
On the "Overview" tab, an overview list is displayed with the objects in between. Here you can add a "warning"
to certain objects by right-clicking on the desired object.
Periskal cvba Handleiding Periskal Inland ECDIS Viewer 61
Via the "Map" tab you get a map with the overview of your route.
Periskal cvba Handleiding Periskal Inland ECDIS Viewer 62
In the next window you can set the route as an active route and/or check ‘AIS Destination’ and the Periskal
Viewer will automatically transfer this destination to your AIS transponder.
There is also the option here to send the route planning to BICS via "ERINOT Electronic reporting BICS2" (BICS
must be installed on the same computer).
Now click on “End” so that the route calculation is saved and appears in your list of existing routes.
Periskal cvba Handleiding Periskal Inland ECDIS Viewer 63
12.2. ERINOT Reporting electronically BICS2
With this function you can transfer all information entered in the routeplanning to BICS2, so that you do not
have to enter all the information again for your registration with BICS2.
PLEASE NOTE: To use this function you must have planned a trip between TERMINALS.
When you click on End in the route planning screen and you have checked ERINOT Electronic reporting BICS2
you will see the following screen.
You can enter the correct BICS2 login data via the File > Config option. It is also possible to enter a ‘cc Email’
from, for example, your charter office, so that they will also receive an email if you put this trip in BICS2.
Periskal cvba Handleiding Periskal Inland ECDIS Viewer 64
11.2.1 Tab Reis
Here you can see the following information and are you able to change this if needed.
Van: Your starting point
Naar: Your destination
Eerste rapportering punt: First point on your voyage where BICS2 automatically rapports
Administratieve details
Transport doc: Here comes an automatically generated document number for BICS2
Bemanning en passagiers
Personen aan boord: Number of personel on board for your planned voyage
Passagiers aan boord: Number of passengers on board for your planned voyage
11.2.2 Tab Schip
In this tab you can change the details of your ship. This information is taken from the voyage planning, if you
have entered incorrect information somewhere, you can adjust it completely via the Edit ship option.
Periskal cvba Handleiding Periskal Inland ECDIS Viewer 65
11.2.3 Tab Varia
Here you can indicate how many blue cones you sail and which sailing regime you use.
11.2.4 Tab Goederen
You can change your cargo on this tab. Here you can mark, add (via the button ‘+ voeg goederen toe’), remove
or modify goods as dangerous.
To remove or modify goods, you must scroll the list all
the way to the right. The Delete and Edit options become
visible here.
Periskal cvba Handleiding Periskal Inland ECDIS Viewer 66
11.2.5 Verzenden naar BICS2
When you are done and have checked all the details, you can send the trip to BICS2. You can do this by
pressing the ‘Verzenden naar Bics’ button.
Once in BICS2, you can choose to send the trip to BICS2. The voyage is not automatically sent. You must check
this manually before sending it via BICS2.
Periskal cvba Handleiding Periskal Inland ECDIS Viewer 67
12.3. EBIS Voyage Plan
If you click on EBIS Travel Plan, you can save the EBIS Voyage Plan as a PDF document or as an HTML document.
The document is then stored on the hard disk (bv. C:\Periskal
Viewer\3TData\Voyage\).
The document will then be saved on the hard disk. If you would like to receive your ship information at the top
of the voyage plan, this must be correctly entered in the menu ‘Settings > Ship > Properties’ and this will be
shown automatically on the voyage plan.
Above you see an example of the first page of a Travel Plan.
Periskal cvba Handleiding Periskal Inland ECDIS Viewer 68
12.3.1 Ebis extended Voyage Plan
The EBIS extended Travel Plan provides a departure checklist from the EBIS. This checklist is saved with the
travel plan.
12.4. Routeplanning > Delete current route
This sets the current route to inactive. The route remains available under route management.
12.5. Routeplanning > Previously created voyage plans
This opens previously created travel plans.
12.6. Routeplanning > Visual route on/off
When the visual route is on, a black line (default setting) of the current route is shown.
12.7. Routeplanning > Route color
Here you can set the color of the current route line.
12.8. Routeplanning > Route table
This function displays a list on the left of all objects on the route. By clicking on an object, you can see the
Distance traveled, distance to be traveled, ETA and ETD for that object. The ‘Obstructions’ and ‘Operations’
tabs will be expanded in the future. Under the Info tab you can see a summary of the trip.
12.9. Warnings
The Object info is linked to the route and only objects on the route will be shown. This can be accessed via the
menu above and the ‘Route Table’ option or via the ‘object info’ in the instrument panel.
Via the menu ‘Route Planning > Delete Current Route’ you can delete the route from the active system, but the
route is retained in the route management. Because of this the object info will show all objects again.
12.10. Object Info
The Object Info in the instrument panel shows the following objects on the
navigation route with the distance to this object. It can also show the kilometers in
front and behind and the direction of travel. VHF channels are shown in the separate
window.
The object info is also displayed without route planning, but only on the current
waterway.
Periskal cvba Handleiding Periskal Inland ECDIS Viewer 69
13. Argonics
This menu is only visible if you have the ‘Argonics’ option on in your key. This option allows you to
communicate with and operate the argoTrackPilot. If you are interested in equipping your ship with an
argoTrackPilot, it is best to contact us via info@periskal.com.
13.1. Manage Tracks
In this menu the created tracks are available for use with the argoTrackPilot.
Periskal cvba Handleiding Periskal Inland ECDIS Viewer 70
14. Menu ‘Instellingen’
14.1. Systeem
In the system menu (Settings> System) you will find some important settings, including the path where the
program is installed and the screen dimensions. The dimensions of the screen are very important and are
ABSOLUTELY needed to ensure that the program works properly and the chart is correctly displayed on scale.
14.1.1. General settings
The program is installed on the ‘C: drive’ by default. If you have a serious reason to change this, for example
due to a computer network, you can change it here. If in doubt, contact the Periskal Support Desk.
Monitor settings:
These are very important. Ensure that Horizontal and Vertical dimensions are correct. For example, if you
position the screen vertically, you MUST set the correct data. Otherwise all cards will be displayed incorrectly.
With Default values you can set a standard monitor.
Periskal cvba Handleiding Periskal Inland ECDIS Viewer 71
14.1.2. NMEA
When the program is started for the first time, the program shall automatically try to setup the correct
parameters. When you try to do this later, you can go to ‘Help > Test Communication’.
Position:
Values: GGA, GLL, RMC (GPSs always give this kind of data)
Furuno and Garmin GPSs are best configured with RMC.
JRC GPS’s must be configured with GGA.
Date: By default, all GPSs send out a WGS-84 signal. Only older GPSs send out a signal in EURO-50. The
difference can be up to 150 meters!
Periskal cvba Handleiding Periskal Inland ECDIS Viewer 72
GPS Compass:
There is a special GPS compass, which consists of several GPS units and, in addition to position, also gives an
orientation. In that case, the heading HDT will have to be chosen.
Cours (Ground) = Cours over Ground ( COG ):
Possible values: RMC or VTG
Furuno and Garmin GPSs are best configured with RMC.
JRC GPS’s must be configured with VTG.
Speed (Ground) = Speed over Ground (SOG):
Possible values: RMC of VTG
Furuno and Garmin GPSs are best configured with RMC.
JRC GPS’s must be configured with VTG.
Cours (Heading) (HEA):
Possible values: VHW, HDG, HDM, HDT,
When you have a Gyro or GPS Compass installed on board, then it needs to be filled in here. Which signal the
device send outs depends of the manufacturer.
Depth:
Possible values: DPT, DBT
Do you have an echo sounder that sends out NMEA-signals? Then these can be read on the screen. Use DPT or
DBT depending of the type of device.
AIS:
You can tick AIS, select the correct Com port and set the Baud rate. Baud rate of most transponders is 38400. If
you check AIS-GPS, the program will use the internal GPS of the transponder to navigate. Therefore, you do not
have to install or connect an additional GPS.
Checksum:
In bepaalde gevallen kan u deze functie gebruiken. Voornamelijk bij gestoorde signalen kan het nuttig zijn om
Checksum controle aan te zetten. Zodoende worden onvolledige signalen geweigerd.
Baudrate:
Speed of the incoming signal. Most devices work at 4800 baud. A single device works at 9600 baud and
transponders usually work at 38400 baud.
Serial ports:
Choose the correct Com port on which the signal is being received. N / A means not available and must be
replaced with the correct COM port.
USB – Serial converter:
Many PCs no longer have COM ports. There are various converters in the trade that create a serial port based
on a USB port.
Please note that you are purchasing something reliable. Poor functioning of the converter ensures that your
GPS and your program are not working properly!
Periskal cvba Handleiding Periskal Inland ECDIS Viewer 73
14.1.3. Alarms and warnings
Here you can set an alarm to monitor your position and if you deviate from this monitored zone, the Periskal
Viewer will give an alarm signal by playing a sound file of your choice.
It is possible to link this to external equipment by means of an alarm card that can then trigger an alarm
outside the computer with the Periskal Viewer. For more information you can contact our Support Desk.
Periskal cvba Handleiding Periskal Inland ECDIS Viewer 74
14.1.4. WWW (internetoptions)
If there is an internet connection on the Periskal Viewer PC, the program will automatically connect to the
internet. All other settings are automatically correct. Changing is only possible in consultation with Periskal.
The NMEA Winsock setting serves to communicate with an external device via a virtual port. This setting
requires the necessary specialized knowledge..
Periskal cvba Handleiding Periskal Inland ECDIS Viewer 75
14.1.5. Webservices
It is best to leave these settings as they are.
Periskal cvba Handleiding Periskal Inland ECDIS Viewer 76
14.2. Options
14.2.1 General
In this window you can choose the language, 13 languages are possible. Note that for certain languages such as
Russian and Bulgarian, settings in Windows must also change.
Units: You can choose between kilometers or nautical miles.
Chart date: Best is not to change this value and leave on default (WGS84)
Chart presentation: This is best set to TRADITIONAL
Periskal cvba Handleiding Periskal Inland ECDIS Viewer 77
14.2.2. Screen
Using this menu you can choose different colour settings for ship, course, and rings.
Periskal cvba Handleiding Periskal Inland ECDIS Viewer 78
14.2.3. Logbook
Passed track
Here you can set the number of seconds the ship parameters are written in the logbook. Typically, the setting is
between 3 - 5 seconds.
Voyage recording
This function is currently not in use. Perhaps with future updates this becomes usable.
Logbook:
All incoming information used in the program is stored in a file. For example, there is a file every 24 hours.
These files can be used to play back a journey, for example in the event of a collision.
The number of days that these logs must be saved can be set here.
In the event of an incident you can contact Periskal to permanently save the log file and possibly convert it to a
video. There are additional costs involved.
Periskal cvba Handleiding Periskal Inland ECDIS Viewer 79
14.2.4. Start options
In this menu you can set if you want to show any charts during startup and in which scale.
The default catalogus needs to be configured to ‘Inland navigation’.
Periskal cvba Handleiding Periskal Inland ECDIS Viewer 80
14.2.5. Track
These functions are used to determine the properties of a track. You can determine when depth numbers are
shown on screen. This is possible after a certain time or after a certain distance. This can be turned off
completely as well. You can also determine the width of the track in pixels.
Periskal cvba Handleiding Periskal Inland ECDIS Viewer 81
14.2.6. Waypoints
These settings are used for route planning with waypoints.
It is best to leave the values of rudder position and turning circle undisturbed. The value of the wheel over
point determines when one jumps to the next waypoint. If you come close to the waypoints, you can choose a
small value. You can choose the dimensions of the waypoints yourself, varying from small to large. To change
this, you must restart the program.
Scheduled speed is used to predict the arrival time.
You can also choose which standard should be used to calculate an ETA. This can be the planned speed, the
average speed or the GPS speed.
Periskal cvba Handleiding Periskal Inland ECDIS Viewer 82
14.2.7. Ris
Use this function only in consultation with Periskal.
The ‘send position’ function can be used to send the ship's position to shore via GPRS. It can be done both at
fixed times and with a specific time interval.
Periskal cvba Handleiding Periskal Inland ECDIS Viewer 83
14.2.8. Object Information Settings
This menu is currently being revised.
Periskal cvba Handleiding Periskal Inland ECDIS Viewer 84
14.2.9. Depths
Shallow water:
Here you determine what is shallow for your ship. In other words smaller than the normal draft of your ship.
Shallower than this value is dark blue colored on the card. The water is light blue between shallow and the
safety contour.
Safety contour: VERY IMPORTANT
This value is used to clearly determine what is safe for your ship and what is not. In other words, deeper than
the safety contour is safe, WHITE COLOR. Shallower than the safety contour is displayed in blue.
Deep water:
This value always gives safe water for your ship. This is 5 meters for a barge, for example.
Safety margin:
This value is important for displaying depth numbers. So not for depth lines! All depth numbers that are smaller
than the entered safety depth will be displayed in the FAT BLACK. In other words, these are important values.
All others will be shown in gray.
Periskal cvba Handleiding Periskal Inland ECDIS Viewer 85
14.3. Ship information
14.3.1. Screen
GENERAL:
Ship on scale:
Check this item if you want to see your own ship in its actual size. This means, drawn according to the
dimensions you entered. Please note that the ship is only drawn at its actual size if you have been zoomed in
sufficiently. With larger scales, a standard symbol for the ship will always be displayed.
For small ships we have offered the possibility to keep the ship in the picture for longer. To do this, click on the
right next to ship on scale.
Course extension:
Check this to clearly display the course line of your ship.
COG Vector:
If you have a heading you can tick this and you will get a vector line that shows your course relative to the
ground.
Show gridlines:
Check this function to place a coordinate grid on the chart.
Course prediction:
This shows the length of the curved course line in seconds. With the price forecast you can see a forecast based
on your rotation and current position. This is an option. If you want to use this, please contact the Periskal
Support Desk.
Periskal cvba Handleiding Periskal Inland ECDIS Viewer 86
Use pegel data:
Check this function if you want to display the actual depths in the chart. If this function is off, the depths in the
map are reduced to the minimum level.
TRACKING:
Chart follows ship:
This function is automatically selected and you do not have to choose anything.
Automatic ZoomIn:
If you work with waypoints and sail on them, you can have the Viewer zoom in automatically from an
approximate waypoint to a preset scale.
Automatic ZoomOut:
If you work with waypoints and sail on them, you can have the Viewer zoom out automatically from an
approximate waypoint to a preset scale.
Chart follows:
HEA: You set this if you have connected a GPS compass
COG: You set this if you have connected a GPS antenna
RADAR RINGS:
Distance:
It is possible to display rings around the ship as found on a radar. This simplifies the interpretation of the
image. Choose the desired distance from these rings.
VARIABELE TIJDSRING:
Time:
This ring indicates where you will be with the ship within a few minutes. This is based on the current speed
over the ground.
Periskal cvba Handleiding Periskal Inland ECDIS Viewer 87
14.3.2. Measurements
Enter the dimensions of the ship here
At draft, margins can be entered that are used in the Route Planning as safety.
These margins depend on the type of ship, for example 20 cm for a cargo ship and 30 cm for a tanker, both in
loaded condition.
Periskal cvba Handleiding Periskal Inland ECDIS Viewer 88
14.3.3. Convoy
Here you can enter the correct composition of the convoy (dimensions).
14.3.3.1 Convoy management
In this menu you can create, edit and delete your own convoy. In case you often sail in a certain formation, you
can also add it to your favorites. This gives you an easily accessible list of favorite convoy formations available
from the main screen of the Periskal Viewer. It is also possible to add containers that you often use. These bins
can also be selected again when you make a convoy.
Periskal cvba Handleiding Periskal Inland ECDIS Viewer 89
14.3.4. Antennas
Enter the location of the antenna here. This is important to draw the ship in the correct position on the chart.
14.3.5. Safety region
Here the minimum safety zone around the ship is determined.
This function is not yet active.
Periskal cvba Handleiding Periskal Inland ECDIS Viewer 90
14.4. Webserver
From this update, functions are built into the program for all customers with a maintenance contract so that
smartphones and tablets can work together with the navigation on board. If you have a Wi-Fi network on
board, the navigation screen can be displayed on all smartphones and tablets in the same network. So you can
follow what is happening in the wheelhouse from the kitchen.
This app can be downloaded for Android Smartphones via the Google Play Store or via this link:
https://play.google.com/store/apps/details?id=com.periskal.webview&hl=nl
After you have downloaded and installed the App from the Web Viewer on your smartphone or tablet, you
must also connect it to the Periskal Viewer.
You can do this as follows:
In the Periskal Viewer, click on the ‘Setting - Web server’ menu.
Click on the ‘Firewall’ button and then on ‘OK’. This ensures that the Windows Firewall setting does not block
the connection.
Then click on "Start" to activate the connection via WiFi and "Status Off" will change to "Status On".
If you now scan the Scan Code (circled below) via the App on your smartphone or tablet, a connection will be
made automatically and you will see the map of your Periskal Viewer on your smartphone or tablet.
We recommend testing this during our office hours (mo-fr.
08:30-17:00), so we can assist you if needed or in case you have
any questions.
Periskal cvba Handleiding Periskal Inland ECDIS Viewer 91
14.5. NTS Settings
With this menu you can indicate which tiling positions should be automatically retrieved and how often, it is
possible to tick multiple sources at the same time.
The frequency with which retrieval is 1 time per the entered update frequency.
For example: If you set the automatic cones to 4 hours, this means that cone positions are retrieved once every
4 hours.
Periskal cvba Handleiding Periskal Inland ECDIS Viewer 92
14.6. S57
Under the menu S57 we only discuss the option S57 Details. As a user, you do not have to use the other options
without instructions from a Periskal Support Desk employee.
14.6.1 S57 Details
Here you determine which information must be shown on the chart.
• The axis of the waterway and map information controls the display of many extras and sometimes
superfluous information eg “U-tjes” or triangles on the map and extra mileage in the middle of the river.
(Default: unchecked)
• Point depths controls the display of depth figures. In certain areas such as Zeeland, there are very many.
(Default: unchecked)
• Mileage Rivieras can be switched on or off. (Default: checked)
• Lights controls the display of light sectors and lights on the buoys and beacons. (Default: checked)
• Buoys and beacons: display of the concrete. (Default: checked)
• Depth contours and areas are all depth lines. This can be too much like in Zeeland and on some rivers such
as the Westerschelde. (Default: unchecked)
• Map borders show a frame around each map. (Default: unchecked)
• It is best to activate safety contour. This gives the depth line that fits for your ship. (If your ship details
have been completely filled in)
• Checkpoints Show is the display of certain checkpoints on the map. (Default: unchecked)
• Display symbol for area without map. (Default: unchecked)
• View line navigation. (Default: unchecked)
• Show map borders (Default: unchecked)
• Survey data (Standard: unchecked)
• Light Sector Size (%): size at which the light sectors are displayed on the map, to be set from 0 to 100%.
(Default: 40%)
Periskal cvba Handleiding Periskal Inland ECDIS Viewer 93
14.7. Advanced > AIS Settings
Figure 1 Figure 2
Fig. 1
Transponder: Select your transponder type here and check ‘INLAND SHIPPING’
‘Send convoy information’: check this to send your current convoy composition.
Message: If messages are checked you can view the forwarded messages from other ships or shore stations.
However, this is very annoying in some areas, so you can better turn this feature off.
Fading AIS Targets: Important setting!
All AIS targets are deleted between your ship and this distance (in km). This serves to keep the overview. By
default, this is at 0 km.
Redraw AIS objects: You can adjust the redrawing of AIS objects yourself. The shorter the time interval, the
more demands are placed on the computer. Refreshing the ship overview means reloading the overview menu
in which all ships are listed. The lower you set the seconds; the more demands are made of your computer.
Tracking: These are the settings that are possible when tracking an AIS target. It is also possible to enable the
Auto-Tracking option here (if this module is activated in your key) so that you can use the collision alarm.
See chapter 14.7.1 for more information about the Collision alarm.
Periskal cvba Handleiding Periskal Inland ECDIS Viewer 94
Fig. 2
Vector: With the item ‘vector’ you can change the appearance of the AIS vessels. The location of the ship can
be shown by a dot line: Note that for sea-going vessels this arrow indicates the course through the water (Gyro
compass), for most inland vessels this is the course over the ground. These two are therefore NOT equal!
Label: Here you determine how certain data appears on the ships. You can also have the ship name, MMSI,
Europe number, COG and SOG appear with each AIS target. You can also hide the labels of ships that have
stopped.
Readability: Here you can determine whether the ship's names should be shown with or without a label and
with which font size (the default is 8). This is a matter of taste. However, if you use the program in large scales
such as 1/80000 or 1/150000, then these labels can be disruptive. It is best to use labels up to a scale of
1/25000. You can also use the old AIS colors, then the ships are displayed in a green color instead of black.
Display Settings: Here you can determine whether you want to display vessels whose AIS data is not up-to-date
or not accurate, with a dashed border around it. Ships that are on the way with a dangerous cargo can also be
displayed in a different color. Anti-aliasing has to do with your video card and is best left on.
Periskal cvba Handleiding Periskal Inland ECDIS Viewer 95
14.7.1 Auto-tracking (Collision alarm)
Periskal has developed a function that detects potential collisions based on AIS data. Oncoming traffic or
following ships that come within a certain set distance are displayed differently, they get red blocks around the
AIS symbol. You set the distance within which this function will work and you choose a minimum permitted
distance. Every ship that will come within this set distance lights up in the chart. The potential collision is
detected on the basis of unchanged rates and speeds. The function has its limitations because it is based on AIS
and GPS but can still show a distinction between ships that remain free and ships that can get close. With this
technology, Periskal wants to contribute to safety in inland shipping.
How does it work in practice?
You set a distance within which the system must work and a minimum distance between the ships that is
desired.
Figure 1 : Stationary ship marked Figure 2: Stationary ship not marked
Figure 1 shows a ship that is stationary in the waterway and is marked. Without a change of course it comes
within the minimum distance of 30 meters. In figure 2 the course is changed slightly to starboard and the
stationary ship is no longer marked.
Periskal cvba Handleiding Periskal Inland ECDIS Viewer 96
Figure 3: two oncoming ships Figure 4: 1 oncoming ship out of the lock
Figure 5: both ships unmarked
In Figure 3 we see two oncoming traffic, one of which comes from the lock. In figure 4 we see that the ship that
comes out of the lock is marked. In figure 5 we see that all ships remain free, no ships are marked.
Periskal cvba Handleiding Periskal Inland ECDIS Viewer 97
Figure 6: Close by the landing stage Figure 7: Enough space between you and the
landing stage
Figure 8: Upcoming ship marked Figure 9: Upcoming ship unmarked
In figure 6 we see a ship that comes fairly close to a moored ship and in figure 7 we see that the distance is
sufficiently large.
In figure 8 we see a vehicle ahead that lies free and a vehicle in front that comes within the minimum distance.
In figure 9 both ships are free and are not marked.
If you are interested in this function you can contact Periskal.
Periskal cvba Handleiding Periskal Inland ECDIS Viewer 98
14.8. Advanced > Control ASMs
In this menu you will find an overview of all permitted or prohibited Addressed Safety Messages for your
current location.
Periskal cvba Handleiding Periskal Inland ECDIS Viewer 99
14.9. Geavanceerd > Nautical
This activates the Waypoints option.
The route function allows you to plan a route that the ship must follow.
This function is mainly used on open water.
Periskal cvba Handleiding Periskal Inland ECDIS Viewer 100
14.9.1 Add waypoint
Click on the leftmost symbol, add waypoint and place it on the map
14.9.2 Insert waypoint
This can be done by choosing the same function "add route point" and then right-clicking EXACT on the line
that already connects two route points. If you click on the left, a route point is added at the end of the route.
14.9.3 Delete waypoint
You can delete all route points except the last two. You do this by clicking on the route point with the black
selection arrow. Then a star appears around it. Then you can press the DEL key on the keyboard. Confirmation
is still required.
14.9.4 Change position of waypoints
You can change positions by selecting the waypoint with the black arrow, then a star appears and you can drag
it to another location.
14.9.5 Choose a next waypoint
You can do this by clicking on the 6th symbol and selecting the waypoint. The next route point will then turn
yellow. This is the route point on which you are sailing. The data to that waypoint is displayed in the window on
the right.
14.9.6 Reverse complete route
If you click on that, the route will be reversed.
Als u dat aanklikt wordt de route omgedraaid.
The course to the next waypoint and the planned speed is always displayed on the screen.
The Waypoints are also always numbered.
You can save a route via ‘Waypoints - Save route as ...’.
You can open an existing route via ‘Waypoints - Open Route’.
You can create a new route via ‘Waypoints - New Route’.
Via ‘Waypoints - Route management’ you can print or export a route.
Via ‘export’ the route is written to disk in ASCII format. After selecting "export" you must specify a name and
destination.
Note: via the button ‘Raai (Pattern)’ you can draw a course on the map that can be used by ie. survey boats,
fishing, dredging, ...
Periskal cvba Handleiding Periskal Inland ECDIS Viewer 101
14.10. Advanced > Simulation
De Periskal Viewer saves logfiles of your voyages, these can be played back in the Periskal Viewer via the menu
Simulation.
1 2 3 4 5 6 7 8 9 10 11
1: Open logfile
2: Begin
3: Fast backward
4: Stop
5: Pauze simulatie
6: Start simulatie
7: Fast forward
8: End
9: Select scene
10: Controller
11: Coordinated Universal Time (Zulu time)
The logs that are kept are 24-hour logs from 00:00 am to 11:59 pm.
By default, the viewer only keeps these logs for 15 or 60 days (depending on your installation) and you can
adjust this in the following menu: Settings > Options > Logbook.
Periskal cvba Handleiding Periskal Inland ECDIS Viewer 102
14.11. Instruments
In this menu you have the option to choose between a small or grear instruments bar.
Small instruments bar
Great instruments bar
14.12. Show/Hide Toolbar
This option shows or hides the toolbar.
Shown
Hidden
Periskal cvba Handleiding Periskal Inland ECDIS Viewer 103
15. Menu Help
Most of these functions you will only need when you are being assisted by a technician or a Periskal Support
Desk employee and are mainly there for solving problems.
15.1. Test Communication
With ‘Test Communcation’ we are able to lets the
Periskal Viewer re-scan for nautical devices, such as
GPS, AIS, Depthmeter, Windmeter and other…
In the above picture we connected an GPS on COM1 and an AIS
on COM9.
15.2. View Communication
With ‘View communication’
you can see the incoming
NMEA signals from your
connected devices and
verify if you even receive a
signal.
Here you see an AIS transponder connected on COM1
15.3. Activate Options
There are a number of Software modules, such as AIS, turn indicator and others which are optional in the
Periskal Viewer. With this menu, these options can be activated in your dongle/key.
Periskal cvba Handleiding Periskal Inland ECDIS Viewer 104
15.4. Run Wizard
This will start the setup Wizard of the Periskal Viewer and runs through all program settings.
(See chapter Installation.)
15.5. Read key
This screen shows you information about your key/dongle and which options are activated.
15.6. Start TeamViewer
If you have internet on your Periskal computer, you can start the TeamViewer Quick Support app and give the
Periskal Support Desk employee the ID and password so that he/she can access your computer.
15.7. Manual
This opens a digital version of this manual in PDF-format.
Periskal cvba Handleiding Periskal Inland ECDIS Viewer 105
15.8. About
In case there are problems with the software it is always useful to look up the version of the program. This
version number appears at the start of the program but can also be requested via ‘Help > About’, at the top of
the menu bar.
Periskal cvba Handleiding Periskal Inland ECDIS Viewer 106
You might also like
- The Five Best Vocal Warm-Up Exercises: Voice ResearchDocument2 pagesThe Five Best Vocal Warm-Up Exercises: Voice ResearchGautam MalhotraNo ratings yet
- 591-80 BTL CardioPoint-ABPM Users Manual EnglishDocument36 pages591-80 BTL CardioPoint-ABPM Users Manual EnglishGustavo HerreraNo ratings yet
- What About Snakes in An Atheist's GraveDocument5 pagesWhat About Snakes in An Atheist's GraveDr.Terry W. PreslarNo ratings yet
- 1 - Basics of ElectricityDocument89 pages1 - Basics of ElectricityAndreiPopaNo ratings yet
- Mesopotamian Cosmic Geography in The BibleDocument21 pagesMesopotamian Cosmic Geography in The BibleBrian Godawa100% (4)
- Total Ket Student S Book Demo PDFDocument32 pagesTotal Ket Student S Book Demo PDFDương Quế LinhNo ratings yet
- MANUAL USER Radar Overlay DEF ENGDocument25 pagesMANUAL USER Radar Overlay DEF ENGKsenija VranjesNo ratings yet
- Clock Gear Calculator InstructionsDocument2 pagesClock Gear Calculator InstructionsDaksh Dhingra0% (1)
- X264-X364 Service ManualDocument246 pagesX264-X364 Service ManualOscar Jager100% (1)
- Midas IPCDocument52 pagesMidas IPCSergio Uscamaita FloresNo ratings yet
- Manual Led PanelDocument72 pagesManual Led PanelНиколай филюкNo ratings yet
- X MT Service ManualDocument82 pagesX MT Service ManualGurumoorthy ChandranNo ratings yet
- IGS-NT Communication Guide 09-2014Document141 pagesIGS-NT Communication Guide 09-2014Pablo Gaspar D'Agostini AmengualNo ratings yet
- ESP Course and Syllabus Design Paper PDFDocument23 pagesESP Course and Syllabus Design Paper PDFputri novaNo ratings yet
- VT Hacd 1Document262 pagesVT Hacd 1MateusMendonca100% (1)
- User'S Guide: Vaisala Maritime Observation System MAWS410Document234 pagesUser'S Guide: Vaisala Maritime Observation System MAWS410Oger1No ratings yet
- Manual VDL 6000fassDocument14 pagesManual VDL 6000fassMohamed ElhalafawyNo ratings yet
- Z XP Series 7 Service ManualDocument586 pagesZ XP Series 7 Service Manualalberto faña francoNo ratings yet
- Basic Ecograf PDFDocument211 pagesBasic Ecograf PDFCristinaLucanNo ratings yet
- User Guide: Nanocad MechanicaDocument1,283 pagesUser Guide: Nanocad MechanicabadrNo ratings yet
- Destiny - Max - SM - GB SMV2.3 - 110930 (2020 - 08 - 20 02 - 50 - 44 UTC)Document458 pagesDestiny - Max - SM - GB SMV2.3 - 110930 (2020 - 08 - 20 02 - 50 - 44 UTC)Arnoldo FelixNo ratings yet
- Device Programming PLC PHARAODocument49 pagesDevice Programming PLC PHARAORogelio VelezNo ratings yet
- Service SCX-4600 4623FDocument230 pagesService SCX-4600 4623Fzainu KPNo ratings yet
- Operation Manual: CPM For SPK-5500 Single Point Kappa™Document76 pagesOperation Manual: CPM For SPK-5500 Single Point Kappa™Mauricio Contreras R.No ratings yet
- KVARA 6 MAUAL 752tool0gbDocument48 pagesKVARA 6 MAUAL 752tool0gbhsynNo ratings yet
- STAEDTLER DigitalPen MyScript Studio Notes Edition 1 2 Eng 54623 PDFDocument99 pagesSTAEDTLER DigitalPen MyScript Studio Notes Edition 1 2 Eng 54623 PDFSilvia PrietoNo ratings yet
- F2837xS DriverLib Users Guide PDFDocument611 pagesF2837xS DriverLib Users Guide PDFfernando ceballosNo ratings yet
- Volume and Temperature Conversion Device EK220: Operating Instructions and Installation InformationDocument124 pagesVolume and Temperature Conversion Device EK220: Operating Instructions and Installation InformationzidanzinhoNo ratings yet
- Users GuideDocument52 pagesUsers Guidejerry2yuNo ratings yet
- Operation Manual Ero - Scan: Screening and Diagnostic VersionDocument76 pagesOperation Manual Ero - Scan: Screening and Diagnostic VersionIvan CvasniucNo ratings yet
- Sinowon Digital Readout DP100 Operation Manual enDocument64 pagesSinowon Digital Readout DP100 Operation Manual enJohnny Dai100% (1)
- MYRICA V32-1 Operating ManualDocument41 pagesMYRICA V32-1 Operating Manualcirilo72No ratings yet
- Bricscad V11 User GuideDocument496 pagesBricscad V11 User GuideJordi Martín ToráNo ratings yet
- Micro 5 GuideDocument170 pagesMicro 5 GuideAbigail MerloNo ratings yet
- Khlb2 User Manual PDF 0208Document148 pagesKhlb2 User Manual PDF 0208sheffwed69No ratings yet
- 15 Inteliphy Manage Tutorial 4.2Document76 pages15 Inteliphy Manage Tutorial 4.2Stefanescu CristianNo ratings yet
- RTXC User's GuideV1 DecryptedDocument108 pagesRTXC User's GuideV1 DecryptedVladimir RolbinNo ratings yet
- Intec ColorCut Pro User Guide v.1.44f OptimisedDocument22 pagesIntec ColorCut Pro User Guide v.1.44f Optimisedwube hailuNo ratings yet
- EasySuite User Guide ENG V1.0Document40 pagesEasySuite User Guide ENG V1.0Gjgj RefrfNo ratings yet
- Easynn-Plus Help: The User Interface ManualDocument174 pagesEasynn-Plus Help: The User Interface Manualmiherea558No ratings yet
- Manual de ServicioDocument66 pagesManual de ServicioElisaBalzaNo ratings yet
- A6 Plus Series Anthos Operation ManualDocument100 pagesA6 Plus Series Anthos Operation ManualsayedNo ratings yet
- Troubleshooting Guide 287csDocument78 pagesTroubleshooting Guide 287csanon_89666304100% (1)
- Kodak UG - I600 - I700Document80 pagesKodak UG - I600 - I700Dean StaceyNo ratings yet
- Balance ManualDocument48 pagesBalance ManualMichael ValdezNo ratings yet
- Operator Manual For CHEM5V3 - v2012.01.01 (2020 - 08 - 20 02 - 50 - 44 UTC)Document84 pagesOperator Manual For CHEM5V3 - v2012.01.01 (2020 - 08 - 20 02 - 50 - 44 UTC)Arnoldo FelixNo ratings yet
- NanoLOC Development Kit User GuideDocument152 pagesNanoLOC Development Kit User GuideHugo LoureiroNo ratings yet
- Elk m1 Rs232 ProtocolDocument68 pagesElk m1 Rs232 ProtocolBob Kim100% (1)
- Galaxy 5500 - SpecificationsDocument36 pagesGalaxy 5500 - SpecificationsVu Minh TuanNo ratings yet
- SurePos 500 Service GuideDocument258 pagesSurePos 500 Service GuideJavier Flores LaraNo ratings yet
- Bscop PDFDocument738 pagesBscop PDFqbit42100% (1)
- BeneVision N22N19N17 IView System Operator's Manual (Win10) V1.0 enDocument20 pagesBeneVision N22N19N17 IView System Operator's Manual (Win10) V1.0 enbprzNo ratings yet
- MaxSea User ManualDocument303 pagesMaxSea User ManualMaria Louiza Loucas100% (1)
- b310 Service ManualDocument234 pagesb310 Service ManualJaime RiosNo ratings yet
- Cambridge IGCSE: 0417/13 Information and Communication TechnologyDocument16 pagesCambridge IGCSE: 0417/13 Information and Communication TechnologyTlhokomelo SetholeNo ratings yet
- Mdo 1680Document250 pagesMdo 1680Alfredo Vergara R.100% (1)
- ANSYS CFX-Solver Manager Users GuideDocument200 pagesANSYS CFX-Solver Manager Users GuideEDIZON0% (1)
- Buffalo TeraStation TS-WX4.0TL-R1 ManualDocument160 pagesBuffalo TeraStation TS-WX4.0TL-R1 ManualPaulo LopesNo ratings yet
- YAG DN A Operator Manual PDFDocument152 pagesYAG DN A Operator Manual PDFMiloš ProdanovićNo ratings yet
- Atx224 SMDocument66 pagesAtx224 SMarodassanchezNo ratings yet
- Bistos BT 720 ManualDocument60 pagesBistos BT 720 ManualLeenNo ratings yet
- Lenovo Ideapad 110-17IKB Hardware Maintenance ManualDocument79 pagesLenovo Ideapad 110-17IKB Hardware Maintenance ManualDani Teixeira - WELDGINNo ratings yet
- Bizhub Pro 951 Printer User GuideDocument271 pagesBizhub Pro 951 Printer User GuideErica TaylorNo ratings yet
- User - Manual - ESEA050-HAA01 - en - Rev01 (5017385201)Document41 pagesUser - Manual - ESEA050-HAA01 - en - Rev01 (5017385201)Phạm100% (1)
- X SeriesDocument324 pagesX Serieseverith ariasNo ratings yet
- Kontakt 6Document255 pagesKontakt 6Hadi HosriNo ratings yet
- 43-TV-25-30 Manuel MinirendDocument444 pages43-TV-25-30 Manuel MinirendFamc CmafNo ratings yet
- Standard Maneuvers of Ship Maneuvrability - Nijmegen JunctionDocument11 pagesStandard Maneuvers of Ship Maneuvrability - Nijmegen JunctionAndreiPopaNo ratings yet
- Hydraulic and Ship Dynamic Modelling On The RhineDocument7 pagesHydraulic and Ship Dynamic Modelling On The RhineAndreiPopaNo ratings yet
- Driving Dynamics of Inland Vessels On German WaterwaysDocument142 pagesDriving Dynamics of Inland Vessels On German WaterwaysAndreiPopaNo ratings yet
- ABB-marine Maneuvering With AzipodsDocument27 pagesABB-marine Maneuvering With AzipodsAndreiPopaNo ratings yet
- 10 GPU-IntroCUDA3Document141 pages10 GPU-IntroCUDA3RNo ratings yet
- The Influence of Teachers Educational Background On The Teaching and Learning of Basic Science and Technology in Pankshin L. G. A of Plateau State. by AJERE OYENIYI KAYODEDocument82 pagesThe Influence of Teachers Educational Background On The Teaching and Learning of Basic Science and Technology in Pankshin L. G. A of Plateau State. by AJERE OYENIYI KAYODEKayode AjereNo ratings yet
- Pali English DictionaryDocument712 pagesPali English DictionaryIoan AndreescuNo ratings yet
- cs401 Midterm SDocument15 pagescs401 Midterm SRim RomNo ratings yet
- Exercises: Solve A Real-World ProblemDocument3 pagesExercises: Solve A Real-World ProblemPham Quang MinhNo ratings yet
- Wangeela YohaannisVOL04 Oromo-1Document446 pagesWangeela YohaannisVOL04 Oromo-1Chala GetaNo ratings yet
- Buri NazarDocument2 pagesBuri NazarS1536097F0% (1)
- CMake ListsDocument41 pagesCMake Listsmhd iqbalNo ratings yet
- Concours at The Paris Conservatory. The Pieces Were Written by Former Students of TheDocument52 pagesConcours at The Paris Conservatory. The Pieces Were Written by Former Students of ThePau MIÑANANo ratings yet
- Drama, Performativity, and Performance 12 S.Document16 pagesDrama, Performativity, and Performance 12 S.merperiNo ratings yet
- READING DIAG WORD David TrejoDocument3 pagesREADING DIAG WORD David TrejoDavid TrejoNo ratings yet
- Job Opportunities After Post Graduate Diploma in Advanced Computing (PG-DAC)Document2 pagesJob Opportunities After Post Graduate Diploma in Advanced Computing (PG-DAC)Roman PeirceNo ratings yet
- First Quarter Performance Task in EsP 4Document9 pagesFirst Quarter Performance Task in EsP 4Malhea VegeniaNo ratings yet
- Java Programming: Lab Assessment - 5Document45 pagesJava Programming: Lab Assessment - 5Varanasi MounikaNo ratings yet
- 2018 Upbit Developer Conference - Token Platform Based On SidechainDocument44 pages2018 Upbit Developer Conference - Token Platform Based On SidechainLambdatwofivesix DunamuNo ratings yet
- (Appendix C-07) COT-RPMS Rating Sheet For T I-III For SY 2022-2023Document12 pages(Appendix C-07) COT-RPMS Rating Sheet For T I-III For SY 2022-2023Yna Rhyss Erald RomsNo ratings yet
- Appendix B VBA Quick ReferenceDocument3 pagesAppendix B VBA Quick ReferencerealitNo ratings yet
- Anatomy Paper ScopusDocument10 pagesAnatomy Paper ScopusNs. Iman Nurjaman, M.KepNo ratings yet
- 546 1031 1 SMDocument9 pages546 1031 1 SMRenitaNo ratings yet
- Collie Welding Heat Input CalculatorDocument6 pagesCollie Welding Heat Input CalculatorManohar SeetharamNo ratings yet
- MITRES 18 001 Manual15 PDFDocument13 pagesMITRES 18 001 Manual15 PDFJen AmundsenNo ratings yet
- User Manual: Infrared Interactive WhiteboardDocument83 pagesUser Manual: Infrared Interactive WhiteboardYuliia KhoroshylovaNo ratings yet
- Opimod 8200Document84 pagesOpimod 8200UTC_ITSNo ratings yet