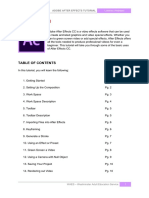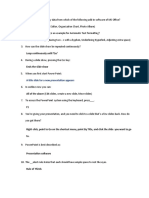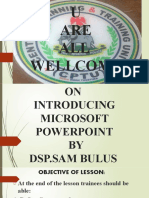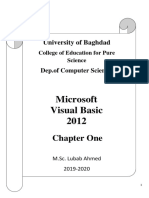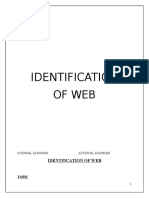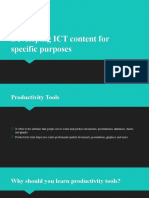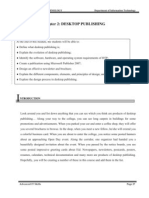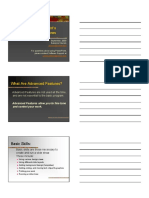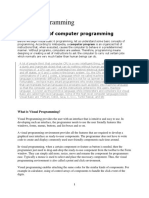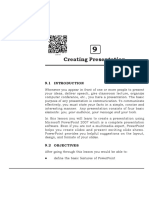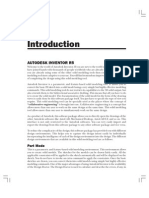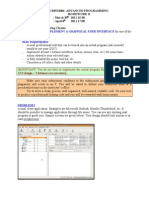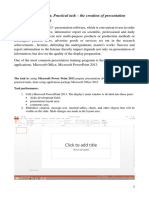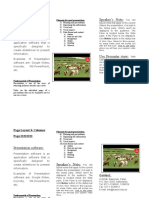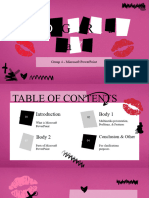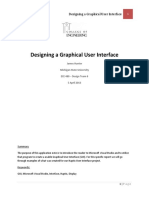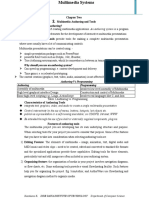Professional Documents
Culture Documents
Lesson 10
Lesson 10
Uploaded by
shrty sharmaOriginal Title
Copyright
Available Formats
Share this document
Did you find this document useful?
Is this content inappropriate?
Report this DocumentCopyright:
Available Formats
Lesson 10
Lesson 10
Uploaded by
shrty sharmaCopyright:
Available Formats
Digital Presentation MODULE – 2
Office Automation
10
DIGITAL PRESENTATION Notes
In the previous lesson, you have learnt about spreadsheets software. Now you
will learn about digital presentation. A digital presentation helps to present
information to a group of people in the form of sequential slides. These slides
may contain information in the form of text, graphics, audio or video.
Using digital presentations we can effectively communicate our ideas and share
any sort of information with number of people in an organized, systematic and
interesting manner. That is why now a days presentations are used in schools
for teaching, in offices for giving sales report, profit and loss analysis, explaining
the proposal or a scientific theory and other such situations. Some of the
presentation software available in the market are MS PowerPoint, Apple
Keynotes, OpenOffice Impress, Adobe Persuation etc. In this lesson you will
learn about OpenOffice Impress software.
OBJECTIVES
After reading this lesson, you will be able to:
z list the prominent features of OpenOffice Impress;
z create, open, and close a presentation;
z enlist the components of OpenOffice Impress Window;
z insert objects such as text, illustrations, audio and video on a slide;
z add animation and transition effects;
z run the slide show;
z use rehearse timing feature;
z save and print a presentation;
z publish a presentation.
Computer Science 197
MODULE – 2 Digital Presentation
Office Automation
10.1 INTRODUCTION TO IMPRESS
Impress is the presentation software that comes with OpenOffice Suite. Using
Impress, we can create slides that contain text, pictures, images, tables, audio
and even video elements. We can apply various background themes and colours,
text styles, animation and transition effects to enhance our presentations. In this
lesson you will be learning OpenOffice Impress (version 4.1.1) to create a
Notes presentation. Some of the features of OpenOffice Impress presentation software
are as follows:
1. Impress allows us to create and customize the presentation as per our
requirements.
2. You can add various illustrations like clipart, pictures, shapes, images, etc.,
to the slides to enhance its appearance and make it user friendly.
3. Various sound effects and video clips can be added to the presentation.
4. Various animation and transition effects can be added to the slides and also
to each individual object on the slide.
5. The presentations created using Impress can be viewed as series of web
pages in the browser.
6. The presentational material like handouts, speaker notes, charts, etc., can
also be created using OpenOffice Impress.
To start Impress, click Start → All programs → OpenOffice 4.1.1 →
Presentations. The Presentation Wizard starts. Using this wizard, you can
create a new empty presentation, create a new presentation from in-built
templates or open an already existing presentation.
10.1.1 Creating an Empty Presentation
Once the presentation wizard starts, follow the steps given below to create an
empty presentation:
1. Select the Empty Presentation option from Step-1 of the Presentation
Wizard and click Next → button (Fig. 10.1).
2. In Step -2 of the Presentation Wizard, select various aspects of designing
a slide. From Select a Slide Design section, select any one of the design
options and the corresponding options will be displayed in the list box
below. The preview of the selected background slide will also be displayed.
In Fig. 10.2 we have selected Presentation Backgrounds option and Blue
with Bottom Title background option.
198 Computer Science
Digital Presentation MODULE – 2
Office Automation
Notes
Fig. 10.1: Step-1 of Presentation Wizard
Fig. 10.2: Step-2 of Presentation Wizard
3. From the Select an Output medium section, select the medium where the
presentation has to be viewed. By default, the Screen option is selected.
Click Next → button.
4. The last step of the wizard allows us to select the transition effect and the
speed of transition to be applied to the sildes in the Select a slide transition
section. From Select the presentation type section, the Default radio
Computer Science 199
MODULE – 2 Digital Presentation
Office Automation
button is selected. So, the presentation will run manually i.e., on mouse
click. However, if we want to run the presentation automatically, click
Automatic radio button and specify the duration of transition and duration
of pause for the slides in the presentation. In Fig. 10.3. we have selected
Effect as Wipe Left, Speed as slow and presentation type as default.
Notes
Fig. 10.3: Step-3 of Presentation wizard
5. Click Create button. The OpenOffice Impress Window will be displayed
as shown in Fig. 10.11.
10.1.2 Creating a presentation from templates
Templates are the pre-designed patterns or formats that are provided by Impress
presentation software. These are specific for a particular presentation topic.
Each template contains predefined styles such as font face and size, placeholder’s
size, background colour, text colour etc. Open the Presentation wizard as
explained in section 10.1.1 above and then follow the steps given below to create
a presentation using Templates:
1. In the Presentation Wizard (Step-1) click From Templates radio button.
A list box containing various presentation templates appears (Fig. 10.4).
2. Select the desired template and click Next → button. In our example we
have selected Introducing a New Product from the list box.
200 Computer Science
Digital Presentation MODULE – 2
Office Automation
Notes
Fig. 10.4: Selecting Templates
3. In Step-2 (Fig. 10.5), select the presentation background colour scheme
from Select a slide design section. Also, in the Output medium section,
Original option is selected. Click any other option, if required and click
Next → button.
Fig. 10.5: Select the slide design and output medium
Computer Science 201
MODULE – 2 Digital Presentation
Office Automation
4. In Step-3, select the slide transition and speed of transition from the
respective list boxes in the Select a Slide Transition section.
5. Also select the desired presentation type - Default or Automatic. Click
Next → button.
6. In Step-4, type name of the company for which the presentation is being
created, subject of presentation and also some of the ideas to be
presented in the presentation, (Fig. 10.6). Click Next → button.
Notes
Fig. 10.6: Information about the presentation
7. In Step-5, by default all page options are selected. We may de-select any
of them, if required (Fig. 10.7).
Fig. 10.7: Various page options
8. Click Create to create a new presentation from built-in templates (Introducing
a new product) of Impress.
202 Computer Science
Digital Presentation MODULE – 2
Office Automation
10.2 OPENING AN EXISTING PRESENTATION
To open an already existing presentation, we can choose Open existing
presentation option in Step-1 of Presentation Wizard (Fig. 10.8). Thereafter
select the name of the file from the list box and click Open button.
Notes
Fig. 10.8: Opening an existing presentation
To open a presentation while Impress is already running, select File → Open.
The Open dialog box will be displayed (Fig. 10.9). Browse for the folder and
select the file to be opened. Click Open button to open the selected presentation
file.
Fig. 10.9: Open dialog box
Computer Science 203
MODULE – 2 Digital Presentation
Office Automation
10.3 CLOSING A PRESENTATION
After finishing our work, we may close the presentation file without closing
Impress application by selecting Close option from the File menu. If we want
to exit Impress, click Close button on the top right corner of the Impress
Window. Alternatively we can click File → Exit option. As we have learnt in
previous lesson, if our file to be closed is not saved, then
Press Ctrl +Q to
Impress prompts us to save the presentation file by exit Writer.
Notes
displaying a message box as shown in the Fig. 10.10.
Fig. 10.10: Message Box to Save the presentation
Click Save button to save, Discard button to close the presentation without
saving and Cancel button to cancel the closing process and continue working
with the current presentation.
10.4 COMPONENTS OF IMPRESS WINDOW
Whether a new presentation is created or an existing presentation is opened,
the Impress window as shown in Fig. 10.11 is displayed.
Fig. 10.11: OpenOffice Impress Window
204 Computer Science
Digital Presentation MODULE – 2
Office Automation
The various components of OpenOffice Impress window are as follows:
z Title bar: The title bar is located at the top of the Impress window. It
displays the name of the file and the name of the application. The minimize,
maximize/restore and close buttons are present on the extreme right of the
title bar.
z Menu Bar: It is present just below the Title bar and it displays various
Notes
menus- File, View, Insert, Format, Tools , Slide Show, Window and Help.
These menus give access to basic commands used in Impress.
z Toolbars: Various toolbars can be displayed while creating or editing a
presentation. These toolbars can be viewed by clicking View→ → Toolbars and
then selecting the desired toolbar. Some of the toolbars provided by Impress
are Standard toolbar, Drawing Toolbar, Line and Filling toolbar etc.
z Slides Pane: The Slides Pane is located on the extreme left of the Impress
window. It contains thumbnail pictures of the slides in a sequential order.
If any of the slides in the slides pane is selected, it appears in the workspace
as active slide.
z Workspace: The slide on which the objects are being inserted / edited is
known as active slide and it appears in the workspace. The objects like text,
graphics, audio, video, etc., can be inserted, edited or formatted on this slide
in the workspace.
z Status Bar: This is present at the bottom of the Impress window and
displays the information like number of slides, active slide number, name of
the object being selected etc.
z View Tabs: Presentation in OpenOffice Impress can be viewed in six views
– Normal, Outline, Notes, Handouts, Slide Sorter and Slide Show. The first
five views can be selected by clicking on the respective view tabs above the
workspace.
z Docking Tasks Pane: On the extreme right of the Impress window, there
are seven icons (Fig. 10.12). These are Properties, Master Pages, Custom
Animation, Slide Transition, Styles and Formatting, Gallery and Navigator.
By clicking on any of these icons, the corresponding docking tasks pane
opens containing various commands to select the layout, templates, animations
and transition effects, format text and graphics, apply various styles, insert
pictures and navigate through the presentation slides respectively.
Computer Science 205
MODULE – 2 Digital Presentation
Office Automation
Notes
Fig. 10.12: Docking Tasks Pane Icons
As mentioned before, the presentation created in OpenOffice Impress can be
viewed in six different views. These are Normal, Outline, Notes, Handouts, Slide
Sorter and Slide Show. Each of these views helps us to view the presentation
in distinct manner laying focus on various aspects of the presentation.
z Normal View: This is the default view for creating a presentation and it
allows us to add text, graphics and other objects to the active slide. We can
format and edit objects and also apply animation and transition to the slide
in this view.
z Outline View: This view shows the summarized version of the slides as it
displays only the title and the main text of the slides. All the slides are
displayed in numbered sequence. By using outlines, we can easily manage
and organize the sequence and flow of our presentation.
z Notes: The notes or speaker notes refer to the small pictures of slides along
with some descriptive notes at the bottom of each slide. These notes are
not seen when the presentation is shown and hence these help the person
who is giving the presentation in describing the information given on the
slides.
z Handouts: Handouts are the smaller versions of slides called thumbnails.
Using this view, multiple slides can be printed on a single sheet of paper.
When a presentation is created, the handouts are given to the audience so
that they have a brief idea of the presentation.
z Slide Sorter: This view also shows the miniature slides or thumbnails in
sequential manner. It helps us to verify the order of slides. We can cut, copy,
paste or change the sequence of the slides in this view.
z Slide Show: This view displays the slides in full screen without any toolbars.
The presentation is showed to the audience in this view.
206 Computer Science
Digital Presentation MODULE – 2
Office Automation
Fig. 10.13 below shows the presentation in all the views provided by OpenOffice
Impress.
Notes
(a) Normal View
(b) Outline View
(c) Notes view
Computer Science 207
MODULE – 2 Digital Presentation
Office Automation
Notes
(d) Slide Sorter view
(e) Handouts view
(f) Slide Show view
Fig. 10.13: Different views of a presentation
208 Computer Science
Digital Presentation MODULE – 2
Office Automation
10.5 INSERTING A NEW SLIDE
By default, when we create a new presentation using Empty Presentation option,
only one slide exists in the presentation. Generally the first slide is the Title slide,
which consists of title and subtitle of the presentation. If required, any other
layout can be selected from the Layouts section of the Properties Docking
Tasks Pane.
To add a new slide click Insert → Slide option. Alternatively we may right click Notes
and select Slide → New Slide option from the drop down menu (Fig. 10.14).
The empty slide with the selected layout appears in the workspace. The new
slide contains placeholders as per the selected layout. Click in the desired
placeholder to insert text or graphics.
Fig. 10.14: Adding a slide
10.6 EDITING AND FORMATTING A SLIDE
A slide can be edited by changing its background colour, applying new built-
in templates, adding or deleting objects and so on. Please note that we may make
a change in all slides of the presentation or just in one slide.
10.6.1 Using the Slide Master
A slide master is a slide that is used as a starting point for all other slides of
the presentation. It has a defined set of characteristics like background colour,
text formatting effects, graphic objects etc. To make a global change in the
presentation, we just need to make changes in the Slide Master and the changes
will be automatically reflected in all the slides of the presentation. Follow the
steps given below to select a new design for the presentation:
Computer Science 209
MODULE – 2 Digital Presentation
Office Automation
1. Click Format → Slide Design option. The Slide Design dialog box
appears (Fig. 10.15).
Notes
Fig. 10.15: Slide Design dialog box
2. Click Load button in the dialog box. The Load Slide Design dialog box
appears (Fig. 10.16).
3. In the Categories section, select the design that you want to apply to the
presentation. The corresponding list appears in the Templates section. In
Fig. 10.16, the Fresco style is selected under Presentation Backgrounds
category.
210 Computer Science
Digital Presentation MODULE – 2
Office Automation
Notes
Fig. 10.16: Load Slide Design dialog box
4. Click OK button. The Slide Design dialog box re-appears with the selected
design (Fig. 10.17).
Fig. 10.17: Selected design added in the Slide Design dialog box
5. Click OK button. The selected design will be applied to your presentation.
Computer Science 211
MODULE – 2 Digital Presentation
Office Automation
10.6.2 Changing Background Colour
To change the background colour of the slide, follow the steps given below:
1. Select Format → Page option. The Page Setup dialog box appears (Fig.
10.18).
Notes
Fig. 10.18: Page Setup dialog box
2. Click the Background tab. In the Fill section, select the background
option, say Gradient as shown in the Fig 10.18.
3. Choose the desired colour and click OK.
4. The Page Settings Message box appears as shown in Fig. 10.19. Click
Yes if the background colour has to be changed in all slides and No if the
background colour of only the current slide has to be changed.
Fig. 10.19: Page Settings Message box
212 Computer Science
Digital Presentation MODULE – 2
Office Automation
10.6.3 Formatting Text
Formatting text means to change the appearance of the text. To format text in
a presentation, open the presentation and select the text whose style is to be
formatted. Follow the steps given below to format the selected text:
1. Click Format → Character. The Character dialog box is displayed
(Fig. 10.20).
Notes
Fig. 10.20: Character dialog box
2. Select the desired font
The Properties Docking Tasks Pane on the
style, size, typeface and extreme right of the Impress window contains
click OK to apply the all the formatting commands used to format
selected formatting text and graphic objects on the slide.
effects.
10.6.4 Copying and Moving Slides
To copy a slide or move a slide from one place to another, click the Slide Sorter
view tab. The thumbnail pictures of the slides will be displayed in sequence.
Select the slide to be copied or moved. From the Standard toolbar, click Copy
button to copy and Cut button to move the selected slide. Click at the place
where the slide has to be pasted and click Paste button from the Standard
toolbar.
Computer Science 213
MODULE – 2 Digital Presentation
Office Automation
10.6.5 Deleting and Hiding Slide
To delete or hide a slide in the presentation, open the Slide Sorter view by
clicking the Slide Sorter view tab. Right click on the slide that we want to hide
or delete (Fig. 10.21). Select Delete Slide or Hide Slide option. The selected
slide will be hidden or deleted as per the selection made by us.
Notes
Fig. 10.21: Hiding / Deleting a slide in the presentation
INTEXT QUESTIONS 10.1
1. Fill in the blanks.
(a) The shortcut key to exit Writer is ................ .
(b) The slide on which the objects are being inserted / edited is known
as ................
(c) The ................ view displays only the title and main text of the slides.
(d) A ................ is a slide that is used as a starting point for all other slides
of the presentation.
(e) The Slide design option is in ................ menu.
2. Give any two features of Impress presentation software.
3. Name the two methods in which a new presentation can be created using
Impress.
4. Define a template.
5. Name the presentation views available in OpenOffice Impress.
214 Computer Science
Digital Presentation MODULE – 2
Office Automation
10.7 INSERTING ILLUSTRATIONS TO A SLIDE
A good presentation is a mix of text and graphics. To enhance a presentation,
various illustrations in the form of pictures, clipart, shapes, etc., are available
in OpenOffice Impress.
10.7.1 Inserting Picture in a Slide
Notes
Follow the steps given below to insert a picture in a presentation:
1. Open the slide on which the picture has to be inserted.
2. Select Insert → Picture → From File. The Insert Picture dialog box
appears (Fig. 10.22).
Fig. 10.22: Insert Picture Dialog box
3. Browse for the folder where the picture is saved.
4. Select the desired picture and click Open button. The selected picture will
be inserted on the slide (Fig. 10.23). We can resize the picture using the
size handlers present on the edges of the inserted picture.
Computer Science 215
MODULE – 2 Digital Presentation
Office Automation
Notes
Fig. 10.23: Picture inserted on the slide
10.7.2 Inserting ClipArt
1. Click the Gallery button ( ) on the extreme right of the Impress window.
The Gallery Docking tasks pane opens up.
(a)
216 Computer Science
Digital Presentation MODULE – 2
Office Automation
Notes
(b)
Fig. 10.24: Inserting a picture
2. In the Gallery tasks Pane, the pictures are categorized according to
various themes like Background, Arrows, Environment, etc. On selecting
any of the themes from the top of the gallery pane, the corresponding
pictures are displayed. Select the desired theme.
3. Right click on the picture that you want to insert and select Insert → Copy
from the drop down menu (Fig. 10.24(a)). The picture will be inserted on
the slide (Fig. 10.24(b)). We can resize the picture by clicking and dragging
the size handlers.
10.7.3 Inserting AutoShapes
OpenOffice Impress provides us with a wide variety of graphic shapes like
arrows, flowchart symbols, blocks, callouts etc. These shapes can be inserted
on the slide using the Drawing toolbar (Fig. 10.25) which is displayed at the
bottom of the Impress window. If the Drawing toolbar is not seen, click View
→ Toolbar → Drawing option to display it.
Fig. 10.25: Drawing Toolbar
Follow the steps given below to insert an AutoShape:
1. Open the slide where the AutoShape has to be inserted.
2. In the Drawing toolbar, click the down arrow button beside the desired
category viz. Symbols, Flowcharts, Connectors, Curves, Block Arrows etc.
Fig. 10.26 shows various shapes available in the Block Arrows category.
Computer Science 217
MODULE – 2 Digital Presentation
Office Automation
Notes
Fig. 10.26: Drawing AutoShapes (Block Arrows)
3. Select the desired shape from the list.
4. Click and drag the mouse pointer on the workspace to draw the selected
shape of desired size on the active slide.
10.8 INSERTING AUDIO AND VIDEO
Inserting an audio and video makes a presentation interesting and pleasing to
watch.
10.8.1 Inserting audio
Follow the steps given below to insert a music file in the presentation:
1. Select the slide on which any sort of audio has to be inserted.
Fig. 10.27: Inserting Music
218 Computer Science
Digital Presentation MODULE – 2
Office Automation
2. Select Insert → Movie and Sound option. The Insert movie and sound
diolog box appears.
3. Browse for the folder which contains the desired audio file.
4. Select the audio file and click Open button. The Music icon appears on
the slide and the Media Playback toolbar also appears in the Impress
window (Fig. 10.27). This toolbar contains commands to play/pause,
repeat, volume and other such commands to use the inserted audio file in Notes
the desired manner.
10.8.2 Inserting Video
Follow the steps given below to insert a video file in the presentation:
1. Select the slide on which a video has to be inserted.
2. → Movie and Sound option. The Insert movie and sound
Select Insert→
dialog box appears.
3. Browse for the folder which contains the desired video file.
4. Select the video file and click Open button. The video is embedded on the
slide and the Media Playback toolbar also appears in the Impress window
(Fig. 10.28). You may also resize the video box using size handlers. This
toolbar contains commands to play/pause, repeat, volume etc., to view the
video in desired manner.
Fig. 10.28: Inserting Video
Computer Science 219
MODULE – 2 Digital Presentation
Office Automation
10.9 ADDING TRANSITIONS
Transitions are the effects that are seen when the presentation moves from one
slide to another. OpenOffice Impress provides various types of transition effects
which can be applied either on a single slide or on all slides of the presentation.
To add transition effects to the presentation, follow the steps given below:
1. Open the presentation and click the slide on which the transition effect has
Notes to be applied.
2. Click Slide Transition button ( ) on the extreme right of the Impress
window. The Slide Transition docking tasks pane appears (Fig. 10.29).
Fig. 10.29: Slide Transition Docking Tasks Pane
3. Select the desired transition style from the Apply to selected slides list box.
In Fig. 10.29, Wipe Down is selected.
4. In Modify Transition section, select the desired speed of transition from
the Speed List box.
220 Computer Science
Digital Presentation MODULE – 2
Office Automation
5. In the same section, select the Sound alert that has to be played during
the selected transition, if required. A sound alert is added to emphasize some
points in the presentation.
6. In the Advance Slide section, by default, On Mouse Click option is
selected. This means that while the presentation is running, the slides will
be advanced on click of the mouse. If we want that the slide transition
should take place automatically, then select the Automatically After radio
button and specify the time for transition in seconds. Notes
7. Click Apply to All Slides button, if the selected transition has to be applied
in all slides in the presentation.
8. Click Play button to view the applied transition effect in the workspace
and Slide Show button to view the presentation in full screen.
10.10 APPLYING ANIMATION EFFECTS
An animation is the special effect applied to text, pictures or any other object
on the slide. It includes applying sound and visual effects. The animation effects
help us to make the presentation more interesting for the audience. To apply
animation effects, follow the steps given below:
1. Open the presentation and select the slide whose objects are to be animated.
2. Select the object on which the animation effect has to be applied.
Fig. 10.30: Custom Animation Docking Tasks Pane
Computer Science 221
MODULE – 2 Digital Presentation
Office Automation
3. Select the Custom Animation button ( ) on the extreme right of the
Impress window. The Custom Animation docking tasks pane appears
(Fig. 10.30).
4. In the Modify Effect section, click Add button to add the animation effect
to the desired object. The Custom Animation dialog box appears.
Notes
Fig. 10.31: Custom Animation dialog box
5. The Entrance tab will be selected. The effects chosen in this tab will be
applied when the object appears on the screen. Select the desired effect
from the list box. Similarly we may select the Exit tab and choose the
desired animation effect that will be applied when the object exits from the
slide.
6. If desired, repeat the process to apply the animation effects to other objects
of the slide.
7. Select the Automatic Preview check box(if not selected), so that we can
view the selected animation effect in the workspace. Click OK button to
go back to Custom Animation tasks pane. The selected effect will be seen
in the Tasks Pane (Fig. 10.32).
222 Computer Science
Digital Presentation MODULE – 2
Office Automation
Notes
Fig. 10.32: Custom Animations tasks pane with selected animation effects
8. From the Start list box, select the manner in which the animation will be
shown on the slide. In Fig. 10.32 On Click is selected. So the animation
will appear when the mouse is clicked.
9. Choose the speed of animation from the Speed list box and the direction
of transition from the Direction list box.
10. The Change Order buttons ( ) are used to set the order in which
the objects with animation effects will appear on the slide.
11. Click OK button to save the selected animation settings.
12. Click Play to view the animation in the workspace and Slide Show button
to view the slide show in full screen.
10.11 VIEWING SLIDE SHOW
To view the slide show of the presentation, click Slide Show → Slide Show
option. Alternatively we can also select View
→ Slide Show option. The slide show always The shortcut key to view the
appears full screen (Fig. 10.33). No title bar, slide show is F5.
Computer Science 223
MODULE – 2 Digital Presentation
Office Automation
menu bar or any of the toolbars are displayed while running the slide show. We
can exit the slide show by pressing the Esc key.
Notes
Fig. 10.33: Slide Show
10.12 REHEARSE TIMING FEATURE
Rehearse Timing is a very useful feature of Impress presentation software as
it helps us to time our presentation. While practicing the presentation, it records
the amount of time that we spend on each slide. Hence we can plan the speed
of transition and the animation effects applied to our presentation according to
the available time constraints. Perform the following steps to use this feature:
1. Click Slide Show → Rehearse Timings option. The Slide show begins
with a timer at the bottom left corner of the screen.
Fig. 10.34: Rehearse Timer feature
2. Press the arrow key or click the mouse button to move to the next slide.
10.13 SAVING A PRESENTATION
Follow the steps given below to save the presentation for the first time:
1. Click File → Save As. The Save as dialog box is displayed (Fig. 10.35).
224 Computer Science
Digital Presentation MODULE – 2
Office Automation
Notes
Fig. 10.35: Save As dialog box
2. Browse for the folder in which the file has to be saved.
3. Type the name of the presentation in the File name text box.
4. Click Save button.
The presentation in OpenOffice Impress is saved with an extension .odp. We
can also save the presentation by clicking on Save button on the Standard
toolbar. Please note that the Save As dialog box
appears only when we are saving the file for the Press Ctrl + Shift +S to
save document for the
first time. However, if the same file has to be
first time and Ctrl+S to
saved with a different name or at a different
save therwise.
location, then select Save As option again from
the File menu.
10.14 PRINTING A PRESENTATION
OpenOffice Impress gives us the option to print the entire presentation, specific
slides, handouts, notes pages or outline pages. Follow the steps given below
to print the presentation in any of the available options:
Computer Science 225
MODULE – 2 Digital Presentation
Office Automation
1. Select File → Print option. The Print dialog box is displayed (Fig. 10.36).
The left side of the dialog box shows the preview of the slides along with
slide numbers to be printed. On the right side of the dialog box, the General
tab is selected.
Notes
Fig. 10.36: Print dialog box
2. The default printer is selected. Select a different printer if required.
3. In the Range and Copies section, specify the range of slides to be printed
– All Slides, Selected Slides or Current Slide.
4. Choose the number of copies that are to be printed.
5. In the Print section, choose whether we want to print complete slide,
handouts, notes or outline of the presentation. In case we select handouts,
then we have to specify the number of
Press Ctrl + P to open the
handouts to be printed per page and the
Print dialog box.
order in which they should be printed.
6. Click Print button to start the printing process.
10.15 PUBLISHING A PRESENTATION
Publishing a presentation means to convert the presentation into a series of web
pages. A presentation created in OpenOffice Impress can be published and
viewed in the browser. Depending on the size of the presentation and the number
of graphic objects it contains, many HTML and image (JPG,GIF or PNG) files
are created while publishing the presentation. That is why it is advisable to create
a separate folder so that all these files are saved in that folder.
226 Computer Science
Digital Presentation MODULE – 2
Office Automation
Follow the steps given below to publish a presentation:
1. Create a folder on your desktop, say Publish folder where our presentation
and the related objects will be saved in the form of web pages.
2. Open the presentation that is to be published, say s1.odp.
3. Click File → Export option. The Export dialog box will be displayed.
Notes
Fig. 10.37: Export dialog box
4. Browse for the folder that was created in Step-1 to save the web pages
i.e. Publish folder.
5. The File name text box contains the name of the presentation (s1.odp in
Fig.10.37). In Save as type list box, select HTML Document(OpenOffice
Impress) (.html, .htm) option.
6. Click Save button. The HTML Export wizard starts (Fig. 10.38).
7. The New Design radio button is selected. If we wish to select from a
previously saved design, click Existing design radio button and then select
the design name from the list box. Click Next → button.
8. The next step allows us to select the publication type of web pages. By
default, the Standard HTML format radio button is selected. On the right
side we have an option to create title page. Check this if you want to specify
the information about author (details are given in step 10), Click Next →
button.
Computer Science 227
MODULE – 2 Digital Presentation
Office Automation
Notes
Fig. 10.38: HTML Export wizard (Specifying the design)
Fig. 10.39: Selecting the publication type
9. Select the format in which the images are to be saved – PNG, GIF or JPG.
Also select the desired resolution in which the slide will be displayed. By
default, image format PNG and Low resolution (640 × 840 pixels) of
monitor is selected. If required, change the options and click Next →
button.
228 Computer Science
Digital Presentation MODULE – 2
Office Automation
Notes
Fig. 10.40: Selecting image format and resolution
10. Specify the information to be displayed on the title slide of the presentation
that will be displayed in the browser. Specify the author name, e-mail
address, name of the home page and any other additional information that
has to be included. Please note that this step of the wizard will not be
displayed if Create Title page option was not selected in Step-2 of the
HTML Export wizard. Click Next → button.
Fig. 10.41: Information for title slide
Computer Science 229
MODULE – 2 Digital Presentation
Office Automation
11. Select the style of navigation buttons that will be used to move the
presentation from one page to another. Click Next → button.
Notes
Fig. 10.42: Selecting the navigation buttons
12. Select the colour scheme of the web pages that will be created. By default,
Apply color scheme from document option is selected. We may choose
to select browser colors or may create a completely new user defined
custom colour scheme. We go with the default option and click Create
button to generate the HTML files.
Fig. 10.43: Applying color scheme from document
230 Computer Science
Digital Presentation MODULE – 2
Office Automation
13. The Name HTML Design dialog box appears. If we want to save the new
design, type the desired name in the text box and click Save button.
Otherwise click Do Not Save button. If new design of the web page is
created, we may save it so that it may be used again by selecting on the
first page of the HTML Export wizard.
Notes
Fig. 10.44: Name HTML Design dialog box
The presentation has now been published. To view it in the web browser, double
click the folder that was created to save the HTML files. In our example, it
was the publish folder. Various HTML and image files will be seen in that folder.
Look for the presentation file that we saved as HTML document (s1 in our
example) and double click to view it. The title page (if created) will be displayed
in the web browser as shown in the Fig 10.45.
Fig. 10.45: Title Page of the published presentation
The title page contains names of all slides in the presentation along with the
personal information that was specified in the HTML Export wizard. To start
viewing the presentation, click on Click Here to start hyperlink. The presentation
will start running in the browser (Fig.10.46). The navigation control buttons,
as per the selected design will also be displayed in the browser to help us navigate
through the slides of the presentation.
Computer Science 231
MODULE – 2 Digital Presentation
Office Automation
Notes
Fig. 10.46: Presentation in the browser
INTEXT QUESTIONS 10.2
1. Fill in the blanks:
a. A good presentation is a mix of ................. and .................
b. The AutoShapes can be inserted on the slide using the .................
toolbar.
c. The ................. toolbar appears when any audio or video is inserted
on the slide.
d. The Rehearse Timings option is available in ................. menu.
e. ................. are the effects that are seen when the presentation moves
from one slide to another.
2. Write the steps to insert a picture in your slide.
3. What is the use of Rehearse Timing feature in a presentation software?
4. What do you mean by publishing a presentation?
WHAT YOU HAVE LEARNT
z Impress is the presentation software that allows us to create and customize
the presentation as per our requirements.
z A slide can be edited by changing its background color, applying new built-
in templates, adding or deleting objects and so on.
232 Computer Science
Digital Presentation MODULE – 2
Office Automation
z A slide master is a slide that is used as a starting point for all other slides
of the presentation.
z Transitions are the effects that are seen when the presentation moves from
one slide to another.
z An animation is the special effect applied to text, pictures or any other object
on the slide. It includes applying sound and visual effects.
z A presentation created in OpenOffice Impress can be published and viewed Notes
in the browser.
TERMINAL EXERCISE
1. Name any three presentation software.
2. Write the steps to create an empty presentation in Impress.
3. Differentiate between Notes view and Handouts view of a presentation.
4. Write the steps to insert a video in the presentation.
5. What do you mean by Slide Transition? How is it different from animation?
6. Write the steps to add same transition effect to all slides.
7. You want to print handouts for your presentation. What steps will you
follow?
8. What do you mean by publishing a presentation? Write the steps to publish
the presentation in OpenOffice Impress.
ANSWERS TO INTEXT QUESTIONS
10.1
1. (a) Ctrl + Q (b) Active slide (c) Outline
(d) Slide Master (e) Format
2. (a) We can add various illustrations like clipart, pictures, shapes, images
etc., to the slides to enhance its appearance and make it user friendly.
(b) Various sound effects and video clips can be added to the presentation.
3. Empty presentation and presentation using templates
4. Templates are the pre-designed patterns or formats that are provided by
Impress presentation software.
5. Normal, Outline, Notes, Handouts, Slide Sorter and Slide Show.
Computer Science 233
MODULE – 2 Digital Presentation
Office Automation
10.2
1. (a) text, graphics (b) Drawing (c) Media Playback
(d) Slide Show (e) Transitions
2. (a) Open the slide on which the picture has to be inserted.
(b) Select Insert → Picture → From File. The Insert Picture dialog
box appears.
Notes
(c) Browse for the folder where the picture is saved.
(d) Select the desired picture and click Open button. The selected picture
will be inserted on the slide.
3. Rehearse Timing is a very useful feature of Impress presentation software
as it helps us to time our presentation. While practicing the presentation,
it records the amount of time that we spend on each slide. Hence we can
plan the speed of transition and the animation effects applied to our
presentation according to the available time constraints.
4. Publishing a presentation means to convert the presentation into a series
of web pages.
234 Computer Science
You might also like
- Adobe After Effects TutorialDocument10 pagesAdobe After Effects TutorialGraphic and Web Design100% (1)
- It Answer KeysDocument8 pagesIt Answer KeysFerl Diane SiñoNo ratings yet
- 30 Tips & Tricks To Master Microsoft ExcelDocument33 pages30 Tips & Tricks To Master Microsoft ExcelDennis NebekerNo ratings yet
- Etech Q1 Handout WK4Document7 pagesEtech Q1 Handout WK4Portgas D. AceNo ratings yet
- Ms Power Point 2007Document6 pagesMs Power Point 2007Rahul GuptaNo ratings yet
- Lectronic Resentation OOL: ObjectivesDocument19 pagesLectronic Resentation OOL: ObjectivesLathapandi LathaNo ratings yet
- Electronic Presentation ToolDocument19 pagesElectronic Presentation ToolMansi ChauhanNo ratings yet
- Lecture Note On Introducting Microsoft Power PiontDocument53 pagesLecture Note On Introducting Microsoft Power PiontAliyu Rimi YunusaNo ratings yet
- Mentuscybercafe: Powerpoint HandoutDocument13 pagesMentuscybercafe: Powerpoint HandoutUbenyi Miracle UchechukwuNo ratings yet
- Report On Consumer AwarenessDocument9 pagesReport On Consumer AwarenessShiva JKNo ratings yet
- Blue Open Studio Import Tool For Panelbuilder Users GuideDocument24 pagesBlue Open Studio Import Tool For Panelbuilder Users GuideIced LatteNo ratings yet
- PowerpointDocument10 pagesPowerpointfirstmancomputersNo ratings yet
- Lecture Note of Comp ApplicationDocument37 pagesLecture Note of Comp ApplicationEyob DestaNo ratings yet
- Microsoft Visual Basic 2012: Chapter OneDocument40 pagesMicrosoft Visual Basic 2012: Chapter OneazmiNo ratings yet
- Identifictin of WebDocument21 pagesIdentifictin of WebjosekinNo ratings yet
- Etechh 3Document20 pagesEtechh 3bvmaat2No ratings yet
- Topic 5-Computer PresentationDocument3 pagesTopic 5-Computer PresentationJoram BwambaleNo ratings yet
- Microsoft Powerpoint: (A) Use Microsoft Power-Point To Perform The FollowingDocument11 pagesMicrosoft Powerpoint: (A) Use Microsoft Power-Point To Perform The Followingankushgarg94No ratings yet
- ISD LAB05-InterfaceDesignDocument12 pagesISD LAB05-InterfaceDesignTú PhạmNo ratings yet
- Developing ICT Content ForDocument11 pagesDeveloping ICT Content ForarteusNo ratings yet
- Chapter 2 - DesktopPublishingDocument54 pagesChapter 2 - DesktopPublishingSreekanth RallapalliNo ratings yet
- Assignment02 InterfaceDesignDocument12 pagesAssignment02 InterfaceDesignHoài LinhNo ratings yet
- Task 3 EssayDocument4 pagesTask 3 Essayapi-548978026No ratings yet
- Using Powerpoint'S Advanced Features: Basic SkillsDocument11 pagesUsing Powerpoint'S Advanced Features: Basic Skillselsa elediaNo ratings yet
- Catia DMU NavigatorDocument248 pagesCatia DMU NavigatorMilan SimikićNo ratings yet
- Learning Activity Sheet: ACTIVITY 1"name It To Know It" Directions: Name The Following Formatting Text in PowerpointDocument8 pagesLearning Activity Sheet: ACTIVITY 1"name It To Know It" Directions: Name The Following Formatting Text in PowerpointMickaelaNo ratings yet
- Visual Programming NotesDocument68 pagesVisual Programming NotesBrian NzomoNo ratings yet
- Desktop Publishing (Also Known As DTP) Combines A Personal ComputerDocument8 pagesDesktop Publishing (Also Known As DTP) Combines A Personal ComputerAnkur SinghNo ratings yet
- PP TutorialDocument20 pagesPP TutorialidahothNo ratings yet
- Creating Presentation: 206:: Data Entry OperationsDocument36 pagesCreating Presentation: 206:: Data Entry Operationsatvoya JapanNo ratings yet
- Creating Presentation: 206:: Data Entry OperationsDocument36 pagesCreating Presentation: 206:: Data Entry OperationsSouvick SahaNo ratings yet
- Powerpoint NotesDocument25 pagesPowerpoint NotesMbugua MainaNo ratings yet
- LAB#2 Introduction To The MS Power Point: Objective: BackgroundDocument13 pagesLAB#2 Introduction To The MS Power Point: Objective: BackgroundMr. Faheem Ahmed KhanNo ratings yet
- Introduction Inv5 EvalDocument19 pagesIntroduction Inv5 EvalAgus PrijantoNo ratings yet
- PC Software Unit-VDocument15 pagesPC Software Unit-VMarieFernandesNo ratings yet
- QUIKSTRTDocument67 pagesQUIKSTRTTALAINo ratings yet
- Design and Implement A Graphical User InterfaceDocument4 pagesDesign and Implement A Graphical User InterfacetjrsrhspfybNo ratings yet
- Ms Power PointDocument3 pagesMs Power PointShea BansalNo ratings yet
- Introduction To Creating Drawings in Pro - EngineerDocument14 pagesIntroduction To Creating Drawings in Pro - EngineersjoaosilvamailsapoNo ratings yet
- Using MS Power Point: Presentation Software. Practical Task - The Creation of PresentationDocument8 pagesUsing MS Power Point: Presentation Software. Practical Task - The Creation of PresentationPolina SaleyNo ratings yet
- Manual LevistudioU PDFDocument291 pagesManual LevistudioU PDFMajikates Service MaintenanceNo ratings yet
- EdmundDocument18 pagesEdmund2 Amanah 08No ratings yet
- Chap 8Document3 pagesChap 8jesusjustinNo ratings yet
- Word BrochureDocument3 pagesWord BrochurePooja GyawaliNo ratings yet
- Microsoft PowerPointDocument54 pagesMicrosoft PowerPointRaekiey JujuNo ratings yet
- Objective:: Lab 08 - Introduction To Computing (EC-102)Document9 pagesObjective:: Lab 08 - Introduction To Computing (EC-102)Ahmad MusabNo ratings yet
- Introduction To Computer (ITC) LAB No. 03: Objective: To Familiar About The MS-Power Point Application of MS - OfficeDocument7 pagesIntroduction To Computer (ITC) LAB No. 03: Objective: To Familiar About The MS-Power Point Application of MS - OfficeArham AshrafNo ratings yet
- Michelle Reberta Assignment-FinalsDocument3 pagesMichelle Reberta Assignment-Finalsmichelle1rebertaNo ratings yet
- Microsoft PowerPointDocument11 pagesMicrosoft PowerPointjimNo ratings yet
- James Hunter An 123Document16 pagesJames Hunter An 123Dibyas Sanjay DubeyNo ratings yet
- Class - 9 Chapter 6Document32 pagesClass - 9 Chapter 6Deven BariNo ratings yet
- Presentation Plus User Guide - Level 1Document27 pagesPresentation Plus User Guide - Level 1ememgakoNo ratings yet
- MM Authoring ToolsDocument6 pagesMM Authoring ToolsKumkumo Kussia KossaNo ratings yet
- Chapter 2 - Multimedia Basics and Data RepresentationDocument23 pagesChapter 2 - Multimedia Basics and Data RepresentationgcrossnNo ratings yet
- How To Use Microsoft Powerpoint 2007Document20 pagesHow To Use Microsoft Powerpoint 2007Drake NaNo ratings yet
- Module 07 - MimicsDocument15 pagesModule 07 - MimicsPhong TrầnNo ratings yet
- 5.21 Starting A Powerpoint Program: Office Microsoft Office Powerpoint 2007 (Fig. 5.52) - inDocument22 pages5.21 Starting A Powerpoint Program: Office Microsoft Office Powerpoint 2007 (Fig. 5.52) - inKajeev KumarNo ratings yet
- Topic 6 FinalDocument11 pagesTopic 6 Finalprencessmaeyaon02No ratings yet