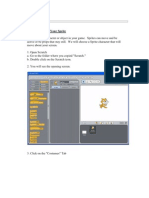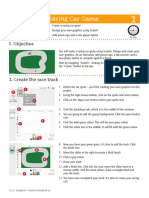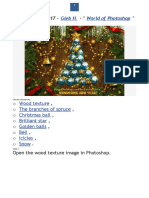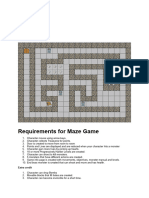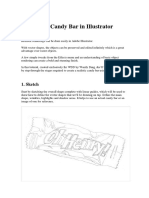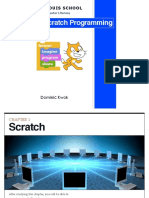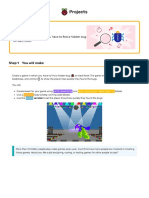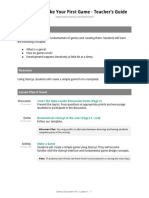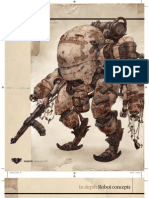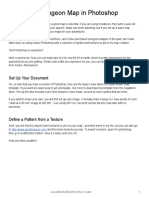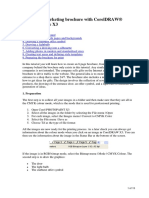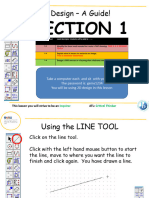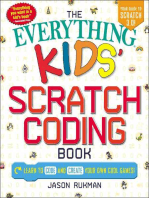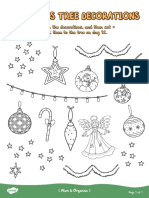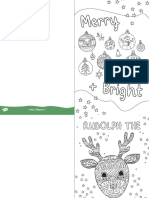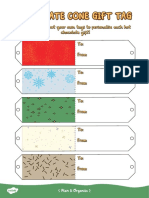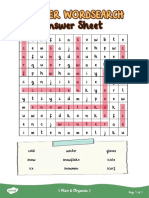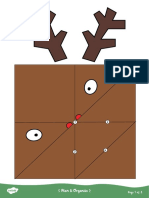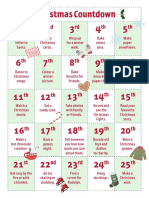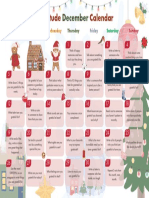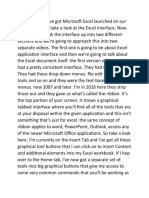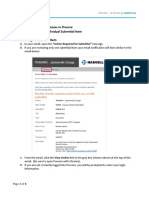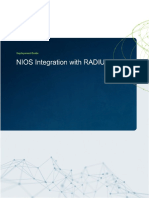Professional Documents
Culture Documents
T I 1633526880 Christmas Tree Decorating Scratch Worksheet - Ver - 2
Uploaded by
Vân AnhOriginal Title
Copyright
Available Formats
Share this document
Did you find this document useful?
Is this content inappropriate?
Report this DocumentCopyright:
Available Formats
T I 1633526880 Christmas Tree Decorating Scratch Worksheet - Ver - 2
Uploaded by
Vân AnhCopyright:
Available Formats
Christmas Tree Decorating Scratch
Worksheet
Use your coding skills in Scratch to create an animated game to decorate a Christmas tree.
When the game is complete, the user will be able to click on a bauble to change its colour
and make it follow the mouse-pointer. Pressing the spacebar will reset the game and return
the decorations to the bottom of the screen.
Getting Started
In this activity you will learn to:
• ● use coding blocks to write algorithms
• ● create a backdrop
• ● change a variable to make a sprite
follow the mouse
• ● use the spacebar to reset an activity
Open Scratch
https://scratch.mit.edu/projects/editor/?tutorial=getStarted
From File, start a New project.
Delete the Tutorial screen, the cat sprite and the sound effect that appear automatically
when a new project is started.
Step 1: Create a Christmas Tree Backdrop
Go to the Add a Backdrop icon and choose
to Paint a Backdrop.
The Backdrops tab will open in the middle
of the screen and you can use the drawing
tools to create your own Christmas tree.
Use the line tool to draw your tree and the
fill tool to colour it in. This tree was drawn
by layering different sections but you could
draw any sort of Christmas tree you want
to. Get creative and have a go!
Page 1 of 4 visit twinkl.com
Christmas Tree Decorating Scratch Worksheet
Step 2: Add a Ball Sprite
Click on the Add a Sprite icon to access the
sprite library.
Add the following sprite: Ball
The ball will appear in the middle of the
stage. Click and drag it to place it near the
bottom of the Christmas tree.
Repeat these steps until you have placed 5
balls on the screen.
Top Tip: If you right click on the ball
sprite, you can use duplicate to easily
make 4 more ball sprites.
Step 3: Add a Star Sprite
Click on the Add a Sprite icon to access the
sprite library.
Add the following sprite: Star
The star will appear in the middle of the
stage. Click and drag it to place it near the
bottom of the Christmas tree.
Page 2 of 4 visit twinkl.com
Christmas Tree Decorating Scratch Worksheet
Step 4: Code the Star
Click on the star sprite.
Select the Code tab on the main screen.
Use the code to make the star follow the mouse-
pointer.
Change the variable in the Go to box to be
mouse-pointer instead of random position.
Top Tip: the x and y numbers may look different
in your code. These numbers will match the
position of your star on your screen. You do not
need to change them to match the code below.
When you have written your code, click on the
star. Move the mouse-pointer and click at the top
of the tree. What happens to the star?
Press the spacebar. What happens to the star?
Step 5: Code the Ball Sprites
Click on the first ball sprite.
Select the Code tab on the main screen.
Use the code to make the ball change colour
and follow the mouse-pointer. In the code, the
number 30 is used but you could investigate
other numbers. What happens to the different
colours you can make when you change the
number?
Top Tip: The x and y numbers may look different
in your code. These numbers will match the
position of your ball on your screen. You do not
need to change them to match the code below.
Repeat the same steps for the other 4 balls.
Page 3 of 4 visit twinkl.com
Christmas Tree Decorating Scratch Worksheet
Step 6: Play Your Game
Make your stage full screen.
Click on a decoration and see what happens
when you move your mouse-pointer.
Use the spacebar to reset the decorations to the
bottom of the screen.
Challenges:
1. Can you add an effect to the star so that it changes in some way when it is clicked
on?
2. Try adding sound effects into your Christmas tree decorating game.
Page 4 of 4 visit twinkl.com
You might also like
- Make Your First A-Maze-Ing Game in Game Maker 7Document9 pagesMake Your First A-Maze-Ing Game in Game Maker 7Maria AboNo ratings yet
- Layers of Reality: Lesson IdeaDocument16 pagesLayers of Reality: Lesson IdeaRobert Smoothop75% (4)
- Scratch Programming in Easy Steps PDF SamplerDocument35 pagesScratch Programming in Easy Steps PDF SamplerSean McManus80% (25)
- Move Sprite Maze GameDocument28 pagesMove Sprite Maze GameAmalia CharisiNo ratings yet
- How To ScratchDocument22 pagesHow To ScratchSarah Othman0% (1)
- SCR 02 Racing-CarDocument2 pagesSCR 02 Racing-Carlily.rose.evans010No ratings yet
- Surprise AnimationDocument34 pagesSurprise Animationapi-652369770No ratings yet
- BAGUS - Pong-TutorialDocument28 pagesBAGUS - Pong-TutorialAriant PanjoolateNo ratings yet
- GamedesignDocument34 pagesGamedesignS BOSENo ratings yet
- Getting Started with Scratch 3.0: An Introduction to Coding ConceptsDocument14 pagesGetting Started with Scratch 3.0: An Introduction to Coding ConceptsFrancisco Javier Méndez Vázquez100% (1)
- Unit 10 AGS Tutorial 2303cy5Document71 pagesUnit 10 AGS Tutorial 2303cy5Widyarto ErdhiNo ratings yet
- CD Cover in Low PDFDocument26 pagesCD Cover in Low PDFkimberlyNo ratings yet
- 2021 12 03 V Computer 1Document2 pages2021 12 03 V Computer 1anrashid624No ratings yet
- Rock BlasterDocument21 pagesRock Blasterpurbita100% (1)
- Silly EyesDocument32 pagesSilly Eyesapi-652369770No ratings yet
- Notes On Using Blender For GamesDocument6 pagesNotes On Using Blender For GamesiamevnNo ratings yet
- Coreldraw TutorialDocument25 pagesCoreldraw TutorialTaufik Abidin100% (21)
- Getting Started With: Create Your Own Games, Animations, Interactive Stories, and MoreDocument15 pagesGetting Started With: Create Your Own Games, Animations, Interactive Stories, and MorezulfikarNo ratings yet
- Stencyl Essentials - Sample ChapterDocument15 pagesStencyl Essentials - Sample ChapterPackt PublishingNo ratings yet
- Bloxels STEMGaming BloxelsGuideDocument7 pagesBloxels STEMGaming BloxelsGuideCláudio CorgozinhoNo ratings yet
- December 27, 2017 " ": Gleb H. World of PhotoshopDocument16 pagesDecember 27, 2017 " ": Gleb H. World of PhotoshopAleksandraNo ratings yet
- PDFDocument226 pagesPDFswapnil kale100% (1)
- Procreate User GuideDocument59 pagesProcreate User Guidemax3080% (5)
- Make Your First Game with Construct 3 - A Beginner's GuideDocument25 pagesMake Your First Game with Construct 3 - A Beginner's GuideMellNo ratings yet
- Game MakerDocument92 pagesGame Makerbiel-xavier100% (2)
- Maze Game Julio 21Document30 pagesMaze Game Julio 21Magda GarzaNo ratings yet
- Scratch - Module 4 - Build A GameDocument48 pagesScratch - Module 4 - Build A GameZuhdijaNo ratings yet
- Name Art: Assignment 1Document8 pagesName Art: Assignment 1Mhalleen Cabigon TestaNo ratings yet
- A Realistic Candy Bar in IllustratorDocument22 pagesA Realistic Candy Bar in IllustratorkimberlyNo ratings yet
- Dont Fall inDocument34 pagesDont Fall inapi-652369770No ratings yet
- S3 Scratch Programming: ST Louis SchoolDocument98 pagesS3 Scratch Programming: ST Louis SchoolsuzzukinhaNo ratings yet
- Picsart TutorialDocument36 pagesPicsart Tutorialabdoelandhakim100% (2)
- Find The BugDocument29 pagesFind The Bugapi-652369770No ratings yet
- Vintage Poster Design in Photoshop PDFDocument181 pagesVintage Poster Design in Photoshop PDFkimberlyNo ratings yet
- 2D Animation-2nd Q-W6Document6 pages2D Animation-2nd Q-W6RUFINO MEDICONo ratings yet
- Space Talk ProjectDocument23 pagesSpace Talk Projectapi-633968612No ratings yet
- Diploma in Information Science and Engineering: Using Flash and Photoshop'sDocument23 pagesDiploma in Information Science and Engineering: Using Flash and Photoshop'sAdil SiddiquiNo ratings yet
- SketchUP Excercise 1 PDFDocument8 pagesSketchUP Excercise 1 PDFkar afi100% (1)
- Scratch Parent Guide v0 3 - EdDocument10 pagesScratch Parent Guide v0 3 - EdsadeteNo ratings yet
- ScratchDocument14 pagesScratchManeet MathurNo ratings yet
- 2022 01 11 IV Computer 1Document3 pages2022 01 11 IV Computer 1sj.sabitriNo ratings yet
- Lesson 1 - Make Your First Game - Teacher's Guide: ObjectiveDocument8 pagesLesson 1 - Make Your First Game - Teacher's Guide: ObjectiveErick VelezNo ratings yet
- Digital PaintingDocument4 pagesDigital Paintingizoggg59% (17)
- Bitsy Tutorial Game MakerDocument13 pagesBitsy Tutorial Game MakerBob ShieldsNo ratings yet
- T Intro ScratchDocument22 pagesT Intro Scratch3eativityNo ratings yet
- Scratch ProjectDocument4 pagesScratch ProjectBodea FlorinNo ratings yet
- 4.2 - Responding To EventsDocument11 pages4.2 - Responding To Eventsnur hasyimahNo ratings yet
- Creating A Basic Map For Your AdventureDocument10 pagesCreating A Basic Map For Your AdventureJorgerl2No ratings yet
- The National Videogame Museum Creating Pixel Art Using PiskelDocument5 pagesThe National Videogame Museum Creating Pixel Art Using PiskelDi DiNo ratings yet
- Creating A Marketing Brochure With CorelDRAWDocument15 pagesCreating A Marketing Brochure With CorelDRAWjekulNo ratings yet
- Unreal Engine GameDocument20 pagesUnreal Engine GameartNo ratings yet
- 2D Design Guide FN E 21 22Document49 pages2D Design Guide FN E 21 22jhcheon411No ratings yet
- So You Want To Be A Game Developer: Let's get it done in just 30 days!From EverandSo You Want To Be A Game Developer: Let's get it done in just 30 days!No ratings yet
- The Everything Kids' Scratch Coding Book: Learn to Code and Create Your Own Cool Games!From EverandThe Everything Kids' Scratch Coding Book: Learn to Code and Create Your Own Cool Games!Rating: 3.5 out of 5 stars3.5/5 (3)
- Scratch Games Programming for Kids & Students: A Step-by-Step Guide and Design Programs for Creating Thoughtful Animations, Puzzles, and Games with Scratch 3.0From EverandScratch Games Programming for Kids & Students: A Step-by-Step Guide and Design Programs for Creating Thoughtful Animations, Puzzles, and Games with Scratch 3.0No ratings yet
- Day 12 - Christmas Tree Decorations Cut OutsDocument1 pageDay 12 - Christmas Tree Decorations Cut OutsVân AnhNo ratings yet
- Rudolph the Red Nose Reindeer Christmas StoryDocument5 pagesRudolph the Red Nose Reindeer Christmas StoryVân AnhNo ratings yet
- Day 6 - Hot Chocolate Cone Gift TagsDocument1 pageDay 6 - Hot Chocolate Cone Gift TagsVân AnhNo ratings yet
- Day 5 - Wordsearch Answer SheetDocument1 pageDay 5 - Wordsearch Answer SheetVân AnhNo ratings yet
- Educational pages on shapes and numbersDocument2 pagesEducational pages on shapes and numbersVân AnhNo ratings yet
- Multiplication Flashcards 1.0Document18 pagesMultiplication Flashcards 1.0Vân AnhNo ratings yet
- T Ag 1666775536 Christmas Countdown Activities Calendar Poster - Ver - 1Document1 pageT Ag 1666775536 Christmas Countdown Activities Calendar Poster - Ver - 1Vân AnhNo ratings yet
- T Ag 1666693421 Gratitude December Calendar Christmas Themed Poster - Ver - 1Document1 pageT Ag 1666693421 Gratitude December Calendar Christmas Themed Poster - Ver - 1Vân AnhNo ratings yet
- Operation Security Handbook 1 0Document12 pagesOperation Security Handbook 1 0finiNo ratings yet
- Boletin Tecnico Software VNC en gt2000Document3 pagesBoletin Tecnico Software VNC en gt2000AnddyNo ratings yet
- Citra LogDocument2 pagesCitra LogCésar Alfredo Araya SolerNo ratings yet
- Fiat Ecuscan How To UseDocument11 pagesFiat Ecuscan How To Usedradubuh001No ratings yet
- The Julius Book: Akinobu LEE May 17, 2010Document67 pagesThe Julius Book: Akinobu LEE May 17, 2010casesilvaNo ratings yet
- 1065 Ion Chromatography PDFDocument1 page1065 Ion Chromatography PDFEki MegaraniNo ratings yet
- Excel InterfaceDocument5 pagesExcel InterfacesonamNo ratings yet
- System Information ReportDocument34 pagesSystem Information ReportMaulana N. ArdianNo ratings yet
- Professional Sumary: Amit Bhardwaj Mobile No.: 9870334177 9643264374 EmailDocument4 pagesProfessional Sumary: Amit Bhardwaj Mobile No.: 9870334177 9643264374 EmailindabharNo ratings yet
- Itexamguide: High-Quality It Cert Exam Study GuideDocument7 pagesItexamguide: High-Quality It Cert Exam Study GuideSaira KhanNo ratings yet
- Process Management: Instructor: Asst Prof Mobeena Shahzad BESE 24 (A, B, C)Document53 pagesProcess Management: Instructor: Asst Prof Mobeena Shahzad BESE 24 (A, B, C)WEBSITE NINJANo ratings yet
- Docslide - Us Ibm-275 PDFDocument377 pagesDocslide - Us Ibm-275 PDFdanmierlutNo ratings yet
- Poa For Support Patch UpgradeDocument37 pagesPoa For Support Patch UpgradeVenkatesh VykuntamNo ratings yet
- 8 Free Tools To Backup and Restore The Master Boot RecordDocument8 pages8 Free Tools To Backup and Restore The Master Boot RecordSebaMastropieroNo ratings yet
- VMware ESX 4.0 and MD3000iDocument6 pagesVMware ESX 4.0 and MD3000ijpccoutinhoNo ratings yet
- Basic Linux Command Line Tutorial To Start Developing in Ubuntu LinuxDocument9 pagesBasic Linux Command Line Tutorial To Start Developing in Ubuntu LinuxahemNo ratings yet
- BSD MagazineDocument68 pagesBSD MagazinerubensaNo ratings yet
- ReadmeDocument3 pagesReadmeMiguel ManceboNo ratings yet
- ReadmeDocument3 pagesReadmecarlosNo ratings yet
- LogDocument70 pagesLogww7077556No ratings yet
- Configuring Centos and Installing and Configuring Cacti Monitoring SystemDocument28 pagesConfiguring Centos and Installing and Configuring Cacti Monitoring SystemJh0n Fredy HNo ratings yet
- Resume NiteshDocument3 pagesResume NiteshNitesh SharmaNo ratings yet
- Operating System Concepts, Terminology and HistoryDocument25 pagesOperating System Concepts, Terminology and HistoryChennappa S AnantapurNo ratings yet
- Learn Object-Oriented Programming with CoreNET FrameworkDocument8 pagesLearn Object-Oriented Programming with CoreNET FrameworkHendi WibowoNo ratings yet
- Inter-Task CommunicationDocument21 pagesInter-Task CommunicationAnonymous N1sYTvEMXQNo ratings yet
- 2103 Integrating BOBJ BI and SAP Portal Using SNCDocument50 pages2103 Integrating BOBJ BI and SAP Portal Using SNCMilan KatrencikNo ratings yet
- Amlogic Customization Tool User Guide V0.5Document33 pagesAmlogic Customization Tool User Guide V0.5Pablo BarbozaNo ratings yet
- Matrix Startup LogDocument4 pagesMatrix Startup LogmNo ratings yet
- Procore - AE Review - Submittal ItemDocument6 pagesProcore - AE Review - Submittal ItemLuis Alberto Ortiz100% (1)
- Infoblox Deployment Guide Nios Integration With RadiusDocument12 pagesInfoblox Deployment Guide Nios Integration With RadiusrinsonjohnpNo ratings yet