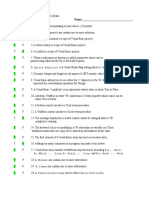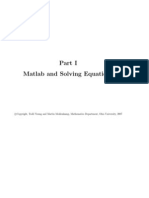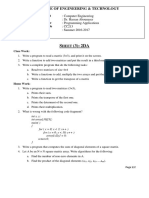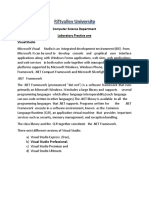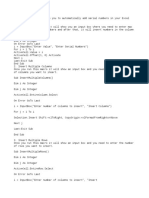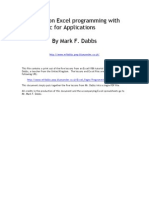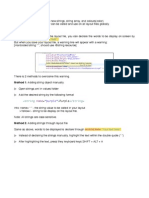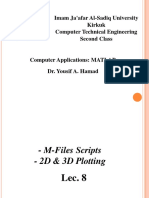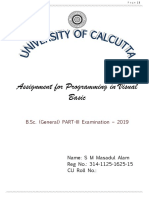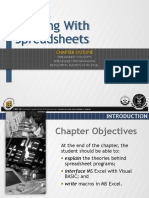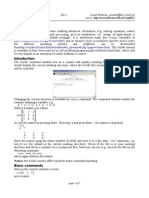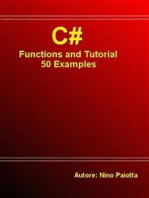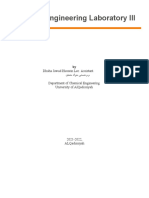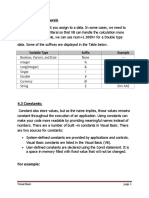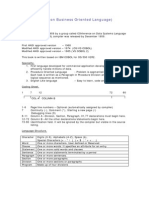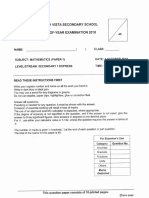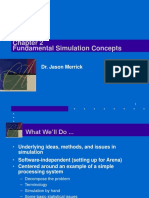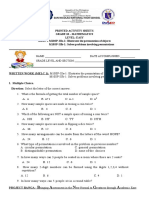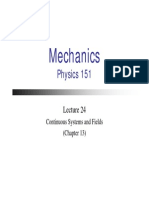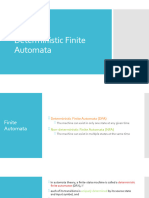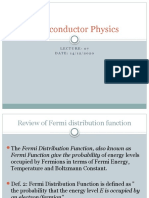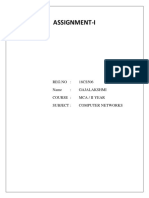Professional Documents
Culture Documents
Lecture 6
Uploaded by
Karar Haidar AltalibiOriginal Title
Copyright
Available Formats
Share this document
Did you find this document useful?
Is this content inappropriate?
Report this DocumentCopyright:
Available Formats
Lecture 6
Uploaded by
Karar Haidar AltalibiCopyright:
Available Formats
5.
3 Select- Case statement:
Select - Case structure is an alternative to If – Then - ElseIf for selectively
executing a single block of statements from among multiple block of
statements. The Select Case control structure is slightly different from the
If - ElseIf control structure. The difference is that the Select Case control
structure basically only makes decision on one expression or dimension
while the If - ElseIf statement control structure may evaluate only one
expression, each If - ElseIf statement may also compute entirely different
dimensions. Select- Case is more convenient to use than the If- Else - End
If. The format of the Select Case control structure is as follows:
Select Case test expression
Case expression list 1
VB statements Case
expression list 2
VB Statements Case
expression list 3
VB statements Case
expression list 4
Case Else
VB Statements
End Select
Example (1): Write a program to enter the value of variable (Mark). Find
the grade using Case statement and display the value of grade in a text
Visual Basic page 1
box. When the value of variable (Mark) exceed 100, write a Message Box
(Wrong entry, please Re-enter the Mark). Design form window and select
all the control objects are used.
Visual Basic page 2
Examples:
• Select Case X
Case 3, 5, 8 : Print X Value of X ( 3 or 5 or 8 ) only.
End Select
• Select Case X
Case 3, 5, 8 To 20: print X Value of X ( 3 or 5 or 8,9,10,….20 ) only.
End Sub
• Select Case X
Case 3: X= X+1: Print X Value of X (3) then print (X=4).
Case 3,8 To 20 : Print X Ignore statement when value of X=3
End Select
Example (2): Design a form with four text boxes and three commands.
Design the program so that the values of num1, num2, and Symbol are
entered into separate three text boxes. Write a code to perform (add,
subtract, multiply and divide) when pressing on command (Calculate).
Display the result in separate text box. The command (Clear) used to clear
values in text boxes. Click command (Exit) to end the program and return
to the project window.
Solution:
Private Sub Calculate _Click()
Dim x As Double, y As Double, z As Double
Dim symbol As String
Visual Basic page 3
x = CDbl(Text1.Text)
Symbol = Text2.Text
y = CDbl(Text3.Text)
Select Case Symbol
Case " + " : z = x + y
Case " - " : z = x - y
Case " * " : z = x * y
Case " / "
If y = 0 Then MsgBox "division by zero": Text3.Text = "" : GoTo 10
z=x/y
Case Else
MsgBox "select any symbol(+,-,*,/)"
GoTo 10
End Select
Text4.Text = Str(z)
10 End Sub
Private Sub Clear_Click()
Text1.Text = ""
Text2.Text = ""
Text3.Text = ""
Text4.Text = ""
Private Sub Exit_Click()
End
Visual Basic page 4
End Sub
Exercise (1): Create a Visual Basic project to solve for the roots of the
quadratic equation 𝒂 𝑿𝟐 + 𝒃X+ 𝒄 = , using quadratic formula as:
√
X1,2 = .
Design the program so that the values of coefficient a, b, and c are entered
by using input box statement. Display number of roots and value of roots
in text boxes. When the value of coefficient (a) equal to zero or(𝒃𝟐 − 𝟒𝒂c)
less than zero, write a message box to enter a new value of coefficients or
end the program.
Exercise (2): Create a Visual Basic project to find the value of function
f(Z) from the equations are below. Write a code so that the value of
variables Y and Z are entered into two boxes. Display the value of function
f (Z) in separate picture box when click command button. Design form
window and select all the control objects are used.
Exercise (3): Use the Newton Raphson method to estimate the root of
the function 𝑒−𝑋 = x , employing initial value of 𝑋old= 0.0 . Write visual
Basic code to compute the root 𝑋new . Print the value of 𝑋new when the
value of|𝑋new − 𝑋old| ≤ 0.0001. Design the form with two text box and one
command button.
Visual Basic page 5
Note: 𝑿new = 𝑿old −
Visual Basic page 6
You might also like
- Microsoft Visual Basic Interview Questions: Microsoft VB Certification ReviewFrom EverandMicrosoft Visual Basic Interview Questions: Microsoft VB Certification ReviewNo ratings yet
- Lecture 4+5Document12 pagesLecture 4+5Karar Haidar AltalibiNo ratings yet
- Lecture 3Document10 pagesLecture 3Karar Haidar AltalibiNo ratings yet
- Visual basic statements for variables and operationsDocument26 pagesVisual basic statements for variables and operationsMohammed O IbrahimNo ratings yet
- VB Practical Exam QuestionsDocument12 pagesVB Practical Exam QuestionsProsper NdlovuNo ratings yet
- Csci 120 Visual Basic Midterm Exam Oct 15 2008 261741Document4 pagesCsci 120 Visual Basic Midterm Exam Oct 15 2008 261741Mustafa RadaidehNo ratings yet
- VBA Excel tutorial for beginnersDocument28 pagesVBA Excel tutorial for beginnersRossana Aclao AgustinNo ratings yet
- لقطة شاشة ٢٠٢٤-٠٤-١٨ في ٧.١٥.٠٦ صDocument12 pagesلقطة شاشة ٢٠٢٤-٠٤-١٨ في ٧.١٥.٠٦ صt86qpd68z6No ratings yet
- Constants Modifiers StatementsDocument30 pagesConstants Modifiers StatementsDaisy Madayag ObanaNo ratings yet
- VBA Programming in Excel For Decision Support SystemsDocument22 pagesVBA Programming in Excel For Decision Support Systemsimran_chaudhryNo ratings yet
- VB Programming AssignmentsDocument98 pagesVB Programming AssignmentsKukku SinghNo ratings yet
- C++ Ex WinDocument3 pagesC++ Ex WinEl AdouniNo ratings yet
- VB SampleDocument29 pagesVB SampleYUVARAJNo ratings yet
- City University London: Programming Excel VBA Test IIDocument3 pagesCity University London: Programming Excel VBA Test IIJonsJJJNo ratings yet
- Example of Visual Basic ProjectsDocument37 pagesExample of Visual Basic ProjectsSyahid MuhammadNo ratings yet
- Visual BasicDocument69 pagesVisual Basicujjwalscorpio22No ratings yet
- Matlab and Solving Equations Part IDocument26 pagesMatlab and Solving Equations Part IShubham AgrawalNo ratings yet
- Matlab Code PDFDocument26 pagesMatlab Code PDFalexwoodwick100% (1)
- Lab 3Document8 pagesLab 3Enas QtaifanNo ratings yet
- Topic 1: VBA - OverviewDocument15 pagesTopic 1: VBA - OverviewJersey Mae PerlasNo ratings yet
- Topic 1: VBA - OverviewDocument9 pagesTopic 1: VBA - OverviewKATHRYNE BERNARDONo ratings yet
- College of Engineering & Technology: Department Lecturer Course Title Course Code DateDocument2 pagesCollege of Engineering & Technology: Department Lecturer Course Title Course Code Dateadel nabhanNo ratings yet
- All RAD Lab ManualsDocument23 pagesAll RAD Lab ManualstamiratNo ratings yet
- Tar How-To: Practical 3 2012Document3 pagesTar How-To: Practical 3 2012Calvin MareeNo ratings yet
- Matlab Guide to Solving Equations and Plotting DataDocument26 pagesMatlab Guide to Solving Equations and Plotting DataBlueNo ratings yet
- Answer Sheet of Visual Basic Senior FiveDocument13 pagesAnswer Sheet of Visual Basic Senior FiveChristian AMANINo ratings yet
- Assignment 2Document3 pagesAssignment 2jitbitan.kgpianNo ratings yet
- Excel VBA BasicsDocument88 pagesExcel VBA BasicsvmadhouNo ratings yet
- GKSir VBProgram ListDocument17 pagesGKSir VBProgram ListgeraldineNo ratings yet
- Lesson 10: Introduction To VB Built-In Functions: 10.1 Msgbox FunctionDocument17 pagesLesson 10: Introduction To VB Built-In Functions: 10.1 Msgbox Functionalokkumar_9365No ratings yet
- Matlab IntroductionDocument5 pagesMatlab IntroductionAbcd123411No ratings yet
- ARRAY LESSON WITH INPUTBOXDocument9 pagesARRAY LESSON WITH INPUTBOXKashif SiddiquiNo ratings yet
- Macros For ExcelDocument40 pagesMacros For Excel37gnchNo ratings yet
- Fortran 95 Practical ExercisesDocument10 pagesFortran 95 Practical ExercisesErich Manrique CastilloNo ratings yet
- MatlabDocument29 pagesMatlabGhulam KhaliqNo ratings yet
- COT 3502 Homework #2 - VB functions for matrix and vector operationsDocument2 pagesCOT 3502 Homework #2 - VB functions for matrix and vector operations0KiraNo ratings yet
- Excel VBA tutorial with 5 programming lessonsDocument29 pagesExcel VBA tutorial with 5 programming lessonsleizhNo ratings yet
- Practical SlipDocument58 pagesPractical Slipaswinidwivedi1No ratings yet
- Problem No. 1Document5 pagesProblem No. 1Neriĕ AndåcåNo ratings yet
- Excel Programming Tutorial 1: Macros and FunctionsDocument13 pagesExcel Programming Tutorial 1: Macros and FunctionsSk AkashNo ratings yet
- 2-4 Steps in Developing Application:: Visual BasicDocument12 pages2-4 Steps in Developing Application:: Visual BasicM MNo ratings yet
- Android Lab 3Document11 pagesAndroid Lab 3Abdullah SalemNo ratings yet
- EENG226 Lab1 PDFDocument5 pagesEENG226 Lab1 PDFSaif HassanNo ratings yet
- Assignment VIDocument1 pageAssignment VIVINEET KUREELNo ratings yet
- GAD ManualDocument86 pagesGAD ManualAbhishek GhembadNo ratings yet
- Data Type Summary TableDocument7 pagesData Type Summary TableRemi Sakyam TapsobaNo ratings yet
- تطبيقات - الحاسوب - Computer application 8Document21 pagesتطبيقات - الحاسوب - Computer application 8yousifNo ratings yet
- Excel VBA Macro ProgrammingDocument50 pagesExcel VBA Macro Programmingnatee8632No ratings yet
- Topic 5: Mathematical ProgrammingDocument28 pagesTopic 5: Mathematical ProgrammingRuthchell CiriacoNo ratings yet
- Assignment For Programming in Visual Basic: B.Sc. (General) PART-III Examination - 2019Document34 pagesAssignment For Programming in Visual Basic: B.Sc. (General) PART-III Examination - 2019Debashish DasNo ratings yet
- Practical 1: AIM: Installation of Configuration of Python. Along With Its All Major EditorsDocument54 pagesPractical 1: AIM: Installation of Configuration of Python. Along With Its All Major Editorsprogrammer100% (1)
- MATLAB Functions & ConditionalsDocument22 pagesMATLAB Functions & ConditionalsPulak KunduNo ratings yet
- Excel VBA by Index (1Document17 pagesExcel VBA by Index (1Pahty StarxNo ratings yet
- Mock Final Exam Python - SolDocument6 pagesMock Final Exam Python - SolDivyang PandyaNo ratings yet
- 3-3 Working With SpreadsheetsDocument34 pages3-3 Working With Spreadsheetscrystal macababbadNo ratings yet
- Workbook3 Tutorial GeogebraDocument11 pagesWorkbook3 Tutorial GeogebraHarunAbdulRohmanNo ratings yet
- Repetition Structures in Visual Basic: Do While... Loop StatementDocument9 pagesRepetition Structures in Visual Basic: Do While... Loop StatementlalithaNo ratings yet
- Scilab: Utility Software IIDocument5 pagesScilab: Utility Software IISandeep KendreNo ratings yet
- Instructions for Preparing Lab ReportsDocument5 pagesInstructions for Preparing Lab ReportsKarar Haidar AltalibiNo ratings yet
- VectorDocument18 pagesVectorwilriaNo ratings yet
- Lecture 4-5-2022Document18 pagesLecture 4-5-2022Karar Haidar AltalibiNo ratings yet
- Literals Suffixes and Constants in VBDocument22 pagesLiterals Suffixes and Constants in VBKarar Haidar AltalibiNo ratings yet
- 2-4 Steps in Developing Application:: Visual BasicDocument12 pages2-4 Steps in Developing Application:: Visual BasicM MNo ratings yet
- Lecture 1 PDFDocument8 pagesLecture 1 PDFM MNo ratings yet
- Microsoft Word - Area RelatedDocument1 pageMicrosoft Word - Area Relatedjitender8No ratings yet
- Multisource and Multitemporal Data Fusion in Remote SensingDocument26 pagesMultisource and Multitemporal Data Fusion in Remote SensingJenniffer GuayaNo ratings yet
- What Is The Job of An Archaeologist?Document13 pagesWhat Is The Job of An Archaeologist?Aung Htun LinnNo ratings yet
- COBOL Quick RefresherDocument39 pagesCOBOL Quick Refresherpeeyush_pce2010No ratings yet
- Sec 1 Math North Vista Sec SA2 2018iDocument33 pagesSec 1 Math North Vista Sec SA2 2018iR LeeNo ratings yet
- Chapter 2 Fundamental Simulation ConceptsDocument50 pagesChapter 2 Fundamental Simulation ConceptsHrishikesh WaghNo ratings yet
- Chapter 3 Problem Solving and ReasoningDocument83 pagesChapter 3 Problem Solving and ReasoningJOSE BENAVENTENo ratings yet
- Math g10 Activity Sheets Project Banga Week1 2Document7 pagesMath g10 Activity Sheets Project Banga Week1 2Jeffrey ManligotNo ratings yet
- List of Group Theory Topics PDFDocument11 pagesList of Group Theory Topics PDFmars100% (1)
- Finite Cell Method: H-And P-Extension For Embedded Domain Problems in Solid MechanicsDocument13 pagesFinite Cell Method: H-And P-Extension For Embedded Domain Problems in Solid MechanicsAnkur NaraniwalNo ratings yet
- Geophone and AkselerometerDocument173 pagesGeophone and AkselerometerNajib Arangi PanjahNo ratings yet
- Lesson 3 MathDocument22 pagesLesson 3 MathBrent Dianne DescallarNo ratings yet
- Mechanics: Physics 151Document23 pagesMechanics: Physics 151nghaNo ratings yet
- Deterministic Finite Automata (DFA)Document19 pagesDeterministic Finite Automata (DFA)xigon53558No ratings yet
- Chapter 3: Answers To Questions and Problems: Managerial Economics and Business Strategy, 5e PageDocument15 pagesChapter 3: Answers To Questions and Problems: Managerial Economics and Business Strategy, 5e PageMUIFTIKHARNo ratings yet
- Lecture 07Document17 pagesLecture 07RandomNo ratings yet
- EMF Theory by Sangeen PanezaiDocument100 pagesEMF Theory by Sangeen PanezaiSangeen Panezai0% (1)
- Integers - WS1Document2 pagesIntegers - WS1Reeta RNo ratings yet
- API 610 Notes PDFDocument0 pagesAPI 610 Notes PDFkkabbara100% (2)
- Algebra Placement Test: Please Fill This Form in CompletelyDocument7 pagesAlgebra Placement Test: Please Fill This Form in Completelyvk7No ratings yet
- Behaviour of P, Pi & Pid Controller From Matlab SimulinkDocument30 pagesBehaviour of P, Pi & Pid Controller From Matlab SimulinkDineshNo ratings yet
- Machine Learning Guide: Meher Krishna PatelDocument121 pagesMachine Learning Guide: Meher Krishna PatelOgnjen OzegovicNo ratings yet
- GajaDocument17 pagesGajaMurnali MeghaNo ratings yet
- Linear Algebra Chapter 3Document126 pagesLinear Algebra Chapter 3Cường LêNo ratings yet
- History of Number System and History of Measurements EgyptiansDocument3 pagesHistory of Number System and History of Measurements EgyptiansRiza Mae Bayo100% (1)
- Vectors and Scalars: John O'Connor St. Farnan's PPS ProsperousDocument15 pagesVectors and Scalars: John O'Connor St. Farnan's PPS ProsperousTemesgen BihonegnNo ratings yet
- Udl Sample LessonDocument10 pagesUdl Sample Lessonapi-316426294No ratings yet
- AQA GCSE Maths 8300: Topics and Resources Foundation Tier NumberDocument3 pagesAQA GCSE Maths 8300: Topics and Resources Foundation Tier Numberharry curyNo ratings yet
- The E Tutor - Similarities of TrianglesDocument22 pagesThe E Tutor - Similarities of Trianglesinfo5963No ratings yet
- Bba QTDocument1 pageBba QTmshashi5No ratings yet