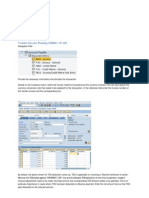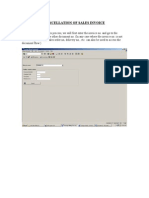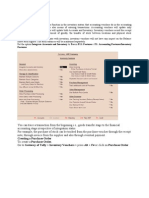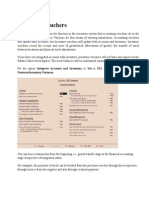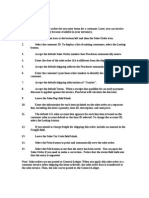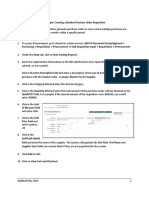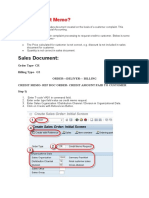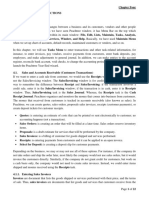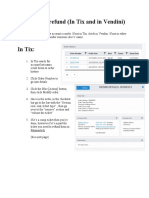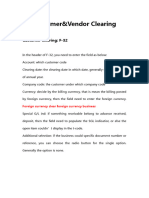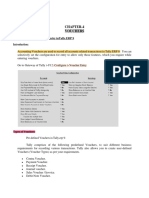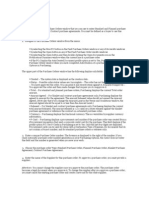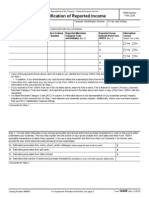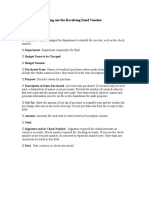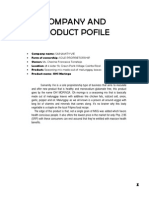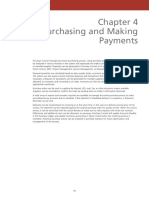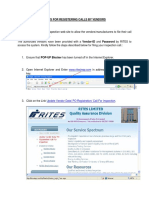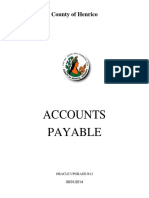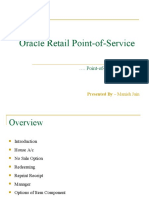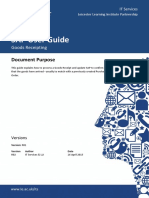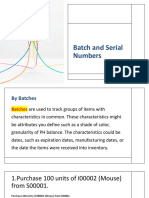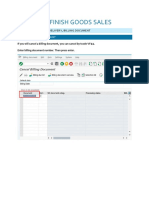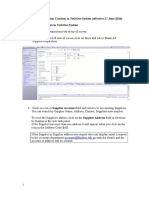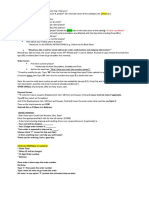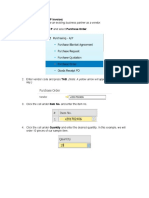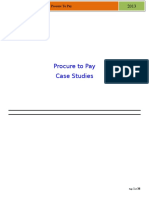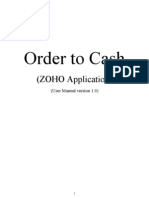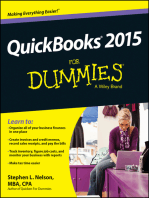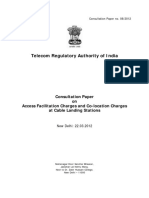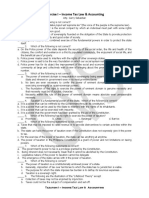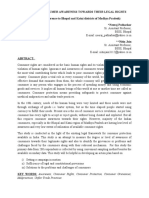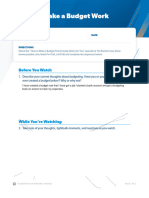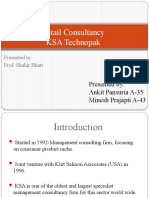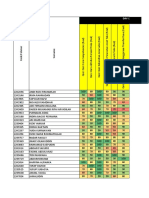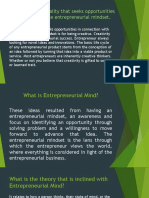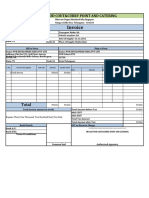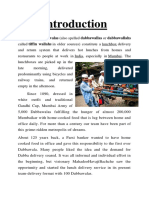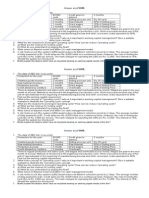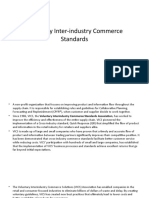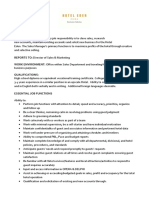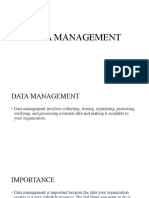Professional Documents
Culture Documents
En 687686
Uploaded by
hcm fusion0 ratings0% found this document useful (0 votes)
9 views1 pageTo correct a receipt that was paid for the wrong quantity or amount:
1. Void the original payment.
2. Delete the original purchasing voucher.
3. Reverse the original receipt.
4. Record a new receipt with the correct quantity and amount.
5. Create a new purchasing voucher matching the corrected receipt.
6. Create a new payment for the newly created voucher.
Original Description:
En687686
Original Title
En687686
Copyright
© © All Rights Reserved
Available Formats
DOCX, PDF, TXT or read online from Scribd
Share this document
Did you find this document useful?
Is this content inappropriate?
Report this DocumentTo correct a receipt that was paid for the wrong quantity or amount:
1. Void the original payment.
2. Delete the original purchasing voucher.
3. Reverse the original receipt.
4. Record a new receipt with the correct quantity and amount.
5. Create a new purchasing voucher matching the corrected receipt.
6. Create a new payment for the newly created voucher.
Copyright:
© All Rights Reserved
Available Formats
Download as DOCX, PDF, TXT or read online from Scribd
0 ratings0% found this document useful (0 votes)
9 views1 pageEn 687686
Uploaded by
hcm fusionTo correct a receipt that was paid for the wrong quantity or amount:
1. Void the original payment.
2. Delete the original purchasing voucher.
3. Reverse the original receipt.
4. Record a new receipt with the correct quantity and amount.
5. Create a new purchasing voucher matching the corrected receipt.
6. Create a new payment for the newly created voucher.
Copyright:
© All Rights Reserved
Available Formats
Download as DOCX, PDF, TXT or read online from Scribd
You are on page 1of 1
2: How do you correct a receipt that was received for the incorrect quantity or amount and then was
voucher matched and
paid?
Answer 2: To correct the receipt, first delete the purchasing voucher. However you
cannot delete a voucher for which a payment has been made so the payment/check will
need to be voided before the voucher is deleted.
These are the steps to correct this situation:
1. Void the Payment /Check. Go to Menu G0412 to access the P04103 Void
Payment Entry. Populate the supplier number and find the correct payment.
Enter a D in the action code and press Enter to void the check.
2. Delete the Purchasing Voucher. Go to Menu G43A15 to access the P4314 Match
Voucher to Open Receipt. Using an I action code, populate the purchase order
number, the voucher number and in the Match Type field enter a 2. Press Enter
to Inquire on the purchasing voucher. Enter a D in the action code and press
Enter to delete the voucher. For more details, see Document 626785.1 -WS: 43:
Reversing/Deleting Vouchers and Receipts in Purchasing.
3. Reverse the Receipt. Go to Menu G43A11 to access the P4312 Enter Receipt by
PO. Enter the purchase order number and populate the Received field with a Y.
Press Enter to display the receipt record. Place an 8 in the Option field and press
Enter to reverse the receipt.
4. Record the correct Receipt information. Go to Menu G43A11 to access the P4312
Enter Receipt by PO. Enter the purchase order number and press Enter to
display the purchase order information open to receive. Enter the correct
quantity and amount. Place a 1 in the Option field and press Enter to receive the
purchase order with the new quantity/amount.
5. Create the new Purchasing Voucher. Go to Menu G43A15 to access the P4314
Match Voucher to Open Receipt. Inquire on the purchase order number. (The
Match Type field should have a value of 1.) Press Enter to display the receipt
information available to voucher match. Populate additional fields as needed,
(for example: Invoice Number, Invoice Date, G/L Date). Place a 1 in the Option
field along with making any needed adjustments to the Quantity or Amount
values. Change the Action Code to A and press Enter to create the new
Purchasing Voucher.
6. Create the Payment/Check for the new Purchasing Voucher. Go to Menu
G0412 to access the P04102 Payment With Voucher Match. Inquire on the
supplier and
You might also like
- SAP Accounts Payable Training TutorialDocument24 pagesSAP Accounts Payable Training TutorialERPDocs100% (3)
- Aloha Take Out 131 Quick Reference GuideDocument8 pagesAloha Take Out 131 Quick Reference GuidejaroopaitummaiNo ratings yet
- Prelude Cheat SheetDocument2 pagesPrelude Cheat Sheetchrisking0997No ratings yet
- Reversal ManualDocument25 pagesReversal ManualGreg ReyNo ratings yet
- En 874764Document6 pagesEn 874764hcm fusionNo ratings yet
- Inventory Vouchers in Tally Erp 9Document12 pagesInventory Vouchers in Tally Erp 9Subramaniam KrishnamoorthiNo ratings yet
- eBT POS ManualDocument54 pageseBT POS ManualAilene RamosNo ratings yet
- Inventory VouchersDocument7 pagesInventory VouchersSubhanshu MathurNo ratings yet
- Final Project Peach TreeDocument9 pagesFinal Project Peach TreeabubakarsaithNo ratings yet
- Iprocurement Creating Blanket RequisitionDocument3 pagesIprocurement Creating Blanket RequisitionkiranNo ratings yet
- ERP User DocumentationDocument95 pagesERP User DocumentationaliahmadNo ratings yet
- Hypercom M4230 QRG Retail-RestaurantDocument2 pagesHypercom M4230 QRG Retail-RestaurantCguMohdAzharKordiNo ratings yet
- Third Party Procurement in SAP MMDocument2 pagesThird Party Procurement in SAP MMswayam100% (1)
- Goods Issue Against Cost Center, ScrapDocument3 pagesGoods Issue Against Cost Center, ScrapPramod ShettyNo ratings yet
- Purchasing ModelDocument27 pagesPurchasing ModelKathNo ratings yet
- How To Post Outgoing Vendor Payment FDocument3 pagesHow To Post Outgoing Vendor Payment FRohit KumarNo ratings yet
- SAP SD Credit Memo, Debit Memo and Return OrderDocument21 pagesSAP SD Credit Memo, Debit Memo and Return Ordersumit patil100% (1)
- P2P Cycle in OracleDocument9 pagesP2P Cycle in OraclesagarbolisettiNo ratings yet
- Chapter 4 2010Document22 pagesChapter 4 2010BeamlakNo ratings yet
- PO DTPDocument23 pagesPO DTPVeronicaStoicaNo ratings yet
- How To Do A Refund Tix:VendiniDocument4 pagesHow To Do A Refund Tix:VendiniAddison HinsonNo ratings yet
- Manual Customer&Vendor ClearingDocument9 pagesManual Customer&Vendor ClearingSakyaNo ratings yet
- Process Return Against Return Purchase Order: DescriptionDocument4 pagesProcess Return Against Return Purchase Order: DescriptionmonaNo ratings yet
- Chapter 4Document29 pagesChapter 4NaveenNo ratings yet
- Tally Chapter 4 and 5Document35 pagesTally Chapter 4 and 5bhavya gNo ratings yet
- Procurement & Inventory: Khaja Moinuddin Pasha ERP Support Specialist - IT Qassim Cement CompanyDocument44 pagesProcurement & Inventory: Khaja Moinuddin Pasha ERP Support Specialist - IT Qassim Cement CompanyMustafa RahmanNo ratings yet
- Returns, Free of Charge Delivery, Sub-Sequent DeliveryDocument11 pagesReturns, Free of Charge Delivery, Sub-Sequent DeliveryKumara ENo ratings yet
- Attention: You Cannot Change The Supplier Once You Approve The Purchase Order. The Purchase OrderDocument9 pagesAttention: You Cannot Change The Supplier Once You Approve The Purchase Order. The Purchase OrdergumphekarNo ratings yet
- Verification of Reported IncomeDocument3 pagesVerification of Reported IncomepdizypdizyNo ratings yet
- Pizza Hut Training Manual FinishedDocument34 pagesPizza Hut Training Manual FinishedEdilson MaziveNo ratings yet
- Revolving Fund InstructionsDocument1 pageRevolving Fund InstructionsJoanna LaiNo ratings yet
- Actual Transaction Real (Chacha)Document25 pagesActual Transaction Real (Chacha)LovelyTayotoNo ratings yet
- User Manual For Inventory ManagementDocument55 pagesUser Manual For Inventory ManagementJunaid Siddiqui100% (1)
- Chapter 4Document18 pagesChapter 4Alexandru Schengen DorinNo ratings yet
- Steps For Registering Calls by Vendors PDFDocument9 pagesSteps For Registering Calls by Vendors PDFKedar PatwardhanNo ratings yet
- Creating A Sales Order in SDDocument5 pagesCreating A Sales Order in SDVlad MNo ratings yet
- AP StepsDocument54 pagesAP StepsiagvNo ratings yet
- P2p ProcessDocument21 pagesP2p ProcessnareshvenusNo ratings yet
- 25346-Procure To Pay CycleDocument34 pages25346-Procure To Pay CycleSAlah MOhammedNo ratings yet
- Taxes in Tally8 - 15Document8 pagesTaxes in Tally8 - 15CehNo ratings yet
- Payments and Receipts TallyDocument25 pagesPayments and Receipts Tallyanishsahu526No ratings yet
- Account Payable Sap TransactionsDocument3 pagesAccount Payable Sap Transactionschintan05ecNo ratings yet
- Oracle Retail Point-of-ServiceDocument29 pagesOracle Retail Point-of-ServiceManishNo ratings yet
- UoL ITS Goods Receipting R02Document9 pagesUoL ITS Goods Receipting R02Jose Luis Becerril BurgosNo ratings yet
- Batch and Serial NumbersDocument38 pagesBatch and Serial NumbersAMNo ratings yet
- Ingenico 5100 Paymark Merchant Quick Guide (Standard)Document2 pagesIngenico 5100 Paymark Merchant Quick Guide (Standard)Synjon ElderNo ratings yet
- Domestic Fınısh Goods (Cancel Sales Order, Delivery, Billing Document)Document10 pagesDomestic Fınısh Goods (Cancel Sales Order, Delivery, Billing Document)sameerjaleesNo ratings yet
- New Purchase Requisition and Purchase Order Creation InstructionsDocument8 pagesNew Purchase Requisition and Purchase Order Creation InstructionsEd IzbeNo ratings yet
- Item Description, Quantity and Price If Customer Already Mentioned ItDocument4 pagesItem Description, Quantity and Price If Customer Already Mentioned ItJoyce GuecoNo ratings yet
- Purchasing DocumentsDocument7 pagesPurchasing DocumentsJoy Angelique JavierNo ratings yet
- Purchasing (PO-GRPO-A/P Invoice)Document13 pagesPurchasing (PO-GRPO-A/P Invoice)QUEEN KIANDRA IBARRANo ratings yet
- Oracle Procure To Pay FlowDocument24 pagesOracle Procure To Pay Flowap9224208No ratings yet
- V. English Chinese TranslationDocument3 pagesV. English Chinese TranslationXin TangNo ratings yet
- TallyDocument25 pagesTallyBackiyalakshmi VenkatramanNo ratings yet
- Procure To Pay Cycle - APPSDocument23 pagesProcure To Pay Cycle - APPSmostafaNo ratings yet
- P2P - Procure To Pay CycleDocument38 pagesP2P - Procure To Pay CycleAnonymous U1c56EcgZ0% (1)
- Sap Ecc 6.0 Demo of Export Sales - ApiDocument93 pagesSap Ecc 6.0 Demo of Export Sales - ApiRAGHU BALAKRISHNANNo ratings yet
- Order To Cash: (ZOHO Application)Document16 pagesOrder To Cash: (ZOHO Application)vcetsujit9916No ratings yet
- Enjhhj 57575Document1 pageEnjhhj 57575hcm fusionNo ratings yet
- JASGJHAS You Can Put The Lot On Hold During The Receipt Process by Populating The LotDocument1 pageJASGJHAS You Can Put The Lot On Hold During The Receipt Process by Populating The Lothcm fusionNo ratings yet
- En 7557657687686Document1 pageEn 7557657687686hcm fusionNo ratings yet
- En 2225686Document1 pageEn 2225686hcm fusionNo ratings yet
- En 34445555Document1 pageEn 34445555hcm fusionNo ratings yet
- En 87 Sfahs 74764Document1 pageEn 87 Sfahs 74764hcm fusionNo ratings yet
- En 978897Document2 pagesEn 978897hcm fusionNo ratings yet
- Testing Docs12345Document1 pageTesting Docs12345hcm fusionNo ratings yet
- Testing Docs123123Document2 pagesTesting Docs123123hcm fusionNo ratings yet
- Xuv700 DieselDocument1 pageXuv700 DieselSUDHIR SINGH PATYALNo ratings yet
- Auditing A Practical Approach Canadian 2nd Edition Moroney Test BankDocument21 pagesAuditing A Practical Approach Canadian 2nd Edition Moroney Test Bankronaldgonzalezwjkpizoctd100% (17)
- Consultation Paper On CLSDocument64 pagesConsultation Paper On CLSLiban AbdulkadirNo ratings yet
- AGS Exercises (GPT)Document9 pagesAGS Exercises (GPT)Random PolarNo ratings yet
- 13 ConsumerAwarenessDocument9 pages13 ConsumerAwarenessVibha GoyalNo ratings yet
- ED IFSB AAOIFI Revised Shariah Governance Framework enDocument88 pagesED IFSB AAOIFI Revised Shariah Governance Framework enMega Putri RachmaNo ratings yet
- Act Ch02 l05 EnglishDocument3 pagesAct Ch02 l05 Englishkarolinewetzel9No ratings yet
- FM3 Lesson 1 Banking and Financial InstitutionDocument8 pagesFM3 Lesson 1 Banking and Financial InstitutionBeatriz Caladiao MatituNo ratings yet
- MCC INDUSTRIAL SALES CORPORATION, Petitioner, VsDocument2 pagesMCC INDUSTRIAL SALES CORPORATION, Petitioner, VsLyka PascuaNo ratings yet
- Retail Consultancy KSA Technopak: Presented By: Ankit Pansuria A-35 Minesh Prajapti A-43Document23 pagesRetail Consultancy KSA Technopak: Presented By: Ankit Pansuria A-35 Minesh Prajapti A-43zeelsharmaNo ratings yet
- MASTER NILAI VIRTUAL Batch 30Document12 pagesMASTER NILAI VIRTUAL Batch 30Lola SeptiyantiNo ratings yet
- Entrep Mind PowerpointDocument6 pagesEntrep Mind PowerpointLgbtqia BuhiNo ratings yet
- Sri Sai Food CourtDocument1 pageSri Sai Food CourtpvrdeveltestNo ratings yet
- Agency DraftDocument3 pagesAgency DraftMuskan TandonNo ratings yet
- PriyaDocument24 pagesPriyaAnil RajputNo ratings yet
- Traders Royal Bank v. CastañaresDocument3 pagesTraders Royal Bank v. CastañaresYodh Jamin OngNo ratings yet
- IPTC 17465 A Comprehensive Approach of Well Integrity SurveillanceDocument11 pagesIPTC 17465 A Comprehensive Approach of Well Integrity SurveillanceEdi Agurto CarrascoNo ratings yet
- Rianoand Yakovleva 2019 CSRDocument24 pagesRianoand Yakovleva 2019 CSRProfessor HappyNo ratings yet
- Bureau of Internal Revenue (Bir) BIR Is Under The Executive Supervision and Control of The Department of FinanceDocument1 pageBureau of Internal Revenue (Bir) BIR Is Under The Executive Supervision and Control of The Department of FinanceAlexandria DiegoNo ratings yet
- Chap09 Tutorial AnsDocument9 pagesChap09 Tutorial AnsSong PhươngNo ratings yet
- Productivity Improvement in A Newly Established Industry Using SimulationDocument4 pagesProductivity Improvement in A Newly Established Industry Using SimulationAnanthNo ratings yet
- Degree Program: BSAF (6) Course: Financial Statements Analysis Total Marks: 30 Midterm Examination Time: 30m Instructions For The ExamDocument2 pagesDegree Program: BSAF (6) Course: Financial Statements Analysis Total Marks: 30 Midterm Examination Time: 30m Instructions For The ExamUsman BalochNo ratings yet
- SSRN Id2938546Document16 pagesSSRN Id2938546Hesti PermatasariNo ratings yet
- Working Capital Management Test 2014Document1 pageWorking Capital Management Test 2014daveferalNo ratings yet
- Voluntary Inter-Industry Commerce StandardsDocument7 pagesVoluntary Inter-Industry Commerce StandardsnamithaNo ratings yet
- 1.6 Accounting EquationDocument8 pages1.6 Accounting EquationAbijit GudaNo ratings yet
- Banking LawDocument16 pagesBanking LawmadhuNo ratings yet
- Unit 1: What Is The Nature and Scope of Project Management?Document24 pagesUnit 1: What Is The Nature and Scope of Project Management?Rahul kumarNo ratings yet
- Sales Manager: Job OverviewDocument2 pagesSales Manager: Job OverviewAspire SuccessNo ratings yet
- Data ManagementDocument8 pagesData ManagementShreya DikshitNo ratings yet