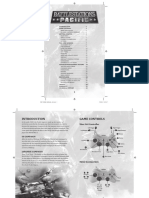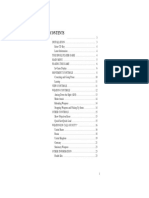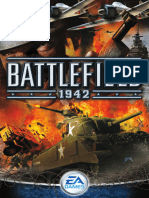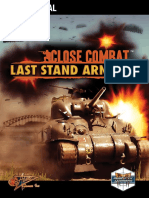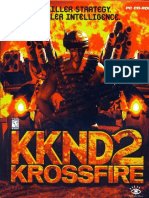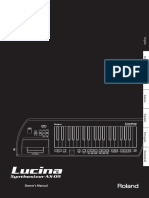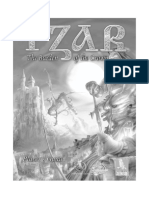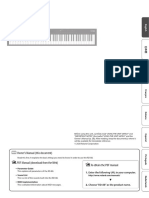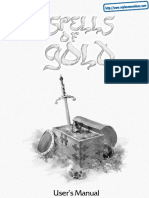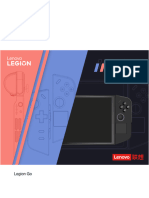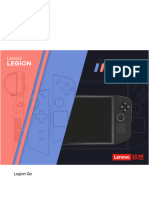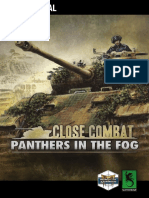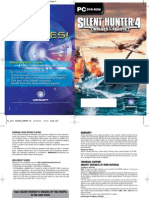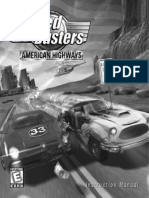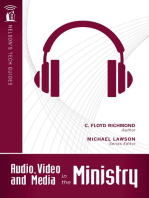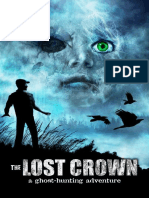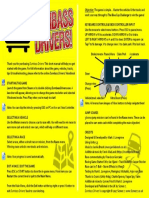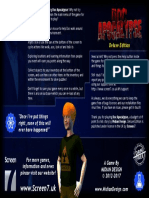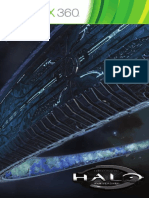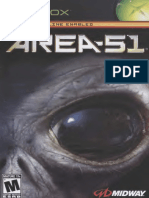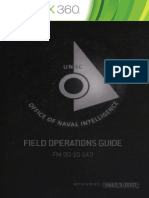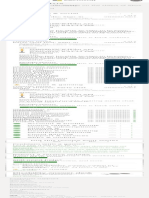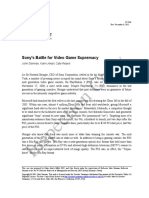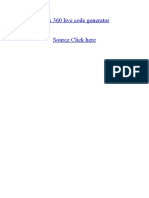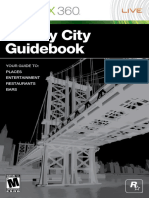Professional Documents
Culture Documents
Battlestation Pacific Manual
Uploaded by
Nick DertilisCopyright
Available Formats
Share this document
Did you find this document useful?
Is this content inappropriate?
Report this DocumentCopyright:
Available Formats
Battlestation Pacific Manual
Uploaded by
Nick DertilisCopyright:
Available Formats
INTRODUCTION . . . . . . . . . . . . . . . . . . . . . . . . . . . . . . . . . .
2
GETTING STARTED . . . . . . . . . . . . . . . . . . . . . . . . . . . . . . 3
INSTALLATION . . . . . . . . . . . . . . . . . . . . . . . . . . . . . . . . . . . 3
GAMES FOR WINDOWS LIVE . . . . . . . . . . . . . . . . . 4
GAME CONTROLS . . . . . . . . . . . . . . . . . . . . . . . . . . . . . . . 4
MAIN MENU . . . . . . . . . . . . . . . . . . . . . . . . . . . . . . . . . . . . . . 6
SINGLE PLAYER . . . . . . . . . . . . . . . . . . . . . . . . . . . . . . . . . . 7
OPTIONS . . . . . . . . . . . . . . . . . . . . . . . . . . . . . . . . . . . . . . . . . . . 7
THE GAME SCREENS . . . . . . . . . . . . . . . . . . . . . . . . . . . . 8
ON-SCREEN HELP . . . . . . . . . . . . . . . . . . . . . . . . . . . . . . . 8
UNIT WINDOW. . . . . . . . . . . . . . . . . . . . . . . . . . . . . . . . . . . 8
USING THE RADAR . . . . . . . . . . . . . . . . . . . . . . . . . . . . . . 10
THE CROSSHAIR . . . . . . . . . . . . . . . . . . . . . . . . . . . . . . . . . 10
TARGETING . . . . . . . . . . . . . . . . . . . . . . . . . . . . . . . . . . . . . . . 11
SHIPS AND SURFACE CRAFT . . . . . . . . . . . . . . . . . 11
AIRCRAFT . . . . . . . . . . . . . . . . . . . . . . . . . . . . . . . . . . . . . . . . . 14
AIRCRAFT WEAPON SYSTEMS . . . . . . . . . . . . . . . 15
SUBMARINES . . . . . . . . . . . . . . . . . . . . . . . . . . . . . . . . . . . . . 17
JAPANESE SUICIDE CRAFT . . . . . . . . . . . . . . . . . . . . 18
ADVANCED MANAGEMENT SYSTEMS . . . . 19
TACTICAL MAP SCREEN . . . . . . . . . . . . . . . . . . . . . . . 19
COMMAND MENU . . . . . . . . . . . . . . . . . . . . . . . . . . . . . . . 22
FORMATIONS . . . . . . . . . . . . . . . . . . . . . . . . . . . . . . . . . . . . . 23
REPAIRS. . . . . . . . . . . . . . . . . . . . . . . . . . . . . . . . . . . . . . . . . . . . 24
SUPPORT MANAGER. . . . . . . . . . . . . . . . . . . . . . . . . . . . 24
NAVAL SUPPLY . . . . . . . . . . . . . . . . . . . . . . . . . . . . . . . . . . . 27
MULTIPLAYER . . . . . . . . . . . . . . . . . . . . . . . . . . . . . . . . . . . . . 28
HOSTING A GAME
ON GAMES FOR WINDOWS - LIVE . . . . . . . . . . 28
JOINING A GAME
ON GAMES FOR WINDOWS - LIVE . . . . . . . . . . 28
MULTIPLAYER MODES . . . . . . . . . . . . . . . . . . . . . . . . . 29
CREDITS . . . . . . . . . . . . . . . . . . . . . . . . . . . . . . . . . . . . . . . . . . . . . . 30
WARRANTY . . . . . . . . . . . . . . . . . . . . . . . . . . . . . . . . . . . . . . . . . . 31
TECHNICAL SUPPORT . . . . . . . . . . . . . . . . . . . . . . . . . . 32
BSP_G4W_MANUAL_UK.indd 1 17/2/09 14:58:34
INTRODUCTION GETTING STARTED
In the early 1940’s the Pacific region is made up of a number of
territories controlled by European and American powers. In order to
INSTALLATION
become the superpower it aspires to be, the Japanese must wrest control INSTALLATION (WINDOWS XP)
of these territories and seize their vast supply of natural resources. This • Make sure the system requirements and specifications shown on the game
pack match those of your machine.
is the spark that ignites the War in the Pacific and brings America and
• Place the Battlestations: Pacific disc into your computer’s drive.
Japan into World War II. The disc should autorun and will take you to the installation screen.
If autorun is disabled on your machine:
US CAMPAIGN • Double-click ‘My Computer’ on your Windows desktop.
After the battle of Midway, the US and Allied forces have managed to • Double-click the drive and the installation screen should appear.
turn the tide in the battle for control of the Pacific. But total victory is • Otherwise, double-click on ‘Setup.Exe’.
If the game has not yet been installed, the installation screen will have an
a long way off; the Imperial Japanese Navy still remains a formidable ‘Install’ option available.
opponent and will be looking to exact revenge for the sinking of its • Select ‘Install’ and the installation process will begin.
carriers at Midway. • Follow all on-screen instructions.
LOADING (WINDOWS XP)
JAPANESE CAMPAIGN • Place the disc in the drive and select Start/ Programs/ Eidos/
Tora! Tora! Tora! - The battle cry that heralds the entry of Japan into Battlestations: Pacific/ Launch Battlestations: Pacific.
World War II. The Japanese Campaign is based on actual Japanese plans
INSTALLATION (WINDOWS VISTA®)
for the defeat of Allied forces. The campaign will start with the historic
• Make sure the system requirements and specifications shown on the game
attack on the US forces at Pearl Harbor on Sunday December 7th 1941; pack match those of your machine.
allowing the player to alter the course of history and shape the future of • Place the Battlestations: Pacific disc into your computer’s drive.
the whole Pacific Region. The disc should autorun and take you to the installation screen.
• When the ‘User Access Control’ option appears choose the ‘Continue’
option (If you are not already logged into a Windows Vista user account with
administrator rights you will be asked to provide the Username and Password
of such an account at this point).
LOADING (WINDOWS VISTA)
Once the game is installed and you are ready to play,
• Click the ‘Windows’ Button.
• Click on the ‘Games Explorer’ option.
• Double Click on the ‘Battlestations: Pacific’ icon to start the game.
2 3
BSP_G4W_MANUAL_UK.indd 2-3 17/2/09 14:58:34
IN-GAME CONTROLS SUMMARY
GAMES FOR WINDOWS – LIVE These are the default keyboard controls for Battlestation: Pacific. However,
Games for Windows – LIVE and Xbox LIVE® are part of the first and most they can be reconfigured in the Options menu.
comprehensive online entertainment network in the world, uniting gamers
on Xbox 360® and select Games for Windows – LIVE titles. The LIVE service SHIP CONTROL
connects millions of gamers in 25 countries, making it easy for gamers to find
friends, games, and entertainment on either platform. Speed Up – W
Slow Down / Reverse – S
When you become a member of LIVE, you can see your Friends’ games and
activities, communicate with other members, and track gaming achievements. Steer Left – A
Become a Gold member to receive additional benefits, such as sending and Steer Right – D
receiving invitations to multiplayer games. Repair – a
Go to www.gamesforwindows.com/live for more information about LIVE and Launch Landing Ships – Ç
availability of LIVE in your region. Look Up – Mouse Up
Look Down – Mouse Down
CONNECTING TO LIVE
To connect to Games for Windows – LIVE, you need a high-speed Internet Look Left – Mouse Left
connection and a gamertag. If you already have a gamertag, you have what you Look Right – Mouse Right
need to connect to Games for Windows – LIVE. Zoom Toggle – Mouse Button 3
If you don’t have one, you can get one for free. To sign in or sign up, launch the Zoom In – Mouse Wheel Up
game, then press the Home key. For more information, go to Zoom Out – Mouse Wheel Down
www.gamesforwindows.com/live. Fire – Mouse Button 1
FAMILY SETTINGS Weapon: AA – 1
Family Settings in Games for Windows – LIVE complement Windows Vista® Weapon: Artillery – 2
parental controls. Manage your child’s access and experience with easy and Weapon: Torpedo – 3
flexible tools. For more information, go to www.gamesforwindows.com/live/ Weapon: DC – 4
familysettings.
Next Weapon – q
PILOT MODE PLANE CONTROL
GAME CONTROLS Pitch Up – Mouse Up
MENU NAVIGATION Pitch Down – Mouse Down
Use these controls in Battlestations: Pacific’s menus: Roll Left – Mouse Left
Roll Right – Mouse Right
Highlight menu option – i / k cursor keys Speed Up – W
or W / S Slow Down – S
Alter options / move sliders – j / l cursor keys Speed Boost – a
or A / D Rudder Left – A
Confirm selection / Rudder Right – D
Go to next screen – e / [Left Mouse Button] Fire – Mouse Button 1
Cancel selection / Bomb Mode – q
Return to previous screen – s/n Mouselook – Ç
SUBMARINE CONTROL
Dive – F
Emerge – R
4 5
BSP_G4W_MANUAL_UK.indd 4-5 17/2/09 14:58:34
SUPPORTED CONTROLLERS SINGLE PLAYER
The game is compatible with the Xbox 360 Controller. Other controllers are
not supported directly but if they have similar properties to the Xbox 360 JAPANESE CAMPAIGN
Controller they can be manually binded to functions. Return to the start of the war with the attack on Pearl Harbor from the
It is possible to use controllers with less buttons but in this case you will have Japanese perspective; then go on to change history by taking part in real and
to bind some of the additional functions to the keyboard. fictional battle scenarios.
Xbox 360® Controller for Windows US CAMPAIGN
The campaign opens with the aftermath of Midway and takes the player all the
way up to the invasion of Okinawa.
Left Trigger ] x Right Trigger TRAINING GROUNDS
Left Bumper _ ` Right Bumper Practice with all available units in a controlled environment.
Y Button SKIRMISH
In Skirmish mode you can access all maps of the 5 multiplayer modes for solo
play. It is possible to add AI opponents and allies to your game. This is the
X Button equivalent of an offline version of the Multiplayer game. For further details
Left Stick L check Multiplayer section.
B Button OPTIONS
To adjust various options within Battlestations: Pacific, highlight OPTIONS in
< A Button the Main Menu and press e to advance. Or press P in-game then select
the OPTIONS menu and press e to open it. Options are grouped in the
Back Button
l C following sub menus:
Directional Pad Right Stick > • GAME – Change various ingame settings such as: units of measurement,
Start Button
enable subtitles, disable hints, add camera shake and water drops on camera.
‡ Xbox Guide • AUDIO – Adjust your music, speech and sound effects volume.
• VIDEO – Adjust your screen resolution, select full screen mode and switch
graphical effects on or off.
MAIN MENU • CONTROLS –Invert stick vertical controls for camera and planes, as well as
You can access all game modes from this menu and return here after you swap stick controls for movement.
end a session.
• CLAN TAG – Set a Clan Tag that will be displayed in the Server Browser
SINGLE PLAYER when creating and joining a Multiplayer session.
You can dive straight into either the US or the JAPANESE CAMPAIGN or practice
at the TRAINING GROUNDS. Alternatively, try your hand in the SKIRMISH mode
• DOWNLOAD CONTENT – Enable or Disable Downloadable Content.
against, or in cooperation with, AI “players”.
MULTIPLAYER
Pit your skills against other players and team up with your buddies in 5
different multiplayer modes.
TACTICAL LIBRARY
Learn about naval warfare or check your progress in ACHIEVEMENTS
and LEADERBOARDS.
OPTIONS
Adjust GAME, AUDIO, VIDEO, CONTROLS, CLAN TAG and DOWNLOAD
CONTENT settings.
6 7
BSP_G4W_MANUAL_UK.indd 6-7 17/2/09 14:58:35
THE GAME SCREENS SHIP DESIGNATION ABBREVIATIONS
During the Pacific War, the Allied navies used the following abbreviations to
This section familiarizes you with the general game interface which is visible denote the class of a ship. These designations are used in both unit windows and
on screen whenever you are in control of a unit. target displays:
AK – Cargo Ship DD – Destroyer
7 AP – Transport LCVP – Landing Craft,
3 Vehicle, Personnel
BB – Battleship
CC – Battle Cruiser LSM – Landing Ship, Medium
CA – Heavy Cruiser LST – Landing Ship, Tank
1 4 CL – Light Cruiser PT – Motor Torpedo Boat
6 CV – Aircraft Carrier SS – Submarine
5
CVE – Escort Aircraft Carrier AO – Fleet Oiler
8 PLANE ICONS
Planes are categorized by the type of armament that they are carrying:
2 = Machinegun = Tiny Tim Rocket
1 On-Screen Help 5 Target Info = Dive Bomb = Paratroopers
2 Unit Window 6 Markers
3 Radar/Compass 7 Objective Tracker
= Level Bomb = Kamikaze
4 Crosshairs 8 Movement and Helm Controls
ON-SCREEN HELP = Torpedo = Ohka
As you advance through the game, hints and on-screen help appears. This
information is designed to help you learn the game’s controls and features, so
take time to read it. = Fido Homing Torpedo = Depth Charge
NOTE: These can be accessed from the in-game OPTIONS menu at any time; there
is also the ability to switch them off.
= Rocket
UNIT WINDOW
The currently selected unit is displayed in the bottom right corner of the
CURRENT ORDERS
screen in the unit window. This provides a visual indication of your unit’s
health, its type and its current orders. This icon indicates the Current Orders that have been issued to the unit.
1 = Move = The unit is on
2
4 manual control.
3
= Attack
1 Unit name 3 = Land (available only
Unit health
for planes).
2 Unit type 4 Current orders
= Stop
8 9
BSP_G4W_MANUAL_UK.indd 8-9 17/2/09 14:58:36
USING THE RADAR The crosshair info contains the unit’s type, name, health level and distance
from your unit. If the distance display turns grey the unit is outside of your
The Radar and Compass provide an selected weapon’s range.
overview of the location of other units in
relation to your unit. You can use the map Some land installations are indestructible but they can be disabled by the
damage caused to them. While in this state they can’t fulfill their role and they
t to access a more detailed Map Screen. are displayed with a grey name and health bar.
NOTE: The compass shows the direction you
are looking, NOT the direction your unit is TARGETING
heading. One of the most important orders available in your commanding arsenal is
the ability to assign targets to units. A unit with an active target will use its
weapons to destroy it. See Orders section for further details.
TARGET INFO
The target info displays the details of your current target; the unit is
marked with a colored targeting arrow.
Red mark – Japanese unit
Blue mark – US unit ACQUIRE CLOSEST ENEMY AS TARGET
Grey mark – Neutral unit To select the closest enemy to your position press [Mouse Button 2].
Gold mark – Primary objective Press [Mouse Button 2] repeatedly to cycle through other potential targets.
Sky Blue mark – Secondary objective
Central Arrow – Direction of travel NOTE: While in a unit capable of joining a formation, holding [Mouse Button 2]
Pie Section – Field of vision over a friendly ship issues the Join Formation command. See Formation section
for details.
Use the compass and direction of travel indicators to help you control the unit’s
movement when operating a weapon. ACQUIRE UNIT CLOSEST TO CROSSHAIR AS TARGET
To select the unit closest to the crosshairs, press and hold [Mouse Button 2].
THE CROSSHAIR CLEAR SELECTED TARGET
The crosshair shows which weapons system is currently selected and the To deselect the current target press .
status of those weapons. It changes depending upon which weapon is selected.
MARKERS
DISABLED CROSSHAIR Units on the game screen are marked with color coded brackets and arrows to
This is its neutral state which means that you have no available help you determine their position, distance, allegiance and whether they are
weapons or that they are currently disabled. objective units or not.
Red Bracket – Japanese unit
FRIENDLY INDICATOR Blue Bracket – US unit
Gold Bracket – Primary objective
Whenever your crosshair is over a friendly unit its inner circle
Silver Bracket – Secondary objective
turns green.
Bronze Bracket – Bonus objective marker
Grey Bracket – Neutral or unknown unit
HIT INDICATOR
Whenever you select a unit as a target, its marker will change into an arrow of
Whenever you hit a target with your active weapon the
the same color.
crosshair turns red or grey depending on whether your hit
was effective or not. A pointer to indicate the direction of objective units and targets is shown on the
edge of the screen if they are not in your current field of view.
CROSSHAIR INFO
This provides information on the unit that is nearest to
your crosshair.
10 11
BSP_G4W_MANUAL_UK.indd 10-11 17/2/09 14:58:38
SHIPS AND SURFACE CRAFT FAILURE DISPLAY
Direct hits to your vessel will cause failures. A red circle will appear around the
This section provides a detailed overview of the basic ship controls
failure type icon whenever this happens.
and terminology.
MOVEMENT AND THE HELM CONTROLS If this icon is marked, a hull While engine failure is
The helm controls allow you to pilot the ship and control the speed of the breach has occurred. present your ship will drift
engines. Additionally it displays the onboard stock of any limited equipment. in the water.
Indicates if fire is present
onboard which will slowly Enemy attacks can disable
1 Rudder direction
1
damage your ship. your weapons.
2 Speed setting ahead (Forwards)
2
3 Speed setting astern (Backwards)
6 REPAIR a
4
4 Current speed Press a to open the Repair Menu. See Repairs section for details.
7 5 Torpedoes onboard
5 FORMATION DISPLAY
6 Recon planes / Landing boats onboard Ships can be grouped into formations for easier handling. See Formations
8 3 section for details.
7 Failure Display
Your unit is the Your unit is a member
8 Formation Indicator
formation leader of the formation
STEERING A / D No icon indicates your unit isn’t in a formation.
The heading you set the rudder on holds until you make another control input.
Any other orders set will override this. WEAPON SYSTEMS
SETTING SPEED W / S The key to a warship’s power are its weapon systems.
A ship’s engines propel the craft fore (forwards) and aft (reverse). Once the Aim Weapon – [Mouse]
speed is set, only another input from you or issuing other orders will change Fire Weapon – [Mouse Button 1]
this setting. Change Weapon – q
AIMING [Mouse]
Use the [Mouse] to look around your ship and to acquire targets. AA CROSSHAIR
Click the [Mouse Button 3] to use the Binoculars to spot enemy units The crosshair for the Anti-Aircraft (AA) and flak cannons differs from
over a longer distance. those of other ship-borne ordnance in one crucial way – they are
dynamic. This means the crosshair’s appearance changes when your
shots are on target.
ARTILLERY CROSSHAIR
Artillery are large caliber main guns, suitable for attacking
armored vessels, large cargo ships, land based fortifications as
well as other surface targets.
They cannot be aimed at airborne units. Firing the guns continuously will
decrease the accuracy of any following shots. Therefore, firing one shell at a
time might increase the chances of hitting the target.
12 13
BSP_G4W_MANUAL_UK.indd 12-13 17/2/09 14:58:39
TORPEDO CROSSHAIR ENGINES AND FLIGHT CONTROLS
These propeller-powered underwater missiles are guaranteed to ROLL – [Mouse Left – Mouse Right]
hole any ship they strike. Ships with hull breaches are very likely to Use Roll to bank the aircraft which causes the airplane to turn to the left or right.
sink, unless quickly repaired. However, torpedoes are difficult to aim
at long distances and, once launched, cannot be guided. PITCH – [Mouse Up - Mouse Down]
A pitch motion is an up or down movement of the nose of the aircraft this
NOTE: Torpedoes are most effective when a group of them are fired in an arc, causes the plane to dive or climb.
known as a spread. This technique gives the helmsman of the enemy ship much
less room to maneuver and avoid all the torpedoes launched. THROTTLE W / S
The throttle sets the desired engine power level; thus determining its speed.
DEPTH CHARGE CROSSHAIR
The Depth Charge is effective against submerged submarines. YAW A /D
Depth charges cannot be directly aimed at a target as they are
A yaw motion is a side to side movement of the nose of the aircraft caused by
dropped from the back of the boat. They require skilful piloting
the deflection of the rudder of the aircraft. This can be used for making slight
maneuvers and split-second timing to use successfully.
changes in direction.
To move to underwater view and drop depth charges, click the [Mouse Button
1]. Further [Mouse Button 1] clicks release additional groups of charges. NOTE: Flight controls and throttle controls should be used simultaneously if
You can still control the ship’s movement whilst dropping charges you’re to become an ace pilot.
WEAPON STATUS INDICATOR ALTIMETER
This gauge indicates your plane’s current height above sea level. If it flashes
Red – Weapon is unable to fire at that target due to red, you are very close to a collision with the ground or sea.
angle or range restrictions.
Yellow – Weapon is currently changing direction and will ARTIFICIAL HORIZON
be ready soon. This instrument allows you to gauge what attitude your plane is, in relation to
Green – Weapon is ready to fire. the horizon.
Yellow/Green – Weapon is reloading. • The blue segment indicates the ground or surface of the ocean.
Grey – Weapon is out of ammunition. • The white segment represents the sky.
Black – Weapon is damaged, but repairable. • The central line is the horizon.
SPEED BOOST
AIRCRAFT Most planes are capable of an engine overdrive to increase your maximum
speed for a short duration. Press and hold the [ALT] to use the boost mode.
This section details the basic control of all types of aircraft at your disposal. The gauge will slowly regenerate when not in use.
More detailed control of groups of aircraft (known as squadrons) is covered in
the Launching a Squadron section. AIRCRAFT WEAPON SYSTEMS
AIRCRAFT GAME SCREEN AIRCRAFT MACHINE GUNS
6
1 Throttle This weapon has a dynamic crosshair to show whether your shots
are on target or not.
1 2 Air Speed Indicator
3 Altimeter
3 4
4 Artificial Horizon
• Click [Mouse Button 1] to fire weapon.
• Use the flight controls to aim the weapons.
5
5 Boost Indicator • If you are leading a squadron, the rest of the squadron will attack the target
2 6 Armament Info specified by you. If there are no targets assigned, they will attack the same
unit as you.
14 15
BSP_G4W_MANUAL_UK.indd 14-15 17/2/09 14:58:40
AIMING AT MOVING TARGETS PLANE STATUS
When attacking moving airborne targets with the forward firing
machineguns; you must aim the weapon to fire where the target will
be and not where it currently is. A Target Lead Indicator will show
where to fire.
NOTE: The Target Lead Indicator can be turned off in the Options menu. The Unit Window details the health of the squadron leader, while the number
shows how many squadron members there are.
BOMB MODE Remember to keep an eye on your damage status in the unit window. To repair
Bombs are primed and aimed using the Bomb Mode. This crosshair damaged units automatically, order them to land.
is calibrated to compensate for your forward movement, so drop See Giving Orders to Squadrons section for details on controlling multiple
your bombs when the crosshair is on your target. aircraft in operations.
• To activate the Bomb Mode crosshair, press and hold q . SUBMARINES
• Click the [Mouse Button 1] to release the bomb when the target is under This section details the basic control of submarines.
the crosshair.
• If you keep the [Mouse Button 1] pressed in after releasing the bomb you can MOVEMENT
follow the trajectory of the ordnance with the Bomb camera. As well as the helm controls that are found
on a ship, the submarine has additional
NOTE: The AI will take over control of your plane while your camera follows controls for diving and surfacing. It is also
the ordnance. equipped with an air supply indicator
and a periscope for covert surveillance of
TORPEDOES surface targets.
Torpedoes must be dropped from just above the water and cannot be
controlled once launched. The yellow lines of the crosshair indicate DEPTH LEVEL INDICATOR
your attitude and must be in alignment in order to launch the Submarines in Battlestations: Pacific move
torpedo successfully. Flying at too steep an angle at release will cause in two planes. The first set of movement
the torpedo to detonate upon impact with the water. controls are identical to surface craft and
react identically above or below surface.
• The controls are the same as in Bomb Mode, press and hold q to
activate the Torpedo Mode then click [Mouse Button 1] to release the
The submarine’s dive and surfacing functions are controlled using F / R.
ordnance.
This enables the sub to operate at four depth levels.
• If you keep the [Mouse Button 1] pressed in after releasing the torpedo you
can follow the trajectory of the ordnance with the Torpedo camera. LEVEL 1 (SURFACE)
On the surface, the sub is highly visible to other ships so it is vulnerable to
ROCKETS enemy ordnance, including torpedoes. However, the sub can travel faster on
Some war planes are equipped with air-to-air or air-to-surface the surface and it can deploy its torpedoes and any deck mounted weaponry.
rockets. These rapid flying projectiles deliver quite an impact to • Subs must surface intermittently to replenish their air supply.
your target. • On the surface, cycle through weapon systems with q.
• The controls are similar to firing machine guns but you must select Rockets LEVEL 2 (PERISCOPE DEPTH)
by holding q whilst firing. At this depth, the sub is invisible to units without Sonar. Those equipped with
• If you keep the [Mouse Button 1] pressed in after firing the rockets the Sonar (destroyers, recon planes, etc.) can still locate a sub at this depth. Subs are
camera will follow the trajectory of the rocket. very vulnerable to depth charges at this level.
NOTE: The tell-tale ping of the Sonar shows that you’ve been spotted by an
enemy unit. To avoid detection, open the map t to check on the enemy unit’s
Sonar range (denoted by the green area).
16 17
BSP_G4W_MANUAL_UK.indd 16-17 17/2/09 14:58:41
Use the periscope to assist you in aiming torpedoes at enemy targets. To raise/ DEPLOYMENT
lower the periscope press the [Mouse Button 3]. Suicide units are used like any other units in the game but they cannot be equipped
with weapons. They will show up as a different unit class in the selection menu.
NOTE: A raised periscope mast can be damaged if it makes contact with another Units like the Ohka and the Kaiten are carried by a mother plane or submarine.
unit, though it can be repaired. They can be launched by selecting the Betty/Ohka or Type-B/Kaiten from the
airfield/shipyard control panel.
LEVEL 3
You are unable to fire your torpedoes at this depth but it is ideal for skulking See Launching New Units section for details.
around and maneuvering your sub into position. While enemy units have more
difficulty targeting you with depth charges, your ship is still vulnerable to
damage from well-aimed charges. ADVANCED MANAGEMENT
LEVEL 4 SYSTEMS
Operating the sub at this depth for extended periods causes the pressure hull As missions become more complex, you need to balance your time between
to rupture with potentially catastrophic consequences. Conversely, your sub is manually commanding a particular unit and issuing orders to all your units
invisible to Sonar and is invulnerable to depth charges. Dive to this depth only and squadrons. You will also need to be able to repair failures quickly and
in emergencies and only for brief periods in order to evade expert sub killers. order reinforcements.
AIR SUPPLY
Submarines possess a limited supply of fresh air for use by their
TACTICAL MAP SCREEN
engines and crew while submerged. When the gauge on the sub’s helm The Map Screen is your center of operations. You can command your entire fleet
control enters the red ‘low air’ sector, you need to surface to take on through this dynamic map while observing all enemy unit information supplied
more air. Use the map to choose your surfacing location carefully. by your units.
Press t to access the Tactical Map.
NOTE: If you do not surface manually, the sub surfaces automatically to refill
air supplies.
5
WEAPONS
Submarines are equipped with torpedoes as standard. Torpedoes can only be
launched at periscope depth or when surfaced. Most subs are also equipped
with deck-mounted AA guns; some larger subs may even sport an artillery 4
piece for use against armored targets. Deck-mounted weapons can only be 1
used when the sub is surfaced.
In order to hit an enemy submarine with torpedoes from your sub, you need to 3
first set it as a target with [Mouse Button 2]. This will ensure that the torpedo
travels at the correct depth.”
See Weapon Systems section for usage of ship-borne weapons systems.
JAPANESE SUICIDE CRAFT
2
Suicide units are available only on the Japanese side.
NOTE: Kamikaze attacks made by non kamikaze planes (including all US planes)
will do no damage.
1 Selected Unit 4 Ranges:
TYPES 2 Selected Unit Info Panel Green - Sonar,
There are various ways to launch a suicide attack: Bright - Visual Detection,
3 Cursor Unit Info
• Normal planes converted and loaded with explosives Grey - Radar
• Motor boats converted and loaded with explosives 5 Filters
• Kaiten - a human guided torpedo
• Ohka - a rocket propelled human missile
18 19
BSP_G4W_MANUAL_UK.indd 18-19 17/2/09 14:58:42
MAP SCREEN CONTROLS FILTERS
For additional information on the map you have several filters. Press I to
cycle through the different filters:
Open/Close the Map Screen t
Show/Hide Objectives Menu This is the default filter, the active objectives are marked on the map.
O
Objectives remain marked while other filters are active.
Cycle Objectives (only when A and D
Objectives Menu is on screen)
All units have their health bar displayed near their icon all the time.
Zoom Out/In [Mouse Wheel Up] /
[Mouse Wheel Down] Displays the unit type availability at different command buildings
(this is a very useful feature in Island Capture mode).
Move Cursor [Mouse]
Select Unit [Mouse Button 1]
Indicates the use of active naval supplies.
Order a selected Unit to Move the cursor to a location and
‘Move To’ a waypoint press the [Mouse Button 2]
Displays the failures suffered by the highlighted unit.
Attack an enemy unit with the Highlight the enemy unit with
selected unit cursor and press the [Mouse
ISSUING ORDERS
Button 2]
To issue orders to a unit, it must first be selected. You’ll know that a unit
Instruct a friendly ship to join a Highlight the friendly ship is selected because it is highlighted and you can see its unit window in the
formation with another ship with cursor and press and hold bottom right corner of the screen.
the [Mouse Button 2] over the In the Map Screen move the cursor over the unit and press [Mouse Button 1].
formation leader
ORDERING UNITS TO A WAYPOINT
Circle a friendly unit with a Highlight the friendly unit with Ordering units to a point on the map is a key part of reconnaissance and
selected plane cursor and press and hold [Mouse protecting sea or airspace around your convoy, formation or battle group. Both
Button 2]. ships and planes can be used in this role.
To set a waypoint
Cancel the last command Press when the unit
is selected. • Select the unit you want to send to the waypoint.
• Use the [Mouse] to move the cursor to the first waypoint and press
Cancel the current command queue Press and hold when the [Mouse Button 2] button. A blue line appears indicating the route that your
unit is selected. unit will follow.
• You can repeat Step 2 to add additional waypoints - up to a maximum
of 8 waypoints.
• It is possible to add a closing attack command to the queue. Your unit will
OBJECTIVES follow the plotted path until it gets in contact with its selected target. From
there on it will switch into direct attack.
Keep an eye on your mission objectives using O:
• White – Active Objective.
• Green – Completed Objective.
• Red – Failed Objective.
20 21
BSP_G4W_MANUAL_UK.indd 20-21 17/2/09 14:58:43
COMMAND MENU [AGGRESSIVE] - Planes in Aggressive Stance can select their own targets
to engage. Player selected targets are handled with priority though. When
The Command Menu allows you to issue specific commands to the currently the unit has neutralized all enemy craft in range it will continue its previous
selected unit or squadron. movement orders, if there were any.
• To open the Command Menu press and hold the C button.
• To select a command, use the W S A D keys. An attack command issued when you are leading a squadron. As a
squadron leader, you may choose to attack another target while your
STANDING ORDERS wingmen attack the assigned one.
You can apply certain priorities, known as standing orders, to units. Standing
orders affect the way a unit automatically reacts when you are not directly Withdraw the entire squadron from the ordered attack and regroup
controlling the unit. with the squadron leader.
SHIPS / BOATS / SUBMARINES
Order the squadron to return to their home carrier or airfield.
Defensive Stance means the unit’s gunners may fire upon enemy
units if there is no target selected by the player. The use of limited
ammunition weapons like torpedoes are restricted to player selected
targets. The AI won’t stray from the plotted course to engage enemies. Leave the combat area to the nearest safe zone.
In Aggressive Stance the ship may move where the AI decides is
best to engage with enemy units. The gunners are authorized to
use all necessary force including limited ammunition equipment to FORMATIONS
destroy any enemies in range. Player selected targets are handled Fleet formations are groups of ships that patrol in a formation.
with priority though. When the unit has neutralized all enemy craft in
range it will continue its previous movement orders, if there were any. CREATING A FORMATION
An attack command issued when you are the captain of a ship. If you With a ship selected, move the crosshair over the ship you want to be the
give this order the ship will navigate to attack your target. You can formation leader and press and hold [Mouse Button 2]. The ship you are
then concentrate on aiming or you can jump to another unit. currently in control of is now in a formation with the formation leader (Notice
the appearance of a Formation Icon).
NOTE: When you select targets in the Map Screen the Attack command is
applied automatically. To switch between formation members, press R / F.
Decommission the currently selected unit (Island Capture mode only). CHANGING THE SHAPE OF A FORMATION
This option is available for units without a formation residing within a • Press and hold C and then press S to open the Formation Screen.
friendly command building’s capture range. See Island Capture section
for further details.
• Use the [Mouse] to adjust the position of the unit in relation to the others in
the formation.
AIRCRAFT • Press s to exit the Formation Screen, and ensure the lead unit is
[DEFENSIVE] - Defensive Stance reflects the Combat Air Patrol (CAP); the underway so the units can assume their new formation.
squadron guards the unit or position they are assigned to. Highlight the unit
you want to assign to a CAP and then press and hold [Mouse Button 2] over LEAVING THE FORMATION
the unit or position to guard. The squadron will chase incoming enemies • Select the unit that you want to leave the formation and press and hold the
up to a 2 mile range. Attack planes will use their ordnance only on player
C button and press D to select the Leave icon.
selected targets.
• The unit leaves the formation and will act on its own, in accordance with any
orders you might issue it.
22 23
BSP_G4W_MANUAL_UK.indd 22-23 17/2/09 14:58:44
REPAIRS
The Repair Menu is available for all submarines and ships larger than a patrol 1 Area map with the
boat. Aircraft need to return to their base to be repaired. currently selected
• Press and hold a to open the Repair Menu. base’s location
1
• Use the W S A D to highlight a repair category then release a to 2 Active squadrons list
confirm it.
3 Available units in hangar
NOTE: The center state represents increased hull repair. 4 Highlighted unit’s picture
5 Highlighted unit’s type
REPAIR CATEGORIES 2 3
Assign crew to pump Assign crew to 6 Possible ordnance
6 load-out
water and make holed repair weapons
sections watertight 4 7 Selected ordnance
Assign crew to 7
Assign crew to fight fire repair periscope
(Submarines only)
Assign crew to Assign crew to repair
repair engines the hull 5
GOOD DAMAGE MANAGEMENT PRACTICE
The icons in the repair menu will pulse red as a visual key to assist with
allocation of damage crew resources.
NOTE: You can still access most of the action controls of the game; though the
See Failure Display section for detailed information on different failures.
Support Manager overrides the general functionality of some keys.
SUPPORT MANAGER SELECTING AIRCRAFT TYPE
The ability to launch units is fundamental to victory in Battlestations: Pacific. With the Support Manager open press W / S to highlight the desired
In order to get hold of new or replacement units you need to access the unit type.
Support Manager panel with Z when you have a base under your command. Keep an eye on the stock counter in the lower left corner. When it drops to zero
Z also closes the Support Manager. you cannot send out a plane of that type.
CHOOSING ARMAMENT
If a unit has multiple armament load-outs you can cycle between them by
pressing C.
LAUNCHING A SQUADRON
This
h panell shows
h that
h you h have a b
base under your command. This could be a Once you have highlighted a unit and selected the armament, your squadron
carrier, airfield, shipyard, command building or any other spawn point. can be launched by pressing [Mouse Button 2]. It will circle around its home
base until it is given further orders.
You will notice an icon appear for a newly launched squadron in the active
squadrons list on the left hand side of the panel.
24 25
BSP_G4W_MANUAL_UK.indd 24-25 17/2/09 14:58:45
ACTIVE SQUADRONS MULTIPLAYER MODE
To switch between the unit list and the active squadron list use the A / D. Although the Support Manager is similar in multiplayer mode, there are a
Select one of the active squadrons by pressing W / S. To quickly jump to a few differences:
squadron from the Support Manager, press X. You’ll jump to a view of the • There is no stock limit.
squadron leader. • In Escort, Siege, Competitive and Duel modes you can only have one active
In certain combat situations you might need to reconsider the squadron unit at a time and you cannot enter Support Manager until the game mode
composition of your carrier. When that happens just select the squadron you enables it.
don’t need any more and press V to order them to land. • In Island Capture every player has a Command Point pool to purchase units
You can cancel a land command any time before the squadron leader touches from. Check the cost and available Command Points in the lower left corner
down by pressing V again. of the screen. For further details see Island Capture section.
SQUADRON STATUS ICONS NAVAL SUPPLY
The following icons display what your squadrons are doing: In both Single and Multiplayer modes you can obtain Naval Supplies during
play. In Single Player you receive them through completing challenges and in
This is an empty slot; a launched squadron will fill it. Multiplayer by completing tasks in the session (for example by taking control of
an island).
This slot is not available for use. You can only send out squadrons Notice the Naval Supply Received icon that will appear on screen
while you have empty slots. Different bases have a different number when one is available:
of slots.
REQUESTING A NAVAL SUPPLY
Squadron is ordered to take off.
When you acquire one you can access the Naval Supply panel by pressing
and holding Z.
Squadron is in the air following last orders. There are three kinds of Naval Supplies:
• Air Support is aerial backup available
from beyond the borders of the map.
Squadron is under landing orders. • Active Supplies can grant you temporary
bonuses for a short duration.
The squadron has been destroyed. Highlight the destroyed squadron • Technologies represent a passive bonus
icon and press [Mouse Button 2] to launch a new squadron of the that will remain active as long as the
same type. Selecting and launching another unit type will fill empty relevant Naval Supply is present; these are
or dead slots. displayed on the left hand side of the panel.
In a similar way to the Support Manager,
MULTIPLE BASES you can select the Naval Supply you want
If there are multiple spawn points (bases) to choose from, enter the Support with W / S.
Manager and highlight which base to use with the W / S and then enter it by
pressing [Mouse Button 2]. The icon in the middle represents the unit type used for an Air Support or the
Notice the unit picture of the base in the center panel. When a picture is units that could be targeted with an Active Supply.
colored red that base has been disabled for the moment.
To return to the base selection level press s once.
• By pressing [Mouse Button 2] your Naval Supply will be activated on your
selected unit.
• If you have a highlighted unit on your screen (with crosshair info) then press and
hold [Mouse Button 2] to request the Naval Supply directly on that target.
26 27
BSP_G4W_MANUAL_UK.indd 26-27 17/2/09 14:58:47
MULTIPLAYER SIEGE
Island and coastal sieges are simulated in this mode. Players are able to
spawn a single unit from a preset pool to aid the siege or to defend the bases
HOSTING A GAME ON GAMES FOR WINDOWS - LIVE under siege. Various units are available on the offensive and defensive sides
• Ensure you are logged into Games for Windows - LIVE. depending on the scenario. Each map has a seperate scenario for you to take
• Select MULTIPLAYER from the Main Menu. part in.
• Select Games for Windows - LIVE. COMPETITIVE
• Games for Windows - LIVE Game Menu appears. Choose RANKED MATCH or All of the players are on the same side in this mode but they are competing
PLAYER MATCH. against each other to get the highest score. You control only Japanese or US
units and every player controls only one unit at a time. The goal is to destroy
• Select CREATE MATCH – this will host a Battlestations: Pacific session, you the greatest number of AI controlled units on the opposing side or to complete
can then select the multiplayer game mode (see below) as well as control the
objectives before the other players. Each map has a seperate scenario for you
settings and choose maps.
to take part in.
• Press [START] to start the session once all the players are ready.
DUEL
JOINING A GAME ON GAMES FOR WINDOWS - LIVE A Duel is a head-to-head battle with a single unit type selected by the host
before starting the mission. Every player controls only one unit (either US or
• Ensure you are logged into Games for Windows - LIVE. Japanese), and will have to focus on destroying the enemy players’ units until
• Select MULTIPLAYER from the Main Menu the set number of wins is achieved.
• Select Games for Windows - LIVE. ISLAND CAPTURE
• The Games for Windows - LIVE Game Menu appears. Choose RANKED Island Capture is a strategy-based Multiplayer game mode built around
MATCH or PLAYER MATCH.
capturing islands with bases on them. Every player starts with a command
Select one of the following: building on an island and a variety of units available via the Support Manager.
• QUICK MATCH - Join an online game in one button press! If there aren’t any Players have a Command Point pool to purchase the fleet composition of their
available, the game automatically creates one for the user and makes them choosing. Capturing neutral bases can give the player access to new units. The
the host. goal for both sides is to capture neutral and enemy bases and receive victory
points upon controlling these bases. When the victory point counter reaches
• CUSTOM MATCH – Search for a particular online game according to your the required level, the mission ends.
required specifications.
• The Session Browser appears. Highlight a server name from the list then
press e to join.
• Select [START] to join the session.
MULTIPLAYER MODES
Battlestations: Pacific has five unique Multiplayer game modes:
ESCORT
This mode involves you participating in a battle where you have key units to
defend and key units to destroy. The two opposing sides are required to escort
or destroy these key units depending on the side that you are on. The player is
in command of a specific pre-determined unit and limited to only one at a time.
Each map has a seperate scenario for you to take part in.
28 29
BSP_G4W_MANUAL_UK.indd 28-29 17/2/09 14:58:47
CREDITS INTELLECTUAL PROPERTY
EIDOS STUDIOS HUNGARY
RIGHTS STATEMENT AND
LIMITED WARRANTY
FMV Artists Product Acquisitions Coordinator
Head of Studio Dajkó Tibor Caspar Gray
Söröss Attila Kissné Kovács Éva Financial Controller
Radványi Norbert James Trundle
Project Manager Tujner János
Györei Viktor Global Communications Manager Battlestations: Pacific © Eidos Interactive Limited 2009.
Lead Designers QA Supervisor Gareth Ramsay
Kasszián Károly Kozma Zoltán
Community Manager Published by Eidos Interactive Limited, 2009.
Szalacsi Botond Quality Assurance Testers Mike Oldman Developed by Eidos Hungary KFT.
Single Player Level Designers Heiczinger Zsolt
Andrássy Balázs Horváth Péter András EIDOS Battlestations, Battlestations: Pacific, Eidos Hungary KFT and the Eidos
Kunosi György
Báling Péter
Létai János
Chief Executive Officer Hungary KFT logo, Eidos, and the Eidos logo are trademarks of Eidos
Deák Attila Phil Rogers
Gombosi László Malatinszky Bence
Chief Financial Officer
Interactive Limited.
Karácsonyi Gergely Simon Balázs
Óvári Tamás Sinka Tamás Robert Brent Uses Bink Video. Copyright © 1997-2009 by RAD Game Tools, Inc.
IT Manager Company Secretary
Petrekovits Péter
Fertői Ferenc Anthony Price Uses FMOD Ex Sound System. Firelight Technologies.
Multiplayer Designers All other trademarks are the property of their respective owners.
System Administration Product Acquisition Director
Andrássy Gábor
Horváth Péter Ian Livingstone All rights reserved.
Béressy Gábor
Mohácsi Attila Office Administration Group Strategic Planning Director
Tankó Veronika Fabien Rossini
Script Writer
Group Marketing Director
NOTICE
Andrássy Balázs Receptionist
Consultant Senior Designer Szívós Andrea Sarah Hoeksma Eidos reserves the right to make changes and improvements to this product
Gáspár János Supplementary Artwork Operations Director at any time and without notice. All characters and business names included
Consultant Designer Ifj. Rácz László Richard Lever
Nagy-Szakáll Ferenc Chief Technical Officer
within this title are all fictitious and any similarity with any existing people or
Additional Programming
Lead Programmer Kiss Árpád István Julien Merceron organisations is purely coincidental.
Somfai Ákos Kovács Róbert Production and Creative Manager
User Interface & Game Programmers Lehőcz Kornél Linda Ormrod
Bodács Gábor Additional QA Production Executive
EIDOS LIMITED WARRANTY
Császár Zoltán Ács Máté Tiago Silva Eidos warrants to the original purchaser of this computer software product
Kett Norbert Sound Effects Senior Creative Artworker that the recording media on which the computer software programs are
Rieger Péter Hotelsinus Sound Design, Zizics László Emma Ward
Engine Programmers Music Distribution Supervisors
recorded will under normal use and conditions be free from material defects
Horváth Zoltán Music by Richard Jacques Studios, Fiona Batey in materials and workmanship for a period of 90 days from the date of
Magyar László Composed by Richard Jacques and Dom Edwards
Pintér Ferenc David Kates.
purchase. Returns within a 90 day period: Warranty claims should be made
Mastering Manager
Török Balázs
3D Asset Production Jason Walker to your retailer from where you bought the game. Return the game to your
Multiplayer Programmer 3D Brigade Kft retailer along with a copy of the original sales receipt and an explanation
Head of Quality Assurance
Gócza Viktor
Motion Capture Services Marc Titheridge
AI Programmer
Bohemia Interactive Studio
of the difficulty you are experiencing with the game. At its option, the
Benke Zsolt Quality Assurance Project Manager
Dialogue Writer David Pettit retailer will either repair or replace the game. Any replacement game will be
Consultant Senior Programmer
Puhr Gábor
James Leach Quality Assurance Technicians warranted for the remainder of the original warranty period or 30 days from
Voiceover Studio VMC Game Labs Montreal
Lead Artist
ID Audio - Patrick McQuaid Head of Localisation
receipt, which ever is longer. If for any reason the game cannot be repaired or
Nagy Zoltán
Senior Technical Artists SPECIAL THANKS TO Monica Dalla Valle replaced, you will be entitled to receive your direct (but no other) damages
Caroline Simon
Kiss Ferenc Klaude Thomas incurred in reasonable reliance but only up to the amount of the price you
Seres Lehel Kullai Imre Localisation Manager
Matthew Miles Griffiths Jan Büchner paid for the game. The forgoing (repair, replacement or limited damages) is
Level Artists
Ferro Attila
Nyulászi Zsolt Localisation QA Supervisor your exclusive remedy.
Tiszai Zsuzsanna Augusto d’Apuzzo
Gaál Attila
Sághy Viktor Special Thanks
Sédtői Levente
EIDOS GAME STUDIOS Jürgen Goeldner, Robert Lindsey, Karl THIS LIMITED WARRANTY IS IN ADDITION TO, AND DOES NOT AFFECT YOUR
General Manager Stewart, David Bamberger, Patrick
Szalai István
Lee Singleton
STATUTORY RIGHTS. THIS LIMITED WARRANTY DOES NOT APPLY TO THE
Tömör Gergő Melchior, Matt O’Driscoll and a massive
User Interface Artists
Producer thanks to all of you in the PR, Sales, SOFTWARE PROGRAMS THEMSELVES WHICH ARE PROVIDED “AS IS” AND
Jonathan Eardley Marketing, Finance, Legal and IT teams.
Gaál Attila
Associate Producer
WITHOUT WARRANTY OR REPRESENTATION OF ANY KIND. TO THE MAXIMUM
Sédtői Levente
Saty Mann EXTENT PERMITTED BY APPLICABLE LAW, EIDOS FURTHER DISCLAIMS
Lead FMV Artist Brand Manager
Tóth Péter Trevor Burrows
ALL WARRANTIES (INCLUDING, WITHOUT LIMITATION, THOSE IMPLIED BY
Senior FMV Artists Assistant Brand Manager LAW, STATUTE, CUSTOM OR OTHERWISE) RELATING TO MERCHANTABILITY,
Kerti Tamás Luke Willoughby
Rigó Péter External Games Designer
SATISFACTORY QUALITY AND/OR FITNESS FOR A PARTICULAR PURPOSE IN
Alastair Cornish RESPECT OF THIS COMPUTER SOFTWARE PRODUCT.
30 31
BSP_G4W_MANUAL_UK.indd 30-31 17/2/09 14:58:47
SAFETY INFORMATION
This instruction manual contains important safety and health information that
you should read and understand before using this software.
EPILEPSY WARNING
Please read before using this video game or allowing your children to use it.
Some people are susceptible to epileptic seizures or loss of consciousness when
exposed to certain flashing lights or light patterns in everyday life. Such people
may have a seizure while watching images or playing certain video games.
This may happen even if the person has no medical history of epilepsy or has
never had any epileptic seizures. If you or anyone in your family has ever had
symptoms related to epilepsy (seizures or loss of consciousness) when exposed
to flashing lights or patterns, consult your doctor prior to playing. We advise
that parents should monitor the use of video games by their children. If you or
your child experience any of the following symptoms: dizziness, blurred vision,
eye or muscle twitches, loss of consciousness, disorientation, any involuntary
movement or convulsion, while playing a video game, IMMEDIATELY
discontinue use and consult your doctor (particularly since experience of any
of these symptoms could lead to injury from falling down or striking nearby
objects). Parents should ask their children about the above symptoms - children
and teenagers may be more likely than adults to experience these seizures.
PRECAUTIONS TO TAKE DURING USE
Do not stand too close to the screen. Sit a good distance away from the monitor,
as far away as the length of the cable allows.
• Preferably play the video game on a small screen.
• Avoid playing if you are tired or have not had much sleep.
• Make sure that the room in which you are playing is well lit.
• Rest for at least 10 to 15 minutes per hour while playing a video game.
WARNING: AVOID DAMAGE TO YOUR TELEVISION
Do not use with certain television screens and monitors. Some televisions,
especially front- or rear-projection types and plasma screens, can be damaged if
any video games are played on them. Static images or pictures presented during the
normal course of playing a game (or from putting the game on hold or pausing) may
cause permanent picture-tube damage, and may “burn in” to the screen, causing a
permanent shadow of the static image to appear at all times, even when the games
are not being played. Always consult your television screen or monitor manual or
otherwise the manufacturer to check if video games can be played safely.
WORLDWIDE CUSTOMER SERVICE CONTACTS
www.eidosinteractive.co.uk/support/worldmap.html
CUSTOMER SUPPORT TECHNICAL HELPLINE: 0870 9000 222
(NATIONAL RATE, UK CUSTOMERS ONLY)
For queries regarding the replacement of discs or manuals (after the 90 day
warranty period) or other non-technical and non-gameplay queries, please
contact customer services at the address below:
Eidos Interactive Limited
Wimbledon Bridge House
1 Hartfield Road
Wimbledon
SW19 3RU
32
BSP_G4W_MANUAL_UK.indd 32 17/2/09 14:58:47
You might also like
- Programming the Intel Galileo: Getting Started with the Arduino -Compatible Development BoardFrom EverandProgramming the Intel Galileo: Getting Started with the Arduino -Compatible Development BoardRating: 5 out of 5 stars5/5 (1)
- CompTIA Linux+ Certification Study Guide (2009 Exam): Exam XK0-003From EverandCompTIA Linux+ Certification Study Guide (2009 Exam): Exam XK0-003No ratings yet
- Battlestations PacificDocument17 pagesBattlestations PacificEduardo MontillaNo ratings yet
- CODDocument21 pagesCODNicolas BentancorNo ratings yet
- Anno 1701 ManualDocument79 pagesAnno 1701 Manual123v456s789c100% (1)
- Star-Trek-Generations Manual Win EN Digital-ManualDocument35 pagesStar-Trek-Generations Manual Win EN Digital-ManualpyhsiaoNo ratings yet
- Anno 1701 - Manual - PCDocument79 pagesAnno 1701 - Manual - PCMehmet Kurt100% (1)
- Return To Castle Wolfenstein - WIN - USA - Manual - DigitalDocument49 pagesReturn To Castle Wolfenstein - WIN - USA - Manual - DigitalasdasNo ratings yet
- ICCAE 06manualDocument13 pagesICCAE 06manualskyrunner31No ratings yet
- THUG2 PC Manual PDFDocument68 pagesTHUG2 PC Manual PDFFelix romeroNo ratings yet
- Manual UsDocument48 pagesManual UsdasasdasdNo ratings yet
- BF 1942 MNL-TWDocument40 pagesBF 1942 MNL-TWmartinshuckNo ratings yet
- CCLSA Manual (EBOOK)Document90 pagesCCLSA Manual (EBOOK)GreyshadeSimon42No ratings yet
- Eech ManualDocument236 pagesEech ManualBabar89No ratings yet
- Blitzkrieg 2 English Manual PDFDocument72 pagesBlitzkrieg 2 English Manual PDFMiguelMatuteNo ratings yet
- Owner's Manual: EnglishDocument109 pagesOwner's Manual: EnglishvcpattNo ratings yet
- User's Guide: CMP0089-00 ENDocument192 pagesUser's Guide: CMP0089-00 ENnorbertscribdNo ratings yet
- KKND 2 - Krossfire - ManualDocument26 pagesKKND 2 - Krossfire - ManualAaron HtetAungLinnNo ratings yet
- AVD-W6010: Owner's ManualDocument112 pagesAVD-W6010: Owner's Manualronnie guevaraNo ratings yet
- Roland Lucina Keytar (AX-09) - ManualDocument27 pagesRoland Lucina Keytar (AX-09) - Manualdinosaurio12345No ratings yet
- SimCity.2000 Urban - Renewal.kitDocument82 pagesSimCity.2000 Urban - Renewal.kitK421No ratings yet
- Tzar The Burden of The Crown - ManualDocument64 pagesTzar The Burden of The Crown - ManualDusan MladenovicNo ratings yet
- Fallen Earth ManualDocument27 pagesFallen Earth Manualgalloglaich100% (1)
- Descent II - Manual - PCDocument37 pagesDescent II - Manual - PCholloway.richard123No ratings yet
- Cossacks - The Art of War ManualDocument31 pagesCossacks - The Art of War Manualdima_FlaviaNo ratings yet
- STOS ManualDocument300 pagesSTOS Manualremow100% (3)
- Owner's Manual: Owner's Manual (This Document) PDF Manual (Download From The Web) To Obtain The PDF ManualDocument30 pagesOwner's Manual: Owner's Manual (This Document) PDF Manual (Download From The Web) To Obtain The PDF ManualPIANO FACTOR by DanielNo ratings yet
- Spells of Gold - Manual - PCDocument23 pagesSpells of Gold - Manual - PCIllumi ZaoldyeckNo ratings yet
- Jetfighter III R.D.F. HandbookDocument188 pagesJetfighter III R.D.F. Handbookremow100% (2)
- Painkiller Overdose Manual UKDocument19 pagesPainkiller Overdose Manual UKRoccoGranataNo ratings yet
- Legion Go User GuideDocument40 pagesLegion Go User GuideAkikazenNo ratings yet
- Uh572 - Ug - B6FJ 8291 01enz0 00Document225 pagesUh572 - Ug - B6FJ 8291 01enz0 00Lestijono LastNo ratings yet
- Epson SureColor SC-P900 UMDocument227 pagesEpson SureColor SC-P900 UMThePrintManNo ratings yet
- Gettysburg ManualDocument15 pagesGettysburg ManualmaliknoumanNo ratings yet
- Game (Huud) Manual PDFDocument25 pagesGame (Huud) Manual PDFsian017No ratings yet
- Yamaha HTR-4065 AV Receiver ManualDocument124 pagesYamaha HTR-4065 AV Receiver ManualAnonymous aGrUyF12isNo ratings yet
- HP PhotoSmart 945Document150 pagesHP PhotoSmart 945imalettinNo ratings yet
- Legion Go Ug enDocument40 pagesLegion Go Ug enocka0928No ratings yet
- T3WOTM Manual ENU PDFDocument34 pagesT3WOTM Manual ENU PDFCriwolf13No ratings yet
- Inspiron-9400 - Owner's Manual - En-Us PDFDocument188 pagesInspiron-9400 - Owner's Manual - En-Us PDFslyckmbNo ratings yet
- CDJ-2000NXS2 Oprating Manual enDocument43 pagesCDJ-2000NXS2 Oprating Manual enQiguang WuNo ratings yet
- FANTOM-6 User ManualDocument24 pagesFANTOM-6 User ManualDeMar FowlerNo ratings yet
- Blitzkrieg 2 - ManualDocument72 pagesBlitzkrieg 2 - ManualsifongNo ratings yet
- Alienware-M15x User's Guide En-UsDocument75 pagesAlienware-M15x User's Guide En-Uspreacher37No ratings yet
- OM iLX-407 ENGLISHDocument76 pagesOM iLX-407 ENGLISHRyan MarkleNo ratings yet
- Close Combat Panthers in The Fog ManualDocument84 pagesClose Combat Panthers in The Fog ManualNicolas NuñezNo ratings yet
- Buku Petunjuk Kenwood ddx-6016btDocument76 pagesBuku Petunjuk Kenwood ddx-6016btharisNo ratings yet
- Hunter Silenthunt 4 ManualeDocument33 pagesHunter Silenthunt 4 ManualeadracoKNo ratings yet
- Silent Hunter 3 - ManualDocument31 pagesSilent Hunter 3 - ManualM_Molli100% (5)
- Instruction ManualDocument72 pagesInstruction ManualVGANo ratings yet
- B5a 1596 10Document80 pagesB5a 1596 10Kamil PaluchNo ratings yet
- SS2 Manual English PrintDocument24 pagesSS2 Manual English PrintshermanbluthNo ratings yet
- XPS M1210Document192 pagesXPS M1210Rodolfo JoseNo ratings yet
- Speed BustersDocument38 pagesSpeed BustersWagner de SouzaNo ratings yet
- b310n Ug PDFDocument190 pagesb310n Ug PDFokoNo ratings yet
- Roland fr4xDocument105 pagesRoland fr4xTersecetNo ratings yet
- THE LTSPICE XVII SIMULATOR: Commands and ApplicationsFrom EverandTHE LTSPICE XVII SIMULATOR: Commands and ApplicationsRating: 5 out of 5 stars5/5 (1)
- Programming Arduino: Getting Started with SketchesFrom EverandProgramming Arduino: Getting Started with SketchesRating: 3.5 out of 5 stars3.5/5 (5)
- Broken Minds - Guide With SpoilersDocument5 pagesBroken Minds - Guide With SpoilersNick DertilisNo ratings yet
- Ahnayro - The Dream World - User GuideDocument4 pagesAhnayro - The Dream World - User GuideNick DertilisNo ratings yet
- The Epsilon Outcome - ManualDocument9 pagesThe Epsilon Outcome - ManualNick DertilisNo ratings yet
- The Lost Crown-ManuaDocument10 pagesThe Lost Crown-ManuaNick DertilisNo ratings yet
- Dumbass Drivers - ManualDocument1 pageDumbass Drivers - ManualNick DertilisNo ratings yet
- Apocalypse - QuickRefDocument1 pageApocalypse - QuickRefNick DertilisNo ratings yet
- Battlestations-Midway ManualDocument21 pagesBattlestations-Midway ManualHarry2011No ratings yet
- HALO Combat Evolved Anniversary ManualDocument7 pagesHALO Combat Evolved Anniversary ManualJohnny GatNo ratings yet
- Free 1 Month Xbox Live CodeDocument19 pagesFree 1 Month Xbox Live Codexboxlivecode2011No ratings yet
- Gears 2 ManualDocument19 pagesGears 2 ManualJohnny GatNo ratings yet
- Manual Resident Evil 5Document18 pagesManual Resident Evil 5SergioNo ratings yet
- 360 UltraDocument5 pages360 UltraMiguel Ángel Puche MoralesNo ratings yet
- Get Xbox Live Gold Free in 2021Document2 pagesGet Xbox Live Gold Free in 2021Mansi SharmaNo ratings yet
- Area-51 (2005) TextDocument13 pagesArea-51 (2005) TextNothing GoodNo ratings yet
- Xnags Setup - EulaDocument5 pagesXnags Setup - EulaRavenKunレイブンNo ratings yet
- TopspinDocument18 pagesTopspinittokiri 80No ratings yet
- Xbox Live Redeem Code GeneratorDocument19 pagesXbox Live Redeem Code Generatorxboxlivecode2011No ratings yet
- Xbox Live Code GeneratorDocument19 pagesXbox Live Code Generatorxboxlivecode2011No ratings yet
- Linx Vision Linx8vision001 Product Guide NNLUDocument3 pagesLinx Vision Linx8vision001 Product Guide NNLUBogdan GabyNo ratings yet
- Official F1 Esports Series: Online Rulebook V1.1Document20 pagesOfficial F1 Esports Series: Online Rulebook V1.1Maury Vásquez JrNo ratings yet
- NBA 2K23 For Xbox OneDocument1 pageNBA 2K23 For Xbox OneJaxton TeoNo ratings yet
- Halo 3 ODST ManualDocument32 pagesHalo 3 ODST ManualJohnny GatNo ratings yet
- Battlestation Pacific ManualDocument17 pagesBattlestation Pacific ManualNick DertilisNo ratings yet
- NHL 2K3 (2002)Document26 pagesNHL 2K3 (2002)Nothing GoodNo ratings yet
- RECOMANDARI KINECT IN EDUCATIE Kinect-For-Classrooms-ProductsDocument3 pagesRECOMANDARI KINECT IN EDUCATIE Kinect-For-Classrooms-ProductscojocarustionNo ratings yet
- 12 Month Xbox Live Code GeneratorDocument19 pages12 Month Xbox Live Code Generatorxboxlivecode2011No ratings yet
- Terminator Salvation - 2009 - Evolved-XIMDocument10 pagesTerminator Salvation - 2009 - Evolved-XIMgotheNo ratings yet
- Xbox Status Xbox Support 2Document1 pageXbox Status Xbox Support 2Jose AntonioNo ratings yet
- Sony's Battle For Video Game Supremacy - Ic - 0Document24 pagesSony's Battle For Video Game Supremacy - Ic - 0MariaNo ratings yet
- Free Xbox Live Codes GeneratorDocument19 pagesFree Xbox Live Codes Generatorxboxlivecode2011No ratings yet
- Xbox Live Membership Code GeneratorDocument19 pagesXbox Live Membership Code Generatorxboxlivecode2011No ratings yet
- Xbox HitsDocument31 pagesXbox Hitsmanuelrizzo445566No ratings yet
- GTA IV - 2008 - Rockstar GamesDocument14 pagesGTA IV - 2008 - Rockstar GamesErick jesus Yeren tallaNo ratings yet
- Xbox Live Codes Generator DownloadDocument19 pagesXbox Live Codes Generator Downloadxboxlivecode2011No ratings yet
- Test Drive Unlimited Manual Xbox360 ENDocument23 pagesTest Drive Unlimited Manual Xbox360 ENPatrick OliveiraNo ratings yet
- The Cabela SeriesDocument1 pageThe Cabela SeriesEDWARD GABALDON PINANo ratings yet