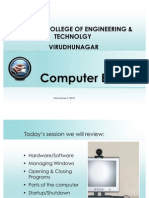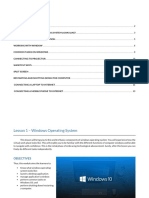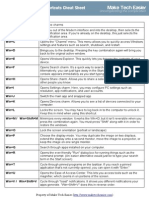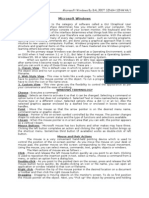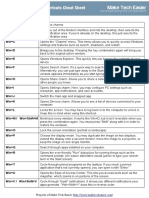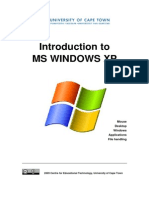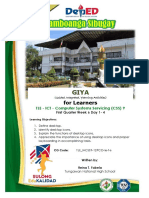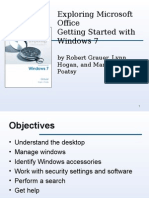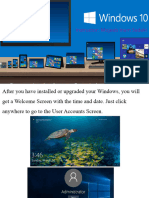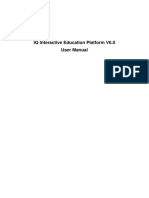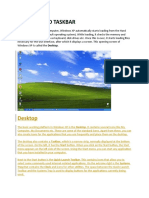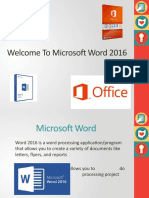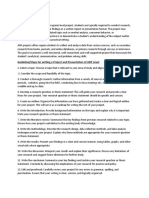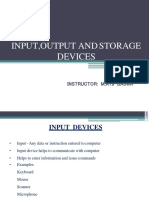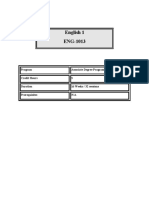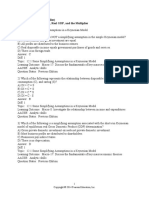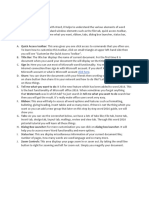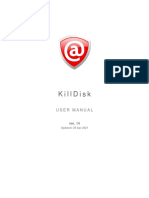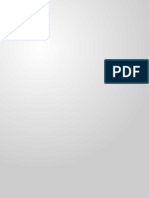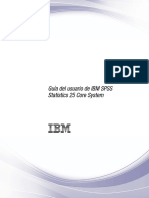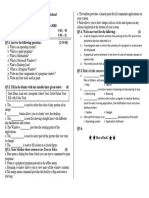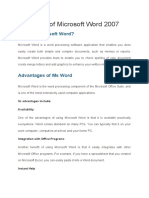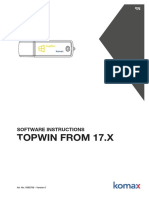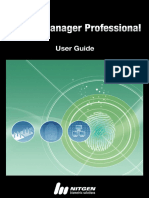Professional Documents
Culture Documents
Week 3
Uploaded by
bilal0 ratings0% found this document useful (0 votes)
29 views28 pagesCopyright
© © All Rights Reserved
Available Formats
PDF, TXT or read online from Scribd
Share this document
Did you find this document useful?
Is this content inappropriate?
Report this DocumentCopyright:
© All Rights Reserved
Available Formats
Download as PDF, TXT or read online from Scribd
0 ratings0% found this document useful (0 votes)
29 views28 pagesWeek 3
Uploaded by
bilalCopyright:
© All Rights Reserved
Available Formats
Download as PDF, TXT or read online from Scribd
You are on page 1of 28
Windows 7
Introduction
Windows 7 is the Microsoft Windows operating system
(OS) released commercially in October 2009 as the
successor to Windows Vista.
Windows 7 is built on the Windows Vista kernel and
was intended to be an update to the Vista OS.
It uses the same Aero user interface (UI) that debuted
in Windows Vista.
Hardware Requirements
Windows 7 has the following hardware
requirements, according to Microsoft:
1 GHz processor (32- or 64-bit)
1 GB of RAM (32-bit)/2 GB of RAM (64-bit)
16 GB of available disk space (32-bit)/20 GB of
available disk space (64-bit)
DirectX 9 graphics device with Windows Display
Driver Model 1.0 or higher driver
Functions of an Operating System
o Provides the user Icons and Menus.
o Helps manage your computer.
o Helps secure data by controlling user access to
a computer.
Components of Windows 7
Desktop (Themes)
o To change the background of
your desktop, right click
anywhere, click Personalize and
then choose one of the options
provided.
Desktop (Gadgets)
o Gadgets are mini-programs which provide
easy access to frequently used tools, such
as a clock or calendar.
o To add gadgets to your desktop, right
click anywhere and click Gadgets. Select
one and drag it anywhere on your desktop.
Opening Folders or Programs
o To open a folder or program from the desktop, you can either
double click the icon with the left button of your mouse, or click
it once and then press Enter on your keyboard
Desktop (Resizing and Moving Windows)
o To resize a window, move the o To move a window, point to
mouse over a border until the the window’s title bar, drag the
pointer changes into a two- window to a new location, and
headed arrow, and then drag then release the mouse button
until the window is the size you
want.
Maximize a Window
o To maximize a window, point to the window’s title bar, drag
it to the top of the screen and then release the mouse button.
Two Windows Side by Side
o To see two windows side by side, drag one to the right of the
screen until it snaps and the other to the left.
Windows Side by Side
Flip and Flip 3D
o Flip and Flip 3D
allow you to take a
look at all your open
windows and choose
the one you want to
work with.
o Flip: Alt + Tab
o Flip 3D: Win + Tab
Minimize a Window (Shake)
o To minimize all windows except the one you are working
with, drag the title bar back and forth.
o To restore all windows, shake it again.
Peek
o To take a look at
your desktop,
making all your
open windows
transparent, move
your mouse over
the Show Desktop
Button.
o To minimize all
your open windows,
click on the Show
Desktop Button.
o To restore all the
windows, click the
Show Desktop
Button again.
Start Menu
Start Menu (Continued)
o To access all the programs installed in your computer,
click the Start Button and then point to All Programs.
Start Menu (Search)
o The Search Box in the Start Menu allows you to look for
any program, file or folder in your computer.
Help and Support
o You can get information about
how to perform a task, for example
sharing a printer, by clicking the
Help and Support button in the
Start Menu.
Help and Support
Power Button Options
o Switch User: allows you to log
on with a different account
without quitting the programs
that the current user is running.
o Log off: quits all the programs
and takes you to the Log On
screen.
o Lock: takes you to the Log On
screen without quitting any open
programs so nobody can access
your account if you walk away
from the computer.
o Sleep: allows you to save
energy by turning off the monitor.
You can wake up the computer by
moving the mouse or pressing
any key on the keyboard.
Taskbar
o You can
point to an
active
program in
the Task bar
to see a live
thumbnail.
oThe icons on the Taskbar can be rearranged by
simply dragging them to the desire location.
Pinning Programs to the Taskbar
o To pin a program to the Task bar drag the icon and
release it anywhere on the bar.
Jump Lists
o Jump Lists provide
access to frequently
used files or tasks.
o To open a Jump list,
right click the
program button on
the Task bar.
Notification Area
o The Notification Area
shows the date and
time, the volume
control, and the internet
connection.
o If you click the Show
hidden icons button, you
can see the programs
that are running on the
background, like the
antivirus.
o The Action Center
button gives you
information about your
computer’s status.
Windows Explorer
o You can change the
way you see the files
in the Details Pane by
clicking the arrow of
the Change your View
button and sliding the
selector up and down.
File Formats
The following are some of the more common file
formats:
Word documents (.doc)
Images (.gif and .jpg)
Performing Basic File Operations
When you open a file, the operating system
selects an appropriate program to display the
contents of the file based on the file format.
For example, when you open a Word document,
the operating system opens a word processor,
such as Word, to display the content of the
document.
You might also like
- What Is A Window: Chapter Two The Microsoft Windows EnvironmentDocument18 pagesWhat Is A Window: Chapter Two The Microsoft Windows EnvironmentMicmic CalivaNo ratings yet
- Basic Computer Use Notes (1)Document24 pagesBasic Computer Use Notes (1)belacheweshetu222No ratings yet
- Windows 7 TutorialDocument23 pagesWindows 7 TutorialRev DezviNo ratings yet
- December 5, 2010: Place Photo HereDocument35 pagesDecember 5, 2010: Place Photo HeresaiarvinthNo ratings yet
- Lesson 1 - Windows FundamentalsDocument12 pagesLesson 1 - Windows FundamentalskachaelvisNo ratings yet
- 1 - Windows OS PDFDocument24 pages1 - Windows OS PDFDILG STA MARIANo ratings yet
- WINDOWS VISTA FEATURE COMPARISONDocument7 pagesWINDOWS VISTA FEATURE COMPARISONMaria MocanuNo ratings yet
- Windows Keyboard ShortcutsDocument3 pagesWindows Keyboard ShortcutsMohibNo ratings yet
- Windows 8 Keyboard ShortcutsDocument3 pagesWindows 8 Keyboard ShortcutsLuis IslaNo ratings yet
- Basic Functions of The Operating SystemDocument26 pagesBasic Functions of The Operating SystemAaghazNo ratings yet
- Introduction To WindowsDocument19 pagesIntroduction To WindowsBnay GolayNo ratings yet
- ComputerBasicsClassNPL PDFDocument6 pagesComputerBasicsClassNPL PDFSemira HusenNo ratings yet
- ThirdDocument81 pagesThirdabdulazizmoosa93No ratings yet
- OS 12practicalsDocument50 pagesOS 12practicalsgarvit gandhiNo ratings yet
- Microsoft Windows OverviewDocument14 pagesMicrosoft Windows OverviewPepic FarisNo ratings yet
- Computer Application Handbook 2016-Citycollege - 221011 - 063449Document77 pagesComputer Application Handbook 2016-Citycollege - 221011 - 063449Naasireet ManigaNo ratings yet
- Chapter 3 OE C ProgrammingDocument10 pagesChapter 3 OE C ProgrammingraghavNo ratings yet
- Explain The Various Components of Windows DesktopDocument8 pagesExplain The Various Components of Windows DesktopAmisha VermaNo ratings yet
- Windows 7 Guide to New FeaturesDocument11 pagesWindows 7 Guide to New FeaturesNitin AmbreNo ratings yet
- Windows 7 SecretsDocument43 pagesWindows 7 SecretsBnaren NarenNo ratings yet
- Computer Skills (Windows 10) : Lab Instructor: Amal Haqas Shatha Al-SafiDocument16 pagesComputer Skills (Windows 10) : Lab Instructor: Amal Haqas Shatha Al-SafiKhaled AbdulazizNo ratings yet
- Using-Windows8 1Document20 pagesUsing-Windows8 1api-313211190No ratings yet
- Exploring Windows 10Document18 pagesExploring Windows 10api-277940890No ratings yet
- MS Windows ManualDocument22 pagesMS Windows Manualdaniel mutugiNo ratings yet
- Basic Desktop NavigationDocument17 pagesBasic Desktop NavigationsteveNo ratings yet
- Introductory Lab: Doing Statistics With Spss 21: Instructional Laboratories Is DisplayedDocument29 pagesIntroductory Lab: Doing Statistics With Spss 21: Instructional Laboratories Is DisplayedAdel OmarNo ratings yet
- Lecture 6Document37 pagesLecture 6Mariam HishamNo ratings yet
- Computer Basics HandoutDocument5 pagesComputer Basics HandoutCompetente MylaNo ratings yet
- Windows 8 Keyboard Shortcuts Cheat Sheet PDFDocument3 pagesWindows 8 Keyboard Shortcuts Cheat Sheet PDFdufyoNo ratings yet
- Software Application Tutorial: Microsoft Windows XPDocument21 pagesSoftware Application Tutorial: Microsoft Windows XPusman_gr8No ratings yet
- Introduction To WindowsDocument12 pagesIntroduction To WindowsyouarevaNo ratings yet
- Windows XP PresentationDocument49 pagesWindows XP PresentationBasitAli50% (2)
- Windows XPDocument19 pagesWindows XPusman_gr8No ratings yet
- Windows 8 1 Power User GuideDocument20 pagesWindows 8 1 Power User GuideEr Mahendra KeshriNo ratings yet
- Windows - 8 - 1 - Power User Guide PDFDocument20 pagesWindows - 8 - 1 - Power User Guide PDFCatalin Cerasel FlaminzeanuNo ratings yet
- Windows 8 1 Power User GuideDocument20 pagesWindows 8 1 Power User GuidemchallisNo ratings yet
- Windows 7: Essential Guide: A Few Tips For Getting Up-to-Speed With Microsoft's Operating SystemDocument6 pagesWindows 7: Essential Guide: A Few Tips For Getting Up-to-Speed With Microsoft's Operating SystemgeorgeojNo ratings yet
- CSS9 LAS FirstQuarter WEEK6Document20 pagesCSS9 LAS FirstQuarter WEEK6Jevan Hope BaltazarNo ratings yet
- Microsoft Windows 98Document56 pagesMicrosoft Windows 98bernardNo ratings yet
- Windows 8 1 Power User GuideDocument20 pagesWindows 8 1 Power User GuidesandorNo ratings yet
- Windows 8 1 Power User GuideDocument20 pagesWindows 8 1 Power User GuideAhdiat BrafiadiNo ratings yet
- Exploring Microsoft Office Getting Started With Windows 7: by Robert Grauer, Lynn Hogan, and Mary Anne PoatsyDocument52 pagesExploring Microsoft Office Getting Started With Windows 7: by Robert Grauer, Lynn Hogan, and Mary Anne PoatsyMitchNo ratings yet
- Computer Basics IntroductionDocument5 pagesComputer Basics IntroductionAnirbaan SahaNo ratings yet
- Windows 10Document37 pagesWindows 10Khan JamalNo ratings yet
- Gagan ManualDocument16 pagesGagan ManualGaganpreet Kaur Fashion DesigningNo ratings yet
- Windows 7 SecretsDocument4 pagesWindows 7 SecretsVishalNo ratings yet
- A Plan 9 Newbie's GuideDocument15 pagesA Plan 9 Newbie's GuideGeorge TreacyNo ratings yet
- Windows 7 Beta Finally ReleasedDocument13 pagesWindows 7 Beta Finally ReleasedypraviNo ratings yet
- Windows Operating SystemsDocument12 pagesWindows Operating SystemsSingo AndisaiNo ratings yet
- 2934 WSG Win8 ShortcutKeys QuickReferenceGuide ExternalDocument5 pages2934 WSG Win8 ShortcutKeys QuickReferenceGuide ExternalramukolakiNo ratings yet
- IQ Interactive Education Platform V6.0 User ManualDocument40 pagesIQ Interactive Education Platform V6.0 User ManualJulian TabaresNo ratings yet
- Desktop and TaskbarDocument15 pagesDesktop and TaskbarAgot DumanasNo ratings yet
- IT - Application - Lab BY Kushagra Mittal BbaDocument49 pagesIT - Application - Lab BY Kushagra Mittal BbakushagramittalnovNo ratings yet
- Win7 QuickReferenceGuideDocument2 pagesWin7 QuickReferenceGuideAdelineLeeMewKuanNo ratings yet
- Word 2016Document57 pagesWord 2016Cj AntonioNo ratings yet
- ADP Project English-IDocument4 pagesADP Project English-IbilalNo ratings yet
- Week 2Document42 pagesWeek 2bilalNo ratings yet
- Week 1Document23 pagesWeek 1bilalNo ratings yet
- Mcqs ADP 2Document14 pagesMcqs ADP 2bilalNo ratings yet
- English 1Document4 pagesEnglish 1bilalNo ratings yet
- Chapter 9Document92 pagesChapter 9bilalNo ratings yet
- Chapter 12Document152 pagesChapter 12bilalNo ratings yet
- Chapter 8Document135 pagesChapter 8bilalNo ratings yet
- Word 2016 User Interface Guide: Quickly Learn Window ElementsDocument2 pagesWord 2016 User Interface Guide: Quickly Learn Window ElementsC. P. KabilarNo ratings yet
- CustomerRegistrationProgramby UsingDelphiDocument100 pagesCustomerRegistrationProgramby UsingDelphiMarceloMoreiraCunhaNo ratings yet
- Arts6-Q4, Week5, Module 5Document35 pagesArts6-Q4, Week5, Module 5Loreen Pearl MarlaNo ratings yet
- ToadForOracle - 16.2 - Getting StartedDocument147 pagesToadForOracle - 16.2 - Getting StartedBPNo ratings yet
- KillDisk ManualDocument126 pagesKillDisk ManualjuanNo ratings yet
- TNMR Reference GuideDocument393 pagesTNMR Reference GuidebaronlingestromNo ratings yet
- Cursodeintouch10 170215143218.es - enDocument141 pagesCursodeintouch10 170215143218.es - enNguyen HienNo ratings yet
- Arts6-Q4, Week5, Module 5Document18 pagesArts6-Q4, Week5, Module 5KaoRhys EugenioNo ratings yet
- ETABS - Session 01Document98 pagesETABS - Session 01suniljayaNo ratings yet
- IBM SPSS Statistics Core System User GuideDocument338 pagesIBM SPSS Statistics Core System User GuideJosé Manuel SalasNo ratings yet
- Computer Class 3 ThirdDocument1 pageComputer Class 3 ThirdbeakraamNo ratings yet
- Textbook UNIT 8 + UNIT 9Document25 pagesTextbook UNIT 8 + UNIT 9Thanh Bình ĐàoNo ratings yet
- Ansoft-Hfss Users - GuideDocument140 pagesAnsoft-Hfss Users - GuideManuel AlejandroNo ratings yet
- Beginners Guide P8 17 EnUSDocument130 pagesBeginners Guide P8 17 EnUSnpuka3kaNo ratings yet
- Searchmonkey - Docs - User ManualDocument7 pagesSearchmonkey - Docs - User Manualdaniel.lavieri4868No ratings yet
- Lab #1 Introduction To Matlab: Department of Electrical EngineeringDocument18 pagesLab #1 Introduction To Matlab: Department of Electrical EngineeringMohammad Shaheer YasirNo ratings yet
- Notes of Microsoft Word 2007Document60 pagesNotes of Microsoft Word 2007Mr. Prempeh N. GuggisbergNo ratings yet
- ColorBurst Layout ManualDocument160 pagesColorBurst Layout ManualRoberto Quintero LopezNo ratings yet
- SimXpert R3.2 Getting Started GuideDocument44 pagesSimXpert R3.2 Getting Started GuidepaulkastleNo ratings yet
- HDFView UsersGuideDocument84 pagesHDFView UsersGuidekrokoboneNo ratings yet
- P N M T: PNMT (Java Version) Operation ManualDocument115 pagesP N M T: PNMT (Java Version) Operation ManualjbarbosaNo ratings yet
- Elphy Plus ManualDocument207 pagesElphy Plus ManualMuraleetharan BoopathiNo ratings yet
- Matlab User Manual: Department of Computer ScienceDocument72 pagesMatlab User Manual: Department of Computer ScienceMalcolm FenelonNo ratings yet
- Topwin From 17.X: Software InstructionsDocument52 pagesTopwin From 17.X: Software InstructionsLe Tu ChinhNo ratings yet
- AutomationStudioDesigner ManualDocument57 pagesAutomationStudioDesigner ManualLeonardo Beckmann BosaipoNo ratings yet
- Indusoft Web Studio Version User Guide 6 1 SP6Document912 pagesIndusoft Web Studio Version User Guide 6 1 SP6SEER TecNo ratings yet
- En AccessManager Professional User Manual DC1-0080A - V1.1.0.0 (F1.1.8.0)Document200 pagesEn AccessManager Professional User Manual DC1-0080A - V1.1.0.0 (F1.1.8.0)Roxsan GagatigaNo ratings yet
- CypCut Laser Cutting Control System User ManualDocument88 pagesCypCut Laser Cutting Control System User ManualDurga Prasad BoppanaNo ratings yet
- How To Use The Layout Editor of SAP Web IDEDocument35 pagesHow To Use The Layout Editor of SAP Web IDEVeda N100% (1)
- Publisher ReportDocument27 pagesPublisher Reportramon lomibaoNo ratings yet