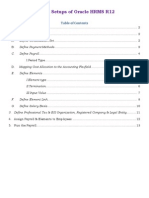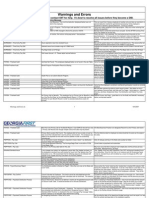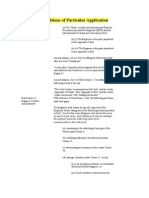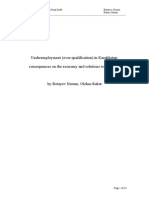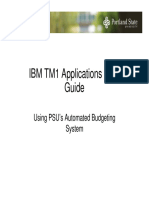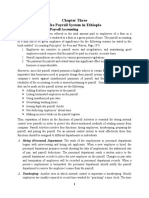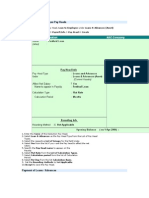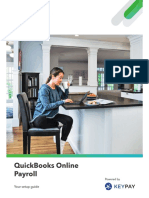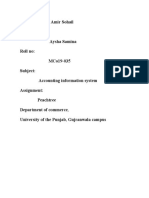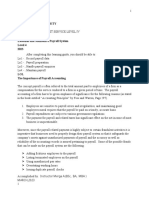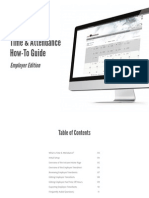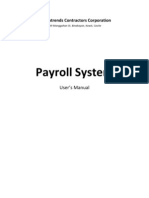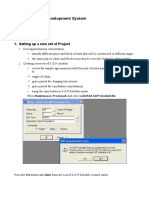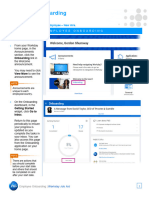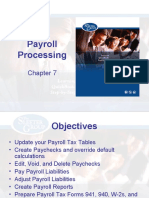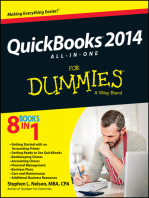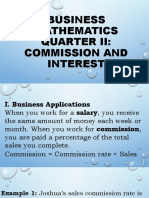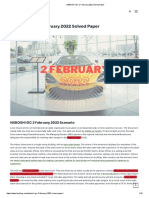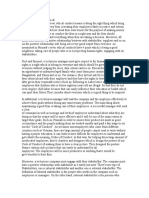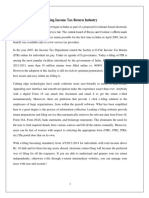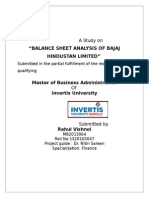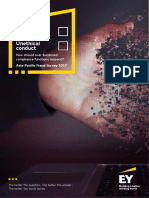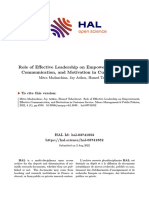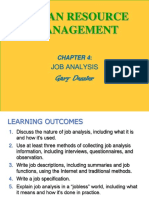Professional Documents
Culture Documents
Toast Payroll Cheat Sheet
Uploaded by
Rubbert CoolCopyright
Available Formats
Share this document
Did you find this document useful?
Is this content inappropriate?
Report this DocumentCopyright:
Available Formats
Toast Payroll Cheat Sheet
Uploaded by
Rubbert CoolCopyright:
Available Formats
Toast Payroll Cheat Sheet
Use this cheat sheet for quick answers to find what you’re looking for in Toast Payroll.
Employee’s Record:
Type employee’s first or last name into the Quick Search tool in the upper right-hand corner of any screen. Select
their name from the dropdown to be taken to their record.
New Hire:
Navigate to the Management Tab > New Hire > and select Start New Hire.
Termination:
Navigate to the Employee’s record > Team > Career Profile > and select the Terminate button in the right-hand
corner.
Adding a Direct Deposit:
1. Navigate to the Employee’s record > Pay > Direct Deposit.
2. Select Add New and follow the steps of the wizard to enter an Account Nickname, the routing number, and
the account number. If you wish to add more than one account, select Add New again and proceed through
the steps including designating how much you want in each account.
Note: By default employees have access to add/edit their own bank info as well.
Adding a Deduction:
1. Navigate to the Employee’s record > Pay > Pay Information> Deduction sub tab.
2. Select Add.
Note: If you need a new deduction code setup, please contact your Service Team.
Changing an Employee’s Password:
Navigate to the Employee’s record > Personal Profile > User Log In > Enter the new password.
Note: Be sure to read the instructional text for password requirements.
Changing a Salary and/or Position:
1. Navigate to the Employee’s record > Career Profile > Position > select the Edit pencil.
2. Select the appropriate Reason code and update the Position drop down if applicable and audit all attributes
as they may change. If you are doing a pay change, enter the Raise Amount.
3. Select Calculate.
Note: Hourly employees should have a regular Default Earning Type and Salaried employees should have a
salary Default Earning Type.
Powering successful restaurants. pos.toasttab.com
Changing an Employee’s Levels:
1. Navigate to the Employee’s record > Career Profile > Position > select the Edit pencil for the current position.
2. Select a Reason code for your edit and scroll down to the Levels section.
Other Common Items That Are Updated on Position:
• Work Tax Location (indicating where the employee works)
• Note, this field drives what state the employee is taxed in. Employees are typically taxed in their work
state first.
• TAFW Tier
• Benefit Tier
• Employment Type (e.g. Full Time, Part Time)
• Security Role
• Employee’s Manager
• Pay Type (Salary vs. Hourly)
Accessing a Posted Payroll Report:
1. Select the Company Tab > Payroll > select the Posted Cycles Year to Date dropdown
2. Select the posted payroll check date from the dropdown > select Reports > select the report you would like
to view
Accessing a Pay Stub:
Navigate to the Employee’s record > Pay > Pay History > select the Eye icon to view the pay stub or select the
Arrow icon to download.
Note: Employees also have access to their own Pay Stubs.
Changing an Employee’s Address:
Navigate to the Employee’s record > Personal Profile and update information under Contact Information.
Note: By default employees have access to updating their address as well.
Updating an Employee’s W-4 Information:
1. Navigate to the Employee’s record > Documents & Forms > Forms.
2. Edit the exemptions and/or filing status as necessary.
Note: By default employees also have access to updating their own W4 info.
Finding an Employee’s Date of Birth:
1. Navigate to the Employee’s record > Personal Profile and scroll down to Demographics box.
2. Select the Edit pencil or the magnifying glass to find the employee’s birth date.
Issuing Manual Checks:
Manual Checks are issued outside the normal pay cycle.
1. Navigate to Employee’s Record > Pay > Quick Calc > and select Start.
2. Select the action star and select Add Earning. Follow the prompts to calculate earnings.
Powering successful restaurants. pos.toasttab.com
You might also like
- Payroll Setups of Oracle HRMS R12Document16 pagesPayroll Setups of Oracle HRMS R12suri2221100% (2)
- Maverick LodgingDocument4 pagesMaverick LodgingPu Kang100% (1)
- Warnings ErrorsDocument3 pagesWarnings ErrorsjmesminNo ratings yet
- On Payroll ProcessingDocument32 pagesOn Payroll Processingಹರೀಶ ಆತ್ರೇಯNo ratings yet
- Chapter Three Payroll Accounting 3.1. Importance of Payroll AccountingDocument11 pagesChapter Three Payroll Accounting 3.1. Importance of Payroll Accountingyebegashet100% (2)
- Standard Fidic IV Copa For Pwd-Nhai Jobs in IndiaDocument57 pagesStandard Fidic IV Copa For Pwd-Nhai Jobs in Indialittledragon0110100% (2)
- Research Proposal FINAL DRAFTDocument23 pagesResearch Proposal FINAL DRAFTTammy Perez100% (2)
- UserManual Recruiting WorkflowDocument4 pagesUserManual Recruiting WorkflowRamesh MolaNo ratings yet
- TM1 Budget Entry User Guide - 0Document62 pagesTM1 Budget Entry User Guide - 0Sunny KumarNo ratings yet
- Chapter Three The Payroll System in EthiopiaDocument11 pagesChapter Three The Payroll System in EthiopiaMamaru SewalemNo ratings yet
- Creating Loan To Employee Pay HeadsDocument6 pagesCreating Loan To Employee Pay Headsmanishmail08No ratings yet
- AU Payroll Guide A5 Version 6 2Document28 pagesAU Payroll Guide A5 Version 6 2Anh Tuan ToNo ratings yet
- Office Admin: Brief Guide On Process Salary PreparationDocument4 pagesOffice Admin: Brief Guide On Process Salary PreparationShashiNo ratings yet
- EOBI FS Operational Manual For Employers NewDocument29 pagesEOBI FS Operational Manual For Employers NewmuzaffarspiritNo ratings yet
- Accounting information system assignmentDocument23 pagesAccounting information system assignmentSidra ButtNo ratings yet
- Payroll HandoutDocument9 pagesPayroll HandoutJemal SeidNo ratings yet
- eTES FAQsDocument10 pageseTES FAQsAnilPawarNo ratings yet
- QuickBooks 2006 Student Guide Lesson 12: Doing PayrollDocument19 pagesQuickBooks 2006 Student Guide Lesson 12: Doing PayrollRamen NoodlesNo ratings yet
- Process PayrollDocument20 pagesProcess Payrollmaledaamsalu1No ratings yet
- Pay L4newDocument10 pagesPay L4newDagnachew WeldegebrielNo ratings yet
- Time & Attendance How-To Guide: Employer EditionDocument11 pagesTime & Attendance How-To Guide: Employer EditionRachel KrauseNo ratings yet
- Format of E-Employee ProfileDocument5 pagesFormat of E-Employee Profilethilaga2009No ratings yet
- Payroll CycleDocument21 pagesPayroll CyclemurshidalbimaanyNo ratings yet
- Tugas No 4 UasDocument8 pagesTugas No 4 Uaslovita dibaNo ratings yet
- Chapter 5 Internal Control Payroll CycleDocument103 pagesChapter 5 Internal Control Payroll Cycletrangalc123No ratings yet
- Payroll System in An Ethiopian ContextDocument18 pagesPayroll System in An Ethiopian ContextHana LegesseNo ratings yet
- Payroll FinalDocument13 pagesPayroll Finaldhirajsatyam98982285No ratings yet
- COST ACCOUNTING – I: Labour Costing and ControlDocument7 pagesCOST ACCOUNTING – I: Labour Costing and Controlarshiya mittalNo ratings yet
- Chapter EightDocument11 pagesChapter EightYusuf HusseinNo ratings yet
- Est Mai PayDocument21 pagesEst Mai Payeliyas mohammedNo ratings yet
- Labour Costing FundamentalsDocument7 pagesLabour Costing FundamentalsRohan BawkarNo ratings yet
- MinerJobs Student Guide 2011Document2 pagesMinerJobs Student Guide 2011Sidharth RazdanNo ratings yet
- SAP HR Time Management TroubleshootingDocument22 pagesSAP HR Time Management Troubleshootingemin3mfan7756100% (2)
- Quickbooks Instructions 2017Document5 pagesQuickbooks Instructions 2017api-306226330No ratings yet
- Procure To Pay - YuvabeDocument9 pagesProcure To Pay - YuvabeHari ArumugamNo ratings yet
- Sample Estimate Created in Quickbooks Online: Page - 145Document8 pagesSample Estimate Created in Quickbooks Online: Page - 145Nyasha MakoreNo ratings yet
- QuickBooks Online Student Guide SetupDocument22 pagesQuickBooks Online Student Guide SetupSeverus HadesNo ratings yet
- Direct Deposit Initiation/Change Form Achievement Matters, IncDocument1 pageDirect Deposit Initiation/Change Form Achievement Matters, IncIndy PhangurehNo ratings yet
- WEB INTRODUCTION by Paysquare PDFDocument14 pagesWEB INTRODUCTION by Paysquare PDFVinayakNo ratings yet
- Accounting For Labor Part 1Document17 pagesAccounting For Labor Part 1Ghillian Mae GuiangNo ratings yet
- Labour CostingDocument27 pagesLabour CostingkalongolelamaryNo ratings yet
- Learning Guide: Accounts and Budget ServiceDocument20 pagesLearning Guide: Accounts and Budget ServiceJemal SeidNo ratings yet
- Mechatrends Payroll System User's ManualDocument8 pagesMechatrends Payroll System User's ManualRic Jay SaludNo ratings yet
- HR and Payroll User GuideDocument39 pagesHR and Payroll User GuideMarcel BragancaNo ratings yet
- Hqdev Housing Development System: Advanced GuideDocument18 pagesHqdev Housing Development System: Advanced GuideMay WooNo ratings yet
- Notes On PayrollDocument10 pagesNotes On PayrollMoo-usa BaoNo ratings yet
- Social Security System Employer OrientationDocument70 pagesSocial Security System Employer OrientationCaNo ratings yet
- Maria 2018Document88 pagesMaria 2018api-306226330No ratings yet
- Payroll Module 2013Document17 pagesPayroll Module 201344v8ct8cdyNo ratings yet
- Onboarding Employee On WD - Job AidDocument20 pagesOnboarding Employee On WD - Job AidShubham SanganeriaNo ratings yet
- Creating a New Company in QuickBooksDocument40 pagesCreating a New Company in QuickBookskasozi martinNo ratings yet
- Payroll ProcessingDocument16 pagesPayroll ProcessingMisiker100% (3)
- CB6000 CB6500 BN6000 BN6500Document56 pagesCB6000 CB6500 BN6000 BN6500Mose SodeNo ratings yet
- Job Order CostingDocument6 pagesJob Order CostingEross Jacob SalduaNo ratings yet
- User Manual - Hire To RetireDocument56 pagesUser Manual - Hire To RetireMohammad AnasNo ratings yet
- Slide ACT102 ACT102 Slide 07Document34 pagesSlide ACT102 ACT102 Slide 07Yun FitrianoNo ratings yet
- AX2009 Advanced PaymentsDocument54 pagesAX2009 Advanced PaymentsKern Peters0% (1)
- Learning Guide: Accounts and Budget ServiceDocument20 pagesLearning Guide: Accounts and Budget ServicerameNo ratings yet
- Work Time Policy Managed Services OperationsDocument4 pagesWork Time Policy Managed Services OperationsShanagonda Manoj KumarNo ratings yet
- Esic Online ChallanDocument26 pagesEsic Online ChallanahtradaNo ratings yet
- Quickbooks Online User Guide For Small Business Owners: The Comprehensive Guide For Entrepreneurs To Manage Their Accounts BetterFrom EverandQuickbooks Online User Guide For Small Business Owners: The Comprehensive Guide For Entrepreneurs To Manage Their Accounts BetterNo ratings yet
- Cases Compilation - AgraDocument63 pagesCases Compilation - AgraKimberly SendinNo ratings yet
- A Summarized Study of The Society of Construction Law Delay and Disruption Protocol (2nd Edition)Document7 pagesA Summarized Study of The Society of Construction Law Delay and Disruption Protocol (2nd Edition)Santanu Debnath100% (1)
- Stephanie Anderson v. Oldham County Board of EducationDocument26 pagesStephanie Anderson v. Oldham County Board of EducationKrista JohnsonNo ratings yet
- Tahi - HatiDocument53 pagesTahi - HatiZhanra Therese Arnaiz100% (1)
- Numerical Reasoning Practice Test 9 QuestionsDocument13 pagesNumerical Reasoning Practice Test 9 Questionsjack robertsNo ratings yet
- Socio-economic profile of Cawayan, MasbateDocument15 pagesSocio-economic profile of Cawayan, Masbaterecodocawayan masbateNo ratings yet
- Faculty of Business Peace Leadership and Governance: Industrial Attachment Report Prepared byDocument22 pagesFaculty of Business Peace Leadership and Governance: Industrial Attachment Report Prepared byMunashe MuzambiNo ratings yet
- Business Mathematics Week 2Document37 pagesBusiness Mathematics Week 2Jewel Joy PudaNo ratings yet
- Bernie Sanders Campaign FlyersDocument37 pagesBernie Sanders Campaign FlyerscfwessonNo ratings yet
- PMC Ashok Leyland Project ShamDocument71 pagesPMC Ashok Leyland Project ShamshyamalaNo ratings yet
- NEBOSH IGC 2 February 2022 Solved Paper NotesDocument10 pagesNEBOSH IGC 2 February 2022 Solved Paper Noteshealth saleh100% (1)
- Research Project Report: "Study of Distribution Channel of Hul in Rural Market"Document74 pagesResearch Project Report: "Study of Distribution Channel of Hul in Rural Market"saurabhmbacmlko100% (1)
- Primark PappuDocument5 pagesPrimark PappuRaj Vilayathu PayanNo ratings yet
- Mayuri Project 21-8-2019Document54 pagesMayuri Project 21-8-2019amit sharmaNo ratings yet
- CLB 2 3 Listening Resource EmploymentDocument21 pagesCLB 2 3 Listening Resource EmploymentThane102050% (2)
- Training and Recruitment in Bharti AxaDocument49 pagesTraining and Recruitment in Bharti AxaAshutoshSharmaNo ratings yet
- (Migration, Diasporas and Citizenship) Anna Triandafyllidou, Irina Isaakyan (Eds.) - High-Skill Migration and Recession - Gendered Perspectives-Palgrave Macmillan UK (2016)Document321 pages(Migration, Diasporas and Citizenship) Anna Triandafyllidou, Irina Isaakyan (Eds.) - High-Skill Migration and Recession - Gendered Perspectives-Palgrave Macmillan UK (2016)Ece ErbatumNo ratings yet
- Ey Asia Pacific Fraud Survey 2017Document28 pagesEy Asia Pacific Fraud Survey 2017Rudy HartantoNo ratings yet
- Hazard Analysis and Critical Control Points (HACCP) User's GuideDocument9 pagesHazard Analysis and Critical Control Points (HACCP) User's GuideJoeNo ratings yet
- Role of Effective Leadership On Empowerment, Effective Communication, and Motivation in Customer ServiceDocument7 pagesRole of Effective Leadership On Empowerment, Effective Communication, and Motivation in Customer ServiceHamed TaherdoostNo ratings yet
- QP - Supervisor StructureDocument72 pagesQP - Supervisor StructureAnnamneedi PrasadNo ratings yet
- Disability discrimination act explainedDocument6 pagesDisability discrimination act explainedKNo ratings yet
- Presentation On Industrial RelationDocument8 pagesPresentation On Industrial RelationnitishNo ratings yet
- WFSE/AFSCME Membership CardDocument2 pagesWFSE/AFSCME Membership CardWFSEc28No ratings yet
- Director Manager Human Resources Leader in Ontario Canada Resume Lorenzo RosaDocument2 pagesDirector Manager Human Resources Leader in Ontario Canada Resume Lorenzo RosaLorenzoRosaNo ratings yet
- HR Job Analysis ChapterDocument33 pagesHR Job Analysis ChapterAstelia RisaNo ratings yet
- Annexure C Conditions of PlacementsDocument16 pagesAnnexure C Conditions of Placementsjacanelih223No ratings yet