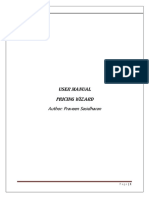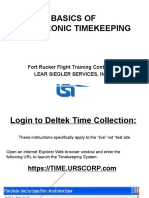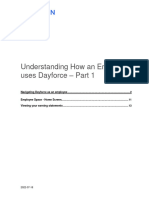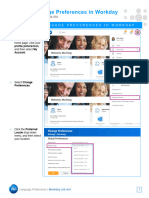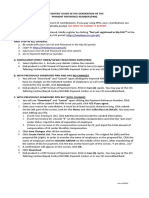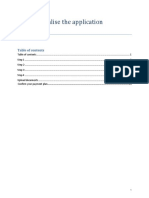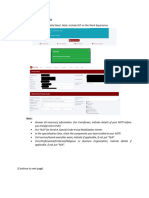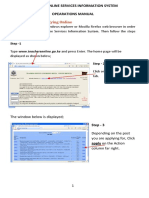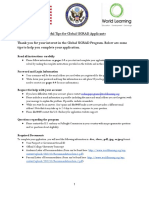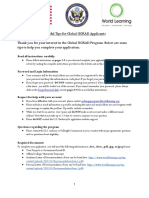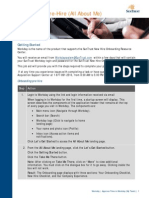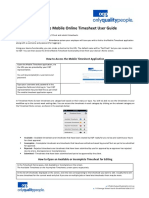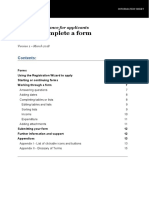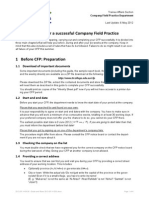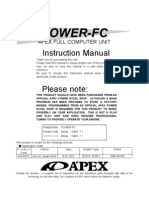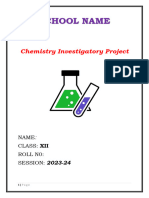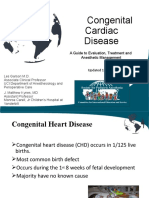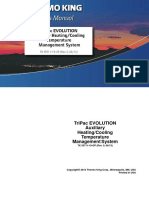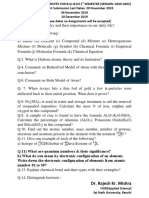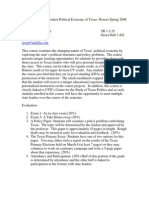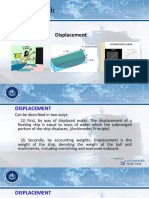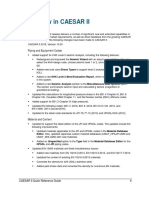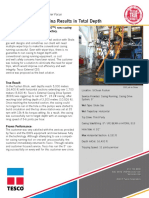Professional Documents
Culture Documents
Onboarding Employee On WD - Job Aid
Uploaded by
Shubham SanganeriaOriginal Title
Copyright
Available Formats
Share this document
Did you find this document useful?
Is this content inappropriate?
Report this DocumentCopyright:
Available Formats
Onboarding Employee On WD - Job Aid
Uploaded by
Shubham SanganeriaCopyright:
Available Formats
Employee Onboarding
Workday Job Aid
This task is performed by the Employee – New Hire.
E M P L O Y E E O N B O A R D I N G
To complete your new
employee onboarding:
1 From your Workday
home page, in the
Announcements
section, click the
Onboarding link in
the Welcome
announcement.
You may need to click
View More to see the
announcement.
Announcements are
unique to each
employee/country.
2 On the Onboarding
dashboard, in the
Getting Started
widget, click Go to
Inbox.
Return to this page
periodically to ensure
your progress is
updated as you
complete the tasks in
your inbox. You can
also access this page
from the Onboarding
application on your
home page.
There are actions that
you should complete
before your start date
and others that should
be completed on and
after your start date.
Employee Onboarding | Workday Job Aid 1
3 In your inbox, you will
see several tasks.
The tasks you see will
vary by country.
Scroll to the bottom of
your inbox to start
with the oldest item or
change the Sort By
options to put the
oldest items at the
top.
4 Complete all the
onboarding actions in
your inbox.
5 When you complete
an action, click
Submit to record your
completion.
6 If you are prompted
with an Up Next
option after submitting
an action, click
To Do to continue to
the next action.
Once you start the
onboarding process, if
you need to stop, you
can return to your inbox
at any time to continue
your onboarding
activities.
Employee Onboarding | Workday Job Aid 2
The steps to complete each onboarding action are provided in the following sections. The actions you see and
the order they appear may be different. The information required for some actions may vary by country.
Review Documents
Edit Government IDs
Complete MyLearning Trainings
Register for Onboarding Events
Enter Contact Information
Change Veteran Status Identification
Enter Personal Information
Change Workday Preferences
Change Emergency Contacts
Get Started With Your Laptop
New Hire Checklist
Add Skills and Experience
Handling Confidential Information & Employee Privacy Policy
Change My Passports and Visas
Change My Photo
Join the P&G Community
Review and Edit Benefits
Manage Payment Elections
Click the links above to jump to each section.
R E V I E W D O C U M E N T S
To complete the Review
Documents action:
1 Select the Review
Documents action.
2 Click the Employee
Handbook link to
review the employee
handbook.
3 When you have
completed your
review, click the
I Agree checkbox.
4 Click Submit.
Employee Onboarding | Workday Job Aid 3
E D I T G O V E R N M E N T I D S
This step may have been
started during recruiting
or hiring.
To complete the Edit
Government IDs action:
1 Review any
information for
accuracy.
2 To add an ID, click
the icon in the top
left corner of the table
where you want to
add an ID.
3 In the Country /
Territory field, click
to select your
country or territory.
4 In the National ID or
Government IDType
field, click to select
you’re the type of ID.
5 In the Add/Edit ID
field, type your ID.
6 Optionally, in the
Issued Date field,
click the icon to
select the date the ID
was issued.
7 Optionally, in the
Expiration Date field,
click the icon to
select the date the ID
expires.
8 When you have
finished adding all
your IDs, click
Submit.
Employee Onboarding | Workday Job Aid 4
C O M P L E T E M Y L E A R N I N G T R A I N I N G S
To complete the
Complete MyLearning
Trainings action:
1 In the Instructions
section, click the
MyLearning link.
Complete the
trainings that have
been assigned to you.
2 When you have
completed the
trainings, return to
Workday and click
Submit.
3 On the confirmation
page, click Done.
R E G I S T E R F O R O N B O A R D I N G E V E N T S
To complete the Register
for Onboarding Events
action:
1 Confirm with your
manager that you are
registered for any
relevant onboarding
events. This includes
corporate onboarding
and any additional
events that may be
hosted by your
function, business, or
site.
2 Click Submit.
Employee Onboarding | Workday Job Aid 5
3 On the confirmation
page, click Done.
E N T E R C O N T A C T I N F O R M A T I O N
Many fields are pre-
populated from
information collected
during the recruiting or
hiring process.
Information captured here
is used for paper pay
slips, home mailers,
salary income tax related
statements or Crisis
Contact system (to name
a few).
To complete the Enter
Contact Information
action:
1 Review the
information in the
Address, Phone, and
Email sections for
accuracy.
2 If changes are
necessary, click the
icon in each
section to make
changes.
Employee Onboarding | Workday Job Aid 6
3 Make any necessary
changes and then
click when you
have completed the
changes in a section.
In the Address
section, if the Usage
field is marked
(empty), click to
edit the Address
section and then in
the Usage field, click
to select the type
of address.
Special characters or
local language
characters (such as
umlauts) may not pass
through to SAP, so
please use only Western
script.
4 To add an additional
Address, Phone, or
Email, click Add in
the appropriate
section to add an
address, phone, or
email address.
5 When you have
completed the
changes and
additions in all
sections, click
Submit.
6 On the confirmation
page, click Done.
Employee Onboarding | Workday Job Aid 7
C H A N G E V E T E R A N S T A T U S I D E N T I F I C A T I O N
To complete the Change
Veteran Status
Identification action:
1 In the Select a
veteran status field,
click to select a
status.
2 In the Select all that
apply field, select all
descriptions that
apply if you selected
a veteran status.
3 Click Submit.
Employee Onboarding | Workday Job Aid 8
E N T E R P E R S O N A L I N F O R M A T I O N
The personal information
category may vary by
country.
To complete the Enter
Personal Information
action:
1 Review each field. If a
change is needed,
select to update or
add information.
Required fields are
marked with an .
Enter any additional
information you want.
2 When you are done,
click Submit.
Employee Onboarding | Workday Job Aid 9
C H A N G E W O R K D A Y P R E F E R E N C E S
To complete the Change
Workday Preferences
action:
1 In the Global
Preferences section,
select your preferred
locale, display
language, hour clock
and currency.
2 Optionally, in the
Search Preferences
section, select your
preferred search
category.
3 Optionally, in the
Account
Preferences section,
select a mobile
carrier, preferred
home page, simplified
view, or responsive
layout for prompts.
Employee Onboarding | Workday Job Aid 10
4 Optionally, in the
Workflow
Preferences section,
choose to suppress
inbox exceptions or
select a default inbox
filter.
5 In the Background
Notification
Preferences section,
choose if you want to
display a message
when a background
or shared background
report completes.
6 Review the Channel
options for Email,
Mobile Push
notifications, and
Pop-up
notifications.
7 For each notification
type, click in the
Frequency field to
change the default
selection to Daily,
Immediately, or
Mute.
8 When you have
finished editing your
preferences, click OK.
Employee Onboarding | Workday Job Aid 11
9 Review your
selections and then
click Done.
C H A N G E E M E R G E N C Y C O N T A C T S
To complete the Change
Emergency Contacts
action:
1 Required fields are
marked with an .
Click Add in a section
to add information.
2 Click in a section
to edit the
information.
Employee Onboarding | Workday Job Aid 12
3 When you are done
entering emergency
contact information,
click Submit.
G E T S T A R T E D W I T H Y O U R L A P T O P
To complete the Get
Started With Your Laptop
action:
1 Click the Instruction
Guide for New Hires
/ Interns link and then
watch the video.
2 When you have
finished watching the
video, click Submit.
N E W H I R E C H E C K L I S T
To complete the New
Hire Checklist action:
1 Complete the New
Hire Checklist in
ServiceNow.
2 Click Submit.
Employee Onboarding | Workday Job Aid 13
A D D S K I L L S A N D E X P E R I E N C E
You may add skills all at
once or add them at any
other time. You should
choose about 5-10 of
your most important
skills.
To complete the Add
Skills and Experience
action:
1 Click Skills and
Experience.
2 Click Edit.
3 In the Skills field,
start typing a skill. As
you type, Workday
will display matching
skills.
4 Click the box next to a
skill to select it.
Employee Onboarding | Workday Job Aid 14
5 If you wish to add
skills that you cannot
find listed (no
matches found), click
Create New Skill to
add .
6 For definitions and
further information
and resources related
to skills, hover over
the icon and then
click the Skills
Library link.
7 When you have
completed your
selections, click OK.
8 Review your selected
skills.
Note: Workday will
automatically
alphabetize list for
ease of review.
9 Click Done.
Employee Onboarding | Workday Job Aid 15
H A N D L I N G C O N F I D E N T I A L I N F O R M A T I O N & E M P L O Y E E
P R I V A C Y P O L I C Y
To complete the Handling
Confidential Information &
Employee Privacy Policy
action:
1 Review, sign, and
return the Handling
Confidential
Information &
Employee Privacy
Policy document
provided to you by
your manager or your
HR representative.
2 Click Submit.
C H A N G E M Y P A S S P O R T S A N D V I S A S
To complete the Change
My Passports and Visas
action:
1 Click Change My
Passports and
Visas.
Employee Onboarding | Workday Job Aid 16
2 Click to add an
item.
3 Provide the details for
each field. Required
fields are marked with
an *.
4 Click Submit.
Employee Onboarding | Workday Job Aid 17
C H A N G E M Y P H O T O
To complete the Change
My Photo action:
1 Review the picture file
requirements.
Click Select files to
select a photo, or
drag a photo into the
drop zone.
2 Click Submit.
J O I N T H E P & G C O M M U N I T Y
To complete the Join the
P&G Community action:
1 Review the
instructions and click
the links to visit the
sites.
2 Click Submit.
Employee Onboarding | Workday Job Aid 18
R E V I E W A N D E D I T B E N E F I T S
To complete the Review
and Edit Benefits action:
1 From your home page
in Workday, click
Onboarding.
2 On the Onboarding
dashboard, find the
Benefits section and
then click the Benefits
link.
3 Review and edit your
benefits.
4 Open your Inbox in
Workday and open
the Review and Edit
Benefits action.
5 Click Submit.
Employee Onboarding | Workday Job Aid 19
M A N A G E P A Y M E N T E L E C T I O N S
To complete the Manage
Payment Elections action:
1 In the Routing
Transit Number field,
type the routing
transit number for the
account where you
want your paychecks
and travel expense
reimbursements
deposited.
2 Select the Account
Type.
3 In the Account
Number field, type
the account number
of your bank account.
4 Click OK.
For video training on Getting Started in Workday click the link below:
https://web.microsoftstream.com/channel/07f8f2a6-8b55-407c-b993-f97dc427597f
If you have questions on other processes, you can find training materials on
https://pglearn.pg.com/pages/?wpiuid=148214.
If you need help with a specific process, please contact your manager or your HR BAM.
For further assistance, contact P&G Employee Care. For a list of contact options go to http://gethelp.pg.com.
Employee Onboarding | Workday Job Aid 20
You might also like
- Update Personal Profile - EnglishDocument18 pagesUpdate Personal Profile - EnglishJoão Victor Morais PontesNo ratings yet
- HRAPOKB HowtoCompleteYourOnboardingTasksinWorkday 261123 2203 142Document10 pagesHRAPOKB HowtoCompleteYourOnboardingTasksinWorkday 261123 2203 142Margaux YapNo ratings yet
- Sap Workflow Interview Q A and ExplanationsDocument11 pagesSap Workflow Interview Q A and ExplanationsGopi KishorreNo ratings yet
- Enrollment Instructions PDFDocument10 pagesEnrollment Instructions PDFAnh Tuan PhamNo ratings yet
- KVS Online Transfer Application Module EmployeeDocument13 pagesKVS Online Transfer Application Module EmployeeAnji KaringuNo ratings yet
- Basics of Electronic Timekeeping: Fort Rucker Flight Training Contract Lear Siegler Services, IncDocument20 pagesBasics of Electronic Timekeeping: Fort Rucker Flight Training Contract Lear Siegler Services, IncBeymar Ariel Chuquimia SaraviaNo ratings yet
- Onboarding Actions GuideDocument6 pagesOnboarding Actions Guidesonu singhNo ratings yet
- Dayforce User Guide InformationDocument17 pagesDayforce User Guide InformationKEZIA SAMSONNo ratings yet
- Application Process For External Applicants (Non-Penn State Employees)Document12 pagesApplication Process For External Applicants (Non-Penn State Employees)Sonia SánchezNo ratings yet
- SuccessHub - GuideDocument23 pagesSuccessHub - GuideThaís SiqueiraNo ratings yet
- OBv14 Process OverviewDocument23 pagesOBv14 Process Overviewbli.hrisNo ratings yet
- AU Payroll Guide A5 Version 6 2Document28 pagesAU Payroll Guide A5 Version 6 2Anh Tuan ToNo ratings yet
- Success Factors Recruiting Manual For CandidatesDocument13 pagesSuccess Factors Recruiting Manual For CandidatesIoana ChisNo ratings yet
- Work Day User GuideDocument12 pagesWork Day User GuideRohit100% (1)
- ENGLISH - Change Language SettingsDocument3 pagesENGLISH - Change Language SettingsJoão Victor Morais PontesNo ratings yet
- No Need To Submit A Report.: Nab - Ver.082020Document1 pageNo Need To Submit A Report.: Nab - Ver.082020karl anthony villanuevaNo ratings yet
- Steps of Application UELDocument13 pagesSteps of Application UELYAHAYA MUHAMMAD KAMBANo ratings yet
- Employee Self-Service: Quick Start GuideDocument21 pagesEmployee Self-Service: Quick Start GuideVijay KumarNo ratings yet
- How To Apply To Who Job OpportunitiesDocument11 pagesHow To Apply To Who Job OpportunitiesMohammad SuliemanNo ratings yet
- Access and Submit Your Continuity Status Report (CSR)Document3 pagesAccess and Submit Your Continuity Status Report (CSR)genedandreaNo ratings yet
- General Clearance Step by Step Process 2Document3 pagesGeneral Clearance Step by Step Process 2noitsnotme111No ratings yet
- Online Adverts Application ManualDocument7 pagesOnline Adverts Application ManualNiccolò BuricchiNo ratings yet
- Application Process For External Applications Non-Penn State EmployeesDocument6 pagesApplication Process For External Applications Non-Penn State EmployeesMeherab AyonNo ratings yet
- Apply at Mcgill University - Guide For External Candidates enDocument11 pagesApply at Mcgill University - Guide For External Candidates enPoluxx3No ratings yet
- Toast Payroll Cheat SheetDocument2 pagesToast Payroll Cheat SheetRubbert CoolNo ratings yet
- Unrad ApplicantDocument9 pagesUnrad Applicantagus syaNo ratings yet
- Approving Verified General Journal Entries - For Processor (Inbox)Document4 pagesApproving Verified General Journal Entries - For Processor (Inbox)Julieta Villasenor ArNo ratings yet
- Careers Job Board GuideDocument6 pagesCareers Job Board GuideRex-Stan NwachukwuNo ratings yet
- How To Apply To Who Job OpportunitiesDocument11 pagesHow To Apply To Who Job Opportunitiesdauda yusufNo ratings yet
- Global UGRAD 2019 2020 Applicant Guide FINALDocument9 pagesGlobal UGRAD 2019 2020 Applicant Guide FINALhuseyn haydarovNo ratings yet
- Oracle HRMS For Saudi Arabia - Phase 2Document17 pagesOracle HRMS For Saudi Arabia - Phase 2sainath_karetiNo ratings yet
- Onboarding Job Aid 7.3.2014Document3 pagesOnboarding Job Aid 7.3.2014lp419No ratings yet
- Lion of Africa Change Request Form - Sectional Title Product - Update Changes v1Document2 pagesLion of Africa Change Request Form - Sectional Title Product - Update Changes v1Ridah SolomonNo ratings yet
- SAP Concur Expense GuideDocument18 pagesSAP Concur Expense GuidejamiljohnNo ratings yet
- Training Registration GuideDocument12 pagesTraining Registration GuideDiego Felipe Rozo GutierrezNo ratings yet
- OASIS Guide For Employer-April+2022Document28 pagesOASIS Guide For Employer-April+2022Saad SuhailNo ratings yet
- Work Registration InstructionsDocument3 pagesWork Registration InstructionsafadvdsaNo ratings yet
- Month End Closing 1700542033Document27 pagesMonth End Closing 1700542033Md. Abdus samadNo ratings yet
- Candidate Mobile Online Timesheet User GuideDocument3 pagesCandidate Mobile Online Timesheet User GuideDaniela MuñozNo ratings yet
- GLInterfaceDocument37 pagesGLInterfaceAafaque AbdullahNo ratings yet
- (Version 2.0) : National Informatics CentreDocument23 pages(Version 2.0) : National Informatics CentreSiddhi somaniNo ratings yet
- RIL GET 2024 Program - Platform GuideDocument5 pagesRIL GET 2024 Program - Platform GuideAtif ShadabNo ratings yet
- GHRIS User Manual FinalDocument15 pagesGHRIS User Manual FinaljoyNo ratings yet
- Workday Mobile: Setup TutorialDocument29 pagesWorkday Mobile: Setup TutorialSai Sangeetha RajiniNo ratings yet
- On Payroll ProcessingDocument32 pagesOn Payroll Processingಹರೀಶ ಆತ್ರೇಯNo ratings yet
- Shiken Guide enDocument22 pagesShiken Guide enmarkNo ratings yet
- How To Complete A Form: Grantium Guidance For ApplicantsDocument19 pagesHow To Complete A Form: Grantium Guidance For ApplicantsDavid Insua-caoNo ratings yet
- UntitledDocument24 pagesUntitledlord_yomonNo ratings yet
- Individual - How To Register in CMS PDFDocument7 pagesIndividual - How To Register in CMS PDFSandeepan ChowdhuryNo ratings yet
- SuccessFactors Training Guide I v2Document2 pagesSuccessFactors Training Guide I v2Anantha JiwajiNo ratings yet
- How Can I Apply For Resignation From The ESS PortDocument1 pageHow Can I Apply For Resignation From The ESS PortKannamaniNo ratings yet
- Online ACP Application InstructionsDocument15 pagesOnline ACP Application InstructionsIrasema PerezNo ratings yet
- TA Operations ManualDocument22 pagesTA Operations Manual李世逸No ratings yet
- Guide and RulesDocument4 pagesGuide and Rulesapi-238081479No ratings yet
- 1 What Is iHM Telehealth1.0?: 1.1 General InformationDocument18 pages1 What Is iHM Telehealth1.0?: 1.1 General InformationAnonymousNo ratings yet
- HelpManualforRegistration - UGCDocument56 pagesHelpManualforRegistration - UGCbadhrinarayananNo ratings yet
- Hexcel S Workday User Manual CompensationDocument5 pagesHexcel S Workday User Manual Compensationsmily103No ratings yet
- Sap Applicant GuideDocument26 pagesSap Applicant GuidebrajulaNo ratings yet
- Setup and User Manual of Online Payslip (SSHR)Document9 pagesSetup and User Manual of Online Payslip (SSHR)star glowNo ratings yet
- The Daily Business Calendar, To-Do Planner, and Enterprise CommentaryFrom EverandThe Daily Business Calendar, To-Do Planner, and Enterprise CommentaryNo ratings yet
- Apexi Powerfc Instruction ManualDocument15 pagesApexi Powerfc Instruction ManualEminence Imports0% (2)
- Man As God Created Him, ThemDocument3 pagesMan As God Created Him, ThemBOEN YATORNo ratings yet
- Amount of Casien in Diff Samples of Milk (U)Document15 pagesAmount of Casien in Diff Samples of Milk (U)VijayNo ratings yet
- Assessment of The Genitourinary System: GeneralDocument2 pagesAssessment of The Genitourinary System: GeneralMaharani UtamiNo ratings yet
- Nanolithography - Processing Methods PDFDocument10 pagesNanolithography - Processing Methods PDFNilesh BhardwajNo ratings yet
- Evolution Army 3 R DadDocument341 pagesEvolution Army 3 R DadStanisław DisęNo ratings yet
- Congenital Cardiac Disease: A Guide To Evaluation, Treatment and Anesthetic ManagementDocument87 pagesCongenital Cardiac Disease: A Guide To Evaluation, Treatment and Anesthetic ManagementJZNo ratings yet
- 2011-2012 - Medical - DirectoryDocument112 pages2011-2012 - Medical - DirectoryЈелена КошевићNo ratings yet
- Export Management EconomicsDocument30 pagesExport Management EconomicsYash SampatNo ratings yet
- The Covenant Taken From The Sons of Adam Is The FitrahDocument10 pagesThe Covenant Taken From The Sons of Adam Is The FitrahTyler FranklinNo ratings yet
- TriPac EVOLUTION Operators Manual 55711 19 OP Rev. 0-06-13Document68 pagesTriPac EVOLUTION Operators Manual 55711 19 OP Rev. 0-06-13Ariel Noya100% (1)
- Lesson 6 - Vibration ControlDocument62 pagesLesson 6 - Vibration ControlIzzat IkramNo ratings yet
- RFID Seminar AbstractDocument2 pagesRFID Seminar Abstractanushabhagawath80% (5)
- Week 4 - Theoretical Framework - LectureDocument13 pagesWeek 4 - Theoretical Framework - LectureRayan Al-ShibliNo ratings yet
- PresentationDocument27 pagesPresentationMenuka WatankachhiNo ratings yet
- Assistant Cook Learner Manual EnglishDocument152 pagesAssistant Cook Learner Manual EnglishSang Putu Arsana67% (3)
- Assignment of Chemistry For B.sc-B.ed First Semester Session 2019-2023-1Document2 pagesAssignment of Chemistry For B.sc-B.ed First Semester Session 2019-2023-1Payal sahaNo ratings yet
- UT Dallas Syllabus For Govt4396.002.08s Taught by Gregory Thielemann (Gregt)Document2 pagesUT Dallas Syllabus For Govt4396.002.08s Taught by Gregory Thielemann (Gregt)UT Dallas Provost's Technology GroupNo ratings yet
- Sem4 Complete FileDocument42 pagesSem4 Complete Fileghufra baqiNo ratings yet
- Topic 3Document21 pagesTopic 3Ivan SimonNo ratings yet
- Clockwork Dragon's Expanded ArmoryDocument13 pagesClockwork Dragon's Expanded Armoryabel chabanNo ratings yet
- Acute Appendicitis in Children - Diagnostic Imaging - UpToDateDocument28 pagesAcute Appendicitis in Children - Diagnostic Imaging - UpToDateHafiz Hari NugrahaNo ratings yet
- Case CapsuleDocument8 pagesCase CapsuleLiza BulsaraNo ratings yet
- What's New in CAESAR II: Piping and Equipment CodesDocument1 pageWhat's New in CAESAR II: Piping and Equipment CodeslnacerNo ratings yet
- JIS G 3141: Cold-Reduced Carbon Steel Sheet and StripDocument6 pagesJIS G 3141: Cold-Reduced Carbon Steel Sheet and StripHari0% (2)
- Apron CapacityDocument10 pagesApron CapacityMuchammad Ulil AidiNo ratings yet
- Tesco True Results Casing Running in China Results in Total Depth PDFDocument2 pagesTesco True Results Casing Running in China Results in Total Depth PDF123456ccNo ratings yet
- Sveba Dahlen - SRP240Document16 pagesSveba Dahlen - SRP240Paola MendozaNo ratings yet
- Measurement Assignment EssayDocument31 pagesMeasurement Assignment EssayBihanChathuranga100% (2)
- Brand Strategy - in B2BDocument6 pagesBrand Strategy - in B2BKrishan SahuNo ratings yet