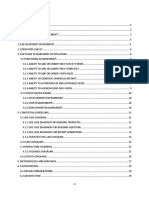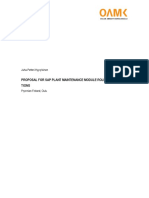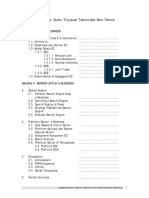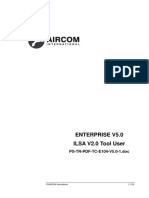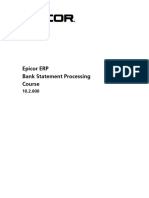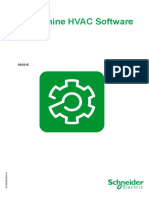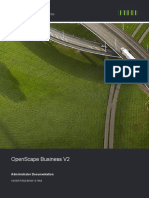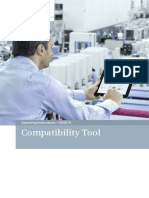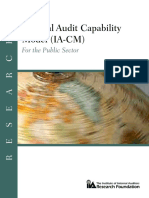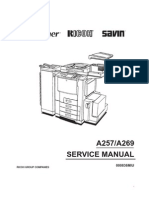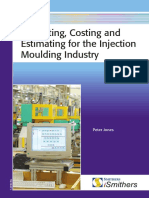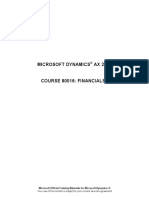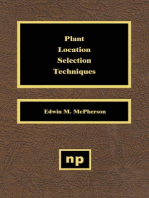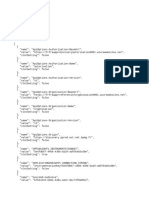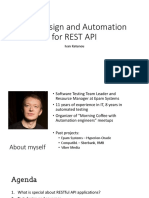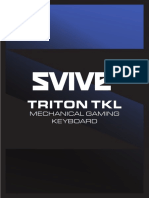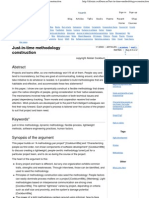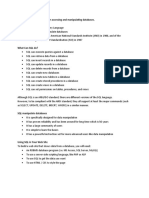Professional Documents
Culture Documents
Apex Central 2019 Best Practice Guide
Uploaded by
Pawan BhattaraiCopyright
Available Formats
Share this document
Did you find this document useful?
Is this content inappropriate?
Report this DocumentCopyright:
Available Formats
Apex Central 2019 Best Practice Guide
Uploaded by
Pawan BhattaraiCopyright:
Available Formats
Lorem Ipsum Internal Use Only
Dolor Sit Amet
Consectetur Adipiscing
Apex Central 2019
Best Practice Guide
Internal Use Only
Public
Best Practice Guide – Apex Central 2019
Trend Micro Incorporated reserves the right to make changes to this document and to the products described herein without notice.
Before installing and using the software, please review the readme file and the latest version of the applicable user documentation.
Trend Micro, the Trend Micro t-ball logo, and Trend Micro Apex Central (Apex Central) are trademarks or registered trademarks of
Trend Micro, Incorporated. All other product or company names may be trademarks or registered trademarks of their owners.
Copyright© 2018 Trend Micro Incorporated. All rights reserved.
At Trend Micro, we are always seeking to improve our documentation. If you have questions, comments, or suggestions about this or
any Trend Micro documents, please contact your Technical Account Manager.
Page 2 of 94| Trend Micro Public
Best Practice Guide – Apex Central 2019
Public
Best Practice Guide – Apex Central 2019
Contents
Preface......................................................................................................................................................................................... 7
1 Product Description .................................................................................................................................................. 8
2 Preparation ..................................................................................................................................................................... 8
2.1 Installation ............................................................................................................................................................... 8
2.2 Site Planning ........................................................................................................................................................... 8
2.2.1 Single Site ........................................................................................................................................................... 9
2.2.2 Multiple Sites...................................................................................................................................................... 9
2.3 Considerations ....................................................................................................................................................... 9
2.4 Apex One Endpoint Sensor deployment ................................................................................................... 9
2.4.1 System Requirements ................................................................................................................................... 9
2.4.2 How to enable Apex One Endpoint Sensor ....................................................................................... 10
2.5 Apex One Sandbox as a Service ................................................................................................................. 13
2.6 Sizing data ............................................................................................................................................................. 13
3 Protect your environment .................................................................................................................................. 14
3.1 Protection Steps ................................................................................................................................................... 14
3.2 Major Functions .................................................................................................................................................... 14
3.3 Related Trend Micro products ..................................................................................................................... 15
4 Policy Management ...................................................................................................................................................... 16
4.1 Planning Policy Management per Product ............................................................................................. 16
4.1.1 Get an overview of the settings available .................................................................................... 17
4.1.2 Which settings are available ............................................................................................................... 18
4.1.3 Which policies will take effect first (Specified, Filtered) ....................................................... 19
Page 3 of 94| Trend Micro Public
Best Practice Guide – Apex Central 2019
Public
Best Practice Guide – Apex Central 2019
4.1.4 Planning policy for specific machines (Specified Policy) ....................................................... 19
4.1.5 Planning policy for most machines (Filtered Policy) ............................................................... 24
4.2 Central Management and Policy inheritance ........................................................................................ 29
4.3 Effects of removing Policies .......................................................................................................................... 36
4.4 Coverage of User who creates the policy .............................................................................................. 36
4.5 User-based Device Control ............................................................................................................................ 42
4.6 Apex One Endpoint Sensor ............................................................................................................................ 47
5. Notify alert or information by email (SMTP), SNMP, Syslog, Windows event log
and Trigger Application Settings. ........................................................................................................................... 48
5.1 Event Notifications ............................................................................................................................................. 48
5.2 Syslog ....................................................................................................................................................................... 51
5.3 Syslog forwarding setting ............................................................................................................................................ 54
5.3.1 Configuring syslog forwarding Settings ........................................................................................ 55
6. Report .......................................................................................................................................................................... 56
6.1 Static template and Custom template ..................................................................................................... 56
6.1.1 Static Template ......................................................................................................................................... 60
6.1.2 Report format ............................................................................................................................................. 61
6.2 Static template and Custom template ..................................................................................................... 62
7 Log Query ...................................................................................................................................................................... 65
7.1 Log Query summary ......................................................................................................................................... 65
7.2 How to query logs .............................................................................................................................................. 65
7.2.2 Basic Filters – Data View ...................................................................................................................... 66
7.2.3 Basic Filters – Product Scope ............................................................................................................. 67
7.2.4 Basic Filters – Time Range .................................................................................................................. 68
7.2.5 Advanced Filters ........................................................................................................................................ 68
7.2.6 Query Results ............................................................................................................................................. 68
7.2.7 Save and Share the Query Results .................................................................................................. 69
Page 4 of 94| Trend Micro Public
Best Practice Guide – Apex Central 2019
Public
Best Practice Guide – Apex Central 2019
7.3 Role-Based Access Control Log Queries ................................................................................................. 70
7.4 Drill-down Query Views .................................................................................................................................. 72
7.5 How to Aggregate Logs ................................................................................................................................... 73
7.6 How to Delete Logs ........................................................................................................................................... 73
7.7 Log Query Specifications ................................................................................................................................ 74
7.8 Log Query Data Views ..................................................................................................................................... 74
8 Single sign on .............................................................................................................................................................. 76
8.1 Steps how to log into product console from Apex Central ............................................................ 76
9 Apex One/Office Scan Endpoint Isolation ............................................................................................... 76
10 Investigate threat in your network ......................................................................................................... 77
10.1 Apex One Sandbox as a Service preparation ............................................................................................................. 77
10.2 How to start investigation and review result ................................................................................................................ 78
10.2.2 Add criteria manually .............................................................................................................................................. 78
10.2.3 File investigation ..................................................................................................................................................... 79
10.2.4 Detail investigation for file, process or registry key ................................................................................................. 80
10.2.5 Scheduled investigation for file, process or registry key ......................................................................................... 81
10.2.6 Conduct Root cause analysis ................................................................................................................................. 82
10.2.7 See Root cause analysis result .............................................................................................................................. 82
11 Suspicious Object and Custom Intelligence with STIX and OpenIOC ............................. 84
11.1 Virtual Analyzer Suspicious Object (VASO) and User-Defined Suspicious Object
(UDSO) 84
11.1.2 Type of Suspicious Objects .................................................................................................................. 84
11.1.3 Suspicious Object Sync Interval........................................................................................................ 85
11.1.4 Suspicious Object Sync Now ............................................................................................................... 87
11.2 Hub and Node Apex Central ........................................................................................................................................ 89
11.2.2 How to register Hub and Node Apex Central ............................................................................. 89
11.3 Import Suspicious Object ............................................................................................................................................. 91
11.4 Import STIX and Open IOC files ....................................................................................................... 91
Page 5 of 94| Trend Micro Public
Best Practice Guide – Apex Central 2019
Public
Best Practice Guide – Apex Central 2019
11.5 Import Open IOC files ............................................................................................................................ 91
11.5 IOC Management ................................................................................................................................................. 92
11.5.1 Adding IOCs ................................................................................................................................................ 92
11.5.2 Removing IOCs .......................................................................................................................................... 92
11.5.3 Impact Assessment ................................................................................................................................. 93
11.5.4 At-risk Endpoints ...................................................................................................................................... 93
11.5.5 Other tools ................................................................................................................................................... 94
12 Deliver latest pattern and engine ............................................................................................................. 94
Page 6 of 94| Trend Micro Public
Best Practice Guide – Apex Central 2019
Public
Best Practice Guide – Apex Central 2019
Preface
Welcome to Apex Central 2019 Best Practices Guide. This document is designed to help resellers and customers develop a set of best
practices when deploying and managing the Apex Central 2019.
This document is also designed to be used in conjunction with the following guides, both of which provide more details about Apex
Central than are given here:
• Apex Central 2019 Installation Guide
• Apex Central 2019 Administrator’s Guide
Page 7 of 94| Trend Micro Public
Best Practice Guide – Apex Central 2019
Public
Best Practice Guide – Apex Central 2019
1 Product Description
Apex Central is a security management solution that gives an administrator the ability to control the enterprise products or appliances
from a central location -- regardless of the program or the appliance's physical location or platform. It allows the formulation of effective
deployment and response plans.
2 Preparation
2.1 Installation
Please refer Installation and Upgrade Guide and System Requirements .
2.2 Site Planning
In this document, you will learn about deployment methods for Apex Central, including their advantages and disadvantages. Specific
examples are presented based on the deployment methods.
Tip For large and very large enterprises, contact the Trend Micro solution architects for guidance.
This document uses the term site. A site is an independent region within an organization that has its own IT department. It is separate
from other regions—physically across different segments of the network, or administratively handled by another team. In most
situations, a site would be country- or continent-based.
Planning the placement of Apex Central, in conjunction with a target site(s), is a key step.
In most deployments, a single Apex Central server is sufficient for most regions. Having a single Apex Central server in one site is the
primary application of central management. A Apex Central server is required for organizations with multiple Trend Micro products
installed. With one site, the communication between Apex Central and its managed products is open. Although a site is generally
contained within a single datacenter, a datacenter may have multiple sites. For example, separate IT departments may have managing
servers for their respective sites within the same datacenter.
DIFFERENT DATACENTERS - Ports must be opened to ensure connectivity between the Apex Central server and registered managed
products located in different datacenters. For details, refer to http://esupport.trendmicro.com/solution/en-US/1038211.aspx.
Page 8 of 94| Trend Micro Public
Best Practice Guide – Apex Central 2019
Public
Best Practice Guide – Apex Central 2019
2.2.1 Single Site
The company runs the following solutions for single and small enterprise:
➢ Small enterprise
o A single Apex One/Office Scan deployment, which protects 5,000 endpoints
o Servers running ScanMail for Exchange, which protect the Exchange servers
o A subscription to InterScan Web Security as a Service
2.2.2 Multiple Sites
Multiple IT departments and sites are typical features of a large network environment used by multinational
corporations. Although there are multiple sites, it is still possible to manage multiple Trend Micro products using a
single Apex Central server.
The biggest advantage of having a single Apex Central server serving multiple sites is having only one
management console. This simplifies administration by creating policies, templates, user roles, and other settings
through a single Apex Central server. Consequently, there is only one update source. This approach limits the
number of endpoints that connect to the Internet to download updates and reduces network traffic.
2.3 Considerations
Consider the following when deploying a single Apex Central server on multiple sites:
➢ The hardware features of the servers hosting Apex Central and Microsoft™ SQL Server™ must be
powerful enough.
➢ The firewall ports must be open to ensure connectivity between the Apex Central server and agents
on managed products. For details, see http://esupport.trendmicro.com/solution/en-
US/1038211.aspx.
➢ Apex Central must be positioned where sufficient bandwidth between servers and agents is
available. This is important if Apex Central will serve as the source for component updates.
➢ The Apex Central server has Internet connectivity.
This allows Apex Central to download updates and use the License Extension feature. Hosting Apex Central on
a server without Internet connection prevents the use of such features.
2.4 Apex One Endpoint Sensor deployment
Apex Central newly integrates with Apex One Endpoint Sensor for Endpoint Detection Response. (EDR). Before Endpoint Sensor
deployment, please confirm system requirement and related settings.
2.4.1 System Requirements
✓ Apex One server should be installed on Windows 2012, 2016 or 2019 Server.
✓ Endpoint Sensor only support
SQL 2016 SP1 standard or enterprise
SQL 2017 standard or above
✓ Endpoint Sensor doesn’t support SQL Express
Page 9 of 94| Trend Micro Public
Best Practice Guide – Apex Central 2019
Public
Best Practice Guide – Apex Central 2019
✓ SQL server has to enable “Full-Text and semantic Extractions for Search” function in
advance.
2.4.2 How to enable Apex One Endpoint Sensor
Architecture for Apex One Endpoint Sensor
1. Install Apex One with supported OS and SQL version.
2. Install Apex Central.
3. Apex One Endpoint Sensor has individual Activation Code, and Apex Central can activate it from Administration >
License Management > Managed Products
Page 10 of 94| Trend Micro Public
Best Practice Guide – Apex Central 2019
Public
Best Practice Guide – Apex Central 2019
4. Deploy Apex One Server policy with enabling Endpoint Sensor.
5. Deploy Apex One Security Agent policy with enabling Endpoint Sensor.
6. Wait until policy is delivered to Apex One server and security agent. After that, iES agent in Apex one agent PC starts
collecting following meta data, and Endpoint Sensor function start working.
✓ Host (Including host name and IP records)
✓ File name and path
✓ SHA-1 hash value
Page 11 of 94| Trend Micro Public
Best Practice Guide – Apex Central 2019
Public
Best Practice Guide – Apex Central 2019
✓ User account
✓ Windows registry (auto-run related)
✓ Command lines
Page 12 of 94| Trend Micro Public
Best Practice Guide – Apex Central 2019
Public
Best Practice Guide – Apex Central 2019
2.5 Apex One Sandbox as a Service
Apex Central newly integrates with Apex One Sandbox as a Service. This function needs individual Activation Code, and
Apex Central allows to input it from Administration > License Management > Apex Central.
2.6 Sizing data
Please refer sizing guide in detail.
➢ Medium enterprise
• A single or multiple Apex One/Office Scan servers deployment, which protects 20,000
endpoints
• Servers running ScanMail for Exchange, which protect the Exchange servers
• Deploy multiple InterScan Web Security Virtual Appliances
• Apply the Connected Threat Defense solution
➢ Large enterprise
• Multiple Apex One/Office Scan servers deployment, which protect 100,000 endpoints
• Servers running ScanMail for Exchange, which protect the Exchange servers
• Deploy multiple InterScan Web Security Virtual Appliances
• Apply the Connected Threat Defense solution
• Integrate the Apex Central with third-party SIEM system
Page 13 of 94| Trend Micro Public
Best Practice Guide – Apex Central 2019
Public
Best Practice Guide – Apex Central 2019
3 Protect your environment
This section describes how to detect your environment
3.1 Protection Steps
0. Set policy
Please enable necessary functions and add some setting for managed products and endpoints.
1. Quick health check
Firstly you need to realize malicious events like malware, possible threat, suspicious traffic or unexpected behavior in your
environment.
2. Drill down the event
When you find possible issues, you need to confirm if the event is actual threat or not.
3. Stop the bleed
When the event is actual threat, you need to stop the threat.
4. Dig further
After step 3, you need to confirm the threat impact and minimize the threat impact.
5. Incident auto detect
Based on experience from step 1 to step4, you need to consider how to detect the similar incident automatically.
6. Review and update policy and scheduled investigation.
To find possible threat earlier and protect your environment well next time, please consider product settings and
investigation tasks.
7. Keep Trend Micro product and update components
8. Conduct from step 0 to step 5 continuously.
3.2 Major Functions
Below are the major functions of Apex Central:
Page 14 of 94| Trend Micro Public
Best Practice Guide – Apex Central 2019
Public
Best Practice Guide – Apex Central 2019
0. Set policy (Section 4)
1. Quick health check
✓ Notify alert or information by email (SMTP), SNMP, Syslog, Windows event log and Trigger Application Settings.(Section
5)
✓ Dashboard can show current threat status
✓ Generate report with managed product information (Section 6)
✓ Execute malware scan for managed product
2. Drill down the event
✓ Collect and query managed product logs (Section 7)
✓ Single Sign On for the managed product (Section 8)
3. Stop the bleed
✓ Isolate infected PC and recover from isolation, once issue is solved [with Apex One] (Section 9)
4. Dig further
✓ Investigate threat in your network [with DDAN or Apex One Sandbox as a Service ] (Section 10)
✓ Conduct root cause analysis to review the sequence of events (Section 10)
5. Incident auto detect
✓ Analyze threat impact for your network regularly [with Apex One Sandbox as a Service] (Section 10)
✓ Receive or share suspicious object (SO) between Apex Central and managed product to minimize threat impact
(Section 11)
6. Review and update policy and scheduled investigation (Section 2 and Section 10.2.4)
7. Keep Trend Micro product and update components
✓ Deliver latest pattern and engine (Section 12)
✓ Check and update product license status
8. Conduct from step 0 to step 7 continuously.
3.3 Related Trend Micro products
To protect your environment, Apex Central co-work with listed product closely.
Page 15 of 94| Trend Micro Public
Best Practice Guide – Apex Central 2019
Public
Best Practice Guide – Apex Central 2019
• Products in the Virtual Analyzer (VA) group (DDAN, DDI and DDEI) send SOs to Apex Central, also get
Exception lists from Apex Central.
• Apex Central and Apex One can newly integrate with internal Endpoint Sensor. Apex Central can also be
able to integrate with “Apex One Sandbox as a Service”. Trend Micro Endpoint Sensor (TMES) agents
submit samples to the Deep Discovery Analyzer (DDAN), and received requests for IOC or SO Impact
Assessment from Apex Central as same as TMCM.
• The Endpoint Products, Point Products, and TMEAC get SOs from Apex Central and send back detection
information to Apex Central.
• Point and Endpoint Products submit samples for analysis to DDAN.
• Smart Protection Server (SPS) gets SOs from Apex Central
• Deep Discovery Email Inspector (DDEI) gets SOs from Apex Central and also submits samples to DDAN
for analysis.
4 Policy Management
This chapter deals with Best Practices for Policy Management. Policy Management is a powerful functionality in Apex Central which
allows administrators to enforce settings on specific products and specific targets. However, it is an option which can be easily
misunderstood. The chapter deals with planning, testing, implementing, and administering policy Management.
4.1 Planning Policy Management per Product
Page 16 of 94| Trend Micro Public
Best Practice Guide – Apex Central 2019
Public
Best Practice Guide – Apex Central 2019
4.1.1 Get an overview of the settings available
Which products support policy Management
The first important step in planning the Policy Management is to see the settings which can actually
implemented in Policy Management. Not all settings can actually be implemented in policy Management. It is
important for administrators to be able to find which settings are available.
To see the actual list of products which support policy management, an administrator can easily find it in the Apex
Central console. Just go to Policies -> Policy Management.
Page 17 of 94| Trend Micro Public
Best Practice Guide – Apex Central 2019
Public
Best Practice Guide – Apex Central 2019
4.1.2 Which settings are available
Please select template from candidates, and click the Create button.
This is sample for Apex One Security Agent policy.
Each option can be expanded to see what settings are available. Please note that this is different for each product and also,
once new versions are available. There is no standard guideline, which makes it important for administrators to get an
overview.
Page 18 of 94| Trend Micro Public
Best Practice Guide – Apex Central 2019
Public
Best Practice Guide – Apex Central 2019
4.1.3 Which policies will take effect first (Specified, Filtered)
One important thing to note is that only one policy will take effect. This is very important in the planning.
Administrators can make the mistake of thinking that two policies can be set on an endpoint or entity and that
they will be merged. As such, it is very important to plan the policies.
The order of application is as follows:
1. A Specified Policy takes precedence over a Filtered Policy.
2. A Specified Policy does not have a Priority number and only shows “Locked”. When an entity is
assigned a Specified Policy, it is locked to that machine.
The next sub chapters will deal with examples on how to plan policies.
4.1.4 Planning policy for specific machines (Specified Policy)
In some situations, customers would want to set a policy only for a specific set of computers. These computers
would deviate from the Filtered policy which would normally take effect. Specified Policies are then ideal for
these situations.
Specified Policies are policies where the “Targets” are specified. This indicates that the machines are already
present in the environment.
Unlike the Filtered Policy, a Specified policy targets allows users to search for the endpoints or Entities where the
policy is to be applied. As indicated, the entity must already be in the Apex Central server to be able to use a
Specified Policy on it. By finding the entity or endpoint, administrators can add the Entity to the targets. The
policy will not take effect on the endpoint until it is added to the list.
In the Search tab, when running a search using the first criteria, the Search button must be clicked first to find
the match.
An example of which is running a search for “Host name” Apex Central.
Page 19 of 94| Trend Micro Public
Best Practice Guide – Apex Central 2019
Public
Best Practice Guide – Apex Central 2019
Only by selecting the entity and clicking Add Selected Targets will the policy take effect on the endpoint.
Page 20 of 94| Trend Micro Public
Best Practice Guide – Apex Central 2019
Public
Best Practice Guide – Apex Central 2019
However, the main difference is the section for Product Directory and Active Directory. It is in a separate tab
called “Browse”. Using the browse tab, it is possible to specify directly the machines to apply, either from the
Active Directory (if Active Directory integration is activated), or by browsing the tree. The “View Results” and
“View Action List” shows which endpoints or entities will have the policy.
Page 21 of 94| Trend Micro Public
Best Practice Guide – Apex Central 2019
Public
Best Practice Guide – Apex Central 2019
Example 1: Enabling hotfix update for Apex One/Office Scan clients by using Specified
Policies
The Trendy-A company has already created two Filtered Policies, one for users in the United States, and one for
users in Germany. Every new computer that they add immediately receives the policy that disables deployment
of Apex One/Office Scan hotfixes and program upgrades. This allows them to prevent a large amount of network
bandwidth.
After applying a hotfix on the Apex One/Office Scan server, the administrators will need to enable the option
“Apex One agents can update components but not upgrade the agent program or deploy hotfixes”. However,
they do not want to enable it for all Apex One/Office Scan clients, only for 100 clients at a time until all clients
have completely upgraded.
To do this using Specified Policies:
1. Create a copy of the policy you want to modify and set the Target first to None (Draft only). This
allows administrators to plan properly the policy, but make sure that it does not apply first.
2. It is now possible to update the setting.
3. After making the changes, it is now possible to set the Target to “Specify Targets” and manually
assign the Apex One/Office Scan clients chosen to be upgraded.
4. Please take note of the following:
• If the previous policy was a Specified Policy, then the clients will be removed from the
previous Specified Policy list. Please take note: Only one Policy per endpoint.
• The Filtered Policy takes a lower precedence and will be in the bottom of the list.
5. Once the Apex One/Office Scan clients have finished applying the hotfixes or Service Packs,
customer can now check if the Apex One/Office Scan client should be added again to the older
specified Policies. This will allow the Apex One/Office Scan clients to restore old policies.
a. Assign the Apex One/Office Scan clients to “Specified Policies” if they are meant to be
under previous “Specified Policies.”
b. The Apex One/Office Scan clients will be sorted into previous Filtered Policies
automatically, once the “Specified Policy” is removed.
6. Once all Apex One/Office Scan clients are upgraded, it is now possible to delete the policy.
Page 22 of 94| Trend Micro Public
Best Practice Guide – Apex Central 2019
Public
Best Practice Guide – Apex Central 2019
Example 2: Specify different Exclusion Directories
The Trendy-B company has created a Filtered Policy for all Windows 2012 Servers in the Datacenter. However,
they have noticed that they have started encountering performance issues on Microsoft SQL Servers. After
searching through Trend Micro’s knowledgebase, they had found an article that indicates specific folders to
exclude from scanning to improve the performance of SQL Servers:
http://esupport.trendmicro.com/solution/en-US/1059770.aspx
In this case, Specified Policies are also a good option to use. The steps are similar to the first example.
1. Create a copy of the policy you want to modify and set the Target first to None (Draft only). This
allow administrators to plan properly the policy, but make sure that it does not apply first.
2. In the Scan Exclusion, the SQL Server paths for exclusion can be added.
3. After making the changes, the Target to “Specify Targets” can be set and manually assign the SQL
Servers. The Search Criteria can be used to find the targets.
Page 23 of 94| Trend Micro Public
Best Practice Guide – Apex Central 2019
Public
Best Practice Guide – Apex Central 2019
4.1.5 Planning policy for most machines (Filtered Policy)
In some situations, customers want to automatically assign a set of policies to entities based on a set of
criteria. These would be the so-called Filtered Policy. These are set by choosing “Filter by Criteria” and
setting the Filter.
By choosing this option, the policy will be automatically applied to any new entity that is registered to the
Apex Central when:
• No other Filtered Policy with higher order matches
• No other Specified Policy matches
• The criteria matches
Please note that Filtered Policy takes lower precedence than Specified Policies.
Filtered Policies are ideal for the following scenarios:
1. A large number of computers have similar settings. These are normally baseline policies, or
policies which must be enforced on all machines within the company unless exceptions are
made. In this case, the Specified Policies become the exceptions, and the Filtered Policies are
the rule if there are no exceptions.
2. Filtered Policies can also be applied to future machines. Even though, for example, an Apex
One/Office Scan client is not yet installed, but once installed, and the criteria matches, the
policy is automatically deployed.
The administrator’s guide explains what each of the settings available. We highly recommend to make sure
to test first Filtered Policies before applying them.
Understanding the Filters for Filtered Policy
When setting the targets, the “Set Filter” option can be clicked and allows administrators to specify the targets
of the Filtered Policy.
Important to note are as follows:
1. When specifying this option, all criteria must match.
Page 24 of 94| Trend Micro Public
Best Practice Guide – Apex Central 2019
Public
Best Practice Guide – Apex Central 2019
2. When a naming convention is available, it is also possible to use
the Match keywords in: for Hostname.
3. Tree Paths are also available for Apex One/Office Scan clients in multi-domain environments.
4. For customers who have specific IP address ranges for their environments, it is also an option
to take note when creating a policy.
5. Policies can be based on the Product Directory. This allows administrators to define policies for
an entire folder within the Apex Central tree.
6. We also support AD filter which allows users to select targets in the OUs of synchronized
forests.
7. The “Tree path” criteria has been renamed as “Apex One/Office Scan domain hierarchy”, and
was moved to [Directories] from [Match keywords in].
Page 25 of 94| Trend Micro Public
Best Practice Guide – Apex Central 2019
Public
Best Practice Guide – Apex Central 2019
Example 1: Using IP addresses as criteria
Scenario: The Trendy-A company has all employees divided into IP address blocks for users using their
production environment for each country:
172.16.0.1 to 172.16.1.254 – All users are from the United States
172.16.2.1 to 172.16.3.254 – All users are from the Germany
Solution: In this case, the administrators can use the IP addresses criteria to set the criteria to make sure that
the Filtered policy applies to the IP address range.
Page 26 of 94| Trend Micro Public
Best Practice Guide – Apex Central 2019
Public
Best Practice Guide – Apex Central 2019
Example 2: Using Apex One/Office Scan Multi-layer domain
Scenario: The Trendy-B company wants uses Apex One/Office Scan Client Grouping to reorder the Apex
One/Office Scan clients into the multiple layer Domains. The company decided that Apex Central must
automatically create a configuration for all sub domains and also change them using the policy.
Solution: Apex Central is only able to display the first layer domain. This is a current limitation of Apex Central.
To be able to configure multiple layer domains to be applied the sub-layer, multiple criteria must be specified
and all the criteria must match:
Once “Apex One/Office Scan domain hierarchy” has been specified in Directories, the Client Path of the Apex
One/Office Scan client can be seen in the Apex One/Office Scan client view from the Apex Central console.
As you can see, the format is actually: layer1\layer2\layer3. As such, it is possible to set the criteria to be
“layer1\layer2\layer3” or specify only “layer2\layer3”. Note that wildcards are not supported.
New Apex One/Office Scan clients added to this domain will automatically take the policy.
Page 27 of 94| Trend Micro Public
Best Practice Guide – Apex Central 2019
Public
Best Practice Guide – Apex Central 2019
Example 3: Using targets in the OUs of synchronized forests
Synchronization with multiple AD Forests is supported, which means that specific OUs from different AD
can be selected.
This is also supported in Specify Policy.
Other important notes
As indicated in the samples, the Specified Policies are designed more for creating exemptions to Filtered
policies. However, this is only a basic sample, but is a more recommended practice.
Another thing to note is that any specific policies we create are copies of the Filtered policies. This allows
administrators to copy the original settings from old policies, and make minor deviations.
Page 28 of 94| Trend Micro Public
Best Practice Guide – Apex Central 2019
Public
Best Practice Guide – Apex Central 2019
4.2 Central Management and Policy inheritance
By default, all permissions are set to be centrally-managed by Apex Central, which means that the settings of the Policy
will take precedence over the Product console.
Our customer can benefit from the Policy inheritance feature. The Policy Inheritance is applicable to Apex One/Office
Scan only.
Once the policy admin creates a draft policy, the other policy owner can create the child policy by inheriting the parent
policy. They can deploy the child policy to the specific Apex One/Office Scan server and agents.
If the policy admin wants to change any of the settings for all Apex One/Office Scan agents, he can just edit the parent
policy. The changes will affect all its child policies and be deployed to all the target agents.
Page 29 of 94| Trend Micro Public
Best Practice Guide – Apex Central 2019
Public
Best Practice Guide – Apex Central 2019
There are three inheritance types:
• Customizable
• Extend from parent
• Extend from parent + Neutralize List
Page 30 of 94| Trend Micro Public
Best Practice Guide – Apex Central 2019
Public
Best Practice Guide – Apex Central 2019
Below are things to note per policy type:
• For Customizable type:
Policy admin can set child policies to inherit the setting from parent or customize by itself.
If the permission is inheriting from the parent, the setting in child policy is disabled and the user cannot
change the value of the settings.
− Parent Policy
− Child Policy (options are grey, which means you cannot edit them)
Page 31 of 94| Trend Micro Public
Best Practice Guide – Apex Central 2019
Public
Best Practice Guide – Apex Central 2019
If the settings have been set to “Are customizable”, the value of settings can be changed in child policy.
− Parent Policy
− Child Policy
Page 32 of 94| Trend Micro Public
Best Practice Guide – Apex Central 2019
Public
Best Practice Guide – Apex Central 2019
• For “Extend from policy” type:
If you choose “Extend from parent”, you can extend the configuration to the child policy
− Parent policy
− Child policy
Page 33 of 94| Trend Micro Public
Best Practice Guide – Apex Central 2019
Public
Best Practice Guide – Apex Central 2019
• For Extend from parent + Neutralize List type:
“Extend from parent with neutralize list” settings can restrict the extend the settings of child policy.
For example, the policy admin has added “C:\NeutralizeFolder” to the Child Policy Restrictions. This will
make it so that the “C:\NeutralizeFolder” directory cannot be added by the Child Policy to the Scan
Exclusion List.
− Parent policy
Page 34 of 94| Trend Micro Public
Best Practice Guide – Apex Central 2019
Public
Best Practice Guide – Apex Central 2019
− Child policy
Below are the configuration sections of Apex One/Office Scan Agent policies that supports inheritance:
Apex One/Office Scan
Agent
Page 35 of 94| Trend Micro Public
Best Practice Guide – Apex Central 2019
Public
Best Practice Guide – Apex Central 2019
4.3 Effects of removing Policies
When a policy is removed, Apex Central will no longer impose the settings to the product. However, the product does
not rollback any settings. This is very important in the planning. If a setting was made on the product, and there is a
need to roll back the setting, the rollback maybe done using the following:
1. If there is no more policy affecting the endpoint, a customer can log in using the Local console to revert to the original
settings.
2. The customer can create another Filtered or Specified policy that will change the setting to the intended setting.
This is one of the reasons why it is recommended to have a Filtered Policy that enforces the default configuration
settings of the products. The filtered policy essentially becomes the default setting.
4.4 Coverage of User who creates the policy
When a policy is created, administrators are able to specify:
1. The targets of the Policy.
2. The settings to be applied.
3. Change certain policy owner from a user to another user (or AD group).
4. Owner who last modify the policy will also be displayed
It is worth noting that the Policy can only cover endpoints where the Apex Central user has access. As such, it becomes
important also to plan who will create the Policy.
It is also possible that multiple administrators actually have the same policy settings, but different targets because they
have only access to specific endpoints and Entities.
Page 36 of 94| Trend Micro Public
Best Practice Guide – Apex Central 2019
Public
Best Practice Guide – Apex Central 2019
Scenario 1: Security Coverage based on Apex Central Folders
In the User Accounts section, it is possible to view the coverage of each user. This is accessible by choosing
the Administration tab, and going to Administration -> Account Management > User Accounts. By
clicking the User itself, we can see the Access Control.
In the example shown below, the user “CTDLAB\ApexCentralADM” only has access to the entity under the
“Apex One/Office Scan” folder. The user will not be able to apply any policy to entities or endpoints under the
other folders.
Page 37 of 94| Trend Micro Public
Best Practice Guide – Apex Central 2019
Public
Best Practice Guide – Apex Central 2019
Scenario 2: Security Coverage based on Products
Instead of Folders, policy admin can specify that the user has access to the Entities only.
In the example below, it can be seen that the account has access to the CTD-Apex One/Office Scan-
SRV_Apex One/Office Scan_1. Because of this, the account is only able to apply policies to the CTD-Apex
One/Office Scan-SRV_Apex One/Office Scan_1.
Page 38 of 94| Trend Micro Public
Best Practice Guide – Apex Central 2019
Public
Best Practice Guide – Apex Central 2019
Scenario 3: Security Coverage based on Apex One/Office Scan Subdomains
Administrators may also create policies that are based on Apex One/Office Scan domains.
In the example below, the account has access to two domains – Ad and Ctdlab. In this kind of setup, the
account is restricted from applying policies to other domains.
Page 39 of 94| Trend Micro Public
Best Practice Guide – Apex Central 2019
Public
Best Practice Guide – Apex Central 2019
Scenario 4: Change the policy owner to another User Account or AD Group
If there is an AD group that has multiple administrators who are able to edit this policy, we can change the
policy owner to that specific AD group.
As an example, users may click the “Change Owner” to change the owner of policy “scheduledscan_sample”
from “root” to “CTDLAB\TMCMADM”.
Page 40 of 94| Trend Micro Public
Best Practice Guide – Apex Central 2019
Public
Best Practice Guide – Apex Central 2019
Here is an admin whose account is “CTDLAB\admin1” belongs to this AD group. When they login to the Apex
Central web console with this account “CTDLAB\admin1”, he is able to edit this policy
“scheduledscan_sample”.
Once he modifies and deploys a policy, his account name will be recorded in the the Last Editor column.
Note that it is also affected by on the access scope of the specific user account.
Page 41 of 94| Trend Micro Public
Best Practice Guide – Apex Central 2019
Public
Best Practice Guide – Apex Central 2019
The user can’t perform “Change Owner” operation if:
• The user belongs to a role which does not have the permission to [Create, copy and import
policies].
• The user belongs to a role which has [Read only] access.
4.5 User-based Device Control
Machine-based device control is a traditional feature. The major purpose is to restrict device access permission on
endpoint (e.g. USB drive, network drive, floppy and CD-ROM).
Now we can deploy the device control policy from Apex Central to Apex One/Office Scan based on the user accounts.
Scenario: The customer wants to apply different policies by individual AD account on the
endpoint
First, the customer needs to integrate Apex Central server with AD.
Second, the Apex One/Office Scan server needs to be registered to Apex Central server.
Third, we can select the endpoint and configure the AD account, device permission from Apex Central web
console and deploy the policy to the Apex One/Office Scan agent.
Finally, the users will get different device permissions base on which account they logon to the Windows OS
with.
Policy deployment:
a. Select the target AD user
The admin can specify AD groups or AD accounts in user-selector:
• Show the first 5 matching tokens in searching result list.
• The maximum token count is 30.
Page 42 of 94| Trend Micro Public
Best Practice Guide – Apex Central 2019
Public
Best Practice Guide – Apex Central 2019
Page 43 of 94| Trend Micro Public
Best Practice Guide – Apex Central 2019
Public
Best Practice Guide – Apex Central 2019
b. Configure the Device Control permission
The admin can configure AEGIS and DLP Device Control permission in the same UI.
c. Configure the Device Control exception list
The admin can configure two types of exception lists:
- Allowed Programs
If a device is set to be have strict permission, the exception list could be used to grant
full access to the device.
- Allowed USB Devices.
If admin set Block permission on all USB storage devices, the exception list could be
used to grant any permission to specific vendor of USB devices.
- Allowed Programs
For example, if the admin set the USB drive permission in READ only, but users want to
execute a Microsoft tool on their USB drive. You can add Microsoft digital signature into
the exception list, and tick Execute option. Users will have full access to execute the file
on USB drive.
Another example: if the admin set the USB drive permission in READ only, but users
want to modify a python script on their USB drive. You can add the program path of
notepad++ into the exception list, and tick READ/Write option. After that users can use
notepad++ to modify the python script on their USB drive.
Page 44 of 94| Trend Micro Public
Best Practice Guide – Apex Central 2019
Public
Best Practice Guide – Apex Central 2019
- Allowed USB Devices.
If the admin set USB storage permission in Block, but they want to allow some specified
USB drive to READ, you can add the Vendor, model and Serial ID into USB device list.
The specified USB drive will be allowed to access.
Page 45 of 94| Trend Micro Public
Best Practice Guide – Apex Central 2019
Public
Best Practice Guide – Apex Central 2019
d. Manage the Device Control policies
- Copy
The admin can copy any existing customized policy rules. However the default machine-
based rule “All users” cannot be duplicated.
- Delete
The admin can select any existing customized policy to delete. It will show a message
box to confirm the action.
The default machine-based rule “All users” cannot be deleted.
- Adjust priority
The admin can adjust priority for customized policy rules. But we can NOT adjust the
priority for machine-based rule “All users”.
The higher priority of the policy rule will override the lower policy if the same users are
in the different policy rules.
Page 46 of 94| Trend Micro Public
Best Practice Guide – Apex Central 2019
Public
Best Practice Guide – Apex Central 2019
e. Policy matching:
Here is an example workflow for policy matching.
f. Check the violation log
The domain user info will be recorded in the violation log on Apex Central’s web console.
• Logs > Log Query > System Event > Device Control violations
• The user with Device Control violations will be shown on the console
4.6 Apex One Endpoint Sensor
Apex Central newly integrates with Apex One Endpoint Sensor for Endpoint Detection Response. (EDR). Please refer Section 2.4.
Page 47 of 94| Trend Micro Public
Best Practice Guide – Apex Central 2019
Public
Best Practice Guide – Apex Central 2019
5. Notify alert or information by email (SMTP), SNMP,
Syslog, Windows event log and Trigger Application
Settings.
5.1 Event Notifications
To identify possible issues earlier, email notification could be configured.
a. Configure the SMTP Server Settings.
b. Enable the specific event type, and click on the event name.
Page 48 of 94| Trend Micro Public
Best Practice Guide – Apex Central 2019
Public
Best Practice Guide – Apex Central 2019
c. Enable Email message. Modify the Subject and Message is needed.
d. Click Save.
✓ SNMP
SNMP Trap sends a notification using Simple Network Management Protocol. Apex Central stores
notifications in Management Information Bases (MIBs) and MIB browsers are used to view the SNMP
notification.
Page 49 of 94| Trend Micro Public
Best Practice Guide – Apex Central 2019
Public
Best Practice Guide – Apex Central 2019
In the SNMP Trap Settings section, specify the following:
a. Community name: Type the SNMP community name.
b. Server IP address: Type the IPv4 or IPv6 address of the SNMP server.
Check if the SNMP trap is supported.
Page 50 of 94| Trend Micro Public
Best Practice Guide – Apex Central 2019
Public
Best Practice Guide – Apex Central 2019
5.2 Syslog
The following are the characteristics of the syslog message:
• Easier regular expression parsing
• Enhanced readability
• Uses the name value pair __name = “__value__”
• Follows RFC 3164 for syslog format
• Applies ISO 8601 time format
• Maintains the same event ID with the SNMP message for better consistency
In the Syslog Settings section, specify the following:
• Server IP address: Type the IPv4 or IPv6 address of the syslog server.
• Port: The port number of the syslog server.
• Facility: Select the facility code.
• Add multiple syslog servers using the add icon if you have.
Page 51 of 94| Trend Micro Public
Best Practice Guide – Apex Central 2019
Public
Best Practice Guide – Apex Central 2019
Check if Syslog is supported.
This table shows which event is supported by syslog.
Group Events Support Syslog
Advanced Threat Activity C&C Callback alert Y
C&C Callback outbreak alert N
Correlated Incident Detections N
Email Messages with Advanced Threats N
High Risk Virtual Analyzer Detections N
High Risk Host Detections N
Known Targeted Attack Behavior N
Potential Document Exploit Detections N
Rootkit or Hacking Tool Detections N
SHA-1 Deny List Detections N
Worm or File Infector Propagation N
Detections
Content Policy Violation Email Policy Violation Y
Web Access Security Violation Y
Data Loss Prevention Incident Details Updated N
Scheduled Incident Summary N
Significant Incident Increase N
Significant Incident Increase by Channel N
Significant Incident Increase by Sender N
Significant Incident Increase by User N
Significant Template Match Increase N
Known Threat Activity Network Virus Alert Y
Special Spyware/Grayware Alert Y
Special Virus Alert Y
Spyware/Grayware Found - Action Y
Successful
Spyware/Grayware Found - Further Action Y
Required
Virus Found - First Action Successful Y
Virus Found - First Action Unsuccessful Y
and Second
Action Unavailable
Virus Found - First and Second Actions Y
Unsuccessful
Virus Found - Second Action Successful Y
Virus Outbreak Alert Y
Network Access Control Network VirusWall Policy Violations N
Potential Vulnerability Attacks Y
Unusual Product Behavior Managed Product Unreachable N
Product Service Started Y
Product Service Stopped Y
Real-time Scan Disabled Y
Real-time Scan Enabled Y
Page 52 of 94| Trend Micro Public
Best Practice Guide – Apex Central 2019
Public
Best Practice Guide – Apex Central 2019
Updates Antispam Rule Update Successful Y
Antispam Rule Update Unsuccessful Y
Pattern File/Cleanup Template Update Y
Successful
Pattern File/Cleanup Template Update Y
Unsuccessful
Scan Engine Update Successful Y
Scan Engine Update Unsuccessful Y
Page 53 of 94| Trend Micro Public
Best Practice Guide – Apex Central 2019
Public
Best Practice Guide – Apex Central 2019
5.3 Syslog forwarding setting
Apex Central allows syslog forwarding settings from Administration > Settings > Syslog settings instead
of LogForwarder Tool. So, please use Apex Central management console setting.
Apex Central can send several log types from the Apex Central database to a syslog server, in either ArcSight
Common Event Format (CEF) or Apex Central (CM) format.
The following are the types of logs that Apex Central supports:
Log types CEF Apex Central
Application Control Yes No
Behavior Monitoring Yes Yes
Contents Security Yes No
C&C Callback Yes No
Data Loss Prevention Yes Yes
Device Access Yes Yes
Control
Page 54 of 94| Trend Micro Public
Best Practice Guide – Apex Central 2019
Public
Best Practice Guide – Apex Central 2019
Engine Update status Yes Yes
Network Connection Yes No
Inspection
Pattern Update status Yes Yes
Predictive Machine Yes No
Learning
Virus/Malware Yes No
Sandbox Detection Yes No
logs
Spyware/Grayware Yes No
Suspicious File Yes No
Web Security Yes No
Web Security Yes No
Predictive Machine Yes No
Learning
Apex Central only supports UDP protocol.
5.3.1 Configuring syslog forwarding Settings
a. Enable syslog forwarding.
o Configure the Log Receiver settings.
IP address: Syslog server IP address
o Port: Syslog server port number
o Protocol: SSL/TLS, TCP or UDP
o Check if server certification is necessary
o Check if SOCKS proxy server is used
b. Configure the Log Forwarding Settings.
o Format: Select whether to use CEF or Apex Central log format
o Frequency: The frequency in which the tool sends logs
o Logs type: Select the log types to forward to Apex Central
c. Click Test Connection or Start.
Page 55 of 94| Trend Micro Public
Best Practice Guide – Apex Central 2019
Public
Best Practice Guide – Apex Central 2019
6. Report
Report generation is one of the most important features of Apex Central. This is based on the design of the product being a centralized
management platform for Trend Micro business products.
6.1 Static template and Custom template
There are three sets of pre-defined report templates available by default in this release of Apex Central . These are:
• Custom Templates (Formerly Control Manager 5.0 Templates)
• Static Templates (Formerly Control Manager 3.0 Templates)
• Control Manager 2.5 Templates(hidden by default)
The main difference between the two templates (Custom\Static Templates) are that the Static templates used to
utilize Crystal Reports while Custom templates utilized MS SQL reports. Static Reports no longer use Crystal reports,
and are implemented using MS SQL reports as well.
Static Templates:
Page 56 of 94| Trend Micro Public
Best Practice Guide – Apex Central 2019
Public
Best Practice Guide – Apex Central 2019
Custom Templates:
You can edit or add your own customer template via Detections > Reports > Custom Templates.
For example, the users can create a template of the managed product’s pattern and engine status.
1. Click Add to create a new custom template.
Page 57 of 94| Trend Micro Public
Best Practice Guide – Apex Central 2019
Public
Best Practice Guide – Apex Central 2019
2. Type in a name for the template and drag the needed content unit from
the working panel. Six types of content unit are available:
Category Description
Generated by the template creator and can be used to provide a summary of the information that
Static Text
the report provides
Bar Chart Display report data using a bar chart
Line Chart Display report data using a line chart
Pie Chart Display report data using a pie chart
Dynamic Table Display report data in a format similar to a pivot table or a spreadsheet
Grid Table Display report data in a format similar to the Log query result
For example, you choose the “Grid Table”.
3. After clicking the Edit for the Grid Table, you need to choose the specific date view.
Page 58 of 94| Trend Micro Public
Best Practice Guide – Apex Central 2019
Public
Best Practice Guide – Apex Central 2019
4. Set the custom criterial if needed.
5. Type in the name of this Grid Table, choose the needed fields, and then click Save.
6. The newly added template will now be seen under the Custom Templates.
Page 59 of 94| Trend Micro Public
Best Practice Guide – Apex Central 2019
Public
Best Practice Guide – Apex Central 2019
Control Manager 2.5 Templates
With the release of Control Manager 5.0 report sets, Control Manager 5.0 and higher version users are not
encouraged to use Control Manager 2.5 templates anymore.
By default, Control Manager 2.5 templates are not displayed in the product UI.
To display the list of Control Manager 2.5 templates on the console, a parameter
inside …\ControlManager\WebUI\WebApp\web.config needs to be modified:
<appSettings>
<add key="EnableCM25Report" value="false" />
<add key="CharSpanToAddWbr" value="20" />
<add key="CrystalImageCleaner-AutoStart" value="true" />
<add key="CrystalImageCleaner-Sleep" value="60000" />
<add key="CrystalImageCleaner-Age" value="120000" />
</appSettings>
After changing the value of the EnableCM25Report key to “true”, Control Manager 2.5 templates will be
displayed as illustrated.
6.1.1 Static Template
Executive Summary:
- Comparative reports:
• Ransomware
- Top users/endpoints with threats:
• Top users with threats
• Top endpoints with threats
- Suspicious object detection reports:
• Suspicious object detections by action result by endpoints/users
• Suspicious object detections by channel / infection layer
• Top suspicious object detections on endpoints that require action
- Summary:
• Users and endpoints overview
• Threat detections by channel and product
Desktop products:
Page 60 of 94| Trend Micro Public
Best Practice Guide – Apex Central 2019
Public
Best Practice Guide – Apex Central 2019
✓ Predictive Machine Learning detection reports:
• Unknown threats
• Most commonly detected unknown threats
- Comparative reports:
• Infection channel
• Predictive Machine Learning detections
6.1.2 Report format
✓ Custom Template:
▪ Adobe PDF format (*.pdf)
▪ HTML format (*.html)
▪ XML format (*.xml)
▪ CSV format (*.csv)
✓ Static Template:
▪ Adobe PDF format (*.pdf)
▪ Microsoft Word format (*.docx)
▪ Microsoft Excel format (*.xlsx)
✓ After migration to Apex Central, the format in next scheduled report will be converted.
▪ Rich text (*.rtf) -> Microsoft Word format (*.docx)
▪ Other -> Adobe PDF format (*.pdf)
Page 61 of 94| Trend Micro Public
Best Practice Guide – Apex Central 2019
Public
Best Practice Guide – Apex Central 2019
6.2 Static template and Custom template
You are able to generate your own reports and send out them by emails.
The SMTP settings for sending report notification emails is now located under Detections > Notification >
Notification Method Settings.
A setting for attachment file size limit has been added, and is set to 5000 KB by default. If notification reports
exceed the size limit, then the report is sent as a download link in the email instead of as an attachment. Clicking
the link redirects to the Apex Central console. After log-on, the report will be downloaded. This was added due to
issues when Apex Central reports would not be sent when the attachment size exceeds the SMTP server
attachment size limitations.
This setting can be altered to confirm to the limits set on the domain’s SMTP server.
Page 62 of 94| Trend Micro Public
Best Practice Guide – Apex Central 2019
Public
Best Practice Guide – Apex Central 2019
1.1. Access Control List
The fourth step during the creation of a new report requires a subscription to define the recipient list of the report.
This configuration, together with the role’s menu access control, dictates the operations that a specific user can
perform to report related items.
Page 63 of 94| Trend Micro Public
Best Practice Guide – Apex Central 2019
Public
Best Practice Guide – Apex Central 2019
Details of the report access control are listed below:
• A user assigned with a role that can access the highlighted report menus in the following figure can perform
all operations related to report template, subscription, instance and maintenance. The behavior listed for
“Role can access Report menus” is only limited by what specific menu a user can or cannot access.
• Report template operations and report maintenance can only be performed by a user who can access the
corresponding report menu.
• Creating, editing and deleting report subscriptions can only be performed by a user who can access the One-
time Reports and Scheduled Reports menu.
• A report instance can only be forwarded by a user assigned with a role that is authorized to create, edit and
delete report subscriptions.
• A user account that does not have report menu access but is in the recipient list for a specific report instance
gains a read-only permission to that report instance.
Page 64 of 94| Trend Micro Public
Best Practice Guide – Apex Central 2019
Public
Best Practice Guide – Apex Central 2019
1.2. My Reports
The items listed under My Reports are limited to reports generated using Static and Custom templates and are
dependent on the logged-in account. Two conditions determine whether a report instance (one-time, scheduled or
quick) are included in a user’s My Reports view:
• The logged-in account is the creator of the subscription which generated the report instance
• The logged-in account belongs to the recipient list of the subscription which generated the report
instance
The specific reports that are listed under My Reports are determined by the authorization module discussed in the
Account Management and Access Control.
7 Log Query
This chapter explains how Log Query can help with your daily operations.
7.1 Log Query summary
Apex Central allows you to query the Apex Central database for Apex Central generated logs and log data from
registered managed products.
Apex Central also allows you to:
• Use advanced filters to narrow log query search results.
• Configure log aggregation settings to reduce network traffic when sending log data from managed products to
the Apex Central server.
• Manually delete log entries by type or configure automatic log deletion.
7.2 How to query logs
Log Query allows users to generate precise and customized queries. This is done using a user-friendly interface
which does not require an extensive knowledge of SQL or the related database schema.
Apex Central shows collected logs and allow to query logs from Detections > Logs > Log Query.
As shown above, the Data View, Product Scope and Time Range fields have been simplified to ease the output.
Page 65 of 94| Trend Micro Public
Best Practice Guide – Apex Central 2019
Public
Best Practice Guide – Apex Central 2019
7.2.2 Basic Filters – Data View
The wording of the data views has been refined to make the names in the data view sections more
straightforward.
For example, Detailed Virus/Malware Information becomes Virus/Malware detections, and Detailed
Endpoint Security Compliance Information has been changed to Endpoint Security Compliance.
• The following are new Data Views that have been added:
• Detailed Predictive Machine Learning Information
• Virtual Analyzer Detections (sandbox detection)
• Detailed Virtual Analyzer Suspicious Object Impact Information
Correlation between the Data View and the Product Scope/Time Range fields is automatically applied when
the Data View is changed.
For example, the product scope will be disabled if you select Command Tracking in Data View, because
command tracking belongs to Apex Central only.
If you select Product License as the Data View, the Time Range will be disabled because it is not required
criteria.
Page 66 of 94| Trend Micro Public
Best Practice Guide – Apex Central 2019
Public
Best Practice Guide – Apex Central 2019
7.2.3 Basic Filters – Product Scope
If the Product Scope field is available, you can either use product Directory or product Type to define the
selection of product scope.
The product Directory allows you to locate and select managed products from the Product Directory
structure.
The product Type dropdown list only shows the products registered to Apex Central.
Page 67 of 94| Trend Micro Public
Best Practice Guide – Apex Central 2019
Public
Best Practice Guide – Apex Central 2019
7.2.4 Basic Filters – Time Range
You can select default time range, such as Last 24 hours, All dates, or use date picker to customize the
range you want in time filter.
7.2.5 Advanced Filters
By clicking the blue Show advanced filters link, you can add up to 20 advanced filters per query in this
panel, to narrow down query results.
The advanced filters correspond to the Customized Criteria used in the older versions’ Ad hoc Query.
Same as with Ad hoc queries, you can select that these filters are applied by matching “All of the criteria”
or “Any of the criteria”.
For example, you want to filter out how many Apex One/Office Scan Agents’ pattern are out of date.
7.2.6 Query Results
After configuring the advanced filters and clicking Search, the query result is shown as a table, with the
results shown in the order of log generation time (Generated column) as the default sorting column,
instead of the log received time (Received) as used in the older versions of Apex Central.
The reason for this is that the user may want to pay more attention to the log generated time that stands
for the detection time on the product side instead of the log received time, which is when the Apex Central
server received the logs from the product side.
Page 68 of 94| Trend Micro Public
Best Practice Guide – Apex Central 2019
Public
Best Practice Guide – Apex Central 2019
Moreover, the user can change the columns displayed via the Customize columns button, or export data in
CSV/XML format.
If you add new columns, the new added column will become the first column in the current search results.
By default, the maximum number of entries which can be displayed in a query result is 10000, but this can
be modified by editing the following key in the ..\Program Files\Trend Micro\Apex
Central\SystemConfiguration.xml file:
P Name="m_iAdhocQueryUIMaxResultSize" Value="
7.2.7 Save and Share the Query Results
After performing a Query/Search, the Save Query button (floppy disk icon) becomes clickable. Users can
click Save to save query.
Page 69 of 94| Trend Micro Public
Best Practice Guide – Apex Central 2019
Public
Best Practice Guide – Apex Central 2019
When at least one query has been saved, user can click the Saved queries button to view a list of saved
queries.
The user can share the saved queries to others. Read-only users can also save and share queries.
After sharing, other users can see and access your shared query. A grey portrait icon means this query was
saved and shared by other users. Hovering the mouse pointer over the gray portrait reveals the sharer’s
username.
7.3 Role-Based Access Control Log Queries
In Log Query, the following parts are controlled by Role-Based Access Control (RBAC):
• Product Scope Filter
• Query Results
• Shared Queries
When a user gets into log query page, the product filter, including product directory and product type, will be generated
based on the user’s product scope.
For example, if the user can only manage one Apex One/Office Scan server, their options in both product directory and
product type will be limited to the Apex One/Office Scan server that they manage.
Page 70 of 94| Trend Micro Public
Best Practice Guide – Apex Central 2019
Public
Best Practice Guide – Apex Central 2019
Page 71 of 94| Trend Micro Public
Best Practice Guide – Apex Central 2019
Public
Best Practice Guide – Apex Central 2019
7.4 Drill-down Query Views
In Log Query, users normally need to provide different conditions before each query. With drill-down or jump query, it is
possible to execute a query within another query without the need of providing the conditions.
In Apex Central , we can drill down to Log Query from the following:
• Default data views in Log Query
• Widgets
• Inventory view
• Policies
If you drill-down from the query result of Default Data View in Log Query itself, you will find a Back button which
provides users to go back to previous query result.
When customers migrate to Apex Central and have some saved queries with summary or legacy data views, you will
see the data view under the under “LEGACY OR DRILLDOWN DATA VIEWS”. This query cannot be modified, but could
be shared.
Page 72 of 94| Trend Micro Public
Best Practice Guide – Apex Central 2019
Public
Best Practice Guide – Apex Central 2019
7.5 How to Aggregate Logs
Log aggregation allows you to conserve network bandwidth by sending only selected data from managed products to
the Apex Central server.
By default the feature is disabled.
You can enable it in Detections > Log Query > Log Aggregation Settings.
7.6 How to Delete Logs
Log Maintenance can help you delete log entries by type manually or configure automatic log deletion.
• How to delete the logs manually:
The user can click Delete All, in the corresponding row, to delete all logs for the selected type.
• How to delete the logs automatically
Select the check box for the log type.
In the Maximum Log Entries column, specify the maximum number of logs that Apex Central retains.
In the Purge Offset column, specify the number of logs that Apex Central deletes when the number of logs reaches
the number specified in the Maximum Log Entries column.
In the Maximum Log Age column, specify the age of logs that Apex Central deletes automatically.
By default, Apex Central retains a maximum of 1,000,000 log entries, the purge offset value is 1,000 log entries,
and the maximum log age is 90 days.
Page 73 of 94| Trend Micro Public
Best Practice Guide – Apex Central 2019
Public
Best Practice Guide – Apex Central 2019
7.7 Log Query Specifications
• Users can generate custom reports to create summary data views.
• By design, users with the DLP Incident Reviewer and DLP Compliance Officer roles cannot click Search in the
Log Query page.
7.8 Log Query Data Views
Apex Central log types correspond to specific data views used in reports. You can use the following data views to
create custom report templates for your log query results.
Log Type Data View Description
System Events:
Virus/Malware Detailed Virus/Malware Information Provides specific information about the
virus/malware detections on your network,
such as the managed product that detected
the viruses/malware, the name of the
virus/malware, and the infected endpoint
Spyware/Grayware Detailed Spyware/Grayware Information Provides specific information about the
spyware/grayware detections on your
network, such as the managed product that
detected the spyware/grayware, the name of
the spyware/grayware, and the name of the
infected endpoint
Suspicious File Detailed Suspicious File Information Provides specific information about
suspicious files detected on your network
Behavior Monitoring Detailed Behavior Monitoring Information Provides specific information about Behavior
Monitoring events on your
network
Integrity Monitoring Integrity Monitoring Information Used to monitor specific areas on a
computer for changes, such as installed
software, running services, processes, files,
directories, listening ports, registry keys, and
registry values
Endpoint Application Control Detailed Endpoint Application Control Provides specific information about endpoint
violations Violation Information application violations on your network, such
as the violated policy and rule name
Device Control violations Device Access Control Information Provides specific information about Device
Access Control events on your network
Endpoint Security Compliance Detailed Endpoint Security Compliance Provides specific information about endpoint
Information security compliance on your network
Endpoint Security violations Detailed Endpoint Security Violation Provides specific information about endpoint
Information security violations on your network
Detailed Predictive Machine Detailed Predictive Machine Learning Provides specific information about advanced
Learning Information Information unknown threats detected by Predictive
Machine Learning
Virtual Analyzer Detections Detailed Virtual Analyzer Detection Provides specific information about advanced
Information unknown threats detected by Virtual
Analyzer
Network Events:
Spam Connection Spam Connection Information Provides specific information about the
source of spam on your network
Content Violation Detailed Content Violation Information Provides specific information about content
violations on your network
Email Messages with Advanced Email Messages with Advanced Threats Provides specific information about email
Threats messages with suspicious and malicious
behavior patterns
Page 74 of 94| Trend Micro Public
Best Practice Guide – Apex Central 2019
Public
Best Practice Guide – Apex Central 2019
Web Reputation Detailed Web Reputation Information Provides security threat information about
policy or rule violations detected by Web
Reputation Services
Web Violation Detailed Web Violation Information Provides specific information about web
violations on your network
Firewall Violation Detailed Firewall Violation Information Provides specific information about firewall
violations on your network
Network Content Inspection Network Content Inspection Information Provides specific information about network
content violations on your network
Intrusion Prevention Detailed Intrusion Prevention Information Provides specific information to help you
achieve timely protection against known and
zero-day attacks, defend against web
application vulnerabilities, and identify
malicious software accessing the network
C&C Callback Detailed C&C Callback Information Provides specific information about C&C
callback events detected on your network
Suspicious Threat Detailed Suspicious Threat Information Provides specific information about
suspicious threats on your network, such as
the managed product that detected the
suspicious threat, specific information about
the source and destination, and the total
number of suspicious threats on the network
Application Activity Detailed Application Activity Displays specific information about
application activities that violate network
security policies
Mitigation Detailed Mitigation Information Provides specific information about tasks
carried out by mitigation servers to resolve
threats on your network
Correlation Detailed Correlation Information Provides specific information about detailed
threat analyses and remediation
recommendations
Data Protection Events:
Data Loss Prevention DLP Incident Information Displays specific information about incidents
detected by Data Loss
Prevention
Data Discovery Data Discovery Data Loss Prevention Displays specific information about incidents
Detection Information detected by Data Discovery
Managed Product:
Product Status Product Status Information Displays specific information about managed
products registered to the Apex Central
server
Product Event Product Event Information Displays specific information about managed
product events
Product Auditing Event Product Auditing Event Log Displays auditing information related to
managed products
Apex Central:
Command Tracking Command Tracking Information Displays specific information about
commands issued to managed products
Apex Central Event Apex Central Event Information Displays specific information about Apex
Central server events
User Access User Access Information Displays Apex Central user access and the
activities users perform while logged on to
Apex Central
Product License Detailed Product License Information Displays information about the Activation
Code and information on managed products
that use the Activation Code
Page 75 of 94| Trend Micro Public
Best Practice Guide – Apex Central 2019
Public
Best Practice Guide – Apex Central 2019
8 Single sign on
This chapter explains how you can log into product console via Apex Central.
8.1 Steps how to log into product console from Apex Central
When product supports Single Sign On from Apex Central, you can login product management console.
1. Access Directories > Products.
2. Select server name in Product Directory tree.
3. Click configure, and select Single Sign On.
9 Apex One/Office Scan Endpoint Isolation
The network isolation, also known as Network Quarantine, it addresses the user scenario where an endpoint
requires isolation from the network due to potential threat impact. If endpoint isolation is not performed,
enterprise, network or sensitive information can be stolen from this specific endpoint. Implementing this action
gives the Apex Central Administrator a method of mitigation to prevent further damage.
When you would like to isolate endpoint with Office Scan, you needed to enable Office Scan firewall. However,
Apex Central doesn’t require to enable Apex One firewall function.
Deploying Endpoint Isolation Task
1. Find and select the infected endpoint (e.g. EN-WIN70-X64).
Page 76 of 94| Trend Micro Public
Best Practice Guide – Apex Central 2019
Public
Best Practice Guide – Apex Central 2019
2. Click the Task drop-down list, and click the Isolate option.
3. Click Isolate Endpoint.
10 Investigate threat in your network
You can investigate threat information with registered DDAN or Apex One Sandbox as a Service.
10.1 Apex One Sandbox as a Service preparation
To use Apex One Sandbox as a Service functions under Response menu, please input Activation Code for Apex One Sandbox
as a Service. (Section 2.5)
Then, please input Threat Investigation Server information which you received and Notification recipients.
Page 77 of 94| Trend Micro Public
Best Practice Guide – Apex Central 2019
Public
Best Practice Guide – Apex Central 2019
10.2 How to start investigation and review result
You can start investigation from Response > Preliminary Investigation or Response >Detail Investigation.
10.2.2 Add criteria manually
You can start investigation from Response > Preliminary Investigation.
You can add criteria manually.
✓ Host Name
✓ User account
✓ File name
✓ File path
✓ Hash value
✓ Registry key
✓ Registry name
✓ Registry data
✓ Command line
Page 78 of 94| Trend Micro Public
Best Practice Guide – Apex Central 2019
Public
Best Practice Guide – Apex Central 2019
10.2.3 File investigation
Please select OpenIOC file radio box in Quick Assessment from Response > Preliminary Investigation.
✓ Disk files: IOC
Preliminary investigation allow following IOC indicator
Page 79 of 94| Trend Micro Public
Best Practice Guide – Apex Central 2019
Public
Best Practice Guide – Apex Central 2019
10.2.4 Detail investigation for file, process or registry key
When you would like to investigate in-memory process or registry key, please select Response > Detail
investigation.
Page 80 of 94| Trend Micro Public
Best Practice Guide – Apex Central 2019
Public
Best Practice Guide – Apex Central 2019
Please select target endpoints for the investigation.
10.2.5 Scheduled investigation for file, process or registry key
When you would like to investigate with certain criteria regularly, please select scheduled investigation in Response >
Detail investigation.
Please select target endpoints for scheduled investigation.
Page 81 of 94| Trend Micro Public
Best Practice Guide – Apex Central 2019
Public
Best Practice Guide – Apex Central 2019
10.2.6 Conduct Root cause analysis
When endpoint matches criteria, you can start root cause analysis to see sequence related to the threat from
10.2.7 See Root cause analysis result
After root cause analysis is completed, you can see available sequence.
When the endpoint PC is infected or has critical issues, you can isolate the endpoint after you select endpoint.
Icon meaning:
Page 82 of 94| Trend Micro Public
Best Practice Guide – Apex Central 2019
Public
Best Practice Guide – Apex Central 2019
Page 83 of 94| Trend Micro Public
Best Practice Guide – Apex Central 2019
Public
Best Practice Guide – Apex Central 2019
11 Suspicious Object and Custom
Intelligence with STIX and OpenIOC
11.1 Virtual Analyzer Suspicious Object (VASO) and User-Defined
Suspicious Object (UDSO)
11.1.2 Type of Suspicious Objects
➢ VASO: Virtual Analyzer Suspicious Object
o File SHA-1
o IP Address
o URL
o Domain
➢ UDSO : User Defined Suspicious Object
o File (filterCRC)
o File SHA-1
o IP Address
o URL
o Domain
➢ Exception List(s)
The following table explains SO type, available actions and product which support to configure action
from Apex Central. Deploying the exception list to managed products will minimize the false alarm
detection impact. Because Apex Central can sync exception list to DDAN, DDEI and DDI only, you need
to configure exception list for other product with managed product console.
Type of SO Available Exception handling Note
action
File SHA-1 Log ✓ Only VASO can be added into ✓ When Block action is taken by Apex
exception list. One/Apex One/Office Scan, real-
Block time scan deny file access and
manual, scheduled scan or scan
Quarantine now does not take any action.
✓ When quarantine action is taken
by Apex One/Apex One/Office
Scan, file is encrypted.
IP address Log ✓ Only VASO can be added into
exception list.
Page 84 of 94| Trend Micro Public
Best Practice Guide – Apex Central 2019
Public
Best Practice Guide – Apex Central 2019
Block
URL Log ✓ Only VASO could be added into
exception list.
Block ✓ Wild card is supported
Domain Log ✓ Only VASO can be added into
exception list.
Block ✓ Wild card is suppoted
File (UDSO) Log ✓ UDSO has the highest priority
✓ CM will still display the detection
Block log on the UDSO page even if it
matches to the wildcard exception
Quarantine list
11.1.3 Suspicious Object Sync Interval
DDAN, DDEI and DDI can be the VASO source, and Apex Central can deliver them to Apex One/Office Scan, DSM, TP,
IWSVA, SPS and CAS.
✓ DDAN sends the SO to Apex Central every 10 min
✓ DDI sends the SO to Apex Central every 5 min
Please refer following picture to confirm sync interval for each product.
Page 85 of 94| Trend Micro Public
Best Practice Guide – Apex Central 2019
Public
Best Practice Guide – Apex Central 2019
DDD has the ability to do suspicious object synchronization among managed Deep Discovery products
After registering DDD to Apex Central, Apex Central will issue the following requests to DDD every 10 minutes:
• Upload Virtual Analyzer Suspicious Object (VASO) to Apex Central.
• Push full exception list if there is an item changed (e.g.: Add/Delete from Apex Central console).
As for the User-Defined Suspicious Object (UDSO), DDD will download them every 30 seconds.
Page 86 of 94| Trend Micro Public
Best Practice Guide – Apex Central 2019
Public
Best Practice Guide – Apex Central 2019
11.1.4 Suspicious Object Sync Now
Apex Central can sync SO with Trend Micro Managed Product Settings and the TippingPoint from Treat Intel >
Distribution Settings.
Normally, we can automatically deploy two kinds of API keys: the DDAN API key and the Apex Central API key.
If you don’t have DD products registered as Virtual Analyzers, in order to deploy the CM API key, we need to disable the
DDAN checking in SystemConfiguration.xml by setting m_EnableDDANCheck to 0 and restarting the LogProcessor
process.
• 0 -> Turn off DD products checking. Deploy API key despite no DD product registered
• 1 -> Turn on DD products checking. Deploy API key if there are DD products registered. If none, then do not
deploy the API key.
Here we will focus on the Managed Products Sync Now.
You can manually trigger synchronization of the managed products by clicking the Sync Now button in the Treat Intel
> Distribution Settings tab.
After you click Sync Now, it will do the following steps:
Page 87 of 94| Trend Micro Public
Best Practice Guide – Apex Central 2019
Public
Best Practice Guide – Apex Central 2019
1. Synchronize SO with products. You can find the result via Command
Tracking
2. Consolidate the SO in Apex Central
3. Notify products to sync SO
4. Products attempt to synchronize SO with Apex Central. If the product does not sync SO within 3 minutes,
then this is considered a failed action. You can find the result via Command Tracking
Page 88 of 94| Trend Micro Public
Best Practice Guide – Apex Central 2019
Public
Best Practice Guide – Apex Central 2019
11.2 Hub and Node Apex Central
One of Apex Central servers can be set as the hub server, to share Suspicious Object among other Apex Central servers.
The SO can be synced between Hub and Nodes. All the Apex Central servers will have the same VASOs and UDSOs.
11.2.2 How to register Hub and Node Apex Central
Apex Central which should be the Node needs to register to the Hub Apex Central.
1. Go to Treat Intel > Distribution Settings.
2. Copy the Service URL and API key of the Hub Apex Central.
3. Go to the Hub Apex Central tab on the Node Apex Central.
4. Enter the Service URL and API key that was copied from Hub Apex Central and click Register. The
default sync interval is 5 minutes.
After becoming a Hub, the “This Server is Hub Apex Central now” message will be seen on the Hub Apex
Central tab.
The following operations are allowed for Hub Node mode.
Seq. Case Hub to Node Node to Hub
1 Add UDSO O
Page 89 of 94| Trend Micro Public
Best Practice Guide – Apex Central 2019
Public
Best Practice Guide – Apex Central 2019
2 Delete UDSO O
3 Add Exception X* X
4 Delete Exception X* X
5 Add VASO O O
6 VASO add to Exception X
7 VASO never expire O
8 VASO never expire and expire Now O
9 VASO expire Now O
10 VASO Configure Scan Action O
Node can’t perform this operation
X Action possible on Node, but not synchronized with Hub
Node CM will only remove VASO, but not add to exception
O Action Synchronized
X* Hub to Node exception Sync can be enabled via configuration.
Following steps can enable exception synchronization from Hub to Node manually
1. Edit <CM_ROOT>\SystemConfiguration.xml on Hub CM.
2. Set m_iApex CentralSoDist_ForceSyncWhitelist to 1.
3. Restart LogProcessor process.
Page 90 of 94| Trend Micro Public
Best Practice Guide – Apex Central 2019
Public
Best Practice Guide – Apex Central 2019
4.
11.3 Import Suspicious Object
You can add file, file SHA-1, IP address, URL or Domain information with Scan action.
11.4 Import STIX and Open IOC files
Structured Threat Information Expression (STIX™) is a structured language for describing cyber threat information
so it can be shared, stored, and analyzed in a consistent manner. It can be a good SO resource. Apex Central
supports STIX v1.2.
11.5 Import Open IOC files
Apex Central also support OpenIOC file to detect possible threat with OpenIOC file.
Page 91 of 94| Trend Micro Public
Best Practice Guide – Apex Central 2019
Public
Best Practice Guide – Apex Central 2019
11.5 IOC Management
Indicators-of-Compromise (IOC) Sources:
• DDAn 6.5
• DDI 5.1
• OpenIOC Samples
It is recommended to use community IOC as an input for Apex Central. Though Apex Central supports DDI/DDAn
IOC, those DDI/DDAn IOC are automatically converted to SO and sent to Apex Central. To avoid redundancy, it is
not recommended to use DDI/DDAn IOCs. Once IOC is uploaded to Apex Central, the administrator use Apex One
Endpoint Sensor or TMES to perform impact assessment which determines the endpoints compromised using the
criteria found inside the IOC. The mitigation is performed once the endpoint is validated as compromised and
isolated from the network.
11.5.1 Adding IOCs
The Add button allows customers to add IOC files from either Deep Discovery Inspector or from OpenIOC samples.
1. Go to Response > Historical Investigation
2. Select OpenIOC file in Quick Assessment menu.
3. Select Upload OpenIOC file button and add OpenIOC file for investigation.
11.5.2 Removing IOCs
The Remove button removes IOC files and reports previously added.
Page 92 of 94| Trend Micro Public
Best Practice Guide – Apex Central 2019
Public
Best Practice Guide – Apex Central 2019
11.5.3 Impact Assessment
The Impact Assessment at this stage uses the same mechanism as the Impact Assessment in Suspicious Object
Management. Instead of assessing only one object, an entire IOC file is investigated on the endpoints.
Apex Central initiates a command to Apex One Endpoint Sensor or Trend Micro Endpoint Sensor (TMES) to assess
the endpoints which are at risk.
11.5.4 At-risk Endpoints
When endpoints are determined to be at risk, they are displayed with a link in the console:
Once clicked, the details of the at-risk endpoint will be shown:
Page 93 of 94| Trend Micro Public
Best Practice Guide – Apex Central 2019
Public
Best Practice Guide – Apex Central 2019
11.5.5 Other tools
• SuspiciousObjectExporter
This tool is used in the following cases:
o Export SO without accessing the UI
o Export SO into a different format other than CSV
o Please refer to the OLH for details:
http://docs.trendmicro.com/en-us/enterprise/Apex Central-70/tools-and-additional/suspicious-object-
li12/using-suspicious-obj.aspx
• SOMigrationTool
This tool exports SOs from CM and import those SOs into a third-party software or other device (i.e. CheckPoint
Firewall).
Please refer to the OLH for details:
http://docs.trendmicro.com/en-us/enterprise/Apex Central-70/tools-and-additional/suspicious-object-mi/using-
the-suspicious.aspx
12 Deliver latest pattern and engine
Deliver latest pattern and engine to detect threats by managed products.
Scheduled Update the Manual Update is available.
Page 94 of 94| Trend Micro Public
Best Practice Guide – Apex Central 2019
You might also like
- AESCSF Framework Overview 2020-21Document30 pagesAESCSF Framework Overview 2020-21Sandeep SinghNo ratings yet
- Actimize FMC SP 4 - 2 - 0 Solution Guide PDFDocument285 pagesActimize FMC SP 4 - 2 - 0 Solution Guide PDFgoyalshreyaNo ratings yet
- Cloud Based Survey Management SystemDocument57 pagesCloud Based Survey Management SystemsjedwinNo ratings yet
- Sipura Provisioning Guide For SPA Product FamilyDocument57 pagesSipura Provisioning Guide For SPA Product FamilyMarkyNo ratings yet
- Cybersecurity Best Practices Safety Modern Vehicles 2022 Pre Final Tag - 0 - 0Document25 pagesCybersecurity Best Practices Safety Modern Vehicles 2022 Pre Final Tag - 0 - 0AmiroNo ratings yet
- Development IV in Microsoft Dynamics AX2009 Full PDFDocument240 pagesDevelopment IV in Microsoft Dynamics AX2009 Full PDFAxel Aguilar100% (1)
- Sap PMDocument93 pagesSap PMprodigious8467% (3)
- Materi 01 eBusinessSuatuTinjauanTeknisdannon-TeknisFull PDFDocument226 pagesMateri 01 eBusinessSuatuTinjauanTeknisdannon-TeknisFull PDFLaila NurNo ratings yet
- GBI S4H Part 00 IntroductionDocument168 pagesGBI S4H Part 00 IntroductionmfakhrurizapradanaNo ratings yet
- Operator's ManualDocument422 pagesOperator's ManualEVA ORTEGA MORANo ratings yet
- MSC Nastran 2022.1 SOL 400 Getting Started GuideDocument215 pagesMSC Nastran 2022.1 SOL 400 Getting Started GuideT VilleNo ratings yet
- JDE E1 Forecasting Implementation Guide 9.1 - E15511-07Document134 pagesJDE E1 Forecasting Implementation Guide 9.1 - E15511-07Andres Miguel JuarezNo ratings yet
- Enterprise V5.0 ILSA V2.0 Tool User: PS-TR-PDF-TC-E104-V5.0-1Document178 pagesEnterprise V5.0 ILSA V2.0 Tool User: PS-TR-PDF-TC-E104-V5.0-1test321yNo ratings yet
- Openscape Business S Installation Guide Issue 5Document83 pagesOpenscape Business S Installation Guide Issue 5suhailNo ratings yet
- E102 EN Bank Statement ProcessingDocument58 pagesE102 EN Bank Statement ProcessingMoiemen AhmedNo ratings yet
- Oracle® Configurator: Modeling Guide Release 12.2Document142 pagesOracle® Configurator: Modeling Guide Release 12.2yadavdevenderNo ratings yet
- SipuraSPAAdminGuidev2 0 10 1Document136 pagesSipuraSPAAdminGuidev2 0 10 1voip54301No ratings yet
- SoMachine HVAC Quick StartDocument109 pagesSoMachine HVAC Quick StarttiendktdNo ratings yet
- C141-Cloud Ecosystem Reference ModelDocument88 pagesC141-Cloud Ecosystem Reference ModelweeralalithNo ratings yet
- FLARENET351Document532 pagesFLARENET351pushloop1243No ratings yet
- Menu Driver 5.0 Select Training ManualDocument74 pagesMenu Driver 5.0 Select Training ManualamtimberNo ratings yet
- Unify OpenScape Business Administration GuideDocument1,652 pagesUnify OpenScape Business Administration GuideLorenzo BellucciNo ratings yet
- Sgiadm v2r1Document98 pagesSgiadm v2r1Arun6414No ratings yet
- Eadstart Racle Esigner: User GuideDocument307 pagesEadstart Racle Esigner: User GuideraedadobeNo ratings yet
- Openscape Business v2 Administrator Documentation Issue 16Document1,675 pagesOpenscape Business v2 Administrator Documentation Issue 16Thukraz KrummzahnNo ratings yet
- Software Requirements Specification: Version 1.0 ApprovedDocument27 pagesSoftware Requirements Specification: Version 1.0 ApprovedIbrahimNo ratings yet
- Compensation SurveyDocument75 pagesCompensation SurveyEnvisage123100% (1)
- Epicor ERP Engineering CourseDocument68 pagesEpicor ERP Engineering CourseCarlos Duque100% (2)
- Trend Micro Apex One Training For Certified Professionals - V2Document550 pagesTrend Micro Apex One Training For Certified Professionals - V2Cauê Henrique100% (1)
- Application Manual Plastic Ware PDFDocument204 pagesApplication Manual Plastic Ware PDFJanewith NachaisithNo ratings yet
- IQSET Manual V7.60Document747 pagesIQSET Manual V7.60yolanda83% (6)
- Reliability Test ProposalDocument21 pagesReliability Test ProposalKashif AnwarNo ratings yet
- Ois-Isrp-1 Full PDF 2 22 20Document180 pagesOis-Isrp-1 Full PDF 2 22 20RenatoNo ratings yet
- Openscape Business v2 Feature Description Issue 7Document676 pagesOpenscape Business v2 Feature Description Issue 7snkazmiNo ratings yet
- Compatibility Tool: Operating Instructions 03/2015Document22 pagesCompatibility Tool: Operating Instructions 03/2015JEDPNo ratings yet
- 8a. Public - Sector - FINAL - OverviewDocument40 pages8a. Public - Sector - FINAL - OverviewIBRAHIMNo ratings yet
- Cuplock ScaffoldDocument155 pagesCuplock ScaffoldKailash PandeyNo ratings yet
- New Generation DMR Radio Application Notes V1.5.00Document331 pagesNew Generation DMR Radio Application Notes V1.5.00Gabriel SouzaNo ratings yet
- MOTORTECH Manual MIC6 01.10.026 EN 2019 09 WEBDocument176 pagesMOTORTECH Manual MIC6 01.10.026 EN 2019 09 WEBmarkelovfyodorNo ratings yet
- GML Ultra Getting Started - 1398-5.10Document86 pagesGML Ultra Getting Started - 1398-5.10David MartinezNo ratings yet
- OpenScape Solution Set V10 OpenScape Virtual Machine Resourcing and Configuration Guide Service Documentation Issue 1Document96 pagesOpenScape Solution Set V10 OpenScape Virtual Machine Resourcing and Configuration Guide Service Documentation Issue 1iuri lucasNo ratings yet
- Business Plan Pro SampleDocument39 pagesBusiness Plan Pro Samplebehailu getachewNo ratings yet
- TOGAF - Open Business Architecture (O-BA) - Part IIDocument43 pagesTOGAF - Open Business Architecture (O-BA) - Part IIvincentB100% (1)
- A257 SMDocument801 pagesA257 SMCaroline DanielNo ratings yet
- Petroleum Development Oman L.L.C.: Unrestricted Document ID: PR-1259 September 1999-09-12 Filing KeyDocument43 pagesPetroleum Development Oman L.L.C.: Unrestricted Document ID: PR-1259 September 1999-09-12 Filing KeyAnjani PrabhakarNo ratings yet
- OMS Product DescriptionDocument89 pagesOMS Product Descriptionsamir YOUSIFNo ratings yet
- 122 GmfcmugDocument324 pages122 GmfcmugyadavdevenderNo ratings yet
- Dekema Manual PDFDocument154 pagesDekema Manual PDFMatheus MüllerNo ratings yet
- The Sap Green Book TOCDocument32 pagesThe Sap Green Book TOCraky03690% (1)
- Epicor ERP10 Advanced Embedded CustomizationDocument79 pagesEpicor ERP10 Advanced Embedded CustomizationMikhail BykovNo ratings yet
- Astm d7096Document18 pagesAstm d7096ammarNo ratings yet
- Focus PC User ManualDocument182 pagesFocus PC User ManualKarel Dorman Sihombing100% (2)
- Trend Micro Apex One Training For Certified Professionals - Ebook v4.2Document590 pagesTrend Micro Apex One Training For Certified Professionals - Ebook v4.2pliskafrikNo ratings yet
- PV 115 PugDocument90 pagesPV 115 PugOlgalicia SGNo ratings yet
- Injection Molding Costing and EstimatingDocument294 pagesInjection Molding Costing and EstimatingDave100% (1)
- Attachment 0Document96 pagesAttachment 0Kelvin XuNo ratings yet
- Ax 2009 Financial 1Document564 pagesAx 2009 Financial 1Serg DNo ratings yet
- Professional Summary: Rishabh RanaDocument4 pagesProfessional Summary: Rishabh RanaRana RishabhNo ratings yet
- 12-Inheritance & Polymorphism-07-Jan-2019Reference Material I VIT NON-CS Java D11Document23 pages12-Inheritance & Polymorphism-07-Jan-2019Reference Material I VIT NON-CS Java D11Tanmay sahooNo ratings yet
- Solaris 10 AdvantagesDocument6 pagesSolaris 10 AdvantagesSajuNo ratings yet
- Observer Design Pattern-1Document10 pagesObserver Design Pattern-1Muaz KhanNo ratings yet
- Beamer User GuideDocument201 pagesBeamer User Guidefawkes2002No ratings yet
- Delphi Informant Magazine Vol 6 No 5Document36 pagesDelphi Informant Magazine Vol 6 No 5sharkfinmikeNo ratings yet
- Talent Rank - Document PDFDocument8 pagesTalent Rank - Document PDFpokemon pokemonNo ratings yet
- Radiantone Vds Integration Notes For CA SiteminderDocument10 pagesRadiantone Vds Integration Notes For CA SiteminderJohncena RockyNo ratings yet
- Checklist CMDBDocument3 pagesChecklist CMDBkatz3011No ratings yet
- Nouveau Document TexteDocument6 pagesNouveau Document Texteamal mallouliNo ratings yet
- SOASuite12c Tutorial PDFDocument392 pagesSOASuite12c Tutorial PDFSatyendra Talatam83% (6)
- Order in Respect of Mr. P. J. Mathew, Former Managing Director of The Inter-Connected Stock Exchange of India LimitedDocument27 pagesOrder in Respect of Mr. P. J. Mathew, Former Managing Director of The Inter-Connected Stock Exchange of India LimitedShyam SunderNo ratings yet
- Nemo Analyzer: Gaurav TiwariDocument22 pagesNemo Analyzer: Gaurav TiwariWasim BaigNo ratings yet
- EGL ProgrammingDocument4 pagesEGL ProgrammingSujith NairNo ratings yet
- Test Design and Automation For REST API PDFDocument101 pagesTest Design and Automation For REST API PDFARKNo ratings yet
- Freebsd Full Disk Encryption, With An External Boot Drive, Geli, and UfsDocument9 pagesFreebsd Full Disk Encryption, With An External Boot Drive, Geli, and UfsAlexandre PereiraNo ratings yet
- GIS Data VisualisationDocument3 pagesGIS Data VisualisationHiltonNo ratings yet
- Triton Pro TKL ManualDocument6 pagesTriton Pro TKL ManualGuy FalexNo ratings yet
- Background/Literature City Civil Registry of Cagayan de Oro CityDocument12 pagesBackground/Literature City Civil Registry of Cagayan de Oro Citydrazen708No ratings yet
- Host Name Changed of AP NodeDocument4 pagesHost Name Changed of AP NodeRahul GuptaNo ratings yet
- Just-In-time Methodology Construction - Alistair - Cockburn.usDocument14 pagesJust-In-time Methodology Construction - Alistair - Cockburn.usLeonardo Mindêllo Ramalho LeiteNo ratings yet
- SQL Is A Standard Language For Accessing and Manipulating Databases. What Is SQL?Document25 pagesSQL Is A Standard Language For Accessing and Manipulating Databases. What Is SQL?Luna WalkerNo ratings yet
- CSA 7 QuestionsDocument4 pagesCSA 7 Questionsvk.maddali6256No ratings yet
- Kahle Von Bose: Fall PortfolioDocument21 pagesKahle Von Bose: Fall PortfolioKahle von BoseNo ratings yet
- OpenShift Online 2.0 REST API Guide en USDocument160 pagesOpenShift Online 2.0 REST API Guide en USrch978No ratings yet
- BMC Campus Training Guide: Last Revised: 02/03/05 FinalDocument95 pagesBMC Campus Training Guide: Last Revised: 02/03/05 FinalSriram BalasubramanianNo ratings yet
- 90%-UGRD-IT6203 Database Management System 2 (Oracle 10g Admin 2)Document16 pages90%-UGRD-IT6203 Database Management System 2 (Oracle 10g Admin 2)michael sevillaNo ratings yet
- Mlinux 5.3.0b - Software Release NotesDocument7 pagesMlinux 5.3.0b - Software Release Notesskeleton00No ratings yet
- Integrative Programming and TechnologyDocument75 pagesIntegrative Programming and TechnologyGhostNo ratings yet
- Chap 1 Intro To DBDocument39 pagesChap 1 Intro To DBprthnkissoreNo ratings yet