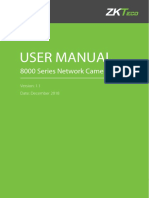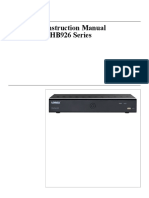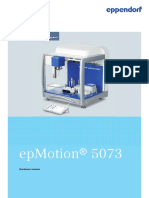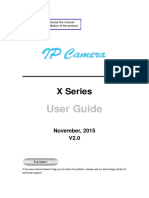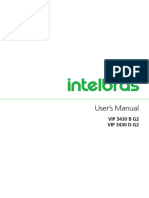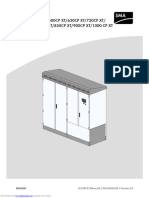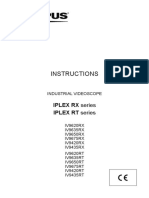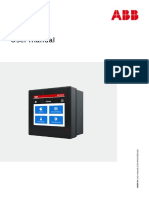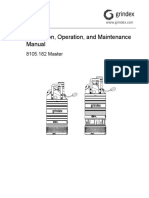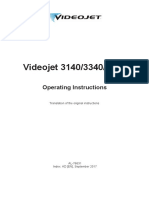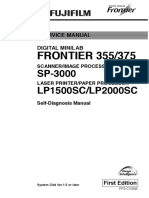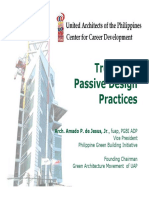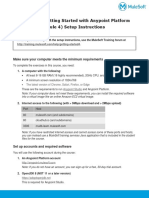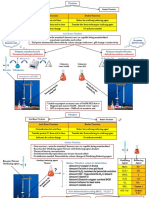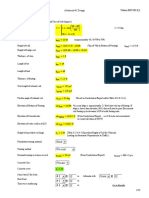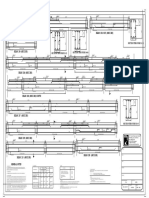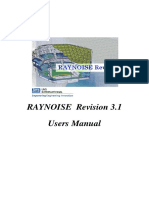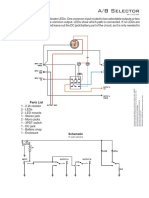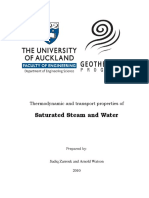Professional Documents
Culture Documents
Tew 2
Uploaded by
tohami hadiriOriginal Title
Copyright
Available Formats
Share this document
Did you find this document useful?
Is this content inappropriate?
Report this DocumentCopyright:
Available Formats
Tew 2
Uploaded by
tohami hadiriCopyright:
Available Formats
TE-W2
Thermal Image Camera
User Manual
Downloaded from www.Manualslib.com manuals search engine
! Warnings, Cautions and Notes
Definitions
WARNING Could cause bodily injury or death.
CAUTION Could cause damage to equipment or permanent loss of data.
NOTE provides useful information to the operator.
Important Information – Read before using the Instrument
WARNING – Laser Radiation is emitted from this device. Do Not stare
into Laser Beam. Class 2 Laser, 635 nm, 0.9mW
CAUTION - Never point the lens directly toward a strong radiation source
(ie. Sun, direct or reflected laser beam, etc ), with power on or power off, as
damage may result to the thermal detector used inside. Permanent
damage may result!
CAUTION - The original shipping carton should be kept for use for future
transportation. Do not drop, shake or impact the thermal imager
excessively, in use or during transportation.
CAUTION - Store the unit in its original case in a cool, dry, well-ventilated
area away from strong electromagnetic fields.
CAUTION - Protect the surface of the lens from being stained or damaged
by foreign objects such as sludge or chemicals. Please replace the lens cap
after use.
CAUTION - Please remember to backup image data regularly to avoid
losing important data.
NOTE - For maximum measurement accuracy, allow 3 to 5 minutes for
camera to stabilize after initial power up.
NOTE - Each camera is factory calibrated. It is recommended that
calibration be performed every 12 months.
Downloaded from www.Manualslib.com manuals search engine
CAUTION - Do not open case. Unit does not contain any user serviceable
parts. Repair should be performed by factory authorized technicians only.
Downloaded from www.Manualslib.com manuals search engine
Contents
! Warnings, Cautions and Notes.......................................................... 2
1 Introduction ................................................................................. 5
1.1 Standard accessories ................................................................................................ 8
1.2 Optional accessories .................................................................................................. 8
2 Camera overview .......................................................................... 9
2.1 Function keys ............................................................................................................... 9
2.2 Interface ...................................................................................................................... 13
3 Basic operation ........................................................................... 14
3.1 Battery Installation and Replacement .............................................................. 14
3.1.1 Inserting or removing battery ..................................................................... 14
3.1.2 Replacing battery.............................................................................................. 15
3.2 Battery safety and usage ...................................................................................... 16
3.3 Quick access ............................................................................................................... 16
3.3.1 Capture an image ............................................................................................. 16
3.3.2 Temperature Measurement ........................................................................... 17
3.3.3 Save Image ......................................................................................................... 18
3.3.4 Playback Image ................................................................................................. 18
3.3.5 Download the Save Files................................................................................ 18
3.3.6 Screen Setting ................................................................................................... 18
3.3.7 Manu Operation Introduction ....................................................................... 18
4 Operation guide .......................................................................... 19
4.1 Graphic interface description ............................................................................... 19
4.1.1 Screen graphic interface ................................................................................ 19
4.1.2 Floating Bar Interface ..................................................................................... 21
4.1.3 Main Manu ........................................................................................................... 21
4.1.4 Sub-manu interface ......................................................................................... 22
4.2 Measurement Object Adding ................................................................................ 22
4.3 Recording ..................................................................................................................... 23
4.4 Photo ............................................................................................................................. 23
4.5 Preview ......................................................................................................................... 24
4.6 Setting .......................................................................................................................... 25
4.6.1 Measuring setting ............................................................................................. 28
4.6.2 Adjustment.......................................................................................................... 30
4.6.3 Image Setting .................................................................................................... 31
4.6.4 Network setup.................................................................................................... 34
4.6.5 TF Card Management ...................................................................................... 35
4.6.6 Photo Setting...................................................................................................... 36
Downloaded from www.Manualslib.com manuals search engine
4.6.7 System Setting .................................................................................................. 38
4.7 File Management ...................................................................................................... 41
4.7.1 Playback ............................................................................................................... 41
4.7.2 Bluetooth Transmission .................................................................................. 43
4.7.3 Delete .................................................................................................................... 44
5 Webpage operate ........................................................................ 46
5.1 Webpage login ........................................................................................................... 46
5.2 Surveillance image ................................................................................................... 46
5.3 Function operate ....................................................................................................... 47
5.3.1 System parameter set .................................................................................... 47
5.3.2 Photo Setting...................................................................................................... 48
5.3.3 Graphic setting .................................................................................................. 49
5.3.4 Measurement Setting ...................................................................................... 49
5.3.5 Network ................................................................................................................ 50
5.3.6 Local Settings ..................................................................................................... 50
5.3.7 System Maintainance ...................................................................................... 50
6 Configuration .............................................................................. 52
7 Troubleshooting .......................................................................... 54
1 Introduction
Thank you for choosing Instruments “TE-W2” hand-held infrared thermal
Downloaded from www.Manualslib.com manuals search engine
imager.
Model Identification
TE-W2 imagers use the detector with 25um 384*288, and measurement
range from +30°C~+42°C
Features
TE-W2 includes the following features:
11 user selectable color palettes
11 user selectable languages
2X ,4X digital zoom
5 removable spot measurements
5 Areas measurements
2 lines measurements
Custom shortcuts
Blue tooth
Power saving mode
LCD Brightness adjustment
Video Output – NTSC or PAL
Internet settings
Time and Date settings
Factory settings restore
TF card uninstall, formatting
TF card image storage, video storage
Text and Audio annotation via image storage
Consecutive image shot storage
Alarm image capture
Alarm video record
Isotherm measurement function
Temperature measurement settings
Built in Emissivity Table list of common materials
CMOS visible image and storage
Infrared and visible image fusion
Merge set
Downloaded from www.Manualslib.com manuals search engine
Applications:
Preventive maintenance
Power industry: Power line and power facility thermal state checking;
problem and defect diagnosis.
Electrical system: Identify potential circuit overloads.
Mechanical system: Reduce downtime and avoid catastrophic failure.
Construction science
Roof: Quick identification of water penetration problems.
Structure: Commercial and residential energy audits.
Moisture detection: Determine root cause of moisture and mildew.
Evaluation:Evaluate the resolution to ensure the area completely dry.
Others
Iron and steel industry: Inspect steel refining and rolling processes;
diagnose hot-blast stove defects; detect the embryo temperature of armor
plate, etc.
Fire fighting: Forest fire prevention and detection of latent ignition
source. Preventive detection on specific materials of auto-ignition. Detection
of potential spark ignition sources.
Medical: Human body surface temperature detection and screening.
Petro/chemical: Oil pipeline status inspection; material surface
temperature detection; insulation inspection; power equipment status, etc.
Downloaded from www.Manualslib.com manuals search engine
1.1Standard accessories
Infrared thermal image camera (with wrist strap)
Carrying case
Video out cable
Lithium ion batteries
User manual, Infrared report and analysis software system CD
Lithium battery charger
Lens cap
TF card
TF card reader
USB cable
Black body
1.2 Optional accessories
External 0.5x wide-angle lens
External 2x telescopic lens
Eye patch
Power adapter(with power cable and plug)
European standard plug
British standard plug
Australian standard plug
Downloaded from www.Manualslib.com manuals search engine
2 Camera overview
2.1 Function keys
4
1
2 5
Downloaded from www.Manualslib.com manuals search engine
[1] Power key
Press and hold the Power Key for > 3 seconds to power on/off the camera.
! Note: After powering off, please wait ten seconds before powering the
camera on again.
[2] Select/Auto key (Marked “A”)
The “A” or attribute button performs 2 functions.
a) The first function is modification of selected parameters. It is obtained
by a quick press and release (less than 2 seconds), with this functions to
modify their parameters. Subsequent presses will “scroll” through the
available parameters. The selected function will be highlighted in yellow. The
functions include:
Measurement points, areas, and lines
Points, areas, lines – switching the added points, areas and lines in the
interface from Up to Down, press Menu to set properties, press C to delete the
Selected measuring objects.
Color Palette
Pressing the left or right arrows will scroll through the available color
palettes, displaying their name above the palette. The selected palette will
become active after about 3 seconds of selecting it and will be set as the
default power on palette.
Level/Span values
Pressing the left or right arrow will reduce or increase the Span and
pressing the up or down arrow will reduce or increase the Level. If the unit is
in Automatic mode, modifying any of these parameters will select Manual
mode.
b)The second function performed is to force an internal calibration cycle.
This is performed by pressing and holding the A key for 5 seconds or more.
The camera will make automatic correction to get the most accurate thermal
measurement.
c) Image transmission via blue tooth. Open blue-tooth, select object image,
10
Downloaded from www.Manualslib.com manuals search engine
short press A, it will display sending dialog.
[3] Cancel/Camera key (Marked “C”)
Pressing and releasing the C key cancels the present operation when in
Menu mode.
Pressing and releasing the C key when an image is frozen or being viewed
from memory, will return to real-time measurement status.
When not in menu mode or parameter editing, pressing and releasing the C
key will toggle between the thermal image and the visible CCD camera
image.
When a parameter is selected, such as a measurement cursor, pressing the
C key will delete the highlighted measurement.
[4] Freeze/Save key (Marked “S”)
Used for freezing or saving thermal image. Press the key once to freeze the
image. Press Confirm to save the image or Press C to return to real-time
measurement. If Audio recording is enabled, Audio comment dialog box will
display. In document management, press S to delete video or image.
[5] Menu/Confirm key (bar)
Includes Up, Down, Left, Right and Menu/Confirm (center) keys.
Function varies with operation mode.
In Menu mode, it is used for menu selection. Up and Down keys are for
same level of menu operation. Left and Right keys are for different levels
menu operation. Confirm key (center) is to activate the menu and confirm the
choice.
In Image mode, press Up or Down key to activate X2 digital zoom. The
screen will display “X2” in the upper left corner. Press Up or Down key to
return to the original image.
In Spot Measurement editing mode (activated immediately after adding
a spot or by selecting via the A key), press the Menu key to pop up the
11
Downloaded from www.Manualslib.com manuals search engine
attribute box. Press four navigation keys to move the spot location.
In line temperature measurement editing mode (activated immediately
after adding a line or by selecting via the A key), press the Menu key to pop up
the attribute box. If measurement line is horizontal, press Up and Down keys
to move the line location; press Left and Right keys to move the reference line.
If measurement line is vertical, press Left and Right keys to move the line;
press Up and Down keys to move the reference line.
In area measurement editing mode (activated immediately after adding an
area or by selecting via the A key), press the Confirm key to pop up the
attribute box. Select in the attribute box the parameter to be edited, either size
or position. Press the four navigation keys to move the area location or change
the size of the area.
[6] Trigger/Shortcut key
The trigger key serves as a shortcut to access the following functions:
Laser – Pulling trigger activates laser sight and releasing deactivates it.
Spot, Area– Pulling and releasing trigger adds a spot or area. Pulling and
releasing trigger again removes the spot or area.
Video and Image Save –pressing to initiate a Save cycle.
Zoom-pressing to zoom the infrared image
LCD brightness adjustment-pressing to activate
[7] Microphone
Used for recording a voice message with the Saved image
12
Downloaded from www.Manualslib.com manuals search engine
2.2Interface
[1] USB to RJ45 output
Used for internet connecting.
[2] TF Card slot
Accepting standard size TF card such as supplied 8GB capacity card, for
device upgrade or image storage.
[3] Video port
It is a video output interface.
[4] Power interface
External power input interface. Power source should be +12VDC. Center
pin is positive terminal.
13
Downloaded from www.Manualslib.com manuals search engine
3 Basic operation
3.1 Battery Installation and Replacement
3.1.1 Inserting or removing battery
Battery compartment is located inside the handle. Turn the cover
counter-clockwise to remove. Remove battery for replacement.
Insert the battery (the battery contacts must face into the battery
compartment).
14
Downloaded from www.Manualslib.com manuals search engine
Replace the cover and screw down.
! CAUTION: Use only original manufacturer replacement battery. Use of
incorrect battery may result in physical or electrical damage to the instrument
due to incorrect voltage or physical size difference.
3.1.2 Replacing battery
When battery displays empty and flashes for about 1 minute and 50
seconds, the instrument displays a low battery dialog and shut down
automatically after about 10 seconds.
Powering off display
It’s better to replace batteries now.
15
Downloaded from www.Manualslib.com manuals search engine
3.2 Battery safety and usage
Batteries should be stored in an ambient temperature of -4°F (–20°C) to
67.9°F (+20°C). Lithium batteries will self-discharge during storage, so
they should be fully charged before storage. Self-discharge may affect long
term battery performance. Furthermore, it is recommended that the battery
should be charged in a set time, as below;
Ambient temperature of:
-4°F (–20°C) to 67.9°F (+20°C), once every 6 months
67.9°F (+20°C) to 113°F (+45°C), once every 3 months
113°F (+45°C) to 149°F (+60°C), once every month
Battery should have greater than 50% charge prior to recharge.
The ambient temperature for charging should be 32°F (0°C) to 104°F
(+40°C). If under 32°F (0°C), the battery capacity will be diminished; if
over 104°F (+40°C), the battery may overheat, resulting in permanent
damage.
WARNING:
Never disassemble, incinerate or puncture battery
Never short circuit the battery
Keep battery dry
Keep out of reach of children
Always dispose of battery in accordance with local, state and federal
regulations
3.3Quick access
3.3.1 Capture an image
Witch on the black body, set the blackbody temperature at 37℃
After installing the battery, press and hold the power key (≥3 seconds)
until the display comes on. After approximately 50 seconds, the power
on routine will finish and the camera will start its measurements.
Press button “C” to switch the display image into thermal mode
Remove the lens cap, point the camera at the blackbody, and adjust
16
Downloaded from www.Manualslib.com manuals search engine
the focus manually until get clear image.
! Note:Focus is not clear, and will lead to measurement error.
Press button “A” to auto calibrate to get the best image.
Press “C” button for two times to switch the display image into fusion
mode. Press the navigation button “right” to adjust the degrees of
fusion. Normally set the parameter to display 100% of the CCD image.
3.3.2 Temperature Measurement
Let the target move to the cross point, the number shown at the up
right corner is the temperature of the cross point. If you want more
accuracy measurement, you can measure after pressing the button “A”
for 3 seconds
Switch the imager into fusion mode, Point the thermal imager at the
blackbody which is about 2 meters far away, press the navigation
button “down” , display “Base point Calibrate “menu as shown in the
bellowing picture. Press “Menu/Confirm” button (select the
“calibration” option) when the cross pointing at the center of the
blackbody to finish the temperature calibration.
17
Downloaded from www.Manualslib.com manuals search engine
3.3.3 Save Image
Obtain the current image to store, you can choose one of the following four
ways:
Press Ok button and will show panel menu, select the "photo" option in
the menu, the system will automatically save images
Press S key, the image will froze, and press the same key again and the
image will be saved.
Keep press S key for 3 second, the image will be automatically saved.
To set a shortcut key as Take Photo, then just need press this key to
save image.
3.3.4 Playback Image
Two way to open the image file:
1、 Press the Ok key to activate the main menu, select "File Manager" menu ,
then select the submenu (via the arrow keys to select)
2、 Click the "Preview" option in the floating panel to open the selected file
(via the left and right keys to switch selection)
After you open the image, you could use upper and lower sections of the
playback control panel keys to playback the current store images.
Press Cancel key to exit and return to the current state.
3.3.5 Download the Save Files
Can use card reader to download, delete, format the TF files.
! Note:Use the recommended form to format the TF card。
3.3.6 Screen Setting
There’s two ways to set up: 1) Via general setup menu of “LCD
brightness adjustment” to do screen brightness settings, so as to
achieve the best effect. 2) by setting shortcut keys for the “LCD
brightness adjustment”, then use the shortcut key to adjust the LCD
screen brightness.
3.3.7 Manu Operation Introduction
Keyboard operation: press the "OK" button to pop up the floating panel,
18
Downloaded from www.Manualslib.com manuals search engine
use left and right arrow keys on the floating panels to select the icon, click
"OK" key to enter the relevant interface.
Main menu interface: via "up and down" key to select the menu icon, click
"OK" key to enter the submenu.
Sub-menu interface: via "up and down" key to select, if there’s the ">"
mark, using right-click to enter the lower menu
Parameter interface: The "up and down" key is to modify, the “left and
right” key is to choose
< > means modify the setting of the current manu.
Press the "OK" button to confirm the changes, save and return to the
previous menu, press the "C" key to cancel the changes and return to the
previous menu.
Cancel and return to the previous menu button; Save and
return to the previous menu button. (For touch screen)
Switch button, by the left and right keys to modify the switch
settings
4 Operation guide
4.1 Graphic interface description
4.1.1 Screen graphic interface
19 18 17 16 15 14
13
19
Downloaded from www.Manualslib.com manuals search engine
12
11
1
2
10
3
9
7
4
6
[1] Emissivity: the current emissivity setting
[2] Reference Temperature: Fixed reference temperature
[3] Result: Indicates the temperature value of the target object. Black and
yellow denotes the temperature value of the selected object.
[4] Spot temperature measurement:white crosshair
[5] System: the current system time
[6] Min temperature: indicate minimum value of the palette
[7] Auto Enhancement: select auto enhancement mode
[8] Manual Enhancement: select manual enhancement mode
[9] Palette: palette bar. User can choose different palettes
[10]Bluetooth:select Bluetooth function
[11] Max temperature: indicate the max value of the palette
[12] Battery status: indicate the current battery status
[13] TF card:indicate the TF card load status
[14] Freeze logo:indicate the current image is frozen
[15] Zoom:indicate the image is zoomed
[16] Recording:indicate the recording status
[17] Continuous snap-shot:indicate the continuous snap-shot status
[18] Voice recording:indicate the voice recording status
[19] Calibration:indicate the calibration status
20
Downloaded from www.Manualslib.com manuals search engine
! NOTE: Not all models have all functions, so the working status screen may
not show all features.
4.1.2 Floating Bar Interface
Floating bar interface
Floating bar interface : From left to right is namely the temperature
measurement, video, photo, preview and settings manu.
4.1.3 Main Manu
Main Manu
The main menu items: display the main menu item, namely the document
management, temperature settings, image settings, camera
settings, general settings, network settings, TF card
21
Downloaded from www.Manualslib.com manuals search engine
management and system setting.
4.1.4 Sub-manu interface
2
4
Sub-manu interface
[1] Figure name: Displays the name of the dialog box. The name of the
dialog box as shown in the example is "temperature measurement setting.
[2] Item title: A dialog box may contain more than one item. As shown in the
above figure
[3] Item Content: each item corresponds to the content of a project, the left
and right keys to make changes, ">" indicates the lower
menu.
[4] Parameter options: press the left button to select a different parameter.
4.2Measurement Object Adding
This feature is used to increase or clear the measuring object. The
following dialog box pops up, press the Enter key, floating menu pops up,
select the temperature measurement target to add and press the Enter key.
22
Downloaded from www.Manualslib.com manuals search engine
Temperature Measurement Object Adding Manu
If select“ ”,then press OK key,then the all the objects will be cleared.
! NOTE: When you delete a single temperature measurement object, direclty
press “A” key and choose the object, then press the "C" key to delete.
4.3Recording
This function is used to save the video, save format to MP4. Pressing the
Enter key, floating menu pops up, select video and press the Enter key, as
shown below.
Recording Figure
Press stop key to end the recording, and return to the current operation
status
4.4Photo
This item is for photo. And back up in the JPG format. Pop up the floating
menu after pressing confirming key. Then finish the photo. If turn up
23
Downloaded from www.Manualslib.com manuals search engine
function of mark. Backup note will pop up in the OSD as followed.
Voice record note for photo
Continuous photos mark will appears in the status column if set the continuous
photo
4.5Preview
This item is for the preview files of backup. Press confirming key. Pop up
the floating items ,select preview and press confirming key will appears as
followed .
Preview OSD
Switch to files by pressing key of left or right. Open it and it appears in the
screen by pressing confirming key. Press C key to quit
24
Downloaded from www.Manualslib.com manuals search engine
4.6Setting
Main OSD
Normal setting OSD
Press confirming key will pop up the panel and select the SETTING to open
the main menu. Select the Normal setting in the main menu. Normal setting
OSD will pop up after pressing confirming key. Users could set the time of auto
calibration / definition of shortcut key /Bluetooth/pattern of power saving/
brightness adjustment of LCD / unit of temperature / unit of distance .totally 7
items. Switch to items by pressing key of up or down. Change the value by
pressing key of left or right. “>” means secondary -menu and enter the menu
by pressing key of right .
Time of Auto calibration:Set time interval of auto calibration to get
25
Downloaded from www.Manualslib.com manuals search engine
better thermal image and improve the precision. The unit is second
Auto calibration OSD
Shortcut key :Users could set the Functions of shortcut key. System offers
record .screenshot. Enlargement. Reduction. Enlarge brightness of LCD.
Reduce brightness. of LCD Laser. Lightness. Adding or removing spot 1 of
testing temperature. Adding or removing area 1 of testing temperature and
so on. When select shortcut key of laser. It will open the aimer of laser.
Then it closes. When select shortcut key of light. It will open the lighting.
Then it closes. When select shortcut key of spot 1. It will add or remove the
spot 1. When select shortcut key of area 1. It will add or remove the area 1.
When select shortcut key of record. It starts to record. When select shortcut
key of photo. It starts to save the photos you took.
Shortcut key setting
26
Downloaded from www.Manualslib.com manuals search engine
Bluetooth :Turn on the Bluetooth will enable status of scanning and
searching below,Turn off Bluetooth the status is not valid .Select scan and
search key and start to scan the Bluetooth device .the model and the name
of devices will show in the OSD .Enable status of Bluetooth the device will
scan and search one time automatically
Bluetooth OSD
Power saving :Screen off and power off
Time of scree off :If without any operation ,thermal imaging camera will
screen off to save power。Press any key except the power
key,thermal imaging camera will screen on 。This function
is not valid when time is set to 00 minute.
Time of power off :If without any operation ,thermal imaging camera
will power off to save power。This function is not valid when
time is set to 00 minute.
27
Downloaded from www.Manualslib.com manuals search engine
Power saving OSD
LCD brightness adjustment :It is valid when changing the brightness.
LCD brightness adjust OSD
4.6.1 Measuring setting
28
Downloaded from www.Manualslib.com manuals search engine
Measuring setting Menu
Press OK button to call out the Setting Menu. Select “Measuring
Setting”,then press “OK” again to call out the setting interface. In this
interface ,Level ,magnification,Environment Temp,Ref Temp can be set. Use UP
&Down button to select ,” >” means there is sub menu, press Right Button to
enter the sub menu.
Level: Seeting the Measuring Level of the thermal camera.
Magnification: Seeting the Magnification and the different Temp range.
Environment Temp: It will automaticly detect the Environment Temp
after the camera start-up.
Ref Temp: When it is enabled , the target temperature shown on the LCD
is the D-Value between the real temp and the Ref-Temp.
Ref Temp Menu
29
Downloaded from www.Manualslib.com manuals search engine
4.6.2 Adjustment
Adjustment Menu
Press OK button to call out the “Adjustment” under menu “Measuring
Setting”. In this menu , Emissivity, Tcorrect, Distance , Humidity ,TReflect can
be set. Use UP &Down button to select ,use LEFT & Right to set the value. ” >”
means there is sub menu, press Right Button to enter the sub menu.
Emissivity: Different target has different emissivity, so the user can set
different emissivity for different target. If it is not set , then will
use default setting. Attached Common emissivity table for
reference.
Tcorrect: Correct the target Temperature.
Distance: Setting the distance between the camera and the target to
make sure exact measuring. Set the real distance if the distance
is shorter than 10 meters. (unit 0.5m)
Humidity: Set the humidity of the using environment.
TReflect: It will only functioned after it is enabled. Can use fixed temp as
reference temperature.
30
Downloaded from www.Manualslib.com manuals search engine
4.6.3 Image Setting
Image Setting Menu
Press OK button to call out the Image setting menu under “Setting” . in this
menu , Manual/Auto-Enhance Mode, Alarm types, Alarm Tempe , IR
transparency,Alarm color, Alarmlink, Tiem Interval can be set. Use UP
&Down button to select ,use LEFT & Right to set the value. ” >” means there is
sub menu, press Right Button to enter the sub menu.
Manual/Auto/Auto-Enhance Mode:Adjust the image quality for the
user to get better image for analysis purpose
When Auto-Enhance Mode is activated,can switch between manual and
automatic. Press “A “ button will enter manul mode,it can adjust the pallet
with “UP, Down, LEFT, Right” buttons. Press “C” will return into Auto Mode.
When Auto-Enhance Mode is deactivated,can switch between manual and
automatic. Press “A “ button will enter manul mode,it can adjust the pallet
with “UP, Down, LEFT, Right” buttons. Press “C” will return into Auto Mode.
The modes can be switched with the Auto-enhance mode Button.
If select auto mode, the camera will automatic adjust the sense of
hierarchicy of the image.
If select “Auto-Enhancement “ , both High temp target and low temp target
31
Downloaded from www.Manualslib.com manuals search engine
can be viewed in the image.
If Slect Manual mode, User can set the pallet value to adjust the image
quality. Press “UP” button to increase the level range , press Down to decrease
the level range. Press Left button to reduce the upper limit, increase the
bottom limit; Press RIGHT button to increase the upper limit, decrease the
bottom limit.
Alarm Setting
Alarm Types: It is only functioned when measurting. User cab set alarm
OFF , High temp alarm,Low temp alarm here. It will alarm when
proper setting is selected. Alarm color can be set in “Alarm
Color”
Alarm Color: The color of the target area shown on the LCD will be
changed into the alarm color set when the temperature is over
the alarm temp. 9 color types can be selected. If “colorless”is
selected, then the color will not change when alarm.
Alarm Temperature: Setting alarm Temperature. Only functioned when
it is enabled。
Alarmlink : It will automatic saved when there is alarm including
snapshots and video record.
Time Intervel: Set the alarmlink time intervel.
32
Downloaded from www.Manualslib.com manuals search engine
Isotherm Setup Menu
Isotherm: Activates the Isotherm display by displaying the image in
the set temperature range by the specified color.
Isotherm Color: 9 colors available for your choice,Setting to Off,
disables the feature.
Isotherm low value:Set the Isotherm low value。
Isotherm upper value:Set the Isotherm upper value。
IR Fusion High & Low temperature Menu
IR Fusion High & Low temperature:
It consists of three options--IR Fusion High Temp, IR fusion Low Temp, and OFF.
Set IR Fusion High Temp, when the actual temperature is higher than the
temperature of IR fusion set up, CCD image will be shown. Vice versa.
33
Downloaded from www.Manualslib.com manuals search engine
4.6.4 Network setup
Network Setup Menu
Press the menu button to show up the floating panel and choose the
“setup” option to active the main menu. Select “Network function.
IP Address: This IP address must be the only one, can not be conflicted with
the other IP address of the same network segment.
Sub network mask: Divide the segment of the sub network.
Default network gateway : Set the gateway address to realize the
communication among different segment.
Link type: Default 10M/100M self-adapt, 10M、100M.
34
Downloaded from www.Manualslib.com manuals search engine
4.6.5 TF Card Management
TF Card Management Figure
TF Unload
TF Card Format Figure
35
Downloaded from www.Manualslib.com manuals search engine
TF Card Format Successful
Press the Enter key to pop up floating panel, then select "Settings" option
to activate the main menu, select the "TF Card Management item in the setup
menu.
Unload:Unload TF card.
Format:This function is used to format the TF card. Select the formatting
options, pressing the confirm key to format, press cancel or "C" key to cancel
the formatting
! Note: Verify that the file is no longer needed or have been backed up
before formatting; after formation, the saved thermal imaging pictures will be
lost unrecoverable. If format by PC, please select FAT16 to format the card.
4.6.6 Photo Setting
Photo Setting Manu
Pressing confirm key to pop up the floating panel, then select "Settings"
36
Downloaded from www.Manualslib.com manuals search engine
option to activate the main menu, selected the camera settings option
Associated Pictures: This function is to associate the infrared images
with digital image, to save the picture together.
Image annotation mode : This option has two kinds of
annotations,audio annotations and text annotations. Audio annotations is to
add voice when you save the picture; text annotation is to add text messages
when save the image.
CS Shots:Set Continuous capture the number of sheets can be set for 1,
3, 5, 10 shot.
Continuous Capture Interval: can be 0.5s or 1s.
Record Time:can set 1、3、5、10 or 15 minutes to shut off the recording.
Manu Setting:
Manu Setting
Set the path to save the file, directory type can be set by custom, by month,
by date. In preview mode, the playback file path set by directory type.
37
Downloaded from www.Manualslib.com manuals search engine
4.6.7 System Setting
System Setting Manu
Press the Enter key to pop up "Settings" option to activate the main menu,
select "System Settings" item in the setup menu. Users can customize the set
system language, time / date formats, time / date, restore the factory value
items. Pressing the up/down key to switch the setting, use left and right arrow
keys to set the contents of the setting. The ">" indicates that there’s a
lower-level menu, use right-click to enter.
Language:Set the languages
Time / Date Format:
Time/Date Setting Manu
Change the format of the time/date
38
Downloaded from www.Manualslib.com manuals search engine
Time Setting:
Time Setting Manu
Customer can via the Time Setting manu to set the thermal imaging
camera’s time. After the setting, the data the time will be saved.
Users can customize to set the year, month, day, hour, minute entries.
Press the left and right key to do the settings.
! Note: When left unused for a long time, due to the limited internal battery
power, the thermal imaging camera need to re-adjust the system time.
Restore the factory settings:This function is used to restore the factory
settings. Pressing the confirmation button, the setting manu will come up,
continue to press the confirm key system to restore the factory settings. When
pressing the cancel button to exit, the restore the factory settings will be
cancelled. The details of the thermal imaging camera’ factory parameters
listed please see the Annex parameter table.
39
Downloaded from www.Manualslib.com manuals search engine
Recover Factory Setting
! Note: Recover factory setting will cancel all user-defined parameters.
System Version Info:
System Version Figure
Display thermal imaging device model, device number, software version
number and MAC address
Import: New TF card the Create DCIM / Import directory on the TF card,
import the fixed file name as PicNote.cfg
File Name Form:
[Note]
Note1 =
Note2 =
Note3 =
Each line is not more than 20 words. After the import is complete, restart
the instrument to take effect.
Export: TF card, make sure the TF card is in the machine, then select the
40
Downloaded from www.Manualslib.com manuals search engine
menu and then click the Export button to export the contents stored in the TF
card the DCIM / Export directory.
4.7 File Management
4.7.1 Playback
Two modes of playback:
File Management Figure
1、 File management mode: press the Enter key to pop up floating panel
select "Settings" option to activate the main menu, select the file
management menu in the setup menu, press the confirm button to
open the infrared image in the storage. The image arrangement format
has abalone grid , press the upper, lower, left, and right arrow keys can
switched the stored image. Pressing the "C" key to exit open image and
return to the measurement state.
41
Downloaded from www.Manualslib.com manuals search engine
Preview Mode Figure
2、 Preview mode: press the OK button to pop-up floating panel to select
"Preview" option, enter the preview mode. Through the left and right
keys to switch selection, selected press the OK button to enter the
playback. Pressing the "C" key to exit open image and return to the
measurement state.
Video Playback Interface
Video playback interface: Via the left and right key to select the play
button on the status bar, press the "confirm" key to take effect on the next key
to show and hide the playback status bar (press the "on" button is displayed,
press the "next" button is hidden)
42
Downloaded from www.Manualslib.com manuals search engine
The icon buttons from left to right is as follow: play / pause, stop, rewind,
fast-forward, the former one, the next.
Image Playback Interface
The image playback interface: Via the left, right key to select the play
button on the status bar, press the "confirm" key to take effect on the next key
to show and hide the playback status bar (press the "on" button is displayed,
press the "next" button is hidden)
The icon buttons from left to right is as follows: the former one (above),
the next (paragraph), sound recording, voice playback, text playback.
4.7.2 Bluetooth Transmission
This function is used to transfer the stored images on TF card. First, turn on
Bluetooth, then open the file manager, and the arrow keys to select the files
you want to transfer and Bluetooth transmission prompt box pops up, press
the "A" key, as shown below:
43
Downloaded from www.Manualslib.com manuals search engine
Bluetooth Transmission Figure
Press confirm key, will show the progress bar, as shown below:
Transmission Progress Bar
4.7.3 Delete
This function is used to delete data stored in files on the TF card. Open File
Manager by the up and down keys to select the file you want to delete, press
the "S" key to bring up the prompt box, delete the currently selected image
files when the Enter key is pressed, the image voice or text comments will also
be deleted, then press the "C" key to undelete
44
Downloaded from www.Manualslib.com manuals search engine
File Delete Figure
! Note: Before deletion, make sure that the file is no longer needed or
have backup, the deleted image can not be recovered
45
Downloaded from www.Manualslib.com manuals search engine
5 Webpage operate
5.1Webpage login
Will pop up a menu after inputting the IP of camera,as bellow:
Login interface
User ID and code both is admin .Enter the operate menu after press the
login. If ActiveX cannot download automatically .please download manually.
5.2Surveillance image
Surveillance image will be shown as follow :
Monitoring Figure
Switch :Switch on /off to open and close the image
Link save :save the thermal image and visual image both
Local capture:Save image in BMP format
Local record :Save the video in AVI format
46
Downloaded from www.Manualslib.com manuals search engine
Automatic /manually:refer to manual。
Calibration :refer to manual 。
Original data save:There are two types. One is frame rate
Another is interval time between two frames. Frames rate means frames
per seconds. Could set as different modes like continuous
/5/20/50/100/random. Interval time means time between two frame .it
could also set different modes .like 20/40/100/200/1000/random。
5.3Function operate
Press buttons are shown in the left in the screen:
Buttons
5.3.1 System parameter set
System parameter menu will pop up after login:
47
Downloaded from www.Manualslib.com manuals search engine
System Configuration Manu
The manu include the setting for time, for system setting and for the short
key, see as the operation guide.
5.3.2 Photo Setting
Click photo setting, and come to the setting manu, see as the follow:
Photo Setting
The details please see as the operation guide
48
Downloaded from www.Manualslib.com manuals search engine
5.3.3 Graphic setting
Click the setting, and see as the follow:
Graphic Setting
It include tow sub-manu, one is graphic setting, another is the alarm
setting.
5.3.4 Measurement Setting
Click the measurement setting, and see as follow:
Measuring Parameters Menu
Under Measuring Parameters Menu there are sub-menu of Measuring
Settings, measuring correction and isothermal . For the detailed function
operation please refer the operation manual.
49
Downloaded from www.Manualslib.com manuals search engine
5.3.5 Network
User can enter network setting with pressing network button,refer below
picture
Network setting Menu
Refer the operation manual for the detailed functional descriptions.
5.3.6 Local Settings
Press Local settings can enter into local settings menu. Refer below
picture:
Menu of local settings
Default Vedio port number is 5000 . The file saving path can be defined by
user.
5.3.7 System Maintainance
Press System Maintainance will show menu as below picture:
50
Downloaded from www.Manualslib.com manuals search engine
Sub-manu
Restore factory Setting: Refer operation Manual for detailed funcation
description.
Press Firmware update,it will switch into upgrade interface as below:
Hardware Upgrade Figure
upload/download configuration : click this function, and will
seeasfolow:
upload/download configuration figure
System State:Click system situation, then will see :
System State Figure
51
Downloaded from www.Manualslib.com manuals search engine
6 Configuration
Technical Specification
Item
TE-W2
Type Un-cooled FPA micro-bolometer
Array size 384*288
Pixel Pitch 25μm
Detec
Spectral range 8-14μm
tor
Frame rate 50Hz
Thermal
0.06℃@30℃
sensitivity
FOV 25°×19°
Min Focus
10cm
Lens Distance
Focus Manual
Interface Type Screw Type
IFOV 1.36mrad
Zoom 2×、4X
Imag
CCD 3 million pixel,CMOS module
e
Frame Rare 50HZ/60HZ,
Video Output PAL / NTSC
LCD display 3.6″TFT LCD,640*480,touch screen
Color Palette 11 color palette for option
Imag
Image
e Auto/manual to adjust brightness, contrast
adjustment
Displ
Fast switch between infrared image and ccd image, with
ay Image
fusion function.
Image Enhance Auto/manual enhance mode
Range +30℃~+42℃
Accuracy ± 1 °C
Measurement
Auto / Manual
Correction
Up to 5 movable spots. Up to 5 movable areas
(maximum, minimum and average temperatures). Up
Mode
to 2 movable lines. Line profile. Isotherms. Temperature
Meas
difference. Alarm(voice, color)
urem
Emissivity
ent Variable from 0.01 to 1.0
correction
Background Tem
Auto
correction
Atmospheric
Automatic correction according to user input object
transmission
distance, humidity and temperature
correction
Time/Date, ℃/℉/K, language, brightness/contrast, LCD
Setting Option
brightness, IP address
Imag Card 8GB Micro TF card,max 32GB
52
Downloaded from www.Manualslib.com manuals search engine
e Auto/manual saving, single thermal images and CCD
Stora Mode image association, thermal video and CCD association,
ge thermal and CCD fusion function.
JPEG format
Format
H.264 format
CCD image
JPEG、H.264,include fusion
format
Voice annotation 60s, saved together with the image
Text annotation can upload
File Manu can upload
Battery type Li-Ion, rechargeable
Battery
3 hours continuous operation
Power operating time
sourc Intelligent charge or power adaptor or 12v car power
charging
e charge
Charging time 1.5 hour to 50% full
Power saving auto sleep, auto shut down
SD card slot Micro SD(TF)slot
Net Mini-USB
Interf
power (DC12V)
ace
video yes
Auto/data Bluetooth(earphone/RS232)
Mic yes
buzzer yes
Flash light 2 LED
Laser point red,1mw/635nm,two level,IEC60285
other
Triple 1/4″-20-UNC
Hand strap Can install on two side
Lens cover yes
Sky shade yes
Operation
-15℃~+50℃
temperature
Save
-40℃~+70℃
temperature
Envir
Humidity ≤90%
onme
Encapsulation IP54
nt
Shock resistance 25G,IEC68-2-29
Vibration
2G,IEC68-2-6
resistance
Drop resistance 2 meters
Dime Dimension 105x230x245mm
nsion weight 980g
53
Downloaded from www.Manualslib.com manuals search engine
7 Troubleshooting
Please follow the table below to diagnose and correct the problem. If
problem still exists, please contact our service department (400-887-1897).
Problem Cause & Solution
Battery not installed or installed
incorrectly
→Install battery or re-install battery
The camera does not
Battery is out of power.
power on.
→Change battery.
“Power off” protection is enabled
→Wait for 5 seconds and reboot.
Battery is out of power.
The camera powers off →Change battery
automatically. Auto-Off Time option is enabled
→Set as None.
Environmental temperature is too low
Rechargeable battery is not charged
completely.
Battery depletion is too fast →Recharge the battery.
Rechargeable battery is out of power
completely and cannot be recharged.
→Change to new battery.
Lens cover is not removed.
→Remove lens cover.
No thermal image
In image freeze status
→Press C key to exit.
White-black palette is selected
Thermal image is white-black.
→Select normal palette.
54
Downloaded from www.Manualslib.com manuals search engine
You might also like
- pc120 Doc 1Document50 pagespc120 Doc 1fabiohoyNo ratings yet
- TM-1300 Operation ManualDocument44 pagesTM-1300 Operation Manualsolintec100% (1)
- Handleiding Provision Isr Dai 390ipvfDocument61 pagesHandleiding Provision Isr Dai 390ipvfMario AlcazabaNo ratings yet
- BOTE12 ManualDocument20 pagesBOTE12 Manualdj bossNo ratings yet
- Intelligent True On-Line UPS For Corporate & IT User User ManualDocument28 pagesIntelligent True On-Line UPS For Corporate & IT User User Manualaejr74@gmail.comNo ratings yet
- DV 1019 enDocument74 pagesDV 1019 enLuna LeeNo ratings yet
- Paramont NVR - User Manual - v1.2Document119 pagesParamont NVR - User Manual - v1.2Bsm GwapuNo ratings yet
- 390IP5 340IP5 250IP5 280IP5 251IP5+ Vari Focal ManualDocument72 pages390IP5 340IP5 250IP5 280IP5 251IP5+ Vari Focal ManualPéter OlláriNo ratings yet
- TE-240DMX Controller PDFDocument21 pagesTE-240DMX Controller PDFLuis LaraNo ratings yet
- Technical Manual: Lodam Compressor Protection ModuleDocument18 pagesTechnical Manual: Lodam Compressor Protection ModuleHazem HassonNo ratings yet
- Network Camera User ManualDocument43 pagesNetwork Camera User Manualahmad khanNo ratings yet
- Getting Started Guide Keysight Agilent E4440a E4443a E4445a E4446a E4447a E4448a Spectrum AnalyzersDocument82 pagesGetting Started Guide Keysight Agilent E4440a E4443a E4445a E4446a E4447a E4448a Spectrum AnalyzersNguyen Dinh TuanNo ratings yet
- Manual Sekonic L-758DRDocument68 pagesManual Sekonic L-758DRFranciscoNo ratings yet
- Multixpress m537x Series PDFDocument355 pagesMultixpress m537x Series PDFAlberto TenorioNo ratings yet
- SR961/SR962 Solar Station: Installation and Operating ManualDocument53 pagesSR961/SR962 Solar Station: Installation and Operating Manualfabianmelo91No ratings yet
- User Manual: R25/R25LR Total StationDocument128 pagesUser Manual: R25/R25LR Total StationTopo TopoNo ratings yet
- LHB926 Manual en R2Document98 pagesLHB926 Manual en R2fdgfdgfdsgdfgNo ratings yet
- EM ICA HM131 131R (V2) - v2.0Document81 pagesEM ICA HM131 131R (V2) - v2.0Mahmoud AhmedNo ratings yet
- DVR N9000Document103 pagesDVR N9000TongoPapiBebeTroleloteNo ratings yet
- Manual de DVR Marca PinetronDocument87 pagesManual de DVR Marca PinetronLuis Fernando Dorta VergaraNo ratings yet
- Operating Manual - Epmotion 5073Document120 pagesOperating Manual - Epmotion 5073Sheron Cogo100% (1)
- User Guide For X Series HD IP Camera V2.0 PDFDocument29 pagesUser Guide For X Series HD IP Camera V2.0 PDFtecnicoteNo ratings yet
- Users Manual Vip 3430 B g2 Vip 3430 D g2 enDocument63 pagesUsers Manual Vip 3430 B g2 Vip 3430 D g2 enJose CeceñaNo ratings yet
- sickC4000Basic - OI - GB Bariera OpticaDocument60 pagessickC4000Basic - OI - GB Bariera OpticaFlorin TarziuNo ratings yet
- Electroencephalograph: Operator's ManualDocument549 pagesElectroencephalograph: Operator's ManualJosueHernandezANo ratings yet
- Hướng dẫn Laser cho bên thứ 3. Hãng YuamingDocument57 pagesHướng dẫn Laser cho bên thứ 3. Hãng YuamingTuan Duong AnhNo ratings yet
- Orthophos XG 3d CephDocument504 pagesOrthophos XG 3d CephEhab SaberNo ratings yet
- 82-01.54.456077-2.1 C3A, C6A, C6A HD Video Colposcope User Manual-ESDocument118 pages82-01.54.456077-2.1 C3A, C6A, C6A HD Video Colposcope User Manual-ESEdwin Salazar OrtizNo ratings yet
- Operating Instructions AFS60 EtherNet IP AFM60 EtherNet IP Absolute Encoder en IM0045683 PDFDocument116 pagesOperating Instructions AFS60 EtherNet IP AFM60 EtherNet IP Absolute Encoder en IM0045683 PDFjeffNo ratings yet
- Pulse Oximeter Instruction ManualDocument15 pagesPulse Oximeter Instruction ManualpepeNo ratings yet
- Keyboard Quick Start Guide V1.1.0Document36 pagesKeyboard Quick Start Guide V1.1.0lokuras de la vidaNo ratings yet
- Sunny Central 500cp XTDocument156 pagesSunny Central 500cp XTNitesh SinghNo ratings yet
- 3 MP 8030Document31 pages3 MP 8030Mariano SanchezNo ratings yet
- Manual de Usuario Camara Tipo DomoDocument36 pagesManual de Usuario Camara Tipo DomoAleNo ratings yet
- Instructions: IPLEX RX Series IPLEX RT SeriesDocument88 pagesInstructions: IPLEX RX Series IPLEX RT SeriesOmar Ruiz RodríguezNo ratings yet
- M4M 30 - User - Manual - PDFDocument84 pagesM4M 30 - User - Manual - PDFLeoKing16No ratings yet
- M4M 30 - User - ManualDocument84 pagesM4M 30 - User - Manualghefira nur adila NasutionNo ratings yet
- Nikon SMZ 25 - 18 ManualDocument124 pagesNikon SMZ 25 - 18 ManualВячеслав БужакNo ratings yet
- Service Manual Mylaba/Fox FamilyDocument122 pagesService Manual Mylaba/Fox Familyvinh nguyễn phướcNo ratings yet
- Picosecond User ManualDocument32 pagesPicosecond User Manualjulio cesar torres vanegasNo ratings yet
- Operating Instructions c4000 Micro c4000 Basic Plus c4000 Basic c4000 Eco Safety Light Curtain en Im0011933Document72 pagesOperating Instructions c4000 Micro c4000 Basic Plus c4000 Basic c4000 Eco Safety Light Curtain en Im0011933Rod FloresNo ratings yet
- T6T5 - Uncooled FPA Thermal Imaging Camera - User Manual - 20210812Document72 pagesT6T5 - Uncooled FPA Thermal Imaging Camera - User Manual - 20210812Jimmy Ibáñez MejíaNo ratings yet
- Ip Camera: H SeriesDocument26 pagesIp Camera: H Series余日中No ratings yet
- Downloaded From Manuals Search EngineDocument61 pagesDownloaded From Manuals Search EngineLuis Miguel FernandezNo ratings yet
- slm4080fx PDFDocument222 pagesslm4080fx PDFPhong NguyenNo ratings yet
- Water-Proof IR Network Camera User Manual)Document54 pagesWater-Proof IR Network Camera User Manual)Luis ReyesNo ratings yet
- Operating Instructions Lms1xx Laser Measurement Sensors en Im0031331Document112 pagesOperating Instructions Lms1xx Laser Measurement Sensors en Im0031331Henk ONo ratings yet
- Operating Manual - Mastercycler Pro PDFDocument94 pagesOperating Manual - Mastercycler Pro PDFronin4uNo ratings yet
- 3.0 en-US 2021-07 IOM.8105.StdDocument64 pages3.0 en-US 2021-07 IOM.8105.StdNando MinchanNo ratings yet
- Video JetDocument104 pagesVideo Jetandersonfranklinlive75% (4)
- ad5175b5e51cb961fb572a5db13e656eDocument160 pagesad5175b5e51cb961fb572a5db13e656eSoorajNo ratings yet
- Multiscan Ms5800: User'S ManualDocument160 pagesMultiscan Ms5800: User'S ManualSoorajNo ratings yet
- Operating Instructions SP500Document208 pagesOperating Instructions SP500FungkkdiNo ratings yet
- Campro NVR User ManualDocument108 pagesCampro NVR User ManualABDULLAH AL AMINNo ratings yet
- Epsilon 1 User GuideDocument51 pagesEpsilon 1 User GuideJuan Cachaya100% (2)
- PP3 C1035e PDFDocument68 pagesPP3 C1035e PDFScott BernandNo ratings yet
- Campana de Flujo Laminar-Hermo ScientificDocument71 pagesCampana de Flujo Laminar-Hermo ScientificmichelRamirezNo ratings yet
- Sem Fib Zeiss Auriga ManualDocument182 pagesSem Fib Zeiss Auriga Manualebi aNo ratings yet
- E0C88832/88862 T M: Echnical AnualDocument159 pagesE0C88832/88862 T M: Echnical AnualildefonsoNo ratings yet
- TARCOG Mathematical Models for Calculating Thermal Performance of Glazing SystemsDocument56 pagesTARCOG Mathematical Models for Calculating Thermal Performance of Glazing Systemsaaro_oraalNo ratings yet
- Ed Grade 9 Unit Practice Test Science Space ExplorationDocument16 pagesEd Grade 9 Unit Practice Test Science Space Explorationwe R happy familyNo ratings yet
- Strand7 - Buckling Analysis - Linear Vs NonlinearDocument5 pagesStrand7 - Buckling Analysis - Linear Vs Nonlinearaktc100% (1)
- GOS4 ch03 SolutionsDocument11 pagesGOS4 ch03 SolutionsPrathamesh DalviNo ratings yet
- Power Diodes TutorialDocument3 pagesPower Diodes TutorialAvinesh ChandNo ratings yet
- Passive DesignDocument97 pagesPassive DesignOreo De VeraNo ratings yet
- Periodic table elements in Chinese charactersDocument3 pagesPeriodic table elements in Chinese charactersTheodore HaralabisNo ratings yet
- Chapter 6 Powders and Granules PDFDocument19 pagesChapter 6 Powders and Granules PDFEdrick G. Esparraguerra100% (2)
- Bloch OscillationsDocument16 pagesBloch OscillationsrkluftingerNo ratings yet
- Gujarati BookDocument3 pagesGujarati BookManuel Antonio Díaz FloresNo ratings yet
- Getting Started with Anypoint Platform SetupDocument2 pagesGetting Started with Anypoint Platform SetupRRR180No ratings yet
- Acid Base and Redox Titration CalculationsDocument33 pagesAcid Base and Redox Titration CalculationsoscarbecNo ratings yet
- Ahsanullah (AUST) : Admission Question Spring Year: 2019Document6 pagesAhsanullah (AUST) : Admission Question Spring Year: 2019Md. Al LelineNo ratings yet
- Cambridge International AS & A Level: PHYSICS 9702/42Document24 pagesCambridge International AS & A Level: PHYSICS 9702/42Công Phạm BáNo ratings yet
- Introduction to Weibull Analysis for Reliability ImprovementDocument2 pagesIntroduction to Weibull Analysis for Reliability ImprovementCesar ChpNo ratings yet
- Zapata MATHCADDocument22 pagesZapata MATHCADGonzalo Ale Olave A.No ratings yet
- Ibm Db2 Mock Test1Document9 pagesIbm Db2 Mock Test1amansohalNo ratings yet
- Stoichiometry and Gravimetric Analysis of Strontium CarbonateDocument4 pagesStoichiometry and Gravimetric Analysis of Strontium CarbonateIbelise MederosNo ratings yet
- Data For Tightening Torque: LubricantDocument5 pagesData For Tightening Torque: LubricantAtanasio PerezNo ratings yet
- Structural beam drawingsDocument1 pageStructural beam drawingsnathan kNo ratings yet
- Enzymes ProbsDocument21 pagesEnzymes ProbsAnonymous sVNvV7Q100% (1)
- Unit 1 AP Classroom PDFDocument9 pagesUnit 1 AP Classroom PDFSara AbdelazizNo ratings yet
- Raynoise Manual Rn31Document377 pagesRaynoise Manual Rn31Jay JayNo ratings yet
- An Overview of The Ansi Z359 Fall Protection Code: FEBRUARY 16, 2018Document24 pagesAn Overview of The Ansi Z359 Fall Protection Code: FEBRUARY 16, 2018isabel Cristina Agresott TorresNo ratings yet
- Technical White Paper For ATM-ETH IWFDocument12 pagesTechnical White Paper For ATM-ETH IWFNeil_Liao_343No ratings yet
- A/B Selector: Parts ListDocument1 pageA/B Selector: Parts ListGiannis zmNo ratings yet
- Python VocabulariesDocument101 pagesPython VocabulariesDennis Chen100% (1)
- CAM GuideDocument10 pagesCAM Guideio1_roNo ratings yet
- Some Basic Block Codes - 2804Document3 pagesSome Basic Block Codes - 2804Tân ChipNo ratings yet
- Thermodynamic and transport properties of saturated steam and waterDocument26 pagesThermodynamic and transport properties of saturated steam and waterMuhammad Reza FahleviNo ratings yet