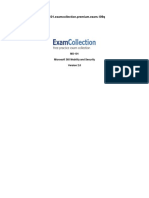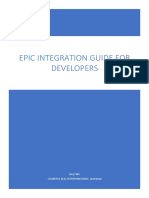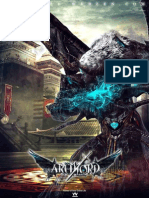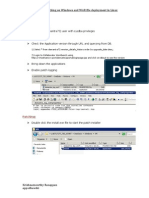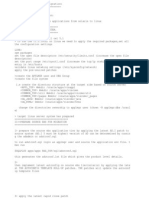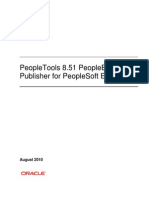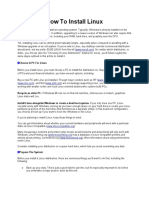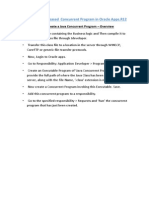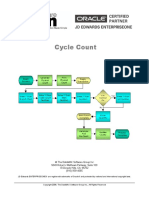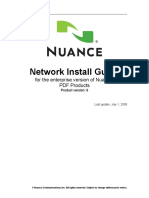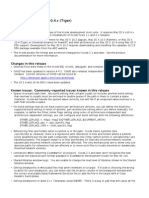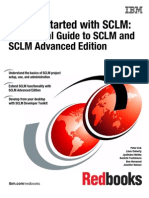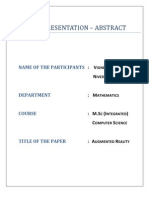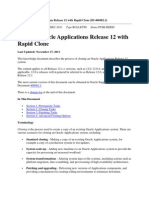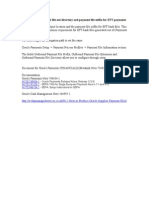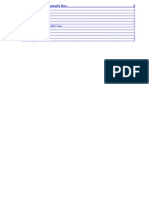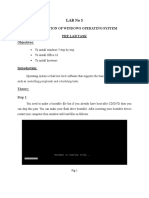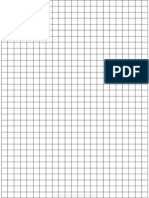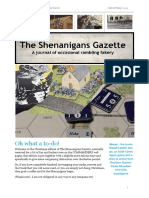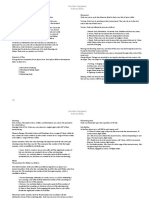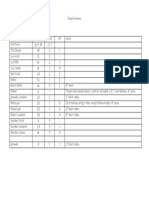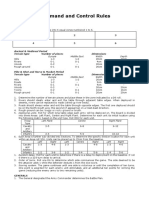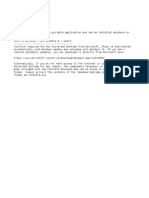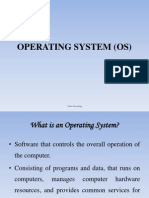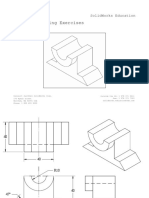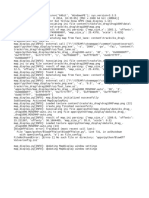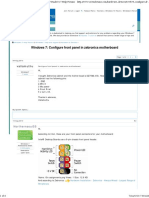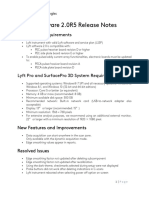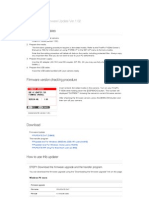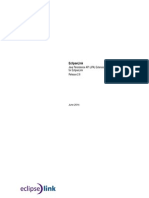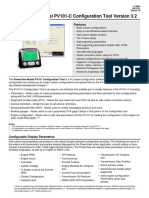Professional Documents
Culture Documents
Cura Installation Guide Windows V1.1
Cura Installation Guide Windows V1.1
Uploaded by
Vasyl IschenkoOriginal Title
Copyright
Available Formats
Share this document
Did you find this document useful?
Is this content inappropriate?
Report this DocumentCopyright:
Available Formats
Cura Installation Guide Windows V1.1
Cura Installation Guide Windows V1.1
Uploaded by
Vasyl IschenkoCopyright:
Available Formats
Cura Installation Guide for Windows
Polaroid PlaySmart 3D Printer Settings
This is a guide to help you download the Ultimaker Cura slicing software, with the Polaroid PlaySmart
3D Printer settings, so that you can use the Cura software in conjunction with the PlaySmart printer,
as an alternative to the Polaroid SmartPrep slicing software.
STEP ONE
Click on the link - https://ultimaker.com/software/ultimaker-cura
After clicking the link, you will be taken to this page, where you will be able to download
the latest Cura Software version. Select the ‘Download for free’ button.
STEP TWO
Select the operating system that you will be using. This document will provide you with
instructions on downloading and installing Cura on Windows, so select the Windows
option, and then press ‘Download now’.
Document Version 1.1
Cura Version 4.5.0
Cura Installation Guide for Windows
Polaroid PlaySmart 3D Printer Settings
STEP THREE
Your PC will then download the software, and you will see this page, thanking you for
downloading Cura. Allow a little time for the software to download.
STEP FOUR STEP FIVE
Find where your software has downloaded and You will then be shown the License Agreement.
open it. You will be asked if you want to let the Read through the agreement, and when you are
programme make changes to your PC. Select Yes. happy, select ‘I Agree’.
A pop-up window will then show, welcoming you
to the Cura software, select ‘Next’.
Document Version 1.1
Cura Version 4.5.0
Cura Installation Guide for Windows
Polaroid PlaySmart 3D Printer Settings
STEP SIX STEP SEVEN
Then select where you want the file to install and Select where you would like to create a shortcut
save to, and press ‘Next’. to the software, and when you are happy, select
‘Next’.
STEP EIGHT STEP NINE
Select the components that you want to install by The software, will then install. Allow the software
ensuring that the boxes of the components are some time to install.
ticked. When you have finished, select ‘Install’.
Document Version 1.1
Cura Version 4.5.0
Cura Installation Guide for Windows
Polaroid PlaySmart 3D Printer Settings
STEP TEN STEP ELEVEN
Once the software has downloaded, you can The Cura software will then automatically open on
select ‘Finish’. your PC. You will see this welcome pop-up, and
here you can press ‘Get Started’.
STEP TWELVE STEP THIRTEEN
Read the disclaimer agreement and the select ‘I Cura will then give you this pop-up telling you
Agree’ once you are happy. what is new with the latest version of the
software that you have just downloaded. Have a
read through of this if you wish to and then press
‘Next’.
Document Version 1.1
Cura Version 4.5.0
Cura Installation Guide for Windows
Polaroid PlaySmart 3D Printer Settings
STEP FOURTEEN STEP FIFTEEN
The PlaySmart is not already saved into the Cura Fill in the printer settings on the printer settings
software, so select ‘Add a non-network printer’, tab as above. The X, Y and Z settings should be
then select the ‘Custom menu’, then ‘Custom FFF 120mm, and ‘Heated Bed’ should be ticked. Under
Start G-code it should read: G1 F3000 M107 G92
printer’. Name the printer ‘Polaroid PlaySmart 3D
E0 G1 X1 Y117 Z0.1 F3600 G1 Y19 E10 F1200
Printer’. Then press ‘Next’. G1 Z1.0
G92 E0
STEP SIXTEEN STEP SEVENTEEN
Then select the ‘Extruder 1’ tab, and change the You have now finished setting up the printer. You
‘Compatible material diameter’ to 1.75mm. can create an account or sign in if you wish to, or
just press ‘Finish’.
Document Version 1.1
Cura Version 4.5.0
Cura Installation Guide for Windows
Polaroid PlaySmart 3D Printer Settings
STEP EIGHTEEN STEP NINETEEN
The print bed area on the screen should look like Now we need to set up the material profiles. Press
this. Ctrl+K and the preferences menu will appear on
screen.
STEP TWENTY STEP TWENTY ONE
From the menu on the left hand side, select Now we need to set up the materials (PLA, PETG
‘Profiles’, and then select the import button at the and P-Wood). Select the ‘materials’ tab on the left
top. Import all the files in the ‘Profiles’ file hand side and then select the import button at
provided with this document. There are 9, and the top. Import all the files in the ‘materials’ file
these will appear under the ‘Custom Profiles’. provided with this document. There are 3.
Document Version 1.1
Cura Version 4.5.0
Cura Installation Guide for Windows
Polaroid PlaySmart 3D Printer Settings
STEP TWENTY TWO STEP TWENTY THREE
To select the material that you are going to print To be able to change the material profiles, click on
in, click on the top bar where it says ‘Generic PLA’, where it says ‘PLA High – Fine – 0.1mm’, this will
on the drop down menu, select ‘Polaroid be in the top right hand corner of the screen.
Universal’, then select the material that you want Then select the ‘Custom’ button in the bottom
to print in. corner.
STEP TWENTY FOUR STEP TWENTY FIVE
You will now see a different menu to the original To open an STL file into Cura, select the folder
one. To change the profile, click the drop down icon in the top left hand corner of the screen. Use
next to where it says ‘Profile’, and all the material the text next to the pencil icon to change the
profiles that you imported earlier will show in the name of your print. The cube icons below this
drop down. Select the one you want. change the viewpoint of the print bed view.
Document Version 1.1
Cura Version 4.5.0
You might also like
- MS 101 PDFDocument105 pagesMS 101 PDFRuben Dario Pinzón ErasoNo ratings yet
- Epic Integration GuideDocument28 pagesEpic Integration GuideAtiq TahirNo ratings yet
- ERP DBChangesDocument745 pagesERP DBChangesluiz.teixeira50% (2)
- Rightfax 10.6 InstallationDocument23 pagesRightfax 10.6 InstallationJunaid A. KhanNo ratings yet
- StuffIt Expander Read MeDocument10 pagesStuffIt Expander Read Mephoto-boothNo ratings yet
- Archlord Guide For Beginners Ver2Document56 pagesArchlord Guide For Beginners Ver2Sonya GzlezNo ratings yet
- Demantra Patching On Windows and WAR File Deployment in LinuxDocument10 pagesDemantra Patching On Windows and WAR File Deployment in LinuxBirendra PadhiNo ratings yet
- Split Migration OverviewDocument5 pagesSplit Migration OverviewkebkgNo ratings yet
- How To Use EfaxDocument115 pagesHow To Use EfaxRosalinda RepaniNo ratings yet
- MediaFire - Getting Started PDFDocument9 pagesMediaFire - Getting Started PDFfabio100% (1)
- List OF JDE PapaersDocument15 pagesList OF JDE PapaerssfranklinRexallNo ratings yet
- Quick Reference GuideDocument21 pagesQuick Reference Guidegutornelas100% (1)
- Barcode MICRDocument2 pagesBarcode MICRDamian RobertoNo ratings yet
- PeopleTools 8.53 XML PublisherDocument96 pagesPeopleTools 8.53 XML PublisherNEKRO100% (1)
- Fund Capture SFTP Setup Document 1134777.1Document5 pagesFund Capture SFTP Setup Document 1134777.1Tino PiazzardiNo ratings yet
- Linux Slackware Installation GuideDocument26 pagesLinux Slackware Installation GuideSteven John AñascoNo ratings yet
- How To Deploy JDE - Ini, JAS - Ini and JDBJ - Ini Changes To A Webdev Client With A Full Package DeployDocument2 pagesHow To Deploy JDE - Ini, JAS - Ini and JDBJ - Ini Changes To A Webdev Client With A Full Package DeploymukeshsrivatavaNo ratings yet
- Linux FinalDocument69 pagesLinux FinalABHIJITH DASNo ratings yet
- How To Install LinuxDocument3 pagesHow To Install LinuxBrenda EddlemonNo ratings yet
- JD Edwards World Product Costing and Manufacturing Accounting A91 GuideDocument306 pagesJD Edwards World Product Costing and Manufacturing Accounting A91 Guide'Emraan Tahir'100% (1)
- JDE Flujos de TrabajoDocument148 pagesJDE Flujos de TrabajoElias GomezNo ratings yet
- XML Publisher TutorialDocument16 pagesXML Publisher TutorialSri_kum123No ratings yet
- Deploying JRE (Native Plug-In) For Windows Clients in Oracle E-Business Suite 11iDocument54 pagesDeploying JRE (Native Plug-In) For Windows Clients in Oracle E-Business Suite 11iMohammed Abdul MuqeetNo ratings yet
- B2Bi 2.0.2 Basic Training Day 5Document55 pagesB2Bi 2.0.2 Basic Training Day 5Sidharth MazumdarNo ratings yet
- TestaDocument36 pagesTestaMangesh JagadaleNo ratings yet
- JDEtips Article Implementing Orchestrator 683Document22 pagesJDEtips Article Implementing Orchestrator 683itjob65No ratings yet
- Creating A Java Based Concurrent Program in Oracle Apps R12Document10 pagesCreating A Java Based Concurrent Program in Oracle Apps R12Nishanth Jain100% (2)
- JDE Cycle Count Test Script!Document10 pagesJDE Cycle Count Test Script!helllwerNo ratings yet
- JDE 9.2 UDO - Security ManagementDocument6 pagesJDE 9.2 UDO - Security Managementjitender vermaNo ratings yet
- Eoffice User Reference GuideDocument62 pagesEoffice User Reference Guideapi-3848890No ratings yet
- Network Install GuideDocument26 pagesNetwork Install Guidebrv1980No ratings yet
- BSFN Srartups PDFDocument67 pagesBSFN Srartups PDFSai ChandraNo ratings yet
- Xcode Tools 2.4.1 For Mac OS X Version 10.4.x (Tiger) : CompatibilityDocument4 pagesXcode Tools 2.4.1 For Mac OS X Version 10.4.x (Tiger) : CompatibilityshdwsclanNo ratings yet
- Tech Note - PAN Vwire Eval InstallDocument16 pagesTech Note - PAN Vwire Eval InstallJhonnySinatraNo ratings yet
- Lab01 RDi IntroDocument36 pagesLab01 RDi IntroskumarguptaNo ratings yet
- Upgrading Oracle Application 11i To eDocument23 pagesUpgrading Oracle Application 11i To eKurniawan Setyo NugrohoNo ratings yet
- ConvertXtoDVD v4 ManualDocument277 pagesConvertXtoDVD v4 ManualGedilikuNo ratings yet
- Calling Report On Oracle 10g FormsDocument5 pagesCalling Report On Oracle 10g FormsSatheessh KonthalaNo ratings yet
- Exceltoci Troubleshooting GuideDocument20 pagesExceltoci Troubleshooting Guidemicheledorsey1922No ratings yet
- DICOM Basics - Part 1: Connectivity OverviewDocument27 pagesDICOM Basics - Part 1: Connectivity OverviewPacientes PruebaNo ratings yet
- Introduction To WindowsDocument19 pagesIntroduction To WindowsBnay GolayNo ratings yet
- Installation GuideDocument24 pagesInstallation Guideramsi17No ratings yet
- DDNS Management System User's Manual V1.0 - 20120301Document7 pagesDDNS Management System User's Manual V1.0 - 20120301judapiesNo ratings yet
- Vfront Installation Guide Win 32Document5 pagesVfront Installation Guide Win 32njwscribdNo ratings yet
- SCLM GuideDocument794 pagesSCLM GuidePallavi Srinivas100% (1)
- Chapter 2 Introduction To DartDocument41 pagesChapter 2 Introduction To Dartsaid Abdulkadir GacalNo ratings yet
- Augmented Reality AbstractDocument3 pagesAugmented Reality Abstractsonofgun007No ratings yet
- Oracle CHARACTERSET LOCALE PDFDocument406 pagesOracle CHARACTERSET LOCALE PDFNamitNo ratings yet
- PeopleSoft Tree Manager (Creating Trees)Document14 pagesPeopleSoft Tree Manager (Creating Trees)Naveen Kumar NaiduNo ratings yet
- C++ Lab 01 - Basic Program StructureDocument9 pagesC++ Lab 01 - Basic Program StructureAymen KeChiouchNo ratings yet
- Cloning Oracle Applications Release 12 With Rapid CloneDocument15 pagesCloning Oracle Applications Release 12 With Rapid CloneSAQA81No ratings yet
- EDI Notepad GuideDocument40 pagesEDI Notepad GuideKashif AminNo ratings yet
- Oracle Payments EFT Setup in R12Document1 pageOracle Payments EFT Setup in R12upendranath.g0070% (1)
- Posiflex OPOS Driver Installation V13xxDocument11 pagesPosiflex OPOS Driver Installation V13xxYannes HutajuluNo ratings yet
- Dart Programming: Lecture - 2 Module 1Document24 pagesDart Programming: Lecture - 2 Module 1trex revxNo ratings yet
- Load Currency Rates To Oracle ERP Cloud MOSCOPY KW EditsDocument23 pagesLoad Currency Rates To Oracle ERP Cloud MOSCOPY KW Editsajay kumarNo ratings yet
- ZXUN USPP Installation and Commissioning-Software Installation (Provision Software Installation)Document75 pagesZXUN USPP Installation and Commissioning-Software Installation (Provision Software Installation)kaijage kishekyaNo ratings yet
- Start" Run": //munt01/munet/distributions/ghost/ghost 7.50 Standard (Full CD)Document8 pagesStart" Run": //munt01/munet/distributions/ghost/ghost 7.50 Standard (Full CD)ShekarNo ratings yet
- Igo Pitch Duo - Palm User Guide-PressDocument28 pagesIgo Pitch Duo - Palm User Guide-PressseriklooNo ratings yet
- How To Burn MP3+G (Karaoke) To DiscDocument10 pagesHow To Burn MP3+G (Karaoke) To Discapi-3816817100% (3)
- Lab N O3: Installation of Windows Operating SystemDocument19 pagesLab N O3: Installation of Windows Operating SystemFaraz KashifNo ratings yet
- WTF Pike and ShotDocument4 pagesWTF Pike and ShotIanNo ratings yet
- WTF Ancient and Medieval 0.9.1Document5 pagesWTF Ancient and Medieval 0.9.1IanNo ratings yet
- David - Solo Wargaming Rules WORK IN PROGRESSDocument6 pagesDavid - Solo Wargaming Rules WORK IN PROGRESSIanNo ratings yet
- Civilised CampaignsDocument29 pagesCivilised CampaignsIanNo ratings yet
- Nace Mro175 R1Document146 pagesNace Mro175 R1IanNo ratings yet
- Simple Skirmish System - 1st EdDocument2 pagesSimple Skirmish System - 1st EdIanNo ratings yet
- A3size 0.5inch Square PlainDocument1 pageA3size 0.5inch Square PlainIanNo ratings yet
- Desktop FoundryDocument16 pagesDesktop FoundryIanNo ratings yet
- BSENISO14123-2001A12010 Safety of Machinery Stairsways and Stepladders and Guard RailsDocument24 pagesBSENISO14123-2001A12010 Safety of Machinery Stairsways and Stepladders and Guard RailsIanNo ratings yet
- OHW - Fantasy Rules - Generic Army Lists - v0.1Document6 pagesOHW - Fantasy Rules - Generic Army Lists - v0.1IanNo ratings yet
- Herohammer Fanzine Issue 001Document94 pagesHerohammer Fanzine Issue 001Ian100% (3)
- One Hour Wargames Science Fiction Ground Combat RulesDocument2 pagesOne Hour Wargames Science Fiction Ground Combat RulesIan100% (1)
- Christmas 2019 GazetteDocument36 pagesChristmas 2019 GazetteIanNo ratings yet
- One Hour Wargames Science Fiction Ground Combat Force ListsDocument4 pagesOne Hour Wargames Science Fiction Ground Combat Force ListsIanNo ratings yet
- OHW - Good Ideas & House RulesDocument5 pagesOHW - Good Ideas & House RulesIan100% (1)
- One Hour Wargames Fantasy RulesDocument2 pagesOne Hour Wargames Fantasy RulesIan100% (1)
- OHSW-Armageddon Unit CardsDocument2 pagesOHSW-Armageddon Unit CardsIanNo ratings yet
- Number of Figures Per Base Warrior Class Number of Models For 1 Point / BaseDocument3 pagesNumber of Figures Per Base Warrior Class Number of Models For 1 Point / BaseIanNo ratings yet
- OHSW - House RulesDocument3 pagesOHSW - House RulesIanNo ratings yet
- OHSW - Ranged WeaponsDocument1 pageOHSW - Ranged WeaponsIanNo ratings yet
- OHSW - Armageddon CampaignDocument2 pagesOHSW - Armageddon CampaignIanNo ratings yet
- w40k Ohw Rules v4Document4 pagesw40k Ohw Rules v4IanNo ratings yet
- Command and Control Rules: Game SetupDocument3 pagesCommand and Control Rules: Game SetupIanNo ratings yet
- SPEAR TO THE STRIFE - Latest Feudal RulesDocument6 pagesSPEAR TO THE STRIFE - Latest Feudal RulesIanNo ratings yet
- OHW - Dark Age Britain - 0.1Document2 pagesOHW - Dark Age Britain - 0.1IanNo ratings yet
- Windows System RequirementsDocument1 pageWindows System RequirementsAshesh PradhanNo ratings yet
- How To Remove The IE Address Bar With Regedit in The RegistryDocument1 pageHow To Remove The IE Address Bar With Regedit in The RegistryhelajeNo ratings yet
- DP - Operating SystemDocument19 pagesDP - Operating SystemafsalmattanayilNo ratings yet
- ETAP FAQ Usb Install 1600Document14 pagesETAP FAQ Usb Install 1600AzazeluxNo ratings yet
- Lib Burst GeneratedDocument4 pagesLib Burst GeneratedLuthfi A-l-VNo ratings yet
- Rom SetsDocument40 pagesRom SetskrazedkatNo ratings yet
- Detailed Drawing Exercises: Solidworks EducationDocument51 pagesDetailed Drawing Exercises: Solidworks EducationMajd HusseinNo ratings yet
- PERF: TickCount 226061 Name OBootStrapper::Run Description Begin Function Operating SystemDocument2 pagesPERF: TickCount 226061 Name OBootStrapper::Run Description Begin Function Operating Systemmadamusalihu4180No ratings yet
- Hyper-V ESXI Server MigrationDocument16 pagesHyper-V ESXI Server MigrationKrishanThiseraNo ratings yet
- How To Install Windows 10 Using USB Flash DriveDocument5 pagesHow To Install Windows 10 Using USB Flash DriveSriNo ratings yet
- Py LogDocument1 pagePy LogAndrea BelardiNo ratings yet
- LoggsDocument33 pagesLoggsM.CedrickNo ratings yet
- Configure Front Panel in Zebronics Motherboard - Windows 7 Help Forums PDFDocument8 pagesConfigure Front Panel in Zebronics Motherboard - Windows 7 Help Forums PDFashoku20% (1)
- Tabprotosrv 2021 10 16 18 50 39Document20 pagesTabprotosrv 2021 10 16 18 50 39Anurag ChaturvediNo ratings yet
- Release Notes Lyft Software 2.0r5Document2 pagesRelease Notes Lyft Software 2.0r5afiqhashim89No ratings yet
- Echo OffDocument3 pagesEcho Offamzad hossainNo ratings yet
- Firmware For F100fd - Fujifilm Global PDFDocument4 pagesFirmware For F100fd - Fujifilm Global PDFjesegeNo ratings yet
- Ict 2Document19 pagesIct 2Oliver BacsalNo ratings yet
- Iridology Station 5.1 - Iris Supplies (NP)Document1 pageIridology Station 5.1 - Iris Supplies (NP)Tio TopNo ratings yet
- Java GuiDocument3 pagesJava GuiLouigene Tinao DonatoNo ratings yet
- Clasic ShellDocument18 pagesClasic ShellIvan MarianNo ratings yet
- Code To Activate MS 2016Document2 pagesCode To Activate MS 2016MarJenNo ratings yet
- Eclipselink Jpa ExtensionsDocument404 pagesEclipselink Jpa ExtensionsgeorgiuaNo ratings yet
- Autobus 30 - Ilidza - HadziciDocument1 pageAutobus 30 - Ilidza - Hadziciededovic0% (1)
- Power Off Reset ReasonDocument2 pagesPower Off Reset ReasonJose EspinozaNo ratings yet
- How To Install Microsoft Truetype Fonts On Fedora: Arun KumarDocument7 pagesHow To Install Microsoft Truetype Fonts On Fedora: Arun KumarVisitanteNo ratings yet
- TTI Licence Manager InstructionsDocument5 pagesTTI Licence Manager InstructionsGeorgeKaramanoglouNo ratings yet
- Powerview™ - Model Pv101-C Configuration Tool Version 3.2: FeaturesDocument2 pagesPowerview™ - Model Pv101-C Configuration Tool Version 3.2: FeaturesAlexander López VillavicencioNo ratings yet
- p6 Table LayoutDocument9 pagesp6 Table LayoutParth BhawarNo ratings yet