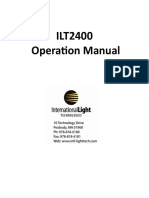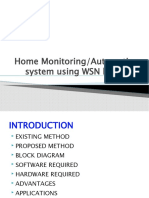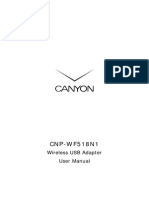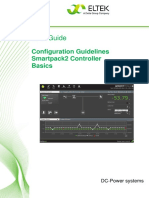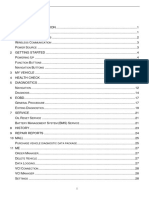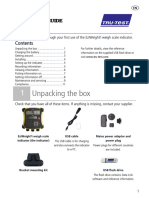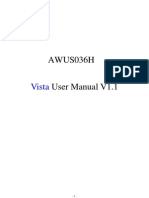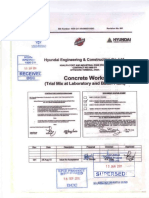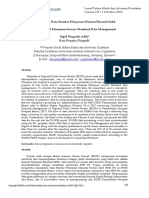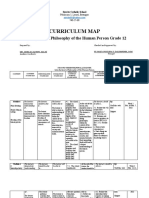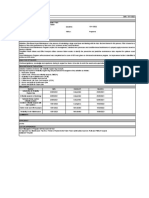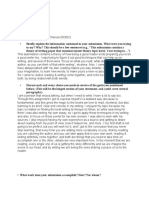Professional Documents
Culture Documents
Bently Nevada Scout200 Series
Uploaded by
Ariz4991Original Title
Copyright
Available Formats
Share this document
Did you find this document useful?
Is this content inappropriate?
Report this DocumentCopyright:
Available Formats
Bently Nevada Scout200 Series
Uploaded by
Ariz4991Copyright:
Available Formats
Bently Nevada* Asset Condition Monitoring
SCOUT200 Series Quick Start Guide
OVERVIEW
SCOUT220-IS & SCOUT240-IS are intrinsically safe portable data collectors designed for hazardous
environments. The data collectors are ATEX Zone 1 and CSA Class 1 Zone 1 compliant.
COMMTEST220 & COMMTEST240 are portable data collectors that cater to non-hazardous environments.
The industrial handheld is an intrinsically safe interface device.
S1 Collector app runs on the industrial handheld.
Important Safety Information
Scout200 Series uses an accelerometer with a
powerful magnet base. Do not use your data collector
before reading the product safety advisory in the
Installation & Operation Manual.
Part Number: 109M1270-01
Rev. C
SCOUT200 Series Quick Start Guide 1
Fundamentals
Charge Device
Plug the supplied charger into the data collector’s DC port
to charge the device before or during the initial use.
It takes approximately three hours to fully charge the device.
Attach Strap or Belt Clip
To use the shoulder strap, clip the strap to the safety breakaway rings already
installed on strap rails.
Attach the strap to the safety breakaway rings only.
Do not attach the strap directly to strap rails.
To attach the belt clip, place the bottom two edges of the data collector into the clip.
Press down on the top two edges to secure the device.
Power Device
Press the power button to turn on the data collector.
Buttons, LEDS and Connectors
Buttons
Power on/off button turns the data collector on and off.
Action button executes the functionality of the primary button on the current toolbar in the app. The
primary button is identified by a yellow highlight. This functionality is mostly used for on-route recording.
LEDs
The Power LED remains solid green when the device is on. It flashes to indicate low battery.
The Charging LED remains steady and amber while the device is charging.
Bluetooth LED is steady when the device is paired with an industrial handheld,
but the link is idle.
The LED flashes while the device transfers data to S1 Collector app.
The LED is off if the data collector is not currently connected to an industrial handheld.
SCOUT200 Series Quick Start Guide 2
Connectors
DC Connector
Insert the supplied 12V adapter into the DC connector to charge the data collector.
Charge the device in a safe area only.
CH1 & CH2+ LEMO Connectors are silver with double alignment keys.
Connect sensors to these inputs.
Use the CH2+ connector with the triple adapter or a triax for four channel models.
TACH Connector is black with single alignment key.
Connect a tachometer or Keyphasor* to Tach Connector.
S1 Collector App Fundamentals
Download and Install S1 Collector App Open S1 Collector App
1. Go to GE BN Technical Support Portal at 1. Turn on your industrial handheld.
www.bntechsupport.com.
2. Under Products & Documentation, select Download Center. 2. Select Applications .
3. Select Browse Software Updates. 3. Find and select S1 Collector .
4. Select Service Packs, Firmware, Misc. Software.
5. Browse the list of available software to find the app.
6. Select S1 Collector App.
7. Follow the instructions to download and install the app.
Pair S1 Collector App with SCOUT200 Series
1. Enable Bluetooth on your industrial handheld. Your industrial handheld device may display
Refer to the device’s user manual for instructions. the Bluetooth Pairing Request message when
you attempt to connect to a data collector.
2. Open the S1 Collector App. Select Pair to proceed.
3. Select Devices .
4. Wait while the handheld scans to find nearby data collectors.
The app displays a list of available devices.
5. Select your data collector using its serial number.
The app displays a message while attempting to connect to
the data collector.
SCOUT200 Series Quick Start Guide 3
S1 Collector App – Main Buttons
Back / Home — Return to the previous screen.
Tap and hold to display a list of recently accessed screens
including the app’s main menu.
ROUTES — Record vibration for a predetermined list of machine
locations.
MEASURE — Take an off-route recording such as spectrum
and waveform measurements.
SYNC — Send recorded data from the S1 Collector app
to System 1. Receive updated folder and route information from
System 1.
RECORD REVIEW — Conduct a quick onsite review of recordings
on the handheld.
DEVICES — Pair the handheld with a data collector and view information about the paired device.
SETTINGS — Set preferences for your industrial handheld, app, database, language and measurement
units.
Sync Data
Sync Data Using USB Tethering
1. Select SYNC from the S1 Collector app's main menu.
2. Select the USB option.
3. Connect the device to the computer hosting System 1* using a USB cable.
4. From the displayed message on the handheld, select OK. The app displays device settings.
5. In Tethering & portable hotspot, enable USB tethering.
6. Return to the S1 Collector application.
7. Use Instrument Mode in System 1* to sync data.
Refer to SCOUT200 Series Installation & Operation Manual, part number 109M1269-01.
8. When synchronization is complete, select Done. to complete the synchronization.
Sync Data Using Wi-Fi
To sync data using Wi-Fi, the handheld and computer hosting System 1* must be on the same network subnet.
1. Select SYNC from the S1 Collector app's main menu.
2. Select Wi-Fi.
3. Use Instrument Mode in System 1* to sync data.
4. When synchronization is complete, select Done.
Sync Data with Remote Comms
See SCOUT200 Series Installation & Operation Manual, part number 109M1269-01.
SCOUT200 Series Quick Start Guide 4
Record Route
1. Select ROUTES to access Routes window.
Routes window displays the list of available routes with the following information for each route:
Total number of points in the selected route
Number of points with completed recordings
Percentage of points with completed recordings
2. Select a database, folder, and route.
The app displays the Route Configuration window.
3. Select a recording mode.
Auto
S1 Collector steps through all measurements at the current point
and displays the overall result for each measurement.
Manual Preview
The app displays overall results for each measurement.
Analyze or remeasure before proceeding to the next measurement.
Manual Detail
The app displays detailed results for each measurement.
Analyze or remeasure before proceeding to the next measurement.
4. Select Sensors to assign a sensor to a channel.
The app displays the Sensor Setup window.
5. Select a channel for each connected sensor.
The app displays the Sensors window.
6. Select a sensor from the list of available sensors.
7. Select Done. The app displays the Route Configuration window.
8. Select START or RESUME .
The app displays the Route Details window.
9. Select MEASURE to start recording the selected point.
After each recording, the app displays the Measurement Summary
window with these options:
Select ANALYZE to view a graph of the recording.
Select REMEASURE to retake the recording.
The new recording will overwrite the previous one.
10. Select NEXT .
The app saves the recording and begins the next one.
You can take a recording sequentially or use MORE to access the following options:
Skip recording a machine on a route.
Toggle the status of a machine from running to not running and vice versa.
Delete saved recordings for a machine, a point or an axis.
11. Sync the data between the S1 Collector app and System 1*.
SCOUT200 Series Quick Start Guide 5
Off-Route Recording
1. Select MEASURE from the app’s main menu.
The app displays the Measure window with the following options:
Spectrum / Waveform
Take an off-route spectrum or waveform recording or both.
Demodulation
Take an off-route demodulation recording.
6 Pack
Simultaneously record three waveforms
and three spectrums per channel.
Tach
Measure a machine’s running speed using a tachometer.
Keypad
Enter additional information such as temperature,
pressure, or motor current of a machine.
Tach Diagnostics
Troubleshoot tachometer input signals or triggering problems.
Adjust threshold and hysteresis settings.
2. Select a measurement type such as 6Pack.
The app displays the Measure Configuration window.
3. You may change the default parameter set and the default sensor.
In the S1 Collector app, a thin blue line next to an option
represents a drill-down menu. The drill-down menu bar
gives you access to related operations.
Use the blue Drill-Down Menu Bar next to the parameter set
and the sensor to change sensor settings.
4. Select MEASURE to start an off-route recording.
During the recording, the app displays up to four
measurement charts.
The following operations are available during
a measurement:
Select DATA TYPES to choose
which measurement data to view.
Select PAUSE to halt displaying new measurement data.
Select SAVE to save the recording.
Select or create a location for an enterprise, machine,
point and axis to save the recording.
© 2015-2017 Bently Nevada, LLC. All rights reserved.
* Denotes a trademark of Bently Nevada, LLC., a wholly owned subsidiary of General Electric Company.
All sales of SCOUT200 Series are subject to the terms & conditions accompanying the product at the time of purchase.
The information contained in this document is subject to change without prior notice.
Printed in USA. Uncontrolled when transmitted electronically.
1631 Bently Parkway South, Minden, Nevada USA 89423
Phone: 1-775-782-3611 www.GEmeasurement.com
SCOUT200 Series Quick Start Guide 6
You might also like
- A110901 en - Using Serial Interface 01Document10 pagesA110901 en - Using Serial Interface 01ia2e techNo ratings yet
- PVS800 Fault TracingDocument29 pagesPVS800 Fault TracingUjjal Kumar Bhattacharya100% (1)
- Aec3414 Philosophy FinalDocument5 pagesAec3414 Philosophy Finalapi-532996380No ratings yet
- Check e Bae PDFDocument28 pagesCheck e Bae PDFjogoram219No ratings yet
- Vision™ OPLC™: V130-33-TA24 Installation GuideDocument10 pagesVision™ OPLC™: V130-33-TA24 Installation GuideOscar CanedoNo ratings yet
- Vision™ OPLC™: V130-33-TA24 Installation GuideDocument10 pagesVision™ OPLC™: V130-33-TA24 Installation GuideOscar CanedoNo ratings yet
- V1040 T20B - Instal Guide - 11 10Document8 pagesV1040 T20B - Instal Guide - 11 10dracuojiNo ratings yet
- V1040 T20B - Instal Guide - 11 10Document8 pagesV1040 T20B - Instal Guide - 11 10Minh TuNo ratings yet
- Vision v35035tr34Document10 pagesVision v35035tr34Erasmo Franco SNo ratings yet
- Mug33 Alta Egw 868 MHZ Users GuideDocument29 pagesMug33 Alta Egw 868 MHZ Users GuideVictor VillavicencioNo ratings yet
- X431 IDiag User's Manual (2nd Edition) - enDocument46 pagesX431 IDiag User's Manual (2nd Edition) - enNano AcNo ratings yet
- X431 Idiag User'S Manual V1.00.001Document43 pagesX431 Idiag User'S Manual V1.00.001Nestor MansipeNo ratings yet
- EN ELA BLUE T RHT Temperature and Humidity SensorDocument10 pagesEN ELA BLUE T RHT Temperature and Humidity SensorNattagit jiteurtragoolNo ratings yet
- Vision™ OPLC™: General DescriptionDocument8 pagesVision™ OPLC™: General DescriptionIsidroNo ratings yet
- DAQMaster Tutorial Tech Eng 161216Document18 pagesDAQMaster Tutorial Tech Eng 161216fredy ruizNo ratings yet
- BW Connect Installation GuideDocument4 pagesBW Connect Installation GuidedavidNo ratings yet
- Chapter 4: Construction & WorkingDocument7 pagesChapter 4: Construction & WorkingMohammad YasirNo ratings yet
- Internship 1Document19 pagesInternship 1UnknownNo ratings yet
- NI USB-6000: User GuideDocument19 pagesNI USB-6000: User GuideRicardo AcostaNo ratings yet
- Operation Manual 2100Document18 pagesOperation Manual 2100End LabNo ratings yet
- A&H Ilive Surface Getting StartedDocument32 pagesA&H Ilive Surface Getting StartedAUHEBEZ100% (1)
- Home Monitoring/Automation System Using WSN by IotDocument21 pagesHome Monitoring/Automation System Using WSN by IotHarish KhanNo ratings yet
- User Guide VIEW-101: EnglishDocument44 pagesUser Guide VIEW-101: EnglishRodrigo LópezNo ratings yet
- AKCP Manual E-Opto16 Securityprobe Expansion UnitDocument20 pagesAKCP Manual E-Opto16 Securityprobe Expansion UnitmoestbgNo ratings yet
- Notice LR-IS-FL ENDocument13 pagesNotice LR-IS-FL ENjames_hartleyNo ratings yet
- Getting Started Guide: Fixed Format SystemsDocument40 pagesGetting Started Guide: Fixed Format SystemsStanleyNo ratings yet
- InteliPro 1.3 Comprehensive GuideDocument87 pagesInteliPro 1.3 Comprehensive GuideLUATNo ratings yet
- DCON Utility Pro User Manual: Version 2.0.1, February 2019Document49 pagesDCON Utility Pro User Manual: Version 2.0.1, February 2019harves100% (1)
- Warema Lonse Iii Installation Instructions: (Keep For Future Use)Document36 pagesWarema Lonse Iii Installation Instructions: (Keep For Future Use)nci974No ratings yet
- Ie MLG m1xxx 10Document75 pagesIe MLG m1xxx 10Mokh Latieful AkbarNo ratings yet
- CANYON Cnp-wf518n1 Wireless Usb Adapter ManualDocument65 pagesCANYON Cnp-wf518n1 Wireless Usb Adapter Manualxrhstos7003No ratings yet
- WebInterface Configuration Manual BasicsDocument32 pagesWebInterface Configuration Manual BasicsprenticNo ratings yet
- Node Commander User Manual (8500-0038)Document121 pagesNode Commander User Manual (8500-0038)Tuba Eroglu AzakNo ratings yet
- HojaDocument32 pagesHojaGallo Jimenez aNo ratings yet
- Segment Checker ManualDocument32 pagesSegment Checker ManualCarlos VidelaNo ratings yet
- TI - 20201204 - Meteo Station and Sensor Commissioning Guide - V10 - ENDocument14 pagesTI - 20201204 - Meteo Station and Sensor Commissioning Guide - V10 - ENSubham HazraNo ratings yet
- Lenovo Thinkpad Hybride Usb C en Usb A Docking StationDocument24 pagesLenovo Thinkpad Hybride Usb C en Usb A Docking StationAymen ChekirNo ratings yet
- Leica TPS1200User ManualDocument80 pagesLeica TPS1200User ManualAlpha Citra ComputerNo ratings yet
- EziWeigh7i Quickstart Guide ENESPTFRDEDocument52 pagesEziWeigh7i Quickstart Guide ENESPTFRDEPaúl Muñoz VegaNo ratings yet
- Bluetooth Based Home Automation System Using Cell PhoneDocument4 pagesBluetooth Based Home Automation System Using Cell PhonePello OzpNo ratings yet
- Vista User ManualDocument33 pagesVista User ManualsaisunNo ratings yet
- SMP User Manual v3 3Document27 pagesSMP User Manual v3 3Krishakant GuptaNo ratings yet
- Getting Started Guide: Weatherlink®Document20 pagesGetting Started Guide: Weatherlink®Firman Al AhyarNo ratings yet
- Hdranger2 PDFDocument275 pagesHdranger2 PDFMarjan StojanovskiNo ratings yet
- MultiSim 8 Quick StartDocument8 pagesMultiSim 8 Quick StartRahul SushruthNo ratings yet
- User-Manual: - Alarmmanager-Basic/Pro - Multisensors and Keypad - AccessoriesDocument71 pagesUser-Manual: - Alarmmanager-Basic/Pro - Multisensors and Keypad - AccessoriesjulrobramNo ratings yet
- HT365 ManualDocument26 pagesHT365 Manualdanvoinea100% (1)
- User Manual: MODEL 525152Document34 pagesUser Manual: MODEL 525152Carlos TiscareñoNo ratings yet
- Bluetooth Based Home Automation and Security System Using Arm9Document7 pagesBluetooth Based Home Automation and Security System Using Arm9barry alejandroNo ratings yet
- Ti12a06s01 01en PDocument14 pagesTi12a06s01 01en PuchavezNo ratings yet
- 7 15" S-Series HMI: User ManualDocument48 pages7 15" S-Series HMI: User ManualJohnNo ratings yet
- Agilent E7575A DS0 4-Link Interface Module: Reference ManualDocument24 pagesAgilent E7575A DS0 4-Link Interface Module: Reference Manualrncc2011No ratings yet
- Control Software User's Manual: C+L Band ASE Light SourceDocument19 pagesControl Software User's Manual: C+L Band ASE Light SourceAnonymous 60esBJZIjNo ratings yet
- Application Note: Homelynk and SonosDocument18 pagesApplication Note: Homelynk and SonosjcalberdiNo ratings yet
- D79F9211 NecDocument745 pagesD79F9211 NecUbaldo BritoNo ratings yet
- A202101 - en - Configuring and Networking With Modbus ControllerDocument22 pagesA202101 - en - Configuring and Networking With Modbus ControllerJESSICA GUILLEN LOPEZNo ratings yet
- Og Ksaif 03Document24 pagesOg Ksaif 03ZeroNo ratings yet
- Practical Data Acquisition for Instrumentation and Control SystemsFrom EverandPractical Data Acquisition for Instrumentation and Control SystemsNo ratings yet
- Exploring Arduino: Tools and Techniques for Engineering WizardryFrom EverandExploring Arduino: Tools and Techniques for Engineering WizardryRating: 4.5 out of 5 stars4.5/5 (5)
- Beginning e-Textile Development: Prototyping e-Textiles with Wearic Smart Textiles Kit and the BBC micro:bitFrom EverandBeginning e-Textile Development: Prototyping e-Textiles with Wearic Smart Textiles Kit and the BBC micro:bitNo ratings yet
- Er9000en 21204 1.00Document106 pagesEr9000en 21204 1.00Alexandru AnghelNo ratings yet
- List of Engineering Colleges in PakistanDocument7 pagesList of Engineering Colleges in PakistanFahad Bin ImtiazNo ratings yet
- Stuart Hall - Who Dares, FailsDocument3 pagesStuart Hall - Who Dares, FailsdNo ratings yet
- 1000-211-V8-0000-01003 Concrete Works (Trial Mix)Document38 pages1000-211-V8-0000-01003 Concrete Works (Trial Mix)hodigojiggfjlgkdgiohghfdiohghjfNo ratings yet
- Ppt-Nav1 - PrelimDocument174 pagesPpt-Nav1 - PrelimKayle Christian TaroyNo ratings yet
- Linear Analysis and Effective Length MethodDocument4 pagesLinear Analysis and Effective Length MethodmnagasandeepNo ratings yet
- TÀI LIỆU - Tính toán thông gió phòng máy động cơ (Engine room ventilation calculation)Document2 pagesTÀI LIỆU - Tính toán thông gió phòng máy động cơ (Engine room ventilation calculation)Thành TháiNo ratings yet
- Data Privacy Notice TemplateDocument1 pageData Privacy Notice TemplateangeloNo ratings yet
- THESISDocument21 pagesTHESISMell Heiston GensonNo ratings yet
- Manajemen Data Standar Pelayanan Minimal Rumah Sakit The Hospital Minimum Service Standard Data Management Sigid Nugroho Adhi Kori Puspita NingsihDocument10 pagesManajemen Data Standar Pelayanan Minimal Rumah Sakit The Hospital Minimum Service Standard Data Management Sigid Nugroho Adhi Kori Puspita NingsihririnNo ratings yet
- GSMDocument38 pagesGSMapi-370641475% (8)
- Soal Bahasa Inggris KELAS 7 - Uk 9Document2 pagesSoal Bahasa Inggris KELAS 7 - Uk 9Ruli CandraNo ratings yet
- Qualitative Study On Stress Among Nurses Working at Private Sector, in Suburban KolkataDocument9 pagesQualitative Study On Stress Among Nurses Working at Private Sector, in Suburban KolkataSandra RNo ratings yet
- Curriculum Map in Introduction To The World ReligionDocument7 pagesCurriculum Map in Introduction To The World ReligionRaizza Vanizza SiguenzaNo ratings yet
- Geometry of Middle SurfaceDocument29 pagesGeometry of Middle SurfaceParth ShahNo ratings yet
- Cat Reforming Part 2 3 PDF FreeDocument68 pagesCat Reforming Part 2 3 PDF FreeLê Trường AnNo ratings yet
- Woldia University: The Role of Effective Communication in Resolving ConflictDocument17 pagesWoldia University: The Role of Effective Communication in Resolving ConflictMerry Hiyab100% (1)
- RT Series Manual v005Document44 pagesRT Series Manual v005Muhammed Abo-FandoodNo ratings yet
- Ascend P7: Huawei SchematicDocument51 pagesAscend P7: Huawei SchematicCarlos Andres EscamillaNo ratings yet
- Life Cycle Asset ManagementDocument1 pageLife Cycle Asset ManagementJuan EspinosaNo ratings yet
- May DAY EVE LessonsDocument4 pagesMay DAY EVE LessonsFerdinand Pinon100% (1)
- Ethics 5Document3 pagesEthics 5MANINGO, EDRIAN JAY M.No ratings yet
- 2020 DecDocument61 pages2020 DecLokeshNo ratings yet
- 04-68350A Manual CCN DM01-DI01 PDFDocument47 pages04-68350A Manual CCN DM01-DI01 PDFtaha50% (2)
- HYDRAULICSDocument15 pagesHYDRAULICSHoney ApariceNo ratings yet
- Sogc AssignmentDocument2 pagesSogc Assignmentapi-573219210No ratings yet
- Mud Pump CourseDocument88 pagesMud Pump CourseZeeshan SharifNo ratings yet
- Answers Association Rules We KaDocument7 pagesAnswers Association Rules We KaBảo BrunoNo ratings yet
- Four Gears ModelDocument13 pagesFour Gears ModelPratik PatilNo ratings yet