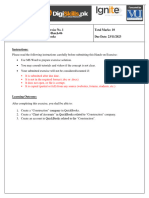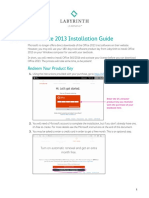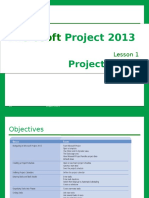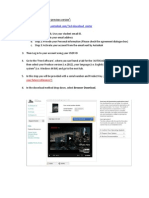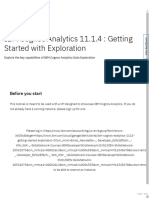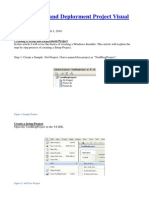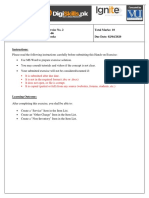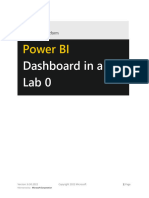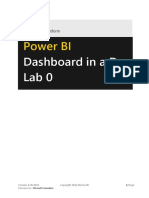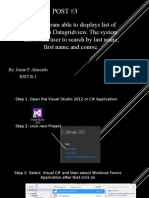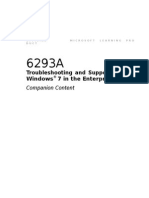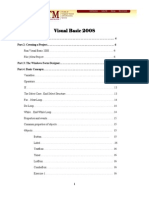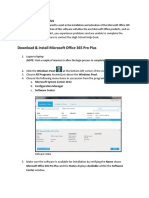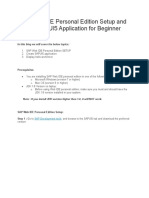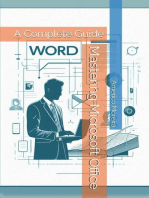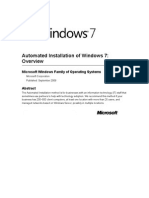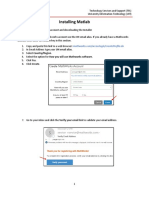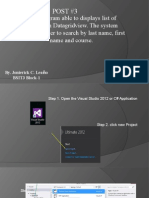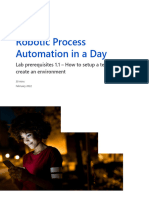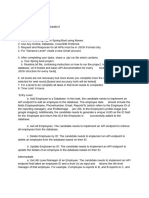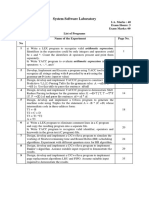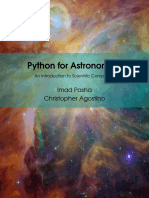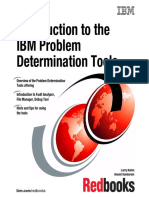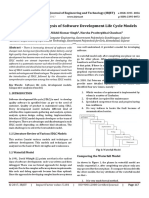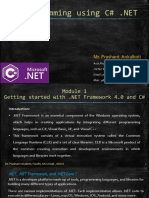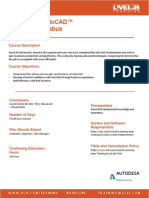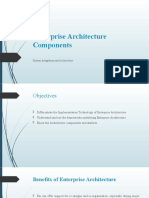Professional Documents
Culture Documents
Downloading MS Project - F-2022
Uploaded by
eleOriginal Title
Copyright
Available Formats
Share this document
Did you find this document useful?
Is this content inappropriate?
Report this DocumentCopyright:
Available Formats
Downloading MS Project - F-2022
Uploaded by
eleCopyright:
Available Formats
ICT201: Project Management MS Project Download and Installation Instructions
Important - Downloading and Installing MS Project
Introduction
You will need to download Microsoft (MS) Project to a computer that you will be using to do
Assignment 1 and Assignment 2. This document is designed to assist you to download and
install this software from the Azure environment. The software is free for your use to support
your studies. Please note the following:
(1) You need to have this software available for your first assignment. Don’t delay
downloading and installing this, as you will need it soon.
(2) MS Project will only run on Personal Computers (PCs). If you have an Apple
computer, you will need to:
a. create a Windows partition and/or implement a Windows emulator for this
environment; or
b. gain access to a PC with a contemporary version of Windows loaded (ideally
Windows 10).
There are two pathways to download and install MS Project. These are:
(1) Option 1. Use the first option if you do not have a Murdoch University Azure account
as yet. If this is the case, follow the steps defined under the heading I do not have a
Murdoch University Azure Account. You can jump to this heading by clicking on the
preceding blue text link (or just read down below the following focus box).
(2) Option 2. The second option is used if you already have a Murdoch Azure account.
Therefore, if you already have an account, follow the steps listed under the heading I
already have a Murdoch University Azure Account. You can jump to this heading by
clicking on the preceding blue text link.
TROUBLESHOOTING
If you have problems with either of these two options, go to the Troubleshooting section by clicking
on the preceding blue link (or scroll down to that section).
I do not have a Murdoch University Azure Account
• Step 1. Go to this URL: https://azure.microsoft.com/en-us/free/students/.
• Step 2. Step 1 should take you to the screen shown in Figure 1 (overleaf). Left-mouse
click on the ‘Activate Now’ button.
Murdoch University Page 1
ICT201: Project Management MS Project Download and Installation Instructions
Figure 1: Azure Activation First Screen
• Step 3. Log in through the Microsoft Portal using your Murdoch university student login
(e.g. xxxxxxxxx@student.murdoch.edu.au) and password(1).
• Step 4. Completing Step 3 should take you to the screen shown in Figure 2, which should
auto-populate with your student details. If not, enter the required information manually.
In particular, make sure that the email address provided is your Murdoch University
email address (which should be the same as your login).
Figure 2: Screen for entering your personal details
1. You will need to replace the xxxxxxxxx in the login and email addresses shown in this
document with your Murdoch University Student Number .
Murdoch University Page 2
ICT201: Project Management MS Project Download and Installation Instructions
• Step 5. When filling out the form, please note that the Country/Region should remain as
Australia. After you have entered your First name, Last Name, Email address and Phone
number, and checked that it is all correct, left-mouse click the ‘Next’ button.
• Step 6. You should then see the Terms and Conditions (Ts&Cs) and will be asked to
accept these.
• Step 7. Follow any remaining prompts and insert any additional information requested.
This action will complete your registration, and it should take you to a web page similar
to the one shown in Figure 3.
Figure 3: The Azure site
• Step 8. Follow the process listed in the section entitled Download and Install MS Project.
You can jump directly to that section using the preceding blue link.
I already have a Murdoch University Azure Account
As you already have a Murdoch University Azure Account, log in to this site using the
following steps
• Step 1. Go to the following link: https://azureforeducation.microsoft.com/devtools.
• Step 2. Implementing Step 1 should take you to the web page shown in Figure 4.
Figure 4: First Web Page
• Step 3. Left-mouse click on the blue ‘Sign In’ button.
• Step 4. Complete your login by:
• entering your user-name, which will be the same as your student
login: xxxxxxxxx@student.murdoch.edu.au; and
• inserting your standard Murdoch password into the appropriate section on the
screen.
Murdoch University Page 3
ICT201: Project Management MS Project Download and Installation Instructions
• Step 5. You may then see the Terms and Conditions (Ts&Cs) if you have not logged in
before and will be asked to accept them.
• Step 6. Step 5 should take you to the web page similar to the one shown Figure 5.
Figure 5: The Azure site after login
• Step 7. Follow the steps listed in the section entitled Download and Install MS Project.
This process is covered in the following section.
Download and Install MS Project
Having logged into the Azure site using either of the preceding Options, complete the following
steps to download and install MS Project:
• Step 1. On the Azure window’s left-hand side, you should see the word ‘Software’ (see
the red arrow in Figure 5 above). Click on this ‘Software’ link to disclose a page that
should look like Figure 6.
Figure 6: The Azure Software Screen
• Step 2. Locate the search box toward the top of this page (see the red arrow in the diagram
above).
• Step 3. In the search box, type in Project Professional.
• Step 4. Azure should automatically select the correct ‘System Type’ in the box
highlighted by the blue arrow in Figure 6 (e.g. 64-bit or 32-bit). However, if it does not
read the System Type automatically, you can select this manually. If you don’t already
know whether your computer is a 64-bit or 32-bit environment, you can find this out by
following the process listed in the link within the following focus box. Once you have
Murdoch University Page 4
ICT201: Project Management MS Project Download and Installation Instructions
this information, make the appropriate change by left-mouse clicking on the ‘System
Type’ box, and choosing the correct option from the drop-down.
IDENTIFYING YOUR OPERATING SYSTEM TYPE
If you are unsure whether your personal computer is 32 or 64-bit, you can find this out by following
the steps listed on this web page: https://www.computerhope.com/issues/ch001121.htm. If you
are using another platform (e.g. with an emulator) you will need to utilise an approach appropriate
for that environment.
• Step 5. Depending on the System Type you have chosen (32-bit or 64-bit), Azure will
show options for:
• Project Professional 2019; or
• Project Professional 2016.
• Step 6. Choose the most appropriate application option (2016 or 2019) based on the
following focus box guidance.
IDENTIFYING WHICH VERSION OF MS PROJECT YOU NEED
• If your computer is running Windows 10, you should choose Project Professional 2019 (this
has some features that are enhancements on those available in the 2016 version, so use this
one if you can).
• If you are using an earlier operating system than Windows 10 (e.g. Windows 7, etc.) you will
need to choose the 2016 version of MS Project (as these earlier operating systems will not
support the 2019 version of the application).
• Step 7. Click on the option you chose in Step 6,
and this should open the download frame, which
looks like Figure 7.
• Step 8. Click on the ‘View Key’ button. Then
highlight the key that will appear in the Product
Key box that is disclosed. Once the entire
Product Key is highlighted, press Ctrl+C, which
will copy the key for use later in the process (in
Step 12).
• Step 9. Next, click on the blue ‘Download’
button. The download should now take
place. Please remember that, dependent on the
speed of your internet connection; this may take
some considerable time. Some people have not
waited in the past, and they have clicked on the
‘Download’ link again. By doing this, Azure
commences downloading more than one
instance of the application. This action simply
slows everything down. Therefore, please be
patient and check the download progress before
clicking on the link again. Figure 7: The download frame
Murdoch University Page 5
ICT201: Project Management MS Project Download and Installation Instructions
• Step 10. Once the application has been completely downloaded, install the
software. This installation should be able to be done by following the prompts that
appear. If not, run the installation program (an .iso file) from where you have
downloaded it onto your computer.
IMPORTANT HINT ABOUT OPENING .ISO FILES
The downloaded file will appear in your Windows Explorer application as an .iso file. Some
computers have .iso files associated with other types of disk burning applications. If you try to open
the MS Project file with one of these, it will not work. Therefore, it is recommended that you take
the following steps to run the downloaded MS Project .iso file:
• Right-mouse click the .iso file that you want to open.
• The preceding action will disclose a pop-up menu. From this pop-up menu, left-mouse click
the Open with… option.
• Another window will appear that allows you to choose which application will open the .iso file.
• From this window, select Windows Explorer. Please note that this will not be the default in
some cases and you may need to click on the ‘More Apps ’ link, and then select Windows
Explorer from this listing. Once you left-mouse click on Windows Explorer, the application can
be properly installed.
• Step 11. Follow the installation prompts as appropriate. Once the software installation
is completed, check that the software opens.
• Step 12. When the application is opening, the system will ask you for the Product
Key. Click in the input box and press Ctrl+V if you completed Step 8. Alternately, go
back to the Azure web page and find the Product Key again. You can then copy and
paste or type in the Product Key where it is required.
Once you enter the Product Key, the application should open and be available for use. Have a
play with the interface, so you can begin to become familiar with the application. This simple
step can save you lots of time later when we begin to use the program.
Troubleshooting
If you have a problem with this process here are a few things that have worked to resolve
various issues in the past:
• Some students have not used their correct Murdoch University login and email, and this
creates problems. Make sure you carefully check this before entering the details. If you
have entered invalid information or there is a problem logging in, when you get to the
Murdoch login:
▪ Select the ‘Use another account’ option under the ‘Pick an account’ window.
▪ Insert the correct user name information into the Sign in window that appears, and
then insert the correct password.
• Students are sometimes locked out because they have entered the incorrect user account
or password information too many times. In this situation, when you get to the Sign in
window, select the ‘Can’t access your account?’ option and follow the prompts to reset
your account.
• In some situations, the students cannot access the Product Key. This means that you are
probably not logged into Azure with your Murdoch Student Number and password. In
Murdoch University Page 6
ICT201: Project Management MS Project Download and Installation Instructions
this situation, log out from Azure and your Murdoch account, close all instances of your
browser, and then shut down your computer. After restarting your computer, open your
browser and do the following:
▪ Try logging in again. When doing so, check that all of the login information and
account information for Azure is using your correct Murdoch login. If not, log out
from Azure and Murdoch and establish the Azure account properly using the steps
detailed in the I do not have a Murdoch University Azure Account section of this
document.
▪ If your login is valid, go back through the steps listed in the Download and Install
MS Project section of this document. In many cases, restarting your browser and
computer will have resolved this problem, and you will be able to access the
Product Key.
If you have a problem with any of the steps, we will also cover this in the Topic 1 workshop.
If you still cannot get the software to install, please contact your lecturer, (Email:
ICT201@murdoch.edu.au ) as soon as possible.
As a final reminder, please download the MS Project software (or gain access to it) as soon
as possible. You will need it early in the ICT201 learning program.
Murdoch University Page 7
You might also like
- Lab 1.1 Prerequisite Setup Tenant and EnvironmentDocument23 pagesLab 1.1 Prerequisite Setup Tenant and EnvironmentManigandan SivarajNo ratings yet
- How To Access Free Software 4 22Document12 pagesHow To Access Free Software 4 22Kalid KemalNo ratings yet
- Unit 15 2Document11 pagesUnit 15 2api-668090323No ratings yet
- DSTP2.0-Batch-06 QKB101 1Document4 pagesDSTP2.0-Batch-06 QKB101 1jes1510No ratings yet
- Microsoft Office 2013 Installation Guide: Redeem Your Product KeyDocument4 pagesMicrosoft Office 2013 Installation Guide: Redeem Your Product KeyLalitaNo ratings yet
- Walkthrough - Deploying A Visual C++ Application by Using A Setup ProjectDocument5 pagesWalkthrough - Deploying A Visual C++ Application by Using A Setup ProjectTeofiloNo ratings yet
- Equotes All-In-One Installer User Guide (With Existing Application)Document15 pagesEquotes All-In-One Installer User Guide (With Existing Application)Celmer Charles Q. VillarealNo ratings yet
- Project2013 Lesson01Document105 pagesProject2013 Lesson01Vira PrutNo ratings yet
- Lab 0 - Prerequisites and Document StructureDocument6 pagesLab 0 - Prerequisites and Document StructuredojijejuNo ratings yet
- Safe Exam Browser - Secure Web Exam Delivery: PreambleDocument8 pagesSafe Exam Browser - Secure Web Exam Delivery: PreambleACANBINMAUNGNo ratings yet
- Workstation Installation ChecklistDocument13 pagesWorkstation Installation ChecklistSSAS76No ratings yet
- WWW Partitionwizard Com Partitionmagic Uninstall Microsoft Edge HTMLDocument12 pagesWWW Partitionwizard Com Partitionmagic Uninstall Microsoft Edge HTMLHalil AsyrafNo ratings yet
- Lab 0 - Prerequisites and Document StructureDocument5 pagesLab 0 - Prerequisites and Document StructureNoureddine AddaziNo ratings yet
- The License Manager Is Not FunctioningDocument5 pagesThe License Manager Is Not Functioninga duttaNo ratings yet
- Openroads Manual For DesignersDocument108 pagesOpenroads Manual For DesignersREHAZNo ratings yet
- From Home SQL Server TutorialsDocument31 pagesFrom Home SQL Server Tutorialshnery-042No ratings yet
- Project2013 Lesson01Document105 pagesProject2013 Lesson01Kristopher CharlesNo ratings yet
- How To Install AutoCAD 2013Document8 pagesHow To Install AutoCAD 2013Hasan SharijadNo ratings yet
- IBM Cognos Analytics 11.1.4 - Getting Started With Exploration - IBM Cloud Architecture CenterDocument58 pagesIBM Cognos Analytics 11.1.4 - Getting Started With Exploration - IBM Cloud Architecture CenterGalacaesar KhambaliNo ratings yet
- Create Setup and Deployment Project Visual Studio 2008Document33 pagesCreate Setup and Deployment Project Visual Studio 2008Henri YeutchouNo ratings yet
- Autocad InstallationDocument13 pagesAutocad InstallationKevinNo ratings yet
- Batch-06 QKB101 2 PDFDocument4 pagesBatch-06 QKB101 2 PDFMuhammad TaimoorNo ratings yet
- Lab 3 - Data VisualizationDocument27 pagesLab 3 - Data VisualizationBrianCarreñoNo ratings yet
- Cec 213 AutocardDocument23 pagesCec 213 AutocardMayowaNo ratings yet
- Lab 0 - Prerequisites and Document StructureDocument5 pagesLab 0 - Prerequisites and Document Structurehariharasubramaniananian.s s.No ratings yet
- Firstyear Online Submission Instructions InstallationDocument27 pagesFirstyear Online Submission Instructions InstallationBaskyNo ratings yet
- Lab5 Microsoft Cloud App SecurityDocument21 pagesLab5 Microsoft Cloud App Securitynair sreejithNo ratings yet
- Creo Parametric 5.0 Education License Install Guide v2Document7 pagesCreo Parametric 5.0 Education License Install Guide v2TuanHungNo ratings yet
- Lab 0 - Prerequisites and Document StructureDocument5 pagesLab 0 - Prerequisites and Document StructureFlossy PrestonNo ratings yet
- Lab 0 - Prerequisites and Document Structure A4Document5 pagesLab 0 - Prerequisites and Document Structure A4Nasir Ali MuhammadNo ratings yet
- This Program Able To Displays List of Students in Datagridview. The System Allows The User To Search by Last Name, First Name and CourseDocument17 pagesThis Program Able To Displays List of Students in Datagridview. The System Allows The User To Search by Last Name, First Name and CourseLexterDelaCruzNo ratings yet
- AutoCAD 2018 - The License Manager Is Not Functioning or Is Improperly InstalledDocument8 pagesAutoCAD 2018 - The License Manager Is Not Functioning or Is Improperly InstalledFeteneNo ratings yet
- Post3 C# Windows Application ProcedureDocument17 pagesPost3 C# Windows Application ProcedureJoms AlancadoNo ratings yet
- Windows Virtual Desktop User GuideDocument22 pagesWindows Virtual Desktop User GuideAnuj GuptaNo ratings yet
- Read MeDocument1 pageRead MeSyed Aman Ullah ShahNo ratings yet
- DSTP2.0-Batch-03 DBI101 3Document3 pagesDSTP2.0-Batch-03 DBI101 3Dua YousufNo ratings yet
- Lab 1 - Accessing and Preparing DataDocument36 pagesLab 1 - Accessing and Preparing DataBrianCarreñoNo ratings yet
- 6293a Enu CompanionDocument107 pages6293a Enu CompanionStephanie DominguezNo ratings yet
- Visual Basic 2008 TutorialDocument39 pagesVisual Basic 2008 TutorialAtie AttyraNo ratings yet
- Deploying Windows Forms Applications With ClickOnceDocument8 pagesDeploying Windows Forms Applications With ClickOnceomid.khyber2No ratings yet
- MS Office 365 Installation and ActivationDocument3 pagesMS Office 365 Installation and ActivationGoogle PhotoesNo ratings yet
- Microsoft: Project 2013Document51 pagesMicrosoft: Project 2013Kristopher CharlesNo ratings yet
- The Program Enable To Display List of Students in Datagridview. The System Allows The User To Search by Last Name, First Name and CourseDocument17 pagesThe Program Enable To Display List of Students in Datagridview. The System Allows The User To Search by Last Name, First Name and CourseWendy ConaNo ratings yet
- SAP Web IDE Personal Edition Setup and Create SAPUI5 Application For BeginnerDocument13 pagesSAP Web IDE Personal Edition Setup and Create SAPUI5 Application For BeginnerBalanathan VirupasanNo ratings yet
- Automated Installation of Windows 7 OverviewDocument7 pagesAutomated Installation of Windows 7 OverviewNdraGreenHeartNo ratings yet
- Fix "The Application Was Unable To Start (0xc000007b) " Error PDFDocument6 pagesFix "The Application Was Unable To Start (0xc000007b) " Error PDFDerekliu2028No ratings yet
- Lab 4 - Publishing and Accessing ReportsDocument31 pagesLab 4 - Publishing and Accessing ReportsHuarlem LimaNo ratings yet
- Installing Matlab: Part 1: Creating A Mathworks Account and Downloading The InstallerDocument5 pagesInstalling Matlab: Part 1: Creating A Mathworks Account and Downloading The InstallerggoloNo ratings yet
- DSTP2.0-Batch-05 QKB101 4Document4 pagesDSTP2.0-Batch-05 QKB101 4Raz MohammadNo ratings yet
- This Program Able To Displays List of Students in Datagridview. The System Allows The User To Search by Last Name, First Name and CourseDocument17 pagesThis Program Able To Displays List of Students in Datagridview. The System Allows The User To Search by Last Name, First Name and CourseJonierick Cabatic LeañoNo ratings yet
- DSTP2.0-Batch-02 AFM101 1Document4 pagesDSTP2.0-Batch-02 AFM101 1Apple AndroidNo ratings yet
- Paul Post 3Document17 pagesPaul Post 3Jardy PaulNo ratings yet
- Activate Microsoft OfficeDocument6 pagesActivate Microsoft Officesophia williamsNo ratings yet
- SoftwareDocument60 pagesSoftwareAlthea DyNo ratings yet
- Matlab Guide Instalation Student AccountDocument14 pagesMatlab Guide Instalation Student AccountJulia-e Regina-e AlexandreNo ratings yet
- Microsoft Teams Guide for Success: Mastering Communication, Collaboration, and Virtual Meetings with Colleagues & ClientsFrom EverandMicrosoft Teams Guide for Success: Mastering Communication, Collaboration, and Virtual Meetings with Colleagues & ClientsRating: 5 out of 5 stars5/5 (14)
- Lab 1.1 Prerequisite - Setup Tenant and EnvironmentDocument23 pagesLab 1.1 Prerequisite - Setup Tenant and EnvironmentMELEDJE EIKLINE AGNIMELNo ratings yet
- 3ds Max 2020 Student Software OfferDocument7 pages3ds Max 2020 Student Software OfferkyahnextdoorNo ratings yet
- Minecraft FAQ For DepEdDocument9 pagesMinecraft FAQ For DepEdEvelyn Grace Talde TadeoNo ratings yet
- Book Intro To Geant 4Document11 pagesBook Intro To Geant 4quarkoniaNo ratings yet
- EmployWise JAVA ASSIGNMENTDocument2 pagesEmployWise JAVA ASSIGNMENTPreet PatelNo ratings yet
- Java y UMLDocument155 pagesJava y UMLDionNo ratings yet
- SS Lab ManualDocument66 pagesSS Lab ManualVaishnavi Das C HNo ratings yet
- CLDR Sample ExamDocument28 pagesCLDR Sample ExamYoussefNo ratings yet
- Quiz Time!!!Document13 pagesQuiz Time!!!Souvik PaulNo ratings yet
- Wave OSDR0 Developer ManualDocument632 pagesWave OSDR0 Developer ManualOned GómezNo ratings yet
- Analiza e Programit Ne CDocument9 pagesAnaliza e Programit Ne CsafsfNo ratings yet
- 65 SoftengsyllabusDocument14 pages65 SoftengsyllabusamuamolNo ratings yet
- p6 Eppm System Architecture Data SheetDocument16 pagesp6 Eppm System Architecture Data SheetPeter FunNo ratings yet
- NPTL DesignDocument17 pagesNPTL Designapi-3784370No ratings yet
- Python For Astronomers (Pasha-Agostino)Document57 pagesPython For Astronomers (Pasha-Agostino)Rulx NarcisseNo ratings yet
- HP JavaDocument20 pagesHP Javaramkumar121No ratings yet
- M CLeaner LogDocument15 pagesM CLeaner LogSPEditzNo ratings yet
- Foxit PDF Editor User Manual 11.0Document453 pagesFoxit PDF Editor User Manual 11.0HLHTN CLANo ratings yet
- Intro To IBM Problem Determination ToolsDocument242 pagesIntro To IBM Problem Determination Toolsgborja8881331No ratings yet
- PHP MySQL CRUD Tutorial With MySqli and PHPMyAdminDocument26 pagesPHP MySQL CRUD Tutorial With MySqli and PHPMyAdminAYUB METAHNo ratings yet
- PI Web Services 2010 R3 User GuideDocument137 pagesPI Web Services 2010 R3 User GuideJovano BarpNo ratings yet
- Comprehensive Analysis of Software Development Life Cycle ModelsDocument6 pagesComprehensive Analysis of Software Development Life Cycle ModelsWiddy AmandaNo ratings yet
- 7 - Error Handling Node-REDDocument2 pages7 - Error Handling Node-REDIrwan WahyudiNo ratings yet
- Simple Script To Delete Files Automatically Older Than X Days Using Batch FilesDocument3 pagesSimple Script To Delete Files Automatically Older Than X Days Using Batch FilesrsudheshNo ratings yet
- C# Module 1Document81 pagesC# Module 1Prashant100% (1)
- Vaadin Programming Cookbook PDFDocument144 pagesVaadin Programming Cookbook PDFAlexandre JuniorNo ratings yet
- Map Reduce ExampleDocument6 pagesMap Reduce ExampleJajang NurjamanNo ratings yet
- AutoCAD Advanced SyllabusDocument2 pagesAutoCAD Advanced Syllabussunita ShresthaNo ratings yet
- Enterprise Architecture Components: System Integration and ArchitectureDocument17 pagesEnterprise Architecture Components: System Integration and Architecturewilmark maguigadNo ratings yet
- FYP Progress Report FormatDocument20 pagesFYP Progress Report FormatRAMESH KUMARNo ratings yet
- Document 2730923.1Document2 pagesDocument 2730923.1Timothy BaileyNo ratings yet
- jModelTest 2 Manual v0.1.11Document27 pagesjModelTest 2 Manual v0.1.11mitaNo ratings yet
- OperatorsDocument96 pagesOperatorsShweta ShahNo ratings yet