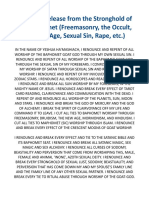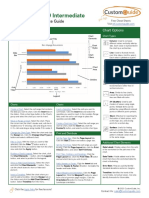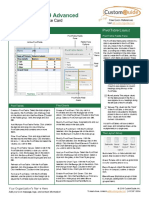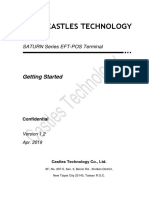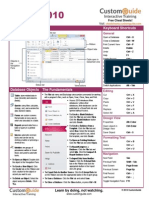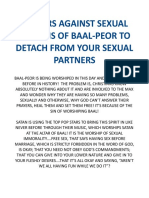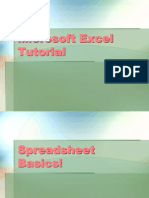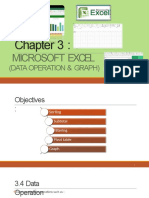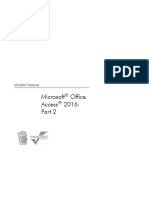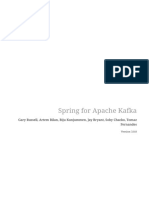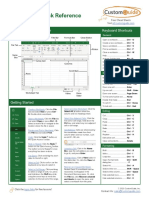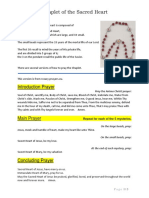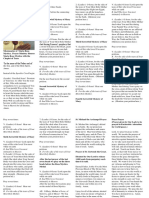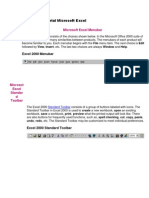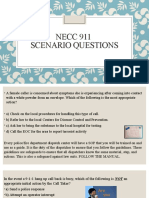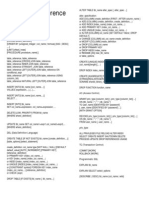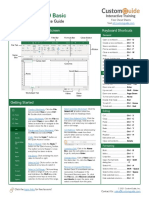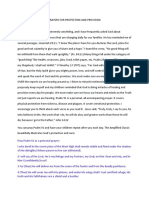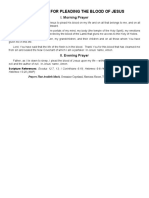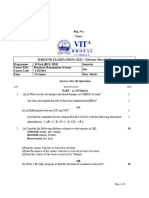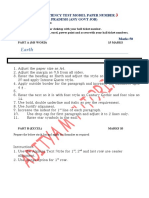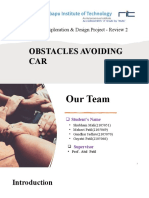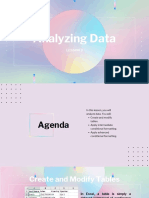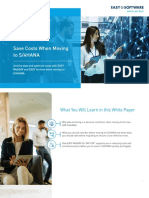Professional Documents
Culture Documents
Word 2021 Intermediate Quick Reference PDF
Word 2021 Intermediate Quick Reference PDF
Uploaded by
gldstarOriginal Title
Copyright
Available Formats
Share this document
Did you find this document useful?
Is this content inappropriate?
Report this DocumentCopyright:
Available Formats
Word 2021 Intermediate Quick Reference PDF
Word 2021 Intermediate Quick Reference PDF
Uploaded by
gldstarCopyright:
Available Formats
Microsoft®
Word 2021 Intermediate
Free Cheat Sheets
Quick Reference Guide Visit ref.customguide.com
Elements of a Table Navigating a Table
Navigating a Table
Next cell .......................... Tab
Previous cell .................... Shift + Tab
Table Selector Next row .........................
Column Previous row ...................
Header Row First cell in a row.............. Alt + Home
Last cell in a row.............. Alt + End
First cell in a column ........ Alt + Page Up
Last cell in a column ........ Alt + Page Down
Selected Cell Selecting Cells in a Table
Select a Single Cell: Click in the lower-left
Row corner of a cell, when the cursor changes
to an arrow ; or triple-click a cell; or click
Total Row the Table Tools Layout tab, click Select ,
and choose Select Cell.
Resize Handle Select a Row: Click to the left of the table
row (just outside the table itself); or click
the Table Tools Layout tab, click
Select , and choose Select Row.
Select a Column: Click above a column,
Tables when the cursor changes to an arrow ; or
click the Table Tools Layout tab, click
Select , and choose Select Column.
Insert a Table: Click the Insert tab, click the Table Split Cells: Select a cell, click the Table Tools
Select an Entire Table: Click the table
button, and select the number of rows and Layout tab, click the Split Cells button, enter
selector button in the upper-left corner
columns that you want. the number of rows and columns, and then click
OK. of a table; or click the Table Tools Layout
Add a Row or Column: Click in a cell next to where tab, click Select , and choose Select
you want to add a row or column. Click the Table Distribute Rows and Columns: Click within the Table.
Tools Layout tab, then click Insert Above , table, click the Table Tools Layout tab, click the
Insert Below , Insert Left , or Insert Right Distribute Rows button to distribute the rows Table Style Options
, depending on where you want the row or evenly, or click the Distribute Columns
column to be added. button to distribute the columns evenly. Configure Table Style Options: Place the
text cursor within the table, click the Table
Delete a Row or Column: Click in a cell in the row Apply a Table Style: Click inside the table, click Tools Design tab, then check the check
or column you want to delete, click the Table Tools the Table Tools Design tab, and select a style boxes in the Table Style Options group to
Layout tab, click the Delete button, then select from the Table Styles gallery. toggle certain table elements.
Delete Row or Delete Column . The appearance of these elements will
Apply Text Alignment: Select the cell(s), click the
vary, based on the current Table Style.
Convert a Table to Text: Select the table, click the Table Tools Layout tab, and select an option
Table Tools Layout tab, click the Convert to Text from the Alignment group. • Header Row applies special formatting
button, choose how to separate the cells, and to the first row of a table.
click OK. Add a Border to a Table: Select a table, click the
• Total Row applies special formatting to
Table Tools Design tab, click the Border Styles
the final row of a table.
Manually Resize a Table Row or Column: Click and button list arrow, select a border style, click the
drag the cell border. Borders button list arrow, and select a border • Banded Rows alternates the shading
option. for the body rows between two
Automatically Resize a Table Row or Column: different colors.
Click within the table, click the Table Tools Layout Add Cell Shading: Select the cell(s), click the
• First Column applies special formatting
tab, click the AutoFit button, and select an Shading button list arrow, and select a color.
to the first column in a table.
option.
Split a Table: Click in the row where the second • Last Column applies a special
Merge Cells: Select multiple cells that share a table will start, click the Table Tools Layout tab, formatting to the last column in a table.
border, click the Table Tools Layout tab, and click and click the Split Table button.
• Banded Columns alternates the
the Merge Cells button.
shading for body columns between two
different colors.
© 2022 CustomGuide, Inc.
Click the topic links for free lessons!
Contact Us: sales@customguide.com
Graphics Graphics Long Documents
Insert a Picture: Place the text cursor where you Flip an Object: Select an object, click the Use Outline View: Click the View tab and click
want to insert a picture, click the Insert tab, Format tab, click the Rotate Objects the Outline button. Click the Close Outline
click the Pictures button, select a picture, button and select Flip Vertical or Flip View button to return to the previous view.
and click Insert. Horizontal.
Demote Items: While in Outline view, click the
Remove a Picture’s Background: Select a Position an Object on the Page: Select an item you want to demote and click the Demote
picture, click the Format tab, and click the object, click the Format tab, click the Position button (or the Demote to Body Text
Remove Background button. Areas that will button, and select a position. button).
be removed are highlighted. Click the Mark
Areas to Keep button to draw over any area Wrap Text Around an Object: Select an object, Promote Items: While in Outline view, click the
accidentally highlighted, and click the Mark click the Format tab, click the Wrap Text item you want to promote and click the
Areas to Remove button to draw over any button, and select a text wrapping style. Promote button (or the Promote to
area that needs to be removed. Click the Keep Heading 1 button).
Changes button. Move an Object Up or Down One Layer: Select
an object, click the Format tab, and click the Navigate Long Documents: Click the View tab,
Insert a Text Box: Click the Insert tab, click the Bring Forward button to move the object check the Navigation Pane check box, and
Text Box button, and select a style of text forward one layer, or click the Send Backward use the Pages tab to browse by page, or use
box. button to send the object backward one the Headings tab to navigate by headings.
layer.
Insert a Shape: Click the Insert tab, click the Add a Bookmark: Select the text you want to
Shapes button, select a shape, then click to Group Objects: Select multiple objects, click the bookmark, click the Insert tab, click the
place a shape (or click and drag to place the Format tab, click the Group Objects button, Bookmark button in the Links group, give the
shape at a certain size). and select Group. bookmark a name, and click Add.
Insert a Drawing: Click the Draw tab, click the Ungroup Objects: Select a group, click the Insert a Section Break: Place the cursor where
Draw with Touch button, then click and drag Format tab, click the Group Objects button, you want the section to start, click the Layout
the mouse (or use your finger on a touchscreen) and select Ungroup. tab, click the Breaks button, and select a
to draw a shape. Click the Draw with Touch type of section break.
button again when you’re done drawing. Align Objects: Select multiple objects, click the
Format tab, click the Align button, and Insert a Link: Select the text you want to use as
Format a Shape: Select a shape, then click the select an alignment option. a link, click the Insert tab, click the
Format tab and use the options in the Shape Link button, choose what type of link to
Styles group to customize the appearance of Distribute Objects: Select multiple objects, click create, choose where to link to, and click OK.
the shape. the Format tab, click the Align button, and
select Distribute Horizontally or Distribute Create Footnotes and Endnotes: Click the text
• Click the Shape Fill button and select a Vertically. that you want the footnote / endnote to refer to,
color to change the shape’s fill color. click the References tab, click the Insert
Styles, Themes, and Templates Footnote (or Insert Endnote ) button,
• Click the Shape Outline button and and type your footnote / endnote.
select a color and weight for the shape’s
Apply a Style: Place the text cursor in a
outline, as well as dash and arrow styles. Insert a Table of Contents: Place the text cursor
paragraph and select a style from the Styles
• Click the Shape Effects button and gallery on the Home tab. Click the gallery’s where you want to insert a table of contents,
select a shape effect, such as shadow, More button to see additional styles. click the References tab, click the Table of
glow, or bevel. Contents button, and select a table of
Display the Styles Pane: Click the dialog box contents style.
• Select a shape style preset from the Shape
launcher in the Styles group on the Home
Styles gallery. Click the gallery’s More Insert an Index Entry: Select the text you want
tab.
button to see more presets. the index entry to refer to, click the References
Create a Style: Select some text that’s tab, and click the Mark Entry button. Set any
Insert WordArt: Click the Insert tab, click the index entry options you want, then click Mark
formatted the way you want the style to appear,
Insert WordArt button, and select a style of (or, click Mark All to mark all instances of the
then click the Styles gallery’s More button
WordArt. text). Click Close.
and select Create a Style (or, click the New
Insert a Chart: Click the Insert tab, click the Style button in the Styles pane). Give the new
style a name and click OK. Insert an Index: Place the text cursor where you
Add a Chart button, select a chart category want to insert an index, click the References
on the left, select a chart type, and click OK. tab, click the Insert Index button. Set up the
Modify a Style: Change the formatting for some
Edit the chart data in the window that opens. index’s options, then click OK.
text with a style applied, right-click the style in
Resize an Object: Select an object, then click the Styles gallery (or in the Styles pane) and
select Update ___ to Match Selection. Create a Citation: Click the References tab,
and drag the sizing handles on the sides and click the Insert Citation button, and select
corners until it’s the size you want. Add New Source. Enter the source’s
Apply a Theme: Click the Design tab, click the
Themes button, and select a theme. information, then click OK.
Move an Object: Select an object, then click
and drag it to a new location. Insert a Citation: Click the References tab,
Use a Document Template: Click the File tab,
click New, search for a template in the search click the Insert Citation button, and select a
Rotate an Object: Select an object, then click
field or select a recommended template, select citation from the menu.
and drag the rotate handle to the left or right.
Or, select an object, click the Format tab, click a template, and click Create.
Insert a Bibliography: Click the References tab,
the Rotate Objects button, and select a click the Bibliography button, then select a
Create a Document Template: Click the File
rotation option. bibliography style.
tab, click Save As, select a location, give the
file a name, click the Save As Type list arrow,
select Word Template, and click Save.
© 2022 CustomGuide, Inc.
Click the topic links for free lessons!
Contact Us: sales@customguide.com
Get More Free Quick References!
Visit ref.customguide.com to download.
Microsoft Google Software Business Skills
Access Gmail Adobe Captivate Business Writing
Excel Google Chrome Computer Basics Cyber Security
Office 365 Google Classroom macOS Email Etiquette
OneNote Google Docs QuickBooks Manage Meetings
Outlook Google Drive Salesforce Presentations
PowerPoint Google Meet Slack SMART Goals
Teams Google Sheets Storyline Time Management
Windows Google Slides Zoom
Word Google Workspace + more, including Spanish versions
Everything you need to
provide amazing training
View Demo
Interactive Skill Customizable
Online Learning Assessments Courseware
Over 3,000 Organizations Rely on CustomGuide
Request a Free Trial: info@customguide.com 612.871.5004
You might also like
- Plead The BloodDocument2 pagesPlead The BloodmazzagraNo ratings yet
- Tarot Cards - 22 Major Arcana Cards (Complete Guide)Document21 pagesTarot Cards - 22 Major Arcana Cards (Complete Guide)mazzagraNo ratings yet
- Andy S Excel Cheat Sheet 1560187358Document2 pagesAndy S Excel Cheat Sheet 1560187358Sandeep MelgiriNo ratings yet
- Excel97 ManualDocument22 pagesExcel97 ManualLadyBroken07No ratings yet
- Cyndy Trimm Healing PrayerDocument5 pagesCyndy Trimm Healing Prayermazzagra100% (3)
- Prayer of Release From The Stronghold of The Baphomet Freemasonry The Occult The New Age Sexual Sin Rape Etc.Document6 pagesPrayer of Release From The Stronghold of The Baphomet Freemasonry The Occult The New Age Sexual Sin Rape Etc.mazzagra100% (2)
- Prayer Points To Destroy JezebelDocument2 pagesPrayer Points To Destroy JezebelmazzagraNo ratings yet
- Pray This at Night For Night Terrors and Sexual Attacks DreamsDocument3 pagesPray This at Night For Night Terrors and Sexual Attacks DreamsmazzagraNo ratings yet
- Prayer To Cast Out The Python SpiritDocument7 pagesPrayer To Cast Out The Python SpiritmazzagraNo ratings yet
- Excel 2019 Intermediate: Quick Reference GuideDocument3 pagesExcel 2019 Intermediate: Quick Reference GuideBL PipasNo ratings yet
- Courts of Heaven PetitionDocument4 pagesCourts of Heaven Petitionmazzagra100% (2)
- Renunciations of Evil AssociationsDocument6 pagesRenunciations of Evil Associationsmazzagra100% (3)
- Excel 2019 Advanced Quick Reference EvalDocument3 pagesExcel 2019 Advanced Quick Reference Evalgopalr66No ratings yet
- Confession of The Blood of JesusDocument4 pagesConfession of The Blood of JesusmazzagraNo ratings yet
- SATURN Series - Getting Start - V1.2Document29 pagesSATURN Series - Getting Start - V1.2Farid Gamarra Floreano100% (1)
- Protection PrayerDocument2 pagesProtection PrayerRajan Xaxa100% (1)
- Introduction To Excel SpreadsheetDocument8 pagesIntroduction To Excel SpreadsheetSHRI BALA JI COMPUTERSNo ratings yet
- Access 2010 Cheat SheetDocument3 pagesAccess 2010 Cheat SheetJigneshShahNo ratings yet
- BISM7202 Excel Assignment 26 Mar 2019Document9 pagesBISM7202 Excel Assignment 26 Mar 2019Harshit ParekhNo ratings yet
- Intro To Excel Spreadsheets: What Are The Objectives of This Document?Document14 pagesIntro To Excel Spreadsheets: What Are The Objectives of This Document?sarvesh.bharti100% (1)
- Microsoft Excel 102 07 19 05Document44 pagesMicrosoft Excel 102 07 19 05api-313998669No ratings yet
- Excel ShortcutsDocument4 pagesExcel ShortcutsfaisalmuradNo ratings yet
- Prayers Against Sexual Demons of Baal Peor To Detach From Your Sexual PartnersDocument9 pagesPrayers Against Sexual Demons of Baal Peor To Detach From Your Sexual Partnersmazzagra100% (2)
- Exercise 01Document3 pagesExercise 01ishaneliteNo ratings yet
- How To Use The Excel VLOOKUP Function - ExceljetDocument25 pagesHow To Use The Excel VLOOKUP Function - ExceljetAvinash JangidNo ratings yet
- Python For Scientists: Sejin KimDocument321 pagesPython For Scientists: Sejin Kimpage119No ratings yet
- Prayer Renouncing PrideDocument5 pagesPrayer Renouncing Pridemazzagra100% (1)
- Pivot Table TutorialDocument47 pagesPivot Table TutoriallaluNo ratings yet
- PrayersDocument26 pagesPrayersmazzagra67% (3)
- Basic Formatting in ExcelDocument19 pagesBasic Formatting in ExcelHrishabh SrivastavaNo ratings yet
- Cdib AppDocument3 pagesCdib Appnujahm1639No ratings yet
- Accessing Outer Courts of HeavenDocument24 pagesAccessing Outer Courts of Heavenmazzagra100% (4)
- Excel Data Entry TipsDocument6 pagesExcel Data Entry TipsMojca ImasNo ratings yet
- A First Lesson in Excel: Column BarDocument51 pagesA First Lesson in Excel: Column BarZeinab Ali ShokorNo ratings yet
- Excel Charts 2019Document159 pagesExcel Charts 2019the4rinaNo ratings yet
- Microsoft Excel Tutorial 06Document27 pagesMicrosoft Excel Tutorial 06Oksana Tovmachenko100% (1)
- Create Excel UserForms For Data Entry in 6 Easy Steps - Tutorial and Practical Example3Document184 pagesCreate Excel UserForms For Data Entry in 6 Easy Steps - Tutorial and Practical Example3georgemashepaNo ratings yet
- Create Excel UserForms For Data EntryDocument182 pagesCreate Excel UserForms For Data Entrygeorgemashepa100% (1)
- Teaching Excel 1627 Dikonversi 1Document30 pagesTeaching Excel 1627 Dikonversi 1elfi saharaNo ratings yet
- Excel Basics2013Document20 pagesExcel Basics2013Al-Usmanu UsmanNo ratings yet
- Excel VBA by Index (1Document17 pagesExcel VBA by Index (1Pahty StarxNo ratings yet
- Chapter 3 - Excel Data OperationDocument30 pagesChapter 3 - Excel Data Operationnurin humairaNo ratings yet
- Excel Shortcut Keys You SHOULD Know! - Xelplus - Leila GharaniDocument21 pagesExcel Shortcut Keys You SHOULD Know! - Xelplus - Leila GharaniMitesh VagadiyaNo ratings yet
- Lab Modul 4-1Document51 pagesLab Modul 4-1WY UE AngNo ratings yet
- C - Manuals - Access - Access 2016 Part 2 PDFDocument160 pagesC - Manuals - Access - Access 2016 Part 2 PDFObid RasulovNo ratings yet
- Lesson 2: Entering Excel Formulas and Formatting DataDocument65 pagesLesson 2: Entering Excel Formulas and Formatting DataRohen RaveshiaNo ratings yet
- Inpage SeekheyDocument242 pagesInpage SeekheyAbdul Rehman100% (1)
- Beginning Excel 2019Document225 pagesBeginning Excel 2019Adrian RNo ratings yet
- Excel Crash Course PDFDocument2 pagesExcel Crash Course PDFmanoj_yadav735No ratings yet
- Spring Kafka ReferenceDocument250 pagesSpring Kafka ReferenceSamuel AkohoueNo ratings yet
- Excel Quick ReferenceDocument7 pagesExcel Quick ReferencesalcedopozasNo ratings yet
- Chaplet of The Sacred HeartDocument3 pagesChaplet of The Sacred HeartmazzagraNo ratings yet
- Edp Report Learning Worksheet FundamentalsDocument27 pagesEdp Report Learning Worksheet FundamentalsiamOmzNo ratings yet
- Simpo Tech: What Is Microsoft Excel Used For?Document7 pagesSimpo Tech: What Is Microsoft Excel Used For?Avir GonzalesNo ratings yet
- Chaplet of Tears-NewDocument2 pagesChaplet of Tears-NewmazzagraNo ratings yet
- 23 Things You Should Know About VLOOKUP - ExceljetDocument16 pages23 Things You Should Know About VLOOKUP - ExceljetLeeza Glam100% (1)
- BasicsPractice ExercisesDocument17 pagesBasicsPractice ExercisesCecille IdjaoNo ratings yet
- Step by Step Tutorial Microsoft Excel 1Document17 pagesStep by Step Tutorial Microsoft Excel 1Irish WahidNo ratings yet
- NECC 911 Scenario QuestionsDocument32 pagesNECC 911 Scenario QuestionsHeather HedrickNo ratings yet
- Excel Productivity GuideDocument74 pagesExcel Productivity GuideJoshNo ratings yet
- CET MS Advanced Word 2007 Training Manual v1.0Document17 pagesCET MS Advanced Word 2007 Training Manual v1.0ctn123No ratings yet
- Microsoft Office Specialist: Microsoft Excel Expert (Excel and Excel 2019) - Skills MeasuredDocument3 pagesMicrosoft Office Specialist: Microsoft Excel Expert (Excel and Excel 2019) - Skills MeasuredRishabh Gangwar0% (1)
- SQL Quick ReferenceDocument1 pageSQL Quick ReferenceSangharsh pazareNo ratings yet
- DocumentDocument2 pagesDocumentChelseiy100% (1)
- Revit Keyboard ShortcutsvertDocument2 pagesRevit Keyboard Shortcutsvertapi-323959663No ratings yet
- Introduction To MS ExcelDocument19 pagesIntroduction To MS ExcelassnainrazaNo ratings yet
- Microsoft Excel - IntroDocument13 pagesMicrosoft Excel - IntroJamaica Faye NicolasNo ratings yet
- Excel 2019 Basic Quick ReferenceDocument3 pagesExcel 2019 Basic Quick ReferenceEky AprilianaNo ratings yet
- Shortcut Keys For Data Selection: Press ToDocument4 pagesShortcut Keys For Data Selection: Press Tomichael_lheureux9697No ratings yet
- Create An Excel Drop Down List With Search SuggestionsDocument19 pagesCreate An Excel Drop Down List With Search SuggestionsMohan RaoNo ratings yet
- W018Document14 pagesW018Rajat PaniNo ratings yet
- Solving Sudoku Using ExcelDocument8 pagesSolving Sudoku Using ExcelShaswat RaiNo ratings yet
- Management Reporter Version Summary of New Features and Bug Fixes1Document27 pagesManagement Reporter Version Summary of New Features and Bug Fixes1aseem mangalNo ratings yet
- Excel AdvancedDocument61 pagesExcel AdvancedSriram VenkatakrishnanNo ratings yet
- Adipose Tissue Branched-Chain Amino AcidDocument19 pagesAdipose Tissue Branched-Chain Amino AcidmazzagraNo ratings yet
- Chaplet of The Precious BloodDocument2 pagesChaplet of The Precious BloodmazzagraNo ratings yet
- Warfare Prayers2Document3 pagesWarfare Prayers2mazzagraNo ratings yet
- Prayers For Protection and ProvisionDocument6 pagesPrayers For Protection and ProvisionmazzagraNo ratings yet
- Prayer For Pleading The Blood of JesusDocument1 pagePrayer For Pleading The Blood of JesusmazzagraNo ratings yet
- C++ Notes For STLDocument5 pagesC++ Notes For STLcastel NNo ratings yet
- MSSIAH WavePlayerDocument21 pagesMSSIAH WavePlayerReno Wrestlehoff2No ratings yet
- Learn Basics of XML PDFDocument21 pagesLearn Basics of XML PDFWechuli PaulNo ratings yet
- 60mm Long Ra Ge MortarDocument2 pages60mm Long Ra Ge MortarSebastian RentschNo ratings yet
- DBMS E21 E22 E23 Cse3001 1Document2 pagesDBMS E21 E22 E23 Cse3001 1bhavuksaraswat32No ratings yet
- PDF MFK Power PointDocument22 pagesPDF MFK Power PointabuNo ratings yet
- Basic Tools in AnimateDocument9 pagesBasic Tools in AnimateLaneNo ratings yet
- Microsoft PowerPoint - 3) VRP Basic ConfigurationDocument40 pagesMicrosoft PowerPoint - 3) VRP Basic ConfigurationRandy DookheranNo ratings yet
- Earth: Computer Proficiency Test Model Paper Number Andra Pradesh (Any Govt Job)Document3 pagesEarth: Computer Proficiency Test Model Paper Number Andra Pradesh (Any Govt Job)VEPATI SAI LOKESHNo ratings yet
- Shanmukh Python Project1Document8 pagesShanmukh Python Project1ROHAN BiswalNo ratings yet
- 1.2 - Network Configuration Using The CLIDocument34 pages1.2 - Network Configuration Using The CLIPonceNo ratings yet
- Guidelines On Cyber Resilience For Participants of Paynet's Services - 002Document1 pageGuidelines On Cyber Resilience For Participants of Paynet's Services - 002Soda JuiNo ratings yet
- Warrior 8 Software FOM-61-150Document90 pagesWarrior 8 Software FOM-61-150Wualdir Vivas ChungaNo ratings yet
- Article-Intune Installation Instructions-AndroidDocument7 pagesArticle-Intune Installation Instructions-AndroidArpit GoyalNo ratings yet
- Obstacles Avoiding Car ProjectDocument16 pagesObstacles Avoiding Car ProjectSHUBHAM SUNIL MALINo ratings yet
- EZCad Licence DocumentDocument2 pagesEZCad Licence DocumentLeroy KhumaloNo ratings yet
- Autodesk 3ds Max 2021 Animation Book-SampleDocument10 pagesAutodesk 3ds Max 2021 Animation Book-SampleSerdar Hakan DÜZGÖRENNo ratings yet
- CHAPTER 1 Review AnswersDocument3 pagesCHAPTER 1 Review AnswersVîhãGä ÔlüKä RàñâsîñGhêNo ratings yet
- JDF Parser User Guide EN PDFDocument50 pagesJDF Parser User Guide EN PDFBogdan PantNo ratings yet
- Analyzing DataDocument32 pagesAnalyzing DataMARY JUSTINE PAQUIBOTNo ratings yet
- Plscadd FlowchartDocument19 pagesPlscadd FlowcharthamedNo ratings yet
- Epic Games Store Download & Play PC Games, Mods, DLC & More - Epic GamesDocument1 pageEpic Games Store Download & Play PC Games, Mods, DLC & More - Epic Gamespasas1133No ratings yet
- Week 2 - Reactive TCE - CCEDocument5 pagesWeek 2 - Reactive TCE - CCEainmnrhNo ratings yet
- 3dsmax MasterClass 2017 SpruntMediaDocument3 pages3dsmax MasterClass 2017 SpruntMediaGokul PrabuNo ratings yet
- Save Costs When Moving To S - 4HANA - 190916Document23 pagesSave Costs When Moving To S - 4HANA - 190916rsreevatsNo ratings yet
- 2023-06-23 Helpdesk SupportDocument4 pages2023-06-23 Helpdesk SupportBeni SantosoNo ratings yet
- Web Development Using Python FlaskDocument16 pagesWeb Development Using Python FlaskLe AndroNo ratings yet