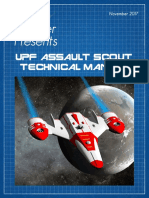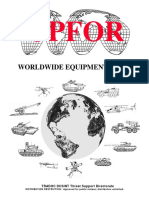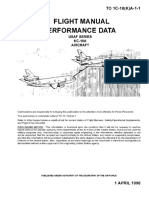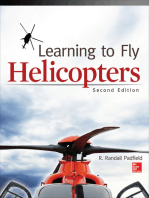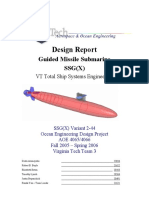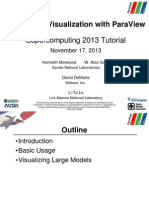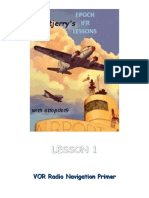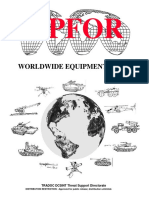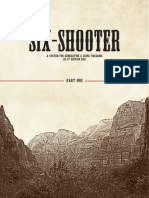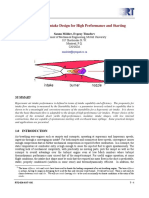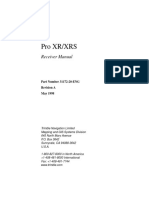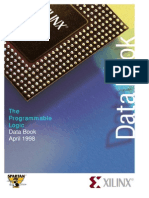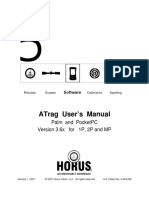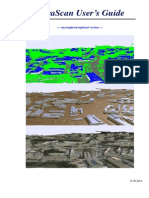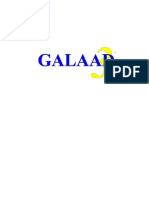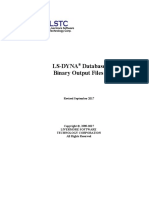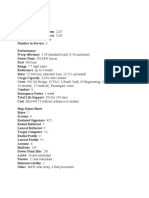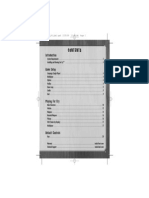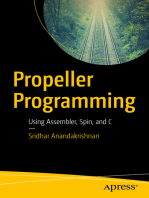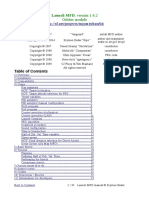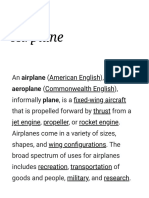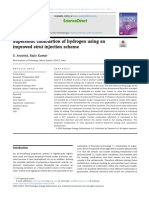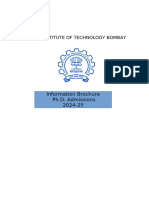Professional Documents
Culture Documents
XR Flight Operations Manual
Uploaded by
poppy reversCopyright
Available Formats
Share this document
Did you find this document useful?
Is this content inappropriate?
Report this DocumentCopyright:
Available Formats
XR Flight Operations Manual
Uploaded by
poppy reversCopyright:
Available Formats
XR Flight Operations Manual
Version 3.0
Publication Date: 12-February-2018
Vessel Versions: XR5 1.13 / XR1 1.15 / XR2 1.10
Copyright 2006-2018 Douglas Beachy. All Rights Reserved.
This software is freeware and may not be sold.
Web: http://www.alteaaerospace.com
Email: mailto:dbeachy@speakeasy.net
Orbiter Forum: dbeachy1 (http://orbiter-forum.com)
XR Flight Operations Manual Version 3.0 1
Copyright 2006-2018 Douglas Beachy. All Rights Reserved.
Table of Contents
DG-XR1 Development Team .................................................................. 3
XR5 Vanguard Development Team .......................................................... 3
XR2 Ravenstar Development Team ......................................................... 3
Voice Actress (all vessels) ..................................................................... 3
DG-XR1 Beta Testers ............................................................................ 4
XR5 Vanguard Beta Testers ................................................................... 4
XR2 Ravenstar Beta Testers ................................................................... 4
XR Flight Operations Manual Translations ................................................ 5
Acknowledgements ............................................................................... 5
Copyright ............................................................................................ 6
Summary ............................................................................................ 7
Features ....................................................................................................... 7
Requirements ..................................................................................... 11
Installation ......................................................................................... 11
Configuring Your XR Vessel ........................................................................... 16
Cheat Codes ............................................................................................... 20
Flying your XR Vessel ........................................................................... 20
Structural and Thermal Limits ............................................................... 24
Custom Shortcut Keys .......................................................................... 25
XR Vessel Custom Shortcut Keys ................................................................... 25
XR Attitude Hold Shortcut Keys ..................................................................... 27
XR Descent Hold Shortcut Keys ..................................................................... 27
XR Airspeed Hold Shortcut Keys .................................................................... 28
Center-of-Gravity Shifting .................................................................... 28
Using the Multi-Display-Area (MDA) ....................................................... 29
Walkthrough: Launch from KSC to Low-Earth-Orbit ................................. 30
Fuel and Oxygen Consumables Management ........................................... 36
Replenishing Fuel and LOX Tanks .................................................................. 36
XR2/XR5 Only: Using Payload Bay Fuel/LOX Tanks .......................................... 38
Coolant Temperature Management ........................................................ 39
APU Fuel Management ......................................................................... 41
M.E.T. and Interval Timers ................................................................... 42
Damage and Warning Display ............................................................... 43
Attitude Hold Autopilot ......................................................................... 44
Reentry Walkthrough ................................................................................... 46
Descent Hold Autopilot (Hovering and Landing) ....................................... 49
Airspeed Hold Autopilot ........................................................................ 50
Using the Docking Camera (XR5 Only) ................................................... 52
Payload Management (XR2/XR5 Only) .................................................... 54
UCGO Support ............................................................................................ 55
Grappling Payloads ...................................................................................... 55
Deploying Payloads ...................................................................................... 58
Using the Payload Editor............................................................................... 60
Creating Your Own Payload Module ........................................................ 62
Publishing Your Payload Module ..................................................................... 65
XR2-01_Bay/XR5-01_Bay Vessel Saved in Scenario Files .......................... 65
XR Flight Operations Manual Version 3.0 2
Copyright 2006-2018 Douglas Beachy. All Rights Reserved.
Installing and Using a Custom Skin ........................................................ 65
Submitting a Feature Request or Bug Report........................................... 66
Appendix A: Notes ............................................................................... 67
Appendix B: Technical Data .................................................................. 68
The Future Is Now.
DG-XR1 Development Team
Douglas Beachy Systems design, C++ code, 2D graphics, dialogs, exterior
textures, documentation
Don Gallagher 3D mesh tweaks, hover doors, SCRAM doors
XR5 Vanguard Development Team
Douglas Beachy Concept, systems design, C++ code, 2D graphics, dialogs,
documentation
Russell Hicks 3D modeling, internal cockpit textures, model design, cargo
module models, some animation code
PennyBlack Ship textures
Carmen A Fuel, LOX, & H20 cargo modules
Tom Fisher AIA cargo module
XR2 Ravenstar Development Team
Douglas Beachy Systems Design, C++ code, 2D graphics, dialogs,
documentation.
Steve “Coolhand” Concept, model design, 3D modeling, textures, cargo module
Tyler models, Lee and Kara astronaut models, XR2 turbopack
models, custom main/hover/RCS/SCRAM sound effects.
Voice Actress (all vessels)
• Sally Beaumont (http://www.sallybeaumont.com/)
XR Flight Operations Manual Version 3.0 3
Copyright 2006-2018 Douglas Beachy. All Rights Reserved.
DG-XR1 Beta Testers
• Cale Nicholson (Cale)
• Chris Mueller (BuckTheInfernal)
• Christopher Turner (CHRISTU)
• Don Gallagher (Donamy)
• David A. Seiver (BigDAS)
• Franconis Wisard (Zebuwin)
• Jim Ladmo (Delboy)
• Jógvan Trondesen (C3PO)
• Luca Rizzardi (rigel489)
• Matt Picio (Matt P.)
• Michael Sturm (Sturmn8r)
• Michael Weatherton (TWIFOSP)
• Mohd Ali (computerex)
• Patrice Fort (Fort)
• Steve Symonds (Scorpius)
• Zachary Grillo (Jgrillo2002)
• Zachstar Brown (Zachstar)
XR5 Vanguard Beta Testers
• Callum Massey (kais58)
• Charles Singh
• Don Gallagher (Donamy)
• Jógvan Trondesen (C3PO)
• John Mark Simpson (Duke)
• Julian Soulages (jsoulages)
• Michael Scott (Zaphod)
• Neil Forrester (scarecrow)
• Randy Stearns (yagni01)
• Russell Hicks (Russ_H)
• Stefan Sondermann (gnome_gemini)
• Tom Fisher (wehaveaproblem)
XR2 Ravenstar Beta Testers
• Ben Stickan (TSPenguin)
• Blair Hoddinott (orwellkid)
• Cale Nicholson (Cale)
• Charles Singh
• Dennis Reynolds (karpador)
• Jógvan Trondesen (C3PO)
• John Mark Simpson (Duke)
• Randy Stearns (yagni01)
• Ryan Kingsbury (Countdown84)
• Stefan Sondermann (gnome_gemini)
• Tristan Lostroh (TL8)
• Zachary Grillo (jgrillo2002)
XR Flight Operations Manual Version 3.0 4
Copyright 2006-2018 Douglas Beachy. All Rights Reserved.
XR Flight Operations Manual Translations
• German: Stefan Sondermann (earlier XR5 manual)
• Spanish: Julian Soulages (earlier XR5 manual)
• Italian: Ugo Palazzo (XR Flight Operations Manual Version 2.4)
Acknowledgements
Many thanks to Dr. Martin Schweiger for his outstanding Orbiter program, which he
develops for free.
Special thanks to Don Gallagher for his early XR5 Vanguard prototype meshes that
helped me figure out how I wanted the Vanguard to look.
Thanks to Greg Burch for kindly granting me permission to use his high-polygon
astronaut meshes.
Thanks to Frying Tiger on the Orbiter Forum for developing the original DeltaGlider-S
mesh and virtual cockpit upon which the XR1 is based.
XR Flight Operations Manual Version 3.0 5
Copyright 2006-2018 Douglas Beachy. All Rights Reserved.
Special thanks to Stefan Sondermann, Julian Soulages, and Ugo Palazzo for
translating the XR Flight Operations Manual into German, Spanish, and Italian,
respectively. See my Web site for more information.
Copyright
This software copyright 2006-2018 Douglas Beachy. This software is FREEWARE and
may not be sold or distributed for a fee under any circumstances, including a
“distribution fee.” You may not redistribute this software or host it on your own Web
site; however, you are free to link to my Web Page.
You may not charge a fee of any kind to use this software, nor may you use this
software for any commercial purpose (i.e., where profit is involved), regardless of
the terms governing the Orbiter instance on which it is running, without express
written permission signed by the author and sent via hardcopy letter or fax; i.e., an
email is not sufficient to grant permission. Please email me at
dbeachy@speakeasy.net if you have any questions.
All software, custom meshes, custom textures, and all other files contained in this
package are copyright 2006-2018 by their respective authors (Douglas Beachy,
Russell Hicks, Steve Tyler, PennyBlack), and may not be sold or reused in any
Orbiter add-on or other product without express written permission signed by the
author(s) and sent via hardcopy letter or fax; i.e., an email is not sufficient to grant
permission.
This software is provided without any warranty, either expressed or implied.
You may not use any ship’s mesh, skins, or custom textures for another ship or
product without express written permission from the author(s) as stated above.
XR Flight Operations Manual Version 3.0 6
Copyright 2006-2018 Douglas Beachy. All Rights Reserved.
Summary
Welcome to the Future.
The DG-XR1, XR5 Vanguard, and XR2 Ravenstar are cutting-edge spacecraft for
Orbiter that are the products of over 60,000 lines of C++ code. All XR vessels are
built on a common framework and share similar internal systems. Highlights include
three (XR1), four (XR2), or five (XR5) 2D instrument panels that natively support
1280-, 1600-, and 1920-pixel-wide resolutions, high-performance Altea Aerospace
SCRAM engines, complex damage simulation, custom sound effects via XRSound,
over 250 voice callouts performed by voice actress Sally Beaumont, and highly
precise autopilots just to name a few. In addition, the XR2 and XR5 include a
payload bay with full payload support via a custom panel.
XR vessels are designed to be pilots’ ships, and with all the realism settings set to
maximum the ships are significantly more challenging to fly efficiently (and safely)
than the default DeltaGlider; i.e., pilot workload is higher. However, each vessel is
fully configurable via its configuration file (e.g., Config\XR5VanguardPrefs.cfg),
and with all the realism settings disabled each vessel is just as forgiving to fly as the
default DeltaGlider. The configuration file also features a custom CHEATCODES
section that allows the user to directly set certain ship's values such as maximum
engine thrust, fuel capacity, ship mass, etc.
Features
If you are a veteran XR pilot, you will find most of all three ships’ systems familiar.
However, the Vanguard is many times larger than the XR1/XR2 and the flight
characteristics are completely different – particularly if you are carrying a heavy
payload.
All XR vessels include:
• 2D instrument panel native support for 1280-, 1600-, and 1920-pixel-wide
video modes. By default each XR vessel will automatically load the optimum
panel width based on the window size in which Orbiter is running. However,
to force a particular panel width to be used, set 2DPanelWidth in your ship’s
configuration file (e.g., Config\XR5VanguardPrefs.cfg). Each main panel is
low-profile in the center for maximum visibility.
• 255-281 unique sound effects and voice callouts; callouts performed by voice
actress Sally Beaumont.
• Altea Aerospace SCRAM engines operable up to ~Mach 17 (XR1) or ~Mach 20
(XR2/XR5).
• Extensive refueling/resupply support via the lower instrument panel. Also
disabled Orbiter's automatic (and instant) refueling of the ship when touching
XR Flight Operations Manual Version 3.0 7
Copyright 2006-2018 Douglas Beachy. All Rights Reserved.
down on a landing pad or when loading a scenario where the ship is landed on
a pad.
• Many instrument panel gauges, including:
o Fuel display showing Main, RCS, and SCRAM fuel remaining.
o Engine display showing 1) main engine efficiency (affected by
atmospheric pressure), 2) main, hover, and SCRAM thrust levels, and
3) acceleration along all three axes in g’s and meters-per-second-
squared.
The G scale automatically switches its range as necessary, providing accurate
information for low, moderate, and high-G situations. This gauge shows the
force pulling on the ship, so as the ship accelerates into orbit you can watch
the Y axis Gs go down from one to zero. X = lateral (left-right), Y = vertical
(up-down), Z = ship acc (front-back).
• Reworked TSFC ("Thrust-Specific Fuel Consumption") screen showing main
engine and hover engine efficiency (affected by atmospheric pressure).
Rocket engines are most efficient when operating in a vacuum.
• Dynamic Pressure and Static Pressure gauges; useful for optimizing your
ascent when using the SCRAM engines.
• Slope gauge showing ascent/descent slope.
• AOA and Slip gauges.
• SCRAM Diffuser Temperature gauge which allows the pilot to monitor when
the SCRAM engines reach the edge of their performance envelope.
• Multi-Display-Area (MDA) screen that has ten different modes, showing:
o Mode 0: Airspeed Hold Autopilot
o Mode 1: Descent Hold / Auto-Land Autopilot
o Mode 2: Attitude Hold Autopilot
o Mode 3: Temperature Display for hull and coolant
o Mode 4: Systems Status Display #1
o Mode 5: Systems Status Display #2
o Mode 6: Systems Status Display #3
o Mode 7: Systems Status Display #4
o Mode 8: Systems Status Display #5
o Mode 9: Reentry Systems Check
• Two configurable pop-up HUDs. The secondary HUD has five modes and is
fully configurable for data, color, and transparency. The tertiary HUD shows
status and warning messages and is configurable for color and transparency
only.
• A new configuration file in your C:\Orbiter\config directory for each vessel
named DeltaGliderXR1Prefs.cfg, XR5VanguardPrefs.cfg, or
XR2RavenstarPrefs.cfg for the XR1, XR5, and XR2, respectively. This file
allows you to configure many ship settings, including flight settings,
disabling/enabling a given damage type, pop-up HUD colors and fields, etc.
Read the detailed comments in each file for details.
XR Flight Operations Manual Version 3.0 8
Copyright 2006-2018 Douglas Beachy. All Rights Reserved.
• The parser that reads each ship’s configuration file is robust; if some invalid
data is encountered, the parser will log any errors to
DeltaGliderXR1.log/XR5Vanguard.log/XR2Ravenstar.log in the main
Orbiter startup directory and blink an alert message at the bottom of the
screen.
• Full reentry heating and damage support. Hull temperature readouts are
displayed by mode 3 on the MDA screen, and may be switched between
Kelvin, Fahrenheit, and Celsius by clicking the blue block on the touch screen.
• Realistic fuzzy logic hull overheating support: the ship is not instantly
destroyed when a hull surface exceeds maximum temperature; this is
discussed in detail in the Reentry section later in this document.
• Master Warning System with an alarm tone and a warning light panel. Full
support for audio warnings is also implemented.
• Highly-precise and efficient Attitude Hold autopilot that holds a set pitch/AOA
and bank while neutralizing yaw (i.e., yaw dampening); typically used to hold
pitch and bank during reentry and to hold attitude in an atmosphere.
• In an atmosphere the Attitude Hold autopilot holds attitude using three
methods simultaneously: 1) elevator trim, 2) a center-of-gravity shift feature
that works by pumping fuel forward or aft, and 3) RCS jets. The combination
of these three methods allows the ship to hold a rock-solid reentry attitude
even under time acceleration. It is also extremely efficient and requires very
little RCS fuel. Attitude Hold requires APU power in order to drive the center-
of-gravity pumps and elevator trim.
• Efficient Descent Hold/Auto-Land autopilot to hold a descent or ascent rate;
engaging auto-land mode will land the ship in a hover efficiently and smoothly
every time.
• Efficient Airspeed Hold autopilot to hold a given airspeed within 0.1 meter-
per-second. Useful during atmospheric flight and when taxiing. Airspeed Hold
may be enabled alongside (i.e., simultaneously with) any other autopilot
mode.
• [CHEATCODES] support in the configuration file that allows you to directly set
certain ship values such as the ship's mass, max engine thrust, fuel tank
capacity, etc. See the comments in the [CHEATCODES] section in each ship’s
configuration file for details.
• Full damage and crash simulation, including gear collapse based on
touchdown vertical speed and ship mass.
• New sound effects including altitude callouts, Mach callouts, warning callouts,
damage and failure callouts, and docking distance callouts. Docking distance
callouts are synced to a NAV IDS or XPDR frequency, with the closest active
IDS frequency taking precedence over any active XPDR frequency.
• DATA HUD to show custom keyboard shortcuts; activated via ALT-SPACE or
via a button on the main instrument panel.
XR Flight Operations Manual Version 3.0 9
Copyright 2006-2018 Douglas Beachy. All Rights Reserved.
• Thruster translation/rotation and on/off controls (normally NUMPAD-/ and
CTRL-NUMPAD-/) are now compatible with Joy2Key. Joy2Key has a bug
where it cannot recognize NUMPAD-/, so the new / and CTRL-/ keys do the
same thing as their NUMPAD counterparts now. This means you can now
assign translation/rotation switching to a joystick button.
• Custom sound behavior for the SCRAM engines: engine volume now is based
on fuel flow (i.e., the resulting combustion) -- not necessarily on the throttle
setting.
• Configurable refresh rates for the secondary HUD and MDA screen; this
improves performance at high frame rates.
• Auxiliary Power Unit (APU) that powers the ship’s hydraulic systems; the APU
must be running in order for hydraulic systems to operate. Depending on the
config file setting the APU has limited fuel, so manage it carefully.
• Airlock pressurization/depressurization.
• Custom autopilots Attitude Hold, Descent Hold, and Airspeed Hold save and
reload their state to/from the scenario file. This means you can now save
your scenario even while reentering or auto-landing and then reload and
continue without a hitch.
XR1-Only Features
• A fully active virtual cockpit (VC) similar to the default DeltaGlider’s VC; you
may switch between cockpit modes by pressing F8.
XR2-Only Features
• A static virtual cockpit (VC); you may switch between cockpit modes by
pressing F8.
• Hull heating visual effects.
XR2/XR5-Only Features
• Full payload support that supports any payload module (i.e., vessel) that
exists in Orbiter that can fit in the payload bay. The Vanguard can carry up
to 432 metric tons of payload, whereas the XR2’s recommended payload limit
is 10.8 metric tons.
• Rotating wheels animation.
• A payload instrument panel to manage grappling/deploying payload.
• Support for auxiliary fuel and LOX tank payload modules attached in the
payload bay. If attached, bay tanks will drain first in flight and fill last when
ship is resupplied.
XR Flight Operations Manual Version 3.0 10
Copyright 2006-2018 Douglas Beachy. All Rights Reserved.
XR5-Only Features
• Nose wheel steering animation.
• Independent front/rear gear compression animation on takeoffs and landings:
the gear compresses two meters as the ship touches down or lifts off. You can
best see this by lifting off at Brighton Beach using the Descent Hold autopilot
and watching from an external view. If you lift off at KSC and raise the nose
you can see the nose gear decompress first as the nose comes up, and the
rear gear will decompress when the ship lifts off.
• A crew elevator to allow the crew to EVA while landed. Crew may EVA/ingress
via either the top-mounted docking port or the crew elevator -- the active
EVA port is selected via a switch on the upper panel. This also means that you
can now EVA/ingress via the crew elevator even while the ship is docked to a
station or another vessel. Elevator deployment requires APU power.
• A top-mounted docking port that includes a docking camera panel view.
• An RCS Config mode that switches between standard and docking RCS
configurations: in RCS docking configuration, two things happen: 1) power to
the RCS jets is reduced to 40% of normal to allow for precise control of the
ship while docking, and 2) the control axes for the RCS jets are switched so
that when you are looking along the docking port centerline camera you can
use the RCS Rotation and Translation keys just as though you were looking
along the nose with a nosecone docking port; i.e., it will feel "normal." For
example, pressing NUMPAD-6 in translation mode will move the ship forward
along the Z axis in normal RCS mode, but it will move the ship up along the Y
axis in docking RCS mode. The hotkey to toggle RCS normal/docking mode is
ALT-J.
Requirements
• Windows Vista or newer.
• Orbiter 2016. Older Orbiter releases are not compatible with this release of
the XR fleet.
• Optional, but recommended: XRSound. You can always find the latest version
of XRSound on my Web Page. Although you may fly XR vessels without
XRSound installed, XRSound is highly recommended.
• Optional: XR Vessels support pluggable custom third-party skins; refer to my
Web Page for list of custom skins available for each ship.
Installation
XR Flight Operations Manual Version 3.0 11
Copyright 2006-2018 Douglas Beachy. All Rights Reserved.
This section details how to install and configure you XR vessel. Note that each XR
vessel is an Orbiter add-on, and requires that Orbiter be installed first.
1. Install Orbiter 2016. Older versions of Orbiter are NOT SUPPORTED by this
release of the XR fleet.
2. Optional, but highly recommended: Install XRSound if not already installed.
You may always find the latest version of XRSound on my Web Page.
3. Optional but highly recommended: Install the DirectX 9 (D3D9) Orbiter
Graphics Client. Under Vista and Windows 7 Orbiter’s framerate is much
higher using DirectX 9 than it is using the default DirectX 7 client included
with the Orbiter core. A link to the latest DirectX 9 Orbiter Client version can
be found on my Web Page. Note: don’t forget that you need to execute
Orbiter_ng.exe instead of the normal Orbiter.exe in order to run the
DirectX 9 Orbiter Graphics Client. You will then need to enable the
D3D9Client Graphics engine in the Modules tab of the Orbiter launch pad.
4. If you are upgrading from a previous version of your XR vessel, be sure to
back up your vessel’s configuration file (e.g.,
C:\Orbiter\config\XR5VanguardPrefs.cfg) file if you customized it. Do
not simply copy your original configuration file over the new one installed by
the XR vessel’s zip file; the new configuration file contains new settings not
present in older configuration file versions.
5. Unzip the XR vessel’s distribution file into your C:\Orbiter directory.
6. If you are upgrading a previous version of your XR vessel, merge your
settings back into the new configuration file using your favorite text editor.
7. Bring up Orbiter to display the Orbiter Launchpad. Note: if you installed the
DirectX 9 graphics client as is recommended, execute Orbiter_ng.exe
instead of Orbiter.exe: Orbiter.exe always runs with its built-in DirectX 7
graphics engine.
8. Click the Modules button.
9. Click the checkbox next to XRSound in the Sound module for Orbiter section
to activate the module. Note: if you installed the DirectX 9 graphics client as
was recommended, activate the D3D9Client module as well.
10. Click the Video button and set the screen resolution to your taste. NOTE:
remember that XR vessels support 1280-, 1600-, and 1920-pixel-wide 2D
panels. If your display supports it, a width of 1920 pixels is recommended;
e.g., 1920x1200, 1920x1080, etc. Note that the screen height in pixels is not
critical since the panels are only about 640 pixels high. If you are running in
a window, a resolution of 1926x1200, 1606x1200 or 1286x1024 is
recommended to allow room for the borders, although window height is not
critical. XR Vessels will automatically load the optimum-width panel based on
your video settings. If you want to use force a particular panel resolution
instead, edit your configuration file and set 2DPanelWidth.
XR Flight Operations Manual Version 3.0 12
Copyright 2006-2018 Douglas Beachy. All Rights Reserved.
It is also recommended that you click the "Disable Vertical Sync" checkbox so
your framerate can run at full speed: the higher the framerate, the more
accurate the simulation is. If the scanline tearing that can occur with vsync
disabled bothers you, enable vertical sync again by unchecking Disable
Vertical Sync. Note, however, that limiting the framerate will also reduce the
accuracy of the simulation.
In addition, ensure that Color Depth (bpp) is set to 32 instead of 16: running
in 16-bit color mode may produce odd colors on the screen and is not
recommended. If you are running in a window, set your desktop to 24- or
32-bit color rather than 16-bit.
11. You can adjust the Panel Scale value in the Parameters tab as necessary to
stretch the instrument panels, although panels usually look best if they are
not stretched (i.e., panel scale 1.0). An MFD refresh value of something
below 0.5 is recommended; 0.1 is a good place to start. If you see a
noticeable framerate hit with 0.1, try upping the value slightly.
12. If you have a joystick, go into the Joystick tab and configure it. Be sure to
also run Joy2Key if you have it installed. (Remember that you can now
configure Joy2Key for / and CTRL-/ for RCS changes.)
13. Review and edit your XR vessel’s configuration file (e.g.,
C:\Orbiter\config\XR5VanguardPrefs.cfg, DeltaGliderXR1Prefs.cgf,
or XR2RavenstarPrefs.cfg) and configure the settings to your liking. The
file is fully commented, and each XR vessel allows extensive configuration of
its settings. Refer to the section titled Configuring Your XR Vessel for details.
That’s it. Now boot up Orbiter and load one of the XR scenarios installed under the
C:\Orbiter\Scenarios folder (e.g., Scenarios\XR2 Ravenstar).
Refer to later sections in this manual for details on how to fly your XR vessel.
Welcome aboard!
The screenshots below compare the Vanguard’s 1280-, 1600-, and 1920-pixel-wide
main panels. Remember that you can enable one of the new wide-screen 2D
instrument panel modes by editing your vessel’s configuration file and setting
2DPanelWidth.
XR Flight Operations Manual Version 3.0 13
Copyright 2006-2018 Douglas Beachy. All Rights Reserved.
1920x1200 Screenshot Showing the Vanguard’s Optional 1920-pixel-
wide 2D Main Instrument Panel.
XR Flight Operations Manual Version 3.0 14
Copyright 2006-2018 Douglas Beachy. All Rights Reserved.
1600x1200 Screenshot Showing the Vanguard’s Optional 1600-pixel-
wide 2D Main Instrument Panel.
XR Flight Operations Manual Version 3.0 15
Copyright 2006-2018 Douglas Beachy. All Rights Reserved.
1280x1024 Screenshot Showing the Vanguard’s Default 1280-pixel-
wide 2D Main Instrument Panel.
Configuring Your XR Vessel
Each XR vessel includes a configuration file that lets you tailor your vessel’s behavior
to your liking. Each file is fully commented, and each XR vessel allows extensive
configuration of its settings. Note that you do not need to exit the Orbiter
Launchpad in order for your edits to take effect; the configuration file is read every
time a new vessel is created (i.e., each time a scenario loads).
XR vessels are high-performance spacecraft for Orbiter, however they share many
common controls with standard Orbiter vessels: Orbiter’s default controls, such as
virtual cockpit, throttle, and view controls are unchanged from the standard vessels
included with Orbiter. You can refer to the DeltaGlider-S documentation included
with Orbiter for details about standard flight and view controls: the file is
C:\Orbiter\Doc\DeltaGlider.pdf.
XR Flight Operations Manual Version 3.0 16
Copyright 2006-2018 Douglas Beachy. All Rights Reserved.
By default each XR vessel is installed with all damage settings enabled, which means
that it is now quite possible to destroy your ship if you don’t watch what you’re
doing. However, damage detection and simulation is fully configurable via your
vessel’s configuration file, and you are free to turn any particular damage type on or
off as desired (hull heating, hard landings, crashes, etc.) If you turn off all damage
settings, your XR vessel will be as forgiving as the default DeltaGlider included with
the Orbiter core installation. This allows novice pilots to “ease into” realistic flight
gradually as they progress.
Note: XR configuration files are simple text files that you can edit with your favorite
text editor (e.g., Notepad). The default XR vessel configuration files are shown in
the table below:
XR Vessel Configuration File
DeltaGlider-XR1 $ORBITER_HOME\Config\DeltaGliderXR1Prefs.cfg
XR2 Ravenstar $ORBITER_HOME\Config\XR2RavenstarPrefs.cfg
XR5 Vanguard $ORBITER_HOME\Config\XR5VanguardPrefs.cfg
For example, to configure (disable) different types of ship damage you would edit the
following parameters in your XR vessel’s configuration file and set one or more to
zero to disable damage detection for that subsystem:
#----------------------------------------------------------------------
# Enable or disable ship damage due to wing stress, hull heating,
# hard landings, crashes, excessive dynamic pressure, and SCRAM
# engine overheat.
# 0 = damage disabled
# 1 = damage enabled
#---------------------------------------------------------------------
WingStressDamageEnabled=1
HullHeatingDamageEnabled=1
HardLandingsDamageEnabled=1
CrashDamageEnabled=1
DoorStressDamageEnabled=1
ScramEngineOverheatDamageEnabled=1
EnableDamageWhileDocked=1
In addition to editing the default configuration file for your XR vessel, which affects
all of those types of vessels in all your scenarios (i.e., editing
$ORBITER_HOME\Config\DeltaGliderXR1Prefs.cfg will affect all of your XR1
vessels in all scenarios), you can also override some or all of your default settings for
just one scenario by modifying that scenario file. There are two different methods of
doing this:
1) Rename your XR vessel in your scenario file to match the name of a
corresponding $ORBITER_HOME\Config\<vesselname>.xrcfg override file, or
2) Add one or more CONFIG_OVERRIDE_<settingname> settings directly to the
scenario file.
XR Flight Operations Manual Version 3.0 17
Copyright 2006-2018 Douglas Beachy. All Rights Reserved.
It is also possible to do both in a given scenario file, in which case configuration
settings are applied in the following order:
1. The default configuration file (e.g.,
$ORBITER_HOME\Config\DeltaGliderXR1Prefs.cfg).
2. The override configuration file, if any (e.g.,
$ORBITER_HOME\Config\MyShipName.xrcfg).
3. Any CONFIG_OVERRIDE_<settingname> settings specified in the scenario file.
Settings applied later override any earlier settings. Each XR vessel includes example
scenarios demonstrating how to override default settings using both methods:
Method 1: Scenarios\<shipname>\Configuration File Override Example
1.scn uses a corresponding .xrcfg file.
Method 2: Scenarios\<shipname>\Configuration File Override Example
2.scn sets CONFIG_OVERRIDE_ values in the scenario file.
The first method is generally preferred because you can override any XR preference
setting by setting a custom value for it in the .xrcfg file(s) for the XR vessel(s) in
that scenario. For technical reasons the second method is limited to overriding only
the settings listed below:
CONFIG_OVERRIDE_MainFuelISP=#
CONFIG_OVERRIDE_SCRAMFuelISP=#
CONFIG_OVERRIDE_LOXConsumptionMultiplier=#
CONFIG_OVERRIDE_APUFuelBurnRate=#
CONFIG_OVERRIDE_CoolantHeatingRate=#
(…where # is a number for that configuration setting.)
If you need to override any other settings, or if want to easily apply a given group of
settings to multiple scenarios, use method one instead.
As an example, let’s say you want to create a custom set of XR settings for a trip
from Earth to Mars for your XR2. You don’t need to edit the default
$ORBITER_HOME\Config\XR2RavenstarPrefs.cfg file, although you certainly may if
you wish. If you would rather just create a custom configuration, however, there are
two steps:
1. Create a new .xrcfg file in the Config directory what contains only those
settings you wish to override. [Note that you can override as few or as many
settings as you wish.] There is a pre-installed sample file for the XR2
demonstrating this named XR2-EXAMPLE.xrcfg.
2. Modify your Orbiter scenario file in which you want to use your new Mars-
configured XR2 and rename the XR2 vessel to match the filename of the
.xrcfg file you just created: XR2-EXAMPLE, in this case.
XR Flight Operations Manual Version 3.0 18
Copyright 2006-2018 Douglas Beachy. All Rights Reserved.
The sample Scenarios\XR2 Ravenstar\Configuration File Override Example
1.scn scenario file does just that. If you open that scenario in a text editor you will
see our XR2 is named as follows:
XR2-EXAMPLE:XR2Ravenstar
STATUS Landed Earth
POS -80.705714 28.632274
HEADING 150.00
When you rename your XR2, be sure to replace all the occurrences of the old vessel
name in the scenario file. For example, we also have this section near the end of the
file:
XR2-EXAMPLE_Bay:XRPayloadBay
STATUS Landed Earth
POS -80.7098293 28.6270272
HEADING 149.98
ATTACHED 0:3,XR2-EXAMPLE
END
XR2PayloadCHM-01-1:XR2PayloadCHM
STATUS Landed Earth
POS -80.7098140 28.6270040
HEADING 149.98
ATTACHED 0:0,XR2-EXAMPLE
NAVFREQ 0 0
END
When that XR vessel loads in Orbiter, it will check whether a preference override file
exists with this name: $ORBITER_ROOT\Config\XR2-EXAMPLE.xrcfg (the filename is
case-insensitive). If the file exists, it will be read and any preference settings in it
applied after the default configuration file is processed. Any XR vessels in any
scenarios with the name XR2-EXAMPLE will use that .xrcfg file, so once the .xrcfg
file is created you need only rename your XR vessel in a given scenario to match in
order for it to use that configuration override file. This lets you share a single
configuration file across multiple scenarios, so if you want to make a change to those
settings you only need to edit the .xrcfg file to have it affect all scenarios (vessels)
that use it; this is easier than editing each individual scenario file separately.
In our example here, our XR2-EXAMPLE.xrcfg override file contains these settings
(comments snipped for brevity):
[GENERAL]
MainFuelISP=5
LOXLoadout=5
APUFuelBurnRate=1
All other preferences will use their default values as specified in the default
configuration file, $ORBITER_HOME\Config\XR2RavenstarPrefs.cfg.
XR Flight Operations Manual Version 3.0 19
Copyright 2006-2018 Douglas Beachy. All Rights Reserved.
Cheat Codes
For more adventurous pilots, XR vessels include a CHEATCODES section in their
configuration files that allows users to directly set certain ship parameters such as
ship mass, fuel capacity, engine thrust, etc. Note that these values are not range-
checked in any way. Please be aware that although setting a CHEATCODE value
incorrectly will not harm your Orbiter installation, it could in theory cause Orbiter to
CTD (Crash-To-Desktop) if some values are set incorrectly. Refer to the comments
in your vessel’s configuration file for more information.
Flying your XR Vessel
Note: as stated in the standard Orbiter documentation:
• You may switch between different instrument panels (docking, upper,
payload, main, lower) using the CTRL-UP / CTRL-DOWN / CTRL-LEFT / CTRL-
RIGHT keys.
• To rotate knobs on the 2D panels, either use the shortcut keys or, if you
prefer the mouse, left-click to turn them left and right-click to turn them
right.
• You may switch between instrument panel modes (2D panel -> Virtual
Cockpit -> Glass cockpit) via the F8 key. [Note that the XR5 does not have a
virtual cockpit.]
• In Virtual Cockpit mode you may move between seats via the CTRL-arrow
keys.
• You may toggle external view with the F1 key and then pan around by holding
right-mouse button or page up/page down/CTRL-cursor keys.
For more information about standard Orbiter flight keys, view controls, and standard
ship controls please refer to the standard C:\Orbiter\Doc\DeltaGlider.pdf and
C:\Orbiter\Doc\Orbiter.pdf files installed with Orbiter.
Although not required, the key to efficiently flying your XR vessel into LEO ("Low-
Earth Orbit") is to use your air-breathing SCRAM engines for as long as possible
before using your main engines for orbit insertion. A SCRAMJET is a variant of the
conventional RAMJET engine (Supersonic RAMJET). Unlike jet engines, RAMJET
engines have no compressor to compress the incoming air -- air is "rammed" into the
diffuser where it is compressed and ignited with injected fuel. As such, SCRAM
engines are ineffective at low velocities or even high velocities if the atmosphere is
too thin.
If you fly too low you will waste fuel by generating excessive heat, possibly even
damaging the ship if hull temperatures get too high. On the other hand, if you fly
too high you will decrease SCRAM engine thrust and efficiency because there will be
insufficient oxygen being rammed into the SCRAM intakes. The key to efficient flight
XR Flight Operations Manual Version 3.0 20
Copyright 2006-2018 Douglas Beachy. All Rights Reserved.
is to gradually increase altitude as velocity increases, keeping dynamic pressure high
enough to feed the SCRAM engines but low enough to not create excessive drag and
heat.
To track your SCRAM engine efficiency, refer to the SCRAM TSFC/Fuel Flow gauge on
the main panel; for TSFC, lower values are better.
SCRAM TSFC and Fuel Flow Gauge on the Main Panel
Similarly, when firing the main engines, you may refer to the TSFC (Thrust-Specific
Fuel Consumption) gauge on the MAIN/HOVER display on the lower panel to show
how much fuel is consumed to produce a given amount of thrust: lower values are
better.
Main/Hover TSFC and Fuel Flow Gauge on the Lower Panel
The white horizontal line on the TSFC gauge shows the TSFC of the main and hover
engines in a vacuum; i.e., it is the maximum efficiency line. The two fuel flow
gauges to the right of the TSFC show the fuel flow rates of the main and hover
engines, respectively, in kilograms-per-second.
A key gauge to watch during SCRAM ascent is the Dynamic Pressure gauge on the
main panel.
XR Flight Operations Manual Version 3.0 21
Copyright 2006-2018 Douglas Beachy. All Rights Reserved.
Dynamic Pressure Gauge showing pressure in kilopascals
Try to keep the dynamic pressure between 8 and 20 kPa (kilopascals) initially,
depending on velocity. This will supply the SCRAM engines enough oxygen without
the ship being too low in the atmosphere and generating excessive heat, which
wastes fuel. If you fly your ascent correctly you should be able to reach Mach 17-20
before the engines reach their operational limit and you shut down the SCRAM
engines and switch to the main engines for orbit insertion.
Another important gauge to watch during SCRAM ascent is the SCRAM Diffuser Temp
gauge; this shows the temperature of the diffuser in each engine where the incoming
air is compressed before it is combined with SCRAM fuel and ignited.
SCRAM Diffuser Temperature Gauge
The diffuser chamber walls are cooled by the cryogenic SCRAM fuel right before it is
injected; the operational limit of the engines is 8000 Kelvin. Since the SCRAM
engine is a RAMJET variant, the speed of the ship determines the temperature of the
compressed air in the diffuser. As you approach thermal limits the temperature of
the compressed freestream approaches the temperature of the ignited fuel/air
mixture, and so the thrust produced (and therefore engine efficiency) is reduced.
Once the engines reach their thermal limit they are unable to accelerate the ship any
further; at that point you should shut down the SCRAM engines and switch to the
main engines.
Note: the computer will automatically throttle-down the SCRAM engines as the
diffuser temperature approaches 8000 Kelvin, so don’t be afraid to run the engines
right to the edge. As long as you don’t run the main engines alongside the SCRAMS
the SCRAM engines will never overheat on an ascent running on SCRAM engines
alone. However, remember to close the SCRAM doors (CTRL-G, or use the
switch on the upper panel) before you engage the main engines! Otherwise
the diffuser temperature may exceed 8000K, which will overheat and likely damage
XR Flight Operations Manual Version 3.0 22
Copyright 2006-2018 Douglas Beachy. All Rights Reserved.
the SCRAM engines. Excessively overheating the SCRAM engines may cause an
explosion and destroy the ship.1
To monitor your engine thrust and efficiency plus the G forces active on your ship,
refer to the Engine Display on the main panel (shown below). The top line shows a
gauge from 0-100. The green bars below it indicate 0-100% engine thrust for the
Main, Hover, and SCRAM engines, respectively. The green arrow on the Effic Line
shows your current main and hover engine efficiency; rocket engines are less
efficient when flying in an atmosphere, and so you will see the arrow move to the
right toward 100% efficiency as static pressure decreases during ascent in an
atmosphere2.
Engine Display Gauge Landed on Earth
The bottom part of the panel shows the G forces currently active on your ship.
Orbiter uses a left-hand coordinate system, and so the X axis shows acceleration
along the side-to-side axis, Y shows vertical acceleration (up-down), and Z shows
forward/aft acceleration. A green arrow indicates positive acceleration (right for X
axis, up for Y axis, and forward for Z axis), and red arrow indicates a negative
acceleration (i.e., “deceleration”).
To monitor the fuel quantity remaining in your Main, RCS, and SCRAM tanks refer to
the Fuel Display as shown below:
1
Remember that SCRAM engine heat damage may be disabled in the
XR5VanguardPrefs.cfg file if desired; in that case the gauge will continue to display
the diffuser temperature, but exceeding the limits will not damage the ship.
2
You may disable this realism feature by setting EnableATMThrustReduction=0 in
your XR5VanguardPrefs.cfg file.
XR Flight Operations Manual Version 3.0 23
Copyright 2006-2018 Douglas Beachy. All Rights Reserved.
Fuel Display Gauge with Full Tanks on the Vanguard
Structural and Thermal Limits
This section details the structural and thermal limits of each XR vessel; remember
that you can disable any or all of these limits by editing your vessels configuration
file (e.g., XR5VanguardPrefs.cfg).
XR Structural and Thermal Limits
Description DG-XR1 XR2 XR5
Ravenstar Vanguard
Max positive wing load 17000 N/m^2 17000 N/m^2 17000 N/m^2
Max negative wing load 11000 N/m^2 11000 N/m^2 11000 N/m^2
Max dynamic pressure (absolute) 150 kPa 150 kPa 150 kPa
Landing Gear Energy Absorption Limit 8.04e+4 kg 1.29e+5 kg 2.57e+6 kg
m/s2 m/s2 m/s2
Max touchdown descent rate, max load (full 3.1 m/s 2.8 m/s 2.6 m/s
fuel, full cargo)
Max touchdown descent rate, typical load 5.8 m/s 4.2 m/s 3.5 m/s
(33% fuel, 75% cargo)
Crew Survivability Limit (max vertical impact 39 m/s 39 m/s 39 m/s
velocity)
Max bank at touchdown 15 degrees 15 degrees 15 degrees
Max pitch at touchdown 16 degrees 16 degrees 16 degrees
Max dynamic pressure: Crew Elevator N/A N/A 9 kPa
deployed
Max dynamic pressure: Radiator Deployed 16 kPa 16 kPa 16 kPa
Max dynamic pressure: Cabin Hatch 20 kPa 20 kPa 20 kPa
deployed
Max dynamic pressure: Docking 32 kPa 32 kPa 32 kPa
Port/Nosecone open
Max dynamic pressure: Payload Doors open N/A 36 kPa 36 kPa
Max dynamic pressure: Landing Gear 39 kPa 39 kPa 39 kPa
deployed
Max dynamic pressure: Retro Doors 41 kPa 41 kPa 41 kPa
deployed
Hull Thermal Failure at temperature limit ~8 seconds ~8 seconds ~8 seconds
(single surface) (typical) (typical) (typical)
XR Flight Operations Manual Version 3.0 24
Copyright 2006-2018 Douglas Beachy. All Rights Reserved.
Max surface heating: NOSECONE 2840 C 2840 C 2840 C
(5144 F) (5144 F) (5144 F)
Max surface heating: WINGS 2380 C 2380 C 2380 C
(4316 F) (4316 F) (4316 F)
Max surface heating: COCKPIT 1490 C 1490 C 1490 C
(2714 F) (2714 F) (2714 F)
Max surface heating: TOP HULL 1210 C 1210 C 1210 C
(2210 F) (2210 F) (2210 F)
Notes:
• Depending on the ship’s mass, exceeding the max descent rate at touchdown
will collapse the landing gear and damage the hover engines, and may injure
or kill the crew; exceeding the limit by too much will destroy the ship.
• Exceeding a surface’s dynamic pressure limits will overload that surface's
hydraulics causing them to fail. WARNING: AN OPEN (DEPLOYED)
SURFACE SEVERELY COMPROMISES THAT SURFACE'S HEAT
RESISTANCE.
• The high-strength SCRAM and Hover doors do not have a dynamic pressure
limit (except for the hull's absolute dynamic pressure limit, of course);
however, the hover doors must be CLOSED during reentry in order to prevent
the inner hull from overheating. Similarly, you must close the SCRAM doors
for high-Mach (> Mach 17-20) upper atmospheric flight.
• If a hull surface overheats, typical failure occurs within eight seconds at
temperature limit; failure probability increases by overtempRatio 2 as hull
temperature increases.
• WARNING: If a door is open on a surface, that surface's thermal limit
is much lower: 480 C
Custom Shortcut Keys
This section lists the custom shortcut keys defined by XR Vessels. Note that the
standard Orbiter shortcut keys are not listed here; please refer to the standard
documentation bundled with the Orbiter core distribution for details about standard
shortcut keys.
Note that not all keys are applicable to all ships; for example, the XR1 does not have
a payload bay, and so payload keys are not applicable to that vessel.
XR Vessel Custom Shortcut Keys
ALT-, Shift center-of-gravity aft.
ALT-. Shift center-of-gravity forward
ALT-M Re-center center-of-gravity
XR Flight Operations Manual Version 3.0 25
Copyright 2006-2018 Douglas Beachy. All Rights Reserved.
ALT-U Deploy selected payload
CTRL-ALT-U Deploy all payload
ALT-G Grapple selected payload
CTRL-ALT-G Grapple all payload
ALT-J Toggle DOCKING/NORMAL RCS config (XR5 only)
CTRL-E Toggle crew elevator (XR5 only)
CTRL-U Toggle payload bay doors
F1 Toggle exterior view
ALT-SPACE (hold) Show DATA HUD (XR custom keyboard shortcuts)
CTRL-A Auxiliary Power Unit (APU); supplies hydraulic power
CTRL-B Airbrake
ALT-R Radiator
CTRL-K Nose Cone / Docking Port
CTRL-\ Retro doors (opening = low-pitched beep, closing = high-pitched
beep)
CTRL-G SCRAM doors (opening = low-pitched beep, closing = high-pitched
beep)
CTRL-V Hover doors (opening = low-pitched beep, closing = high-pitched
beep)
CTRL-O Outer airlock
CTRL-Y Cabin hatch
G Gear
CTRL-W Reset MWS Warning Light and Alarm (you can also click the
blinking MWS light)
L Toggle Attitude Hold / Auto-Land autopilot; replaces stock LEVEL
HORIZON autopilot.
A Toggle Descent Hold autopilot; replaces stock HOVER HOLD ALT
autopilot.
ALT-S Toggle Airspeed Hold autopilot; note that Airspeed Hold may be
engaged simultaneously alongside (i.e., independently of) any other
autopilot.
CTRL-= or ALT-NUMPAD+ Increase SCRAM throttle
CTRL-- or ALT-NUMPAD- Decrease SCRAM throttle
ALT-= Small increase SCRAM throttle (1/10th normal)
ALT-- Small decrease SCRAM throttle (1/10th normal)
CTRL-BACKSPACE or Kill SCRAM thrust
ALT-NUMPAD*
SHIFT-NUMPAD_INS Small increase hover throttle (1/10th normal)
SHIFT-NUMPAD_DEL Small decrease small hover throttle (1/10th normal)
CTRL-NUMPAD* Kill hover thrust
CTRL-. Increase elevator trim level
CTRL-, Decrease elevator trim level
SPACE Disengage autopilot
/ Same as NUMPAD "/"; workaround for Joy2Key bug.
CTRL-/ Same as NUMPAD "CTRL-/"; workaround for Joy2Key bug.
ALT-/ Same as NUMPAD "ALT-/"; workaround for Joy2Key bug.
ALT-X Increase HUD brightness
ALT-Z Decrease HUD brightness
ALT-H Change HUD color
ALT-T Toggle secondary HUD on/off
CTRL-[1-5] Switch to secondary HUD mode [1-5] (also turns on HUD
in that mode)
CTRL-T Toggle tertiary HUD on/off
XR Flight Operations Manual Version 3.0 26
Copyright 2006-2018 Douglas Beachy. All Rights Reserved.
[0-9] Switch to MultiDisplayArea Mode #(0-9)
D Next MultiDisplayArea Mode
ALT-D Previous MultiDisplayArea Mode
ALT-; Main & SCRAM engines gimbal up (nose up)
ALT-L Main engines gimbal right (nose left)
ALT-P Main & SCRAM gimbal down (nose down)
ALT-' Main engines gimbal left (nose right)
ALT-0 Re-center main engines gimbal controls
Notes:
• "CTRL-", "CTRL=", and BACKSPACE on the main keyboard are recommend for
controlling the SCRAM throttle; those keys are easier to use than the ALT-
NUMPAD keys when flying with a joystick.
When one of the three custom autopilot modes is engaged, certain autopilot-specific
keys become activated. The following sections list each of the three custom
autopilot modes and the keys used by each.
XR Attitude Hold Shortcut Keys
L Toggle Attitude Hold on or off
CTRL-L Engage Attitude Hold and sync to current attitude
NUMPAD2 Increment pitch/AOA hold by 2.5 degrees
NUMPAD8 Decrement pitch/AOA hold by 2.5 degrees
ALT-NUMPAD2 Increment pitch/AOA hold by 0.5 degree
ALT-NUMPAD8 Decrement pitch/AOA hold by 0.5 degree
NUMPAD6 Increment bank hold by 5 degrees
NUMPAD4 Decrement bank hold by 5 degrees
CTRL-NUMPAD3 Zero bank (reset bank to level)
CTRL-NUMPAD7 Zero pitch (reset pitch to level)
CTRL-NUMPAD1 Zero both (reset bank and pitch to level)
NUMPAD9 Toggle between AOA Hold and Pitch Hold modes.
XR Descent Hold Shortcut Keys
A Toggle Descent Hold on or off
CTRL-NUMPAD2 Decrease descent rate 2.5 m/s
CTRL-NUMPAD8 Increase descent rate 2.5 m/s
NUMPAD2 Decrease descent rate 0.5 m/s
NUMPAD8 Increase descent rate 0.5 m/s
ALT-NUMPAD2 Decrease descent rate 0.1 m/s
ALT-NUMPAD8 Increase descent rate 0.1 m/s
NUMPAD0 Engage AUTO-LAND mode (efficient, gentle auto-touchdown
using hover engines)
XR Flight Operations Manual Version 3.0 27
Copyright 2006-2018 Douglas Beachy. All Rights Reserved.
NUMPAD. Engage HOVER mode (hold altitude)
XR Airspeed Hold Shortcut Keys
S Toggle Airspeed Hold on or off
CTRL-NUMPAD+ Increase rate 25 m/s
CTRL-NUMPAD- Decrease rate 25 m/s
NUMPAD+ Increase rate 5 m/s
NUMPAD- Decrease rate 5 m/s
SHIFT-NUMPAD+ Increase rate 1 m/s
SHIFT-NUMPAD- Decrease rate 1 m/s
ALT-NUMPAD+ Increase rate 0.1 m/s
ALT-NUMPAD- Decrease rate 0.1 m/s
NUMPAD_ENTER Hold current airspeed (also useful after NUMPAD* to hold a
lower speed; i.e., “resume”)
NUMPAD* Reset rate to 0 m/s (i.e., "coast")
Center-of-Gravity Shifting
XR Vessels use center-of-gravity shifting and elevator trim in addition to RCS jets to
manage the ship’s pitch during reentry and atmospheric flight. If the Attitude Hold
or Descent Hold autopilot is engaged the computer will control COG shifting
automatically. If you want to manage COG shifting yourself, ensure that the Attitude
Hold and Descent Hold autopilots are disengaged.
If Attitude Hold or Descent Hold is engaged, the flight computer will use COG shifting
in conjunction with elevator trim and RCS jets to maintain attitude, which allows the
ship to hold a stable reentry profile even under time acceleration. Also, it is
extremely efficient and uses very little RCS fuel. Attitude Hold also performs well in
atmospheric flight (for example, during SCRAM ascent). The ship is also very stable
when transitioning from conventional flight to hover while Descent Hold is engaged.
Note that the pumps that pump fuel forward or aft for COG shifting require a lot of
power, and therefore the APU must be active in order for them to operate. The APU
must be active in order for the elevator trim to operate as well. If the APU is offline
and Attitude Hold or Descent Hold is engaged in an atmosphere, by default the ship
will auto-start the APU so that COG shifting and elevator trim control can occur. If
you want to disable this feature, set APUAutostartForCOGShift=0 in your vessel’s
preference file.
XR Flight Operations Manual Version 3.0 28
Copyright 2006-2018 Douglas Beachy. All Rights Reserved.
Center-of-Gravity Controls on the Main Panel
Using the Multi-Display-Area (MDA)
XR vessels are equipped with a touch-screen Multi-Display-Area (MDA) in the lower
center of the main panel. This panel supports 10 different modes (0-9), with each
mode having its own touch-screen virtual buttons and other information. The picture
below lists MDA Mode #3:
MDA Mode 3 (Temperature Display)
Notice the solid light blue areas on the screen: those areas are touch-sensitive. You
can use the blue arrows on either side of the 3 in the lower-right corner to step to
the next or previous MDA mode. You can also select an MDA mode directly by via
the keys 0-9, and you can step to the next or previous MDA mode by using the D
and ALT-D keys, respectively.
The other interactive area on the above MDA screen is the solid blue block next to
the °C indicator: clicking it will switch the display between Celsius, Fahrenheit, and
Kelvin temperature scales. Except for the blue navigation arrows in the lower-right
corner, the interactive areas for each MDA mode are different; you will find each
MDA mode detailed in its relevant section later in this manual.
XR Flight Operations Manual Version 3.0 29
Copyright 2006-2018 Douglas Beachy. All Rights Reserved.
Walkthrough: Launch from KSC to Low-Earth-Orbit
Here is walkthrough detailing how to fly your XR vessel from Kennedy Space Center
efficiently into LEO (Low-Earth-Orbit):
1. In the Orbiter Launchpad, select your vessel’s Ready for takeoff to ISS
scenario in your vessel’s scenario folder (e.g., XR5 Vanguard). You are lined
up on the runway at KSC.
2. Ensure that the APU (Auxiliary Power Unit) is powered on (it is controlled by
the APU button or CTRL-A). The APU powers your hydraulic systems. Also
ensure that the AF CTRL switch is set to ON; if you forget to do this and you
are taking off in an atmosphere, a warning callout occurs.
3. If you will be taking off immediately, skip this step. Otherwise, if you want to
wait for more than a few minutes before taking off, enable external cooling
via the switch on the lower panel to keep the ship's internal systems cool.
You can monitor the internal coolant temperature on the lower panel or on
the main panel on the MDA screen, mode 3 (it should currently be displayed
by default). You should also shut down your APU (CTRL-A, or click the button
on the panel) so you don’t waste any APU fuel. If you want to conserve
onboard oxygen as well, open the cabin hatch via CTRL-Y or the switch on the
upper panel.
Multi-Display-Area (MDA) Mode #3
The right-hand gauge shows the ship’s internal coolant temperature:
32.6 degrees Centigrade. The remainder of the display shows external
hull temperatures, which are discussed later.
4. Once you reach your takeoff time, power up the APU again, close the cabin
hatch, and disable external cooling via the switch on the lower panel. Also
double-check that AF CTRL is set to ON. You will need to keep the APU online
until you reach about 75 km altitude and switch to RCS jets for attitude
control.
5. Ready for takeoff! Push the main engines to full power. You will notice the Y
axis G meter fluctuating as you roll down the runway; this is normal.
XR Flight Operations Manual Version 3.0 30
Copyright 2006-2018 Douglas Beachy. All Rights Reserved.
6. The computer will call out 100 knots, then V1 (which is Takeoff Decision
Speed), and finally Rotate: pull up when Rotate is called out and press ALT-S
to engage Airspeed Hold, or throttle back to about 40% manually. As the
ship goes airborne, by default the computer will call out Wheels Up, which is a
pilot term that means "the wheels are off the ground." It does not mean that
the gear has been retracted. NOTE: you can change or disable the liftoff and
touchdown callouts by editing your vessel’s configuration file; refer to the
LiftoffCallout and TouchdownCallout properties in the file for details.
7. Once you are airborne raise the gear with G. Turn smoothly to 136 degrees
(or whatever your ascent heading is), level out, press SPACE BAR to
disengage Airspeed Hold, and push the main engines to full power. Pitch up
to about 70 degrees. Do not engage the SCRAM engines yet! As you
accelerate you will hear a sonic boom as you pass through Mach 1 unless you
have disabled the sonic boom sound in your vessel’s configuration file.
8. Once you approach 24-28 km altitude, level out smoothly and begin to
accelerate to Mach 3.5 (XR1/XR2) or 4.5 (XR5) and open the SCRAM doors if
they are not already open (CTRL-G, or use the switch on the upper panel)
Adjust the elevator trim controls to maintain level flight (CTRL-. and CTRL-, or
INS and DEL). Once you reach your target velocity, push the SCRAM engines
to full power and gradually throttle back the main engines until they are shut
down. Keep an eye on the thrust generated by the SCRAM engines; if you
throttle back the main engines too soon the SCRAM engines will not be able
to accelerate the ship by themselves. Adjust the elevator trim controls to
maintain about +100 m/s (meters-per-second) ascent. If you want to you
may engage the Attitude Hold autopilot at this point (CTRL-L) to maintain a
smooth ascent profile.
9. As you accelerate uphill keep an eye on the Dynamic Pressure gauge: it
should read about 35 kPa at 24 km at Mach 4. Adjust your climb rate via
elevator trim to gradually decrease dynamic pressure until it reaches ~10 kPa
at 40 km altitude. Then adjust elevator trim or Attitude Hold settings to
maintain 10kPa. Note: you may need to adjust your ascent profile somewhat
depending on the vessel you are flying and its payload mass.
10. When the sky becomes dark switch your secondary HUD mode to mode 2
(press the 2 Secondary HUD button or press CTRL-2 on the keyboard). This
will switch to a transparent HUD with different data fields useful during
ascent. Remember that you can customize each of the five secondary HUD
modes via your vessel’s configuration file.
XR Flight Operations Manual Version 3.0 31
Copyright 2006-2018 Douglas Beachy. All Rights Reserved.
Default Secondary HUD Mode 3
By default the five secondary HUD modes are configured for (1) reentry, (2)
ascent, (3) atmospheric flight, (4) docking, and (5) on-orbit operations. You may
customize all five secondary HUD modes by specifying which data fields to display
for each mode as well as the color and transparency settings for each mode in
your XR vessel’s configuration file (e.g., XR5VanguardPrefs.cfg).
11. You will notice the fuel flow and, correspondingly, the thrust for the SCRAM
engines increase as velocity increases up until the fuel flow reaches the
maximum flow rate. The flow rate determines the maximum amount of fuel
the engine can burn, and therefore the maximum thrust the engine can
produce.
12. You will also notice as speed increases the SCRAM TSFC (Thrust-Specific Fuel
Consumption) will go down, which means the engines are being more
efficient. As speed increases beyond Mach 7-9, however, engine efficiency
will gradually decrease. This is normal and is due to a combination of two
factors: 1) the shape and design of the engines, and 2) the decreasing delta
between the compressed freestream temperature and the SCRAM burner
temperature as velocity increases.
13. Use elevator trim (CTRL-, and CTRL-. or INS and DEL) to maintain a smooth,
gradual ascent as you accelerate. Adjust ascent rate to keep dynamic
pressure around 10 kPa. Try to fly smoothly by making small adjustments to
the elevator trim. As your velocity and altitude increase, adjust your ascent
rate to keep lowering dynamic pressure gradually below 10 kPa down to
about 4 kPa. For optimum efficiency you want to have enough oxygen for the
SCRAM engines to operate at peak thrust but still have minimum air
resistance.
XR Flight Operations Manual Version 3.0 32
Copyright 2006-2018 Douglas Beachy. All Rights Reserved.
XR2 Ravenstar on SCRAM Ascent
14. If you fly your ascent correctly (and assuming no payload), at about 60 km
you should reach Mach 20+ before the SCRAM engines approach their
thermal limit or run out of fuel, with ~60% main fuel remaining (with the
default fuel ISP settings). You may want to keep a few percent of your
SCRAM fuel in reserve in case you need it later during reentry if you are short
of the base by a few hundred kilometers. If that occurs, remember to engage
the SCRAM engines at velocities greater than Mach 4, and preferably about
Mach 7-9; below Mach 4 the TSFC is much higher because the engines make
much less thrust for a given amount of fuel. The engines operate at peak
efficiency around Mach 7-9.
15. Once you shut down the SCRAM engines, close the scram doors! (CTRL-G,
or use the switch on the upper panel.) If you don't do this and you engage
the main engines, the SCRAM engines will begin to overheat because the
temperature of the diffuser (which compresses the incoming air) is directly
proportional on the velocity of the freestream. Overheating the SCRAM
engines may damage them or even destroy the ship if you overheat them too
much!
16. After you close the SCRAM doors, push the main engines to full power and
pitch up about 10 degrees initially. Then adjust pitch to enter your desired
orbit as you ascend smoothly. Once your apoapsis altitude (ApA on the
Orbiter MFD) reaches 200 km, shut down the main engines. Note that you
are not in orbit yet, but you have to wait until you reach apoapsis (the “high
point” of your orbit) before burning your main engines again to raise your
periapsis (the “low point” of your orbit).
XR Flight Operations Manual Version 3.0 33
Copyright 2006-2018 Douglas Beachy. All Rights Reserved.
17. Deploy the radiator (ALT-R, or use the green button the main panel or the
switch on the upper panel) and re-center the elevator trim (CTRL-. or click on
the elevator trim area on the panel). Once the radiator is fully deployed the
green RAD DEPLOY light will come on. Switch AF CTRL to OFF and shut down
the APU to conserve its fuel (CTRL-A, or click the APU button).
18. It will take up to 45 minutes in real-time to reach your apoapsis (which is the
point where your vertical speed goes from positive to zero to negative). You
can use accelerated time (T and R keys) to speed up the process.
19. As you approach apoapsis, engage the PROGRADE autopilot ([ key, or use the
Prograde autopilot button on the main panel) and engage the main engines
gradually just before you reach apoapsis: this will raise the low point of your
orbit. Be careful to not engage your main engines too soon or you will raise
your apoapsis (the high point of your orbit) as well, which is not what you
want! Once your periapsis (PeA on your Orbit MFD) reaches 200 km, cut your
main engines.
At this point if you've done everything correctly you should be in a stable 200x200
km orbit. Congratulations, you have achieved orbit!
Or you can just forget finesse and run the main and SCRAM engines simultaneously
during ascent and accelerate at 3-5 Gs…
XR Flight Operations Manual Version 3.0 34
Copyright 2006-2018 Douglas Beachy. All Rights Reserved.
XR5 Vanguard Docked at the ISS
XR Flight Operations Manual Version 3.0 35
Copyright 2006-2018 Douglas Beachy. All Rights Reserved.
Fuel and Oxygen Consumables Management
XR vessels support built-in refueling when you are docked with any vessel or landed
on any planet or moon; no fuel MFD or other add-on is necessary. Refueling and
LOX (Liquid Oxygen) resupply settings are fully configurable via you’re your vessel’s
configuration file (e.g., XR5VanguardPrefs.cfg); the default configuration is to allow
MAIN fuel refueling and LOX resupply when docked with any vessel or landed on any
planet or moon, but you may only resupply SCRAM and APU fuel when landed on
Earth (since you only need significant amounts of SCRAM and APU fuel when in an
atmosphere). You may change any of this behavior as desired by editing the config
file.
To refuel or resupply you must be landed or docked and your XR configuration
settings must be set to allow refueling and/or LOX resupply for your location. For
example, you could configure your vessel to only allow refueling on the ground and
never while docked.
Replenishing Fuel and LOX Tanks
1. After docking (or landing and coming to a full stop), switch to the lower panel
and open the fuel and/or LOX hatches depending on whether you want to
resupply fuel, LOX, or both.
Ship Mass Display and Resupply Hatch Switches
2. You will hear the external fuel and/or LOX hatches open, followed by a thump
when the external lines connect and magnetically lock. You will see pressure
build on the EXTERNAL LINE PRESSURE gauges. When pressure reaches
nominal for each line the green light below the gauge will come on.
XR Flight Operations Manual Version 3.0 36
Copyright 2006-2018 Douglas Beachy. All Rights Reserved.
All Supply Lines Green!
3. At this point there is pressure in the fuel lines, so refer to the EXTERNAL
SUPPLY LINES switches on the lower left-center of the panel. Click the
MAIN/SCRAM/APU/LOX switches as desired to feed consumables to that tank
(picture is below). To resupply the RCS tank, set the X-FEED switch to RCS
to cross-feed fuel in the main tank to the RCS tank.
Resupply in progress; filling RCS tanks as well.
Hint: If you are low on main engine fuel during a mission and have some RCS
fuel to spare, you can cross-feed RCS fuel over into the main tank by setting
the X-FEED switch to MAIN and cross-feeding fuel until only a small amount
of RCS fuel remains. However, be sure to keep enough RCS fuel in reserve to
finish the mission!
Hint: You can dump fuel and/or LOX [usually done only before reentry to
lighten the ship] by holding down the dump button below the main gauge.
Note that you must HOLD the button down to initiate the fuel dump. Tap the
button again to halt the fuel dump.
XR Flight Operations Manual Version 3.0 37
Copyright 2006-2018 Douglas Beachy. All Rights Reserved.
Fuel Dump Button
Note: Main/RCS Engine Fuel, SCRAM Fuel, and APU Fuel are not
compatible. Fuel may only cross-feed between the MAIN and RCS
tanks.
4. When you flip the switch for a supply line you will see the line pressure drop
and fluctuate slightly as fuel or LOX flows into the tank; this is normal. Note
that line pressure will be higher when refueling on the ground than when
refueling while docked; line pressure affects the speed at which the tank fills,
so refueling will take longer when docked than when on the ground.
5. You can monitor the ship's mass as fuel or LOX is loaded via the SHIP MASS
display on the lower panel. Refueling continues until you close the supply line
via its switch, close the fuel or LOX hatch, or move the ship with thrusters
(which disconnects the lines). Each supply line switch will also automatically
close when the tank it feeds is full. The only exception to this is when the
main tank is full but is still cross-feeding into the RCS tank; at that point
refueling will continue until the RCS tank is also full, at which point the main
supply line feed will close automatically.
6. When you are finished resupplying, close the fuel and LOX hatches; you are
now ready for takeoff!
Note that the ship will switch over to external Oxygen (O2) when you are 1) docked
with both airlocks open, or 2) landed on Earth with both airlock doors or the crew
hatch open. It is a good idea to do this whenever possible because it will help to
conserve your onboard oxygen supply.
XR2/XR5 Only: Using Payload Bay Fuel/LOX Tanks
XR vessels that have a payload bay can also attach and use auxiliary fuel and/or LOX
tanks in the payload bay. There are three types of consumables tanks available:
1. Main fuel bay tank
2. SCRAM fuel bay tank
3. LOX bay tank
These tanks vary by XR vessel, but they all function in the same way: when bay
tanks are attached, your fuel/LOX gauges are updated to reflect the increased fuel
load, and bay tanks will drain before your internal tanks. Some additional notes:
XR Flight Operations Manual Version 3.0 38
Copyright 2006-2018 Douglas Beachy. All Rights Reserved.
• If you attach a non-empty bay tank, fuel from the bay tank will fill the main
tank.
• Each bay tank's fuel/LOX load is preserved in the scenario file.
• If you dump consumables from your ship with bay tanks attached, the bay
tanks drain first.
• If you resupply consumables with bay tanks attached, the ship’s internal
tanks fill first and then any bay tanks.
Coolant Temperature Management
XR vessels’ internal electronics and computers are cooled via a liquid cooling system.
The coolant reserves are able to absorb a certain amount of heat, but this heat must
eventually be dissipated away from the ship via the radiator or a ground-based or
station-based external cooling system. If not, the internal computers and systems
will overheat and fail, causing the computers which regulate environmental systems
to fail as well. Once this occurs cabin oxygen will no longer be replenished and the
crew will lose consciousness or even die if cabin oxygen levels fall below about 10%.
To manage coolant temperature it is important to deploy the radiator as soon as
possible after reaching orbit. If you are landed or docked you may also enable the
external cooling system, which works by connecting an external coolant line from a
ground- or station-based cooling system. External cooling is somewhat more
efficient than the radiator, and if you are landed or docked you may also enable both
systems simultaneously to cool the ship at more than twice the rate of the radiator
alone. External cooling is activated via a switch on the lower panel.
XR Flight Operations Manual Version 3.0 39
Copyright 2006-2018 Douglas Beachy. All Rights Reserved.
Coolant Temperature Gauge
Note: running the APU will increase heat generation by several percent (as well as
burn APU fuel), so be sure to shut down the APU when you don't need it.
Be sure not to deploy the radiator in flight in an atmosphere because excessive
dynamic pressure may damage it, rendering it unable to cool the ship any further. If
that happens, land immediately because once the internal systems overheat cabin
oxygen flow will fail! Once you land, open the crew hatch or both airlock doors to
replenish oxygen levels in the cabin, and enable external cooling to cool the ship’s
systems.
You can monitor coolant temperatures on the main panel via the Temperature
Display MDA screen (described earlier), or you may refer to the COOLANT TEMP
gauge on the lower panel as shown above. If coolant temperature reaches 80C you
will hear a warning message. If coolant temperature reaches approximately 90C
internal systems may fail; failure will typically occur within 20 seconds, although it
may vary. Once the system overheats, the MDA screen, MFDs, HUDs, and
environmental systems will fail. At this point you must deploy the radiator ASAP
because you only have a few minutes before oxygen levels fall too low and the crew
becomes unconscious and dies shortly thereafter.
Note that coolant management may be configured or disabled via the config file.
You can monitor the cabin oxygen levels via the OXYGEN REMAINING screen on the
lower panel.
XR Flight Operations Manual Version 3.0 40
Copyright 2006-2018 Douglas Beachy. All Rights Reserved.
O2 Remaining Display
Oxygen time remaining is of course proportional to the number of crew members
onboard the ship.
APU Fuel Management
The APU (Auxiliary Power Unit) provides hydraulic power to the ship. It powers flight
control systems, doors, radiator deployment, etc. You will normally only run the APU
during takeoff and landing in an atmosphere, reentry, or you will run it for a short
time when you need to open or close an airlock door or the payload bay doors.
Unless APU fuel consumption is disabled via the APUFuelBurnRate setting in the
ship’s config file, the APU has limited fuel so be efficient with its use and don't leave
it running when you don't need it.
If you attempt to take off in an atmosphere with the APU off you will hear a warning
callout from the computer.
Because the APU is the sole source of hydraulic power on XR vessels, the APU must
be running in order for these systems to operate:
o Airlock Ladder
o Docking Port/Nosecone
o Outer Airlock Door
o Inner Airlock Door
o Airbrake
o Cabin Hatch
o Radiator
o Retro Doors
o Landing Gear
o Payload Bay Doors
o Crew Elevator
o Flight Control Surfaces (elevons, rudder, elevator trim, etc.)
o Wheel Brakes
Nominal APU startup/shutdown time is 2.5 seconds.
As a safety feature, if you leave the APU running for more than 60 seconds with no
load on it (i.e., without using it) you will hear a warning callout from the computer.
This warning interval may be changed or eliminated via the APUIdleRuntimeCallouts
XR Flight Operations Manual Version 3.0 41
Copyright 2006-2018 Douglas Beachy. All Rights Reserved.
in your vessel’s configuration file. Note that if APUFuelBurnRate=0 (unlimited), APU
idle warning callouts are automatically disabled.
Also note that by default the APU will automatically shut down whenever you switch
focus to another vessel unless an XR autopilot that requires APU power is engaged.
If desired, you may disable auto-APU shutdown by setting APUAutoShutdown=0 in
your vessel's configuration file.
You may activate the APU via CTRL-A or via the APU button present on the ship's 2D
instrument panels.
APU Button and Fuel Gauge
M.E.T. and Interval Timers
XR vessels feature a Mission-Elapsed-Time (MET) timer plus two manual interval
timers. The MET timer will start automatically once the ship goes "wheels-up",
meaning "at liftoff". The MET timer will run until you land again and manually reset
it by holding down the reset button. Note that you may only reset the MET timer
while landed – you may not reset it merely while docked to another vessel or while in
flight. Once it is reset it will start again automatically at liftoff.
The two interval timers are similar to the MET timer except that they may be started,
stopped, or reset anywhere at any time. The first interval timer is on the upper
panel and the second interval timer is on the lower panel; these timers run
independently of each other.
XR Flight Operations Manual Version 3.0 42
Copyright 2006-2018 Douglas Beachy. All Rights Reserved.
Upper Panel Timer Displays
Lower Panel Timer Displays
Damage and Warning Display
This section details the damage and warning displays in XR vessels. First and
foremost, there is a warning display on the main panel in addition to a Master
Warning System (MWS) light that alerts you to a problem. This panel varies slightly
between XR vessels, but it functions similarly on all XR vessels.
XR5 Vanguard Master Warning System Indicator Lights
The MWS panel is present on both the main and lower instrument panels. To silence
the audible alarm, press CTRL-W or click the MWS button/light. Hold down the MWS
TEST button to test the warning indicator lights.
Also note that the APU button will blink steadily if the APU is low on fuel.
The indicator warning lights refer to the following systems (listed from top-left to
lower-right):
XR5 Vanguard Master Warning System Indicator Lights
Elev Crew Elevator
Bay Payload Bay Doors
main Main Engines
hovr Hover Engines
scrm SCRAM Engines
XR Flight Operations Manual Version 3.0 43
Copyright 2006-2018 Douglas Beachy. All Rights Reserved.
rtro Retro Engines
lwng Left Wing
rwng Right Wing
lail Left Aileron
rail Right Aileron
gear Landing Gear
Dock Docking Port
rdor Retro Doors
htch Cabin Hatch
rad Radiator
airb Airbrake
rcs Reaction Control System (14 jets)
htmp Hull Temperature
Mfuel Main Fuel
Rfuel RCS Fuel
lox Liquid Oxygen (O2)
dynp Dynamic Pressure
cool Coolant Temperature
To obtain more specific information about damaged systems, use the five Systems
Status MDA modes (modes 5-8).
MDA Mode 4 (Systems Status Display #1)
Attitude Hold Autopilot
XR vessels include a highly accurate and efficient ATTITUDE HOLD autopilot that can
hold a given pitch or AOA (Angle of Attack) and bank setting while neutralizing yaw
via a yaw dampener. It is MDA mode 2; use the MDA arrows and click the Engage
button, or use L to engage it via the keyboard (more on this later). This high-
precision autopilot replaces the stock Level Horizon autopilot.
Note that ATTITUDE HOLD may be used at any time, not just for reentry. For
example, it is useful to hold 87.5 degrees pitch while you are braking with the hover
engines approaching a landing site in a vacuum (for example, at Brighton Beach). In
XR Flight Operations Manual Version 3.0 44
Copyright 2006-2018 Douglas Beachy. All Rights Reserved.
addition, some pilots like to use ATTITUDE HOLD during SCRAM ascent to hold a
given pitch and bank.
The autopilot constantly neutralizes yaw while it is engaged; however, you may
“nudge” the ship’s yaw using the joystick rudder or the NUMPAD1/NUMPAD3 keys;
the yaw dampener will momentarily disengage whenever the pilot manually induces
yaw and automatically reengage when the pilot stops inducing yaw.
There are two different modes to hold the ship along the Y axis: Pitch Hold and AOA
Hold. In Pitch mode the autopilot will hold a set pitch. Conversely, in AOA mode the
autopilot will hold a given Angle of Attack. Typically you will only use AOA mode
when reentering in an atmosphere and use Pitch mode the rest of the time. You
may toggle between modes by clicking the blue block in the top-right corner of the
screen, or you may use NUMPAD9 when the autopilot is engaged.
ATTITUDE HOLD Autopilot Engaged in Pitch Mode
NOTE: except during reentry, if you engage ATTITUDE HOLD during atmospheric
flight be sure to engage Pitch mode to hold a given pitch rather than AOA mode to
hold a given angle of attack: in atmospheric flight the ship’s angle of attack will
constantly decrease with the autopilot engaged (this is normal!), and so AOA mode
will cause the ship to constantly increase pitch trying to maintain the set angle of
attack. You should only engage AOA mode for reentry!
For ship stability reasons maximum bank and pitch are normally limited by
ATTITUDE HOLD to +/- 60 degrees or between +120 and (crossing the 180-degree
boundary) -120 degrees. However, with zero bank you can hold a pitch up to +/-
87.5 degrees, and with zero pitch you can hold a bank up to +/-75 degrees or
between +105 and (crossing the 180-degree boundary) -105 degrees. Note: to
prevent the pilot from accidentally flipping the ship over during reentry you must
temporarily disengage Attitude Hold before you can jump the bank setting from +/-
60 to +/-120 degrees and vice-versa.
The Zero Pitch, Zero Bank, and Zero Both buttons will reset pitch, bank, and both
axes to zero, respectively. [Note that if the ship is currently banked at more than +/-
90 degrees Zero Bank will level the ship at 180 degrees (“upside down”).] In
addition, Zero Pitch will read Zero AOA if AOA mode is engaged.
The Sync button will automatically update the bank and pitch/AOA target values to
the ship's current values; i.e., it will “sync” the autopilot settings to the ship’s
XR Flight Operations Manual Version 3.0 45
Copyright 2006-2018 Douglas Beachy. All Rights Reserved.
current attitude. The shortcut key to engage ATTITUDE HOLD and automatically
sync to (i.e., "hold") your current attitude is CTRL-L. "L" by itself toggles ATTITUDE
HOLD on or off.
Note: unlike the CTRL-L shortcut key, the Sync button on the MDA screen will not
automatically engage the autopilot; therefore, you will normally only use the Sync
MDA button before engaging the autopilot. If you want to immediately “lock” the
ship in its current attitude, use CTRL-L instead.
One final note about Sync: the pitch/AOA and bank limits for sync mode are +/-60
degrees or between +120 and -120 degrees (crossing 180 degrees; e.g., +120 ->
+180 -> -120); do not engage Sync outside those limits. If you do, the ship will
engage ATTITUDE HOLD at the nearest 60-degree or 120-degree boundary.
Reentry Walkthrough
Before you reach the atmosphere during reentry, be sure that the radiator is
retracted and all doors are closed! Bring up MDA MODE 9 (Reentry Systems Check)
by pressing 9, or use the MDA arrows. Close any doors flagged by the reentry
check. Once all systems show GREEN you are ready for reentry!
MDA Mode 9 (Reentry Systems Check) on the XR5 Vanguard
Before reaching entry interface, turn PROGRADE to ensure your ship is aligned with
the ship’s velocity vector and then switch to the Attitude Hold MDA screen (mode 2)
by pressing 2 on the keyboard or using the MDA screen arrows. Ensure that AOA
Mode is engaged (the top-right should read SET AOA), and then set your desired
AOA; typically you will initially set 40 degrees AOA and 0 degrees bank. Engage the
ATTITUDE HOLD autopilot with L or by clicking the Engage button on the touch
screen. Be sure you have enough APU fuel remaining to reach your landing site!
The APU must remain online to power the center-of-gravity shift pumps and flight
control surfaces.
Once Attitude Hold is engaged you may change your AOA in 2.5- or 0.5-degree
increments by clicking the pitch arrows on the MDA screen or via the NUMAPAD8,
NUMPAD2, ALT-NUMPAD8 and ALT-NUMPAD2 keys. You may change your bank in 5-
degree increments by clicking the bank arrows or via the NUMPAD4 and NUMPAD6
XR Flight Operations Manual Version 3.0 46
Copyright 2006-2018 Douglas Beachy. All Rights Reserved.
KEYS. Refer to the Custom Shortcut Keys section earlier in this document for a
detailed list of autopilot mode keys.
Note: You may also hold down the mouse button on the pitch/AOA and bank arrows
to rapidly scroll the pitch and bank rates. The ship's current pitch, AOA, and bank
are displayed on the MDA screen.
ATTITUDE HOLD Autopilot Engaged in AOA Mode
With bank set to 0 degrees you can hold a maximum pitch of +/- 87.5 degrees; with
bank set to non-zero, you can hold a maximum pitch of +/- 60 degrees. Similarly,
with pitch set to 0 degrees you can hold a maximum bank of 75 degrees; with pitch
set to non-zero, you can hold a maximum bank of 60 degrees.
A NOTE ABOUT TIME ACCELERATION:
With a decent frame rate (60 fps or higher) you should be able to run the ATTITUDE
HOLD autopilot at 100x in space and 4x in an atmosphere, even during reentry:
great care was taken to make the autopilot as fuel-efficient and stable as possible. If
you attempt to engage time acceleration at 1000x in space or 100x in at
atmosphere, the autopilot will switch to SUSPENDED status (this will be shown on
the MDA screen); it will automatically re-engage when you switch back to a lower
time acceleration again.
As you reenter the atmosphere you should typically hold 35-45 degrees AOA. NOTE:
be sure your ship's mass is not too great -- if the ship is too heavy you will likely
overheat your hull! Use the fuel and/or LOX dump buttons on the lower panel to
lighten your ship if necessary. For a nominal one-degree-slope reentry and
assuming a normal payload your fuel mass should be under 50%, although it is
possible to “baby the ship down” with a higher ship mass if you expertly vary your
pitch to reduce the rate of aero-braking.
As you enter the denser part of the atmosphere keep an eye on your hull
temperatures! The vertical gauge on the left side of the Temperature MDA screen
(mode 3) is especially useful because it shows you exactly how close your hottest
surface is (percentage-wise) to going over-temp. This makes it easy to see exactly
how close you are to overheating your hull. If the indicator reaches the top, one of
your hull surface temps is over maximum and you will shortly damage or even
destroy your ship!
XR Flight Operations Manual Version 3.0 47
Copyright 2006-2018 Douglas Beachy. All Rights Reserved.
Temperature Display (MDA Mode 3)
From top-to-bottom and left-to-right, the hull temperatures displayed are:
• NOSECONE
• COCKPIT (i.e., Cabin hatch)
• LEFT WING
• RIGHT WING
• TOP HULL
The EXT value shows the temperature outside the ship, which may be either
atmospheric temperature or temperature in vacuum.
If you exceed the maximum safe temperature on one or more of your hull surfaces
the hull begins to weaken and will fail, on average, within about eight seconds if hull
temperatures are not reduced below maximum. Note that the higher you are over-
temp the faster the hull will (on average) fail, and overheating more than one
surface will increase the chances of hull failure proportionally.
Note: It is theoretically possible to breach the hull anytime you are over-temp --
there is no hard-coded "minimum time" or “maximum time”. Typically you will have
about eight seconds if you are right on the threshold and only have one surface that
is over-temp; however, the average time-to-breach will be lower if you are
significantly over-temp (percentage-wise) for a given surface. Also, the more
surfaces you have over-temp the more likely that one of them will breach. For
example, if you have four surfaces over-temp instead of just one, your ship will have
four times as many chances for a hull breach than if only one surface is over-temp
(assuming each surface is percentage-wise equally over-temp). Furthermore, 200
degrees C over-temp on the wings is only 8.4% over maximum, but 200 degrees C
over-temp on the cockpit is 13.4% over maximum. The more you are over-temp on
a surface, the higher your odds of a hull breach on that surface: being just slightly
over-temp is less likely to cause a hull breach, but it is still possible at any time
when you are over-temp.
Temperature readouts are displayed as follows:
GREEN OK
YELLOW temp >= 80% of maximum sustained temperature
RED temp >= 90% of maximum sustained temperature
XR Flight Operations Manual Version 3.0 48
Copyright 2006-2018 Douglas Beachy. All Rights Reserved.
WHITE OVER-TEMP! The hull will likely fail within a few seconds if heat
is not reduced. The hotter the hull gets, the more likely it is to
fail.
Remember to keep an eye on your internal coolant temperature as well, which is the
gauge on the right-hand side of the display. (This was detailed earlier in the
Walkthrough: Launch from KSC to Low-Earth-Orbit section.)
Descent Hold Autopilot (Hovering and Landing)
XR vessels include a highly accurate and efficient DESCENT HOLD / AUTO-LAND
autopilot that can hover or hold a specified ascent or descent rate within 1/100th of
a meter-per-second (0.01 m/s). It is MDA mode 1; use the MDA arrows and click
the Engage button, or use A to engage it via the keyboard. This high-precision
autopilot replaces the stock Hover Hold Altitude autopilot.
NOTE: before engaging the DESCENT HOLD autopilot, be sure that the hover doors
are open: if the hover doors are closed or if you close them with the hover engines
running, the hover engines will shut down and the DESCENT HOLD autopilot will
disengage. You can toggle the hover doors with CTRL-V or by using the switch on
the upper panel.
DESCENT HOLD Autopilot Engaged
You will notice there are three sets of SET RATE arrows labeled 2.5, 0.5, and 0.1.
Clicking these will adjust the configured ascent/descent rate by 2.5, 0.5, and 0.1
meters-per-second, respectively. You can set any rate between -990 m/s and +990
m/s.
Also notice the HOVER and AUTO-LAND buttons: HOVER will reset the rate to 0.0
m/s, and AUTO-LAND will switch to auto-landing mode to efficiently and smoothly
land your ship. If you attempt to engage DESCENT HOLD but the ship is too heavy
for the hover engines to maintain the requested ascent or descent rate you will
immediately receive a warning message stating that there is insufficient hover thrust
available. For example, you will get this message if you attempt to lift off from Earth
using Realistic hover engine settings (this is set in the config file) with more than
about 50% fuel remaining.
XR Flight Operations Manual Version 3.0 49
Copyright 2006-2018 Douglas Beachy. All Rights Reserved.
The shortcut keys to set the ascent/descent rate are detailed in the Custom Shortcut
Keys section earlier in this document; for example CTRL-NUMPAD2 will decrease the
descent rate by 0.1 m/s, NUMPAD2 by itself will decrease it by 0.5 m/s, and ALT-
NUMPAD2 will decrease it by 2.5 m/s. Refer to the Custom Shortcut Keys section
earlier in this document for a detailed list of autopilot mode keys.
Once you are hovering over your target landing site and you want to auto-land, you
can either land the ship yourself by setting the descent rate or you can engage auto-
land mode at any point to have the autopilot land the ship efficiently and smoothly.
Once the wheels touch down the autopilot will automatically disengage and shut
down the hover engines, whether or not auto-land mode is engaged. To auto-land,
click the AUTO-LAND button on the MDA screen or press NUMPAD0 when the
autopilot is engaged. Press NUMPAD0 again to disengage auto-land and revert to
hover mode. You can also use NUMPAD. (numpad-dot) to engage hover mode at
any time.
There are four values of interest displayed on the Descent Hold MDA screen:
V/S Shows vertical speed in meters-per-second.
ALTITUDE Shows altitude in meters with 1/10th-meter resolution.
HVR THRUST Shows the current hover engine thrust level from 0% to 100%.
HVR MAXACC Shows the maximum acceleration that the hover engines can
provide to the ship; i.e., it is the maximum braking force that the
hover engines can provide. If this is < 0 it means the ship is too
heavy to hover!
A NOTE ABOUT TIME ACCELERATION:
With a decent frame rate (~60 fps) you should be able to run the DESCENT HOLD
autopilot at 100x in space and 10x in an atmosphere; you can even AUTO-LAND at
up to ~80x time acceleration (the exact value depends on your frame rate rate). If
you attempt to engage time acceleration at 1000x in space or 100x in at
atmosphere, the autopilot will switch to SUSPENDED status (this will be shown on
the MDA screen); it will automatically re-engage when you switch back to a lower
time acceleration setting.
Airspeed Hold Autopilot
XR vessels include a highly accurate and efficient AIRSPEED HOLD autopilot that can
hold a given airspeed to within 0.1 meter-per-second in atmospheric flight or while
taxiing. It is MDA mode 0; use the MDA arrows and click the Engage button, or use
ALT-S to engage/disengage it via the keyboard.
XR Flight Operations Manual Version 3.0 50
Copyright 2006-2018 Douglas Beachy. All Rights Reserved.
AIRSPEED HOLD Autopilot Engaged
You will notice there are four sets of SET AIRSPEED arrows labeled 25, 5, 1, and 0.1.
Clicking these will adjust your set airspeed by 25, 5, 1, and 0.1 meter(s)-per-second,
respectively. You can set any positive target velocity; however, depending on
atmospheric drag and/or gravity the engines will not necessarily be able to reach the
target airspeed. If the engines are unable to accelerate the ship any further a
warning callout will sound.
Also notice the HOLD CURRENT and RESET buttons: HOLD CURRENT will set the
target airspeed to your current airspeed, and RESET will reset the target airspeed to
zero (i.e., the ship will "coast"). You can also use NUMPAD_ENTER to automatically
engage HOLD CURRENT, and NUMPAD* to reset the target airspeed to zero.
If the target airspeed is zero and you engage the Airspeed Hold autopilot, the system
will automatically engage and hold your current airspeed.
Note that the autopilot will never apply RETRO thrust: this is a design decision in the
interests of efficiency; Airspeed Hold is designed to be used in an atmosphere or
while taxiing. However, you may engage it in a vacuum if you want to accelerate
smoothly and precisely to the indicated speed -- provided that you are facing in the
direction of the ship's velocity vector (i.e., prograde).
The shortcut keys to set the target airspeed are detailed in the Custom Shortcut
Keys section earlier in this document; for example CTRL-NUMPAD+ will increase the
target airspeed by 25 m/s, NUMPAD+ by itself will increase it by 5 m/s, SHIFT-
NUMPAD+ will increase it by 1 m/s, and ALT-NUMPAD+ will increase it by 0.1 m/s
(useful while taxiing). NUMPAD- performs the inverse of NUMPAD+. Refer to the
Custom Shortcut Keys section earlier in this document for a detailed list of autopilot
mode keys.
There are four values of interest displayed on the Airspeed Hold MDA screen:
AIRSPEED Shows current airspeed in meters-per-second.
IMP Shows current airspeed in Imperial miles-per-hour.
MAIN THRUST Shows the current main engine thrust level from 0% to 100%.
MAIN MAXACC Shows the maximum acceleration that the main engines can
provide to the ship; if atmospheric drag and/or gravity drag is too
high the engines will not be able to accelerate the ship any further
and a warning callout will sound.
XR Flight Operations Manual Version 3.0 51
Copyright 2006-2018 Douglas Beachy. All Rights Reserved.
The Airspeed Hold autopilot will automatically disengage when you touch down, so
you don't need to worry about disengaging it if you use it during final approach.
Airspeed Hold is particularly useful during final approach when landing in an
atmosphere:
1. Set Airspeed Hold to maintain about 110-130 meters-per-second, depending
on your ship’s mass.
2. Fly the ship to a smooth touchdown on the runway without touching the
throttle.
3. Apply the brakes by holding the . (period) and , (comma) keys.
4. Once the ship reaches wheel-stop, the parking brakes will engage
automatically. Engaging any thruster or powering down the APU will
automatically disengage the parking brakes.
A NOTE ABOUT TIME ACCELERATION:
You should be able to run the Airspeed Hold autopilot between 10x and 100x in an
atmosphere, depending on your frame rate. If you attempt to engage time
acceleration at > 100x the autopilot will switch to SUSPENDED status (this will be
shown on the MDA screen); it will automatically re-engage when you switch back to
a lower time acceleration setting.
Using the Docking Camera (XR5 Only)
The Vanguard features a docking camera and instrument panel that makes docking
with stations and other vessels much easier than it is for other Orbiter vessels with a
dorsal (i.e., "top-mounted") docking port. Here is a screenshot of the docking
camera view with the Vanguard on final docking approach to the ISS:
XR Flight Operations Manual Version 3.0 52
Copyright 2006-2018 Douglas Beachy. All Rights Reserved.
Docking Camera View of Final Approach to the ISS
You can access the docking panel by pressing CTRL-UP from the upper panel view
(i.e., press CTRL-UP twice from the main panel), or you can use the Switch to
Docking Camera View button on the upper panel. The docking camera is mounted
directly along the centerline of the Vanguard’s docking port.
In addition to the docking camera, the Vanguard can switch the RCS jets into
docking configuration. This is controlled via the RCS Docking Config button/light on
the main panel and the docking camera panel, or you can use the ALT-J hotkey.
Clicking the button toggles the RCS configuration between Normal and Docking
modes: in normal mode the RCS jets operate normally. In docking mode, however,
two changes occur: 1) power to the RCS jets is reduced to 40% of normal to allow
for precise control of the ship while docking, and 2) the control axes for the RCS jets
are switched so that when you are looking along the docking port centerline camera
you can use the RCS Rotation and Translation keys just as though you were looking
along the nosecone with a nosecone docking port; i.e., it will feel "normal." For
example, pressing NUMPAD6 in translation mode will move the ship forward along
the Z axis in normal RCS mode, but it will move the ship up along the Y axis in
docking RCS mode.
XR Flight Operations Manual Version 3.0 53
Copyright 2006-2018 Douglas Beachy. All Rights Reserved.
As you approach the docking port you have tuned in your docking MFD, you will hear
distance callouts from the computer as you approach. After docking port contact you
may open your inner and outer airlock doors to use the station’s oxygen supply in
order to conserve onboard oxygen if you wish. If you want to EVA the crew, you can
use the crew elevator and take a spacewalk around the station. Refer to the chapter
titled Performing an EVA for details.
Payload Management (XR2/XR5 Only)
The XR2 Ravenstar and XR5 Vanguard feature cutting-edge payload support that
makes it easy (and fun!) to transport cargo from one place to another in the solar
system. The XR5 Vanguard is designed to carry up to 432,000 kg (432 metric tons)
of payload, and while the XR2 Ravenstar is primarily designed as a “luxury Learjet”
craft, it can carry up to 10.8 metric tons of cargo. It is possible to carry a heavier
payload, but that would exceed the vessel’s maximum rated load and so it is not
recommended.
To display the payload camera/instrument panel view, press CTRL-LEFT from the
upper panel view or use the Switch to Payload Camera View button on the upper
panel. Once you are in the payload camera view you may switch back to the upper
panel via the Return to Upper Panel View button on the left side, or you may press
one of the following hotkeys:
• CTRL-UP = Switch to Docking Camera view (XR5 only)
• CTRL-RIGHT = Switch to Upper Panel view
• CTRL-DOWN = Switch to Main Panel view
Any Orbiter vessel/payload module that can fit in the XR vessel’s payload bay can be
latched into the bay, transported, and deployed either in orbit or while landed at a
surface base (or anywhere else you land).
XR5 Vanguard Only:
For the Vanguard, payload is managed by attaching cargo modules into one or more
of the Vanguard’s 36 bay slots, each of which is the size of a standard shipping
container: 2.43 meters wide (X), 2.59 meters high (Y), and 6.09 meters long (Z).
When a cargo module is attached in the bay it occupies one or more bay slots
depending on its size. For example, if a cargo module is 3.0 meters wide it will
occupy two bay slots across in the bay (X dimension) because it is wider than a
single slot (2.4 meters). The only exceptions to this are the center slots in the
Vanguard’s bay: they are slightly wider than standard bay slots, and measure 3.65
meters wide instead of 2.43 meters wide. With our example here, a payload module
that is 3.0 meters wide would only occupy one center slot, but two normal slots
(assuming the payload module is less than or equal to one slot in length [Z
dimension], of course).
The Vanguard has a total of 36 bay slots across a total of three levels in the bay:
level one contains 20 slots, level two contains 12 slots, and level three contains 4
slots.
XR Flight Operations Manual Version 3.0 54
Copyright 2006-2018 Douglas Beachy. All Rights Reserved.
A good scenario to use to see how payload management works is the In Orbit With
Payload scenario in the XR5 Vanguard scenario folder.
XR2 Ravenstar Only:
The XR2 includes three payload bay slots: the forward slot (slot #1) is designed to
carry the CHM (Crew Habitat Module), which contains living space for the crew. The
two aft slots (2 & 3) are the same size and are designed primarily to carry auxiliary
main fuel/SCRAM fuel/LOX, although other custom payloads may be attached as
well.
Slot #1’s dimensions are 3.452 meters wide (X), 2.418 meters high (Y), and 2.060
meters long (Z). This is designed to carry the CHM; other payloads are not
recommended because then the crew would have very limited living space.
Slot #2 and #3 are 3.452 meters wide (X), 2.128 meters high (Y), and 1.454 meters
long (Z).
Note that all XR payloads are interchangeable between different ships provided that
the payload will fit in the bay.
UCGO Support
The XR fleet does not support UCGO cargo modules natively: since UCGO does not
use attachment points to manage cargo and has a limit of 40 UCGO cargo modules
per vessel, natively integrating it with the XR payload system would be a prohibitive
amount of work as well as severely limit the XR5's carrying capacity. However,
Woo482 has written UCGO Cargo Deck XR payload modules for the XR2 and XR5 that
allow you to carry up to six (XR2) or 288 (XR5) UCGO cargo modules by using
multiple XR cargo vessels (payload racks) to get around UCGO's 40-payload-module-
per-vessel limit. You may find a link to Woo482's latest UCGO Cargo Decks on the
User Downloads page on my Web site here: http://www.alteaaerospace.com/index-
4.html
Grappling Payloads
The XR payload management system makes it easy to load or unload cargo modules
in orbit or while landed. To grapple (“load”) an existing cargo module, you must first
select a grapple target that is within a certain distance of your ship. To do that, you
should first refer to the Grapple Payload touch-screen: you will see a Set Range
button and a value in meters. This setting determines the maximum range that
payload will be shown in the Target list just below the button. The default is 50
meters, but you may step through different ranges to make it easier to find your
desired payload module by filtering out payload modules that are farther away.
Next, click on the blue Target up/down arrows to step through all cargo modules in
range: the targeted module’s information will be displayed on the screen and its
thumbnail will be displayed on the Target Payload screen on the right.
XR Flight Operations Manual Version 3.0 55
Copyright 2006-2018 Douglas Beachy. All Rights Reserved.
Grapple Payload Touch-Screen
Once you find the module you want to grapple you need to select an empty bay slot
into which the payload will be attached: click on a square in the Select Bay Slot
touch-screen. For the Vanguard, you may switch between payload bay slot levels
(1-3) by clicking the LEVEL button on the bottom of the touch screen.
XR5 Vanguard’s Select Bay Slot Touch-Screen
Bay slot block border colors are as follows:
Block Border Color Indicates
Orange The selected slot is occupied.
Cyan The selected slot is empty.
Green Unselected slot is occupied, and a payload module is
attached in that slot. This is also called the primary slot
for the occupying payload module, since it is the slot
XR Flight Operations Manual Version 3.0 56
Copyright 2006-2018 Douglas Beachy. All Rights Reserved.
into which the payload module was originally attached.
Gray Unselected Slot is occupied, but the payload module
occupying it is attached in an adjacent slot. Gray slots
cannot be selected: to deploy payload that is occupying
a gray slot you must select that payload’s primary slot
instead (which will be green).
Once you have selected a free slot and you have maneuvered within grappling range
of your targeted module you are ready to grapple the payload into the bay. In order
to grapple your targeted module, however, the following conditions must be met:
1. The module must be within grappling range, which by default is about 22.0
meters3 from the center of the vessel to the center of the payload module
while in orbit, or 400 meters4 while landed.
2. The ship must be within 0.5 meter-per-second delta-V to the cargo module.
3. You must have selected an empty bay slot that has enough free slots
surrounding it for the module to fit (if the module is larger than one slot).
If you click the GRAPPLE button and any of the above conditions are not met, an
error callout will occur and a detailed error message will be displayed. Note that you
can also use the GRAPPLE ALL button to automatically grapple all targets in range
into the bay, starting at the lowest free slot number and working upwards. The
largest payloads in range are automatically grappled first in order to make the most
efficient use of space.
You may also use the ALT-G hotkey to grapple a single target or CTRL-ALT-G to
grapple all.
Once the target is grappled you will see your ship’s mass increase accordingly, and
the selected bay slot will automatically increment to the next-higher free slot. This
allows you to quickly grapple successive modules without having to keep selecting
another free slot. This is particularly useful if you are in an external view and are
using the ALT-G hotkey to grapple cargo while landed.
Note that the grappling procedure is the same whether you are in orbit or landed.
If you grapple a consumables tank (main fuel/SCRAM fuel/LOX) your ship’s
consumables gauges will reflect the updated quantity. Remember that bay tanks
drain first and fill last. For more information, refer back to the section titled Using
Payload Bay Fuel/LOX Tanks.
3
The maximum grapple distance while in orbit may be altered by setting the
PayloadGrappleRangeOrbit CHEATCODE setting in your vessel’s configuration file
(e.g., XR5VanguardPrefs.cfg).
4
The maximum grapple distance while landed may be altered by setting the
PayloadGrappleRangeLanded CHEATCODE setting in your vessel’s configuration file
(e.g., XR5VanguardPrefs.cfg).
XR Flight Operations Manual Version 3.0 57
Copyright 2006-2018 Douglas Beachy. All Rights Reserved.
Deploying Payloads
Deploying a payload that is attached in the bay is, for the most part, the reverse of
grappling a payload. You must first select a bay slot that contains the cargo module
you want to deploy: this slot will be green before you select it and will turn orange
when you click on it. As before, use the LEVEL button (if applicable) on the Select
Bay Slot touch-screen to select the bay level of your target payload, then click the
bay slot itself to select it.
The Deploy Payload touch-screen will display details about the attached payload you
have selected (i.e., the payload slot that is highlighted in orange on the Select Bay
Slot screen). If you are in orbit the touch-screen will display a delta-V setting and
arrows as shown below:
Deploy Payload Screen in Orbit
In addition, your selected payload’s thumbnail will be displayed on the Target
Payload screen.
Before you click DEPLOY to deploy your selected payload you should first set your
desired delta-V for it: this is the velocity at which the payload module will be
“pushed away from the ship.” The default value is 0.2 meter-per-second, which
should be fine in most cases. As with other XR-class touch screens, in addition to
clicking the delta-V arrows you can also hold down your mouse button on the arrows
to change the values quickly. Click Reset to reset the delta-V to zero.
Once you have set your desired delta-V, press DEPLOY to deploy your selected
payload module at the requested delta-V. (You may also use the ALT-U hotkey to
deploy the selected module). As it is deployed you will see your ship’s mass
decrease accordingly. If you want to deploy everything in the bay simultaneously
using the same delta-V, use the DEPLOY ALL button or press the CTRL-ALT-U hotkey.
XR Flight Operations Manual Version 3.0 58
Copyright 2006-2018 Douglas Beachy. All Rights Reserved.
XR5 Vanguard Payload Camera View with both Deploy and Grapple
Targets Selected
Note: in the interests of playability, the ship allows you to deploy cargo from any slot
even if there is cargo in a slot above it, “blocking” it. This was a design decision so
that it would not be tedious to deploy a cargo first that you accidentally grappled into
a level-one slot before you launched. You are still free, of course, to always deploy
top-level cargo modules first so that lower-level modules will not be “blocked”, but in
the interests of playability XR vessels do not enforce this.
Deploying payload modules while landed is exactly the same as deploying in orbit
except that there is no delta-V component: the payload in each slot is automatically
deployed to a fixed location adjacent to the ship based on its slot location. The ship-
relative coordinates to which the payload will be unloaded (i.e., “deployed”) are
shown on the screen in place of the delta-V selection arrows.
Here is a screenshot showing a full payload bay deployed (i.e., unloaded) at Brighton
Beach on the Moon:
XR Flight Operations Manual Version 3.0 59
Copyright 2006-2018 Douglas Beachy. All Rights Reserved.
XR5 Full Payload Bay Unloaded at Brighton Beach on the Moon
A Note Regarding Payload Mass
Your vessel’s total mass is continuously updated each frame by scanning the total
mass of each payload module/vessel attached in the payload bay and adding it to the
normal vessel mass. This means, for example, that if you have any payload modules
attached in the bay that are venting mass or burning consumables (like a bay fuel
tank) you will see that reflected in real-time on the Payload Mass and Ship Mass
displays. i.e., if any of your cargos’ masses change, it will be reflected in real-time by
the XR vessel as well.
Using the Payload Editor
XR vessels make it easy to create/delete cargo modules via the Payload Editor
dialog; this is useful for creating new scenarios where you want to start with cargo in
the bay, or where you want to change the cargo that is in your bay at any time.
Note that you do not need to use the payload editor in order to grapple or unload
XR Flight Operations Manual Version 3.0 60
Copyright 2006-2018 Douglas Beachy. All Rights Reserved.
cargo: is only necessary if you want to create new payload modules in the bay or
delete existing payload modules from the bay.
You may bring up the Payload Editor via Orbiter’s scenario editor (CTRL-F4 ->
Scenario Editor -> Edit -> Payload Editor), the Payload Editor button on the payload
panel, or you can use the ALT-B hotkey to toggle the Payload Editor dialog on/off.
Note that your mouse cursor must be off the dialog in order for the ALT-B hotkey to
close the window again: the reason is that the Orbiter core traps keystrokes sent to
child dialogs, and so ALT-B can only work if the main Orbiter window has the focus.
Alternatively, you can instead click the “<< Done” button to close the Payload Editor
dialog.
Below is a screenshot of the Vanguard’s payload panel with the Payload Editor dialog
displayed.
XR5’s Payload Bay Camera and Instrument Panel View with the
Payload Editor Displayed.
When you bring up the editor, notice the Selected Payload Object drop-down list.
This list contains all of the XR-payload-enabled cargo modules installed in Orbiter’s
Config\Vessel directory. When you select a module type, its description, mass,
XR Flight Operations Manual Version 3.0 61
Copyright 2006-2018 Douglas Beachy. All Rights Reserved.
dimensions, and number of slots occupied are displayed right below its type name,
and a thumbnail bitmap is displayed in the right. Some XR cargo modules may not
have a custom thumbnail defined, in which case a default Altea Aerospace thumbnail
will be displayed.
Also, when you select a module type any existing modules of that type that are
attached in the bay are highlighted in bold. Click on a slot number in the dialog to
add or remove a module from that bay slot. If the module will not fit in the bay slot,
an error beep will sound.
Notice in the screenshot above that some of the slot buttons are disabled: that
indicates that the slot is occupied by a cargo module that is attached in an adjacent
slot and the cargo module is too big to fit into a single slot. Note that the
Vanguard’s centerline slots in the bay are slightly wider than the normal bay slots, so
there may be certain payload modules that occupy two normal slots but only one
centerline slot.
Creating Your Own Payload Module
An XR-class payload-capable ship can carry any vessel or module in Orbiter that can
fit in its cargo bay. All this is required to make an existing Orbiter vessel or cargo
module compatible with all XR-class vessels are a few additional lines in the vessel’s
configuration file. Note that most users will not need to read this section or deal
with custom cargo modules: this section is intended for use by developers who want
to create their own custom cargo modules or modify existing cargo modules or
vessels to be compatible with XR-class payload systems.
When Orbiter loads and the first XR ship instance is created, it scans the
C:\Orbiter\Config\Vessels directory and parses all *.cfg files in it. Each .cfg file
that is compatible with the XR Payload System is parsed and cached in a static,
shared, vessel-wide cache for efficiency: scanning and parsing many configuration
files is relatively expensive, and therefore the files are only scanned and parsed once
for each XR vessel class. This means that if you install a new cargo module while
Orbiter is running (which is unlikely anyway) you will need to bounce Orbiter before
XR vessels can see it; in practical terms, however, this limitation is a non-issue.
The best way to create your own custom payload modules is to view an existing XR
payload module’s data section, copy it to your new module’s .cfg file, and modify it
as necessary. Below is a sample XR-payload-enabled vessel file named XRParts.cfg;
this is installed with the Vanguard distribution to
C:\Orbiter\Config\Vessels\XRParts.cfg. Other payload-enabled XR vessels
include their own payload modules as well. Read the detailed comments in the
payload .cfg file for instructions on how to create your own payload modules.
; === Configuration file for standard 20-ft XR Payload Cargo container
===
; Copyright 2007-2018 Douglas Beachy
; http://www.alteaaerospace.com
XR Flight Operations Manual Version 3.0 62
Copyright 2006-2018 Douglas Beachy. All Rights Reserved.
;**********************************************************************
**************
; NOTE: the vessel's 'ClassName' *must match the name of the config
file* so that
; the XR vessels can locate the .cfg file in Orbiter's config directory
in order to
; parse the XR-payload-specfic data in it.
; For example, XRParts.cfg must contain 'ClassName=XRParts'.
;**********************************************************************
**************
ClassName = XRParts
MeshName = XRPayload\XRParts
Size = 3.867
Mass = 12000 ; empty mass [kg] (max mass each for full load of 36
containers)
MaxFuel = 0 ; max fuel mass [kg]
Isp = 0 ; fuel specific impulse [m/s]
MaxMainThrust = 0
MaxRetroThrust = 0
MaxHoverThrust = 0
MaxAttitudeThrust = 0
CameraOffset = 0.0 .0 0.0
CW = 0.194 0.189 0.470
LiftFactor = 0.0
CrossSections = 7.060448 7.060448 14.769404
EnableFocus = true
TouchdownPoints = 0 -1.296 3.024 -1.217 -1.296 -3.024 1.217 -1.296
-3.024
;----------------------------------------------------
; XR Payload custom parameters
;----------------------------------------------------
; REQUIRED: must be set to 'true' for this vessel to be dockable in an
XR-class payload bay.
XRPayloadEnabled = true
; cosmetic description; 127 chars MAX., but 40 chars or less
recommended
Description = XR-Class Replacement Parts
; Dimensions in meters: X (width) Y (height) Z(length). This also
determines how many standard payload slots are occupied.
Dimensions = 2.43 2.59 6.09
; (OPTIONAL) set to 'true' if this payload contains fuel or LOX that is
consumable by the parent XR vessel
XRConsumableTank = false
; (OPTIONAL) Offset in meters from the center of the primary payload
slot to the center of this payload's mass (X,Y,Z).
; If this is not set, the default is [0 0 0]. These coordinates are
necessary so that the collision detection code can know the
; origin point (the "centerpoint") of the payload mass in order to
determine how many slots this payload module will occupy.
; If you adjust your attachment point coordinates to center this module
in its primary payload slot, these coordinates
XR Flight Operations Manual Version 3.0 63
Copyright 2006-2018 Douglas Beachy. All Rights Reserved.
; should be [0 0 0] (the default). If your payload is attached off-
center in the slot along any axis, as will be the case
; if your payload occupies more than one slot, you will need to adjust
these coordinates accordingly.
; For example, if your payload's center-of-mass is 0.3 meter below the
centerpoint of its primary slot, this
; value should be 0 -0.3 0. As another example, if your payload is two
slots long, one slot wide, and one slot high,
; this value should be set to 0 0 -3.048: the reason is that the
center-of-mass of a 40-foot-long container is 3.048 meters
; (1/2 slot) AFT of the ceterpoint of the primary slot (the forward of
the two slots it occupies).
PrimarySlotCenterOfMassOffset = 0 0 0
; (OPTIONAL) If this is not specified, a default thumbnail is used.
; Path relative to Orbiter config directory (e.g., "C:\Orbiter\Config")
to the bitmap thumbnail image for this payload.
; This is displayed on the payload panel when this cargo is selected.
; This should point to a 24-bit-color bitmap that is 154x77 pixels in
size.
; NOTE: do not use pure white (255,255,255) in your custom thumbnail
bitmaps because that color is rendered
; as transparent when a bitmap is rendered on the panel.
ThumbnailPath = Vessels\XR1_Spare_Parts_Thumbnail.bmp
; (OPTIONAL): List of Orbiter vessel classnames for which an
'ExplicitAttachmentSlots' property is defined.
; VesselsWithExplicitAttachmentSlotsDefined = XR5Vanguard
; (OPTIONAL): These are optional parameters that only need to be
defined for a given ship class if you have a
; large or specially-shaped payload. If no explicit attachment slots
are defined, the ship will compute
; which slots are valid for this payload based on its dimensions and
the location of its attachment point.
; If explicit attachment points *are* defined here they will override
any calculations made by
; the ship as to whether this object will fit in the bay when attached
to a given slot. However,
; they do *not* override checks as to whether this object will fit
alongside *other payload* in the
; cargo bay. Most payload objects will not need to define this value.
;
; Format is: <parent vessel classname>_ExplicitAttachmentSlots = # # #
...
;XR5Vanguard_ExplicitAttachmentSlots = 3 8 13 18 22 25 28 31 33 34 35
36 ; center slots on all three levels only for testing
; (OPTIONAL) Defines a delta to be applied to this vessel when it is
deployed on the ground. This is useful
; when the payload vessel defines touchdown points that are below the
ground when the vessel is deployed.
; For example, '0.0 2.0 0.0' would deploy the vessel to 2.0 meters
*higher* than normal when this payload
; is deployed while landed.
;GroundDeploymentAdjustment = 0 0 0
XR Flight Operations Manual Version 3.0 64
Copyright 2006-2018 Douglas Beachy. All Rights Reserved.
;----------------------------------------------------
; === Attachment specs ===
; NOTE: a payload object's attachment point should be set for the
CENTER of the bay slot into which it is
; attached. Each standard slot is exactly 2.4384 wide (X), 2.5908 high
(Y), 6.096 long (Z). Some XR-class
; ships, such as the XR5 Vanguard, have some slots that are wider as
well.
; WARNING: attachment *direction* must be (0 1 0) and attachment
*rotation* must be (0 0 1)! The bay
; collision detection code expects this.
; Note: only *one* BEGIN_ATTACHMENT/END_ATTACHMENT block may be present
in any vessel's .cfg file.
; If you have multiple attachment points, you must declare them all in
a single block.
; Also note that the XR attachment point *must* be labeled XRCARGO.
BEGIN_ATTACHMENT
P 0 0 0 0 1 0 0 0 1 XRCARGO
END_ATTACHMENT
Publishing Your Payload Module
After you have created your new payload module and tested it, please consider
publishing it to make it available for other XR pilots as well. If want to host your
new payload module on your own Web site, I would be happy to link to your page
from the Payload section on my Web page at http://www.alteaaerospace.com. If
you prefer, I would also be happy to host your new payload module on my Web
page, crediting you as the author. If you would like me to link to your page or host
your payload on my page, please drop me an email at dbeachy@speakeasy.net.
XR2-01_Bay/XR5-01_Bay Vessel Saved in Scenario Files
A note regarding the XR2-01_Bay/XR5-01_Bay vessels you will see in saved
Ravenstar and Vanguard scenarios: this is an invisible phantom vessel attached
behind the XR vessel’s payload bay to force the Orbiter core to render the payload
bay even when no cargo is present. If you delete the vessel from the scenario file no
harm is done: the XR vessel will recreate it automatically when the scenario loads.
Do not delete the phantom vessel in-game, however, or the cargo bay will no longer
be rendered in the payload camera view unless there is at least one payload module
in close proximity to the bay. This is an Orbiter core limitation.
Installing and Using a Custom Skin
XR vessels support any number of custom skins so long as each skin installed to its
own subdirectory under %ORBITER_ROOT%\Textures\{SHIPNAME}>\Skins. If the
XR Flight Operations Manual Version 3.0 65
Copyright 2006-2018 Douglas Beachy. All Rights Reserved.
custom skin was created with an XR Skin Pack, you should be able to install the skin
simply by unzipping the skin’s zip file into your Orbiter root directory; refer to the
readme.txt file in the skin’s zip file for details.
If you want to create a new custom skin for your favorite vessel you should
download corresponding XR vessel’s paint kit available on my Orbiter page
(http://www.alteaaerospace.com). It contains detailed instructions on how to
create, test, and release your new skin; it also contains the default vessel exterior
textures in PSD and BMP format that you can use as a starting point.
More information is available in the paint kits, but for example, to install your own
Vanguard custom skin, deploy your custom texture files to a new
C:\Orbiter\Textures\XR5Vanguard\Skins\Foobar directory. Once the files are
installed, set the skin directory name in the scenario file as follows:
SKIN Foobar
…where Foobar is the directory name under
C:\Orbiter\Textures\XR5Vanguard\Skins; e.g.,
C:\Orbiter\Textures\XR5Vanguard\Skins\Foobar\. Each Vanguard ship defined
in the scenario may use a different or the same skin. If the SKIN property is not set,
the default skin is used.
Submitting a Feature Request or Bug Report
Before submitting a bug report, please check my Web page for updates and other
information at http://www.alteaaerospace.com It is possible that a newer version of
the ship is available, and I can only work on bugs that are present in the latest ship
version.
If you have a question about an XR vessel, please post your request to the Orbiter
Addon Support and Bugs forum here:
http://orbiter-forum.com/forumdisplay.php?f=51
NOTE: if you are defining any [CHEATCODE] values in your vessel’s config file it is
quite possible that one of your CHEATCODE values is causing the problem; please re-
test the problem after commenting out all [CHEATCODE] values.
If the bug is a simple typo in the documentation or something trivial like that, please
email me directly at dbeachy@speakeasy.net.
For non-trivial bugs please write up a bug report as specified below and post it to the
Orbiter Addon Support and Bugs forum here:
http://orbiter-forum.com/forumdisplay.php?f=51
Please include the following information in your bug report:
1. The XR vessel name and version you are using; this can be found in your
C:\Orbiter\SHIPNAME.log (e.g., XR5Vanguard.log) file.
XR Flight Operations Manual Version 3.0 66
Copyright 2006-2018 Douglas Beachy. All Rights Reserved.
2. The Orbiter version you are using.
3. Whether the bug occurs in a clean Orbiter installation (i.e., with only Orbiter,
XRSound, and the XR vessel installed). Your bug is more likely to be fixed (or
at least fixed sooner) if the problem occurs in a clean Orbiter installation.
4. The exact steps to reproduce the bug. If the bug is not reproducible, please
be as specific as possible about what you were doing when the bug occurred.
Note that if a bug is reproducible it is more likely to be fixed.
5. The complete contents of a scenario file to reproduce the bug. Remember to
enclose your scenario file text in [code] and [/code] tags when constructing
your post on the Orbiter forum.
You may reach me on the Orbiter forums as dbeachy1.
Appendix A: Notes
• For non-full-screen display modes in Orbiter, XR vessels automatically save
Orbiter’s display window coordinates on exit and restore (move) the window
to its saved coordinates on startup. To disable this behavior, set the following
registry key:
HKEY_LOCAL_MACHINE\SOFTWARE\AlteaAerospace\XR\Disable ->
DWORD:DisableWindowPosRestore = 1
There is a separate set of saved coordinates for each given window size.
• Altea in Altea Aerospace is pronounced all-TEE-uh or al-TAY-uh (both
pronunciations are correct).
• For a more realistic challenge, edit your ship’s config file and make the
following change:
o MainFuelISP=1 (sets main fuel burn rate to REALISTIC – suitable
for ISS or LEO only)
• If you are an expert pilot and looking for a real challenge, make the following
changes:
o MainFuelISP=0 (sets main fuel burn rate to EXPERT – ISS Only
w/expert use of SCRAM engines and expert deorbit/landing)
o APUFuelBurnRate=5 (sets APU fuel burn rate to EXPERT)
Now take off using the default Ready for takeoff to ISS scenario, dock with
the ISS, and deorbit to KSC. If you fly it perfectly you should be able to land
back at KSC without refueling. Good luck!
• You may alter or even delete any of an XR vessel’s custom speech callouts
and sound effects by editing or deleting the wav files in your
$ORBITER_ROOT\XRSound\Default directory: if a callout or sound effect is
missing, it is simply not played – it is not an error. This allows pilots to
change or remove any callouts or sound effects they don’t like. Note that you
XR Flight Operations Manual Version 3.0 67
Copyright 2006-2018 Douglas Beachy. All Rights Reserved.
may also enable/disable different types of callouts by editing your ship’s
configuration file.
Appendix B: Technical Data
Note: engine thrust data assumes the vessel is configured for Realistic (the default)
settings in the configuration file.
XR Technical Specifications
Description DG-XR1 XR2 XR5
Ravenstar Vanguard
Max positive wing load 17000 N/m^2 17000 N/m^2 17000 N/m^2
Max negative wing load 11000 N/m^2 11000 N/m^2 11000 N/m^2
Max dynamic pressure (absolute) 150 kPa 150 kPa 150 kPa
Landing Gear Energy Absorption Limit 8.04e+4 kg 1.29e+5 kg 2.57e+6 kg
m/s2 m/s2 m/s2
Max touchdown descent rate, max load (full 3.1 m/s 2.8 m/s 2.6 m/s
fuel, full cargo)
Max touchdown descent rate, typical load 5.8 m/s 4.2 m/s 3.5 m/s
(33% fuel, 75% cargo)
Crew Survivability Limit (max vertical impact 39 m/s 39 m/s 39 m/s
velocity)
Max bank at touchdown 15 degrees 15 degrees 15 degrees
Max pitch at touchdown 16 degrees 16 degrees 16 degrees
Max dynamic pressure: Crew Elevator N/A N/A 9 kPa
deployed
Max dynamic pressure: Radiator Deployed 16 kPa 16 kPa 16 kPa
Max dynamic pressure: Cabin Hatch 20 kPa 20 kPa 20 kPa
deployed
Max dynamic pressure: Docking 32 kPa 32 kPa 32 kPa
Port/Nosecone open
Max dynamic pressure: Payload Doors N/A 36 kPa 36 kPa
open
Max dynamic pressure: Landing Gear 39 kPa 39 kPa 39 kPa
deployed
Max dynamic pressure: Retro Doors 41 kPa 41 kPa 41 kPa
deployed
Hull Thermal Failure at temperature limit ~8 seconds ~8 seconds ~8 seconds
(single surface) (typical) (typical) (typical)
Max surface heating: NOSECONE 2840 C 2840 C 2840 C
(5144 F) (5144 F) (5144 F)
Max surface heating: WINGS 2380 C 2380 C 2380 C
(4316 F) (4316 F) (4316 F)
Max surface heating: COCKPIT 1490 C 1490 C 1490 C
(2714 F) (2714 F) (2714 F)
Max surface heating: TOP HULL 1210 C 1210 C 1210 C
(2210 F) (2210 F) (2210 F)
XR Flight Operations Manual Version 3.0 68
Copyright 2006-2018 Douglas Beachy. All Rights Reserved.
Empty Mass 12,000 kg 16,080 kg 266,400 kg
Main Fuel Mass 10,400 kg 13,396 kg 230,880 kg
RCS Fuel Mass 600 kg 804 kg 13,320 kg
SCRAM Fuel Mass 2,500 kg 3,350 kg 55,500 kg
APU Fuel Mass 200 kg 268 kg 4,440 kg
LOX Mass 5 (see footnote) 65 kg (7 days) 182 kg (7 234 kg (7 days)
to 3389 kg (5 days) to to 60,991 kg (5
years) 47,438 kg (5 years)
years)
Fully Loaded Mass w/14-day LOX and full 26,254 kg 35,748 kg 572,225 kg
crew complement (no cargo)
Length 17.76 meters 23.91 meters 60.34 meters
Wingspan 17.86 meters 18.95 meters 76.67 meters
Rear Gear Track 6.82 meters 7.48 meters 35.61 meters
Payload Bay Capacity N/A 3 custom 36 Standard
payload slots Cargo slots
(approx. 30 (approx. 2,500
cubic meters) cubic meters)
Maximum Payload Mass N/A 10,795 kg 432,000 kg
(max (max
recommended) recommended)
Main Engine Thrust in Vacuum 192 kN x 2 302 kN x 2 1,420 kN x 6
384 kN total 605 kN total 8,524 kN total
Hover Engine Thrust in Vacuum 88 kN x 3 208 kN x 2 977 kN x 6
264 kN total 415 kN total 5,860 kN total
Maximum SCRAM Engine Thrust ~160 kN x 2 ~350 kN x 2 ~5,250 kN x 2
~320 kN total ~700 kN total ~10,500 kN
total
Retro Engine Thrust in Vacuum 40.8 kN x 2 64.2 kN x 2 905 kN x 2
81.6 kN total 129 kN total 1,811 kN total
SCRAM Diffuser Thermal Limit 8000° Kelvin 8000° Kelvin 8000° Kelvin
APU Runtime (“low” APUFuelBurnRate ~110 minutes ~110 minutes ~110 minutes
default setting)
APU Startup/Shutdown time 2.5 seconds 2.5 seconds 2.5 seconds
(nominal) (nominal) (nominal)
Principal Moments of Inertia (PMI) 15.5 / 22.1 / 32.04 / 42.56 / 317.35 / 305.08
7.77 13.17 / 219.45
Cross Sections 55.13 / 190.53 / 77.46 / 238.98 543.82 /
26.41 / 30.14 1962.75 /
330.97
Center of Mass (in meters) 0.0, -0.07, 0.0, 0.41, 0.0, 10.45,
-0.50 -2.05 -4.66
Crew Complement 5 14 18
Gear deployment time 6.7 seconds 6.7 seconds 6.7 seconds
Docking Port / Nosecone deployment time 20.0 seconds 20.0 seconds 20.0 seconds
Crew Elevator deployment time N/A N/A 35.0 seconds
Airlock doors opening time 10.0 seconds 10.0 seconds 10.0 seconds
5
The maximum LOX listed here assumes that LOXConsumptionRate in the config file
is set to its default of AUTO; the amount of LOX loaded will be higher if
LOXConsumptionRate is changed. For example, if LOXConsumptionRate is set to
Realistic, the actual LOX loaded for a five-year mission would be 16,942 kg (37,350
pounds).
XR Flight Operations Manual Version 3.0 69
Copyright 2006-2018 Douglas Beachy. All Rights Reserved.
Airlock chamber pressurization time 28.0 seconds 28.0 seconds 28.0 seconds
(vacuum to (vacuum to (vacuum to
14.7 psi) 14.7 psi) 14.7 psi)
Radiator deployment time 32.0 seconds 32.0 seconds 32.0 seconds
Airbrake deployment time 3.3 seconds 3.3 seconds 3.3 seconds
Payload Bay Doors opening time N/A 22.0 seconds 35.0 seconds
Crew Hatch opening time 6.6 seconds 6.6 seconds 6.6 seconds
Retro Doors opening time 3.3 seconds 3.3 seconds 3.3 seconds
Hover Doors opening time 5.0 seconds 5.0 seconds 5.0 seconds
SCRAM Doors opening time 3.0 seconds 3.0 seconds 3.0 seconds
Main Refueling Line Pressure 22.2 psi 22.2 psi 22.2 psi
nominal, 30 psi nominal, 30 psi nominal, 30 psi
max max max
SCRAM Refueling Line Pressure 15.6 psi 15.6 psi 15.6 psi
nominal, 21 psi nominal, 21 psi nominal, 21 psi
max max max
APU Refueling Line Pressure 4.5 psi nominal, 4.5 psi 4.5 psi
6 psi max nominal, 6 psi nominal, 6 psi
max max
LOX Resupply Line Pressure 11.1 psi 11.1 psi 11.1 psi
nominal, 15.0 nominal, 15.0 nominal, 15.0
psi max psi max psi max
Resupply Line Pressurization Time 5.0 seconds 5.0 seconds 5.0 seconds
(nominal) (nominal) (nominal)
Internal Coolant Temperature 32.2 C nominal, 32.2 C 32.2 C
89 C max nominal, 89 C nominal, 89 C
max max
Transponder (XPDR) Frequency 117.65 MHz 118.05 MHz 117.75 MHz
Docking Port (IDS) Frequency 117.95 MHz 118.15 MHz 117.85 MHz
Gear Compression N/A N/A 0.95 meter
Wheelbrake Force 100 kN 134 kN 2,220 kN
XR Flight Operations Manual Version 3.0 70
Copyright 2006-2018 Douglas Beachy. All Rights Reserved.
XR2 Ravenstar Leaving Orbit
-- end --
XR Flight Operations Manual Version 3.0 71
Copyright 2006-2018 Douglas Beachy. All Rights Reserved.
You might also like
- FEP02 TheUPFAssaultScoutDocument20 pagesFEP02 TheUPFAssaultScoutsysop39100% (2)
- Starfleet Ships 2245-2293: Cruisers, Destroyers & MoreDocument33 pagesStarfleet Ships 2245-2293: Cruisers, Destroyers & Morevolunteer_199880% (5)
- Scramjet Propulsion SeminarDocument20 pagesScramjet Propulsion SeminarKamal kishorNo ratings yet
- Rogue Trader - DrydockDocument7 pagesRogue Trader - DrydockPeter Hudd80% (5)
- World Military Equipment GuideDocument180 pagesWorld Military Equipment GuideRick Gaines100% (3)
- 35xt009 Xtro ClansDocument29 pages35xt009 Xtro ClansKari Wilfong100% (3)
- T.O.1C 10KA 1 1 FlightManualPerformanceData KC 10A01 03 2008 PDFDocument636 pagesT.O.1C 10KA 1 1 FlightManualPerformanceData KC 10A01 03 2008 PDFpoppy revers100% (1)
- Introduction to Hypersonic AerodynamicsDocument53 pagesIntroduction to Hypersonic Aerodynamicsae00505100% (1)
- Summary of Some Useful Equations: HYPERS301.x Hypersonics From Shock Waves To ScramjetsDocument28 pagesSummary of Some Useful Equations: HYPERS301.x Hypersonics From Shock Waves To ScramjetsShivam AgarwalNo ratings yet
- Surpac Tutorial PDFDocument177 pagesSurpac Tutorial PDFPriyanshu Maheswari85% (20)
- Lug Trek Net BookDocument50 pagesLug Trek Net BookCody Lees100% (2)
- Rodstar ManualDocument82 pagesRodstar Manualalexsr2005100% (1)
- Hingeless Rotorcraft Flight DynamicsDocument51 pagesHingeless Rotorcraft Flight Dynamicspiolenc100% (1)
- Guided Missile Submarine (PDFDrive)Document134 pagesGuided Missile Submarine (PDFDrive)Bobby Marchelino100% (1)
- Hypersonic SystemDocument22 pagesHypersonic SystemP KNo ratings yet
- ParaView Tutorial SlidesDocument125 pagesParaView Tutorial Slidesfeeza538No ratings yet
- XR Flight Operations ManualDocument80 pagesXR Flight Operations ManualEL GuajiRoNo ratings yet
- SpaceshipsDocument3 pagesSpaceshipsPaul McNeil100% (1)
- STARFINDER SOCIETY ROLEPLAYING GUILD SHIPSDocument10 pagesSTARFINDER SOCIETY ROLEPLAYING GUILD SHIPSJackNo ratings yet
- EPOCH IFR Lesson 1 PDFDocument12 pagesEPOCH IFR Lesson 1 PDFpoppy reversNo ratings yet
- RODSTAR-D V Modern Design and Simulation PDFDocument84 pagesRODSTAR-D V Modern Design and Simulation PDFgustavoemirNo ratings yet
- Ftremixed UsDocument56 pagesFtremixed UsBrandon E. PaulNo ratings yet
- Worldwide Equipment GuideDocument180 pagesWorldwide Equipment Guidejeetdokune67% (3)
- Six-Shooter Part One v1Document18 pagesSix-Shooter Part One v1Peterson RodriguesNo ratings yet
- 2014 10 15 B1 15a GasTurbineEngineTheory SRDocument169 pages2014 10 15 B1 15a GasTurbineEngineTheory SRthoufeek a nNo ratings yet
- Analysis and Design of Air Intake of Scramjet Engine For Lower Starting Mach NumberDocument22 pagesAnalysis and Design of Air Intake of Scramjet Engine For Lower Starting Mach NumberInternational Journal of Innovative Science and Research TechnologyNo ratings yet
- Hypersonic Air Intake Design For High Performance and StartingDocument40 pagesHypersonic Air Intake Design For High Performance and StartingRavi ShankarNo ratings yet
- Classification of MissileDocument3 pagesClassification of Missileraka_skumarNo ratings yet
- Modeling and Verification Using UML Statecharts: A Working Guide to Reactive System Design, Runtime Monitoring and Execution-based Model CheckingFrom EverandModeling and Verification Using UML Statecharts: A Working Guide to Reactive System Design, Runtime Monitoring and Execution-based Model CheckingNo ratings yet
- Emergence Event Rulebook v.9Document32 pagesEmergence Event Rulebook v.9atcho75No ratings yet
- Smart Card Applications: Design models for using and programming smart cardsFrom EverandSmart Card Applications: Design models for using and programming smart cardsNo ratings yet
- Mirage2000C ManualDocument177 pagesMirage2000C ManualjavadNo ratings yet
- Manual Trimble ProXR - SDocument104 pagesManual Trimble ProXR - SMartin Alberto Pacheco Correa100% (2)
- Arena StarWarseBook TheDarkSideDocument18 pagesArena StarWarseBook TheDarkSideMiguel Andres Garcia LlanosNo ratings yet
- Autocad 2014 PDF DXF Reference Enu PDFDocument286 pagesAutocad 2014 PDF DXF Reference Enu PDFCiviLimtrakNo ratings yet
- Data BookDocument750 pagesData BookSwarup PalNo ratings yet
- FCCW Installation GuideDocument13 pagesFCCW Installation Guidesheng caoNo ratings yet
- Xtremedsp Design Considerations User Guide: Ug073 (V1.2) February 4, 2005Document114 pagesXtremedsp Design Considerations User Guide: Ug073 (V1.2) February 4, 2005dcesentherNo ratings yet
- Manual Horus ATrag-V36Document33 pagesManual Horus ATrag-V36Rodrigo Morales MorenoNo ratings yet
- ShaderushNeedsYou - OutdatedDocument3 pagesShaderushNeedsYou - OutdatedHarriet Dust100% (1)
- TS3500-Planning Guide PDFDocument261 pagesTS3500-Planning Guide PDFJ-f Delahaye100% (1)
- ALEXA XR Module Workflows White PaperDocument11 pagesALEXA XR Module Workflows White PaperDiego A Falconi ANo ratings yet
- Ftremixed UsDocument56 pagesFtremixed UsAdrien VNo ratings yet
- Ibm Flags DetailsDocument396 pagesIbm Flags DetailsSomanath MoharanaNo ratings yet
- TscanDocument485 pagesTscanJorge CastilloNo ratings yet
- Mar 13 Lae 08Document656 pagesMar 13 Lae 08Nick TassopoulosNo ratings yet
- GPS Pathfinder Office User Guide Vol 1Document286 pagesGPS Pathfinder Office User Guide Vol 1hgassabNo ratings yet
- XS1 A16a 128 FB217 C10Document96 pagesXS1 A16a 128 FB217 C10Lullaby summerNo ratings yet
- Galaad EngDocument292 pagesGalaad EngovertopNo ratings yet
- XCSoar Manual 500Document169 pagesXCSoar Manual 500RafaelGrockNo ratings yet
- 6188 ReportDocument14 pages6188 ReportMoiz IsmailNo ratings yet
- Ls-Dyna Database Binary Output Files: Revised September 2017Document93 pagesLs-Dyna Database Binary Output Files: Revised September 2017Sumit SehgalNo ratings yet
- ExtremeXOS - 12.1.2.17 Release NotesDocument100 pagesExtremeXOS - 12.1.2.17 Release Notesram_aceNo ratings yet
- French GloreDocument14 pagesFrench Glorewilllyb1591No ratings yet
- Aes in Fpga PDFDocument169 pagesAes in Fpga PDFChandan ChoudhuryNo ratings yet
- CS3235 SemI 2011 12 ProjectsDocument297 pagesCS3235 SemI 2011 12 ProjectsJulius Putra Tanu SetiajiNo ratings yet
- SdccmanDocument124 pagesSdccmanalberto55No ratings yet
- Ardrone Technical DocumentationDocument15 pagesArdrone Technical DocumentationThrow AwayNo ratings yet
- Ardrone Technical DocumentationDocument15 pagesArdrone Technical DocumentationEvan John O 'keeffeNo ratings yet
- Far Cry User Manual (US)Document15 pagesFar Cry User Manual (US)Girish KavilNo ratings yet
- Basic Research and Technologies for Two-Stage-to-Orbit Vehicles: Final Report of the Collaborative Research Centres 253, 255 and 259From EverandBasic Research and Technologies for Two-Stage-to-Orbit Vehicles: Final Report of the Collaborative Research Centres 253, 255 and 259No ratings yet
- Burn Time Calculator MFD TutorialDocument3 pagesBurn Time Calculator MFD Tutorialpoppy reversNo ratings yet
- Hover MFDDocument28 pagesHover MFDpoppy reversNo ratings yet
- Launch MFDDocument30 pagesLaunch MFDpoppy reversNo ratings yet
- CAP1535 Skyway Code V2 PRINTDocument164 pagesCAP1535 Skyway Code V2 PRINTpoppy reversNo ratings yet
- Iare Asp Lecture NotesDocument155 pagesIare Asp Lecture NotesSarswati SuryawanshiNo ratings yet
- P IiDocument12 pagesP IiKalpit KauraseNo ratings yet
- GMAT Selected QsDocument66 pagesGMAT Selected QsAnkit YadavNo ratings yet
- Aerodynamics Propulsion Systems JCI 031114Document52 pagesAerodynamics Propulsion Systems JCI 031114Joseph O. Camacho IrizarryNo ratings yet
- AirplaneDocument96 pagesAirplaneshubhamvpathade03No ratings yet
- Scramjet EngineDocument12 pagesScramjet EngineAditya UNo ratings yet
- Supersonic Combustion of Hydrogen Using AnDocument14 pagesSupersonic Combustion of Hydrogen Using AnArun G NairNo ratings yet
- Gas Dynamics and Jet Propulsion 2 Marks All 5 UnitsDocument22 pagesGas Dynamics and Jet Propulsion 2 Marks All 5 UnitsDinesh KumarNo ratings yet
- RamjetDocument8 pagesRamjetBala MuruganNo ratings yet
- Uwe Brummund and Frithjof Scheel - Characterization of A Supersonic Flowfield Using Different Laser Based TechniquesDocument11 pagesUwe Brummund and Frithjof Scheel - Characterization of A Supersonic Flowfield Using Different Laser Based TechniquesWhiteLighteNo ratings yet
- Pratt & Whitney Rocketdyne Scramjet Powers Historic First Flight of X-51A WaveriderDocument1 pagePratt & Whitney Rocketdyne Scramjet Powers Historic First Flight of X-51A WaveridernabeehnkNo ratings yet
- NASA Glenn Research on Propulsion Controls and DiagnosticsDocument32 pagesNASA Glenn Research on Propulsion Controls and DiagnosticsMahesh KumbharNo ratings yet
- Isolator PDFDocument10 pagesIsolator PDFnimesh_thakor12No ratings yet
- Delta GliderDocument10 pagesDelta GliderdazpiaNo ratings yet
- Billing Supersonic CombustionDocument16 pagesBilling Supersonic CombustionRavi Kiran JanaNo ratings yet
- Combustor: Flame Stabilized by CycloneDocument56 pagesCombustor: Flame Stabilized by CycloneChadwickajiNo ratings yet
- Les Modeling of Combustion Applications Using Openfoam: M. Chapuis, C. Fureby, E. Fedina, N. Alin & J. TegnérDocument20 pagesLes Modeling of Combustion Applications Using Openfoam: M. Chapuis, C. Fureby, E. Fedina, N. Alin & J. TegnérErnesto SalzanoNo ratings yet
- AE6504 Propulsion II 2Document9 pagesAE6504 Propulsion II 2sathesh waranNo ratings yet
- JBIS v56 108-117Document10 pagesJBIS v56 108-117LsquirrelNo ratings yet
- Effect of A Revolved Wedge Strut Induced Mixing Enhancement For A Hydrogen Fueled Scramjet CombustorDocument13 pagesEffect of A Revolved Wedge Strut Induced Mixing Enhancement For A Hydrogen Fueled Scramjet CombustorSouhardya BanerjeeNo ratings yet
- SupportDocument171 pagesSupportjsdhilipNo ratings yet
- Ph.D._Brochure_2024-25Document65 pagesPh.D._Brochure_2024-25vegeta.223blackNo ratings yet